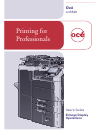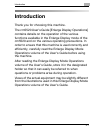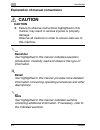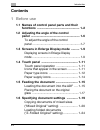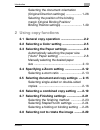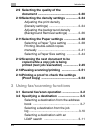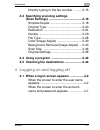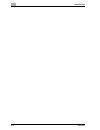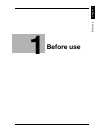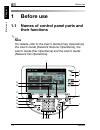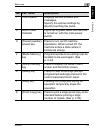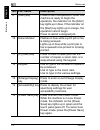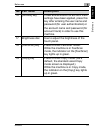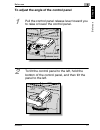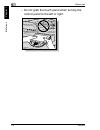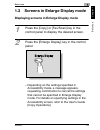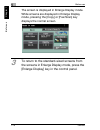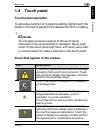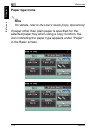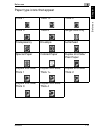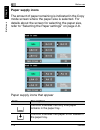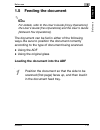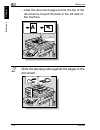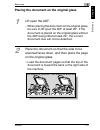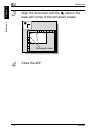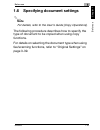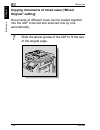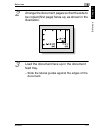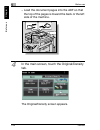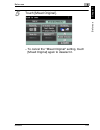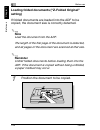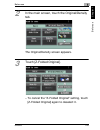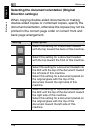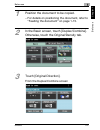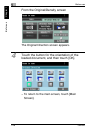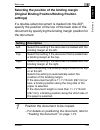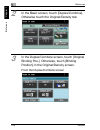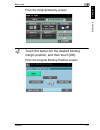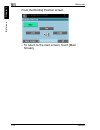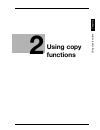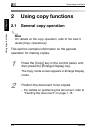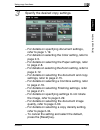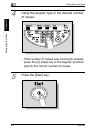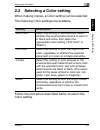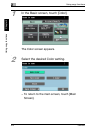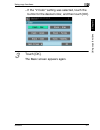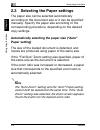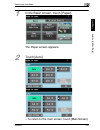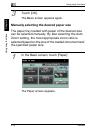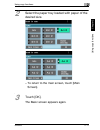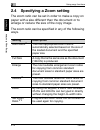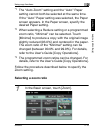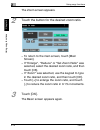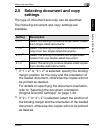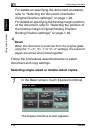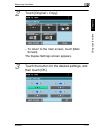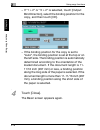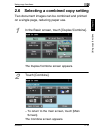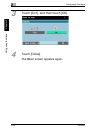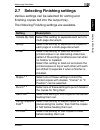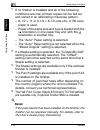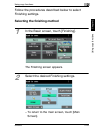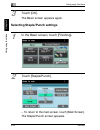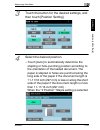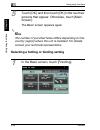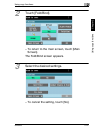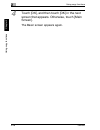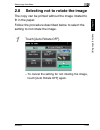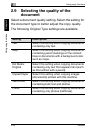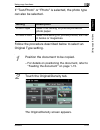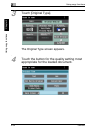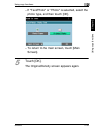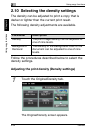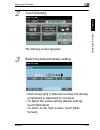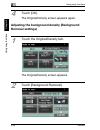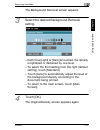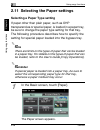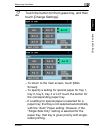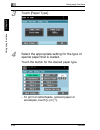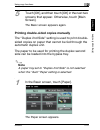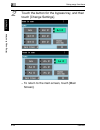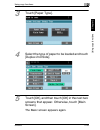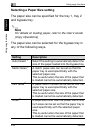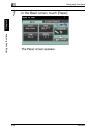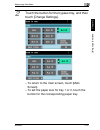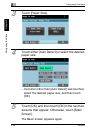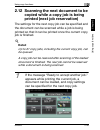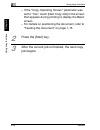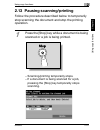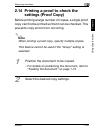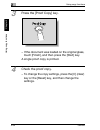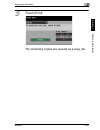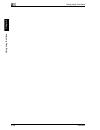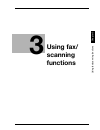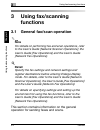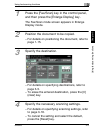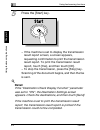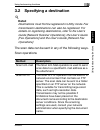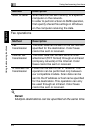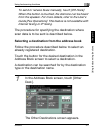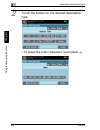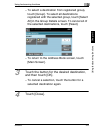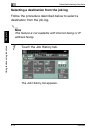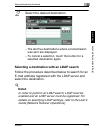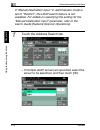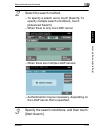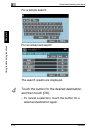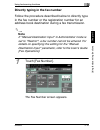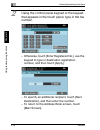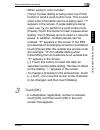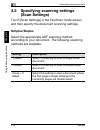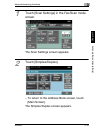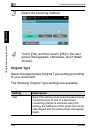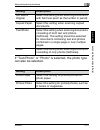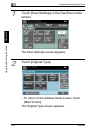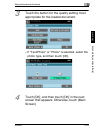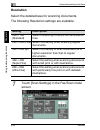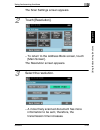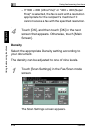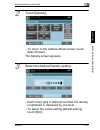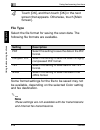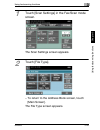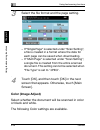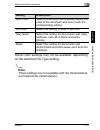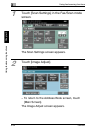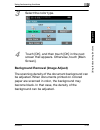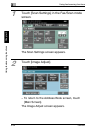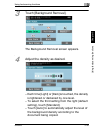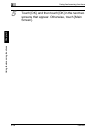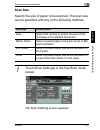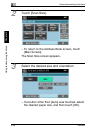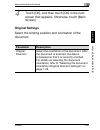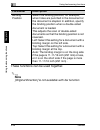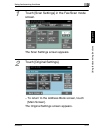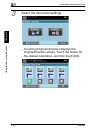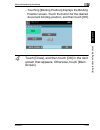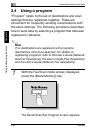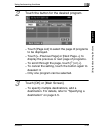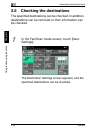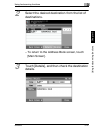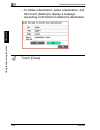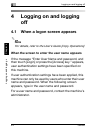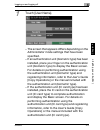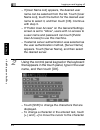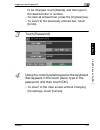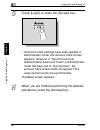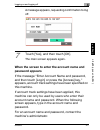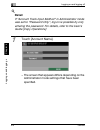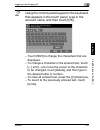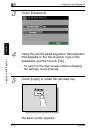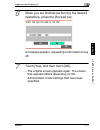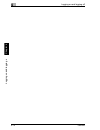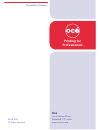- DL manuals
- Oce
- Printer Accessories
- cm5520
- User Manual
Oce cm5520 User Manual
Summary of cm5520
Page 1
Océ cm5520 enlarge display operations user’s guide printing for professionals.
Page 2: Introduction
Introduction cm5520 x-1 introduction thank you for choosing this machine. The cm5520 user’s guide [enlarge display operations] contains details on the operation of the various functions available in the enlarge display mode of the cm5520 and on the various operating precautions. In order to ensure t...
Page 3: 7 Caution
Introduction x-2 cm5520 explanation of manual conventions 7 caution caution % failure to observe instructions highlighted in this manner may result in serious injuries or property damage. Observe all cautions in order to ensure safe use of this machine. 2 reminder text highlighted in this manner ind...
Page 4
Introduction cm5520 x-3 [ ] names highlighted as shown above indicate keys on the control panel and buttons in the touch panel..
Page 5: Contents
Introduction x-4 cm5520 contents 1 before use 1.1 names of control panel parts and their functions .................................................. 1-2 1.2 adjusting the angle of the control panel ............................................................ 1-6 to adjust the angle of the control p...
Page 6: 2 Using Copy Functions
Introduction cm5520 x-5 selecting the document orientation (original direction settings) ................... 1-26 selecting the position of the binding margin (original binding position/ binding position settings) .......................... 1-29 2 using copy functions 2.1 general copy operation .......
Page 7
Introduction x-6 cm5520 2.9 selecting the quality of the document ............................................... 2-30 2.10selecting the density settings .............. 2-34 adjusting the print density (density settings) .................................. 2-34 adjusting the background density (backg...
Page 8
Introduction cm5520 x-7 directly typing in the fax number .......... 3-15 3.3 specifying scanning settings (scan settings) .......................................3-18 simplex/duplex ..................................... 3-18 original type ......................................... 3-20 resolution ......
Page 9
Introduction x-8 cm5520
Page 10: Before Use
Before use chapter 1 1 before use.
Page 11: Before Use
1 before use 1-2 cm5520 before use chapter 1 1 before use 1.1 names of control panel parts and their functions 2 note for details, refer to the user’s guide [copy operations], the user’s guide [network scanner operations], the user’s guide [fax operations] and the user’s guide [network fax operation...
Page 12: No. Part Name
Before use 1 cm5520 1-3 before use chapter 1 no. Part name description 1 touch panel displays various screens and messages. Specify the various settings by directly touching the panel. 2 main power indicator lights up in green when the machine is turned on with the main power switch. 3 [power] (auxi...
Page 13: No. Part Name
1 before use 1-4 cm5520 before use chapter 1 9 [start] key press to start the operation. When this machine is ready to begin the operation, the indicator on the [start] key lights up in blue. If the indicator on the [start] key lights up in orange, the operation cannot begin. Press to restart a stop...
Page 14: No. Part Name
Before use 1 cm5520 1-5 before use chapter 1 16 [access] key if user authentication or account track settings have been applied, press this key after entering the user name and password (for user authentication) or the account name and password (for account track) in order to use this machine. 17 br...
Page 15: 1.2
1 before use 1-6 cm5520 before use chapter 1 1.2 adjusting the angle of the control panel the control panel can be adjusted to either of three angles. In addition, the control panel can be tilted to the left. Adjust the control panel to the angle that allows for easy operation. À upper position (bas...
Page 16
Before use 1 cm5520 1-7 before use chapter 1 to adjust the angle of the control panel 1 pull the control panel release lever toward you to raise or lower the control panel. 2 to tilt the control panel to the left, hold the bottom of the control panel, and then tilt the panel to the left. Control pan...
Page 17
1 before use 1-8 cm5520 before use chapter 1 – do not grab the touch panel when turning the control panel to the left or right..
Page 18: 1.3
Before use 1 cm5520 1-9 before use chapter 1 1.3 screens in enlarge display mode displaying screens in enlarge display mode 1 press the [copy] or [fax/scan] key in the control panel to display the desired screen. 2 press the [enlarge display] key in the control panel. – depending on the settings spe...
Page 19
1 before use 1-10 cm5520 before use chapter 1 the screen is displayed in enlarge display mode. While screens are displayed in enlarge display mode, pressing the [copy] or [fax/scan] key displays the normal screen. 3 to return to the standard-sized screens from the screens in enlarge display mode, pr...
Page 20: 1.4
Before use 1 cm5520 1-11 before use chapter 1 1.4 touch panel touch panel operation to activate a function or to select a setting, lightly touch the button in the touch panel for the desired function or setting. 2 reminder do not apply extreme pressure to the touch panel, otherwise it may be scratch...
Page 21: Paper Type Icons
1 before use 1-12 cm5520 before use chapter 1 paper type icons 2 note for details, refer to the user’s guide [copy operations]. If paper other than plain paper is specified for the selected paper tray when using a copy function, the icon indicating the paper type appears under “paper” in the basic s...
Page 22
Before use 1 cm5520 1-13 before use chapter 1 paper type icons that appear thick 1 thick 1+ thick 2 thick 3 thick 4 single side only transparency envelope letterhead special paper colored paper duplex 2nd side/ plain paper duplex 2nd side/ thick 1 duplex 2nd side/ thick 1+ duplex 2nd side/ thick 2 d...
Page 23: Paper Supply Icons
1 before use 1-14 cm5520 before use chapter 1 paper supply icons the amount of paper remaining is indicated in the copy mode screen where the paper size is selected. For details about the screen for selecting the paper size, refer to “selecting the paper settings” on page 2-8. Paper supply icons tha...
Page 24: 1.5
Before use 1 cm5520 1-15 before use chapter 1 1.5 feeding the document 2 note for details, refer to the user’s guide [copy operations], the user’s guide [fax operations] and the user’s guide [network fax operations]. The document can be fed in either of the following ways. Be sure to position the do...
Page 25
1 before use 1-16 cm5520 before use chapter 1 – load the document pages so that the top of the document is toward the back or the left side of the machine. 2 slide the lateral guides against the edges of the document. A a lateral guides.
Page 26
Before use 1 cm5520 1-17 before use chapter 1 placing the document on the original glass 1 lift open the adf. – when placing the document on the original glass, be sure to lift open the adf at least 20°. If the document is placed on the original glass without the adf being lifted at least 20°, the c...
Page 27
1 before use 1-18 cm5520 before use chapter 1 3 align the document with the mark in the back-left corner of the document scales. 4 close the adf. Document scales.
Page 28: 1.6
Before use 1 cm5520 1-19 before use chapter 1 1.6 specifying document settings 2 note for details, refer to the user’s guide [copy operations]. The following procedure describes how to specify the type of document to be copied when using copy functions. For details on selecting the document type whe...
Page 29: Original” Setting)
1 before use 1-20 cm5520 before use chapter 1 copying documents of mixed sizes (“mixed original” setting) documents of different sizes can be loaded together into the adf to be fed and scanned one by one automatically. 1 slide the lateral guides of the adf to fit the size of the largest page..
Page 30
Before use 1 cm5520 1-21 before use chapter 1 2 arrange the document pages so that the side to be copied (first page) faces up, as shown in the illustration. 3 load the document face up in the document feed tray. – slide the lateral guides against the edges of the document..
Page 31
1 before use 1-22 cm5520 before use chapter 1 – load the document pages into the adf so that the top of the pages is toward the back or the left side of the machine. 4 in the main screen, touch the original/density tab. The original/density screen appears. Lateral guides.
Page 32
Before use 1 cm5520 1-23 before use chapter 1 5 touch [mixed original]. – to cancel the “mixed original” setting, touch [mixed original] again to deselect it..
Page 33: Setting)
1 before use 1-24 cm5520 before use chapter 1 loading folded documents (“z-folded original” setting) if folded documents are loaded into the adf to be copied, the document size is correctly detected. 2 note load the document into the adf. The length of the first page of the document is detected, and...
Page 34
Before use 1 cm5520 1-25 before use chapter 1 2 in the main screen, touch the original/density tab. The original/density screen appears. 3 touch [z-folded original]. – to cancel the “z-folded original” setting, touch [z-folded original] again to deselect it..
Page 35: Direction Settings)
1 before use 1-26 cm5520 before use chapter 1 selecting the document orientation (original direction settings) when copying double-sided documents or making double-sided copies or combined copies, specify the document orientation, otherwise the copies may not be printed in the correct page order or ...
Page 36
Before use 1 cm5520 1-27 before use chapter 1 1 position the document to be copied. – for details on positioning the document, refer to “feeding the document” on page 1-15. 2 in the basic screen, touch [duplex/combine]. Otherwise, touch the original/density tab. 3 touch [original direction]. From th...
Page 37
1 before use 1-28 cm5520 before use chapter 1 from the original/density screen the original direction screen appears. 4 touch the button for the orientation of the loaded document, and then touch [ok]. – to return to the main screen, touch [main screen]..
Page 38: Settings)
Before use 1 cm5520 1-29 before use chapter 1 selecting the position of the binding margin (original binding position/binding position settings) if a double-sided document is loaded into the adf, specify the position of the top of the back side of the document by specifying the binding margin positi...
Page 39
1 before use 1-30 cm5520 before use chapter 1 2 in the basic screen, touch [duplex/combine]. Otherwise touch the original/density tab. 3 in the duplex/combine screen, touch [original binding pos.]. Otherwise, touch [binding position] in the original/density screen. From the duplex/combine screen.
Page 40
Before use 1 cm5520 1-31 before use chapter 1 from the original/density screen 4 touch the button for the desired binding margin position, and then touch [ok]. From the original binding position screen.
Page 41
1 before use 1-32 cm5520 before use chapter 1 from the binding position screen – to return to the main screen, touch [main screen]..
Page 42: Using Copy
Using copy functions chapter 2 2 using copy functions.
Page 43: Using Copy Functions
2 using copy functions 2-2 cm5520 using copy functions chapter 2 2 using copy functions 2.1 general copy operation 2 note for details on the copy operation, refer to the user’s guide [copy operations]. This section contains information on the general operation for making copies. 1 press the [copy] k...
Page 44
Using copy functions 2 cm5520 2-3 using copy functions chapter 2 3 specify the desired copy settings. – for details on specifying document settings, refer to page 1-19. – for details on selecting the color setting, refer to page 2-5. – for details on selecting the paper settings, refer to page 2-8. ...
Page 45
2 using copy functions 2-4 cm5520 using copy functions chapter 2 4 using the keypad, type in the desired number of copies. – if the number of copies was incorrectly entered, press the [c] (clear) key in the keypad, and then specify the correct number of copies. 5 press the [start] key..
Page 46: 2.2
Using copy functions 2 cm5520 2-5 using copy functions chapter 2 2.2 selecting a color setting when making copies, a color setting can be selected. The following color settings are available. Follow the procedure described below to select the color setting. Setting description auto color select this...
Page 47
2 using copy functions 2-6 cm5520 using copy functions chapter 2 1 in the basic screen, touch [color]. The color screen appears. 2 select the desired color setting. – to return to the main screen, touch [main screen]..
Page 48
Using copy functions 2 cm5520 2-7 using copy functions chapter 2 – if the “2 color” setting was selected, touch the button for the desired color, and then touch [ok]. 3 touch [ok]. The basic screen appears again..
Page 49: 2.3
2 using copy functions 2-8 cm5520 using copy functions chapter 2 2.3 selecting the paper settings the paper size can be selected automatically according to the document size or it can be specified manually. Specify the paper size according to the corresponding procedure, depending on the desired cop...
Page 50
Using copy functions 2 cm5520 2-9 using copy functions chapter 2 1 in the basic screen, touch [paper]. The paper screen appears. 2 touch [auto]. – to return to the main screen, touch [main screen]..
Page 51
2 using copy functions 2-10 cm5520 using copy functions chapter 2 3 touch [ok]. The basic screen appears again. Manually selecting the desired paper size the paper tray loaded with paper of the desired size can be selected manually. By also selecting the auto zoom setting, the most appropriate zoom ...
Page 52
Using copy functions 2 cm5520 2-11 using copy functions chapter 2 2 select the paper tray loaded with paper of the desired size. – to return to the main screen, touch [main screen]. 3 touch [ok]. The basic screen appears again..
Page 53: 2.4
2 using copy functions 2-12 cm5520 using copy functions chapter 2 2.4 specifying a zoom setting the zoom ratio can be set in order to make a copy on paper with a size different than the document or to enlarge or reduce the size of the copy image. The zoom ratio can be specified in any of the followi...
Page 54: Selecting A Zoom Ratio
Using copy functions 2 cm5520 2-13 using copy functions chapter 2 *1 the “auto zoom” setting and the “auto” paper setting cannot both be selected at the same time. If the “auto” paper setting was selected, the paper screen appears. In the paper screen, specify the desired paper setting. *2 when sele...
Page 55
2 using copy functions 2-14 cm5520 using copy functions chapter 2 the zoom screen appears. 2 touch the button for the desired zoom ratio. – to return to the main screen, touch [main screen]. – if “enlarge”, “reduce” or “set zoom ratio” was selected, select the desired zoom ratio, and then touch [ok]...
Page 56: 2.5
Using copy functions 2 cm5520 2-15 using copy functions chapter 2 2.5 selecting document and copy settings the type of document and copy can be specified. The following document and copy settings are available. *1 if “1 > 2” or “2 > 2” is selected, specify the binding margin position for the copy an...
Page 57: Detail
2 using copy functions 2-16 cm5520 using copy functions chapter 2 for details on specifying the document orientation, refer to “selecting the document orientation (original direction settings)” on page 1-26. For details on specifying the binding margin position of the document, refer to “selecting t...
Page 58
Using copy functions 2 cm5520 2-17 using copy functions chapter 2 2 touch [original > copy]. – to return to the main screen, touch [main screen]. The duplex settings screen appears. 3 touch the button for the desired settings, and then touch [ok]..
Page 59
2 using copy functions 2-18 cm5520 using copy functions chapter 2 – if “1 > 2” or “2 > 2” is selected, touch [output bind direction], select the binding position for the copy, and then touch [ok]. – if the binding position for the copy is set to “auto”, the binding position is set at the top or on t...
Page 60: 2.6
Using copy functions 2 cm5520 2-19 using copy functions chapter 2 2.6 selecting a combined copy setting two document images can be combined and printed on a single page, reducing paper use. 1 in the basic screen, touch [duplex/combine]. The duplex/combine screen appears. 2 touch [combine]. – to retu...
Page 61
2 using copy functions 2-20 cm5520 using copy functions chapter 2 3 touch [2in1], and then touch [ok]. 4 touch [close]. The basic screen appears again..
Page 62: 2.7
Using copy functions 2 cm5520 2-21 using copy functions chapter 2 2.7 selecting finishing settings various settings can be selected for sorting and finishing copies fed into the output tray. The following finishing settings are available. Setting description collate (by set) select this setting to s...
Page 63: Detail
2 using copy functions 2-22 cm5520 using copy functions chapter 2 *1 if no finisher is installed and all of the following conditions are met, printed copies can be fed out and sorted in an alternating crisscross pattern. – 8-1/2 × 11 or 5-1/2 × 8-1/2-size (a4- or b5-size) paper is used. – paper of t...
Page 64
Using copy functions 2 cm5520 2-23 using copy functions chapter 2 follow the procedures described below to select finishing settings. Selecting the finishing method 1 in the basic screen, touch [finishing]. The finishing screen appears. 2 select the desired finishing settings. – to return to the mai...
Page 65
2 using copy functions 2-24 cm5520 using copy functions chapter 2 3 touch [ok]. The basic screen appears again. Selecting staple/punch settings 1 in the basic screen, touch [finishing]. 2 touch [staple/punch]. – to return to the main screen, touch [main screen]. The staple/punch screen appears..
Page 66
Using copy functions 2 cm5520 2-25 using copy functions chapter 2 3 touch the button for the desired settings, and then touch [position setting]. 4 select the desired position. – touch [auto] to automatically determine the stapling or hole-punching position according to the orientation of the loaded...
Page 67: Note
2 using copy functions 2-26 cm5520 using copy functions chapter 2 5 touch [ok], and then touch [ok] in the next two screens that appear. Otherwise, touch [main screen]. The basic screen appears again. 2 note the number of punched holes differs depending on the country (region) where the unit is inst...
Page 68
Using copy functions 2 cm5520 2-27 using copy functions chapter 2 2 touch [fold/bind]. – to return to the main screen, touch [main screen]. The fold/bind screen appears. 3 select the desired settings. – to cancel the setting, touch [no]..
Page 69
2 using copy functions 2-28 cm5520 using copy functions chapter 2 4 touch [ok], and then touch [ok] in the next screen that appears. Otherwise, touch [main screen]. The basic screen appears again..
Page 70: 2.8
Using copy functions 2 cm5520 2-29 using copy functions chapter 2 2.8 selecting not to rotate the image the copy can be printed without the image rotated to fit in the paper. Follow the procedure described below to select the setting to not rotate the image. 1 touch [auto rotate off]. – to cancel th...
Page 71: 2.9
2 using copy functions 2-30 cm5520 using copy functions chapter 2 2.9 selecting the quality of the document select a document quality setting. Select the setting for the document type to better adjust the copy quality. The following original type settings are available. Setting description text sele...
Page 72: Setting
Using copy functions 2 cm5520 2-31 using copy functions chapter 2 if “text/photo” or “photo” is selected, the photo type can also be selected. Follow the procedure described below to select an original type setting. 1 position the document to be copied. – for details on positioning the document, ref...
Page 73
2 using copy functions 2-32 cm5520 using copy functions chapter 2 3 touch [original type]. The original type screen appears. 4 touch the button for the quality setting most appropriate for the loaded document..
Page 74
Using copy functions 2 cm5520 2-33 using copy functions chapter 2 – if “text/photo” or “photo” is selected, select the photo type, and then touch [ok]. – to return to the main screen, touch [main screen]. 5 touch [ok]. The original/density screen appears again..
Page 75: Parameter
2 using copy functions 2-34 cm5520 using copy functions chapter 2 2.10 selecting the density settings the density can be adjusted to print a copy that is darker or lighter than the current print result. The following density adjustments are available. Follow the procedures described below to select ...
Page 76
Using copy functions 2 cm5520 2-35 using copy functions chapter 2 2 touch [density]. The density screen appears. 3 select the desired density setting. – each time [light] or [dark] is touched, the density is lightened or darkened by one level. – to select the center setting (default setting), touch ...
Page 77: Removal Settings)
2 using copy functions 2-36 cm5520 using copy functions chapter 2 4 touch [ok]. The original/density screen appears again. Adjusting the background density (background removal settings) 1 touch the original/density tab. The original/density screen appears. 2 touch [background removal]..
Page 78
Using copy functions 2 cm5520 2-37 using copy functions chapter 2 the background removal screen appears. 3 select the desired background removal setting. – each time [light] or [dark] is touched, the density is lightened or darkened by one level. – to select the third setting from the right (default...
Page 79: Note
2 using copy functions 2-38 cm5520 using copy functions chapter 2 2.11 selecting the paper settings selecting a paper type setting if paper other than plain paper, such as ohp transparencies or special paper, is loaded in a paper tray, be sure to change the paper type setting for that tray. The foll...
Page 80
Using copy functions 2 cm5520 2-39 using copy functions chapter 2 2 touch the button for the bypass tray, and then touch [change settings]. – to return to the main screen, touch [main screen]. – to specify a setting for special paper for tray 1, tray 2, tray 3, tray 4 or lct touch the button for the...
Page 81
2 using copy functions 2-40 cm5520 using copy functions chapter 2 3 touch [paper type]. 4 select the appropriate setting for the type of special paper that is loaded. Touch the button for the desired paper type. – to print on letterheads, colored paper or envelopes, touch [ ↓] or [↑]..
Page 82: Note
Using copy functions 2 cm5520 2-41 using copy functions chapter 2 5 touch [ok], and then touch [ok] in the next two screens that appear. Otherwise, touch [main screen]. The basic screen appears again. Printing double-sided copies manually the “duplex 2nd side” setting is used to print double- sided ...
Page 83
2 using copy functions 2-42 cm5520 using copy functions chapter 2 2 touch the button for the bypass tray, and then touch [change settings]. – to return to the main screen, touch [main screen]..
Page 84
Using copy functions 2 cm5520 2-43 using copy functions chapter 2 3 touch [paper type]. 4 select the type of paper to be loaded and touch [duplex 2nd side]. 5 touch [ok], and then touch [ok] in the next two screens that appear. Otherwise, touch [main screen]. The basic screen appears again..
Page 85: Note
2 using copy functions 2-44 cm5520 using copy functions chapter 2 selecting a paper size setting the paper size can be specified for the tray 1, tray 2 and bypass tray. 2 note for details on loading paper, refer to the user’s guide [copy operations]. The paper size can be selected for the bypass tra...
Page 86: Setting
Using copy functions 2 cm5520 2-45 using copy functions chapter 2 *1 settings can be specified for trays 1 and 2. In addition, [12-1/4×18 w] is available. *2 if paper other than the specified paper size is loaded, a paper misfeed may occur since the paper size is not automatically detected. *3 in or...
Page 87
2 using copy functions 2-46 cm5520 using copy functions chapter 2 1 in the basic screen, touch [paper]. The paper screen appears..
Page 88
Using copy functions 2 cm5520 2-47 using copy functions chapter 2 2 touch the button for the bypass tray, and then touch [change settings]. – to return to the main screen, touch [main screen]. – to set the paper size for tray 1 or 2, touch the button for the corresponding paper tray..
Page 89
2 using copy functions 2-48 cm5520 using copy functions chapter 2 3 touch [paper size]. 4 touch either [auto detect] or select the desired paper size. – if a button other than [auto detect] was touched, select the desired paper size, and then touch [ok]. 5 touch [ok], and then touch [ok] in the next...
Page 90: Detail
Using copy functions 2 cm5520 2-49 using copy functions chapter 2 2.12 scanning the next document to be copied while a copy job is being printed (next job reservation) the settings for the next copy job can be specified and the document can be scanned while a job is being printed so that it can be p...
Page 91
2 using copy functions 2-50 cm5520 using copy functions chapter 2 – if the “copy operating screen” parameter was set to “yes”, touch [next copy job] in the screen that appears during printing to display the basic screen. – for details on positioning the document, refer to “feeding the document” on p...
Page 92
Using copy functions 2 cm5520 2-51 using copy functions chapter 2 2.13 pausing scanning/printing follow the procedure described below to temporarily stop scanning the document and stop the printing operation. 1 press the [stop] key while a document is being scanned or a job is being printed. – scann...
Page 93
2 using copy functions 2-52 cm5520 using copy functions chapter 2 the message “job has stopped.” appears. 2 to continue all temporarily stopped jobs, press the [start] key. – to delete a temporarily stopped job, select the job that you wish to delete, and then touch [delete]. – select only one job a...
Page 94: Settings (Proof Copy)
Using copy functions 2 cm5520 2-53 using copy functions chapter 2 2.14 printing a proof to check the settings (proof copy) before printing a large number of copies, a single proof copy can first be printed so that it can be checked. This prevents copy errors from occurring. 2 note when printing a pr...
Page 95
2 using copy functions 2-54 cm5520 using copy functions chapter 2 3 press the [proof copy] key. – if the document was loaded on the original glass, touch [finish], and then press the [start] key. A single proof copy is printed. 4 check the proof copy. – to change the copy settings, press the [c] (cl...
Page 96
Using copy functions 2 cm5520 2-55 using copy functions chapter 2 5 touch [print]. The remaining copies are queued as a copy job..
Page 97
2 using copy functions 2-56 cm5520 using copy functions chapter 2.
Page 98: Using Fax/
Using fax/sca nnin g fu nctions chapter 3 3 using fax/ scanning functions.
Page 99: Using Fax/scanning
3 using fax/scanning functions 3-2 cm5520 using fax/sca nnin g fu nctions chapter 3 3 using fax/scanning functions 3.1 general fax/scan operation 2 note for details on performing fax and scan operations, refer to the user’s guide [network scanner operations], the user’s guide [fax operations] and th...
Page 100
Using fax/scanning functions 3 cm5520 3-3 using fax/sca nnin g fu nctions chapter 3 1 press the [fax/scan] key in the control panel, and then press the [enlarge display] key. The fax/scan mode screen appears in enlarge display mode. 2 position the document to be copied. – for details on positioning ...
Page 101: Detail
3 using fax/scanning functions 3-4 cm5520 using fax/sca nnin g fu nctions chapter 3 5 press the [start] key. – if the machine is set to display the transmission result report screen, a screen appears, requesting confirmation to print the transmission result report. To print the transmission result r...
Page 102: 3.2
Using fax/scanning functions 3 cm5520 3-5 using fax/sca nnin g fu nctions chapter 3 3.2 specifying a destination ! Detail destinations must first be registered in utility mode. Fax transmission destinations can also be registered. For details on registering destinations, refer to the user’s guide [n...
Page 103: Detail
3 using fax/scanning functions 3-6 cm5520 using fax/sca nnin g fu nctions chapter 3 fax operations ! Detail multiple destinations can be specified at the same time. Scan to smb scan data can be sent directly to a specific computer on the network. In order to perform a scan to smb operation, first sp...
Page 104
Using fax/scanning functions 3 cm5520 3-7 using fax/sca nnin g fu nctions chapter 3 to send or receive faxes manually, touch [off-hook]. When this button is touched, the dial tone can be heard from the speaker. For more details, refer to the user’s guide [fax operations]. This feature is not availab...
Page 105
3 using fax/scanning functions 3-8 cm5520 using fax/sca nnin g fu nctions chapter 3 2 touch the button for the desired destination type. – to select the index characters, touch [next →]..
Page 106
Using fax/scanning functions 3 cm5520 3-9 using fax/sca nnin g fu nctions chapter 3 – to select a destination from registered group, touch [group]. To select all destinations registered with the selected group, touch [select all] in the group details screen. To cancel all of the selected destination...
Page 107: Note
3 using fax/scanning functions 3-10 cm5520 using fax/sca nnin g fu nctions chapter 3 selecting a destination from the job log follow the procedure described below to select a destination from the job log. 2 note this feature is not available with internet faxing or ip address faxing. 1 touch the job...
Page 108: Detail
Using fax/scanning functions 3 cm5520 3-11 using fax/sca nnin g fu nctions chapter 3 2 select the desired destination. – the last five destinations where a transmission was sent are displayed. – to cancel a selection, touch the button for a selected destination again. Selecting a destination with an...
Page 109
3 using fax/scanning functions 3-12 cm5520 using fax/sca nnin g fu nctions chapter 3 if “manual destination input” in administrator mode is set to “restrict”, the ldap search feature is not available. For details on specifying the setting for the “manual destination input” parameter, refer to the us...
Page 110
Using fax/scanning functions 3 cm5520 3-13 using fax/sca nnin g fu nctions chapter 3 2 select the search method. – to specify a search word, touch [search]. To specify multiple search conditions, touch [advanced search]. – when there is only one ldap server – when there are multiple ldap servers – a...
Page 111
3 using fax/scanning functions 3-14 cm5520 using fax/sca nnin g fu nctions chapter 3 for a simple search for an advanced search the search results are displayed. 4 touch the button for the desired destination, and then touch [ok]. – to cancel a selection, touch the button for a selected destination ...
Page 112: Note
Using fax/scanning functions 3 cm5520 3-15 using fax/sca nnin g fu nctions chapter 3 directly typing in the fax number follow the procedure described below to directly type in the fax number or the registration number for an address book destination during a fax transmission. 2 note if “manual desti...
Page 113
3 using fax/scanning functions 3-16 cm5520 using fax/sca nnin g fu nctions chapter 3 2 using the control panel keypad or the keypad that appears in the touch panel, type in the fax number. – otherwise, touch [enter registered no.], use the keypad to type in destination registration number, and then ...
Page 114
Using fax/scanning functions 3 cm5520 3-17 using fax/sca nnin g fu nctions chapter 3 – when typing in a fax number: [tone]: if pulse dialing is being used, touch this button to send a push-button tone. This is used when a fax information service is being used. “t” appears in the screen. If pulse dia...
Page 115: 3.3
3 using fax/scanning functions 3-18 cm5520 using fax/sca nnin g fu nctions chapter 3 3.3 specifying scanning settings (scan settings) touch [scan settings] in the fax/scan mode screen, and then specify the document scanning settings. Simplex/duplex select the appropriate adf scanning method accordin...
Page 116
Using fax/scanning functions 3 cm5520 3-19 using fax/sca nnin g fu nctions chapter 3 1 touch [scan settings] in the fax/scan mode screen. The scan settings screen appears. 2 touch [simplex/duplex]. – to return to the address book screen, touch [main screen]. The simplex/duplex screen appears..
Page 117: Original Type
3 using fax/scanning functions 3-20 cm5520 using fax/sca nnin g fu nctions chapter 3 3 select the scanning method. 4 touch [ok], and then touch [ok] in the next screen that appears. Otherwise, touch [main screen]. Original type select the appropriate original type setting according to your document....
Page 118: Setting
Using fax/scanning functions 3 cm5520 3-21 using fax/sca nnin g fu nctions chapter 3 if “text/photo” or “photo” is selected, the photo type can also be selected. Dot matrix original select this setting when scanning documents with faint text (such as that written in pencil). Copied paper select this...
Page 119
3 using fax/scanning functions 3-22 cm5520 using fax/sca nnin g fu nctions chapter 3 1 touch [scan settings] in the fax/scan mode screen. The scan settings screen appears. 2 touch [original type]. – to return to the address book screen, touch [main screen]. The original type screen appears..
Page 120
Using fax/scanning functions 3 cm5520 3-23 using fax/sca nnin g fu nctions chapter 3 3 touch the button for the quality setting most appropriate for the loaded document. – if “text/photo” or “photo” is selected, select the photo type, and then touch [ok]. 4 touch [ok], and then touch [ok] in the nex...
Page 121: Resolution
3 using fax/scanning functions 3-24 cm5520 using fax/sca nnin g fu nctions chapter 3 resolution select the detailedness for scanning documents. The following resolution settings are available. 1 touch [scan settings] in the fax/scan mode screen. Setting description 200 × 100 (standard) select this s...
Page 122
Using fax/scanning functions 3 cm5520 3-25 using fax/sca nnin g fu nctions chapter 3 the scan settings screen appears. 2 touch [resolution]. – to return to the address book screen, touch [main screen]. The resolution screen appears. 3 select the resolution. – a more finely scanned document has more ...
Page 123: Density
3 using fax/scanning functions 3-26 cm5520 using fax/sca nnin g fu nctions chapter 3 – if “600 × 600 (ultra fine)” or “400 × 400 (super fine)” is selected, the fax is sent with a resolution appropriate for the recipient’s machine if it cannot receive a fax with the specified resolution. 4 touch [ok]...
Page 124
Using fax/scanning functions 3 cm5520 3-27 using fax/sca nnin g fu nctions chapter 3 2 touch [density]. – to return to the address book screen, touch [main screen]. The density screen appears. 3 select the desired density setting. – each time [light] or [dark] is touched, the density is lightened or...
Page 125: File Type
3 using fax/scanning functions 3-28 cm5520 using fax/sca nnin g fu nctions chapter 3 4 touch [ok], and then touch [ok] in the next screen that appears. Otherwise, touch [main screen]. File type select the file format for saving the scan data. The following file formats are available. Some format set...
Page 126
Using fax/scanning functions 3 cm5520 3-29 using fax/sca nnin g fu nctions chapter 3 1 touch [scan settings] in the fax/scan mode screen. The scan settings screen appears. 2 touch [file type]. – to return to the address book screen, touch [main screen]. The file type screen appears..
Page 127: Color (Image Adjust)
3 using fax/scanning functions 3-30 cm5520 using fax/sca nnin g fu nctions chapter 3 3 select the file format and the page setting. – if “single page” is selected under “scan setting”, a file is created in a format where the data for each page can be saved when downloading. – if “multi page” is sele...
Page 128: Note
Using fax/scanning functions 3 cm5520 3-31 using fax/sca nnin g fu nctions chapter 3 some color settings may not be available, depending on the selected file type setting. 2 note these settings are not available with fax transmissions and internet fax transmissions. Setting description auto color se...
Page 129
3 using fax/scanning functions 3-32 cm5520 using fax/sca nnin g fu nctions chapter 3 1 touch [scan settings] in the fax/scan mode screen. The scan settings screen appears. 2 touch [image adjust]. – to return to the address book screen, touch [main screen]. The image adjust screen appears..
Page 130
Using fax/scanning functions 3 cm5520 3-33 using fax/sca nnin g fu nctions chapter 3 3 select the color type. 4 touch [ok], and then touch [ok] in the next screen that appears. Otherwise, touch [main screen]. Background removal (image adjust) the scanning density of the document background can be ad...
Page 131
3 using fax/scanning functions 3-34 cm5520 using fax/sca nnin g fu nctions chapter 3 1 touch [scan settings] in the fax/scan mode screen. The scan settings screen appears. 2 touch [image adjust]. – to return to the address book screen, touch [main screen]. The image adjust screen appears..
Page 132
Using fax/scanning functions 3 cm5520 3-35 using fax/sca nnin g fu nctions chapter 3 3 touch [background removal]. The background removal screen appears. 4 adjust the density as desired. – each time [light] or [dark] is touched, the density is lightened or darkened by one level. – to select the thir...
Page 133
3 using fax/scanning functions 3-36 cm5520 using fax/sca nnin g fu nctions chapter 3 5 touch [ok], and then touch [ok] in the next two screens that appear. Otherwise, touch [main screen]..
Page 134: Scan Size
Using fax/scanning functions 3 cm5520 3-37 using fax/sca nnin g fu nctions chapter 3 scan size specify the size of paper to be scanned. The scan size can be specified with any of the following methods. 1 touch [scan settings] in the fax/scan mode screen. The scan settings screen appears. Settings de...
Page 135
3 using fax/scanning functions 3-38 cm5520 using fax/sca nnin g fu nctions chapter 3 2 touch [scan size]. – to return to the address book screen, touch [main screen]. The scan size screen appears. 3 select the desired size and orientation. – if a button other than [auto] was touched, select the desi...
Page 136: Original Settings
Using fax/scanning functions 3 cm5520 3-39 using fax/sca nnin g fu nctions chapter 3 4 touch [ok], and then touch [ok] in the next screen that appears. Otherwise, touch [main screen]. Original settings select the binding position and orientation of the document. Parameter description original direct...
Page 137: Note
3 using fax/scanning functions 3-40 cm5520 using fax/sca nnin g fu nctions chapter 3 these functions can be used together. 2 note [original direction] is not available with fax function. Binding position select the binding position, for example, when holes are punched in the document or the document...
Page 138
Using fax/scanning functions 3 cm5520 3-41 using fax/sca nnin g fu nctions chapter 3 1 touch [scan settings] in the fax/scan mode screen. The scan settings screen appears. 2 touch [original settings]. – to return to the address book screen, touch [main screen]. The original settings screen appears..
Page 139
3 using fax/scanning functions 3-42 cm5520 using fax/sca nnin g fu nctions chapter 3 3 select the document settings. – touching [original direction] displays the original direction screen. Touch the button for the desired orientation, and then touch [ok]..
Page 140
Using fax/scanning functions 3 cm5520 3-43 using fax/sca nnin g fu nctions chapter 3 – touching [binding position] displays the binding position screen. Touch the button for the desired document binding position, and then touch [ok]. 4 touch [close], and then touch [ok] in the next screen that appea...
Page 141: 3.4
3 using fax/scanning functions 3-44 cm5520 using fax/sca nnin g fu nctions chapter 3 3.4 using a program “program” refers to the set of destinations and scan settings that are registered together. These are convenient for frequently sending transmissions with the same settings. The following procedu...
Page 142
Using fax/scanning functions 3 cm5520 3-45 using fax/sca nnin g fu nctions chapter 3 2 touch the button for the desired program. – touch [page list] to select the page of programs to be displayed. – touch [ ←previous page] or [next page→] to display the previous or next page of programs. – to scroll...
Page 143: 3.5
3 using fax/scanning functions 3-46 cm5520 using fax/sca nnin g fu nctions chapter 3 3.5 checking the destinations the specified destinations can be checked. In addition, destinations can be removed or their information can be checked. 1 in the fax/scan mode screen, touch [dest. Settings]. The desti...
Page 144
Using fax/scanning functions 3 cm5520 3-47 using fax/sca nnin g fu nctions chapter 3 2 select the desired destination from the list of destinations. – to return to the address book screen, touch [main screen]. 3 touch [details], and then check the destination details..
Page 145
3 using fax/scanning functions 3-48 cm5520 using fax/sca nnin g fu nctions chapter 3 – to delete a destination, select a destination, and then touch [delete] to display a message requesting confirmation to delete the destination. 4 touch [close]..
Page 146: Logging On
Lo gg in g on a nd lo g gin g of f chapter 4 4 logging on and logging off.
Page 147: Logging On and Logging
4 logging on and logging off 4-2 cm5520 lo gg in g on a nd lo g gin g of f chapter 4 4 logging on and logging off 4.1 when a logon screen appears 2 note for details, refer to the user’s guide [copy operations]. When the screen to enter the user name appears if the message “enter user name and passwo...
Page 148
Logging on and logging off 4 cm5520 4-3 lo gg in g on a nd lo g gin g of f chapter 4 1 touch [user name]. – the screen that appears differs depending on the administrator mode settings that have been specified. – if an authentication unit (biometric type) has been installed, place your finger on the...
Page 149
4 logging on and logging off 4-4 cm5520 lo gg in g on a nd lo g gin g of f chapter 4 – if [user name list] appears, the desired user name can be selected from the list. Touch [user name list], touch the button for the desired user name to select it, and then touch [ok]. Continue with step 3. – if “p...
Page 150
Logging on and logging off 4 cm5520 4-5 lo gg in g on a nd lo g gin g of f chapter 4 to be changed, touch [delete], and then type in the desired letter or number. – to clear all entered text, press the [c] (clear) key. – to revert to the previously entered text, touch [undo]. 3 touch [password]. 4 u...
Page 151
4 logging on and logging off 4-6 cm5520 lo gg in g on a nd lo g gin g of f chapter 4 5 touch [login] or press the [access] key. – if account track settings have been applied in administrator mode, the account track screen appears. However, if “synchronize user authentication & account track” in admi...
Page 152: Password Appears
Logging on and logging off 4 cm5520 4-7 lo gg in g on a nd lo g gin g of f chapter 4 a message appears, requesting confirmation to log off. 7 touch [yes], and then touch [ok]. The main screen appears again. When the screen to enter the account name and password appears if the message “enter account ...
Page 153: Detail
4 logging on and logging off 4-8 cm5520 lo gg in g on a nd lo g gin g of f chapter 4 ! Detail if “account track input method” in administrator mode was set to “password only”, log on is possible by only entering the password. For details, refer to the user’s guide [copy operations]. 1 touch [account...
Page 154
Logging on and logging off 4 cm5520 4-9 lo gg in g on a nd lo g gin g of f chapter 4 2 using the control panel keypad or the keyboard that appears in the touch panel, type in the account name, and then touch [ok]. – touch [shift] to change the characters that are displayed. – to change a character i...
Page 155
4 logging on and logging off 4-10 cm5520 lo gg in g on a nd lo g gin g of f chapter 4 3 touch [password]. 4 using the control panel keypad or the keyboard that appears in the touch panel, type in the password, and then touch [ok]. – to return to the main screen without changing the settings, touch [...
Page 156
Logging on and logging off 4 cm5520 4-11 lo gg in g on a nd lo g gin g of f chapter 4 6 when you are finished performing the desired operations, press the [access] key. A message appears, requesting confirmation to log off. 7 touch [yes], and then touch [ok]. – the original screen appears again. The...
Page 157
4 logging on and logging off 4-12 cm5520 lo gg in g on a nd lo g gin g of f chapter 4.
Page 158: Printing For
Printing for professionals beyond the ordinary océ 100 oakview drive trumbull, ct 06611 www.Oceusa.Com ©océ 2007 all rights reserved.