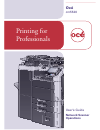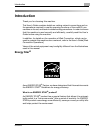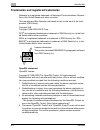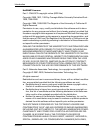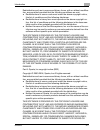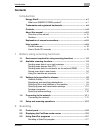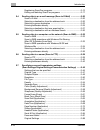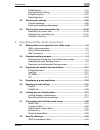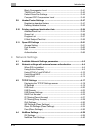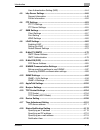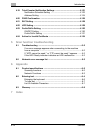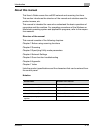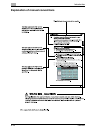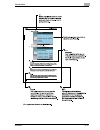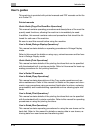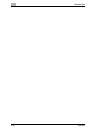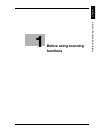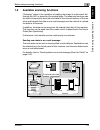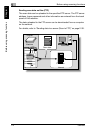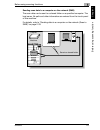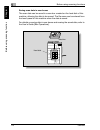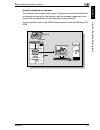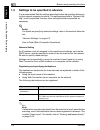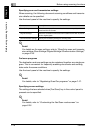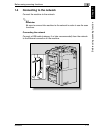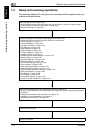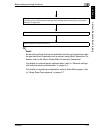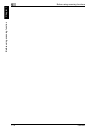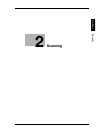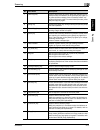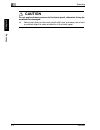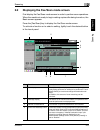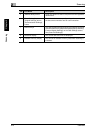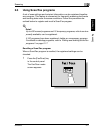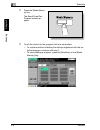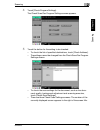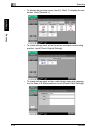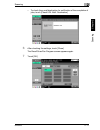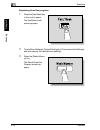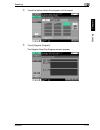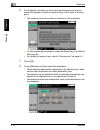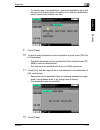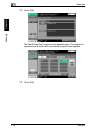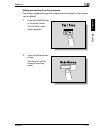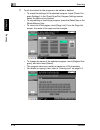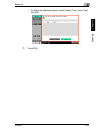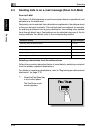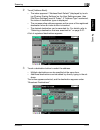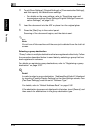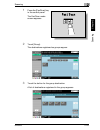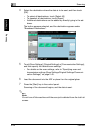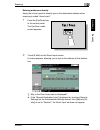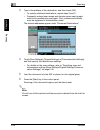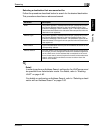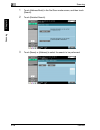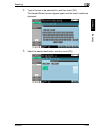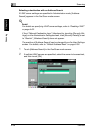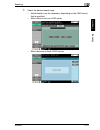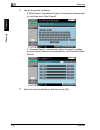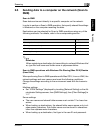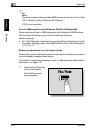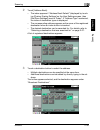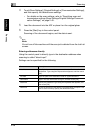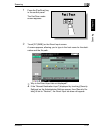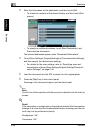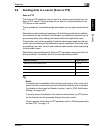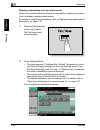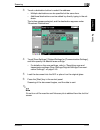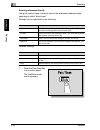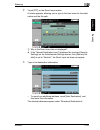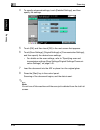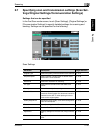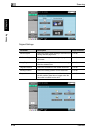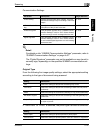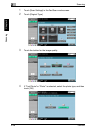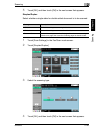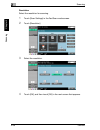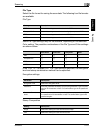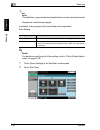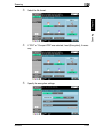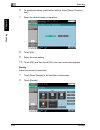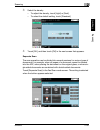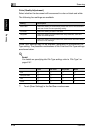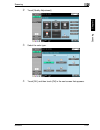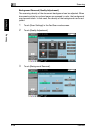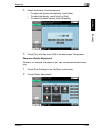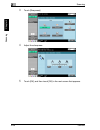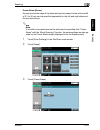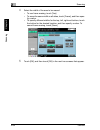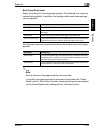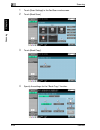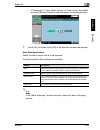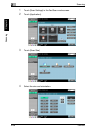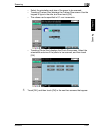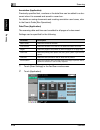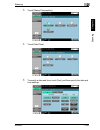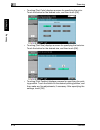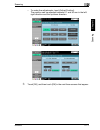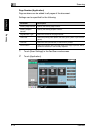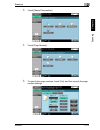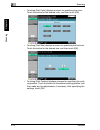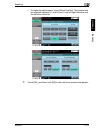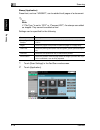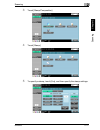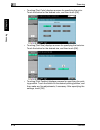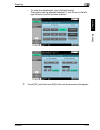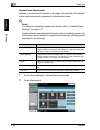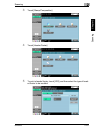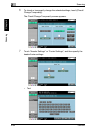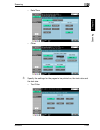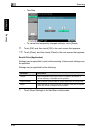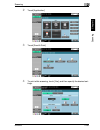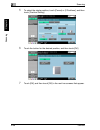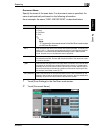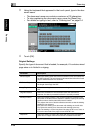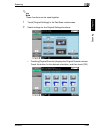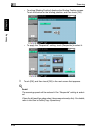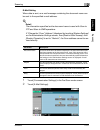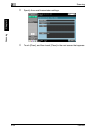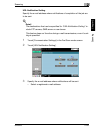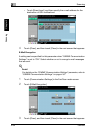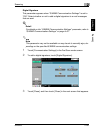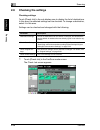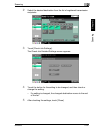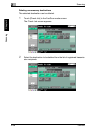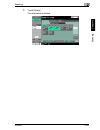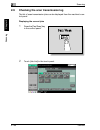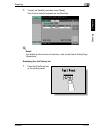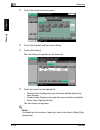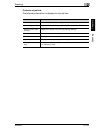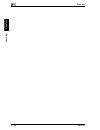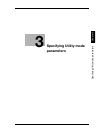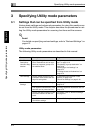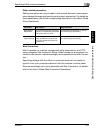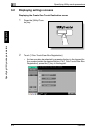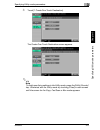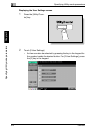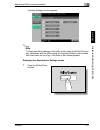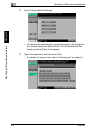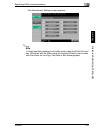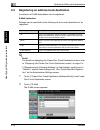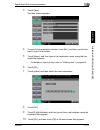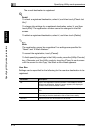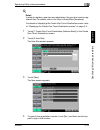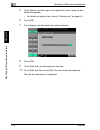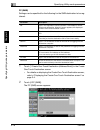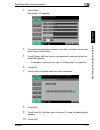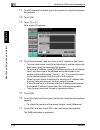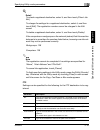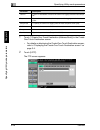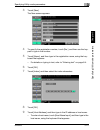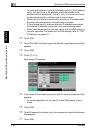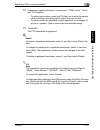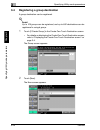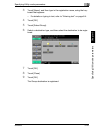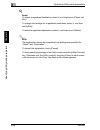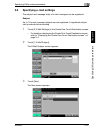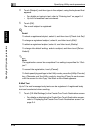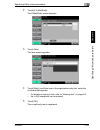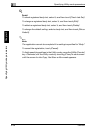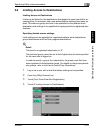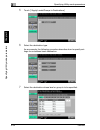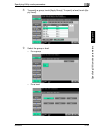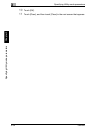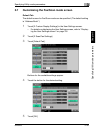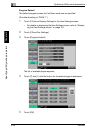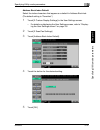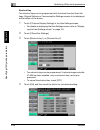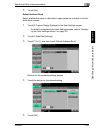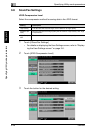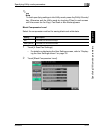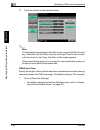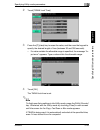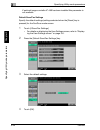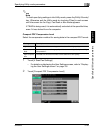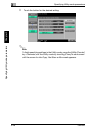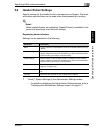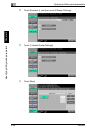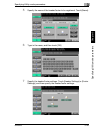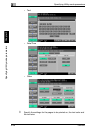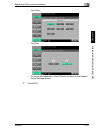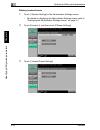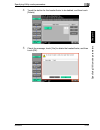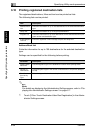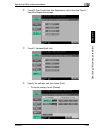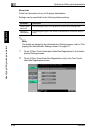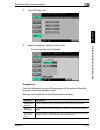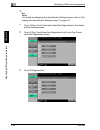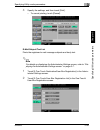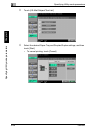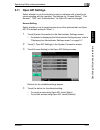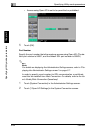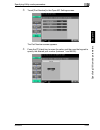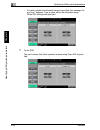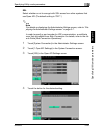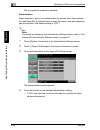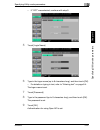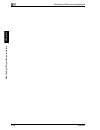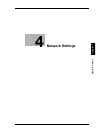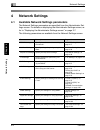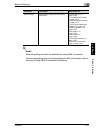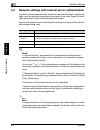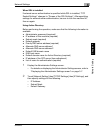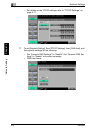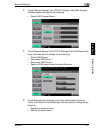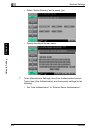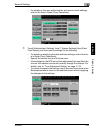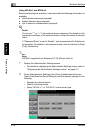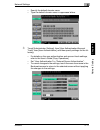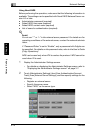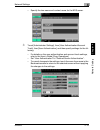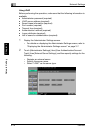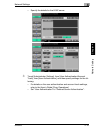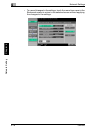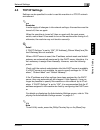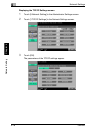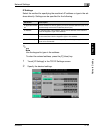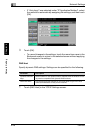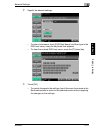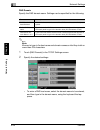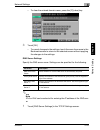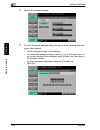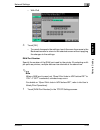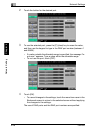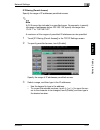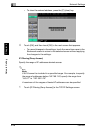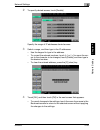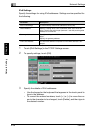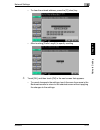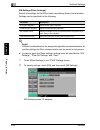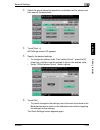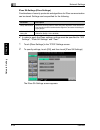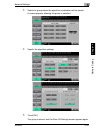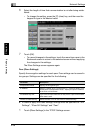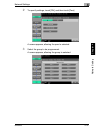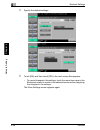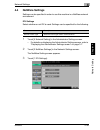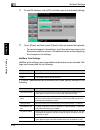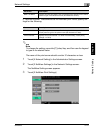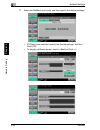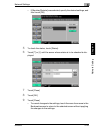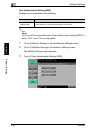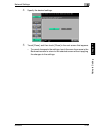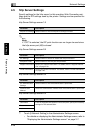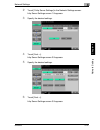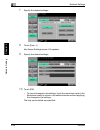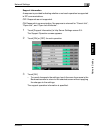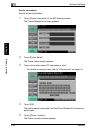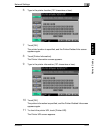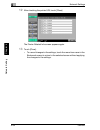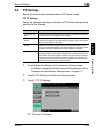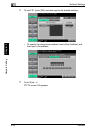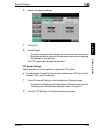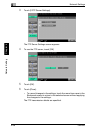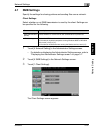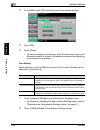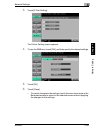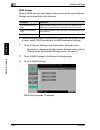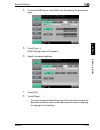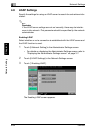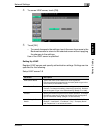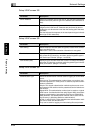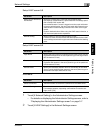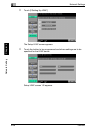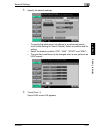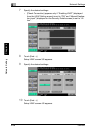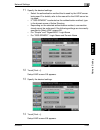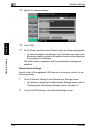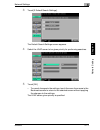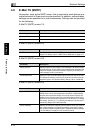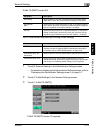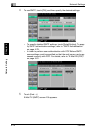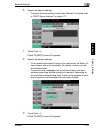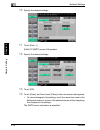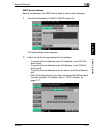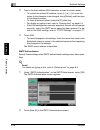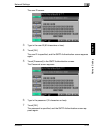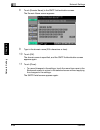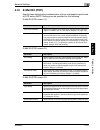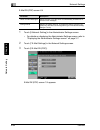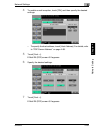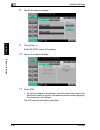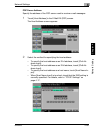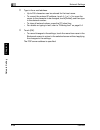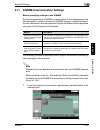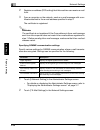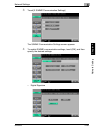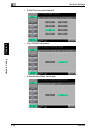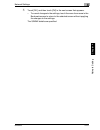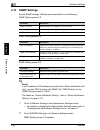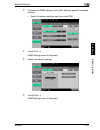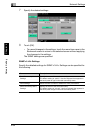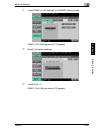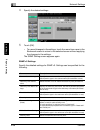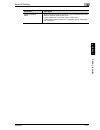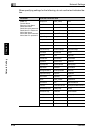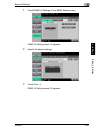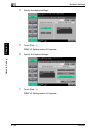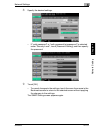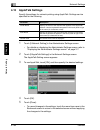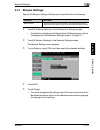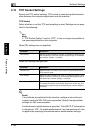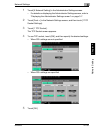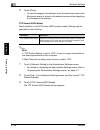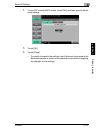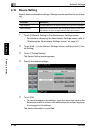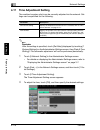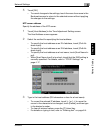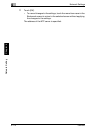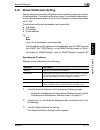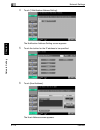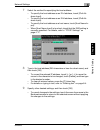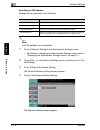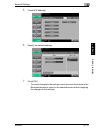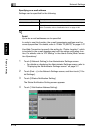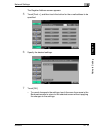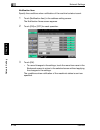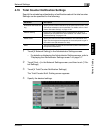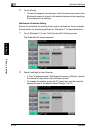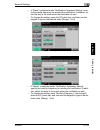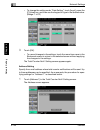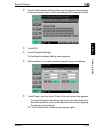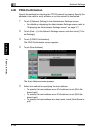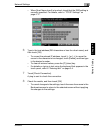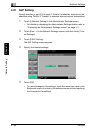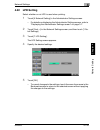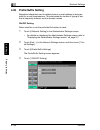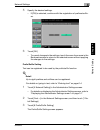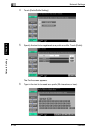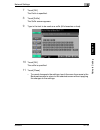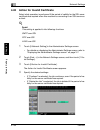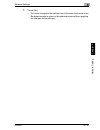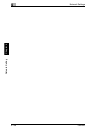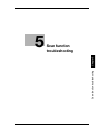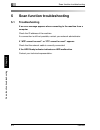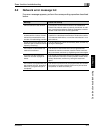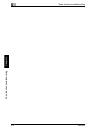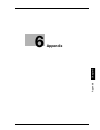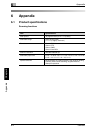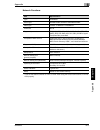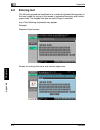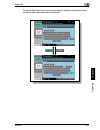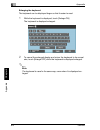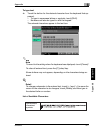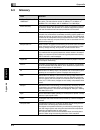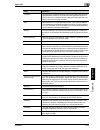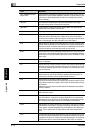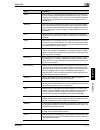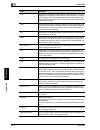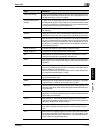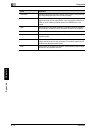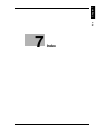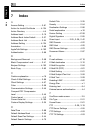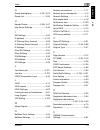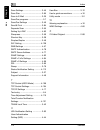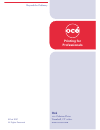- DL manuals
- Oce
- Printer Accessories
- cm5520
- User Manual
Oce cm5520 User Manual
Summary of cm5520
Page 1
Océ cm5520 network scanner operations user’s guide printing for professionals.
Page 2: Introduction
Introduction cm5520 x-1 introduction thank you for choosing this machine. This user’s guide contains details on making network connections and on the operations required to use the scanning functions of the cm5520, pre- cautions on its use, and basic troubleshooting procedures. In order to ensure th...
Page 3
Introduction x-2 cm5520 trademarks and registered trademarks netscape is a registered trademark of netscape communications corpora- tion in the united states and other countries. This machine and box operator are based in part on the work of the inde- pendent jpeg group. Compact-vje copyright 1986-2...
Page 4
Introduction cm5520 x-3 5. Products derived from this software may not be called “openssl” nor may “openssl” appear in their names without prior written permission of the openssl project. 6. Redistributions of any form whatsoever must retain the following ac- knowledgment: “this product includes sof...
Page 5
Introduction x-4 cm5520 2. Redistributions in binary form must reproduce the above copyright no- tice, this list of conditions and the following disclaimer in the documen- tation and/or other materials provided with the distribution. 3. All advertising materials mentioning features or use of this so...
Page 6
Introduction cm5520 x-5 netsnmp licenses part 1: cmu/ucd copyright notice: (bsd like) copyright 1989, 1991, 1992 by carnegie mellon university derivative work - 1996, 1998-2000 copyright 1996, 1998-2000 the regents of the university of california all rights reserved permission to use, copy, modify a...
Page 7
Introduction x-6 cm5520 but not limited to, procurement of substitute goods or services; loss of use, data, or profits;or business interrup- tion) however caused and on any theory of liability, wheth- er in contract, strict liability, or tort (including negligence or otherwise) arising in any way ou...
Page 8
Introduction cm5520 x-7 redistribution and use in source and binary forms, with or without modifica- tion, are permitted provided that the following conditions are met: - redistributions of source code must retain the above copyright notice, this list of conditions and the following disclaimer. - re...
Page 9
Introduction x-8 cm5520 services; loss of use, data, or profits;or business interrup- tion) however caused and on any theory of liability, wheth- er in contract, strict liability, or tort (including negligence or otherwise) arising in any way out of the use of this software, even if advised of the p...
Page 10: Contents
Introduction cm5520 x-9 contents introduction energy star® ..................................................................................... X-1 what is an energy star® product? ...........................................X-1 trademarks and registered trademarks .....................................
Page 11
Introduction x-10 cm5520 registering scan/fax programs ...................................................2-12 editing and deleting scan/fax programs .....................................2-17 2.4 sending data in an e-mail message (scan to e-mail) ..................2-20 scan to e-mail ..................
Page 12
Introduction cm5520 x-11 e-mail setting ............................................................................... 2-91 url notification setting .............................................................. 2-93 e-mail encryption ...................................................................
Page 13: Network Settings
Introduction x-12 cm5520 black compression level .............................................................3-41 twain lock time .........................................................................3-42 default scan/fax settings ............................................................3-44 ...
Page 14
Introduction cm5520 x-13 user authentication setting (nds) ............................................... 4-44 4.5 http server settings ........................................................................ 4-46 support information ....................................................................
Page 15: Appendix
Introduction x-14 cm5520 4.19 total counter notification settings .............................................4-121 notification schedule setting .....................................................4-122 address setting ..........................................................................4-12...
Page 16: About This Manual
Introduction cm5520 x-15 about this manual this user’s guide covers the cm5520 network and scanning functions. This section introduces the structure of the manual and notations used for product names, etc. This manual is intended for users who understand the basic operations of computers and the mac...
Page 17
Introduction x-16 cm5520 explanation of manual conventions.
Page 18
Introduction cm5520 x-17.
Page 19: User’S Guides
Introduction x-18 cm5520 user’s guides this machine is provided with printed manuals and pdf manuals on the us- er’s guide cd. Printed manuals quick guide [copy/fax/scan/box operations] this manual contains operating procedures and descriptions of the most fre- quently used functions, allowing the m...
Page 20
Introduction cm5520 x-19 user’s guide [network scanner operations] (this manual) this manual contains descriptions on specifying network settings for stand- ard equipment and operating procedures for scanning functions. Refer to this user’s guide for details on using network functions and the scan t...
Page 21
Introduction x-20 cm5520
Page 22: Before Using Scanning
1 be fo re u sin g sca nnin g function s chapter 1 before using scanning functions.
Page 23: 1.1
1 before using scanning functions 1-2 cm5520 be fo re u sin g sca nnin g function s chapter 1 1 before using scanning functions 1.1 environment required for using scanning functions the following conditions are required in order to use the network scanning features. - the machine is connected to the...
Page 24: 1.2
Before using scanning functions 1 cm5520 1-3 be fo re u sin g sca nnin g function s chapter 1 1.2 available scanning functions “scanning” refers to the operation of reading the image of a document fed through the adf or placed on the original glass. The scanning functions can be used to temporarily ...
Page 25
1 before using scanning functions 1-4 cm5520 be fo re u sin g sca nnin g function s chapter 1 sending scan data as files (ftp) the scan data can be uploaded to the specified ftp server. The ftp server address, logon password and other information are entered from the touch panel of this machine. The...
Page 26
Before using scanning functions 1 cm5520 1-5 be fo re u sin g sca nnin g function s chapter 1 sending scan data to a computer on the network (smb) the scan data can be sent to a shared folder on a specified computer. The host name, file path and other information are entered from the touch panel of ...
Page 27
1 before using scanning functions 1-6 cm5520 be fo re u sin g sca nnin g function s chapter 1 saving scan data in user boxes the scan data can be saved in a user box created on the hard disk of this machine, allowing the data to be reused. The file name can be entered from the touch panel of this ma...
Page 28
Before using scanning functions 1 cm5520 1-7 be fo re u sin g sca nnin g function s chapter 1 using the machine as a scanner this machine can be used as a scanner. The scanner can be controlled from a computer connected to the network, and the scanned image can be im- ported into an application on t...
Page 29: 1.3
1 before using scanning functions 1-8 cm5520 be fo re u sin g sca nnin g function s chapter 1 1.3 settings to be specified in advance it is recommended that the settings described below be specified before us- ing the network scanning functions. The settings described in “network set- ting” must be ...
Page 30
Before using scanning functions 1 cm5520 1-9 be fo re u sin g sca nnin g function s chapter 1 ! Detail for details on registering and specifying settings for destinations, refer to the sections listed below. “registering an address book destination” on page 3-10 “registering a group destination” on ...
Page 31
1 before using scanning functions 1-10 cm5520 be fo re u sin g sca nnin g function s chapter 1 specifying scan and transmission settings when scanning, the following document scanning conditions and transmis- sion details can be specified. Use the touch panel of the machine to specify the settings. ...
Page 32: 1.4
Before using scanning functions 1 cm5520 1-11 be fo re u sin g sca nnin g function s chapter 1 1.4 connecting to the network connect the machine to the network. 2 reminder be sure to connect the machine to the network in order to use the scan functions. Connecting the network connect a usb cable (ca...
Page 33: 1.5
1 before using scanning functions 1-12 cm5520 be fo re u sin g sca nnin g function s chapter 1 1.5 setup and scanning operations the settings required for using the scan functions and the general scan op- eration are shown below. User settings screen in utility mode *specify settings for the basic p...
Page 34
Before using scanning functions 1 cm5520 1-13 be fo re u sin g sca nnin g function s chapter 1 ! Detail some of the settings that can be specified from the control panel can also be specified from a computer over a network using web connection. For details, refer to the user’s guide [web connection ...
Page 35
1 before using scanning functions 1-14 cm5520 be fo re u sin g sca nnin g function s chapter 1.
Page 36: Scanning
2 sca nnin g chapter 2 scanning.
Page 37: Scanning
2 scanning 2-2 cm5520 sca nnin g chapter 2 2 scanning 2.1 control panel no. Part name description 1 touch panel displays various screens and messages. Specify the vari- ous settings by directly touching the panel. 2 main power indicator lights up in blue when the machine is turned on with the main p...
Page 38
Scanning 2 cm5520 2-3 sca nnin g chapter 2 7 [interrupt] key press to enter interrupt mode. While the machine is in in- terrupt mode, the indicator on the [interrupt] key lights up in green and the message “now in interrupt mode.” ap- pears on the touch panel. To cancel interrupt mode, press the [in...
Page 39: Caution
2 scanning 2-4 cm5520 sca nnin g chapter 2 7 caution do not apply extreme pressure to the touch panel, otherwise it may be scratched or damaged. % never push down on the touch panel with force, and never use a hard or pointed object to make a selection in the touch panel..
Page 40: 2.2
Scanning 2 cm5520 2-5 sca nnin g chapter 2 2.2 displaying the fax/scan mode screen first display the fax/scan mode screen in order to perform scan operations. When the machine is ready to begin making copies after being turned on, the basic screen appears. Press the [fax/scan] key to display the fax...
Page 41
2 scanning 2-6 cm5520 sca nnin g chapter 2 5 [address book] button touch this button to select a recipient from the registered destinations. 6 [scan settings] button [original settings] button [communication settings] button touch these buttons to specify settings for scanning, for the document orie...
Page 42: 2.3
Scanning 2 cm5520 2-7 sca nnin g chapter 2 2.3 using scan/fax programs a set of scan settings and recipient information can be registered together as a program. This feature is convenient for frequently scanning documents and sending data under the same conditions. Follow the procedure de- scribed b...
Page 43
2 scanning 2-8 cm5520 sca nnin g chapter 2 2 press the [mode memo- ry] key. The recall scan/fax program screen ap- pears. 3 touch the button for the program that is to be recalled. – to continue without checking the settings registered with the se- lected program, continue with step 7. – to stop rec...
Page 44
Scanning 2 cm5520 2-9 sca nnin g chapter 2 4 touch [check program settings]. The check scan/fax program settings screen appears. 5 touch the button for the setting to be checked. – to check the list of specified destinations, touch [check address]. – the settings cannot be changed from the check sca...
Page 45
2 scanning 2-10 cm5520 sca nnin g chapter 2 – to display the previous screen, touch [ ← back]. To display the next screen, touch [forward → ]. – to check settings such as the document orientation and binding position, touch [check original settings]. – to check settings such as the e-mail subject na...
Page 46
Scanning 2 cm5520 2-11 sca nnin g chapter 2 – to check the e-mail destination for notification of the completion of jobs, touch [check url notif. Destination]. 6 after checking the settings, touch [close]. The recall scan/fax program screen appears again. 7 touch [ok]..
Page 47
2 scanning 2-12 cm5520 sca nnin g chapter 2 registering scan/fax programs 1 press the [fax/scan] key in the control panel. The fax/scan mode screen appears. 2 touch [scan settings], [original settings] or [communication settings], and then specify the desired scan settings. 3 press the [mode memo- r...
Page 48
Scanning 2 cm5520 2-13 sca nnin g chapter 2 4 touch the button where the program is to be saved. 5 touch [register program]. The register scan/fax program screen appears..
Page 49
2 scanning 2-14 cm5520 sca nnin g chapter 2 6 touch [name], and then use the control panel keypad and the key- board that appears in the touch panel to type in the name of the pro- gram. – the program name can contain a maximum of 24 characters. – to stop registering the program, press the [reset] k...
Page 50
Scanning 2 cm5520 2-15 sca nnin g chapter 2 – to directly type in the destination, select the destination type, and then type in the destination information. For a user box destination, select a previously created user box. 9 touch [close]. 10 to send e-mail notifications of the completion of jobs, ...
Page 51
2 scanning 2-16 cm5520 sca nnin g chapter 2 13 touch [ok]. The recall scan/fax program screen appears again. The program is registered and a button with the entered program name appears. 14 touch [ok]..
Page 52
Scanning 2 cm5520 2-17 sca nnin g chapter 2 editing and deleting scan/fax programs the names of registered scan/fax programs can be edited, or the program can be deleted. 1 press the [fax/scan] key in the control panel. The fax/scan mode screen appears. 2 press the [mode memo- ry] key. The recall sc...
Page 53
2 scanning 2-18 cm5520 sca nnin g chapter 2 3 touch the button for the program to be edited or deleted. – to check the settings of the selected program, touch [check pro- gram settings]. In the check scan/fax program settings screen, select the items to be checked. – to stop editing or checking a pr...
Page 54
Scanning 2 cm5520 2-19 sca nnin g chapter 2 – to delete the selected program, touch [delete]. Then, touch [yes], then [ok]. 4 touch [ok]..
Page 55: 2.4
2 scanning 2-20 cm5520 sca nnin g chapter 2 2.4 sending data in an e-mail message (scan to e-mail) scan to e-mail the scan to e-mail operation is used to send scan data to a specified e-mail address as a file attachment. Recipients can be selected from destinations registered in the address book or ...
Page 56
Scanning 2 cm5520 2-21 sca nnin g chapter 2 2 touch [address book]. – the index appears if “address book default” (displayed by touch- ing [custom display settings] on the user settings screen, then [fax/scan settings]) is set to “index”. If “address type” is selected, the index of destination types...
Page 57
2 scanning 2-22 cm5520 sca nnin g chapter 2 4 touch [scan settings], [original settings] or [communication settings], and then specify the desired scan settings. – for details on the scan settings, refer to “specifying scan and transmission settings (scan settings/original settings/communi- cation s...
Page 58
Scanning 2 cm5520 2-23 sca nnin g chapter 2 1 press the [fax/scan] key in the control panel. The fax/scan mode screen appears. 2 touch [group]. The destinations registered as groups appear. 3 touch the button for the group destination. A list of destinations registered in the group appears..
Page 59
2 scanning 2-24 cm5520 sca nnin g chapter 2 4 select the destination where the data is to be sent, and then touch [ok]. – to select all destinations, touch [select all]. – to deselect all destinations, touch [reset]. – additional destinations can be added by directly typing in the ad- dress. The but...
Page 60
Scanning 2 cm5520 2-25 sca nnin g chapter 2 entering addresses directly using the control panel to directly type in the destination address when scanning is called “direct input”. 1 press the [fax/scan] key in the control panel. The fax/scan mode screen appears. 2 touch [e-mail] on the direct input ...
Page 61
2 scanning 2-26 cm5520 sca nnin g chapter 2 3 type in the address of the destination, and then touch [ok]. – to specify additional destinations, repeat steps 2 and 3. – frequently entered user names and domain names can be regis- tered to be recalled and used again. First, prefixes and suffixes must...
Page 62
Scanning 2 cm5520 2-27 sca nnin g chapter 2 selecting a destination that was searched for follow the procedure described below to search for the desired destination. This procedure describes an advanced search. ! Detail in order to perform an address search, settings for the ldap server must be spec...
Page 63
2 scanning 2-28 cm5520 sca nnin g chapter 2 1 touch [address book] in the fax/scan mode screen, and then touch [search]. 2 touch [detailed search]. 3 touch [name] or [address] to select the search to be performed..
Page 64
Scanning 2 cm5520 2-29 sca nnin g chapter 2 4 type in the text to be searched for, and then touch [ok]. The detailed search screen appears again, and the search results are displayed. 5 select the desired destination, and then touch [ok]..
Page 65
2 scanning 2-30 cm5520 sca nnin g chapter 2 selecting a destination with an address search if ldap server settings are specified in administrator mode, [address search] appears in the fax/scan mode screen. ! Detail for details on specifying ldap server settings, refer to “enabling ldap” on page 4-62...
Page 66
Scanning 2 cm5520 2-31 sca nnin g chapter 2 3 select the desired search type. – authentication may be necessary, depending on the ldap server that is specified. – when there is only one ldap server – when there are multiple ldap servers.
Page 67
2 scanning 2-32 cm5520 sca nnin g chapter 2 4 specify the search conditions. – if “basic search” was selected, type in the keyword to be searched for, and then touch [start search]. – if “advanced search” was selected, select the search condition types and type in the text to be searched for, and th...
Page 68: 2.5
Scanning 2 cm5520 2-33 sca nnin g chapter 2 2.5 sending data to a computer on the network (scan to smb) scan to smb scan data can be sent directly to a specific computer on the network. In order to perform a scan to smb operation, first specify shared file settings in windows on the computer receivi...
Page 69
2 scanning 2-34 cm5520 sca nnin g chapter 2 2 note samba is a program that provides smb services for unix or linux. In mac os x, samba is called “windows file sharing”. Cifs is not supported. Scan to smb operations with windows 98 se and windows me when performing scan to smb operations with windows...
Page 70
Scanning 2 cm5520 2-35 sca nnin g chapter 2 2 touch [address book]. – the index appears if “address book default” (displayed by touch- ing [custom display settings] on the user settings screen, then [fax/scan settings]) is set to “index”. If “address type” is selected, the index of destination types...
Page 71
2 scanning 2-36 cm5520 sca nnin g chapter 2 4 touch [scan settings], [original settings] or [communication settings], and then specify the desired scan settings. – for details on the scan settings, refer to “specifying scan and transmission settings (scan settings/original settings/communi- cation s...
Page 72
Scanning 2 cm5520 2-37 sca nnin g chapter 2 1 press the [fax/scan] key in the control panel. The fax/scan mode screen appears. 2 touch [pc (smb)] on the direct input screen. A screen appears, allowing you to type in the host name for the desti- nation and the file path. ? Why is the direct input tab...
Page 73
2 scanning 2-38 cm5520 sca nnin g chapter 2 3 enter the information for the destination, and then touch [ok]. – to check the contents of the shared folders, and then touch [ref- erence]. – to specify an additional address, touch [next destination], and then enter the information. The entered address...
Page 74: 2.6
Scanning 2 cm5520 2-39 sca nnin g chapter 2 2.6 sending data to a server (scan to ftp) scan to ftp the scan to ftp operation can be used in a network environment that con- tains an ftp server. The scan data can be sent to a folder specified on an ftp server on the network. This is suitable for trans...
Page 75
2 scanning 2-40 cm5520 sca nnin g chapter 2 selecting a destination from the address book follow the procedure described below to send data by selecting a recipient from the already registered destinations. For details on registering destinations, refer to “registering an address book destination” o...
Page 76
Scanning 2 cm5520 2-41 sca nnin g chapter 2 3 touch a destination button to select the address. – multiple destinations can be specified at the same time. – additional destinations can be added by directly typing in the ad- dress. The button appears selected, and the destination appears under “broad...
Page 77
2 scanning 2-42 cm5520 sca nnin g chapter 2 entering addresses directly using the control panel to directly type in the destination address when scanning is called “direct input”. Settings can be specified for the following. Detailed settings 1 press the [fax/scan] key in the control panel. The fax/...
Page 78
Scanning 2 cm5520 2-43 sca nnin g chapter 2 2 touch [ftp] on the direct input screen. A screen appears, allowing you to type in the host name for the desti- nation and the file path. ? Why is the direct input tab not displayed? % if the “manual destination input” (displayed by touching [security set...
Page 79
2 scanning 2-44 cm5520 sca nnin g chapter 2 4 to specify advanced settings, touch [detailed settings], and then specify the settings. 5 touch [ok], and then touch [ok] in the next screen that appears. 6 touch [scan settings], [original settings] or [communication settings], and then specify the desi...
Page 80: 2.7
Scanning 2 cm5520 2-45 sca nnin g chapter 2 2.7 specifying scan and transmission settings (scan set- tings/original settings/communication settings) settings that can be specified in the fax/scan mode screen, touch [scan settings], [original settings] or [communication settings] to specify detailed ...
Page 81
2 scanning 2-46 cm5520 sca nnin g chapter 2 original settings parameter description page reference mixed original select this setting when loading a document con- taining different page sizes. P. 2-88 z-folded original select this setting when loading a zigzag-folded document. P. 2-88 long original ...
Page 82
Scanning 2 cm5520 2-47 sca nnin g chapter 2 communication settings ! Detail for details on the “s/mime communication settings” parameter, refer to “s/mime communication settings” on page 4-87. The “digital signature” parameter may not be available or may be set to normally sign, depending on the spe...
Page 83
2 scanning 2-48 cm5520 sca nnin g chapter 2 1 touch [scan settings] in the fax/scan mode screen. 2 touch [original type]. 3 touch the button for the image quality. 4 if “text/photo”or “photo” is selected, select the photo type, and then touch [ok]..
Page 84
Scanning 2 cm5520 2-49 sca nnin g chapter 2 5 touch [ok], and then touch [ok] in the next screen that appears. Simplex/duplex select whether a single-sided or double-sided document is to be scanned. 1 touch [scan settings] in the fax/scan mode screen. 2 touch [simplex/duplex]. 3 select the scanning ...
Page 85
2 scanning 2-50 cm5520 sca nnin g chapter 2 resolution select the resolution for scanning. 1 touch [scan settings] in the fax/scan mode screen. 2 touch [resolution]. 3 select the resolution. 4 touch [ok], and then touch [ok] in the next screen that appears..
Page 86
Scanning 2 cm5520 2-51 sca nnin g chapter 2 file type select the file format for saving the scan data. The following four file formats are available. File type some file type settings may not be available, depending on the selected color setting. The possible combinations of the file type and color ...
Page 87
2 scanning 2-52 cm5520 sca nnin g chapter 2 2 note the date/time, page number and header/footer can be combined as text. Stamps are combined as images. In addition, the grouping of the saved data can be specified. Scan setting ! Detail for details on specifying the color setting, refer to “color (qu...
Page 88
Scanning 2 cm5520 2-53 sca nnin g chapter 2 3 select the file format. 4 if “pdf” or “compact pdf” was selected, touch [encryption], if neces- sary. 5 specify the encryption settings..
Page 89
2 scanning 2-54 cm5520 sca nnin g chapter 2 6 to specify the stamp combination method, touch [stamp composi- tion]. 7 select the desired stamp composition. 8 touch [ok]. 9 select the scan setting. 10 touch [ok], and then touch [ok] in the next screen that appears. Density adjust the density for scan...
Page 90
Scanning 2 cm5520 2-55 sca nnin g chapter 2 3 select the density. – to adjust the density, touch [light] or [dark]. – to select the default setting, touch [standard]. 4 touch [ok], and then touch [ok] in the next screen that appears. Separate scan the scan operation can be divided into several sessi...
Page 91
2 scanning 2-56 cm5520 sca nnin g chapter 2 color (quality adjustment) select whether the document will be scanned in color or black and white. The following four settings are available. Some color settings may not be available, depending on the selected file type setting. The possible combinations ...
Page 92
Scanning 2 cm5520 2-57 sca nnin g chapter 2 2 touch [quality adjustment]. 3 select the color type. 4 touch [ok], and then touch [ok] in the next screen that appears..
Page 93
2 scanning 2-58 cm5520 sca nnin g chapter 2 background removal (quality adjustment) the scanning density of the document background can be adjusted. When documents printed on colored paper are scanned in color, the background may become black. In that case, the density of the background can be ad- j...
Page 94
Scanning 2 cm5520 2-59 sca nnin g chapter 2 4 adjust the density of the background. – to adjust the density automatically, touch [auto]. – to adjust the density, touch [light] or [dark]. – to select the default setting, touch [standard]. 5 touch [ok], and then touch [ok] in the next screen that appe...
Page 95
2 scanning 2-60 cm5520 sca nnin g chapter 2 3 touch [sharpness]. 4 adjust the sharpness. 5 touch [ok], and then touch [ok] in the next screen that appears..
Page 96
Scanning 2 cm5520 2-61 sca nnin g chapter 2 frame erase (erase) an area around the edge of the document can be erased. Areas with a width of 0.1 to 50 mm can be specified separately for the left and right sides and the top and bottom. 2 note if a width to be erased around the document is specified w...
Page 97
2 scanning 2-62 cm5520 sca nnin g chapter 2 4 select the width of the area to be erased. – to use frame erasing, touch [yes]. – to erase the same width on all sides, touch [frame], and then spec- ify a value. – to specify different widths for the top, left, right and bottom, touch the button for the...
Page 98
Scanning 2 cm5520 2-63 sca nnin g chapter 2 book copy (book scan) select the method for scanning page spreads. The following four scanning methods are available. In addition, the binding position and erase settings can be specified. The document can be scanned while erasing the shadows typical for p...
Page 99
2 scanning 2-64 cm5520 sca nnin g chapter 2 1 touch [scan settings] in the fax/scan mode screen. 2 touch [book scan]. 3 touch [book copy]. 4 specify the settings for the “book copy” function..
Page 100
Scanning 2 cm5520 2-65 sca nnin g chapter 2 – if “separation”, “front + back covers” or “front cover” was select- ed, touch [binding position], and then select the binding position. 5 touch [ok], and then touch [ok] in the next two screens that appear. Scan size (application) select the size of pape...
Page 101
2 scanning 2-66 cm5520 sca nnin g chapter 2 1 touch [scan settings] in the fax/scan mode screen. 2 touch [application]. 3 touch [scan size]. 4 select the size and orientation..
Page 102
Scanning 2 cm5520 2-67 sca nnin g chapter 2 – select the orientation and size of the paper to be scanned. – touching [custom size] displays the custom size screen. Use the keypad to type in the size, and then touch [ok]. – the values can be specified in 0.1 mm increments. – touching [photo size] dis...
Page 103
2 scanning 2-68 cm5520 sca nnin g chapter 2 annotation (application) previously specified text, numbers or the date/time can be added to a doc- ument when it is scanned and saved in a user box. For details on saving documents and creating annotation user boxes, refer to the user’s guide [box operati...
Page 104
Scanning 2 cm5520 2-69 sca nnin g chapter 2 3 touch [stamp/composition]. 4 touch [date/time]. 5 to specify a date and time, touch [yes], and then specify the date and time settings..
Page 105
2 scanning 2-70 cm5520 sca nnin g chapter 2 – touching [text color] displays a screen for specifying the color. Touch the button for the desired color, and then touch [ok]. – touching [text size] displays a screen for specifying the text size. Touch the button for the desired size, and then touch [o...
Page 106
Scanning 2 cm5520 2-71 sca nnin g chapter 2 – to make fine adjustments, touch [adjust position]. The position can be adjusted between 0.1 and 50 mm in the left/ right direction and the up/down direction. 6 touch [ok], and then touch [ok] in the next three screens that appear..
Page 107
2 scanning 2-72 cm5520 sca nnin g chapter 2 page number (application) page numbers can be added to all pages of the document. Settings can be specified for the following. 1 touch [scan settings] in the fax/scan mode screen. 2 touch [application]. Parameter description starting page number specify th...
Page 108
Scanning 2 cm5520 2-73 sca nnin g chapter 2 3 touch [stamp/composition]. 4 touch [page number]. 5 to specify the page numbers, touch [yes], and then specify the page number settings..
Page 109
2 scanning 2-74 cm5520 sca nnin g chapter 2 – touching [text color] displays a screen for specifying the color. Touch the button for the desired color, and then touch [ok]. – touching [text size] displays a screen for specifying the text size. Touch the button for the desired size, and then touch [o...
Page 110
Scanning 2 cm5520 2-75 sca nnin g chapter 2 – to make fine adjustments, touch [adjust position]. The position can be adjusted between 0.1 and 50 mm in the left/right direction and the up/down direction. 6 touch [ok], and then touch [ok] in the next three screens that appear..
Page 111
2 scanning 2-76 cm5520 sca nnin g chapter 2 stamp (application) preset text, such as “urgent”, can be added to all pages of a document. 2 note if “file type” is set to “pdf” or “compact pdf”, the stamps are added as images. They cannot be added as text. Settings can be specified for the following. 1...
Page 112
Scanning 2 cm5520 2-77 sca nnin g chapter 2 3 touch [stamp/composition]. 4 touch [stamp]. 5 to specify a stamp, touch [yes], and then specify the stamp settings..
Page 113
2 scanning 2-78 cm5520 sca nnin g chapter 2 – touching [text color] displays a screen for specifying the color. Touch the button for the desired color, and then touch [ok]. – touching [text size] displays a screen for specifying the text size. Touch the button for the desired size, and then touch [o...
Page 114
Scanning 2 cm5520 2-79 sca nnin g chapter 2 – to make fine adjustments, touch [adjust position]. The position can be adjusted between 0.1 and 50 mm in the left/ right direction and the up/down direction. 6 touch [ok], and then touch [ok] in the next three screens that appear..
Page 115
2 scanning 2-80 cm5520 sca nnin g chapter 2 header/footer (application) headers or footers can be inserted on all pages. The contents of the header/ footer must be previously registered in administrator mode. ! Detail for details on registering headers and footers, refer to “header/footer settings” ...
Page 116
Scanning 2 cm5520 2-81 sca nnin g chapter 2 3 touch [stamp/composition]. 4 touch [header/footer]. 5 to print a header/footer, touch [yes], and then select the type of head- er/footer to be recalled..
Page 117
2 scanning 2-82 cm5520 sca nnin g chapter 2 6 to check or temporarily change the selected settings, touch [check/ change temporarily]. The check/change temporarily screen appears. 7 touch “header settings” or “footer settings”, and then specify the header/footer settings. – text.
Page 118
Scanning 2 cm5520 2-83 sca nnin g chapter 2 – date/time – other 8 specify the settings for the pages to be printed on, the text color and the text size. – text color.
Page 119
2 scanning 2-84 cm5520 sca nnin g chapter 2 – text size – to cancel the temporarily changed settings, touch [reset]. 9 touch [ok], and then touch [ok] in the next screen that appears. 10 touch [close], and then touch [close] in the next screen that appears. Send & print (application) settings can be...
Page 120
Scanning 2 cm5520 2-85 sca nnin g chapter 2 2 touch [application]. 3 touch [send & print]. 4 to print while scanning, touch [yes], and then specify the desired set- tings..
Page 121
2 scanning 2-86 cm5520 sca nnin g chapter 2 5 to select the staple position, touch [corner] or [2 positions], and then touch [position setting]. 6 touch the button for the desired position, and then touch [ok]. 7 touch [ok], and then touch [ok] in the next two screens that appear..
Page 122
Scanning 2 cm5520 2-87 sca nnin g chapter 2 document name specify the name of the scan data. If no document name is specified, the name is automatically set based on the following information. As an example, the name “s45c-106102315230” is described below. 1 touch [scan settings] in the fax/scan mod...
Page 123
2 scanning 2-88 cm5520 sca nnin g chapter 2 3 using the keyboard that appeared in the touch panel, type in the doc- ument name. – the document name can contain a maximum of 30 characters. – to stop registering the document name, press the [reset] key. – for details on typing in text, refer to “enter...
Page 124
Scanning 2 cm5520 2-89 sca nnin g chapter 2 2 note these functions can be used together. 1 touch [original settings] in the fax/scan mode screen. 2 select settings for the original settings functions. – touching [original direction] displays the original direction screen. Touch the button for the de...
Page 125
2 scanning 2-90 cm5520 sca nnin g chapter 2 – touching [binding position] displays the binding position screen. Touch the button for the binding position, and then touch [ok]. – to apply the “despeckle” setting, touch [despeckle] to select it. 3 touch [ok], and then touch [ok] in the next screen tha...
Page 126
Scanning 2 cm5520 2-91 sca nnin g chapter 2 e-mail setting when data is sent, an e-mail message containing the document name can be sent to the specified e-mail address. ! Detail the information specified as the document name is used with scan to ftp and scan to smb operations. If “change the “from”...
Page 127
2 scanning 2-92 cm5520 sca nnin g chapter 2 3 specify the e-mail transmission settings. 4 touch [close], and then touch [close] in the next screen that appears..
Page 128
Scanning 2 cm5520 2-93 sca nnin g chapter 2 url notification setting specify the e-mail address where notifications of completion of the job are to be sent. ! Detail the destinations that can be specified for “url notification setting” in- clude ftp servers, smb server or user boxes. This feature do...
Page 129
2 scanning 2-94 cm5520 sca nnin g chapter 2 – touch [direct input], and then specify the e-mail address for the destination of url notifications. 4 touch [close], and then touch [close] in the next screen that appears. E-mail encryption a setting can be specified for this parameter when “s/mime comm...
Page 130
Scanning 2 cm5520 2-95 sca nnin g chapter 2 digital signature this parameter appears when “s/mime communication settings” is set to “on”. Select whether or not to add a digital signature to e-mail messages that are sent. ! Detail for details on the “s/mime communication settings” parameter, refer to...
Page 131: 2.8
2 scanning 2-96 cm5520 sca nnin g chapter 2 2.8 checking the settings checking settings touch [check job] in the sub display area to display the list of destinations. In this area, the selected settings can be checked. To change a destination, select it in this area. Settings can be checked and chan...
Page 132
Scanning 2 cm5520 2-97 sca nnin g chapter 2 2 select the desired destination from the list of registered transmission recipients. 3 touch [check job settings]. The check job detailed settings screen appears. 4 touch the button for the setting to be changed, and then check or change the setting. – if...
Page 133
2 scanning 2-98 cm5520 sca nnin g chapter 2 deleting unnecessary destinations the selected destination can be deleted. 1 touch [check job] in the fax/scan mode screen. The check job screen appears. 2 select the destination to be deleted from the list of registered transmis- sion recipients..
Page 134
Scanning 2 cm5520 2-99 sca nnin g chapter 2 3 touch [delete]. The destination is deleted..
Page 135: 2.9
2 scanning 2-100 cm5520 sca nnin g chapter 2 2.9 checking the scan transmission log the list of scan transmission jobs can be displayed from the machine’s con- trol panel. Displaying the current jobs 1 press the [fax/scan] key in the control panel. 2 touch [job list] in the touch panel..
Page 136
Scanning 2 cm5520 2-101 sca nnin g chapter 2 3 touch [job details], and then touch [send]. The current jobs list appears on the send tab. ! Detail for details on the function of each key, refer to the user’s guide [copy operations]. Displaying the job history list 1 press the [fax/scan] key in the c...
Page 137
2 scanning 2-102 cm5520 sca nnin g chapter 2 2 touch [job list] in the touch panel. 3 touch [job details], and then touch [send]. 4 touch [job history]. The job history list appears on the send tab. 5 touch the button for the desired list. – deleted jobs: displays only jobs that were deleted before ...
Page 138
Scanning 2 cm5520 2-103 sca nnin g chapter 2 contents of job lists the following information is displayed in the job lists. Item description no. Job identification number assigned when the job is queued address type displays the destination type (e-mail, ftp, pc (smb) or twain). Status (current jobs...
Page 139
2 scanning 2-104 cm5520 sca nnin g chapter 2.
Page 140: Specifying Utility Mode
3 specify ing utility mode parameters chapter 3 specifying utility mode parameters.
Page 141: 3.1
3 specifying utility mode parameters 3-2 cm5520 specify ing utility mode parameters chapter 3 3 specifying utility mode parameters 3.1 settings that can be specified from utility mode various basic settings and advanced parameters for using this machine can be set from the utility mode. This chapter...
Page 142
Specifying utility mode parameters 3 cm5520 3-3 specify ing utility mode parameters chapter 3 other related parameters setting procedures are not provided in this manual; however, some param- eters manage the scanning functions and network connection. For details on these parameters, refer to the co...
Page 143: 3.2
3 specifying utility mode parameters 3-4 cm5520 specify ing utility mode parameters chapter 3 3.2 displaying settings screens displaying the create one-touch destination screen 1 press the [utility/coun- ter] key. 2 touch [1 one-touch/user box registration]. – an item can also be selected by pressin...
Page 144
Specifying utility mode parameters 3 cm5520 3-5 specify ing utility mode parameters chapter 3 3 touch [1 create one-touch destination]. The create one-touch destination screen appears. 2 note to finish specifying settings in the utility mode, press the [utility/counter] key. Otherwise, exit the util...
Page 145
3 specifying utility mode parameters 3-6 cm5520 specify ing utility mode parameters chapter 3 displaying the user settings screen 1 press the [utility/coun- ter] key. 2 touch [2 user settings]. – an item can also be selected by pressing the key in the keypad for the number beside the desired button....
Page 146
Specifying utility mode parameters 3 cm5520 3-7 specify ing utility mode parameters chapter 3 the user settings screen appears. 2 note to finish specifying settings in the utility mode, press the [utility/counter] key. Otherwise, exit the utility mode by touching [close] in each screen until the scr...
Page 147
3 specifying utility mode parameters 3-8 cm5520 specify ing utility mode parameters chapter 3 2 touch [3 administrator settings]. – an item can also be selected by pressing the key in the keypad for the number beside the desired button. For [3 administrator set- tings], press the [3] key in the keyp...
Page 148
Specifying utility mode parameters 3 cm5520 3-9 specify ing utility mode parameters chapter 3 the administrator settings screen appears. 2 note to finish specifying settings in the utility mode, press the [utility/counter] key. Otherwise, exit the utility mode by touching [close] in each screen unti...
Page 149: 3.3
3 specifying utility mode parameters 3-10 cm5520 specify ing utility mode parameters chapter 3 3.3 registering an address book destination a maximum of 2,000 destinations can be registered. E-mail destination settings can be specified for the following for the e-mail destination to be registered. ! ...
Page 150
Specifying utility mode parameters 3 cm5520 3-11 specify ing utility mode parameters chapter 3 3 touch [new]. The new screen appears. 4 to specify the registration number, touch [no.], and then use the key- pad to type in the number. 5 touch [name], and then type in the registration name, using the ...
Page 151
3 specifying utility mode parameters 3-12 cm5520 specify ing utility mode parameters chapter 3 the e-mail destination is registered. ! Detail to check a registered destination, select it, and then touch [check job set.]. To change the settings for a registered destination, select it, and then touch ...
Page 152
Specifying utility mode parameters 3 cm5520 3-13 specify ing utility mode parameters chapter 3 ! Detail in order to register a user box as a destination, the user box must be reg- istered first. For details, refer to the user’s guide [box operations]. For details on displaying the create one-touch d...
Page 153
3 specifying utility mode parameters 3-14 cm5520 specify ing utility mode parameters chapter 3 5 touch [name], and then type in the registration name, using the key- board that appears. – for details on typing in text, refer to “entering text” on page 6-4. 6 touch [ok]. 7 touch [index], and then sel...
Page 154
Specifying utility mode parameters 3 cm5520 3-15 specify ing utility mode parameters chapter 3 ! Detail to check a registered destination, select it, and then touch [check job set.]. To change the settings for a registered destination, select it, and then touch [edit]. The registration number cannot...
Page 155
3 specifying utility mode parameters 3-16 cm5520 specify ing utility mode parameters chapter 3 pc (smb) settings can be specified for the following for the smb destination to be reg- istered. 1 touch [1 create one-touch destination (address book)] in the create one-touch destination screen. – for de...
Page 156
Specifying utility mode parameters 3 cm5520 3-17 specify ing utility mode parameters chapter 3 3 touch [new]. New screen 1/2 appears. 4 to specify the registration number, touch [no.], and then use the key- pad to type in the number. 5 touch [name], and then type in the registration name, using the ...
Page 157
3 specifying utility mode parameters 3-18 cm5520 specify ing utility mode parameters chapter 3 11 touch [password], and then type in the password, using the keyboard that appears. 12 touch [ok]. 13 touch [ ↑ ] or [ ↓ ]. New screen 2/2 appears. 14 touch [host address], and then type in the ip address...
Page 158
Specifying utility mode parameters 3 cm5520 3-19 specify ing utility mode parameters chapter 3 ! Detail to check a registered destination, select it, and then touch [check job set.]. To change the settings for a registered destination, select it, and then touch [edit]. The registration number cannot...
Page 159
3 specifying utility mode parameters 3-20 cm5520 specify ing utility mode parameters chapter 3 1 touch [1 create one-touch destination (address book)] in the create one-touch destination screen. – for details on displaying the create one-touch destination screen, refer to “displaying the create one-...
Page 160
Specifying utility mode parameters 3 cm5520 3-21 specify ing utility mode parameters chapter 3 3 touch [new]. The new screen appears. 4 to specify the registration number, touch [no.], and then use the key- pad to type in the number. 5 touch [name], and then type in the registration name, using the ...
Page 161
3 specifying utility mode parameters 3-22 cm5520 specify ing utility mode parameters chapter 3 – to enter an ip address, touch [ipv4 address input] or [ipv6 address input], and then type in the address, using the keypad or the number buttons that appear. Touch [ ← ] or [ → ] to move the cursor to th...
Page 162
Specifying utility mode parameters 3 cm5520 3-23 specify ing utility mode parameters chapter 3 18 if necessary, specify settings for “anonymous”, “pasv mode”, “proxy” and “port number”. – to enter a port number, press the [c] (clear) key to clear the current value, and then use the keypad to type in...
Page 163: 3.4
3 specifying utility mode parameters 3-24 cm5520 specify ing utility mode parameters chapter 3 3.4 registering a group destination a group destination can be registered. ! Detail up to 100 groups can be registered, and up to 500 destinations can be registered in a single group. 1 touch [2 create gro...
Page 164
Specifying utility mode parameters 3 cm5520 3-25 specify ing utility mode parameters chapter 3 3 touch [name], and then type in the registration name, using the key- board that appears. – for details on typing in text, refer to “entering text” on page 6-4. 4 touch [ok]. 5 touch [select group]. 6 sel...
Page 165
3 specifying utility mode parameters 3-26 cm5520 specify ing utility mode parameters chapter 3 ! Detail to check a registered destination, select it, and then touch [check job set.]. To change the settings for a registered destination, select it, and then touch [edit]. To delete a registered destina...
Page 166: 3.5
Specifying utility mode parameters 3 cm5520 3-27 specify ing utility mode parameters chapter 3 3.5 specifying e-mail settings the subject and message body of e-mail messages can be registered. Subject up to 10 e-mail message subjects can be registered. A registered subject can be selected when sendi...
Page 167
3 specifying utility mode parameters 3-28 cm5520 specify ing utility mode parameters chapter 3 4 touch [subject], and then type in the subject, using the keyboard that appears. – for details on typing in text, refer to “entering text” on page 6-4. – up to 64 characters can be entered. 5 touch [ok]. ...
Page 168
Specifying utility mode parameters 3 cm5520 3-29 specify ing utility mode parameters chapter 3 2 touch [2 e-mail body]. The e-mail body screen appears. 3 touch [new]. The new screen appears. 4 touch [body], and then type in the registration body text, using the keyboard that appears. – for details o...
Page 169
3 specifying utility mode parameters 3-30 cm5520 specify ing utility mode parameters chapter 3 ! Detail to check registered body text, select it, and then touch [check job set.]. To change a registered body text, select it, and then touch [edit]. To delete a registered body text, select it, and then...
Page 170: 3.6
Specifying utility mode parameters 3 cm5520 3-31 specify ing utility mode parameters chapter 3 3.6 limiting access to destinations limiting access to destinations limits can be placed on the destinations that appear for each user that is ac- cessing them, for example, when user authentication settin...
Page 171
3 specifying utility mode parameters 3-32 cm5520 specify ing utility mode parameters chapter 3 5 touch [1 apply levels/groups to destinations]. 6 select the destination type. As an example, the following procedure describes how to specify set- tings for an address book destination. 7 select the dest...
Page 172
Specifying utility mode parameters 3 cm5520 3-33 specify ing utility mode parameters chapter 3 8 to specify a group, touch [apply group]. To specify a level, touch [ap- ply level]. 9 select the group or level. – for a group – for a level.
Page 173
3 specifying utility mode parameters 3-34 cm5520 specify ing utility mode parameters chapter 3 10 touch [ok]. 11 touch [close], and then touch [close] in the next screen that appears..
Page 174: 3.7
Specifying utility mode parameters 3 cm5520 3-35 specify ing utility mode parameters chapter 3 3.7 customizing the fax/scan mode screen default tab the default screen for fax/scan mode can be specified. (the default setting is “address book”.) 1 touch [2 custom display settings] in the user settings...
Page 175
3 specifying utility mode parameters 3-36 cm5520 specify ing utility mode parameters chapter 3 program default the default program screen for fax/scan mode can be specified. (the default setting is “page 1”.) 1 touch [2 custom display settings] in the user settings screen. – for details on displayin...
Page 176
Specifying utility mode parameters 3 cm5520 3-37 specify ing utility mode parameters chapter 3 address book index default select the index characters that appear as a default in address book tab. (the default setting is “favorites”.) 1 touch [2 custom display settings] in the user settings screen. –...
Page 177
3 specifying utility mode parameters 3-38 cm5520 specify ing utility mode parameters chapter 3 shortcut key two shortcut keys can be programmed with functions from the scan set- tings, original settings or communication settings screens to be displayed at the bottom of the screen. 1 touch [2 custom ...
Page 178
Specifying utility mode parameters 3 cm5520 3-39 specify ing utility mode parameters chapter 3 5 touch [ok]. Default address book select whether the index or destination types appear as a default in the ad- dress book screen. 1 touch [2 custom display settings] in the user settings screen. – for det...
Page 179: 3.8
3 specifying utility mode parameters 3-40 cm5520 specify ing utility mode parameters chapter 3 3.8 scan/fax settings jpeg compression level select the compression method for saving data in the jpeg format. 1 touch [4 scan/fax settings]. – for details on displaying the user settings screen, refer to ...
Page 180
Specifying utility mode parameters 3 cm5520 3-41 specify ing utility mode parameters chapter 3 2 note to finish specifying settings in the utility mode, press the [utility/counter] key. Otherwise, exit the utility mode by touching [close] in each screen until the screen for the copy, fax/scan or box...
Page 181
3 specifying utility mode parameters 3-42 cm5520 specify ing utility mode parameters chapter 3 3 touch the button for the desired setting. 2 note to finish specifying settings in the utility mode, press the [utility/counter] key. Otherwise, exit the utility mode by touching [close] in each screen un...
Page 182
Specifying utility mode parameters 3 cm5520 3-43 specify ing utility mode parameters chapter 3 2 touch [twain lock time]. 3 press the [c] (clear) key to erase the value, and then use the keypad to specify the desired length of time (between 30 and 300 seconds). – if a value outside the allowable ran...
Page 183
3 specifying utility mode parameters 3-44 cm5520 specify ing utility mode parameters chapter 3 if optional image controller ic-409 has been installed this parameter is not available. Default scan/fax settings specify the default settings (settings selected when the [reset] key is pressed) for the fa...
Page 184
Specifying utility mode parameters 3 cm5520 3-45 specify ing utility mode parameters chapter 3 2 note to finish specifying settings in the utility mode, press the [utility/counter] key. Otherwise, exit the utility mode by touching [close] in each screen until the screen for the copy, fax/scan or box...
Page 185
3 specifying utility mode parameters 3-46 cm5520 specify ing utility mode parameters chapter 3 3 touch the button for the desired setting. 2 note to finish specifying settings in the utility mode, press the [utility/counter] key. Otherwise, exit the utility mode by touching [close] in each screen un...
Page 186: 3.9
Specifying utility mode parameters 3 cm5520 3-47 specify ing utility mode parameters chapter 3 3.9 header/footer settings specify settings for the header/footer to be inserted on all pages. The head- ers/footers specified here can be used when faxing/scanning or printing. ! Detail when headers/foote...
Page 187
3 specifying utility mode parameters 3-48 cm5520 specify ing utility mode parameters chapter 3 2 touch [forward → ], and then touch [2 stamp settings]. 3 touch [1 header/footer settings]. 4 touch [new]..
Page 188
Specifying utility mode parameters 3 cm5520 3-49 specify ing utility mode parameters chapter 3 5 specify the name of the header/footer to be registered. Touch [name]. 6 type in the name, and then touch [ok]. 7 specify the header/footer settings. Touch [header settings] or [footer settings], and then...
Page 189
3 specifying utility mode parameters 3-50 cm5520 specify ing utility mode parameters chapter 3 – text – date/time – other 8 specify the settings for the pages to be printed on, the text color and the text size..
Page 190
Specifying utility mode parameters 3 cm5520 3-51 specify ing utility mode parameters chapter 3 – text color – text size – to cancel the registration, touch [cancel] to return to the header/ footer settings screen. 9 touch [ok]..
Page 191
3 specifying utility mode parameters 3-52 cm5520 specify ing utility mode parameters chapter 3 deleting headers/footers 1 touch [1 system settings] in the administrator settings screen. – for details on displaying the administrator settings screen, refer to “displaying the administrator settings scr...
Page 192
Specifying utility mode parameters 3 cm5520 3-53 specify ing utility mode parameters chapter 3 4 touch the button for the header/footer to be deleted, and then touch [delete]. 5 check the message, touch [yes] to delete the header/footer, and then touch [ok]..
Page 193: 3.10
3 specifying utility mode parameters 3-54 cm5520 specify ing utility mode parameters chapter 3 3.10 printing registered destination lists the registered destinations, titles and text can be printed as lists. The following lists can be printed. Address book list prints the information for up to 100 d...
Page 194
Specifying utility mode parameters 3 cm5520 3-55 specify ing utility mode parameters chapter 3 2 touch [3 one-touch/user box registration list] in the one-touch/ user box registration screen. 3 touch [1 address book list]. 4 specify the settings, and then touch [print]. – to cancel printing, touch [...
Page 195
3 specifying utility mode parameters 3-56 cm5520 specify ing utility mode parameters chapter 3 group list prints the information for up to 20 group destinations. Settings can be specified for the following before printing. 2 note for details on displaying the administrator settings screen, refer to ...
Page 196
Specifying utility mode parameters 3 cm5520 3-57 specify ing utility mode parameters chapter 3 3 touch [2 group list]. 4 specify the settings, and then touch [print]. – to cancel printing, touch [cancel]. Program list prints the information for up to 50 destinations for the selected scan/fax program...
Page 197
3 specifying utility mode parameters 3-58 cm5520 specify ing utility mode parameters chapter 3 2 note for details on displaying the administrator settings screen, refer to “dis- playing the administrator settings screen” on page 3-7. 1 touch [3 one-touch destination/user box registration] in the adm...
Page 198
Specifying utility mode parameters 3 cm5520 3-59 specify ing utility mode parameters chapter 3 4 specify the settings, and then touch [print]. – to cancel printing, touch [cancel]. E-mail subject/text list prints the registered e-mail message subjects and body text. 2 note for details on displaying ...
Page 199
3 specifying utility mode parameters 3-60 cm5520 specify ing utility mode parameters chapter 3 3 touch [4 e-mail subject/text list]. 4 select the desired paper tray and simplex/duplex settings, and then touch [start]. – to cancel printing, touch [cancel]..
Page 200: 3.11
Specifying utility mode parameters 3 cm5520 3-61 specify ing utility mode parameters chapter 3 3.11 open api settings select whether or not the interface is open to software with a function for communicating with the machine. The settings for “access setting”, “port number”, “ssl” and “authenticatio...
Page 201
3 specifying utility mode parameters 3-62 cm5520 specify ing utility mode parameters chapter 3 – access using open api is set to be permitted or prohibited. 5 touch [ok]. Port number specify the port number that other systems access using open api. (the de- fault port number is 50001, and the defaul...
Page 202
Specifying utility mode parameters 3 cm5520 3-63 specify ing utility mode parameters chapter 3 3 touch [port number] in the open api settings screen. The port number screen appears. 4 press the [c] (clear) key to erase the value, and then use the keypad to specify the desired port number (between 1 ...
Page 203
3 specifying utility mode parameters 3-64 cm5520 specify ing utility mode parameters chapter 3 – if a value outside the allowable range is specified, the message “in- put error” appears. Type a value within the allowable range. When ssl settings are specified 5 touch [ok]. The port number that other...
Page 204
Specifying utility mode parameters 3 cm5520 3-65 specify ing utility mode parameters chapter 3 ssl select whether or not to encrypt with ssl access from other systems that use open api. (the default setting is “off”.) 2 note for details on displaying the administrator settings screen, refer to “dis-...
Page 205
3 specifying utility mode parameters 3-66 cm5520 specify ing utility mode parameters chapter 3 ssl encryption is enabled or disabled. Authentication select whether or not to use authentication for access from other systems that use open api. If authentication is used, the logon name and password can...
Page 206
Specifying utility mode parameters 3 cm5520 3-67 specify ing utility mode parameters chapter 3 – if “off” was selected, continue with step 9. 5 touch [login name]. 6 type in the logon name (up to 8 characters long), and then touch [ok]. – for details on typing in text, refer to “entering text” on pa...
Page 207
3 specifying utility mode parameters 3-68 cm5520 specify ing utility mode parameters chapter 3.
Page 208: Network Settings
4 network settings chapter 4 network settings.
Page 209: Network Settings
4 network settings 4-2 cm5520 network settings chapter 4 4 network settings 4.1 available network settings parameters the network settings parameters are specified from the administrator set- tings screen. For details on displaying the administrator settings screen, re- fer to “displaying the admini...
Page 210
Network settings 4 cm5520 4-3 network settings chapter 4 ! Detail network settings can also be specified by using web connection. Since some settings can only be specified with web connection, refer to the user’s guide [web connection operations]. Detail settings specify other settings for the netwo...
Page 211: 4.2
4 network settings 4-4 cm5520 network settings chapter 4 4.2 network settings with external server authentication in order to use an external server to perform user authentication, various set- tings must be specified according to the server to be used. Specify the set- tings according to the proced...
Page 212
Network settings 4 cm5520 4-5 network settings chapter 4 when ssl is installed if external server authentication is specified while ssl is installed, “tcp socket settings” changes to “screen of the ssl settings”. After specifying settings for external server authentication, be sure to turn the machi...
Page 213
4 network settings 4-6 cm5520 network settings chapter 4 – for details on the tcp/ip settings, refer to “tcp/ip settings” on page 4-17. 3 touch [network setting], then [tcp/ip settings], then [dns host], and then specify settings for the following. – set “dynamic dns settings” to “enable”. Set “dyna...
Page 214
Network settings 4 cm5520 4-7 network settings chapter 4 4 touch [network setting], then [tcp/ip settings], then [dns domain], and then specify settings for the following. – default dns domain name 5 touch [network setting], then [tcp/ip settings], then [dns server set- tings], and then specify sett...
Page 215
4 network settings 4-8 cm5520 network settings chapter 4 – select “active directory” as the server type. – specify the default domain name. 7 touch [administrator settings], then [user authentication/account track], then [user authentication], and then specify settings for the following. – set “user...
Page 216
Network settings 4 cm5520 4-9 network settings chapter 4 – for details on the user authentication and account track settings, refer to the user’s guide [copy operations]. 8 touch [administrator settings], then [1 system settings], then [date/ time setting], and then specify settings for the followin...
Page 217
4 network settings 4-10 cm5520 network settings chapter 4 using ntlm v1 and ntlm v2 before performing the operation, make sure that the following information is available. - administrator password (required) - default domain name (required) - list of users for authentication (required) ! Detail do n...
Page 218
Network settings 4 cm5520 4-11 network settings chapter 4 – specify the default domain name. – type the default domain name in uppercase letters. 3 touch [administrator settings], then [user authentication/account track], then [user authentication], and then specify settings for the fol- lowing. – f...
Page 219
4 network settings 4-12 cm5520 network settings chapter 4 using novell nds before performing the operation, make sure that the following information is available. The settings can be specified with novell nds netware server ver- sion 4.0 or later. - administrator password (required) - default nds tr...
Page 220
Network settings 4 cm5520 4-13 network settings chapter 4 – specify the tree name and context name for the nds server. 3 touch [administrator settings], then [user authentication/account track], then [user authentication], and then specify settings for the fol- lowing. – for details on the user auth...
Page 221
4 network settings 4-14 cm5520 network settings chapter 4 using ldap before performing the operation, make sure that the following information is available. - administrator password (required) - ldap server address (required) - search base information (required) - port number (required) - timeout ti...
Page 222
Network settings 4 cm5520 4-15 network settings chapter 4 – specify the details for the ldap server. 3 touch [administrator settings], then [user authentication/account track], then [user authentication], and then specify settings for the fol- lowing. – for details on the user authentication and acc...
Page 223
4 network settings 4-16 cm5520 network settings chapter 4 – to cancel changes to the settings, touch the menu item name in the bookmark screen to return to the selected screen without applying the changes to the settings..
Page 224: 4.3
Network settings 4 cm5520 4-17 network settings chapter 4 4.3 tcp/ip settings settings can be specified in order to use this machine in a tcp/ip network environment. 2 reminder in order apply all changes to the network settings, this machine must be turned off, then on again. When the machine is tur...
Page 225
4 network settings 4-18 cm5520 network settings chapter 4 displaying the tcp/ip settings screen 1 touch [5 network setting] in the administrator settings screen. 2 touch [1 tcp/ip settings] in the network settings screen. 3 touch [on]. The parameters of the tcp/ip settings appear..
Page 226
Network settings 4 cm5520 4-19 network settings chapter 4 ip settings select the method for specifying the machine’s ip address or type in the ad- dress directly. Settings can be specified for the following. 2 note use the keypad to type in the address. To clear the entered address, press the [c] (c...
Page 227
4 network settings 4-20 cm5520 network settings chapter 4 – if “auto input” was selected under “ip application method”, select the method for automatically assigning the settings, and then touch [ok]. 3 touch [ok]. – to cancel changes to the settings, touch the menu item name in the bookmark screen ...
Page 228
Network settings 4 cm5520 4-21 network settings chapter 4 2 specify the desired settings. – to enter a host name, touch [dns host name], and then type in the dns host name, using the keyboard that appears. – to clear the entered dns host name, press the [c] (clear) key. 3 touch [ok]. – to cancel cha...
Page 229
4 network settings 4-22 cm5520 network settings chapter 4 dns domain specify the dns domain name. Settings can be specified for the following. 2 note be sure to type in the host name and domain names so that they total no more than 254 characters. 1 touch [dns domain] in the tcp/ip settings screen. ...
Page 230
Network settings 4 cm5520 4-23 network settings chapter 4 – to clear the entered domain name, press the [c] (clear) key. 3 touch [ok]. – to cancel changes to the settings, touch the menu item name in the bookmark screen to return to the selected screen without applying the changes to the settings. D...
Page 231
4 network settings 4-24 cm5520 network settings chapter 4 2 specify the desired settings. 3 to enter the server address, select the server to be entered, and then type in the address. – use the keypad to type in the address. – to correct the entered numbers, touch [ ← ] or [ → ] to move the cur- sor...
Page 232
Network settings 4 cm5520 4-25 network settings chapter 4 – with ipv6 4 touch [ok]. – to cancel changes to the settings, touch the menu item name in the bookmark screen to return to the selected screen without applying the changes to the settings. Raw port number specify the number of the raw port u...
Page 233
4 network settings 4-26 cm5520 network settings chapter 4 2 touch the button for the desired port. 3 to use the selected port, press the [c] (clear) key to erase the value, and then use the keypad to type in the raw port number (between 1 and 65535). – if a value outside the allowable range is speci...
Page 234
Network settings 4 cm5520 4-27 network settings chapter 4 ip filtering (permit access) specify the range of ip addresses permitted access. 2 note 0.0.0.0 cannot be included in a specified range. For example, to specify the range of addresses before 192.168.1.20, specify the range from “0.0.0.1” to “...
Page 235
4 network settings 4-28 cm5520 network settings chapter 4 – to clear the entered address, press the [c] (clear) key. 4 touch [ok], and then touch [ok] in the next screen that appears. – to cancel changes to the settings, touch the menu item name in the bookmark screen to return to the selected scree...
Page 236
Network settings 4 cm5520 4-29 network settings chapter 4 2 to specify denied access, touch [enable]. Specify the range of ip addresses denied access. 3 select a range, and then type in the ip addresses. – use the keypad to type in the address. – to correct the entered numbers, touch [ ← ] or [ → ] ...
Page 237
4 network settings 4-30 cm5520 network settings chapter 4 ipv6 settings specify the settings for using ipv6 addresses. Settings can be specified for the following. 1 touch [ipv6 settings] in the tcp/ip settings screen. 2 to specify settings, touch [on]. 3 specify the details of ipv6 addresses. – use...
Page 238
Network settings 4 cm5520 4-31 network settings chapter 4 – to clear the entered address, press the [c] (clear) key. – after touching [prefix length] to specify a setting 4 touch [ok], and then touch [ok] in the next screen that appears. – to cancel changes to the settings, touch the menu item name ...
Page 239
4 network settings 4-32 cm5520 network settings chapter 4 ike settings (ipsec settings) specify the settings for the ike protocol used during ipsec communication. Settings can be specified for the following. ! Detail different combinations of the encryption algorithm and authentication al- gorithm s...
Page 240
Network settings 4 cm5520 4-33 network settings chapter 4 3 select the group where the algorithm combination will be stored, and then specify the algorithms. 4 touch [fwd. → ]. Ike settings screen 2/2 appears. 5 specify the desired settings. – to change the setting under “key validity period”, press...
Page 241
4 network settings 4-34 cm5520 network settings chapter 4 ipsec sa settings (ipsec settings) combinations of security protocols and algorithms for ipsec communication can be stored. Settings can be specified for the following. 0 in order to apply the ipsec settings, settings must be specified for “i...
Page 242
Network settings 4 cm5520 4-35 network settings chapter 4 3 select the group where the algorithm combination will be stored. A screen appears, allowing the group to selected. 4 specify the algorithm settings. 5 touch [ok]. The group is stored, and the ipsec sa settings screen appears again..
Page 243
4 network settings 4-36 cm5520 network settings chapter 4 6 select the length of time that communication is cut after being estab- lished. – to change the setting, press the [c] (clear) key, and then use the keypad to type in the desired value. 7 touch [ok]. – to cancel changes to the settings, touc...
Page 244
Network settings 4 cm5520 4-37 network settings chapter 4 2 to specify settings, touch [on], and then touch [peer]. A screen appears, allowing the peer to selected. 3 select the group to be programmed. A screen appears, allowing the group to selected..
Page 245
4 network settings 4-38 cm5520 network settings chapter 4 4 specify the desired settings. 5 touch [ok], and then touch [ok] in the next screen that appears. – to cancel changes to the settings, touch the menu item name in the bookmark screen to return to the selected screen without applying the chan...
Page 246: 4.4
Network settings 4 cm5520 4-39 network settings chapter 4 4.4 netware settings settings can be specified in order to use this machine in a netware network environment. Ipx settings select whether or not ipx is used. Settings can be specified for the following. 1 touch [5 network setting] in the admi...
Page 247
4 network settings 4-40 cm5520 network settings chapter 4 4 to use ipx settings, touch [on], and then specify the desired settings. 5 touch [close], and then touch [close] in the next screen that appears. – to cancel changes to the settings, touch the menu item name in the bookmark screen to return ...
Page 248
Network settings 4 cm5520 4-41 network settings chapter 4 if “nprinter/rprinter” was selected as the netware print mode, specify set- tings for the following. 2 note to change the setting, press the [c] (clear) key, and then use the keypad to type in the desired value. The name of the print server s...
Page 249
4 network settings 4-42 cm5520 network settings chapter 4 4 select the netware print mode, and then specify the desired settings. – if [pserver] was selected, specify the desired settings, and then touch [ok]. – to display a different screen, touch [ ← back] or [fwd. → ]..
Page 250
Network settings 4 cm5520 4-43 network settings chapter 4 – if [nprinter/rprinter] was selected, specify the desired settings, and then touch [ok]. 5 to check the status, touch [status]. 6 touch [ ↑ ] or [ ↓ ] until the server whose status is to be checked is dis- played. 7 touch [close]. 8 touch [o...
Page 251
4 network settings 4-44 cm5520 network settings chapter 4 user authentication setting (nds) settings can be specified for the following. 2 note only over ipx is compatible when “user authentication setting (nds)” is set to “on”. Over ip is not compatible. 1 touch [5 network setting] in the administr...
Page 252
Network settings 4 cm5520 4-45 network settings chapter 4 4 specify the desired settings. 5 touch [close], and then touch [close] in the next screen that appears. – to cancel changes to the settings, touch the menu item name in the bookmark screen to return to the selected screen without applying th...
Page 253: 4.5
4 network settings 4-46 cm5520 network settings chapter 4 4.5 http server settings specify settings for the http server for this machine, web connection set- tings and the ipp settings used by the printer. Settings can be specified for the following. Http server settings screen 1/4 2 note if “off” i...
Page 254
Network settings 4 cm5520 4-47 network settings chapter 4 2 touch [3 http server settings] in the network settings screen. Http server settings screen 1/4 appears. 3 specify the desired settings. 4 touch [fwd. → ]. Http server settings screen 2/4 appears. 5 specify the desired settings. 6 touch [fwd...
Page 255
4 network settings 4-48 cm5520 network settings chapter 4 7 specify the desired settings. 8 touch [fwd. → ]. Http server settings screen 4/4 appears. 9 specify the desired settings. 10 touch [ok]. – to cancel changes to the settings, touch the menu item name in the bookmark screen to return to the s...
Page 256
Network settings 4 cm5520 4-49 network settings chapter 4 support information a response is provided indicating whether or not each operation is supported in ipp communications. Off: responds as not supported. On: responds to communication. No response is returned for “cancel job”, “open job”, and “...
Page 257
4 network settings 4-50 cm5520 network settings chapter 4 printer information specify printer information. 1 touch [printer information] in the ipp settings screen. The printer-related info screen appears. 2 touch [printer name]. The printer name screen appears. 3 type in the printer name (127 chara...
Page 258
Network settings 4 cm5520 4-51 network settings chapter 4 6 type in the printer location (127 characters or less). 7 touch [ok]. The printer location is specified, and the printer-related info screen appears again. 8 touch [printer information]. The printer information screen appears. 9 type in the ...
Page 259
4 network settings 4-52 cm5520 network settings chapter 4 12 after checking the printer uri, touch [close]. The printer-related info screen appears again. 13 touch [close]. – to cancel changes to the settings, touch the menu item name in the bookmark screen to return to the selected screen without a...
Page 260: 4.6
Network settings 4 cm5520 4-53 network settings chapter 4 4.6 ftp settings specify the communication settings where an ftp server is used. Ftp tx settings specify the settings for sending scan data to an ftp server. Settings can be specified for the following. 1 touch [5 network setting] in the admi...
Page 261
4 network settings 4-54 cm5520 network settings chapter 4 4 to use ftp, touch [on], and then specify the desired settings. – to specify the proxy server address, touch [host address], and then type in the address. 5 touch [fwd. → ]. Ftp tx screen 2/2 appears..
Page 262
Network settings 4 cm5520 4-55 network settings chapter 4 6 specify the desired settings. 7 touch [ok]. 8 touch [close]. – to cancel changes to the settings, touch the menu item name in the bookmark screen to return to the selected screen without applying the changes to the settings. The ftp transmi...
Page 263
4 network settings 4-56 cm5520 network settings chapter 4 3 touch [2 ftp server settings]. The ftp server settings screen appears. 4 to use the ftp server, touch [on]. 5 touch [ok]. 6 touch [close]. – to cancel changes to the settings, touch the menu item name in the bookmark screen to return to the...
Page 264: 4.7
Network settings 4 cm5520 4-57 network settings chapter 4 4.7 smb settings specify the settings for sharing printers and sending files over a network. Client settings select whether or not smb transmission is used by the client. Settings can be specified for the following. 1 touch [5 network setting...
Page 265
4 network settings 4-58 cm5520 network settings chapter 4 4 to use smb, touch [on], and then specify the desired settings. 5 touch [ok]. 6 touch [close]. – to cancel changes to the settings, touch the menu item name in the bookmark screen to return to the selected screen without applying the changes...
Page 266
Network settings 4 cm5520 4-59 network settings chapter 4 3 touch [2 print setting]. The printer setting screen appears. 4 to use the smb port, touch [on], and then specify the desired settings. 5 touch [ok]. 6 touch [close]. – to cancel changes to the settings, touch the menu item name in the bookm...
Page 267
4 network settings 4-60 cm5520 network settings chapter 4 wins settings when an wins server is used, specify settings such as the server address. Settings can be specified for the following. 0 when performing a scan to smb operation (specified host name) through a router, specify wins according to t...
Page 268
Network settings 4 cm5520 4-61 network settings chapter 4 4 to use the wins server, touch [on], and then specify the desired set- tings. 5 touch [fwd. → ]. Wins settings screen 2/2 appears. 6 specify the desired settings. 7 touch [ok]. 8 touch [close]. – to cancel changes to the settings, touch the ...
Page 269: 4.8
4 network settings 4-62 cm5520 network settings chapter 4 4.8 ldap settings specify the settings for using an ldap server to search for and retrieve infor- mation. 2 reminder if the ldap server settings are not set correctly, there may be interfer- ence in the network. This parameter should be speci...
Page 270
Network settings 4 cm5520 4-63 network settings chapter 4 4 to use an ldap server, touch [on]. 5 touch [ok]. – to cancel changes to the settings, touch the menu item name in the bookmark screen to return to the selected screen without applying the changes to the settings. Use of the ldap server is s...
Page 271
4 network settings 4-64 cm5520 network settings chapter 4 setup ldap screen 2/6 setup ldap screen 3/6 setup ldap screen 4/6 parameter description server address specify the address of the ldap server. Use the keyboard that ap- pears in the touch panel to type in the address (255 characters or less)....
Page 272
Network settings 4 cm5520 4-65 network settings chapter 4 setup ldap screen 5/6 setup ldap screen 6/6 all screens 1 touch [5 network setting] in the administrator settings screen. – for details on displaying the administrator settings screen, refer to “displaying the administrator settings screen” o...
Page 273
4 network settings 4-66 cm5520 network settings chapter 4 3 touch [2 setting up ldap]. The setup ldap screen appears. 4 touch the button to be programmed and where settings are to be specified for the ldap server. Setup ldap screen 1/6 appears..
Page 274
Network settings 4 cm5520 4-67 network settings chapter 4 5 specify the desired settings. – to specify the initial search conditions in an advanced search, touch [initial setting for search details]. Select a condition and its setting. – select the default condition (“or”, “and”, “start” and “end”)....
Page 275
4 network settings 4-68 cm5520 network settings chapter 4 7 specify the desired settings. – [check connection] appears only if “enabling ldap” (displayed from the ldap setting screen) is set to “on” and “manual destina- tion input” (displayed on the security details screen) is set to “al- low”. 8 to...
Page 276
Network settings 4 cm5520 4-69 network settings chapter 4 11 specify the desired settings. – select the authentication method that is used by the ldap server being used. For details, refer to the manual for the ldap server be- ing used. – if “gss-spnego” is selected as the authentication method, typ...
Page 277
4 network settings 4-70 cm5520 network settings chapter 4 15 specify the desired settings. 16 touch [ok]. 17 touch [close], and then touch [close] in the next screen that appears. – to cancel changes to the settings, touch the menu item name in the bookmark screen to return to the selected screen wi...
Page 278
Network settings 4 cm5520 4-71 network settings chapter 4 3 touch [3 default search settings]. The default search settings screen appears. 4 select the ldap server to be given priority for performing searches. 5 touch [ok]. – to cancel changes to the settings, touch the menu item name in the bookmar...
Page 279: 4.9
4 network settings 4-72 cm5520 network settings chapter 4 4.9 e-mail tx (smtp) information, such as the smtp server, that is required to send data as an e- mail attachment in scan mode can be specified. In addition, authentication settings can be specified for e-mail transmission. Settings can be sp...
Page 280
Network settings 4 cm5520 4-73 network settings chapter 4 e-mail tx (smtp) screen 5/5 smtp detail screen (displayed by touching [detail setting]) 1 touch [5 network setting] in the administrator settings screen. – for details on displaying the administrator settings screen, refer to “displaying the ...
Page 281
4 network settings 4-74 cm5520 network settings chapter 4 4 to use smtp, touch [on], and then specify the desired settings. – to specify detailed smtp settings, touch [detail setting]. To spec- ify smtp authentication settings, refer to “smtp authentication” on page 4-78. – in order to perform user ...
Page 282
Network settings 4 cm5520 4-75 network settings chapter 4 6 specify the desired settings. – to specify the host address, touch [host address]. For details, refer to “smtp server address” on page 4-77. 7 touch [fwd. → ]. E-mail tx (smtp) screen 3/5 appears. 8 specify the desired settings. – if virus ...
Page 283
4 network settings 4-76 cm5520 network settings chapter 4 10 specify the desired settings. 11 touch [fwd. → ]. E-mail tx (smtp) screen 5/5 appears. 12 specify the desired settings. 13 touch [ok]. 14 touch [close], and then touch [close] in the next screen that appears. – to cancel changes to the set...
Page 284
Network settings 4 cm5520 4-77 network settings chapter 4 smtp server address specify the address of the smtp server used to send e-mail messages. 1 touch [host address] in e-mail tx (smtp) screen 2/5. The host address screen appears. 2 select the method for specifying the host address. – to specify...
Page 285
4 network settings 4-78 cm5520 network settings chapter 4 3 type in the host address (255 characters or less for a host name). – to correct the entered ip address, touch [ ← ] or [ → ] to move the cursor to the character to be changed, touch [delete], and then type in the desired number. – to clear ...
Page 286
Network settings 4 cm5520 4-79 network settings chapter 4 the user id screen. 3 type in the user id (63 characters or less). 4 touch [ok]. The user id is specified, and the smtp authentication screen appears again. 5 touch [password] in the smtp authentication screen. The password screen appears. 6 ...
Page 287
4 network settings 4-80 cm5520 network settings chapter 4 8 touch [domain name] in the smtp authentication screen. The domain name screen appears. 9 type in the domain name (255 characters or less). 10 touch [ok]. The domain name is specified, and the smtp authentication screen appears again. 11 tou...
Page 288: 4.10
Network settings 4 cm5520 4-81 network settings chapter 4 4.10 e-mail rx (pop) specify these settings when authentication of the e-mail sender is performed by pop before smtp. Settings can be specified for the following. E-mail rx (pop) screen 1/4 e-mail rx (pop) screen 2/4 e-mail rx (pop) screen 3/...
Page 289
4 network settings 4-82 cm5520 network settings chapter 4 e-mail rx (pop) screen 4/4 1 touch [5 network setting] in the administrator settings screen. – for details on displaying the administrator settings screen, refer to “displaying the administrator settings screen” on page 3-7. 2 touch [7 e-mail...
Page 290
Network settings 4 cm5520 4-83 network settings chapter 4 4 to enable e-mail reception, touch [on], and then specify the desired settings. – to specify the host address, touch [host address]. For details, refer to “pop server address” on page 4-85. 5 touch [fwd. → ]. E-mail rx (pop) screen 2/4 appea...
Page 291
4 network settings 4-84 cm5520 network settings chapter 4 8 specify the desired settings. 9 touch [fwd. → ]. E-mail rx (pop) screen 4/4 appears. 10 specify the desired settings. 11 touch [ok]. – to cancel changes to the settings, touch the menu item name in the bookmark screen to return to the selec...
Page 292
Network settings 4 cm5520 4-85 network settings chapter 4 pop server address specify the address of the pop server used to receive e-mail messages. 1 touch [host address] in the e-mail rx (pop) screen. The host address screen appears. 2 select the method for specifying the host address. – to specify...
Page 293
4 network settings 4-86 cm5520 network settings chapter 4 3 type in the e-mail address. – up to 255 characters can be entered for the host name. – to correct the entered ip address, touch [ ← ] or [ → ] to move the cursor to the character to be changed, touch [delete], and then type in the desired n...
Page 294: 4.11
Network settings 4 cm5520 4-87 network settings chapter 4 4.11 s/mime communication settings before specifying settings to use s/mime by specifying settings for s/mime communication, e-mail messages can be sent encrypted. In order to enable the s/mime settings, a digital certificate for each destina...
Page 295
4 network settings 4-88 cm5520 network settings chapter 4 2 register an address (pop setting) that this machine can receive e-mail from. 3 from a computer on the network, send an e-mail message with a cer- tificate attached to the e-mail address specified in step 2. The certificate is registered. 2 ...
Page 296
Network settings 4 cm5520 4-89 network settings chapter 4 3 touch [3 s/mime communication settings]. The s/mime communication settings screen appears. 4 to enable s/mime communication settings, touch [on], and then specify the desired settings. – digital signature.
Page 297
4 network settings 4-90 cm5520 network settings chapter 4 – e-mail text encryption method – print s/mime information – automatically obtain certificates.
Page 298
Network settings 4 cm5520 4-91 network settings chapter 4 5 touch [ok], and then touch [ok] in the next screen that appears. – to cancel changes to the settings, touch the menu item name in the bookmark screen to return to the selected screen without applying the changes to the settings. The s/mime ...
Page 299: 4.12
4 network settings 4-92 cm5520 network settings chapter 4 4.12 snmp settings specify snmp settings. Settings can be specified for the following. Snmp setting screen 1/3 snmp setting screen 2/3 snmp setting screen 3/3 ! Detail if an ip address or ipx address is specified with “status notification set...
Page 300
Network settings 4 cm5520 4-93 network settings chapter 4 3 to enable the snmp settings, touch [on], and then specify the desired settings. – select the desired settings, and then touch [ok]. 4 touch [fwd. → ]. Snmp setting screen 2/3 appears. 5 specify the desired settings. 6 touch [fwd. → ]. Snmp ...
Page 301
4 network settings 4-94 cm5520 network settings chapter 4 7 specify the desired settings. 8 touch [ok]. – to cancel changes to the settings, touch the menu item name in the bookmark screen to return to the selected screen without applying the changes to the settings. The snmp settings are specified....
Page 302
Network settings 4 cm5520 4-95 network settings chapter 4 1 touch [snmp v1/v2c settings] in the snmp setting screen. Snmp v1/v2c settings screen 1/2 appears. 2 specify the desired settings. 3 touch [fwd. → ]. Snmp v1/v2c settings screen 2/2 appears..
Page 303
4 network settings 4-96 cm5520 network settings chapter 4 4 specify the desired settings. 5 touch [ok]. – to cancel changes to the settings, touch the menu item name in the bookmark screen to return to the selected screen without applying the changes to the settings. The snmp setting screen appears ...
Page 304
Network settings 4 cm5520 4-97 network settings chapter 4 password setting (write) specify the authentication password. Type in a password (32 char- acters or less) for each security level. If “auth-password” is selected, type in “write auth”. If “auth-password/privpassword” is selected, type in “wr...
Page 305
4 network settings 4-98 cm5520 network settings chapter 4 when specifying settings for the following, do not use the text indicated be- low. Parameter text that cannot be used snmp v3 context name discovery user name read user name read user auth-password read user priv-password write user name writ...
Page 306
Network settings 4 cm5520 4-99 network settings chapter 4 1 touch [snmp v3 settings] in the snmp setting screen. Snmp v3 setting screen 1/4 appears. 2 specify the desired settings. 3 touch [fwd. → ]. Snmp v3 setting screen 2/4 appears..
Page 307
4 network settings 4-100 cm5520 network settings chapter 4 4 specify the desired settings. 5 touch [fwd. → ]. Snmp v3 setting screen 3/4 appears. 6 specify the desired settings. 7 touch [fwd. → ]. Snmp v3 setting screen 4/4 appears..
Page 308
Network settings 4 cm5520 4-101 network settings chapter 4 8 specify the desired settings. – if “auth-password” or “auth-password/privpassword” is selected under “security level”, touch [password setting], and then specify the password. 9 touch [ok]. – to cancel changes to the settings, touch the me...
Page 309: 4.13
4 network settings 4-102 cm5520 network settings chapter 4 4.13 appletalk settings specify the settings for network printing using appletalk. Settings can be specified for the following. 1 touch [5 network setting] in the administrator settings screen. – for details on displaying the administrator s...
Page 310: 4.14
Network settings 4 cm5520 4-103 network settings chapter 4 4.14 bonjour settings specify the bonjour settings. Settings can be specified for the following. 1 touch [5 network setting] in the administrator settings screen. – for details on displaying the administrator settings screen, refer to “displ...
Page 311: 4.15
4 network settings 4-104 cm5520 network settings chapter 4 4.15 tcp socket settings specify the tcp socket settings. Tcp socket is used during data transmis- sions between the computer application and this machine. Tcp socket select whether or not the tcp socket setting is used. Settings can be spec...
Page 312
Network settings 4 cm5520 4-105 network settings chapter 4 1 touch [5 network setting] in the administrator settings screen. – for details on displaying the administrator settings screen, refer to “displaying the administrator settings screen” on page 3-7. 2 touch [fwd. → ] in the network settings s...
Page 313
4 network settings 4-106 cm5520 network settings chapter 4 6 touch [close]. – to cancel changes to the settings, touch the menu item name in the bookmark screen to return to the selected screen without applying the changes to the settings. Tcp socket (ascii mode) select whether or not tcp socket (as...
Page 314
Network settings 4 cm5520 4-107 network settings chapter 4 4 to use tcp socket (ascii mode), touch [on], and then specify the de- sired settings. 5 touch [ok]. 6 touch [close]. – to cancel changes to the settings, touch the menu item name in the bookmark screen to return to the selected screen witho...
Page 315: 4.16
4 network settings 4-108 cm5520 network settings chapter 4 4.16 device setting specify device information settings. Settings can be specified for the follow- ing. 1 touch [5 network setting] in the administrator settings screen. – for details on displaying the administrator settings screen, refer to...
Page 316
Network settings 4 cm5520 4-109 network settings chapter 4 2 reminder when the machine is turned off, then on again with the main power switch, wait at least 10 seconds to turn on the machine after turning it off; otherwise, the machine may not function correctly..
Page 317: 4.17
4 network settings 4-110 cm5520 network settings chapter 4 4.17 time adjustment setting the machine’s system clock can be correctly adjusted via the network. Set- tings can be specified for the following. 2 reminder after the setting is specified, touch [set date] (displayed by touching [1 system se...
Page 318
Network settings 4 cm5520 4-111 network settings chapter 4 5 touch [ok]. – to cancel changes to the settings, touch the menu item name in the bookmark screen to return to the selected screen without applying the changes to the settings. Ntp server address specify the address of the ntp server. 1 tou...
Page 319
4 network settings 4-112 cm5520 network settings chapter 4 4 touch [ok]. – to cancel changes to the settings, touch the menu item name in the bookmark screen to return to the selected screen without applying the changes to the settings. The address of the ntp server is specified..
Page 320: 4.18
Network settings 4 cm5520 4-113 network settings chapter 4 4.18 status notification setting specify settings for sending notification of the machine’s status by e-mail to the administrator. The status notification is sent if a notification destination e-mail address is entered and if any of the noti...
Page 321
4 network settings 4-114 cm5520 network settings chapter 4 4 touch [1 notification address setting]. The notification address setting screen appears. 5 touch the button for the ip address to be specified. 6 touch [host address]. The host address screen appears..
Page 322
Network settings 4 cm5520 4-115 network settings chapter 4 7 select the method for specifying the host address. – to specify the host address as an ipv4 address, touch [ipv4 ad- dress input]. – to specify the host address as an ipv6 address, touch [ipv6 ad- dress input]. – to specify the host addres...
Page 323
4 network settings 4-116 cm5520 network settings chapter 4 specifying an ipx address settings can be specified for the following. 2 note one ipx address can be specified. 1 touch [5 network setting] in the administrator settings screen. – for details on displaying the administrator settings screen, ...
Page 324
Network settings 4 cm5520 4-117 network settings chapter 4 5 touch [ipx address]. 6 specify the desired settings. 7 touch [ok]. – to cancel changes to the settings, touch the menu item name in the bookmark screen to return to the selected screen without applying the changes to the settings..
Page 325
4 network settings 4-118 cm5520 network settings chapter 4 specifying an e-mail address settings can be specified for the following. ! Detail up to ten e-mail addresses can be specified. In order to use this function, the e-mail transmission settings must be correctly specified. For details, refer t...
Page 326
Network settings 4 cm5520 4-119 network settings chapter 4 the register address screen appears. 5 touch [fwd. → ], and then touch the button for the e-mail address to be specified. 6 specify the desired settings. 7 touch [ok]. – to cancel changes to the settings, touch the menu item name in the book...
Page 327
4 network settings 4-120 cm5520 network settings chapter 4 notification item specify the conditions when notification of the machine’s status is sent. 1 touch [notification item] in the address setting screen. The notification items screen appears. 2 touch [on] or [off] for each operation. 3 touch [...
Page 328: 4.19
Network settings 4 cm5520 4-121 network settings chapter 4 4.19 total counter notification settings specify the schedule and destination of notifications about the total counter. Settings can be specified for the following. 1 touch [5 network setting] in the administrator settings screen. – for deta...
Page 329
4 network settings 4-122 cm5520 network settings chapter 4 5 touch [close]. – to cancel changes to the settings, touch the menu item name in the bookmark screen to return to the selected screen without applying the changes to the settings. Notification schedule setting specify the schedule for sendi...
Page 330
Network settings 4 cm5520 4-123 network settings chapter 4 – if “week” is selected under “notification frequency setting”, spec- ify the weekly frequency for sending the notification. In addition, se- lect the day of the week when the notification is sent. – to change the setting, press the [c] (cle...
Page 331
4 network settings 4-124 cm5520 network settings chapter 4 – to change the setting under “date setting”, touch [input], press the [c] (clear) key, and then use the keypad to type in the desired value. (range: 1 to 31) 3 touch [ok]. – to cancel changes to the settings, touch the menu item name in the...
Page 332
Network settings 4 cm5520 4-125 network settings chapter 4 2 touch [e-mail address edit], and then use the keyboard that appears in the touch panel to type in the e-mail address (255 characters or less). 3 touch [ok]. 4 touch [schedule settings]. The notification address setting screen appears. 5 se...
Page 333: 4.20
4 network settings 4-126 cm5520 network settings chapter 4 4.20 ping confirmation specify the settings for checking the tcp/ip network by pinging. Specify the address to be used to verify whether or not the network is connected. 1 touch [5 network setting] in the administrator settings screen. – for...
Page 334
Network settings 4 cm5520 4-127 network settings chapter 4 – when [host name input] is touched, check that the dns setting is correctly specified. For details, refer to “tcp/ip settings” on page 4-17. 6 type in the host address (255 characters or less for a host name), and then touch [ok]. – to corr...
Page 335: 4.21
4 network settings 4-128 cm5520 network settings chapter 4 4.21 slp setting specify whether or not slp is used. If “enable” is selected, devices can be searched using twain. If “disable” is selected, devices cannot be searched. 1 touch [5 network setting] in the administrator settings screen. – for ...
Page 336: 4.22
Network settings 4 cm5520 4-129 network settings chapter 4 4.22 lpd setting select whether or not lpd is used when printing. 1 touch [5 network setting] in the administrator settings screen. – for details on displaying the administrator settings screen, refer to “displaying the administrator setting...
Page 337: 4.23
4 network settings 4-130 cm5520 network settings chapter 4 4.23 prefix/suffix setting registered characters can be added when an e-mail address is being en- tered for e-mail transmissions. This eliminates the trouble of typing in text that is frequently entered, such as domain names. On/off setting ...
Page 338
Network settings 4 cm5520 4-131 network settings chapter 4 5 specify the desired settings. – if [on] is selected, continue with the registration of prefixes/suffix- es. 6 touch [ok]. – to cancel changes to the settings, touch the menu item name in the bookmark screen to return to the selected screen...
Page 339
4 network settings 4-132 cm5520 network settings chapter 4 4 touch [prefix/suffix setting]. 5 specify the text to be registered as a prefix or suffix. Touch [prefix]. The prefix screen appears. 6 type in the text to be used as a prefix (20 characters or less)..
Page 340
Network settings 4 cm5520 4-133 network settings chapter 4 7 touch [ok]. The prefix is specified. 8 touch [suffix]. The suffix screen appears. 9 type in the text to be used as a suffix (64 characters or less). 10 touch [ok]. The suffix is specified. 11 touch [close]. – to cancel changes to the setti...
Page 341: 4.24
4 network settings 4-134 cm5520 network settings chapter 4 4.24 action for invalid certificate select what operation is performed if the period of validity for the ssl sever certificate has expired when this machine is connecting to an ssl server as a client. ! Detail this setting is applied to the ...
Page 342
Network settings 4 cm5520 4-135 network settings chapter 4 5 touch [ok]. – to cancel changes to the settings, touch the menu item name in the bookmark screen to return to the selected screen without applying the changes to the settings..
Page 343
4 network settings 4-136 cm5520 network settings chapter 4.
Page 344: Scan Function
5 scan fu nctio n trou ble sh ootin g chap ter 5 scan function troubleshooting.
Page 345: 5.1
5 scan function troubleshooting 5-2 cm5520 scan fu nctio n trou ble sh ootin g chap ter 5 5 scan function troubleshooting 5.1 troubleshooting if an error message appears when connecting to the machine from a computer check the ip address of the machine. If a connection is still not possible, contact...
Page 346: 5.2
Scan function troubleshooting 5 cm5520 5-3 scan fu nctio n trou ble sh ootin g chap ter 5 5.2 network error message list if an error message appears, perform the corresponding operation described below. Message cause and remedy cannot connect to the network. A connection to the network could not be ...
Page 347
5 scan function troubleshooting 5-4 cm5520 scan fu nctio n trou ble sh ootin g chap ter 5.
Page 348: Appendix
6 ap pen dix chap te r 6 appendix.
Page 349: Appendix
6 appendix 6-2 cm5520 ap pen dix chap te r 6 6 appendix 6.1 product specifications scanning functions item specifications scan speed 70 pages/minute (8-1/2 × 11 (letter)) scannable range same as the copier (11 × 17 (ledger) maximum) functions scan to e-mail scan to ftp scan to smb save in user box s...
Page 350
Appendix 6 cm5520 6-3 ap pen dix chap te r 6 network functions * if you set the search condition to “or” or “end” when using the lotus domino server, it will not work properly. Item specifications type embedded frame type ieee802.2/802.3/ethernet ii/ieee802.3snap cable type 10base-t/100base-tx/1000b...
Page 351: 6.2
6 appendix 6-4 cm5520 ap pen dix chap te r 6 6.2 entering text the following procedure describes how to use the keyboard that appears in the touch panel for typing in the names of registered accounts and custom paper sizes. The keypad can also be used to type in numbers. Any of the following keyboar...
Page 352
Appendix 6 cm5520 6-5 ap pen dix chap te r 6 touching [shift] switches the keyboard display between lowercase letters (numbers) and uppercase letters (symbols)..
Page 353
6 appendix 6-6 cm5520 ap pen dix chap te r 6 enlarging the keyboard the keyboard can be displayed larger so that it easier to read. 1 while the keyboard is displayed, touch [enlarge on]. The keyboard is displayed enlarged. 2 to cancel the enlarged display and return the keyboard to its normal size, ...
Page 354
Appendix 6 cm5520 6-7 ap pen dix chap te r 6 to type text % touch the button for the desired character from the keyboard that ap- peared. – to type in uppercase letters or symbols, touch [shift]. – numbers can also be typed in with the keypad. The entered characters appear in the text box. 2 note to...
Page 355: 6.3
6 appendix 6-8 cm5520 ap pen dix chap te r 6 6.3 glossary term definition 10base-t/100base-tx/ 1000base-t an ethernet standard, which is a cable consisting of twisted copper wire pairs. The transmission speed of 10base-t is 10 mbps, of 100base-tx is 100 mbps, and of 1000base-t is 1000 mbps. Active d...
Page 356
Appendix 6 cm5520 6-9 ap pen dix chap te r 6 contrast the difference in intensity between the light and dark parts of the im- age (light/dark variation). An image with little light/dark variation is said to have a low contrast, and an image with large light/dark vari- ation is said to have a high co...
Page 357
6 appendix 6-10 cm5520 ap pen dix chap te r 6 gss-spnego/simple/ digest md5 authentication methods for logging on to the ldap server. The au- thentication method (gss-spengo, simple or digest md5) for the ldap server differs depending on the server being used and the server settings. Halftone the me...
Page 358
Appendix 6 cm5520 6-11 ap pen dix chap te r 6 jpeg abbreviation for joint photographic experts group. One of the file formats for saving image data. (the file extension is “.Jpg”.) the com- pression ratio is roughly 1/10 to 1/100. This format uses an effective method in the compression of continuous...
Page 359
6 appendix 6-12 cm5520 ap pen dix chap te r 6 ntp abbreviation for network time protocol. The protocol for correctly adjusting the computer’s internal clock over the network. In a hierar- chical method, the time is adjusted with the server at the highest lev- el using gps to acquire the correct time...
Page 360
Appendix 6 cm5520 6-13 ap pen dix chap te r 6 realm (ipp setting) region for performing security functions. This is constructed of au- thentication information such as the user name and password, and defines the security rules in the region. Referral setting (ldap setting) if there is no correspondi...
Page 361
6 appendix 6-14 cm5520 ap pen dix chap te r 6 thumbnail a small image that shows the contents of the image or document file (the image displayed when the file was opened). Twain the interface standard for imaging devices, such as scanners and digital cameras, and for applications, such as graphics s...
Page 362: Index
7 in de x chapter 7 index.
Page 363: Index
7 index 7-2 cm5520 in de x chapter 7 7 index a access setting ............................... 3-61 action for invalid certificate ........ 4-134 active directory ............................... 4-5 address book ................................ 3-10 address book index default .......... 3-37 address ...
Page 364
Index 7 cm5520 7-3 in de x chapter 7 g group destinations .............. 2-22 , 3-24 group list ...................................... 3-56 h header/footer ...................... 2-80 , 3-47 http server settings ....................... 4-46 i ike settings ................................... 4-32 ip ...
Page 365
7 index 7-4 cm5520 in de x chapter 7 scan settings ................................ 2-45 scan size ....................................... 2-65 scan to e-mail ............................... 2-20 scan/fax programs ......................... 2-7 scan/fax settings ......................... 3-40 send & ...
Page 366: Printing For
Printing for professionals beyond the ordinary océ 100 oakview drive trumbull, ct 06611 www.Oceusa.Com ©océ 2007 all rights reserved.