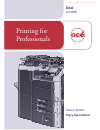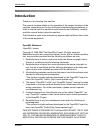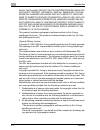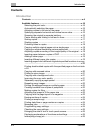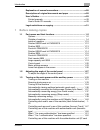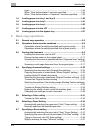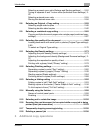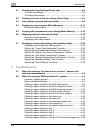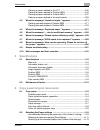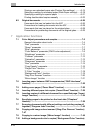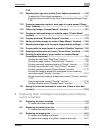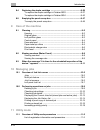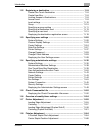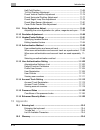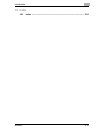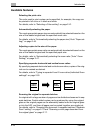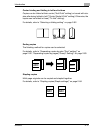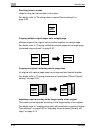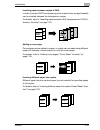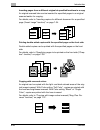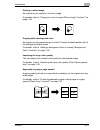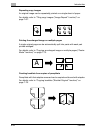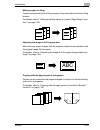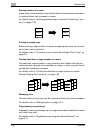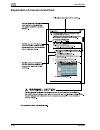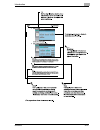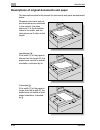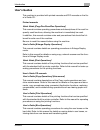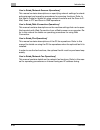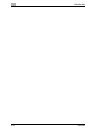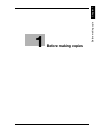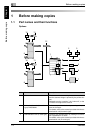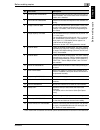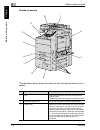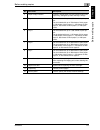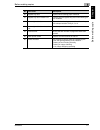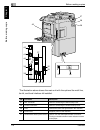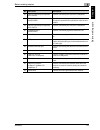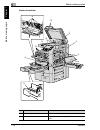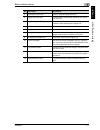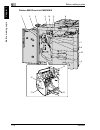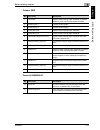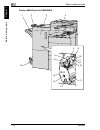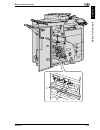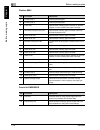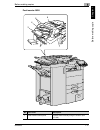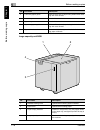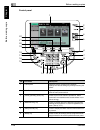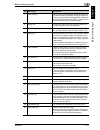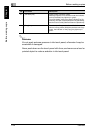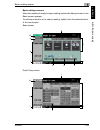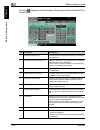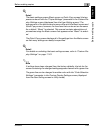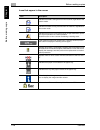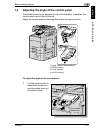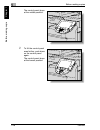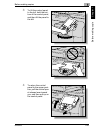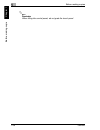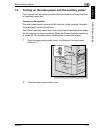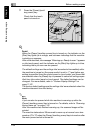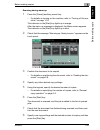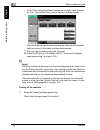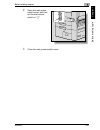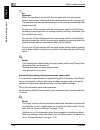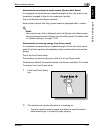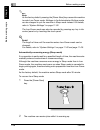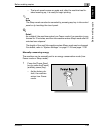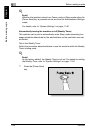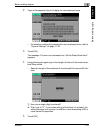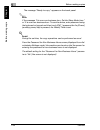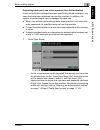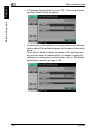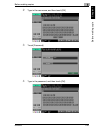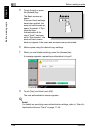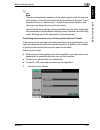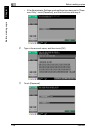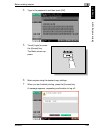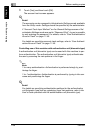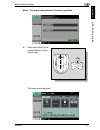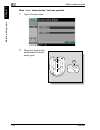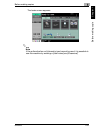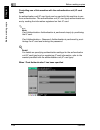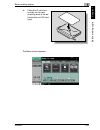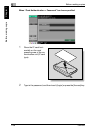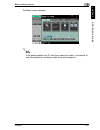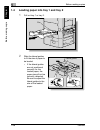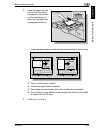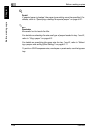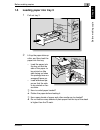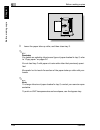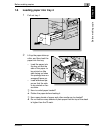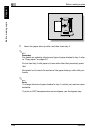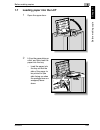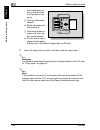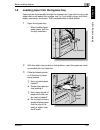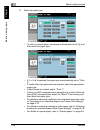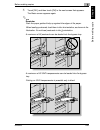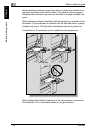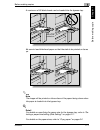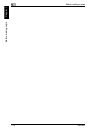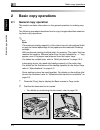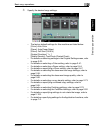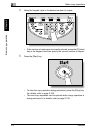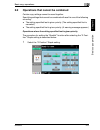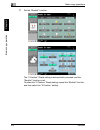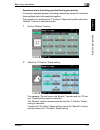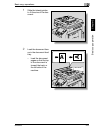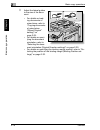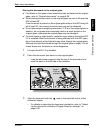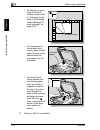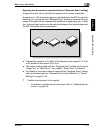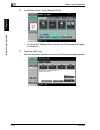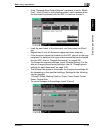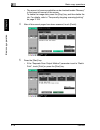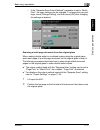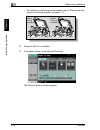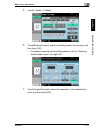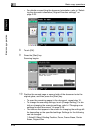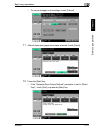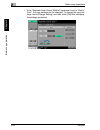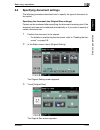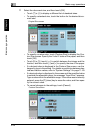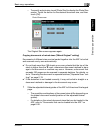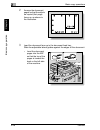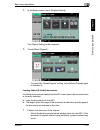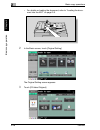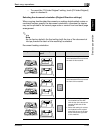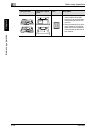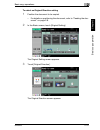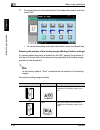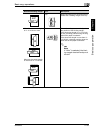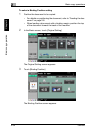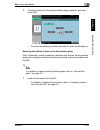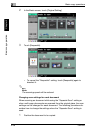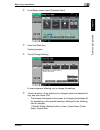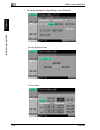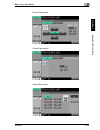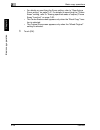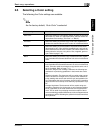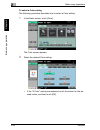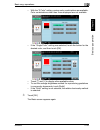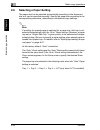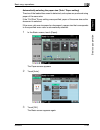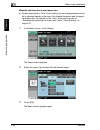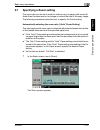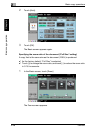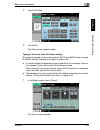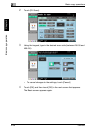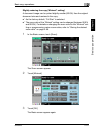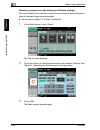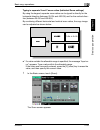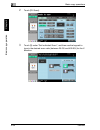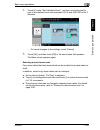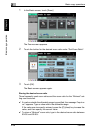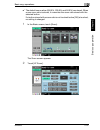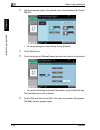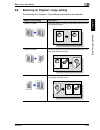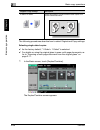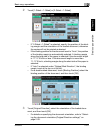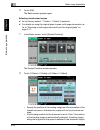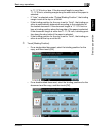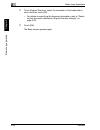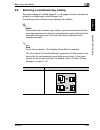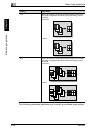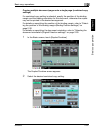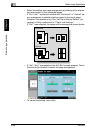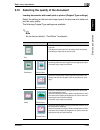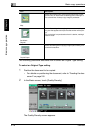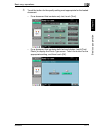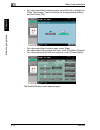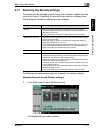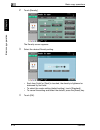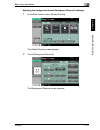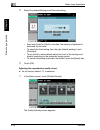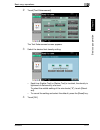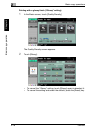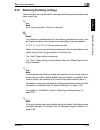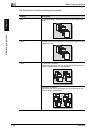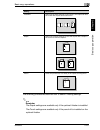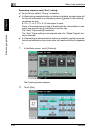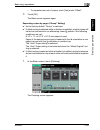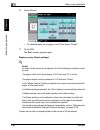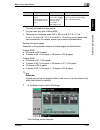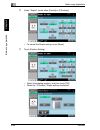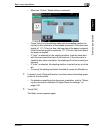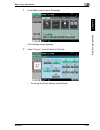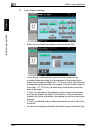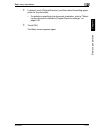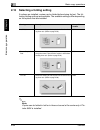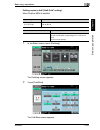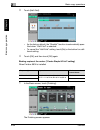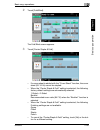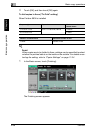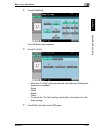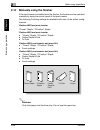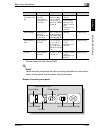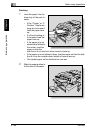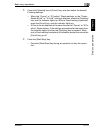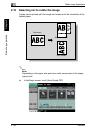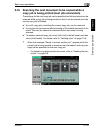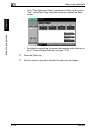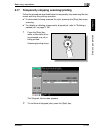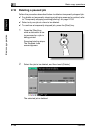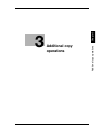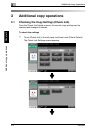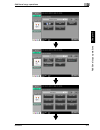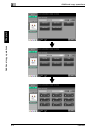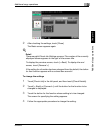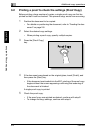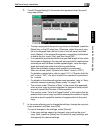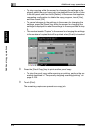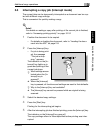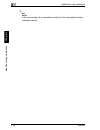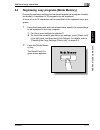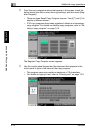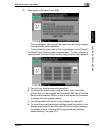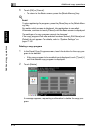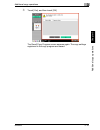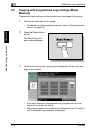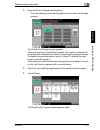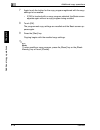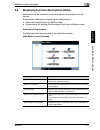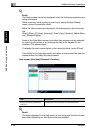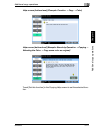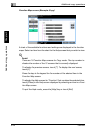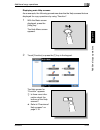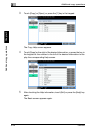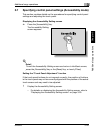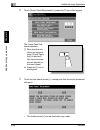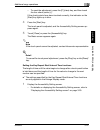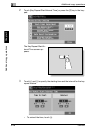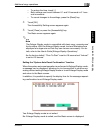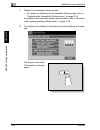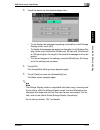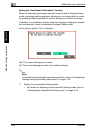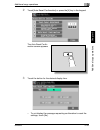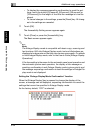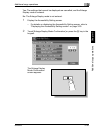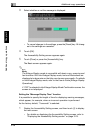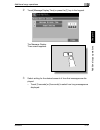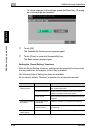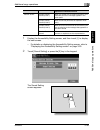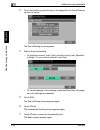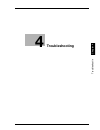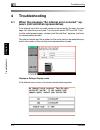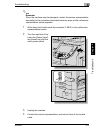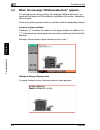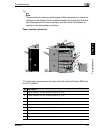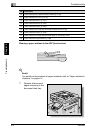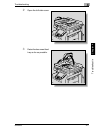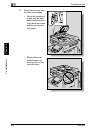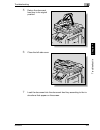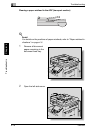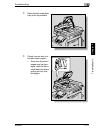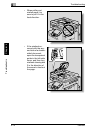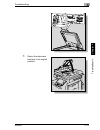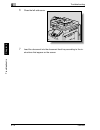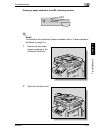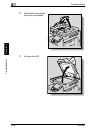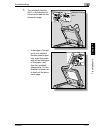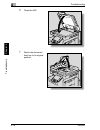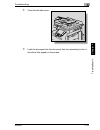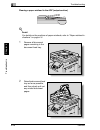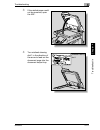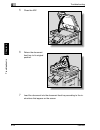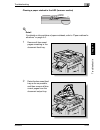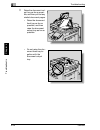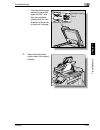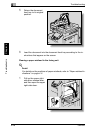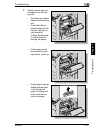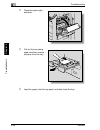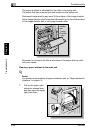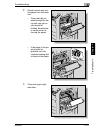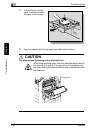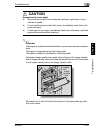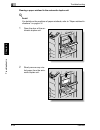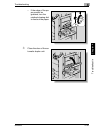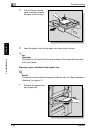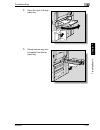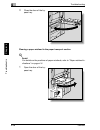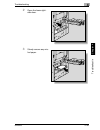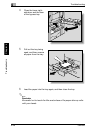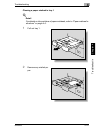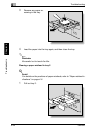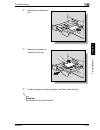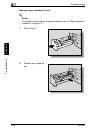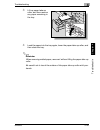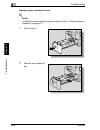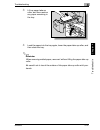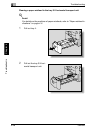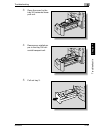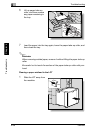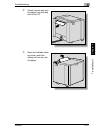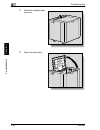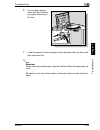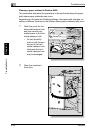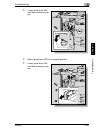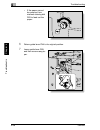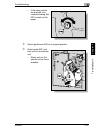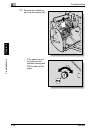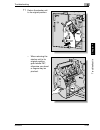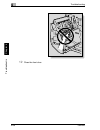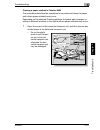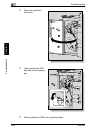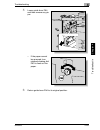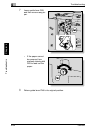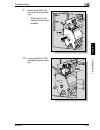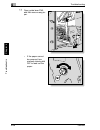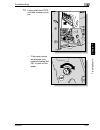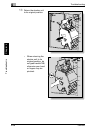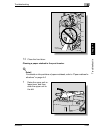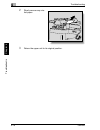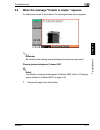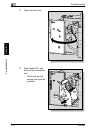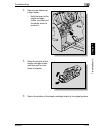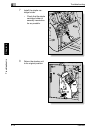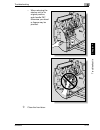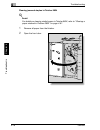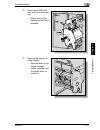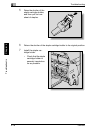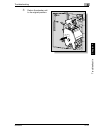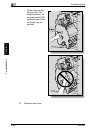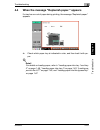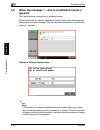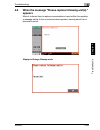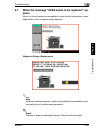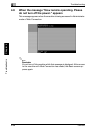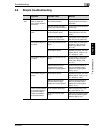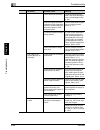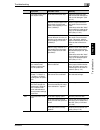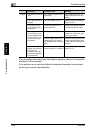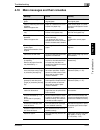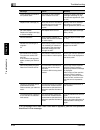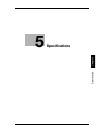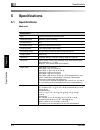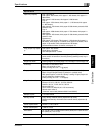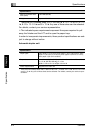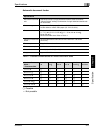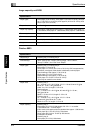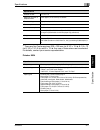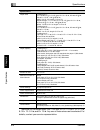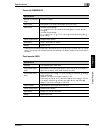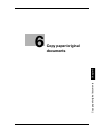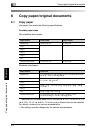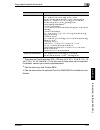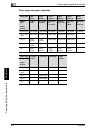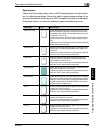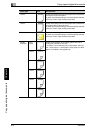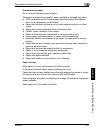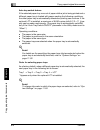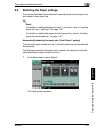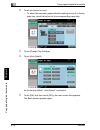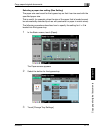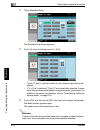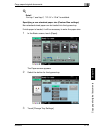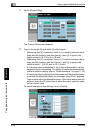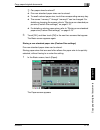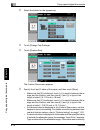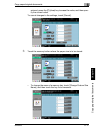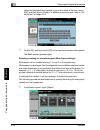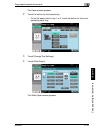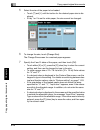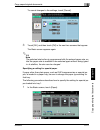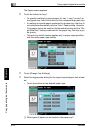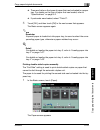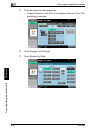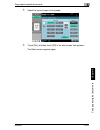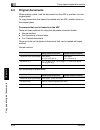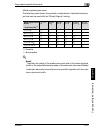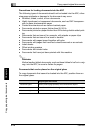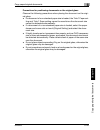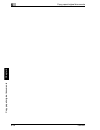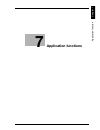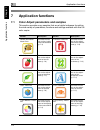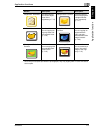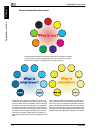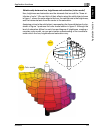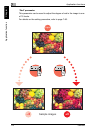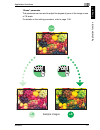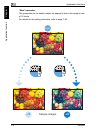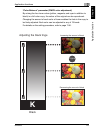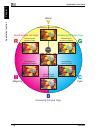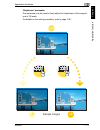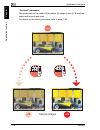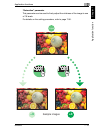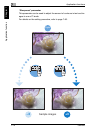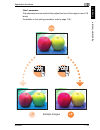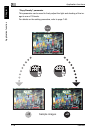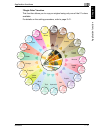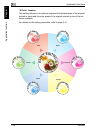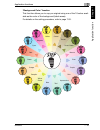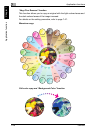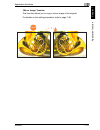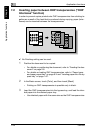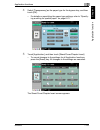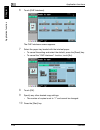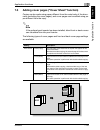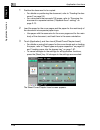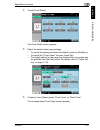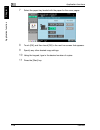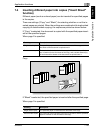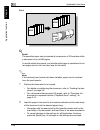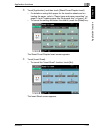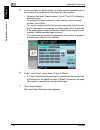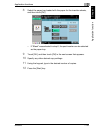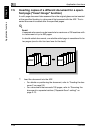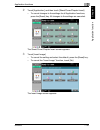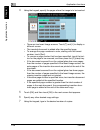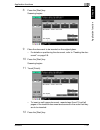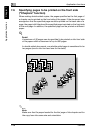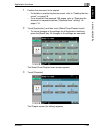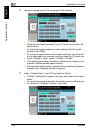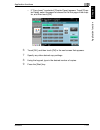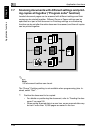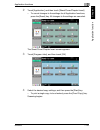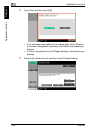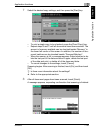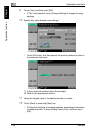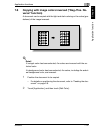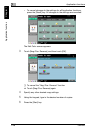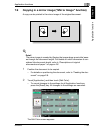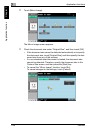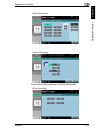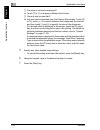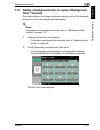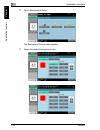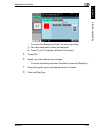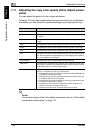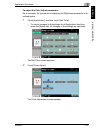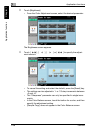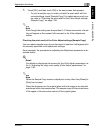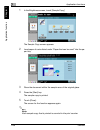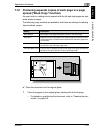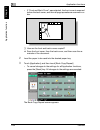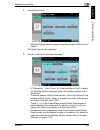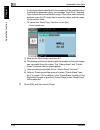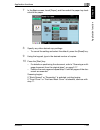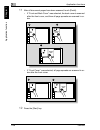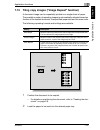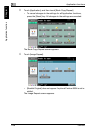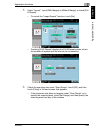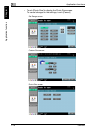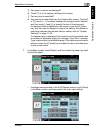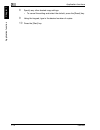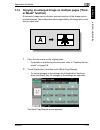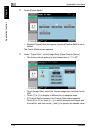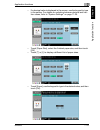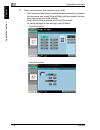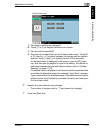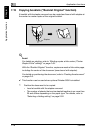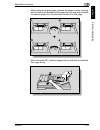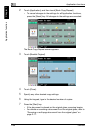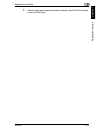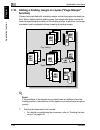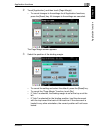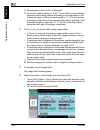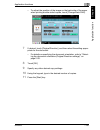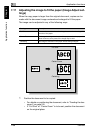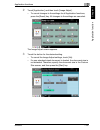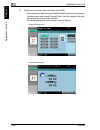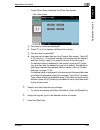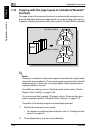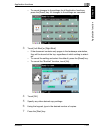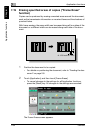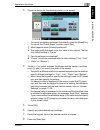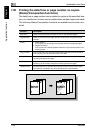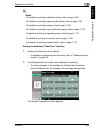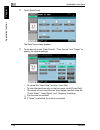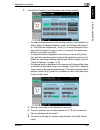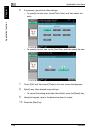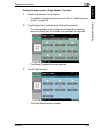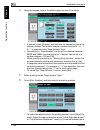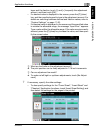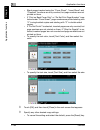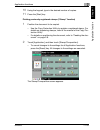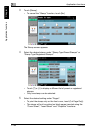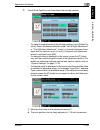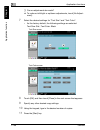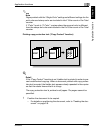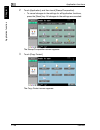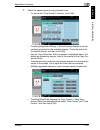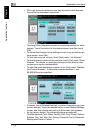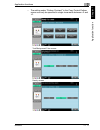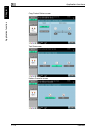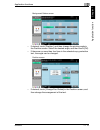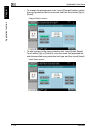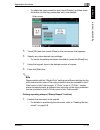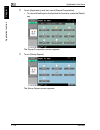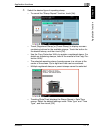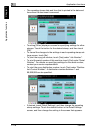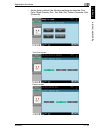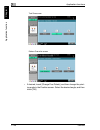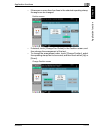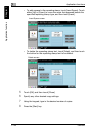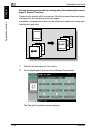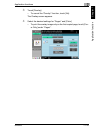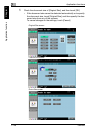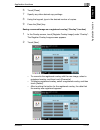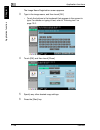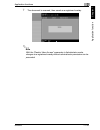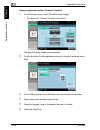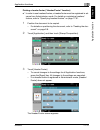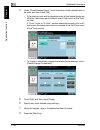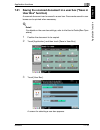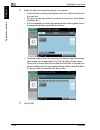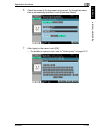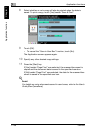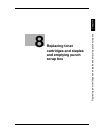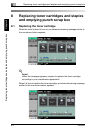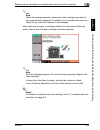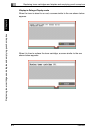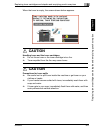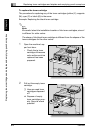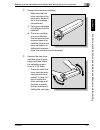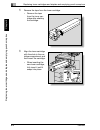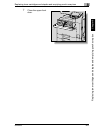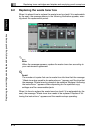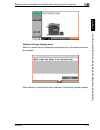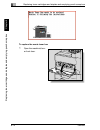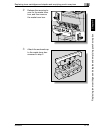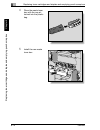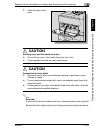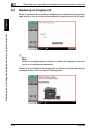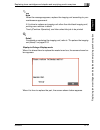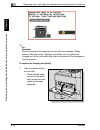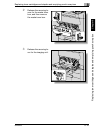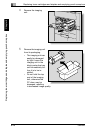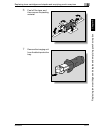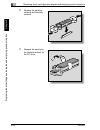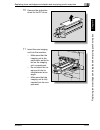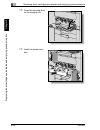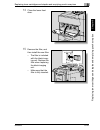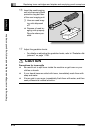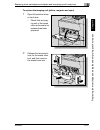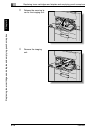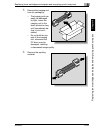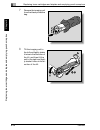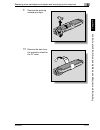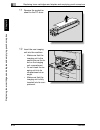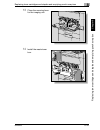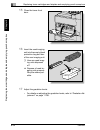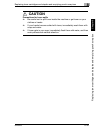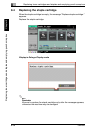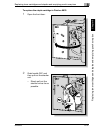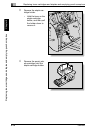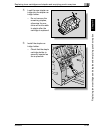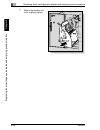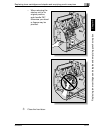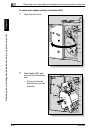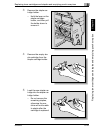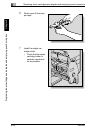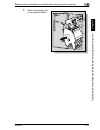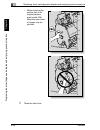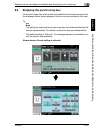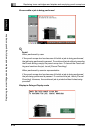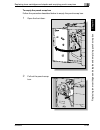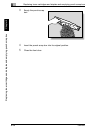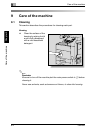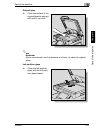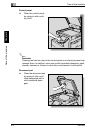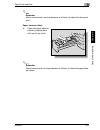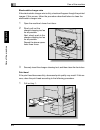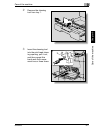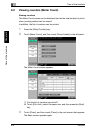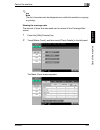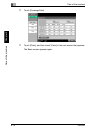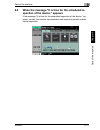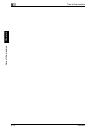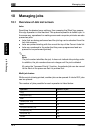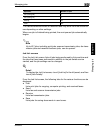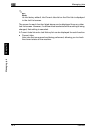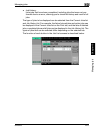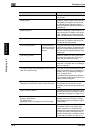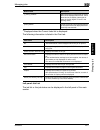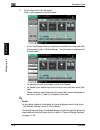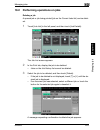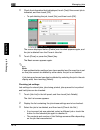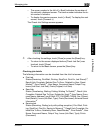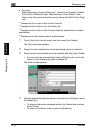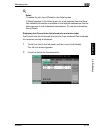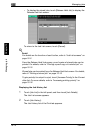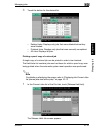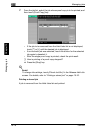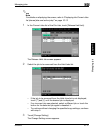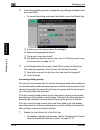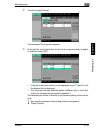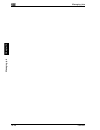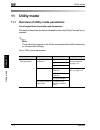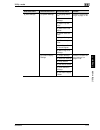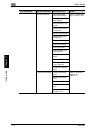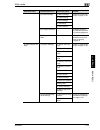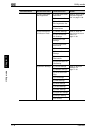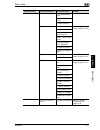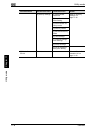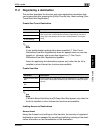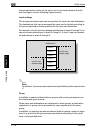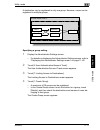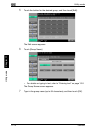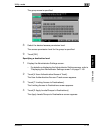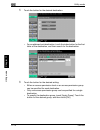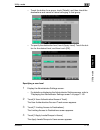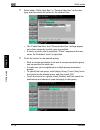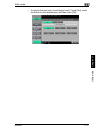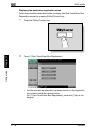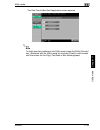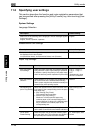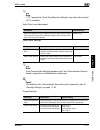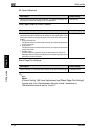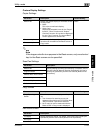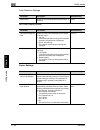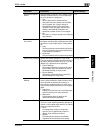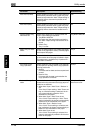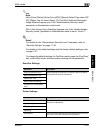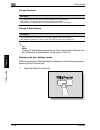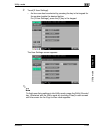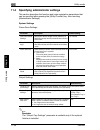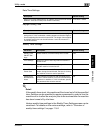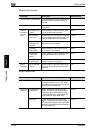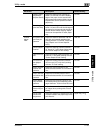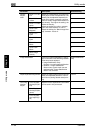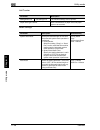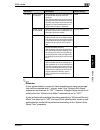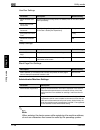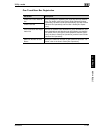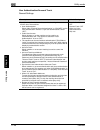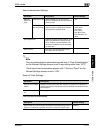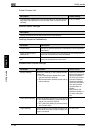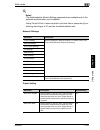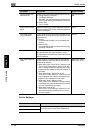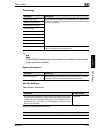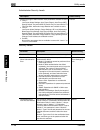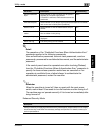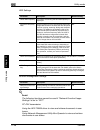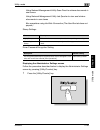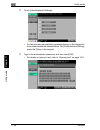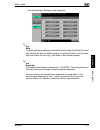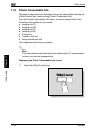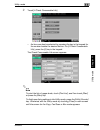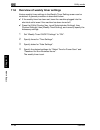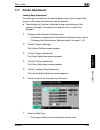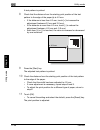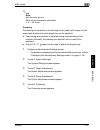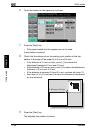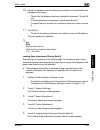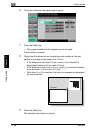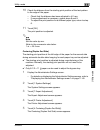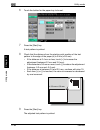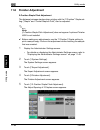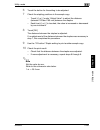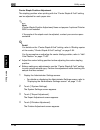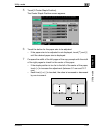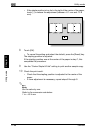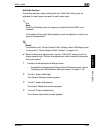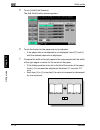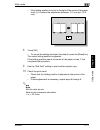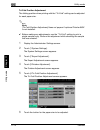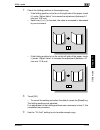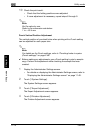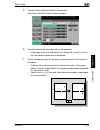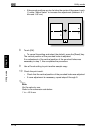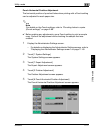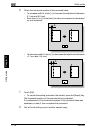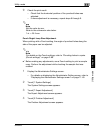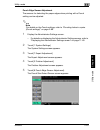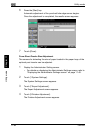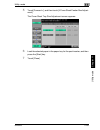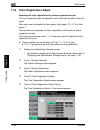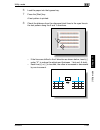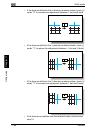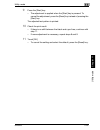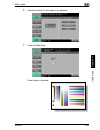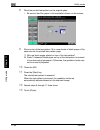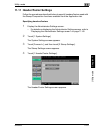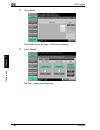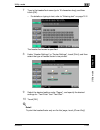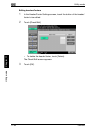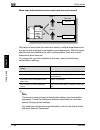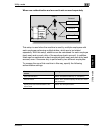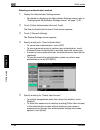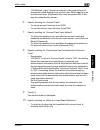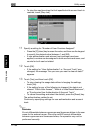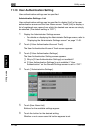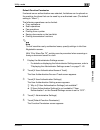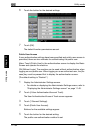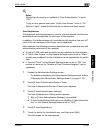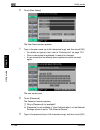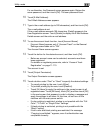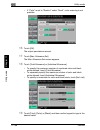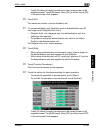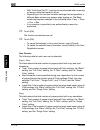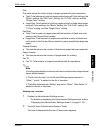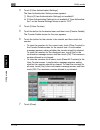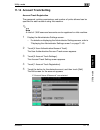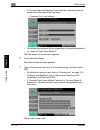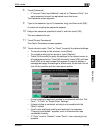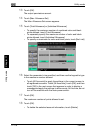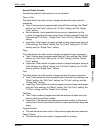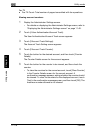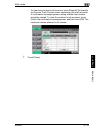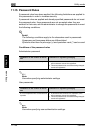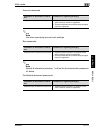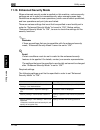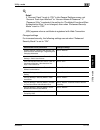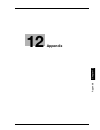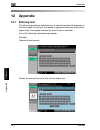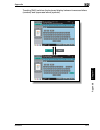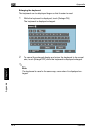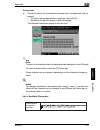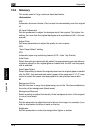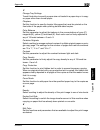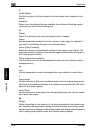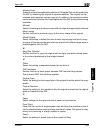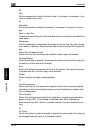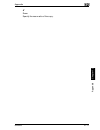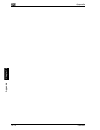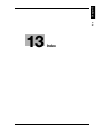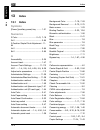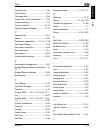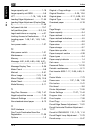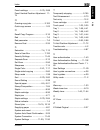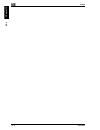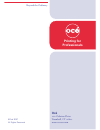- DL manuals
- Oce
- Printer Accessories
- cm5520
- User Manual
Oce cm5520 User Manual
Summary of cm5520
Page 1
Océ cm5520 copy operations user’s guide printing for professionals.
Page 2: Introduction
Introduction cm5520 x-1 introduction thank you for choosing this machine. This manual contains details on the operation of the various functions of the machine, precautions on its use, and basic troubleshooting procedures. In order to ensure that this machine is used correctly and efficiently, caref...
Page 3
Introduction x-2 cm5520 shall the openssl project or its contributors be liable for any direct, indirect, incidental, special, exemplary, or con- seqential damages (including, but not limited to, procure- ment of substitute goods or services; loss of use, data, or profits; or business interruption) ...
Page 4
Introduction cm5520 x-3 4. If you include any windows specific code (or a derivative thereof) from the apps directory (application code) you must include an acknowledge- ment: “this product includes software written by tin hudson (tjh@crypt- soft.Com)” this software is provided by eric young “as is”...
Page 5: Contents
Introduction x-4 cm5520 contents introduction contents .............................................................................................X-4 available features ............................................................................X-16 selecting the print color .........................
Page 6: Before Making Copies
Introduction cm5520 x-5 explanation of manual conventions .............................................. X-26 descriptions of original documents and paper ........................... X-28 user’s guides .................................................................................. X-29 printed ma...
Page 7: Basic Copy Operations
Introduction x-6 cm5520 type) ..............................................................................................1-54 when “card authentication” has been specified .........................1-54 when “card authentication + password” has been specified .....1-56 1.4 loading paper into tray ...
Page 8: Additional Copy Operations
Introduction cm5520 x-7 selecting a preset zoom ratio (enlarge and reduce settings) ..... 2-52 typing in separate x and y zoom ratios (individual zoom settings) 2- 53 selecting a stored zoom ratio ...................................................... 2-55 storing the desired zoom ratio ...............
Page 9: Troubleshooting
Introduction x-8 cm5520 3.1 checking the copy settings (check job) .......................................3-2 to check the settings ......................................................................3-2 to change the settings ...................................................................3-5 ...
Page 10: Specifications
Introduction cm5520 x-9 clearing a paper misfeed in the lct ........................................... 4-50 clearing a paper misfeed in finisher 9833 ................................... 4-54 clearing a paper misfeed in finisher 9834 ................................... 4-61 clearing a paper misfeed ...
Page 11: Application Functions
Introduction x-10 cm5520 storing a non-standard paper size (custom size settings) ..........6-15 selecting a setting for oversized paper (wide paper settings) .....6-18 specifying a setting for special paper ..........................................6-21 printing double-sided copies manually ..........
Page 12: Punch Scrap Box
Introduction cm5520 x-11 7-53 7.11 adjusting the copy color quality (color adjust parameters) ...... 7-56 to adjust the color adjust parameters ........................................ 7-57 checking the print result of the color adjust settings (sample copy) 7-59 7.12 producing separate copies of ea...
Page 13: Care Of The Machine
Introduction x-12 cm5520 8.4 replacing the staple cartridge .......................................................8-36 to replace the staple cartridge in finisher 9833 ...........................8-37 to replace the staple cartridge in finisher 9834 ...........................8-42 8.5 emptying the p...
Page 14
Introduction cm5520 x-13 11.2 registering a destination ............................................................... 11-9 create one-touch destination .................................................... 11-9 create user box ...........................................................................
Page 15: 12 Appendix
Introduction x-14 cm5520 half-fold position .......................................................................11-69 tri-fold position adjustment ......................................................11-72 punch vertical position adjustment ............................................11-74 punch...
Page 16: 13 Index
Introduction cm5520 x-15 13 index 13.1 index ................................................................................................ 13-2.
Page 17: Available Features
Introduction x-16 cm5520 available features selecting the print color the color used to print copies can be specified, for example, the copy can be printed in full color or in black and white. For details, refer to “selecting a color setting” on page 2-41. Automatically selecting the paper the most ...
Page 18
Introduction cm5520 x-17 center binding and folding in half and in three copies can be folded at their center (“half-fold” setting) or bound with sta- ples after being folded in half (“center staple & fold” setting). Otherwise, the copies can be folded in three (“tri-fold” setting). For details, ref...
Page 19
Introduction x-18 cm5520 punching holes in copies holes for filing can be punched in the copies. For details, refer to “punching holes in copies (punch settings)” on page 2-88. Copying multiple original pages onto a single page multiple pages of the original can be printed together on a single page....
Page 20
Introduction cm5520 x-19 inserting paper between copies of ohp in order to prevent ohp from becoming stuck to each other, a page (interleaf) can be inserted between the transparency copies. For details, refer to “inserting paper between ohp transparencies (“ohp in- terleave” function)” on page 7-22....
Page 21
Introduction x-20 cm5520 inserting pages from a different original at specified locations in a copy an original scanned later can be inserted for specified pages in an original scanned earlier for copying. For details, refer to “inserting copies of a different document for a specified page (“insert ...
Page 22
Introduction cm5520 x-21 printing a mirror image an original can be copied in its mirror image. For details, refer to “copying in a mirror image (“mirror image” function)” on page 7-49. Copying with a background color an original can be copied using one of the 18 colors available as the color of the...
Page 23
Introduction x-22 cm5520 repeating copy images an original image can be repeatedly printed on a single sheet of paper. For details, refer to “tiling copy images (“image repeat” function)” on page 7-67. Printing the enlarged image on multiple pages a single original page can be automatically split in...
Page 24
Introduction cm5520 x-23 making copies for filing copies can be printed with a filing margin so they can easily be stored in filing binders. For details, refer to “adding a binding margin to copies (“page margin” func- tion)” on page 7-82. Adjusting the image to fit the paper size when the copy pape...
Page 25
Introduction x-24 cm5520 erasing sections of copies areas, such as the shadows of punched holes and transmission information in received faxes, can be erased in copies. For details, refer to “erasing specified areas of copies (“frame erase” func- tion)” on page 7-92. Printing a sample copy before pr...
Page 26
Introduction cm5520 x-25 checking the copy settings screens showing the current copy settings can be displayed. From these screens, the copy settings can also be changed. For details, refer to “checking the copy settings (check job)” on page 3-2. Enlarging the size of text in touch panel screens the...
Page 27
Introduction x-26 cm5520 explanation of manual conventions.
Page 28
Introduction cm5520 x-27.
Page 29
Introduction x-28 cm5520 descriptions of original documents and paper the descriptions used in this manual for documents and paper are explained below. Whenever document and pa- per dimensions are mentioned in this manual, the value shown as y in the illustration refers to the width, and the value s...
Page 30: User’S Guides
Introduction cm5520 x-29 user’s guides this machine is provided with printed manuals and pdf manuals on the us- er’s guide cd. Printed manuals quick guide [copy/fax/scan/box operations] this manual contains operating procedures and descriptions of the most fre- quently used functions, allowing the m...
Page 31
Introduction x-30 cm5520 user’s guide [network scanner operations] this manual contains descriptions on specifying network settings for stand- ard equipment and operating procedures for scanning functions. Refer to this user’s guide for details on using network functions and the scan to e- mail, sca...
Page 32
Introduction cm5520 x-31 legal restrictions on copying certain types of originals must never be copied with the purpose or intent to pass copies of such originals off as the originals. The following is not a complete list, but is meant to be used as a guide to responsible copying. - personal checks ...
Page 33
Introduction x-32 cm5520
Page 34: Before Making Copies
1 before mak ing c opies chapter 1 before making copies.
Page 35: Before Making Copies
1 before making copies 1-2 cm5520 before mak ing c opies chapter 1 1 before making copies 1.1 part names and their functions options 4 5 2 3 1 12 6 7 10 11 10 11 9 8 no. Part name description 1 main unit the document is scanned by the scanner section, and the scanned image is printed by the printer ...
Page 36
Before making copies 1 cm5520 1-3 before mak ing c opies chapter 1 * parts marked with an asterisk are internal options and therefore are not shown in the illustration. 4 working table cm5520030 provides an area to temporarily place a document or other materials. This is also used when the authenti-...
Page 37
1 before making copies 1-4 cm5520 before mak ing c opies chapter 1 outside of machine *the illustration above shows the main unit with the optional output tray in- stalled. 1 2 3 4 5 6 7 8 9 10 11 12 no. Part name description 1 adf automatically feeds in and scans one document page at a time. Double...
Page 38
Before making copies 1 cm5520 1-5 before mak ing c opies chapter 1 4 paper-empty indicator flashes in orange when very few pages remain in the paper tray, and lights up when the tray is empty. 5 tray 4 can be loaded with up to 1,000 sheets of plain pa- per. Can be loaded with up to 750 sheets of thi...
Page 39
1 before making copies 1-6 cm5520 before mak ing c opies chapter 1 *the illustration above shows the main unit with the optional output tray in- stalled. 14 15 16 17 18 19 20 21 22 23 24 25 26 13 no. Part name description 13 left-side cover opened when clearing paper misfeeds. 14 lateral guide adjus...
Page 40
Before making copies 1 cm5520 1-7 before mak ing c opies chapter 1 20 bypass tray door opened when clearing paper misfeeds. 21 bypass tray door release lever used to open the bypass tray door when clearing pa- per misfeeds. 22 lower right-side door opened when clearing paper misfeeds from the pa- pe...
Page 41
1 before making copies 1-8 cm5520 before mak ing c opies chapter 1 *the illustration above shows the main unit with the optional fax multi line, fax kit, and local interface kit installed. 27 28 29 43 40 42 41 39 38 37 36 35 30 31 34 32 33 no. Part name description 27 adf connector used for connecti...
Page 42
Before making copies 1 cm5520 1-9 before mak ing c opies chapter 1 32 jack for connecting a telephone (tel port2) used for connecting the cord from a telephone. 33 telephone jack 2 (line port2) used for connecting a general subscriber line. This jack is used when the optional fax multi line is in- s...
Page 43
1 before making copies 1-10 cm5520 before mak ing c opies chapter 1 inside of machine 1 9 2 3 4 5 6 10 7 8 11 12 13 no. Part name description 1 original glass the document placed on the glass is scanned. 2 fusing unit cover opened when clearing paper misfeeds in the fusing unit..
Page 44
Before making copies 1 cm5520 1-11 before mak ing c opies chapter 1 3 fusing unit cover lever used to open the fusing unit cover. 4 upper right-side door opened when clearing paper misfeeds from inside the main unit. 5 print head glass cleaning tool used to clean the surface of the print head glass,...
Page 45
1 before making copies 1-12 cm5520 before mak ing c opies chapter 1 finisher 9833/punch kit cm5520010 1 2 3 4 14 5 6 7 11 12 8 15 9 13 10
Page 46
Before making copies 1 cm5520 1-13 before mak ing c opies chapter 1 finisher 9833 punch kit cm5520010 no. Part name description 1 front door opened when clearing paper misfeeds or jammed staples or when replacing the staple cartridge. 2 finishing tray 1 collects printed pages. 3 finishing tray 2 col...
Page 47
1 before making copies 1-14 cm5520 before mak ing c opies chapter 1 finisher 9834/punch kit cm5520010 1 2 3 4 5 6 18 7 9 10 14 13 12 8 19 11 15.
Page 48
Before making copies 1 cm5520 1-15 before mak ing c opies chapter 1 16 17.
Page 49
1 before making copies 1-16 cm5520 before mak ing c opies chapter 1 finisher 9834 punch kit cm5520010 no. Part name description 1 finishing tray 1 collects printed pages. 2 finishing tray 2 collects printed pages. 3 front door opened when clearing paper misfeeds or jammed staples or when replacing t...
Page 50
Before making copies 1 cm5520 1-17 before mak ing c opies chapter 1 post inserter 9835 1 2 3 4 5 6 no. Part name description 1 post inserter control panel operate when manually using the finisher. (see p. 2-98.).
Page 51
1 before making copies 1-18 cm5520 before mak ing c opies chapter 1 large capacity unit 9838 2 lower tray paper guide slide to fit the size of paper being loaded when load- ing with cover sheets. 3 lower tray load with cover sheets. 4 upper tray load with cover sheets. 5 upper tray paper guide slide...
Page 52
Before making copies 1 cm5520 1-19 before mak ing c opies chapter 1 precautions for using the finisher: - do not place objects on top of the finisher and below the paper output trays, otherwise the machine may be damaged..
Page 53
1 before making copies 1-20 cm5520 before mak ing c opies chapter 1 control panel 1 2 4 5 3 6 7 8 13 14 12 9 15 16 17 18 11 10 19 20 21 22 no. Part name description 1 touch panel displays various screens and messages. Specify the various settings by directly touching the panel. 2 main power indicato...
Page 54
Before making copies 1 cm5520 1-21 before mak ing c opies chapter 1 7 [interrupt] key press to enter interrupt mode. While the machine is in interrupt mode, the indicator on the [interrupt] key lights up in green and the message “now in interrupt mode.” appears on the touch panel. To cancel inter- r...
Page 55
1 before making copies 1-22 cm5520 before mak ing c opies chapter 1 2 reminder do not apply extreme pressure to the touch panel, otherwise it may be scratched or damaged. Never push down on the touch panel with force, and never use a hard or pointed object to make a selection in the touch panel. 21 ...
Page 56
Before making copies 1 cm5520 1-23 before mak ing c opies chapter 1 basic settings screens when the machine is ready to begin making copies after being turned on, the basic screen appears. To activate a function or to select a setting, lightly touch the desired button in the touch panel. Basic scree...
Page 57
1 before making copies 1-24 cm5520 before mak ing c opies chapter 1 touching displays the color settings, [finishing] and [auto rotate off] in the left panel. No. Item name description 1 message display area the status of the machine and details on operations are displayed. 2 functions/settings disp...
Page 58
Before making copies 1 cm5520 1-25 before mak ing c opies chapter 1 ! Detail the basic settings screen (basic screen or quick copy screen) that ap- pears can be set with the “copier settings” parameter in the custom dis- play settings screen (displayed from the user setting screen). The arrangement ...
Page 59
1 before making copies 1-26 cm5520 before mak ing c opies chapter 1 icons that appear in the screen icon description indicates that data is being sent from the machine, regardless of the current mode. Indicates that data is being received from the machine, regardless of the current mode. Indicates t...
Page 60: 1.2
Before making copies 1 cm5520 1-27 before mak ing c opies chapter 1 1.2 adjusting the angle of the control panel the control panel can be adjusted to any of three angles. In addition, the control panel can be tilted to the left. Adjust the control panel to the angle that allows for easy operation. T...
Page 61
1 before making copies 1-28 cm5520 before mak ing c opies chapter 1 the control panel stops at the middle position. 2 to tilt the control panel even further, push down on the control panel again. The control panel stops at the lowest position..
Page 62
Before making copies 1 cm5520 1-29 before mak ing c opies chapter 1 3 to tilt the control panel to the left, hold the bot- tom of the control panel, and then tilt the panel to the left. 4 to return the control panel to the upper posi- tion, pull the control pan- el release lever toward you, and then...
Page 63
1 before making copies 1-30 cm5520 before mak ing c opies chapter 1 2 reminder when tilting the control panel, do not grab the touch panel..
Page 64: 1.3
Before making copies 1 cm5520 1-31 before mak ing c opies chapter 1 1.3 turning on the main power and the auxiliary power this machine has two power controls: the main power switch and the [pow- er] (auxiliary power) key. Turning on the machine the main power switch turns on/off all functions of the...
Page 65
1 before making copies 1-32 cm5520 before mak ing c opies chapter 1 3 press the [power] (auxil- iary power) key. Check that the touch panel is turned on. ! Detail when the [power] (auxiliary power) key is turned on, the indicator on the [start] key lights up in orange, and a screen indicating that t...
Page 66
Before making copies 1 cm5520 1-33 before mak ing c opies chapter 1 scanning during warm-up 1 press the [power] (auxiliary power) key. – for details on turning on the machine, refer to “turning off the ma- chine” on page 1-34. The indicator on the [start] key lights up in orange. After the warm-up m...
Page 67
1 before making copies 1-34 cm5520 before mak ing c opies chapter 1 – if the “copy operating screen” parameter in utility mode was set to “yes”, touch [next copy job] to display the basic screen. – after the machine has finished warming up, the jobs will automati- cally be printed in the order that ...
Page 68
Before making copies 1 cm5520 1-35 before mak ing c opies chapter 1 2 open the main power switch cover, and then set the main power switch to “o”. 3 close the main power switch cover..
Page 69
1 before making copies 1-36 cm5520 before mak ing c opies chapter 1 2 reminder when the machine is turned off, then on again with the main power switch, wait at least 10 seconds to turn the machine on after turning it off. The machine may not operate correctly if it is turned on immediately after be...
Page 70
Before making copies 1 cm5520 1-37 before mak ing c opies chapter 1 automatically canceling the mode screen (system auto reset) if no operation is performed for a specified length of time, the screen is au- tomatically changed to that for the mode given priority. This is the system auto reset operat...
Page 71
1 before making copies 1-38 cm5520 before mak ing c opies chapter 1 2 note as the factory default, pressing the [power save] key causes the machine to enter low power mode. Settings in the administrator settings mode can be changed to put the machine in sleep mode instead. For details, refer to “sys...
Page 72
Before making copies 1 cm5520 1-39 before mak ing c opies chapter 1 – the touch panel comes on again and, after the machine has fin- ished warming up, it is ready to begin printing. 2 note the sleep mode can also be canceled by pressing any key in the control panel or by touching the touch panel. ! ...
Page 73
1 before making copies 1-40 cm5520 before mak ing c opies chapter 1 ! Detail whether the machine enters low power mode or sleep mode when the [power save] key is pressed can be set from the administrator settings mode. For details, refer to “system settings” on page 11-30. Automatically turning the ...
Page 74
Before making copies 1 cm5520 1-41 before mak ing c opies chapter 1 2 type in the password (up to 8 digits) for non-business hours. – for details on setting the password for non-business hours, refer to “system settings” on page 11-30. 3 touch [ok]. The message “it is now non-business hour. Set the ...
Page 75
1 before making copies 1-42 cm5520 before mak ing c opies chapter 1 the message “ready to copy.” appears on the touch panel. 2 note if the message “it is now non-business hour. Set the sleep mode time.” or “it is now non-business hour. To use the device, enter password using the keyboard or keypad a...
Page 76
Before making copies 1 cm5520 1-43 before mak ing c opies chapter 1 controlling each user’s use of this machine (user authentication) if user authentication settings have been specified by the administrator, only users that have been registered can use this machine. In addition, the number of printe...
Page 77
1 before making copies 1-44 cm5520 before mak ing c opies chapter 1 – if “enhanced security mode” is set to “on”, [public user access] and [user name list] do not appear. – if external server authentication was selected as the user authenti- cation method, [server name] appears with the name of the ...
Page 78
Before making copies 1 cm5520 1-45 before mak ing c opies chapter 1 2 type in the user name, and then touch [ok]. 3 touch [password]. 4 type in the password, and then touch [ok]..
Page 79
1 before making copies 1-46 cm5520 before mak ing c opies chapter 1 5 touch [login] or press the [access] key. The basic screen ap- pears. If account track settings have been applied, the account track screen ap- pears. However, if “syn- chronize user authentication & ac- count track” has been set t...
Page 80
Before making copies 1 cm5520 1-47 before mak ing c opies chapter 1 2 note the user authentication settings can be used together with the account track settings. If the “synchronize user authentication & account track” parameter is set to “synchronize”, complete user authentication, and then log on ...
Page 81
1 before making copies 1-48 cm5520 before mak ing c opies chapter 1 – if the administrator settings mode settings have been set to “pass- word only”, touch [password], and then continue with step 4. 2 type in the account name, and then touch [ok]. 3 touch [password]..
Page 82
Before making copies 1 cm5520 1-49 before mak ing c opies chapter 1 4 type in the password, and then touch [ok]. 5 touch [login] or press the [access] key. The basic screen ap- pears. 6 make copies using the desired copy settings. 7 when you are finished printing, press the [access] key. A message a...
Page 83
1 before making copies 1-50 cm5520 before mak ing c opies chapter 1 8 touch [yes], and then touch [ok]. The account track screen appears. ! Detail the accounts can be managed in administrator settings mode, available from the utility mode. Settings should be specified by the administrator. If “accou...
Page 84
Before making copies 1 cm5520 1-51 before mak ing c opies chapter 1 when “1-to-many authentication” has been specified % place your finger on the authentication unit (bio- metric type). The basic screen appears..
Page 85
1 before making copies 1-52 cm5520 before mak ing c opies chapter 1 when “1-to-1 authentication” has been specified 1 type in the user name. 2 place your finger on the authentication unit (bio- metric type)..
Page 86
Before making copies 1 cm5520 1-53 before mak ing c opies chapter 1 the basic screen appears. 2 note if the authentication unit (biometric type) cannot be used, it is possible to use this machine by entering a [user name] and [password]..
Page 87
1 before making copies 1-54 cm5520 before mak ing c opies chapter 1 controlling use of this machine with the authentication unit (ic card type) an authentication unit (ic card type) can be used with this machine to per- form authentication. The authentication unit (ic card type) authenticates us- er...
Page 88
Before making copies 1 cm5520 1-55 before mak ing c opies chapter 1 % place the ic card hori- zontally on the card scanning area of the au- thentication unit (ic card type). The basic screen appears..
Page 89
1 before making copies 1-56 cm5520 before mak ing c opies chapter 1 when “card authentication + password” has been specified 1 place the ic card hori- zontally on the card scanning area of the au- thentication unit (ic card type). 2 type in the password, and then touch [login] or press the [access] ...
Page 90
Before making copies 1 cm5520 1-57 before mak ing c opies chapter 1 the basic screen appears. 2 note if the authentication unit (ic card type) cannot be used, it is possible to use this machine by entering a user name and password..
Page 91: 1.4
1 before making copies 1-58 cm5520 before mak ing c opies chapter 1 1.4 loading paper into tray 1 and tray 2 1 pull out tray 1 or tray 2. 2 slide the lateral guides to fit the size of paper to be loaded. – if the lateral guides are not positioned correctly for the loaded paper, the paper size will n...
Page 92
Before making copies 1 cm5520 1-59 before mak ing c opies chapter 1 3 load the paper into the tray so that the side of the paper to be printed on (the side facing up when the package was unwrapped) faces up. – load letterhead paper so that the side to be printed on faces down. ? How is curled paper ...
Page 93
1 before making copies 1-60 cm5520 before mak ing c opies chapter 1 ! Detail if special paper is loaded, the paper type setting must be specified. For details, refer to “specifying a setting for special paper” on page 6-21. 2 reminder be careful not to touch the film. For details on selecting the si...
Page 94: 1.5
Before making copies 1 cm5520 1-61 before mak ing c opies chapter 1 1.5 loading paper into tray 3 1 pull out tray 3. 2 lift up the paper take-up roller, and then load the paper into the tray. – load the paper into the tray so that the side of the paper to be printed on (the side facing up when the p...
Page 95
1 before making copies 1-62 cm5520 before mak ing c opies chapter 1 3 lower the paper take-up roller, and then close tray 3. 2 reminder for details on selecting the size and type of paper loaded in tray 3, refer to “copy paper” on page 6-2. Do not load tray 3 with paper of a size other than that pre...
Page 96: 1.6
Before making copies 1 cm5520 1-63 before mak ing c opies chapter 1 1.6 loading paper into tray 4 1 pull out tray 4. 2 lift up the paper take-up roller, and then load the paper into the tray. – load the paper into the tray so that the side of the paper to be printed on (the side facing up when the p...
Page 97
1 before making copies 1-64 cm5520 before mak ing c opies chapter 1 3 lower the paper take-up roller, and then close tray 4. 2 reminder for details on selecting the size and type of paper loaded in tray 4, refer to “copy paper” on page 6-2. Do not load tray 4 with paper of a size other than that pre...
Page 98: 1.7
Before making copies 1 cm5520 1-65 before mak ing c opies chapter 1 1.7 loading paper into the lct 1 open the upper door. 2 lift up the paper take-up roller, and then load the paper into the tray. – load the paper into the tray so that the side of the paper to be printed on (the side facing up when ...
Page 99
1 before making copies 1-66 cm5520 before mak ing c opies chapter 1 – load letterhead pa- per so that the side to be printed on fac- es up. ? How is curled paper loaded? % flatten the paper be- fore loading it. ? How many sheets of paper and other me- dia can be loaded? % do not load so many sheets ...
Page 100: 1.8
Before making copies 1 cm5520 1-67 before mak ing c opies chapter 1 1.8 loading paper into the bypass tray paper can be fed manually through the bypass tray if you wish to copy onto paper that is not loaded into a paper tray, or if you wish to copy onto thick paper, postcards, envelopes, ohp transpa...
Page 101
1 before making copies 1-68 cm5520 before mak ing c opies chapter 1 4 select the paper type. – to print on colored paper, envelopes or letterheads, touch [ ↓], and then select the paper type. – if “4 × 6 w” is selected, the paper type is automatically set to “thick 3”. – if media other than postcard...
Page 102
Before making copies 1 cm5520 1-69 before mak ing c opies chapter 1 5 touch [ok], and then touch [ok] in the next screen that appears. The basic screen appears again. 2 reminder push the paper guides firmly up against the edges of the paper. When loading postcards, load them in the w orientation, as...
Page 103
1 before making copies 1-70 cm5520 before mak ing c opies chapter 1 before loading envelopes, press them down to make sure that all air is removed, and make sure that the folds of the flaps are firmly pressed, otherwise the envelopes may become wrinkled or a paper misfeed may occur. When loading env...
Page 104
Before making copies 1 cm5520 1-71 before mak ing c opies chapter 1 a maximum of 50 label sheets can be loaded into the bypass tray. Be sure to load letterhead paper so that the side to be printed on faces up. 2 note the image will be printed on the surface of the paper facing down when the paper is...
Page 105
1 before making copies 1-72 cm5520 before mak ing c opies chapter 1.
Page 106: Basic Copy Operations
2 basic cop y op er ations chapter 2 basic copy operations.
Page 107: Basic Copy Operations
2 basic copy operations 2-2 cm5520 basic cop y op er ations chapter 2 2 basic copy operations 2.1 general copy operation this section contains information on the general operation for making cop- ies. The following procedure describes how to copy a single-sided document us- ing basic copy operations...
Page 108
Basic copy operations 2 cm5520 2-3 basic cop y op er ations chapter 2 3 specify the desired copy settings. – the factory default settings for this machine are listed below. [color]: auto color [paper]: auto paper select [zoom]: full size (100.0%) [duplex/combine]: 1 > 1 [quality/density]: text/photo...
Page 109
2 basic copy operations 2-4 cm5520 basic cop y op er ations chapter 2 4 using the keypad, type in the desired number of copies. – if the number of copies was incorrectly entered, press the [c] (clear) key in the keypad, and then specify the correct number of copies. 5 press the [start] key. – to sto...
Page 110: 2.2
Basic copy operations 2 cm5520 2-5 basic cop y op er ations chapter 2 2.2 operations that cannot be combined certain copy settings cannot be used together. Specifying settings that cannot be combined will result in one of the following occurring. - the setting specified last is given priority. (the ...
Page 111
2 basic copy operations 2-6 cm5520 basic cop y op er ations chapter 2 2 set the “booklet” function. The “2 position” staple setting is automatically canceled, and the “booklet” function is set. To select the “2 position” staple setting, cancel the “booklet” function, and then select the “2 position”...
Page 112
Basic copy operations 2 cm5520 2-7 basic cop y op er ations chapter 2 operations where the setting specified first is given priority if a warning message appears, indicating that settings cannot be combined, those settings cannot be specified together. The procedure for selecting the “2 position” st...
Page 113: 2.3
2 basic copy operations 2-8 cm5520 basic cop y op er ations chapter 2 2.3 feeding the document the document can be fed in either of the following two ways. Be sure to po- sition the document correctly according to the type of document being cop- ied. Loading the document into the adf 0 do not load d...
Page 114
Basic copy operations 2 cm5520 2-9 basic cop y op er ations chapter 2 1 slide the lateral guides to fit the size of the doc- ument. 2 load the document face up in the document feed tray. – load the document pages so that the top of the document is toward the back or the left side of the machine. A a.
Page 115
2 basic copy operations 2-10 cm5520 basic cop y op er ations chapter 2 3 adjust the lateral guides to the size of the docu- ment. – for details on load- ing documents of mixed sizes, refer to “copying documents of mixed sizes (“mixed original” setting)” on page 2-25. – for details on speci- fying th...
Page 116
Basic copy operations 2 cm5520 2-11 basic cop y op er ations chapter 2 placing the document on the original glass 0 for details on the types of documents that can be placed on the original glass, refer to “original documents” on page 6-26. 0 when placing the document on the original glass, be sure t...
Page 117
2 basic copy operations 2-12 cm5520 basic cop y op er ations chapter 2 – for details on speci- fying the binding margin position, refer to “selecting the po- sition of the binding margin (binding po- sition settings)” on page 2-32. – for transparent or translucent docu- ments, place a blank sheet of...
Page 118
Basic copy operations 2 cm5520 2-13 basic cop y op er ations chapter 2 scanning the document in separate batches (“separate scan” setting) a large document can be divided and scanned in a number of batches. A maximum of 100 document pages can be loaded into the adf at one time. However, by copying w...
Page 119
2 basic copy operations 2-14 cm5520 basic cop y op er ations chapter 2 2 in the basic screen, touch [separate scan]. – to cancel the “separate scan” setting, touch [separate scan] again to deselect it. 3 press the [start] key. After the document has been scanned, the following message appears..
Page 120
Basic copy operations 2 cm5520 2-15 basic cop y op er ations chapter 2 – if the “separate scan output method” parameter is set to “batch print”, touch [finish] in the following screen, which appears while the document is scanned with the adf, to continue to step 5. – load the next batch of the docum...
Page 121
2 basic copy operations 2-16 cm5520 basic cop y op er ations chapter 2 – the amount of memory available can be checked beside “memory” in the lower-left corner of the screen. To delete the image data, press the [stop] key, and then delete the job. For details, refer to “temporarily stopping scanning...
Page 122
Basic copy operations 2 cm5520 2-17 basic cop y op er ations chapter 2 – if the “separate scan output method” parameter is set to “batch print”, the copy settings can be changed. To change the copy set- tings, touch [change setting], and then touch [ok] after changing the settings as desired. Scanni...
Page 123
2 basic copy operations 2-18 cm5520 basic cop y op er ations chapter 2 – for details on positioning the document, refer to “placing the doc- ument on the original glass” on page 2-11. 3 close the adf if it is installed. 4 in the basic screen, touch [duplex/combine]. The duplex/combine screen appears...
Page 124
Basic copy operations 2 cm5520 2-19 basic cop y op er ations chapter 2 5 touch [1-sided > 2-sided]. 6 touch [binding position], select the binding position for the copy, and then touch [ok]. – for details on specifying the binding position, refer to “selecting double-sided copies” on page 2-62. 7 to...
Page 125
2 basic copy operations 2-20 cm5520 basic cop y op er ations chapter 2 – for details on specifying the document orientation, refer to “select- ing the document orientation (original direction settings)” on page 2-29. 8 touch [ok]. 9 press the [start] key. Scanning begins. 10 position the second page...
Page 126
Basic copy operations 2 cm5520 2-21 basic cop y op er ations chapter 2 – to cancel changes to the settings, touch [cancel]. 11 after all document pages have been scanned, touch [finish]. 12 press the [start] key. – if the “separate scan output method” parameter is set to “batch print”, touch [print]...
Page 127
2 basic copy operations 2-22 cm5520 basic cop y op er ations chapter 2 – if the “separate scan output method” parameter is set to “batch print”, the copy settings can be changed. To change the copy set- tings, touch [change setting], and then touch [ok] after changing the settings as desired..
Page 128: 2.4
Basic copy operations 2 cm5520 2-23 basic cop y op er ations chapter 2 2.4 specifying document settings the following procedure describes how to specify the type of document to be copied. Specifying the document size (original size settings) copies can be produced after specifying the document scann...
Page 129
2 basic copy operations 2-24 cm5520 basic cop y op er ations chapter 2 4 select the document size, and then touch [ok]. – touch [ ↑] or [↓] to display a different list of standard sizes. – to specify a standard size, touch the button for the desired docu- ment size. – to specify a custom size, touch...
Page 130
Basic copy operations 2 cm5520 2-25 basic cop y op er ations chapter 2 – to specify a photo size, touch [photo size] to display the photo size screen. Touch the button for the desired document size, and then touch [ok]. The original size screen appears again. Copying documents of mixed sizes (“mixed...
Page 131
2 basic copy operations 2-26 cm5520 basic cop y op er ations chapter 2 2 arrange the document pages so that the side to be copied (first page) faces up, as shown in the illustration. 3 load the document face up in the document feed tray. Slide the adjustable lateral guides against the edges of the d...
Page 132
Basic copy operations 2 cm5520 2-27 basic cop y op er ations chapter 2 4 in the basic screen, touch [original setting]. The original setting screen appears. 5 touch [mixed original]. – to cancel the “mixed original” setting, touch [mixed original] again to deselect it. Loading folded (z-folded) docu...
Page 133
2 basic copy operations 2-28 cm5520 basic cop y op er ations chapter 2 – for details on loading the document, refer to “loading the docu- ment into the adf” on page 2-8. 2 in the basic screen, touch [original setting]. The original setting screen appears. 3 touch [z-folded original]..
Page 134
Basic copy operations 2 cm5520 2-29 basic cop y op er ations chapter 2 – to cancel the “z-folded original” setting, touch [z-folded original] again to deselect it. Selecting the document orientation (original direction settings) when copying double-sided documents or making double-sided copies or co...
Page 135
2 basic copy operations 2-30 cm5520 basic cop y op er ations chapter 2 • select this setting for a docu- ment loaded into the adf with the top of the document toward the right side of this machine. • select this setting for a docu- ment placed on the original glass with the top of the doc- ument tow...
Page 136
Basic copy operations 2 cm5520 2-31 basic cop y op er ations chapter 2 to select an original direction setting 1 position the document to be copied. – for details on positioning the document, refer to “feeding the doc- ument” on page 2-8. 2 in the basic screen, touch [original setting]. The original...
Page 137
2 basic copy operations 2-32 cm5520 basic cop y op er ations chapter 2 4 touch the button for the orientation of the loaded document, and then touch [ok]. – to cancel the setting and select the default, press the [reset] key. Selecting the position of the binding margin (binding position settings) i...
Page 138
Basic copy operations 2 cm5520 2-33 basic cop y op er ations chapter 2 top select this setting if the document that is loaded has a binding margin at the top. When the document length is 11-11/16 inch or less: when the document length is more than 11-11/16 inch: auto select this setting to automatic...
Page 139
2 basic copy operations 2-34 cm5520 basic cop y op er ations chapter 2 to select a binding position setting 1 position the document to be copied. – for details on positioning the document, refer to “feeding the doc- ument” on page 2-8. – when loading a document with a binding margin, position the to...
Page 140
Basic copy operations 2 cm5520 2-35 basic cop y op er ations chapter 2 4 touch the button for the desired binding margin position, and then touch [ok]. – to cancel the setting and select the default, press the [reset] key. Reducing the effects of dust on the left partition glass if the “despeckle” s...
Page 141
2 basic copy operations 2-36 cm5520 basic cop y op er ations chapter 2 2 in the basic screen, touch [original setting]. 3 touch [despeckle]. – to cancel the “despeckle” setting, touch [despeckle] again to deselect it. 2 note the scanning speed will be reduced. Changing scan settings for each documen...
Page 142
Basic copy operations 2 cm5520 2-37 basic cop y op er ations chapter 2 2 in the basic screen, touch [separate scan]. 3 press the [start] key. Scanning begins. 4 touch [change setting]. A screen appears, allowing you to change the settings. 5 touch the button of the setting to be changed, select the ...
Page 143
2 basic copy operations 2-38 cm5520 basic cop y op er ations chapter 2 – to cancel changes to the settings, touch [cancel]. Binding position screen zoom screen.
Page 144
Basic copy operations 2 cm5520 2-39 basic cop y op er ations chapter 2 frame erase screen center erace screen original size screen.
Page 145
2 basic copy operations 2-40 cm5520 basic cop y op er ations chapter 2 – for details on specifying the zoom setting, refer to “specifying a zoom setting” on page 2-47. For details on specifying the “frame erase” setting, refer to “erasing specified areas of copies (“frame erase” function)” on page 7...
Page 146: 2.5
Basic copy operations 2 cm5520 2-41 basic cop y op er ations chapter 2 2.5 selecting a color setting the following five color settings are available. 2 note as the factory default, “auto color” is selected. Color setting description auto color select this setting to automatically detect whether the ...
Page 147
2 basic copy operations 2-42 cm5520 basic cop y op er ations chapter 2 to select a color setting the following procedure describes how to select a color setting. 1 in the basic screen, touch [color]. The color screen appears. 2 select the desired color setting. – if the “2 color” setting was selecte...
Page 148
Basic copy operations 2 cm5520 2-43 basic cop y op er ations chapter 2 – with the “2 color” setting, various color combinations are available. Color combinations other than those displayed are not available. – if the “single color” setting was selected, touch the button for the desired color, and th...
Page 149: 2.6
2 basic copy operations 2-44 cm5520 basic cop y op er ations chapter 2 2.6 selecting a paper setting the paper size can be selected automatically according to the document size or it can be specified manually. Specify the paper size according to the corresponding procedure, depending on the desired ...
Page 150
Basic copy operations 2 cm5520 2-45 basic cop y op er ations chapter 2 automatically selecting the paper size (“auto” paper setting) the size of the loaded document is detected, and copies are produced using paper of the same size. If the “full size” zoom setting was specified, paper of the same siz...
Page 151
2 basic copy operations 2-46 cm5520 basic cop y op er ations chapter 2 manually selecting the desired paper size 0 by also selecting the “auto” zoom setting, the most appropriate zoom ra- tio is selected based on the size of the loaded document and the speci- fied paper size. For details on the “aut...
Page 152: 2.7
Basic copy operations 2 cm5520 2-47 basic cop y op er ations chapter 2 2.7 specifying a zoom setting the zoom ratio can be set in order to make a copy on paper with a size dif- ferent than the document or to enlarge or reduce the size of the copy image. The following procedures describe how to speci...
Page 153
2 basic copy operations 2-48 cm5520 basic cop y op er ations chapter 2 2 touch [auto]. 3 touch [ok]. The basic screen appears again. Specifying the zoom ratio of the document (“full size” setting) a copy that is the same size as the document (100%) is produced. 0 as the factory default, “full size” ...
Page 154
Basic copy operations 2 cm5520 2-49 basic cop y op er ations chapter 2 2 touch [full size]. 3 touch [ok]. The basic screen appears again. Typing in the zoom ratio (xy zoom setting) by using the keypad, a zoom ratio between 25.0% and 400.0% can be typed in directly without changing the height-to-widt...
Page 155
2 basic copy operations 2-50 cm5520 basic cop y op er ations chapter 2 2 touch [xy zoom]. 3 using the keypad, type in the desired zoom ratio (between 25.0% and 400.0%). – to cancel changes to the settings, touch [cancel]. 4 touch [ok], and then touch [ok] in the next screen that appears. The basic s...
Page 156
Basic copy operations 2 cm5520 2-51 basic cop y op er ations chapter 2 slightly reducing the copy (“minimal” setting) a document image can be printed slightly smaller (93.0%) than the original document size and centered in the copy. 0 as the factory default, “full size” is selected. 0 the zoom ratio...
Page 157
2 basic copy operations 2-52 cm5520 basic cop y op er ations chapter 2 selecting a preset zoom ratio (enlarge and reduce settings) the most suitable zoom ratios for copying from common standard document sizes to standard paper sizes are preset. 0 as the factory default, “full size” is selected. 1 in...
Page 158
Basic copy operations 2 cm5520 2-53 basic cop y op er ations chapter 2 typing in separate x and y zoom ratios (individual zoom settings) by using the keypad, separate zoom ratios can be typed in directly for the horizontal direction (between 25.0% and 400.0%) and for the vertical direc- tion (betwee...
Page 159
2 basic copy operations 2-54 cm5520 basic cop y op er ations chapter 2 2 touch [xy zoom]. 3 touch [x] under “set individual zoom”, and then use the keypad to type in the desired zoom ratio (between 25.0% and 400.0%) for the x direction..
Page 160
Basic copy operations 2 cm5520 2-55 basic cop y op er ations chapter 2 4 touch [y] under “set individual zoom”, and then use the keypad to type in the desired zoom ratio (between 25.0% and 400.0%) for the y direction. – to cancel changes to the settings, touch [cancel]. 5 touch [ok], and then touch ...
Page 161
2 basic copy operations 2-56 cm5520 basic cop y op er ations chapter 2 1 in the basic screen, touch [zoom]. The zoom screen appears. 2 touch the button for the desired zoom ratio under “set zoom ratio”. 3 touch [ok]. The basic screen appears again. Storing the desired zoom ratio three frequently use...
Page 162
Basic copy operations 2 cm5520 2-57 basic cop y op er ations chapter 2 0 the default zoom ratios (400.0%, 200.0% and 50.0%) are stored. When a new zoom ratio is stored, it overwrites the zoom ratio stored with the selected button. If a button stored with a zoom ratio is not touched before [ok] is to...
Page 163
2 basic copy operations 2-58 cm5520 basic cop y op er ations chapter 2 3 using the keypad, type in the desired zoom ratio (between 25.0% and 400.0%). – to cancel changes to the settings, touch [cancel]. 4 touch [set zoom]. 5 touch the button or [minimal] where the new zoom ratio is to be stored. – t...
Page 164: 2.8
Basic copy operations 2 cm5520 2-59 basic cop y op er ations chapter 2 2.8 selecting an original > copy setting the following four original > copy setting combinations are possible. Original > copy settings description 1-sided > 1-sided select this setting to produce single-sided copies from sin- gl...
Page 165
2 basic copy operations 2-60 cm5520 basic cop y op er ations chapter 2 the following procedures describe how to select original and copy settings. Selecting single-sided copies 0 as the factory default, “1-sided > 1-sided” is selected. 0 for details on using the original glass to scan multi-page doc...
Page 166
Basic copy operations 2 cm5520 2-61 basic cop y op er ations chapter 2 2 touch [1-sided > 1-sided] or [2-sided > 1-sided]. – if “2-sided > 1-sided” is selected, specify the position of the bind- ing margin and the orientation of the loaded document, otherwise the copies will not be printed as desire...
Page 167
2 basic copy operations 2-62 cm5520 basic cop y op er ations chapter 2 4 touch [ok]. The basic screen appears again. Selecting double-sided copies 0 as the factory default, “1-sided > 1-sided” is selected. 0 for details on using the original glass to scan multi-page documents, re- fer to “scanning a...
Page 168
Basic copy operations 2 cm5520 2-63 basic cop y op er ations chapter 2 is 11-11/16 inch or less. If the document length is more than 11-11/16 inch, a binding margin along the short side of the paper is selected. – if “auto” is selected under “original binding position”, the binding margin is set at ...
Page 169
2 basic copy operations 2-64 cm5520 basic cop y op er ations chapter 2 4 touch [original direction], select the orientation of the loaded docu- ment, and then touch [ok]. – for details on specifying the document orientation, refer to “select- ing the document orientation (original direction settings...
Page 170: 2.9
Basic copy operations 2 cm5520 2-65 basic cop y op er ations chapter 2 2.9 selecting a combined copy setting document images of multiple pages (2, 4 or 8 pages) can be combined and printed on a single page, reducing paper use. The following three combined copy settings are available. ! Detail when s...
Page 171
2 basic copy operations 2-66 cm5520 basic cop y op er ations chapter 2 the following procedure describes how to select a combined copy setting. 4in1 select this setting to print four document pages on one page. The page arrangement (numbering direction setting) can be specified. Horizontal vertical ...
Page 172
Basic copy operations 2 cm5520 2-67 basic cop y op er ations chapter 2 copying multiple document pages onto a single page (combined copy settings) if a combined copy setting is selected, specify the position of the binding margin and the loading orientation for the document, otherwise the copies may...
Page 173
2 basic copy operations 2-68 cm5520 basic cop y op er ations chapter 2 – select the setting and page arrangement according to the orienta- tion and number of the combined pages. If “4in1 / 8in1” is selected, whether the “horizontal” or “vertical” pa- per arrangement is selected can be viewed in the ...
Page 174: 2.10
Basic copy operations 2 cm5520 2-69 basic cop y op er ations chapter 2 2.10 selecting the quality of the document loading documents with small print or photos (original type settings) select the setting for the text and image type of the document to better ad- just the copy quality. The following or...
Page 175
2 basic copy operations 2-70 cm5520 basic cop y op er ations chapter 2 the following procedure describes how to select an original type setting. To select an original type setting 1 position the document to be copied. – for details on positioning the document, refer to “feeding the doc- ument” on pa...
Page 176
Basic copy operations 2 cm5520 2-71 basic cop y op er ations chapter 2 3 touch the button for the quality setting most appropriate for the loaded document. – for a document that contains only text, touch [text]. – for a document that contains both text and photos, touch [text/ photo] to display the ...
Page 177
2 basic copy operations 2-72 cm5520 basic cop y op er ations chapter 2 – for a document that contains photos, touch [photo] to display the photo type screen. Touch the button for the appropriate setting, and then touch [ok]. – for a document that contains maps, touch [map]. – for a document that con...
Page 178: 2.11
Basic copy operations 2 cm5520 2-73 basic cop y op er ations chapter 2 2.11 selecting the density settings the density can be adjusted to print a copy that is darker or lighter than the current print result. In addition, a copy can be printed with a glossy finish. The following three density adjustm...
Page 179
2 basic copy operations 2-74 cm5520 basic cop y op er ations chapter 2 2 touch [density]. The density screen appears. 3 select the desired density setting. – each time [light] or [dark] is touched, the density is lightened or darkened by one level. – to select the center setting (default setting), t...
Page 180
Basic copy operations 2 cm5520 2-75 basic cop y op er ations chapter 2 adjusting the background density (background removal settings) 1 in the basic screen, touch [quality/density]. The quality/density screen appears. 2 touch [background removal]. The background removal screen appears..
Page 181
2 basic copy operations 2-76 cm5520 basic cop y op er ations chapter 2 3 select the desired background removal setting. – each time [light] or [dark] is touched, the density is lightened or darkened by one level. – to select the third setting from the right (default setting), touch [standard]. – tou...
Page 182
Basic copy operations 2 cm5520 2-77 basic cop y op er ations chapter 2 2 touch [text enhancement]. The text enhancement screen appears. 3 select the desired text density setting. – each time [lighter text] or [darker text] is touched, the density is lightened or darkened by one level. To select the ...
Page 183
2 basic copy operations 2-78 cm5520 basic cop y op er ations chapter 2 printing with a glossy finish (“glossy” setting) 1 in the basic screen, touch [quality/density]. The quality/density screen appears. 2 touch [glossy]. – to cancel the “glossy” setting, touch [glossy] again to deselect it. – to ca...
Page 184: 2.12
Basic copy operations 2 cm5520 2-79 basic cop y op er ations chapter 2 2.12 selecting finishing settings various settings can be selected for sorting and finishing copies fed into the copy output tray. 2 note as the factory default, “group” is selected. ! Detail if no finisher is installed and all o...
Page 185
2 basic copy operations 2-80 cm5520 basic cop y op er ations chapter 2 the following five finishing settings are available. Setting description sort select this setting to separate each set of a multi-page docu- ment. Group select this setting to separate the copies of each page in a mul- ti-page do...
Page 186
Basic copy operations 2 cm5520 2-81 basic cop y op er ations chapter 2 the following procedures describe how to select finishing settings. 2 reminder the staple settings are available only if the optional finisher is installed. The punch settings are available only if the punch kit is installed on t...
Page 187
2 basic copy operations 2-82 cm5520 basic cop y op er ations chapter 2 separating copies by sets (“sort” setting) 0 as the factory default, “group” is selected. 0 if offset sorting is selected while no finisher is installed, printed copies will be fed out and sorted in an alternating w and v pattern...
Page 188
Basic copy operations 2 cm5520 2-83 basic cop y op er ations chapter 2 – to separate each set of copies, touch [yes] under “offset”. 3 touch [ok]. The basic screen appears again. Separating copies by pages (“group” setting) 0 as the factory default, “group” is selected. 0 if offset sorting is select...
Page 189
2 basic copy operations 2-84 cm5520 basic cop y op er ations chapter 2 2 touch [group]. – to separate each set of pages, touch [yes] under “offset”. 3 touch [ok]. The basic screen appears again. Stapling copies (staple settings) ! Detail in order for the copies to be stapled, all of the following co...
Page 190
Basic copy operations 2 cm5520 2-85 basic cop y op er ations chapter 2 *1 can only be used as cover sheets. *2 can be used only with finisher 9834. *3 there are five foolscap sizes: 220 × 330 mm w, 8-1/2 × 13 w, 8-1/4 × 13 w, 8-1/8 × 13-1/4 w, and 8 × 13 w. Any one of these sizes can be selected. Fo...
Page 191
2 basic copy operations 2-86 cm5520 basic cop y op er ations chapter 2 2 under “staple”, touch either [corner] or [2 position]. – to cancel the staple setting, touch [none]. 3 touch [position setting]. – select the stapling position, and then touch [ok]. – when the “2 position” staple setting is sel...
Page 192
Basic copy operations 2 cm5520 2-87 basic cop y op er ations chapter 2 – when the “corner” staple setting is selected. – touch [auto] to automatically determine the stapling position ac- cording to the orientation of the loaded document. If the document length is 11-11/16 inch or less, the long side...
Page 193
2 basic copy operations 2-88 cm5520 basic cop y op er ations chapter 2 punching holes in copies (punch settings) ! Detail in order for holes to be punched in the copies, all of the following condi- tions must be met. The paper width must be between 7-3/16 inch and 11-11/16 inch. The paper length mus...
Page 194
Basic copy operations 2 cm5520 2-89 basic cop y op er ations chapter 2 1 in the basic screen, touch [finishing]. The finishing screen appears. 2 under “punch”, touch [2-hole] or [3-hole]. – to cancel the punch setting, touch [none]..
Page 195
2 basic copy operations 2-90 cm5520 basic cop y op er ations chapter 2 3 touch [position setting]. – select the punched hole position, and then touch [ok]. – touch [auto] to automatically determine the position of the punched holes according to the orientation of the loaded docu- ment. If the docume...
Page 196
Basic copy operations 2 cm5520 2-91 basic cop y op er ations chapter 2 4 if desired, touch [original direction], and then select the setting appro- priate for the document. – for details on specifying the document orientation, refer to “select- ing the document orientation (original direction settin...
Page 197: 2.13
2 basic copy operations 2-92 cm5520 basic cop y op er ations chapter 2 2.13 selecting a folding setting if options are installed, copies can be folded before being fed out. The fol- lowing folding settings are available. The available settings differ depending on the options that are installed. 2 no...
Page 198
Basic copy operations 2 cm5520 2-93 basic cop y op er ations chapter 2 folding copies in half (“half-fold” setting) when finisher 9834 is installed 1 in the basic screen, touch [finishing]. The finishing screen appears. 2 touch [fold/bind]. The fold/bind screen appears. Paper weight paper size plain...
Page 199
2 basic copy operations 2-94 cm5520 basic cop y op er ations chapter 2 3 touch [half-fold]. – as the factory default, the “booklet” function is automatically spec- ified when “half-fold” is selected. – to cancel the “half-fold” setting, touch [no] or the button for a dif- ferent setting. 4 touch [ok...
Page 200
Basic copy operations 2 cm5520 2-95 basic cop y op er ations chapter 2 2 touch [fold/bind]. The fold/bind screen appears. 3 touch [center staple & fold]. – if a cover sheet is added with the “cover sheet” function, the cover sheet (53-1/4 lb) cannot be stapled. – when the “center staple & fold” sett...
Page 201
2 basic copy operations 2-96 cm5520 basic cop y op er ations chapter 2 4 touch [ok], and then touch [ok] again. To fold copies in three (“tri-fold” setting) when finisher 9834 is installed ! Detail when copies are to be folded in three, settings can be specified to select whether the printed side is...
Page 202
Basic copy operations 2 cm5520 2-97 basic cop y op er ations chapter 2 2 touch [fold/bind]. The fold/bind screen appears. 3 touch [tri-fold]. – when the “tri-fold” setting is selected, the following finishing set- tings are not available. Group offset staple punch – to cancel the “tri-fold” setting,...
Page 203: 2.14
2 basic copy operations 2-98 cm5520 basic cop y op er ations chapter 2 2.14 manually using the finisher if the post inserter is installed onto the finisher, the finisher can be operated manually by using the control panel of the post inserter. The following finishing settings are available with each...
Page 204
Basic copy operations 2 cm5520 2-99 basic cop y op er ations chapter 2 * can be used only with finisher 9834. ! Detail when manually performing the hole-punching operation from the post in- serter control panel, only two holes can be punched. Names of control panel parts paper weight paper size numb...
Page 205
2 basic copy operations 2-100 cm5520 basic cop y op er ations chapter 2 finishing 1 load the paper into the lower tray of the post in- serter. – if the “corner” or “2 position” staple set- tings are to be used, load the paper face up. – if a punch setting is to be used, load the paper face up. – if ...
Page 206
Basic copy operations 2 cm5520 2-101 basic cop y op er ations chapter 2 3 press the [finishing] key or [punch] key, and then select the desired finishing settings. – when the “corner” or “2 position” staple settings, or the “center staple & fold” or “tri-fold” setting is selected, press the [finishi...
Page 207: 2.15
2 basic copy operations 2-102 cm5520 basic cop y op er ations chapter 2 2.15 selecting not to rotate the image copies can be printed with the image not rotated to fit the orientation of the loaded paper. 2 note depending on the paper size and zoom ratio, some parts of the image may be lost. % in the...
Page 208: 2.16
Basic copy operations 2 cm5520 2-103 basic cop y op er ations chapter 2 2.16 scanning the next document to be copied while a copy job is being printed (next job reservation) the settings for the next copy job can be specified and the document can be scanned while a copy job is being printed so that ...
Page 209
2 basic copy operations 2-104 cm5520 basic cop y op er ations chapter 2 – if the “copy operating screen” parameter in utility mode is set to “yes”, touch [next copy job] while printing to display the basic screen. – for details on specifying the screen that appears while printing, re- fer to “custom...
Page 210: 2.17
Basic copy operations 2 cm5520 2-105 basic cop y op er ations chapter 2 2.17 temporarily stopping scanning/printing follow the procedure described below to temporarily stop scanning the doc- ument and stop the printing operation. 0 if a document is being scanned for a job, pressing the [stop] key st...
Page 211: 2.18
2 basic copy operations 2-106 cm5520 basic cop y op er ations chapter 2 2.18 deleting a paused job follow the procedure described below to delete a temporarily stopped job. 0 for details on temporarily stopping a job being scanned or printed, refer to “temporarily stopping scanning/printing” on page...
Page 212: Additional Copy
3 additio nal copy op er ations chapter 3 additional copy operations.
Page 213: Additional Copy Operations
3 additional copy operations 3-2 cm5520 additio nal copy op er ations chapter 3 3 additional copy operations 3.1 checking the copy settings (check job) from the check job details screens, the current copy settings can be checked and changed if desired. To check the settings 1 touch [check job] in th...
Page 214
Additional copy operations 3 cm5520 3-3 additio nal copy op er ations chapter 3.
Page 215
3 additional copy operations 3-4 cm5520 additio nal copy op er ations chapter 3.
Page 216
Additional copy operations 3 cm5520 3-5 additio nal copy op er ations chapter 3 2 after checking the settings, touch [close]. The basic screen appears again. ! Detail there are eight check job settings screens. The number of the currently displayed screen appears to the right of the screen title. To...
Page 217: 3.2
3 additional copy operations 3-6 cm5520 additio nal copy op er ations chapter 3 3.2 printing a proof to check the settings (proof copy) before printing a large number of copies, a single proof copy can first be printed so that it can be checked. This prevents copy errors from occurring. 1 position t...
Page 218
Additional copy operations 3 cm5520 3-7 additio nal copy op er ations chapter 3 6 touch [change setting] in the screen that appeared when the proof copy was printed. – to stop copying while the proof copy screen is displayed, press the [reset] key or the [c] (clear) key. Otherwise, select the proof ...
Page 219
3 additional copy operations 3-8 cm5520 additio nal copy op er ations chapter 3 – to stop copying while the screen for changing the settings is dis- played, select the proof copy job to be stopped from the list of jobs in the left panel, and then touch [delete]. In the screen that appears, requestin...
Page 220: 3.3
Additional copy operations 3 cm5520 3-9 additio nal copy op er ations chapter 3 3.3 interrupting a copy job (interrupt mode) the current jobs can be temporarily interrupted so a document can be cop- ied with different copy settings. This is convenient for quickly making a copy. ! Detail for details ...
Page 221
3 additional copy operations 3-10 cm5520 additio nal copy op er ations chapter 3 2 note if the interrupting job is cancelled, printing for the interrupted job auto- matically restarts..
Page 222: 3.4
Additional copy operations 3 cm5520 3-11 additio nal copy op er ations chapter 3 3.4 registering copy programs (mode memory) frequently used copy settings can be stored together as a program to easily be recalled. A maximum of 30 programs can be registered. A name of up to 16 characters can be speci...
Page 223
3 additional copy operations 3-12 cm5520 additio nal copy op er ations chapter 3 3 from the copy program buttons that appear in the screen, touch the button where you wish to store the copy settings, and then touch [reg- ister program]. – there are three recall copy program screens. Touch [ ↑] and [...
Page 224
Additional copy operations 3 cm5520 3-13 additio nal copy op er ations chapter 3 5 after typing in the name, touch [ok]. – the copy program can be given the same name as a copy program that has already been registered. – to stop specifying the name of the copy program, touch [cancel]. The recall cop...
Page 225
3 additional copy operations 3-14 cm5520 additio nal copy op er ations chapter 3 6 touch [ok] or [cancel]. – to return to the basic screen, press the [mode memory] key. ! Detail to stop registering the program, press the [reset] key or the [mode mem- ory] key. No matter which screen is displayed, th...
Page 226
Additional copy operations 3 cm5520 3-15 additio nal copy op er ations chapter 3 3 touch [yes], and then touch [ok]. The recall copy program screen appears again. The copy settings registered in the copy program are erased..
Page 227: 3.5
3 additional copy operations 3-16 cm5520 additio nal copy op er ations chapter 3 3.5 copying with programmed copy settings (mode memory) programmed copy settings can be recalled to be used again for copying. 1 position the document to be copied. – for details on positioning the document, refer to “f...
Page 228
Additional copy operations 3 cm5520 3-17 additio nal copy op er ations chapter 3 4 press the [check program settings] key. – the copy settings cannot be changed from the check job settings screens. The check job settings screen appears. There are six check job settings screens. The number to the rig...
Page 229
3 additional copy operations 3-18 cm5520 additio nal copy op er ations chapter 3 7 again touch the button for the copy program registered with the copy settings to be recalled. – if [ok] is touched with no copy program selected, the basic screen appears again without a copy program being recalled. 8...
Page 230: 3.6
Additional copy operations 3 cm5520 3-19 additio nal copy op er ations chapter 3 3.6 displaying function descriptions (help) descriptions of the various functions and details of operations can be viewed. There are two methods for displaying the help screens. - main help screens (from the basic scree...
Page 231
3 additional copy operations 3-20 cm5520 additio nal copy op er ations chapter 3 ! Detail the help screens cannot be displayed when the following operations are being performed. While scanning, while printing a proof copy, during enlarge display mode, during accessibility mode while the help screens...
Page 232
Additional copy operations 3 cm5520 3-21 additio nal copy op er ations chapter 3 help screen (bottom level) (example: function → copy → color) help screen (bottom level) (example: search by operation → copying → selecting the color → copy same color as original) touch [set this function] in the copy...
Page 233
3 additional copy operations 3-22 cm5520 additio nal copy op er ations chapter 3 function map screen (example: copy) a chart of the available functions and settings are displayed in the function maps. Select an item from the chart for the help screen that you wish to view. ! Detail there are 13 func...
Page 234
Additional copy operations 3 cm5520 3-23 additio nal copy op er ations chapter 3 displaying main help screens as an example, the following procedures describe the help screens that are displayed for copy operations by using “function”. 1 with the basic screen displayed, press the [help] key. The hel...
Page 235
3 additional copy operations 3-24 cm5520 additio nal copy op er ations chapter 3 3 touch [copy] or [open], or press the [1] key in the keypad. The copy help screen appears. 4 touch [open] or the right of the desired information, or press the key in the keypad for the number to the left of the desire...
Page 236: 3.7
Additional copy operations 3 cm5520 3-25 additio nal copy op er ations chapter 3 3.7 specifying control panel settings (accessibility mode) this section contains details on the procedures for specifying control panel settings and adjusting the touch panel. Displaying the accessibility setting screen...
Page 237
3 additional copy operations 3-26 cm5520 additio nal copy op er ations chapter 3 2 touch [touch panel adjustment] or press the [1] key in the keypad. The touch panel adj. Screen appears. ? Why does the ma- chine not respond when [touch panel adj.] is touched? The touch sensors are not aligned on the...
Page 238
Additional copy operations 3 cm5520 3-27 additio nal copy op er ations chapter 3 – to reset the adjustment, press the [c] (clear) key, and then touch the four check points [+]. If the check points have been touched correctly, the indicator on the [start] key lights up in blue. 4 press the [start] ke...
Page 239
3 additional copy operations 3-28 cm5520 additio nal copy op er ations chapter 3 2 touch [key repeat start/interval time] or press the [2] key in the key- pad. The key repeat start/in- terval time screen ap- pears. 3 touch [+] and [-] to specify the starting time and the interval for the key repeat ...
Page 240
Additional copy operations 3 cm5520 3-29 additio nal copy op er ations chapter 3 – to reduce the time, touch [-]. – both settings can be set between 0.1 and 3.0 seconds in 0.1-sec- ond increments. – to cancel changes to the settings, press the [reset] key. 4 touch [ok]. The accessibility setting scr...
Page 241
3 additional copy operations 3-30 cm5520 additio nal copy op er ations chapter 3 1 display the accessibility setting screen. – for details on displaying the accessibility setting screen, refer to “displaying the accessibility setting screen” on page 3-25. For details on the automatic system reset op...
Page 242
Additional copy operations 3 cm5520 3-31 additio nal copy op er ations chapter 3 3 touch the button for the desired display time. – to not display the message requesting confirmation to exit enlarge display mode, touch [no]. – to display the message requesting confirmation to exit enlarge dis- play ...
Page 243
3 additional copy operations 3-32 cm5520 additio nal copy op er ations chapter 3 setting the “auto reset confirmation” function when the automatic panel reset operation is performed in enlarge display mode, a message can be displayed, allowing you to choose either to contin- ue operating without res...
Page 244
Additional copy operations 3 cm5520 3-33 additio nal copy op er ations chapter 3 2 touch [auto reset confirmation] or press the [4] key in the keypad. The auto reset confir- mation screen appears. 3 touch the button for the desired display time. – to not display the message requesting confirmation t...
Page 245
3 additional copy operations 3-34 cm5520 additio nal copy op er ations chapter 3 – to display the message requesting confirmation to reset the set- tings, touch the button ([30 second], [60 second], [90 second] or [120 second]) for the length of time that the message is to be dis- played. – to cance...
Page 246
Additional copy operations 3 cm5520 3-35 additio nal copy op er ations chapter 3 yes: the settings that cannot be displayed are cancelled, and the enlarge display mode is entered. No: the enlarge display mode is not entered. 1 display the accessibility setting screen. – for details on displaying the...
Page 247
3 additional copy operations 3-36 cm5520 additio nal copy op er ations chapter 3 3 select whether or not the message is displayed. – to cancel changes to the settings, press the [reset] key. All chang- es to the settings are canceled. 4 touch [ok]. The accessibility setting screen appears again. 5 t...
Page 248
Additional copy operations 3 cm5520 3-37 additio nal copy op er ations chapter 3 2 touch [message display time] or press the [1] key in the keypad. The message display time screen appears. 3 select setting for the desired amount of time that messages are dis- played. – touch [3 seconds] or [5 second...
Page 249
3 additional copy operations 3-38 cm5520 additio nal copy op er ations chapter 3 – to cancel changes to the settings, press the [reset] key. All chang- es to the settings are canceled. 4 touch [ok]. The accessibility setting screen appears again. 5 touch [close] or press the [accessibility] key. The...
Page 250
Additional copy operations 3 cm5520 3-39 additio nal copy op er ations chapter 3 1 display the accessibility setting screen, and then touch [ ↓] to display the next screen. – for details on displaying the accessibility setting screen, refer to “displaying the accessibility setting screen” on page 3-...
Page 251
3 additional copy operations 3-40 cm5520 additio nal copy op er ations chapter 3 3 touch the button or press the key in the keypad for the sound setting function to be set. The sound setting screen appears. 4 specify the sound setting. – to produce a sound, touch [yes], and then touch [low], [medium...
Page 252: Troubleshooting
4 tr ou b les ho ot ing chapter 4 troubleshooting.
Page 253: Troubleshooting
4 troubleshooting 4-2 cm5520 tr ou b les ho ot ing chapter 4 4 troubleshooting 4.1 when the message “an internal error occured.” ap- pears (call technical representative) if the internal error that occurred cannot be corrected by the user, the mes- sage “an internal error occured. Turn the main swit...
Page 254
Troubleshooting 4 cm5520 4-3 tr ou b les ho ot ing chapter 4 2 reminder since the machine may be damaged, contact the service representative according to the procedure described below as soon as the call service representative screen appears. 1 write down the trouble code (for example, c-0001) in th...
Page 255: 4.2
4 troubleshooting 4-4 cm5520 tr ou b les ho ot ing chapter 4 4.2 when the message “misfeed detected.” appears if a misfeed occurs during printing, the message “misfeed detected.” ap- pears and the location of the misfeed is indicated in the screen. (misfeed lo- cation screen) at this time, printing ...
Page 256
Troubleshooting 4 cm5520 4-5 tr ou b les ho ot ing chapter 4 2 note the procedure for clearing misfed paper differs depending on where the misfeed occurs. Determine the misfeed location by looking at the illustra- tion displayed with the error message, and then clear the misfeed ac- cording to the a...
Page 257
4 troubleshooting 4-6 cm5520 tr ou b les ho ot ing chapter 4 clearing a paper misfeed in the adf (feed section) ! Detail for details on the positions of paper misfeeds, refer to “paper misfeed in- dications” on page 4-5. 1 remove all document pages remaining in the document feed tray. 10 paper misfe...
Page 258
Troubleshooting 4 cm5520 4-7 tr ou b les ho ot ing chapter 4 2 open the left-side cover. 3 raise the document feed tray as far as possible..
Page 259
4 troubleshooting 4-8 cm5520 tr ou b les ho ot ing chapter 4 4 slowly remove any mis- fed document pages. – since the document pages may be dam- aged, raise the docu- ment feed tray before pulling out any mis- fed pages. – when pulling out misfed paper, be sure to pull it in the feed direction..
Page 260
Troubleshooting 4 cm5520 4-9 tr ou b les ho ot ing chapter 4 5 return the document feed tray to its original position. 6 close the left-side cover. 7 load the document into the document feed tray according to the in- structions that appear on the screen..
Page 261
4 troubleshooting 4-10 cm5520 tr ou b les ho ot ing chapter 4 clearing a paper misfeed in the adf (transport section) ! Detail for details on the positions of paper misfeeds, refer to “paper misfeed in- dications” on page 4-5. 1 remove all document pages remaining in the document feed tray. 2 open t...
Page 262
Troubleshooting 4 cm5520 4-11 tr ou b les ho ot ing chapter 4 3 raise the document feed tray as far as possible. 4 slowly remove any mis- fed document pages. – since the document pages may be dam- aged, raise the docu- ment feed tray before pulling out any mis- fed pages..
Page 263
4 troubleshooting 4-12 cm5520 tr ou b les ho ot ing chapter 4 – when pulling out misfed paper, be sure to pull it in the feed direction. – if the misfeed oc- curred with the sec- ond side of a double- sided document, open the transparent guide in the left-side cover, and then turn misfeed-clearing d...
Page 264
Troubleshooting 4 cm5520 4-13 tr ou b les ho ot ing chapter 4 5 return the document feed tray to its original position. Misfeed-clearing dial 2.
Page 265
4 troubleshooting 4-14 cm5520 tr ou b les ho ot ing chapter 4 6 close the left-side cover. 7 load the document into the document feed tray according to the in- structions that appear on the screen..
Page 266
Troubleshooting 4 cm5520 4-15 tr ou b les ho ot ing chapter 4 clearing a paper misfeed in the adf (scanning section) ! Detail for details on the positions of paper misfeeds, refer to “paper misfeed in- dications” on page 4-5. 1 remove all document pages remaining in the document feed tray. 2 open th...
Page 267
4 troubleshooting 4-16 cm5520 tr ou b les ho ot ing chapter 4 3 raise the document feed tray as far as possible. 4 lift open the adf..
Page 268
Troubleshooting 4 cm5520 4-17 tr ou b les ho ot ing chapter 4 5 turn misfeed-clearing dial 1 in the direction of the arrow to feed out the document page. – if the edge of the pa- per is not visible in the document output tray, open the guide and pull out the edge of the paper, and then turn misfeed-...
Page 269
4 troubleshooting 4-18 cm5520 tr ou b les ho ot ing chapter 4 6 close the adf. 7 return the document feed tray to its original position..
Page 270
Troubleshooting 4 cm5520 4-19 tr ou b les ho ot ing chapter 4 8 close the left-side cover. 9 load the document into the document feed tray according to the in- structions that appear on the screen..
Page 271
4 troubleshooting 4-20 cm5520 tr ou b les ho ot ing chapter 4 clearing a paper misfeed in the adf (output section) ! Detail for details on the positions of paper misfeeds, refer to “paper misfeed in- dications” on page 4-5. 1 remove all document pages remaining in the document feed tray. 2 raise the...
Page 272
Troubleshooting 4 cm5520 4-21 tr ou b les ho ot ing chapter 4 3 if the misfed paper could not be removed, open the adf. 4 turn misfeed-clearing dial 1 in the direction of the arrow to feed out the document page into the document output tray. Misfeed-clearing dial 1.
Page 273
4 troubleshooting 4-22 cm5520 tr ou b les ho ot ing chapter 4 5 close the adf. 6 return the document feed tray to its original position. 7 load the document into the document feed tray according to the in- structions that appear on the screen..
Page 274
Troubleshooting 4 cm5520 4-23 tr ou b les ho ot ing chapter 4 clearing a paper misfeed in the adf (turnover section) ! Detail for details on the positions of paper misfeeds, refer to “paper misfeed in- dications” on page 4-5. 1 remove all document pages remaining in the document feed tray. 2 raise t...
Page 275
4 troubleshooting 4-24 cm5520 tr ou b les ho ot ing chapter 4 3 raise the document out- put tray as far as possi- ble, and then pull out any misfed document pages. – raise the document feed tray as far as possible, and then raise the document output tray as far as possible. – do not raise the doc- u...
Page 276
Troubleshooting 4 cm5520 4-25 tr ou b les ho ot ing chapter 4 – if the document page cannot be removed, open the adf, and then turn misfeed- clearing dial 2 in the direction of the arrow to feed out the page. 4 return the document output tray to its original position. Misfeed-clearing dial 2.
Page 277
4 troubleshooting 4-26 cm5520 tr ou b les ho ot ing chapter 4 5 return the document feed tray to its original position. 6 load the document into the document feed tray according to the in- structions that appear on the screen. Clearing a paper misfeed in the fusing unit ! Detail for details on the p...
Page 278
Troubleshooting 4 cm5520 4-27 tr ou b les ho ot ing chapter 4 2 slowly remove any mis- fed paper from the fus- ing unit. – pull down any misfed paper from the fusing unit. – toner that did not pass through the fus- ing unit may get on your hands or clothes. Be extreme- ly careful when re- moving the...
Page 279
4 troubleshooting 4-28 cm5520 tr ou b les ho ot ing chapter 4 3 close the upper right- side door. 4 pull out the tray being used, and then remove all paper from the tray. 5 load the paper into the tray again, and then close the tray..
Page 280: 7 Caution
Troubleshooting 4 cm5520 4-29 tr ou b les ho ot ing chapter 4 7 caution the area around the fusing unit is extremely hot. %touching anything other than the indicated levers and di- als may result in burns. If you get burnt, immediately cool the skin under cold water, and then seek professional med- ...
Page 281
4 troubleshooting 4-30 cm5520 tr ou b les ho ot ing chapter 4 the paper is folded or shredded by the roller in the fusing unit. The paper that was removed tore and remains in the fusing unit. Decreased image quality may result if the surface of the image transfer belt or image transfer roller is tou...
Page 282
Troubleshooting 4 cm5520 4-31 tr ou b les ho ot ing chapter 4 2 slowly remove any mis- fed paper from the main unit. – toner that did not pass through the fus- ing unit may get on your hands or clothes. Be extreme- ly careful when re- moving the paper. – if the edge of the pa- per cannot be grabbed,...
Page 283: 7 Caution
4 troubleshooting 4-32 cm5520 tr ou b les ho ot ing chapter 4 4 pull out the tray being used, and then remove all paper from the tray. 5 load the paper into the tray again, and then close the tray. 7 caution the area around the fusing unit is extremely hot. %touching anything other than the indicate...
Page 284: 7 Caution
Troubleshooting 4 cm5520 4-33 tr ou b les ho ot ing chapter 4 7 caution precautions for toner spills % be careful not to spill toner inside the machine or get toner on your clothes or hands. % if your hands become soiled with toner, immediately wash them with soap and water. % if toner gets in your ...
Page 285
4 troubleshooting 4-34 cm5520 tr ou b les ho ot ing chapter 4 clearing a paper misfeed in the automatic duplex unit ! Detail for details on the positions of paper misfeeds, refer to “paper misfeed in- dications” on page 4-5. 1 open the door of the au- tomatic duplex unit. 2 slowly remove any mis- fe...
Page 286
Troubleshooting 4 cm5520 4-35 tr ou b les ho ot ing chapter 4 – if the edge of the pa- per cannot be grabbed, turn the misfeed-clearing dial to feed out the paper. 3 close the door of the au- tomatic duplex unit..
Page 287
4 troubleshooting 4-36 cm5520 tr ou b les ho ot ing chapter 4 4 pull out the tray being used, and then remove all paper from the tray. 5 load the paper into the tray again, and then close the tray. 2 reminder be careful not to touch the film and surface of the paper take-up roller with your hands. C...
Page 288
Troubleshooting 4 cm5520 4-37 tr ou b les ho ot ing chapter 4 2 open the door of the by- pass tray. 3 slowly remove any mis- fed paper from the by- pass tray..
Page 289
4 troubleshooting 4-38 cm5520 tr ou b les ho ot ing chapter 4 4 close the door of the by- pass tray. Clearing a paper misfeed in the paper transport section ! Detail for details on the positions of paper misfeeds, refer to “paper misfeed in- dications” on page 4-5. 1 open the door of the by- pass tr...
Page 290
Troubleshooting 4 cm5520 4-39 tr ou b les ho ot ing chapter 4 2 open the lower right- side door. 3 slowly remove any mis- fed paper..
Page 291
4 troubleshooting 4-40 cm5520 tr ou b les ho ot ing chapter 4 4 close the lower right- side door and the door of the bypass tray. 5 pull out the tray being used, and then remove all paper from the tray. 6 load the paper into the tray again, and then close the tray. 2 reminder be careful not to touch...
Page 292
Troubleshooting 4 cm5520 4-41 tr ou b les ho ot ing chapter 4 clearing a paper misfeed in tray 1 ! Detail for details on the positions of paper misfeeds, refer to “paper misfeed in- dications” on page 4-5. 1 pull out tray 1. 2 remove any misfed pa- per..
Page 293
4 troubleshooting 4-42 cm5520 tr ou b les ho ot ing chapter 4 3 remove any paper re- maining in the tray. 4 load the paper into the tray again, and then close the tray. 2 reminder be careful not to touch the film. Clearing a paper misfeed in tray 2 ! Detail for details on the positions of paper misf...
Page 294
Troubleshooting 4 cm5520 4-43 tr ou b les ho ot ing chapter 4 2 remove any misfed pa- per. 3 remove any paper re- maining in the tray. 4 load the paper into the tray again, and then close the tray. 2 reminder be careful not to touch the film..
Page 295
4 troubleshooting 4-44 cm5520 tr ou b les ho ot ing chapter 4 clearing a paper misfeed in tray 3 ! Detail for details on the positions of paper misfeeds, refer to “paper misfeed in- dications” on page 4-5. 1 pull out tray 3. 2 remove any misfed pa- per..
Page 296
Troubleshooting 4 cm5520 4-45 tr ou b les ho ot ing chapter 4 3 lift up paper take-up roller, and then remove any paper remaining in the tray. 4 load the paper into the tray again, lower the paper take-up roller, and then close the tray. 2 reminder when removing misfed paper, remove it without lifti...
Page 297
4 troubleshooting 4-46 cm5520 tr ou b les ho ot ing chapter 4 clearing a paper misfeed in tray 4 ! Detail for details on the positions of paper misfeeds, refer to “paper misfeed in- dications” on page 4-5. 1 pull out tray 4. 2 remove any misfed pa- per..
Page 298
Troubleshooting 4 cm5520 4-47 tr ou b les ho ot ing chapter 4 3 lift up paper take-up roller, and then remove any paper remaining in the tray. 4 load the paper into the tray again, lower the paper take-up roller, and then close the tray. 2 reminder when removing misfed paper, remove it without lifti...
Page 299
4 troubleshooting 4-48 cm5520 tr ou b les ho ot ing chapter 4 clearing a paper misfeed in the tray 3/4 horizontal transport unit ! Detail for details on the positions of paper misfeeds, refer to “paper misfeed in- dications” on page 4-5. 1 pull out tray 4. 2 pull out the tray 3/4 hori- zontal transp...
Page 300
Troubleshooting 4 cm5520 4-49 tr ou b les ho ot ing chapter 4 3 open the cover for the tray 3/4 horizontal trans- port unit. 4 remove any misfed pa- per in the tray 3/4 hori- zontal transport unit. 5 pull out tray 3..
Page 301
4 troubleshooting 4-50 cm5520 tr ou b les ho ot ing chapter 4 6 lift up paper take-up roller, and then remove any paper remaining in the tray. 7 load the paper into the tray again, lower the paper take-up roller, and then close the tray. 2 reminder when removing misfed paper, remove it without lifti...
Page 302
Troubleshooting 4 cm5520 4-51 tr ou b les ho ot ing chapter 4 2 slowly remove any mis- fed paper from the feed slot of the lct. 3 open the misfeed-clear- ing cover, and then slowly pull out any mis- fed paper..
Page 303
4 troubleshooting 4-52 cm5520 tr ou b les ho ot ing chapter 4 4 close the misfeed-clear- ing cover. 5 open the upper door..
Page 304
Troubleshooting 4 cm5520 4-53 tr ou b les ho ot ing chapter 4 6 lift up paper take-up roller, and then remove any paper remaining in the tray. 7 load the paper into the tray again, lower the paper take-up roller, and then close the tray. 2 reminder when removing misfed paper, remove it without lifti...
Page 305
4 troubleshooting 4-54 cm5520 tr ou b les ho ot ing chapter 4 clearing a paper misfeed in finisher 9833 this procedure describes the operations to be performed along the paper path where paper misfeeds may occur. Depending on the selected finishing settings, the paper path changes, re- sulting in di...
Page 306
Troubleshooting 4 cm5520 4-55 tr ou b les ho ot ing chapter 4 3 lower guide lever fn2, and then remove any pa- per. 4 return guide lever fn2 to its original position. 5 lower guide lever fn4, and then remove any pa- per..
Page 307
4 troubleshooting 4-56 cm5520 tr ou b les ho ot ing chapter 4 – if the paper cannot be removed, turn misfeed-clearing dial fn3 to feed out the paper. 6 return guide lever fn4 to its original position. 7 lower guide lever fn5, and then remove any pa- per..
Page 308
Troubleshooting 4 cm5520 4-57 tr ou b les ho ot ing chapter 4 – if the paper cannot be removed, turn misfeed-clearing dial fn3 to feed out the paper. 8 return guide lever fn5 to its original position. 9 grab handle fn7, and then pull out the stacker unit. – slowly pull out the stacker unit as far as...
Page 309
4 troubleshooting 4-58 cm5520 tr ou b les ho ot ing chapter 4 10 remove any misfed pa- per from the stacker unit. – if the paper cannot be removed, turn misfeed-clearing dial fn6 to feed out the paper..
Page 310
Troubleshooting 4 cm5520 4-59 tr ou b les ho ot ing chapter 4 11 return the stacker unit to its original position. – when returning the stacker unit to its original position, grab handle fn7, otherwise your hand or fingers may be pinched..
Page 311
4 troubleshooting 4-60 cm5520 tr ou b les ho ot ing chapter 4 12 close the front door..
Page 312
Troubleshooting 4 cm5520 4-61 tr ou b les ho ot ing chapter 4 clearing a paper misfeed in finisher 9834 this procedure describes the operations to be performed along the paper path where paper misfeeds may occur. Depending on the selected finishing settings, the paper path changes, re- sulting in di...
Page 313
4 troubleshooting 4-62 cm5520 tr ou b les ho ot ing chapter 4 2 open the machine’s front door. 3 lower guide lever fn2, and then remove any pa- per. 4 return guide lever fn2 to its original position..
Page 314
Troubleshooting 4 cm5520 4-63 tr ou b les ho ot ing chapter 4 5 lower guide lever fn4, and then remove any pa- per. – if the paper cannot be removed, turn misfeed-clearing dial fn3 to feed out the paper. 6 return guide lever fn4 to its original position..
Page 315
4 troubleshooting 4-64 cm5520 tr ou b les ho ot ing chapter 4 7 lower guide lever fn5, and then remove any pa- per. – if the paper cannot be removed, turn misfeed-clearing dial fn3 to feed out the paper. 8 return guide lever fn5 to its original position..
Page 316
Troubleshooting 4 cm5520 4-65 tr ou b les ho ot ing chapter 4 9 grab handle fn6, and then pull out the stacker unit. – slowly pull out the stacker unit as far as possible. 10 lower guide lever fn9, and then remove any pa- per..
Page 317
4 troubleshooting 4-66 cm5520 tr ou b les ho ot ing chapter 4 11 open guide lever fn8, and then remove any pa- per. – if the paper cannot be removed, turn misfeed-clearing dial fn7 to feed out the paper..
Page 318
Troubleshooting 4 cm5520 4-67 tr ou b les ho ot ing chapter 4 12 lower guide lever fn10, and then remove any pa- per. – if the paper cannot be removed, turn misfeed-clearing dial fn7 to feed out the paper..
Page 319
4 troubleshooting 4-68 cm5520 tr ou b les ho ot ing chapter 4 13 return the stacker unit to its original position. – when returning the stacker unit to its original position, do not grab handle fn6, otherwise your hand or fingers may be pinched..
Page 320
Troubleshooting 4 cm5520 4-69 tr ou b les ho ot ing chapter 4 14 close the front door. Clearing a paper misfeed in the post inserter ! Detail for details on the positions of paper misfeeds, refer to “paper misfeed in- dications” on page 4-5 1 raise the upper unit re- lease lever, and then slide the ...
Page 321
4 troubleshooting 4-70 cm5520 tr ou b les ho ot ing chapter 4 2 slowly remove any mis- fed paper. 3 return the upper unit to its original position..
Page 322: 4.3
Troubleshooting 4 cm5520 4-71 tr ou b les ho ot ing chapter 4 4.3 when the message “unable to staple.” appears if a staple jam occurs in the finisher, the message shown below appears. 2 reminder be careful when clearing jammed staples since injuries may result. Clearing jammed staples in finisher 98...
Page 323
4 troubleshooting 4-72 cm5520 tr ou b les ho ot ing chapter 4 2 open the front door. 3 grab handle fn7, and then pull out the stacker unit. – slowly pull out the stacker unit as far as possible..
Page 324
Troubleshooting 4 cm5520 4-73 tr ou b les ho ot ing chapter 4 4 remove the staple car- tridge holder. – hold the lever on the staple cartridge holder, and then pull the holder down to remove it. 5 raise the shutter of the staple cartridge holder, and then pull out one sheet of staples. 6 return the ...
Page 325
4 troubleshooting 4-74 cm5520 tr ou b les ho ot ing chapter 4 7 install the staple car- tridge holder. – check that the staple cartridge holder is securely inserted as far as possible. 8 return the stacker unit to its original position..
Page 326
Troubleshooting 4 cm5520 4-75 tr ou b les ho ot ing chapter 4 – when returning the stacker unit to its original position, grab handle fn7, otherwise your hand or fingers may be pinched. 9 close the front door..
Page 327
4 troubleshooting 4-76 cm5520 tr ou b les ho ot ing chapter 4 clearing jammed staples in finisher 9834 ! Detail for details on clearing misfed paper in finisher 9834, refer to “clearing a paper misfeed in finisher 9834” on page 4-61. 1 remove all paper from the finisher. 2 open the front door..
Page 328
Troubleshooting 4 cm5520 4-77 tr ou b les ho ot ing chapter 4 3 grab handle fn6, and then pull out the stacker unit. – slowly pull out the stacker unit as far as possible. 4 remove the staple car- tridge holder. – hold the lever on the staple cartridge holder, and then pull the holder down to remove...
Page 329
4 troubleshooting 4-78 cm5520 tr ou b les ho ot ing chapter 4 5 raise the shutter of the staple cartridge holder, and then pull out one sheet of staples. 6 return the shutter of the staple cartridge holder to its original position. 7 install the staple car- tridge holder. – check that the staple car...
Page 330
Troubleshooting 4 cm5520 4-79 tr ou b les ho ot ing chapter 4 8 return the stacker unit to its original position..
Page 331
4 troubleshooting 4-80 cm5520 tr ou b les ho ot ing chapter 4 – when returning the stacker unit to its original position, do not grab handle fn6, otherwise your hand or fingers may be pinched. 9 close the front door..
Page 332: 4.4
Troubleshooting 4 cm5520 4-81 tr ou b les ho ot ing chapter 4 4.4 when the message “replenish paper.” appears if a tray has run out of paper during printing, the message “replenish paper.” appears. % check which paper tray is indicated in color, and then load it with pa- per. ! Detail for details on...
Page 333: 4.5
4 troubleshooting 4-82 cm5520 tr ou b les ho ot ing chapter 4 4.5 when the message “... Due to insufficient memory.” appears this machine uses the memory to produce copies. When the amount of memory available is limited while copy operations are being performed, the message “the job has been deleted...
Page 334: 4.6
Troubleshooting 4 cm5520 4-83 tr ou b les ho ot ing chapter 4 4.6 when the message “please replace following unit(s).” appears when it is almost time to replace consumables or a part within this machine, a message similar to the one shown below appears, warning about the re- placement period. Displa...
Page 335
4 troubleshooting 4-84 cm5520 tr ou b les ho ot ing chapter 4 ! Detail when the message appears, replace the specified consumables or part according to your maintenance agreement. After the message “please replace following unit(s).” appears, the mes- sage “xxxx needs to be replaced.” appears and th...
Page 336: 4.7
Troubleshooting 4 cm5520 4-85 tr ou b les ho ot ing chapter 4 4.7 when the message “xxxx needs to be replaced.” ap- pears when it is time to replace consumables or a part within this machine, a mes- sage similar to the one shown below appears. Display in enlarge display mode 2 note when the message ...
Page 337: 4.8
4 troubleshooting 4-86 cm5520 tr ou b les ho ot ing chapter 4 4.8 when the message “now remote operating. Please do not turn off the power.” appears this message appears when the machine is being accessed in administrator mode of web connection. 2 reminder do not turn off the machine while this mess...
Page 338: 4.9
Troubleshooting 4 cm5520 4-87 tr ou b les ho ot ing chapter 4 4.9 simple troubleshooting symptom possible cause remedy main unit the machine does not start up when the main power switch is turned on. Is no power supplied from the electrical outlet? Correctly insert the power supply plug into the ele...
Page 339
4 troubleshooting 4-88 cm5520 tr ou b les ho ot ing chapter 4 is the document pad dirty? Clean the document pad with a soft cloth dampened with a mild detergent. (see p. 9-4.) was the original document printed on highly translucent material, such as diazo pho- tosensitive paper or ohp transparencies...
Page 340
Troubleshooting 4 cm5520 4-89 tr ou b les ho ot ing chapter 4 the edge of the print- ed output is dirty. Is the document pad dirty? Clean the document pad with a soft cloth dampened with a mild detergent. (see p. 9-4.) was the selected paper size larger than the document (with a zoom setting of “ful...
Page 341
4 troubleshooting 4-90 cm5520 tr ou b les ho ot ing chapter 4 if any message other than those listed above appears, perform the operation described in the message. If the problem is not corrected after the described operation is performed, contact your service representative. Finisher the finisher c...
Page 342: 4.10
Troubleshooting 4 cm5520 4-91 tr ou b les ho ot ing chapter 4 4.10 main messages and their remedies message cause remedy originals left on original glass. The document was left on the original glass. Remove the document from the original glass. Paper of matching size is not available. Select the pap...
Page 343
4 troubleshooting 4-92 cm5520 tr ou b les ho ot ing chapter 4 if any message other than those listed above appears, perform the operation described in the message. Toner cartridge (x) needs to be replaced soon. The toner for the indicated color is about to run out. Prepare to replace the toner cartr...
Page 344: Specifications
5 s pecific ations chap ter 5 specifications.
Page 345: Specifications
5 specifications 5-2 cm5520 s pecific ations chap ter 5 5 specifications 5.1 specifications main unit specifications type desktop/freestanding scanner/printer document holder stationary (mirror scanning) photoconductor opc luminous source white inert gas fluorescent lamp copying system laser electro...
Page 346
Specifications 5 cm5520 5-3 s pecific ations chap ter 5 paper tray capacity tray 1 and tray 2: plain paper: 500 sheets; thick paper 1: 400 sheets; thick paper 1+: 280 sheets; thick paper 2: 250 sheets; thick paper 3: 200 sheets tray 3: plain paper: 1500 sheets; thick paper 1: 1,150 sheets; thick pap...
Page 347
5 specifications 5-4 cm5520 s pecific ations chap ter 5 *1 there are five foolscap sizes: 220 × 330 mm w, 8-1/2 × 13 w, 8-1/4 × 13 w, 8-1/8 × 13-1/4 w and 8 × 13 w. Any one of these sizes can be selected. For details, contact your service representative. *2 the indicated space requirements represent...
Page 348
Specifications 5 cm5520 5-5 s pecific ations chap ter 5 automatic document feeder table 1: possible combinations for mixed document sizes o: possible —: not possible specifications document feed meth- ods standard functions: single-sided and double-sided documents “mixed original” setting: combinati...
Page 349
5 specifications 5-6 cm5520 s pecific ations chap ter 5 large capacity unit 9838 finisher 9833 specifications paper types plain paper (16 lb to 24 lb), thick paper 1 (24-1/4 lb to 32 lb), thick pa- per 1+ (32-1/4 lb to 41-3/4 lb), thick paper 2 (42 lb to 55-1/2 lb), thick paper 3 (55-3/4 lb to 68 lb...
Page 350
Specifications 5 cm5520 5-7 s pecific ations chap ter 5 *1 there are five foolscap sizes: 220 × 330 mm w, 8-1/2 × 13 w, 8-1/4 × 13 w, 8-1/8 × 13-1/4 w, and 8 × 13 w. Any one of these sizes can be selected. For details, contact your service representative. Finisher 9834 amount of shift 1-1/4 ± 1/2 ma...
Page 351
5 specifications 5-8 cm5520 s pecific ations chap ter 5 *1 there are five foolscap sizes: 220 × 330 mm, 8-1/2 × 13 w, 8-1/4 × 13 w, 8-1/8 × 13-1/4 w, and 8 × 13 w. Any one of these sizes can be selected. For details, contact your service representative. Paper sizes finishing tray 1: 12 × 18 w to 5-1...
Page 352
Specifications 5 cm5520 5-9 s pecific ations chap ter 5 punch kit cm5520010 * there are five foolscap sizes: 220 × 330 mm w, 8-1/2 × 13 w, 8-1/4 × 13 w, 8-1/8 × 13-1/4 w, and 8 × 13 w. Any one of these sizes can be selected. For details, contact your service repre- sentative. Post inserter 9835 spec...
Page 353: 5.2
5 specifications 5-10 cm5520 s pecific ations chap ter 5 5.2 maintenance service the following maintenance service plans are available with this machine. - copy charge plan – the imaging unit is leased and maintenance service is provided in order to maintain the stability of the machine. A specializ...
Page 354: Copy Paper/original
6 cop y pa pe r/or igin al docum ents chap te r 6 copy paper/original documents.
Page 355: 6.1
6 copy paper/original documents 6-2 cm5520 cop y pa pe r/or igin al docum ents chap te r 6 6 copy paper/original documents 6.1 copy paper use paper that meets the following specifications. Possible paper sizes non-standard-sized paper: standard-sized paper: *1 there are five foolscap sizes: 220 × 33...
Page 356
Copy paper/original documents 6 cm5520 6-3 cop y pa pe r/or igin al docum ents chap te r 6 *1 there are five foolscap sizes: 220 × 330 mm w, 8-1/2 × 13 w, 8-1/4 × 13 w, 8-1/8 × 13-1/4 w and 8 × 13 w. Any one of these sizes can be selected. For details, contact your service representative. *2 can be ...
Page 357
6 copy paper/original documents 6-4 cm5520 cop y pa pe r/or igin al docum ents chap te r 6 paper types and paper capacities * the setting must be changed by the service representative. Paper type plain paper thick paper 1 thick paper 1+ thick paper 2 thick paper 3 thick paper 4 weight (lb) paper sou...
Page 358
Copy paper/original documents 6 cm5520 6-5 cop y pa pe r/or igin al docum ents chap te r 6 special paper paper other than plain paper, such as ohp transparencies and colored pa- per, is called special paper. Be sure to select a special paper setting for pa- per trays loaded with media such as ohp tr...
Page 359
6 copy paper/original documents 6-6 cm5520 cop y pa pe r/or igin al docum ents chap te r 6 thick 3 select this setting when the thick paper that is loaded has a weight of 55-3/4 lb to 68 lb. A paper tray with this setting is not automatically selected when the “auto” paper setting is specified. Thic...
Page 360
Copy paper/original documents 6 cm5520 6-7 cop y pa pe r/or igin al docum ents chap te r 6 precautions for paper do not use the following types of paper. Otherwise, decreased print quality, paper misfeeds or damage may result. - ohp transparencies that have already been fed through the machine (even...
Page 361
6 copy paper/original documents 6-8 cm5520 cop y pa pe r/or igin al docum ents chap te r 6 auto tray switch feature if the selected paper tray runs out of paper while a job is being printed and a different paper tray is loaded with paper meeting the following conditions, the other paper tray is auto...
Page 362: 6.2
Copy paper/original documents 6 cm5520 6-9 cop y pa pe r/or igin al docum ents chap te r 6 6.2 selecting the paper settings this section describes the procedures for specifying the size and type of pa- per loaded in each paper tray. ! Detail for details on loading the paper into tray 1 and tray 2, r...
Page 363
6 copy paper/original documents 6-10 cm5520 cop y pa pe r/or igin al docum ents chap te r 6 2 touch the button for tray 1. – to select the automatic paper detection setting for tray 2 or the by- pass tray, touch the button for the corresponding paper tray. 3 touch [change tray settings]. 4 touch [au...
Page 364
Copy paper/original documents 6 cm5520 6-11 cop y pa pe r/or igin al docum ents chap te r 6 selecting a paper size setting (size setting) the paper size can be set for the bypass tray so that it can be used with the specified paper size. This is useful, for example, when the size of the paper that i...
Page 365
6 copy paper/original documents 6-12 cm5520 cop y pa pe r/or igin al docum ents chap te r 6 4 touch [standard size]. The standard size screen appears. 5 touch [ ↓] twice, and then touch [4 × 6 w]. – touch [ ↑] and [↓] until the button for the desired paper size is dis- played. – if “4 × 6 w” is sele...
Page 366
Copy paper/original documents 6 cm5520 6-13 cop y pa pe r/or igin al docum ents chap te r 6 ! Detail for tray 1 and tray 2, “12-1/4 × 18 w” is available. Specifying a non-standard paper size (custom size settings) non-standard-sized paper can be loaded into the bypass tray. If wide paper is loaded, ...
Page 367
6 copy paper/original documents 6-14 cm5520 cop y pa pe r/or igin al docum ents chap te r 6 4 touch [custom size]. The custom size screen appears. 5 type in the length (x) and width (y) of the paper. – make sure that [x] is selected, touch [ ↔] to switch between the in- teger and the fraction, and t...
Page 368
Copy paper/original documents 6 cm5520 6-15 cop y pa pe r/or igin al docum ents chap te r 6 ? Can paper sizes be stored? % five non-standard paper sizes can be stored. % to recall a stored paper size, touch the corresponding memory key. % the names “memory1” through “memory5” can be changed. For det...
Page 369
6 copy paper/original documents 6-16 cm5520 cop y pa pe r/or igin al docum ents chap te r 6 2 select the button for the bypass tray. 3 touch [change tray settings]. 4 touch [custom size]. The custom size screen appears. 5 specify the x and y sides of the paper, and then touch [store]. – make sure th...
Page 370
Copy paper/original documents 6 cm5520 6-17 cop y pa pe r/or igin al docum ents chap te r 6 entered, press the [c] (clear) key to erase the value, and then spec- ify the correct value. To cancel changes to the settings, touch [cancel]. 6 touch the memory button where the paper size is to be stored. ...
Page 371
6 copy paper/original documents 6-18 cm5520 cop y pa pe r/or igin al docum ents chap te r 6 using the keyboard that appears, type in the name of the key, touch [ok], and then touch [close]. For details on typing in text, refer to “en- tering text” on page 12-2. 7 touch [ok], and then touch [ok] in t...
Page 372
Copy paper/original documents 6 cm5520 6-19 cop y pa pe r/or igin al docum ents chap te r 6 the paper screen appears. 2 touch the button for the bypass tray. – to set the paper size for tray 1 or 2, touch the button for the corre- sponding paper tray. 3 touch [change tray settings]. 4 touch [wide pa...
Page 373
6 copy paper/original documents 6-20 cm5520 cop y pa pe r/or igin al docum ents chap te r 6 5 select the size of the paper to be loaded. – touch [ ↑] and [↓] until the button for the desired paper size is dis- played. – if tray 1 or 2 is set for wide paper, the size cannot be changed. 6 to change th...
Page 374
Copy paper/original documents 6 cm5520 6-21 cop y pa pe r/or igin al docum ents chap te r 6 to cancel changes to the settings, touch [cancel]. 8 touch [ok], and then touch [ok] in the next two screens that appear. The basic screen appears again. 2 note the selected size button is programmed with the...
Page 375
6 copy paper/original documents 6-22 cm5520 cop y pa pe r/or igin al docum ents chap te r 6 the paper screen appears. 2 touch the button for tray 1. – to specify a setting for special paper for tray 1, tray 2 or tray 3 or the bypass tray, touch the button for the corresponding paper tray. – if a set...
Page 376
Copy paper/original documents 6 cm5520 6-23 cop y pa pe r/or igin al docum ents chap te r 6 % there are limits on the types of paper that can be loaded in a paper tray. For details on the type of paper that can loaded, refer to “specifications” on page 5-2. % if postcards were loaded, select “thick ...
Page 377
6 copy paper/original documents 6-24 cm5520 cop y pa pe r/or igin al docum ents chap te r 6 2 touch the button for the bypass tray. – a paper tray set to “2nd side” is not selected when the “auto” pa- per setting is selected. 3 touch [change tray settings]. 4 touch [duplex 2nd side]..
Page 378
Copy paper/original documents 6 cm5520 6-25 cop y pa pe r/or igin al docum ents chap te r 6 5 select the type of paper to be loaded. 6 touch [ok], and then touch [ok] in the next screen that appears. The basic screen appears again..
Page 379: 6.3
6 copy paper/original documents 6-26 cm5520 cop y pa pe r/or igin al docum ents chap te r 6 6.3 original documents when making copies, load the document into the adf or position it on the original glass. To copy documents that cannot be loaded into the adf, position them on the original glass. Docum...
Page 380
Copy paper/original documents 6 cm5520 6-27 cop y pa pe r/or igin al docum ents chap te r 6 mixed originals paper sizes the following chart shows the possible combinations of standard-sized pa- per that can be used with the “mixed original” setting. O: possible —: not possible ! Detail *1 indicates ...
Page 381
6 copy paper/original documents 6-28 cm5520 cop y pa pe r/or igin al docum ents chap te r 6 precautions for loading documents into the adf the following types of documents should not be loaded into the adf, other- wise paper misfeeds or damage to the document may occur. - wrinkled, folded, curled, o...
Page 382
Copy paper/original documents 6 cm5520 6-29 cop y pa pe r/or igin al docum ents chap te r 6 precautions for positioning documents on the original glass observe the following precautions when placing the document on the origi- nal glass. - if a document of non-standard paper size is loaded, the “auto...
Page 383
6 copy paper/original documents 6-30 cm5520 cop y pa pe r/or igin al docum ents chap te r 6.
Page 384: Application Functions
7 app lica tio n function s chapter 7 application functions.
Page 385: Application Functions
7 application functions 7-2 cm5520 app lica tio n function s chapter 7 7 application functions 7.1 color adjust parameters and samples this section provides copy samples that are a helpful reference for setting the wide variety of parameters, functions and settings available with this full- color co...
Page 386
Application functions 7 cm5520 7-3 app lica tio n function s chapter 7 * since the print samples provided are photographs, they may slightly differ in color with actual color copies. “brightness” parameter provides informa- tion on the adjust- ment of the brightness (p. 7-11) “single color” function...
Page 387
7 application functions 7-4 cm5520 app lica tio n function s chapter 7 general information about color everybody has an idea of what hue an object has, for example, an apple is red, a lemon is yellow, and the sky is blue. Hue is the tint by which the color of an object is classified as red, yellow, ...
Page 388
Application functions 7 cm5520 7-5 app lica tio n function s chapter 7 relationship between hue, brightness and saturation (color model) hue, brightness and saturation are the elements that we call the “three at- tributes of color”. We can think of their affects using the solid object shown in figur...
Page 389: –3
7 application functions 7-6 cm5520 app lica tio n function s chapter 7 “red” parameter this parameter can be used to adjust the degree of red in the image to one of 19 levels. For details on the setting procedure, refer to page 7-56. Sample images +3 original –3.
Page 390: –3
Application functions 7 cm5520 7-7 app lica tio n function s chapter 7 “green” parameter this parameter can be used to adjust the degree of green in the image to one of 19 levels. For details on the setting procedure, refer to page 7-56. Sample images original +3 –3.
Page 391: –3
7 application functions 7-8 cm5520 app lica tio n function s chapter 7 “blue” parameter this parameter can be used to adjust the degree of blue in the image to one of 19 levels. For details on the setting procedure, refer to page 7-56. Sample images original +3 –3.
Page 392
Application functions 7 cm5520 7-9 app lica tio n function s chapter 7 “color balance” parameter (cmyk color adjustment) by mixing the four toner colors (yellow, magenta, and cyan in addition to black) in a full-color copy, the colors of the original can be reproduced. Changing the amount of each co...
Page 393
7 application functions 7-10 cm5520 app lica tio n function s chapter 7 y g b r m c y g b r m c increasing the blue tinge increasing the amount of cyan increasing the green tinge decreasing the amount of yellow increasing the red tinge original magenta cyan yellow decreasing the amount of cyan incre...
Page 394: –3
Application functions 7 cm5520 7-11 app lica tio n function s chapter 7 “brightness” parameter this parameter can be used to finely adjust the brightness of the image to one of 19 levels. For details on the setting procedure, refer to page 7-56. +3 –3 original sample images.
Page 395: –3
7 application functions 7-12 cm5520 app lica tio n function s chapter 7 “contrast” parameter this parameter can be used to finely adjust the image to one of 19 levels be- tween soft/smooth and crisp. For details on the setting procedure, refer to page 7-56. +3 –3 original sample images.
Page 396: –3
Application functions 7 cm5520 7-13 app lica tio n function s chapter 7 “saturation” parameter this parameter can be used to finely adjust the vividness of the image to one of 19 levels. For details on the setting procedure, refer to page 7-56. +3 –3 original sample images.
Page 397: –3
7 application functions 7-14 cm5520 app lica tio n function s chapter 7 “sharpness” parameter this parameter can be used to adjust the amount of contours in text and im- ages to one of 7 levels. For details on the setting procedure, refer to page 7-56. +3 –3 original sample images.
Page 398: –3
Application functions 7 cm5520 7-15 app lica tio n function s chapter 7 “hue” parameter this parameter can be used to finely adjust the hue of the image to one of 19 levels. For details on the setting procedure, refer to page 7-56. +3 –3 original sample images.
Page 399: –3
7 application functions 7-16 cm5520 app lica tio n function s chapter 7 “copy density” parameter this parameter can be used to finely adjust the light and shading of the im- age to one of 19 levels. For details on the setting procedure, refer to page 7-56. +3 –3 original sample images.
Page 400
Application functions 7 cm5520 7-17 app lica tio n function s chapter 7 “single color” function this function allows you to copy an original using only one of the 21 colors available. For details on the setting procedure, refer to page 2-41. Yellow magenta cyan red green orange pumpkin yellow green ...
Page 401: Birth
7 application functions 7-18 cm5520 app lica tio n function s chapter 7 “2 color” function this setting allows you to produce copies with the black areas of the original printed in black and the color areas of the original printed in one of the six colors available. For details on the setting proced...
Page 402
Application functions 7 cm5520 7-19 app lica tio n function s chapter 7 “background color” function this function allows you to copy an original using one of the 18 colors avail- able as the color of the background (blank areas). For details on the setting procedure, refer to page 7-53. Yellow magen...
Page 403
7 application functions 7-20 cm5520 app lica tio n function s chapter 7 “neg-/pos. Reverse” function this function allows you to copy an original with the light-colored areas and the dark-colored areas of the image inversed. For details on the setting procedure, refer to page 7-47. Monotone copy ful...
Page 404
Application functions 7 cm5520 7-21 app lica tio n function s chapter 7 “mirror image” function this function allows you to copy a mirror image of the original. For details on the setting procedure, refer to page 7-49. Original.
Page 405: 7.2
7 application functions 7-22 cm5520 app lica tio n function s chapter 7 7.2 inserting paper between ohp transparencies (“ohp interleave” function) in order to prevent copies printed onto ohp transparencies from sticking to- gether as a result of the heat that is produced during copying, paper (inter...
Page 406
Application functions 7 cm5520 7-23 app lica tio n function s chapter 7 4 select [transparency] as the paper type for the bypass tray, and then touch [ok]. – for details on specifying the paper type settings, refer to “specify- ing a setting for special paper” on page 6-21. 5 touch [application], an...
Page 407
7 application functions 7-24 cm5520 app lica tio n function s chapter 7 6 touch [ohp interleave]. The ohp interleave screen appears. 7 select the paper tray loaded with the interleaf paper. – to cancel the setting and select the default, press the [reset] key. – to cancel the “ohp interleave” functi...
Page 408: 7.3
Application functions 7 cm5520 7-25 app lica tio n function s chapter 7 7.3 adding cover pages (“cover sheet” function) copies can be made using paper different from the main body of the docu- ment (excluding the cover pages), and cover pages can be added using pa- per different from the copy. 2 not...
Page 409
7 application functions 7-26 cm5520 app lica tio n function s chapter 7 1 position the document to be copied. – for details on positioning the document, refer to “feeding the doc- ument” on page 2-8. – for a document that exceeds 100 pages, refer to “scanning the document in separate batches (“separ...
Page 410
Application functions 7 cm5520 7-27 app lica tio n function s chapter 7 4 touch [cover sheet]. The cover sheet screen appears. 5 select the desired cover page settings. – to cancel the setting and select the default, press the [reset] key. – to cancel the “cover sheet” function, touch [no]. – the de...
Page 411
7 application functions 7-28 cm5520 app lica tio n function s chapter 7 7 select the paper tray loaded with the paper for the cover pages. 8 touch [ok], and then touch [ok] in the next two screen that appears. 9 specify any other desired copy settings. 10 using the keypad, type in the desired number...
Page 412: 7.4
Application functions 7 cm5520 7-29 app lica tio n function s chapter 7 7.4 inserting different paper into copies (“insert sheet” function) different paper (such as colored paper) can be inserted for specified pages in the copies. There are settings (“copy” and “blank”) for selecting whether or not ...
Page 413
7 application functions 7-30 cm5520 app lica tio n function s chapter 7 blank ! Detail the specified paper can be inserted at a maximum of 30 locations within a document of up to 999 pages. In double-sided documents, one double-sided page is considered to be two pages (one for the front and one for ...
Page 414
Application functions 7 cm5520 7-31 app lica tio n function s chapter 7 3 touch [application], and then touch [sheet/cover/chapter insert]. – for details on using thick paper for the insertion sheets and on loading the paper, refer to “paper types and paper capacities” on page 6-4 and “loading paper...
Page 415
7 application functions 7-32 cm5520 app lica tio n function s chapter 7 5 touch a button for a page number, and then use the keypad to type in the number of the page where the paper is to be inserted. – there are two insert sheet screens. Touch [ ↑] and [↓] to display a different screen. – to arrang...
Page 416
Application functions 7 cm5520 7-33 app lica tio n function s chapter 7 8 select the paper tray loaded with the paper for the insertion sheets, and then touch [ok]. – if “blank” was selected in step 6, the post inserter can be selected as the paper tray. 9 touch [ok], and then touch [ok] in the next...
Page 417: 7.5
7 application functions 7-34 cm5520 app lica tio n function s chapter 7 7.5 inserting copies of a different document for a speci- fied page (“insert image” function) a multi-page document later scanned from the original glass can be inserted at the specified location in a document first scanned with...
Page 418
Application functions 7 cm5520 7-35 app lica tio n function s chapter 7 2 touch [application], and then touch [sheet/cover/chapter insert]. – to cancel changes to the settings for all application functions, press the [reset] key. All changes to the settings are canceled. The sheet/cover/chapter inse...
Page 419
7 application functions 7-36 cm5520 app lica tio n function s chapter 7 4 using the keypad, specify the pages where the image is to be inserted. – there are two insert image screens. Touch [ ↑] and [↓] to display a different screen. – the inserted document is added after the specified page. – to arr...
Page 420
Application functions 7 cm5520 7-37 app lica tio n function s chapter 7 8 press the [start] key. Scanning begins. 9 place the document to be inserted on the original glass. – for details on positioning the document, refer to “feeding the doc- ument” on page 2-8. 10 press the [start] key. Scanning be...
Page 421: 7.6
7 application functions 7-38 cm5520 app lica tio n function s chapter 7 7.6 specifying pages to be printed on the front side (“chapters” function) when making double-sided copies, the pages specified as the first page of a chapter can be printed on the front side of the paper. If the document was ar...
Page 422
Application functions 7 cm5520 7-39 app lica tio n function s chapter 7 1 position the document to be copied. – for details on positioning the document, refer to “feeding the doc- ument” on page 2-8. – for a document that exceeds 100 pages, refer to “scanning the document in separate batches (“separ...
Page 423
7 application functions 7-40 cm5520 app lica tio n function s chapter 7 4 using the keypad, specify the first page of the chapters. – there are two chapter screens. Touch [ ↑] and [↓] to display a dif- ferent screen. – to arrange the page numbers in order, starting with the lowest number, touch [sor...
Page 424
Application functions 7 cm5520 7-41 app lica tio n function s chapter 7 – if “copy insert” is selected, [chapter paper] appears. Touch [chap- ter paper], select the paper to be used for the first page of the chap- ter, and then touch [ok]. 6 touch [ok], and then touch [ok] in the next screen that ap...
Page 425: 7.7
7 application functions 7-42 cm5520 app lica tio n function s chapter 7 7.7 scanning documents with different settings and print- ing copies all together (“program jobs” function) loaded document pages can be scanned with different settings and their copies can be printed together. Different zoom or...
Page 426
Application functions 7 cm5520 7-43 app lica tio n function s chapter 7 2 touch [application], and then touch [sheet/cover/chapter insert]. – to cancel changes to the settings for all application functions, press the [reset] key. All changes to the settings are canceled. The sheet/cover/chapter inse...
Page 427
7 application functions 7-44 cm5520 app lica tio n function s chapter 7 5 touch [fix], and then touch [ok]. – if the document was loaded on the original glass, touch [finish] in the screen that appears, requesting confirmation that scanning is finished. – if “retry” was selected, touch [change setti...
Page 428
Application functions 7 cm5520 7-45 app lica tio n function s chapter 7 7 select the desired copy settings, and then press the [start] key. – to print a single copy to be checked, press the [proof copy] key. – repeat steps 6 and 7 until all documents have been scanned. The amount of memory available...
Page 429
7 application functions 7-46 cm5520 app lica tio n function s chapter 7 9 touch [yes], and then touch [ok]. – if “no” was selected, touch [change setting] to change the copy settings. 10 specify any other desired copy settings. – touch [print list], and then specify the printing method for the en- t...
Page 430: 7.8
Application functions 7 cm5520 7-47 app lica tio n function s chapter 7 7.8 copying with image colors inversed (“neg./pos. Re- verse” function) a document can be copied with the light and dark coloring or the colors (gra- dations) of the image inversed. ! Detail if a single color has been selected, ...
Page 431
7 application functions 7-48 cm5520 app lica tio n function s chapter 7 – to cancel changes to the settings for all application functions, press the [reset] key. All changes to the settings are canceled. The edit color screen appears. 3 touch [neg./pos. Reverse], and then touch [ok]. ? To cancel the...
Page 432: 7.9
Application functions 7 cm5520 7-49 app lica tio n function s chapter 7 7.9 copying in a mirror image (“mirror image” function) a copy can be printed in the mirror image of the original document. ! Detail the mirror image is created by flipping the image along an axis that pass- es through the docum...
Page 433
7 application functions 7-50 cm5520 app lica tio n function s chapter 7 3 touch [mirror image]. The mirror image screen appears. 4 check the document size under “original size”, and then touch [ok]. – if the document size cannot be detected automatically or to specify the document size, touch [origi...
Page 434
Application functions 7 cm5520 7-51 app lica tio n function s chapter 7 – touch [photo size] to display the photo size screen. Original size screen custom size screen photo size screen.
Page 435
7 application functions 7-52 cm5520 app lica tio n function s chapter 7 ? Can sizes in inches be displayed? % touch [ ↑] or [↓] to display a different list of sizes. ? Can any size be specified? % any size can be specified from the custom size screen. Touch [x] or [y], touch [] to switch between the...
Page 436: 7.10
Application functions 7 cm5520 7-53 app lica tio n function s chapter 7 7.10 adding a background color to copies (“background color” function) this function allows you to copy a document using one of the 18 colors avail- able as the color of the background (blank areas). ! Detail for samples of the ...
Page 437
7 application functions 7-54 cm5520 app lica tio n function s chapter 7 3 touch [background color]. The background color screen appears. 4 select the desired background color..
Page 438
Application functions 7 cm5520 7-55 app lica tio n function s chapter 7 – to cancel the “background color” function, touch [no]. ? Can other background colors be displayed? % touch [ ↑] or [↓] to display a different list of colors. 5 touch [ok]. 6 specify any other desired copy settings. – to cancel...
Page 439: 7.11
7 application functions 7-56 cm5520 app lica tio n function s chapter 7 7.11 adjusting the copy color quality (color adjust param- eters) you can adjust the quality of color copies as desired. There are 10 color adjust parameters that can be used in any combination. In addition, you can check the sp...
Page 440
Application functions 7 cm5520 7-57 app lica tio n function s chapter 7 to adjust the color adjust parameters as an example, the procedure for adjusting the brightness parameter is de- scribed below. 1 touch [application], and then touch [edit color]. – to cancel changes to the settings for all appl...
Page 441
7 application functions 7-58 cm5520 app lica tio n function s chapter 7 3 touch [brightness]. – from the color adjustment screen, select the desired parameter. The brightness screen appears. 4 touch [ ], [ ], [ ] or [ ] to specify the adjust- ment amount. – to cancel the setting and select the defau...
Page 442
Application functions 7 cm5520 7-59 app lica tio n function s chapter 7 5 touch [ok], and then touch [ok] in the next screen that appears. – to print a sample copy in order to check the print result with the current settings, touch [sample copy]. For details about proof cop- ies, refer to “checking ...
Page 443
7 application functions 7-60 cm5520 app lica tio n function s chapter 7 1 in the brightness screen, touch [sample copy]. The sample copy screen appears. 2 load paper of a size listed under “paper that can be used” into the pa- per tray. 3 place the document within the sample area of the original gla...
Page 444: 7.12
Application functions 7 cm5520 7-61 app lica tio n function s chapter 7 7.12 producing separate copies of each page in a page spread (“book copy” function) an open book or catalog can be copied with the left and right pages on sep- arate sheets of paper. The following copy methods are available, and...
Page 445
7 application functions 7-62 cm5520 app lica tio n function s chapter 7 – if “front and back cover” was selected, the front cover is scanned before the back cover, and then all page spreads are scanned in or- der. ? How are the front and back covers copied? % scan the front cover, then the back cove...
Page 446
Application functions 7 cm5520 7-63 app lica tio n function s chapter 7 4 touch [book copy]. – [booklet original] does not appear if optional finisher 9834 is not in- stalled. The book copy screen appears. 5 touch the button for the desired setting. – if “separation”, “front cover” or “front and bac...
Page 447
7 application functions 7-64 cm5520 app lica tio n function s chapter 7 – if a decimal value is displayed in the screen and the specified value is outside the allowable range, the message “input error” appears. Type a value within the allowable range. If the value was incorrectly entered, press the ...
Page 448
Application functions 7 cm5520 7-65 app lica tio n function s chapter 7 7 in the basic screen, touch [paper], and then select the paper tray load- ed with the paper. 8 specify any other desired copy settings. – to cancel the setting and select the default, press the [reset] key. 9 using the keypad, ...
Page 449
7 application functions 7-66 cm5520 app lica tio n function s chapter 7 11 after all document pages have been scanned, touch [finish]. – if “front and back cover” was selected, the back cover is scanned after the front cover, and then all page spreads are scanned in or- der. – if “front cover” was s...
Page 450: 7.13
Application functions 7 cm5520 7-67 app lica tio n function s chapter 7 7.13 tiling copy images (“image repeat” function) a document image can be repeatedly printed on a single sheet of paper. The possible number of repeating images is automatically selected based on the size of the loaded document,...
Page 451
7 application functions 7-68 cm5520 app lica tio n function s chapter 7 3 touch [application], and then touch [book copy/repeat]. – to cancel changes to the settings for all application functions, press the [reset] key. All changes to the settings are canceled. The book copy/repeat screen appears. 4...
Page 452
Application functions 7 cm5520 7-69 app lica tio n function s chapter 7 5 under “layout”, touch [with margin] or [without margin], or touch [2/4/ 8 repeat]. – to cancel the “image repeat” function, touch [no]. – touching [2/4/8 repeat] displays the 2/4/8 repeat screen, where the number of repeats an...
Page 453
7 application functions 7-70 cm5520 app lica tio n function s chapter 7 – touch [photo size] to display the photo size screen. To cancel changes to the settings, touch [cancel]. Set range screen custom size screen photo size screen.
Page 454
Application functions 7 cm5520 7-71 app lica tio n function s chapter 7 ? Can sizes in metrics be displayed? % touch [ ↑] or [↓] to display a different list of sizes. ? Can any size be specified? % any size can be specified from the custom size screen. Touch [x] or [y], touch [] to switch between th...
Page 455
7 application functions 7-72 cm5520 app lica tio n function s chapter 7 8 specify any other desired copy settings. – to cancel the setting and select the default, press the [reset] key. 9 using the keypad, type in the desired number of copies. 10 press the [start] key..
Page 456: 7.14
Application functions 7 cm5520 7-73 app lica tio n function s chapter 7 7.14 copying an enlarged image on multiple pages (“post- er mode” function) a document image can be divided, and each section of the image can be printed enlarged. The finished size can be specified by the image size, zoom ratio...
Page 457
7 application functions 7-74 cm5520 app lica tio n function s chapter 7 3 touch [poster mode]. – [booklet original] does not appear if optional finisher 9834 is not in- stalled. The poster mode screen appears. 4 under “output size”, touch [image size], [paper size] or [zoom]. – the factory default s...
Page 458
Application functions 7 cm5520 7-75 app lica tio n function s chapter 7 – if a decimal value is displayed in the screen, use the keypad to type in the setting. For details on switching between decimal and frac- tion values, refer to “system settings” on page 11-20. – touch [paper size], select the f...
Page 459
7 application functions 7-76 cm5520 app lica tio n function s chapter 7 5 check the document size, and then touch [ok]. – if the document size cannot be detected automatically or to specify the document size, touch [original size], and then specify the doc- ument size from any of the screens. – touc...
Page 460
Application functions 7 cm5520 7-77 app lica tio n function s chapter 7 ? Can sizes in metrics be displayed? % touch [ ↑] or [↓] to display a different list of sizes. ? Can any size be specified? % any size can be specified from the custom size screen. Touch [x] or [y], touch [] to switch between th...
Page 461: 7.15
7 application functions 7-78 cm5520 app lica tio n function s chapter 7 7.15 copying booklets (“booklet original” function) a booklet with its staples removed can be copied and bound with staples at the center to create copies of the original booklet. ! Detail for details on stapling, refer to “bind...
Page 462
Application functions 7 cm5520 7-79 app lica tio n function s chapter 7 – when using the original glass, position the pages in order, starting with the side that includes the first page, then the side that includes the second page, then the side that includes the third page. – when using the adf, lo...
Page 463
7 application functions 7-80 cm5520 app lica tio n function s chapter 7 2 touch [application], and then touch [book copy/repeat]. – to cancel changes to the settings for all application functions, press the [reset] key. All changes to the settings are canceled. The book copy/repeat screen appears. 3...
Page 464
Application functions 7 cm5520 7-81 app lica tio n function s chapter 7 8 after all document pages have been scanned, touch [finish] and then press the [start] key..
Page 465: 7.16
7 application functions 7-82 cm5520 app lica tio n function s chapter 7 7.16 adding a binding margin to copies (“page margin” function) copies can be printed with a binding margin so that the pages can easily be filed. When making double-sided copies, the image orientation can be ad- justed by speci...
Page 466
Application functions 7 cm5520 7-83 app lica tio n function s chapter 7 2 touch [application], and then touch [page margin]. – to cancel changes to the settings for all application functions, press the [reset] key. All changes to the settings are canceled. The page margin screen appears. 3 select th...
Page 467
7 application functions 7-84 cm5520 app lica tio n function s chapter 7 ? What happens when “auto” is selected? % the factory default setting is “auto”. Touch [auto] to automatically determine the binding position according to the orientation of the loaded document. If the document length is 11-11/1...
Page 468
Application functions 7 cm5520 7-85 app lica tio n function s chapter 7 – to adjust the position of the image on the back side of the paper when printing double-sided copies, touch [change back shift]. 7 if desired, touch [original direction], and then select the setting appro- priate for the docume...
Page 469: 7.17
7 application functions 7-86 cm5520 app lica tio n function s chapter 7 7.17 adjusting the image to fit the paper (image adjust set- tings) when the copy paper is larger than the original document, copies can be made with the document image centered and enlarged to fill the paper. The image can be a...
Page 470
Application functions 7 cm5520 7-87 app lica tio n function s chapter 7 2 touch [application], and then touch [image adjust]. – to cancel changes to the settings for all application functions, press the [reset] key. All changes to the settings are canceled. The image adjust screen appears. 3 touch t...
Page 471
7 application functions 7-88 cm5520 app lica tio n function s chapter 7 4 check the document size, and then touch [ok]. – if the document size cannot be detected automatically or to specify the document size, touch [original size], and then specify the doc- ument size from any of the screens. To can...
Page 472
Application functions 7 cm5520 7-89 app lica tio n function s chapter 7 – touch [photo size] to display the photo size screen. ? Can sizes in inches be displayed? % touch [ ↑] or [↓] to display a different list of sizes. ? Can any size be specified? % any size can be specified from the custom size s...
Page 473: 7.18
7 application functions 7-90 cm5520 app lica tio n function s chapter 7 7.18 copying with the page layout of a booklet (“booklet” function) the page order of the scanned document is automatically arranged to pro- duce double-sided copies in a page layout for center binding, such as for a magazine. S...
Page 474
Application functions 7 cm5520 7-91 app lica tio n function s chapter 7 – to cancel changes to the settings for all application functions, press the [reset] key. All changes to the settings are canceled. 3 touch [left bind] or [right bind]. – if the document contains only pages in the landscape orie...
Page 475: 7.19
7 application functions 7-92 cm5520 app lica tio n function s chapter 7 7.19 erasing specified areas of copies (“frame erase” function) copies can be produced by erasing unwanted areas around the document, such as the transmission information on received faxes and the shadows of punched holes. With ...
Page 476
Application functions 7 cm5520 7-93 app lica tio n function s chapter 7 3 touch the button for the desired position to be erased. – to cancel the setting and select the default, press the [reset] key. – to cancel the “frame erase” function, touch [no]. ? What happens when [frame] is selected? % the ...
Page 477: 7.20
7 application functions 7-94 cm5520 app lica tio n function s chapter 7 7.20 printing the date/time or page number on copies (stamp/composition functions) the date/time or page number can be added to copies at the specified loca- tion, or a distribution number can be added when multiple copies are m...
Page 478
Application functions 7 cm5520 7-95 app lica tio n function s chapter 7 ! Detail for details on printing a date/time stamp, refer to page 7-95. For details on printing a page number stamp, refer to page 7-99. For details on printing a stamp, refer to page 7-103. For details on printing a copy protec...
Page 479
7 application functions 7-96 cm5520 app lica tio n function s chapter 7 3 touch [date/time]. The date/time screen appears. 4 touch buttons under “date format”, “time format” and “pages” to specify the various settings. – to cancel the “date/time” function, touch [no]. – to print the date/time only o...
Page 480
Application functions 7 cm5520 7-97 app lica tio n function s chapter 7 5 touch [print position], and then select the printing position. – to make fine adjustments to the printing position, touch [adjust po- sition]. Select the desired direction under “left & right adjustment” or “top & bottom adjus...
Page 481
7 application functions 7-98 cm5520 app lica tio n function s chapter 7 6 if necessary, specify the other settings. – to specify the text color, touch [text color], and then select the color. – to specify the text size, touch [text size], and then select the size. 7 touch [ok], and then touch [close...
Page 482
Application functions 7 cm5520 7-99 app lica tio n function s chapter 7 printing the page number (“page number” function) 1 position the document to be copied. – for details on positioning the document, refer to “feeding the doc- ument” on page 2-8. 2 touch [application], and then touch [stamp/compo...
Page 483
7 application functions 7-100 cm5520 app lica tio n function s chapter 7 4 using the keypad, type in the starting page number for printing. – if desired, touch [chapter], and then use the keypad to type in the chapter number. The entered chapter number is printed if “1-1, 1- 2....” is selected under...
Page 484
Application functions 7 cm5520 7-101 app lica tio n function s chapter 7 teger and the fraction, touch [–] and [+] to specify the adjustment amount, and then touch [ok]. – if a decimal value is displayed in the screen, press the [c] (clear) key, and then use the keypad to type in the adjustment amou...
Page 485
7 application functions 7-102 cm5520 app lica tio n function s chapter 7 – blank pages inserted using the “cover sheet”, “insert sheet” and “chapters” functions are only counted, but page numbers are not printed on them. – if “print on back cover only” or “do not print page number” is se- lected und...
Page 486
Application functions 7 cm5520 7-103 app lica tio n function s chapter 7 10 using the keypad, type in the desired number of copies. 11 press the [start] key. Printing previously registered stamps (“stamp” function) 1 position the document to be copied. – use the copy protection utility to register a...
Page 487
7 application functions 7-104 cm5520 app lica tio n function s chapter 7 3 touch [stamp]. – to cancel the “stamp” function, touch [no]. The stamp screen appears. 4 select the desired stamp under “stamp type/preset stamps” or “stamp type/registered stamps”. – touch [ ↑] or [↓] to display a different ...
Page 488
Application functions 7 cm5520 7-105 app lica tio n function s chapter 7 6 touch [print position], and then select the printing position. – to make fine adjustments to the printing position, touch [adjust po- sition]. Select the desired direction under “left & right adjustment” or “top & bottom adju...
Page 489
7 application functions 7-106 cm5520 app lica tio n function s chapter 7 ? Can no adjustments be made? % to make no left/right or up/down adjustments, touch [no adjust- ment]. 7 select the desired settings for “text size” and “text color”. – as the factory default, the following settings are selecte...
Page 490
Application functions 7 cm5520 7-107 app lica tio n function s chapter 7 2 note pages printed with the “single color” setting and different settings for the print color and stamp color are included in the 2 color count of the total counter. If “color” is set to “2 color”, copies where the second col...
Page 491
7 application functions 7-108 cm5520 app lica tio n function s chapter 7 2 touch [application], and then touch [stamp/composition]. – to cancel changes to the settings for all application functions, press the [reset] key. All changes to the settings are canceled. The stamp/composition screen appears...
Page 492
Application functions 7 cm5520 7-109 app lica tio n function s chapter 7 4 select the desired type of copy protection text. – to cancel the “copy protect” function, touch [no]. – touching [registered stamp] or [preset stamp] displays a screen containing buttons for the available stamps. Touch the bu...
Page 493
7 application functions 7-110 cm5520 app lica tio n function s chapter 7 – the copy protection date and time that is printed is the date and time when the document is scanned. – touching [other] displays a screen for specifying settings for other stamps. Touch the button for the desired stamp, and t...
Page 494
Application functions 7 cm5520 7-111 app lica tio n function s chapter 7 – the setting under “pattern contrast” in the copy protect pattern screen can only be specified in single increments between –2 and +2. Text/background color screen density screen.
Page 495
7 application functions 7-112 cm5520 app lica tio n function s chapter 7 copy protect pattern screen text size screen pattern overwrite screen.
Page 496
Application functions 7 cm5520 7-113 app lica tio n function s chapter 7 – if desired, touch [position], and then change the printing angle in the position screen. Select the desired angle, and then touch [ok]. – if there are no more than four lines in the selected copy protection text, the angle ca...
Page 497
7 application functions 7-114 cm5520 app lica tio n function s chapter 7 – to change the arrangement order, touch [change position], select the copy protection text to be moved, and then touch either [up] or [down]. – to add a space to the copy protection text, touch [insert space]. Touch either [up...
Page 498
Application functions 7 cm5520 7-115 app lica tio n function s chapter 7 – to delete the copy protection text, touch [delete], and then touch the button for the copy protection text to be deleted. 5 touch [ok] and then touch [close] in the next screen that appears. 6 specify any other desired copy s...
Page 499
7 application functions 7-116 cm5520 app lica tio n function s chapter 7 2 touch [application], and then touch [stamp/composition]. – to cancel all settings for the application functions, press the [reset] key. The stamp/composition screen appears. 3 touch [stamp repeat]. The stamp repeat screen app...
Page 500
Application functions 7 cm5520 7-117 app lica tio n function s chapter 7 4 select the desired type of repeating stamp. – to cancel the “stamp repeat” function, touch [no]. – touch [registered stamp] or [preset stamp] to display a screen containing buttons for the available stamps. Touch the button f...
Page 501
7 application functions 7-118 cm5520 app lica tio n function s chapter 7 – the repeating stamp date and time that is printed is the date and time when the document is scanned. – touching [other] displays a screen for specifying settings for other stamps. Touch the button for the desired stamp, and t...
Page 502
Application functions 7 cm5520 7-119 app lica tio n function s chapter 7 – as the factory default, the following settings are selected. Text color: black; density: std.; text size: std.; pattern overwrite: font (overwrite) text color screen density screen.
Page 503
7 application functions 7-120 cm5520 app lica tio n function s chapter 7 – if desired, touch [change pos./delete], and then change the print- ing angle in the position screen. Select the desired angle, and then touch [ok]. Text size screen pattern overwrite screen.
Page 504
Application functions 7 cm5520 7-121 app lica tio n function s chapter 7 – if there are no more than four lines in the selected repeating stamp, the angle can be changed. – if desired, touch [change pos./delete] in the position screen, and then change the arrangement of the text. – to change the arr...
Page 505
7 application functions 7-122 cm5520 app lica tio n function s chapter 7 – to add a space to the repeating stamp, touch [insert space]. Touch either [up] or [down] to move the arrow that appeared beside the specified repeating stamp type, and then touch [insert]. – to delete the repeating stamp text...
Page 506
Application functions 7 cm5520 7-123 app lica tio n function s chapter 7 2 note if the document is a single color and “magenta” or “cyan” was selected as the color for the repeating stamp, the copies are included in the 2 color count of the total counter. The same will occur if the document is a sin...
Page 507
7 application functions 7-124 cm5520 app lica tio n function s chapter 7 printing the image scanned first overlapped by the remaining document pages (“overlay” function) copies can be printed with the contents of the first scanned document page overlapped by the remaining document pages. In addition...
Page 508
Application functions 7 cm5520 7-125 app lica tio n function s chapter 7 3 touch [overlay]. – to cancel the “overlay” function, touch [no]. The overlay screen appears. 4 select the desired settings for “pages” and [color]. – to print the overlay image only on the first copied page, touch [cov- er on...
Page 509
7 application functions 7-126 cm5520 app lica tio n function s chapter 7 5 check the document size of [original size], and then touch [ok]. – if the document size cannot be detected automatically or to specify the document size, touch [original size], and then specify the doc- ument size from any of...
Page 510
Application functions 7 cm5520 7-127 app lica tio n function s chapter 7 6 touch [close]. 7 specify any other desired copy settings. 8 using the keypad, type in the desired number of copies. 9 press the [start] key. Saving a scanned image as a registered overlay (“overlay” function) 1 in the overlay...
Page 511
7 application functions 7-128 cm5520 app lica tio n function s chapter 7 the image name registration screen appears. 3 type in the image name, and then touch [ok]. – touch the buttons in the keyboard that appears in the screen to type. For details on typing in text, refer to “entering text” on page ...
Page 512
Application functions 7 cm5520 7-129 app lica tio n function s chapter 7 7 the document is scanned, then saved as a registered overlay. 2 note with the “restrict user access” parameter in administrator mode, changes to a registered overlay without administrator permission can be prevented..
Page 513
7 application functions 7-130 cm5520 app lica tio n function s chapter 7 using a registered overlay (“overlay” function) 1 in the overlay screen, touch [recall overlay image]. – to cancel the “overlay” function, touch [no]. The recall overlay image screen appears. 2 touch the button for the register...
Page 514
Application functions 7 cm5520 7-131 app lica tio n function s chapter 7 printing a header/footer (“header/footer” function) 0 in order to use headers/footers, a header/footer must be registered in ad- vance from administrator mode. For details on registering headers/ footers, refer to “specifying h...
Page 515
7 application functions 7-132 cm5520 app lica tio n function s chapter 7 4 under “recall header/footer”, touch the button of the header/footer to be used, and then touch [ok]. – if the printing color and the specified color of the header/footer are different, the copies are included in the 2 color c...
Page 516: 7.21
Application functions 7 cm5520 7-133 app lica tio n function s chapter 7 7.21 saving the scanned document in a user box (“save in user box” function) a scanned document can be saved in a user box. Documents saved in user boxes can be printed when necessary. ! Detail for details on the user box setti...
Page 517
7 application functions 7-134 cm5520 app lica tio n function s chapter 7 4 select the user box where the data is to be saved. – touch the tab containing the desired user box, and then button for the user box. – to type in a user box number to specify the user box, touch [enter user box no.]. – it is...
Page 518
Application functions 7 cm5520 7-135 app lica tio n function s chapter 7 6 check the name of the document to be saved. To change the name that is automatically specified, touch [document name]. 7 after typing in the name, touch [ok]. – for details on typing in text, refer to “entering text” on page ...
Page 519
7 application functions 7-136 cm5520 app lica tio n function s chapter 7 8 select whether or not a copy will also be printed when the data is saved. To print a copy, touch [yes] beside “save & print”. 9 touch [ok]. – to cancel the “save in user box” function, touch [no]. The application screen appea...
Page 520: Replacing Toner
8 re placing to ner ca rtrid g es an d sta p les and emp tying p u nc h scra p box chapter 8 replacing toner cartridges and staples and emptying punch scrap box.
Page 521: And Emptying Punch Scrap Box
8 replacing toner cartridges and staples and emptying punch scrap box 8-2 cm5520 re placing to ner ca rtrid g es an d sta p les and emp tying p u nc h scra p box chapter 8 8 replacing toner cartridges and staples and emptying punch scrap box 8.1 replacing the toner cartridge when the toner is about ...
Page 522
Replacing toner cartridges and staples and emptying punch scrap box 8 cm5520 8-3 re placing to ner ca rtrid g es an d sta p les and emp tying p u nc h scra p box chapter 8 2 note when the message appears, replace the toner cartridge according to your maintenance agreement. In addition, do not replac...
Page 523
8 replacing toner cartridges and staples and emptying punch scrap box 8-4 cm5520 re placing to ner ca rtrid g es an d sta p les and emp tying p u nc h scra p box chapter 8 display in enlarge display mode when the toner is about to run out, a screen similar to the one shown below appears. When it is ...
Page 524: 7 Caution
Replacing toner cartridges and staples and emptying punch scrap box 8 cm5520 8-5 re placing to ner ca rtrid g es an d sta p les and emp tying p u nc h scra p box chapter 8 when the toner is empty, the screen shown below appears. 7 caution handling toner and the toner cartridges % do not throw toner ...
Page 525
8 replacing toner cartridges and staples and emptying punch scrap box 8-6 cm5520 re placing to ner ca rtrid g es an d sta p les and emp tying p u nc h scra p box chapter 8 to replace the toner cartridge the procedure for replacing any of the toner cartridges (yellow (y), magenta (m), cyan (c) or bla...
Page 526
Replacing toner cartridges and staples and emptying punch scrap box 8 cm5520 8-7 re placing to ner ca rtrid g es an d sta p les and emp tying p u nc h scra p box chapter 8 3 prepare the new toner cartridge. – make sure that the toner cartridge is the same color as the la- bel in the cartridge compar...
Page 527
8 replacing toner cartridges and staples and emptying punch scrap box 8-8 cm5520 re placing to ner ca rtrid g es an d sta p les and emp tying p u nc h scra p box chapter 8 5 remove the tape from the toner cartridge. – remove the tape from the toner car- tridge after shaking the cartridge. 6 align th...
Page 528
Replacing toner cartridges and staples and emptying punch scrap box 8 cm5520 8-9 re placing to ner ca rtrid g es an d sta p les and emp tying p u nc h scra p box chapter 8 7 close the upper front door..
Page 529: 8.2
8 replacing toner cartridges and staples and emptying punch scrap box 8-10 cm5520 re placing to ner ca rtrid g es an d sta p les and emp tying p u nc h scra p box chapter 8 8.2 replacing the waste toner box when it is almost time to replace the waste toner box (and if it is replaceable by the user),...
Page 530
Replacing toner cartridges and staples and emptying punch scrap box 8 cm5520 8-11 re placing to ner ca rtrid g es an d sta p les and emp tying p u nc h scra p box chapter 8 display in enlarge display mode when it is almost time to replace the waste toner box, the screen shown be- low appears. When t...
Page 531
8 replacing toner cartridges and staples and emptying punch scrap box 8-12 cm5520 re placing to ner ca rtrid g es an d sta p les and emp tying p u nc h scra p box chapter 8 to replace the waste toner box 1 open the machine’s low- er front door..
Page 532
Replacing toner cartridges and staples and emptying punch scrap box 8 cm5520 8-13 re placing to ner ca rtrid g es an d sta p les and emp tying p u nc h scra p box chapter 8 2 release the securing le- vers for the waste toner box, and then remove the waste toner box. 3 attach the enclosed cap to the ...
Page 533
8 replacing toner cartridges and staples and emptying punch scrap box 8-14 cm5520 re placing to ner ca rtrid g es an d sta p les and emp tying p u nc h scra p box chapter 8 4 place the waste toner box with the cap at- tached into the plastic bag. 5 install the new waste toner box..
Page 534: 7 Caution
Replacing toner cartridges and staples and emptying punch scrap box 8 cm5520 8-15 re placing to ner ca rtrid g es an d sta p les and emp tying p u nc h scra p box chapter 8 6 close the lower front door. 7 caution handling toner and the waste toner box % do not throw toner or the waste toner box into...
Page 535: 8.3
8 replacing toner cartridges and staples and emptying punch scrap box 8-16 cm5520 re placing to ner ca rtrid g es an d sta p les and emp tying p u nc h scra p box chapter 8 8.3 replacing an imaging unit when it is almost time to replace an imaging unit, an advanced warning mes- sage similar to the o...
Page 536
Replacing toner cartridges and staples and emptying punch scrap box 8 cm5520 8-17 re placing to ner ca rtrid g es an d sta p les and emp tying p u nc h scra p box chapter 8 2 note when the message appears, replace the imaging unit according to your maintenance agreement. If it is time to replace an ...
Page 537
8 replacing toner cartridges and staples and emptying punch scrap box 8-18 cm5520 re placing to ner ca rtrid g es an d sta p les and emp tying p u nc h scra p box chapter 8 2 reminder be sure to replace the imaging unit only after the message “please replace following unit(s).” appears. In addition,...
Page 538
Replacing toner cartridges and staples and emptying punch scrap box 8 cm5520 8-19 re placing to ner ca rtrid g es an d sta p les and emp tying p u nc h scra p box chapter 8 2 release the securing le- vers for the waste toner box, and then remove the waste toner box. 3 release the securing le- ver fo...
Page 539
8 replacing toner cartridges and staples and emptying punch scrap box 8-20 cm5520 re placing to ner ca rtrid g es an d sta p les and emp tying p u nc h scra p box chapter 8 4 remove the imaging unit. 5 remove the imaging unit from its packaging. – the imaging unit can easily be damaged by light. Lea...
Page 540
Replacing toner cartridges and staples and emptying punch scrap box 8 cm5520 8-21 re placing to ner ca rtrid g es an d sta p les and emp tying p u nc h scra p box chapter 8 6 peel off the tape, and then remove the packing material. 7 remove the imaging unit from the black protective bag..
Page 541
8 replacing toner cartridges and staples and emptying punch scrap box 8-22 cm5520 re placing to ner ca rtrid g es an d sta p les and emp tying p u nc h scra p box chapter 8 8 remove the packing material and securing material. 9 remove the tape from the protective sheet for the pc drum..
Page 542
Replacing toner cartridges and staples and emptying punch scrap box 8 cm5520 8-23 re placing to ner ca rtrid g es an d sta p les and emp tying p u nc h scra p box chapter 8 10 remove the protective sheet for the pc drum. 11 insert the new imaging unit into the machine. – make sure that the imaging u...
Page 543
8 replacing toner cartridges and staples and emptying punch scrap box 8-24 cm5520 re placing to ner ca rtrid g es an d sta p les and emp tying p u nc h scra p box chapter 8 12 close the securing lever for the imaging unit. 13 install the waste toner box..
Page 544
Replacing toner cartridges and staples and emptying punch scrap box 8 cm5520 8-25 re placing to ner ca rtrid g es an d sta p les and emp tying p u nc h scra p box chapter 8 14 close the lower front door. 15 remove the filter, and then install the new filter. – the filter is included with the black i...
Page 545: 7 Caution
8 replacing toner cartridges and staples and emptying punch scrap box 8-26 cm5520 re placing to ner ca rtrid g es an d sta p les and emp tying p u nc h scra p box chapter 8 16 insert the used imaging unit into the empty black protective bag and box of the new imaging unit. ? How are used imag- ing u...
Page 546
Replacing toner cartridges and staples and emptying punch scrap box 8 cm5520 8-27 re placing to ner ca rtrid g es an d sta p les and emp tying p u nc h scra p box chapter 8 to replace the imaging unit (yellow, magenta and cyan) 1 open the machine’s low- er front door. – check that an imag- ing unit ...
Page 547
8 replacing toner cartridges and staples and emptying punch scrap box 8-28 cm5520 re placing to ner ca rtrid g es an d sta p les and emp tying p u nc h scra p box chapter 8 3 release the securing le- ver for the imaging unit. 4 remove the imaging unit..
Page 548
Replacing toner cartridges and staples and emptying punch scrap box 8 cm5520 8-29 re placing to ner ca rtrid g es an d sta p les and emp tying p u nc h scra p box chapter 8 5 remove the imaging unit from its packaging. – the imaging unit can easily be damaged by light. Leave the imaging unit in the ...
Page 549
8 replacing toner cartridges and staples and emptying punch scrap box 8-30 cm5520 re placing to ner ca rtrid g es an d sta p les and emp tying p u nc h scra p box chapter 8 7 remove the imaging unit from the black protective bag. 8 tilt the imaging unit to the left and lightly shake it twice in the ...
Page 550
Replacing toner cartridges and staples and emptying punch scrap box 8 cm5520 8-31 re placing to ner ca rtrid g es an d sta p les and emp tying p u nc h scra p box chapter 8 9 remove the securing material and tape. 10 remove the tape from the protective sheet for the pc drum..
Page 551
8 replacing toner cartridges and staples and emptying punch scrap box 8-32 cm5520 re placing to ner ca rtrid g es an d sta p les and emp tying p u nc h scra p box chapter 8 11 remove the protective sheet for the pc drum. 12 insert the new imaging unit into the machine. – make sure that the imaging u...
Page 552
Replacing toner cartridges and staples and emptying punch scrap box 8 cm5520 8-33 re placing to ner ca rtrid g es an d sta p les and emp tying p u nc h scra p box chapter 8 13 close the securing lever for the imaging unit. 14 install the waste toner box..
Page 553
8 replacing toner cartridges and staples and emptying punch scrap box 8-34 cm5520 re placing to ner ca rtrid g es an d sta p les and emp tying p u nc h scra p box chapter 8 15 close the lower front door. 16 insert the used imaging unit into the empty black protective bag and box of the new imaging u...
Page 554: 7 Caution
Replacing toner cartridges and staples and emptying punch scrap box 8 cm5520 8-35 re placing to ner ca rtrid g es an d sta p les and emp tying p u nc h scra p box chapter 8 7 caution precautions for toner spills % be careful not to spill toner inside the machine or get toner on your clothes or hands...
Page 555: 8.4
8 replacing toner cartridges and staples and emptying punch scrap box 8-36 cm5520 re placing to ner ca rtrid g es an d sta p les and emp tying p u nc h scra p box chapter 8 8.4 replacing the staple cartridge when the staple cartridge is empty, the message “replace staple cartridge.” appears. Replace...
Page 556
Replacing toner cartridges and staples and emptying punch scrap box 8 cm5520 8-37 re placing to ner ca rtrid g es an d sta p les and emp tying p u nc h scra p box chapter 8 to replace the staple cartridge in finisher 9833 1 open the front door. 2 grab handle fn7, and then pull out the stacker unit. ...
Page 557
8 replacing toner cartridges and staples and emptying punch scrap box 8-38 cm5520 re placing to ner ca rtrid g es an d sta p les and emp tying p u nc h scra p box chapter 8 3 remove the staple car- tridge holder. – hold the lever on the staple cartridge holder, and then pull the holder down to remov...
Page 558
Replacing toner cartridges and staples and emptying punch scrap box 8 cm5520 8-39 re placing to ner ca rtrid g es an d sta p les and emp tying p u nc h scra p box chapter 8 5 load the new staple car- tridge into the staple car- tridge holder. – do not remove the remaining staples, otherwise the ma- ...
Page 559
8 replacing toner cartridges and staples and emptying punch scrap box 8-40 cm5520 re placing to ner ca rtrid g es an d sta p les and emp tying p u nc h scra p box chapter 8 7 return the stacker unit to its original position..
Page 560
Replacing toner cartridges and staples and emptying punch scrap box 8 cm5520 8-41 re placing to ner ca rtrid g es an d sta p les and emp tying p u nc h scra p box chapter 8 – when returning the stacker unit to its original position, grab handle fn7, otherwise your hand or fingers may be pinched. 8 c...
Page 561
8 replacing toner cartridges and staples and emptying punch scrap box 8-42 cm5520 re placing to ner ca rtrid g es an d sta p les and emp tying p u nc h scra p box chapter 8 to replace the staple cartridge in finisher 9834 1 open the front door. 2 grab handle fn6, and then pull out the stacker unit. ...
Page 562
Replacing toner cartridges and staples and emptying punch scrap box 8 cm5520 8-43 re placing to ner ca rtrid g es an d sta p les and emp tying p u nc h scra p box chapter 8 3 remove the staple car- tridge holder. – hold the lever on the staple cartridge holder, and then pull the holder down to remov...
Page 563
8 replacing toner cartridges and staples and emptying punch scrap box 8-44 cm5520 re placing to ner ca rtrid g es an d sta p les and emp tying p u nc h scra p box chapter 8 6 slowly peel off the stop- per tape. 7 install the staple car- tridge holder. – check that the staple cartridge holder is secu...
Page 564
Replacing toner cartridges and staples and emptying punch scrap box 8 cm5520 8-45 re placing to ner ca rtrid g es an d sta p les and emp tying p u nc h scra p box chapter 8 8 return the stacker unit to its original position..
Page 565
8 replacing toner cartridges and staples and emptying punch scrap box 8-46 cm5520 re placing to ner ca rtrid g es an d sta p les and emp tying p u nc h scra p box chapter 8 – when returning the stacker unit to its original position, grab handle fn6, otherwise your hand or fingers may be pinched. 9 c...
Page 566: 8.5
Replacing toner cartridges and staples and emptying punch scrap box 8 cm5520 8-47 re placing to ner ca rtrid g es an d sta p les and emp tying p u nc h scra p box chapter 8 8.5 emptying the punch scrap box if the punch scrap box in the punch kit installed on the finisher becomes full, the message sh...
Page 567
8 replacing toner cartridges and staples and emptying punch scrap box 8-48 cm5520 re placing to ner ca rtrid g es an d sta p les and emp tying p u nc h scra p box chapter 8 screen while a job is being performed ! Detail when performed by user if the punch scrap box has become full while a job is bei...
Page 568
Replacing toner cartridges and staples and emptying punch scrap box 8 cm5520 8-49 re placing to ner ca rtrid g es an d sta p les and emp tying p u nc h scra p box chapter 8 to empty the punch scrap box follow the procedure described below to empty the punch scrap box. 1 open the front door. 2 pull o...
Page 569
8 replacing toner cartridges and staples and emptying punch scrap box 8-50 cm5520 re placing to ner ca rtrid g es an d sta p les and emp tying p u nc h scra p box chapter 8 3 empty the punch scrap box. 4 insert the punch scrap box into its original position. 5 close the front door..
Page 570: Care of The Machine
9 car e of th e machin e chapter 9 care of the machine.
Page 571: Care of The Machine
9 care of the machine 9-2 cm5520 car e of th e machin e chapter 9 9 care of the machine 9.1 cleaning this section describes the procedures for cleaning each part. Housing % clean the surface of the housing by wiping it with a soft cloth dampened with a mild household detergent. 2 reminder be sure to...
Page 572
Care of the machine 9 cm5520 9-3 car e of th e machin e chapter 9 original glass % clean the surface of the original glass by wiping it with a soft, dry cloth. 2 reminder never use solvents, such as benzene or thinner, to clean the original glass. Left partition glass % clean the left partition glas...
Page 573
9 care of the machine 9-4 cm5520 car e of th e machin e chapter 9 control panel % clean the control panel by wiping it with a soft, dry cloth. 2 reminder pressing too hard on a key in the control panel or on the touch panel may damage them. In addition, never use a mild household detergent, glass cl...
Page 574
Care of the machine 9 cm5520 9-5 car e of th e machin e chapter 9 2 reminder never use solvents, such as benzene or thinner, to clean the document pad. Paper take-up rollers % clean the paper take-up rollers by wiping them with a soft, dry cloth. 2 reminder never use solvents, such as benzene or thi...
Page 575
9 care of the machine 9-6 cm5520 car e of th e machin e chapter 9 electrostatic charger wire if the electrostatic charger wire is dirty, streaks will appear though the printed images. If this occurs, follow the procedure described below to clean the electrostatic charger wire. 1 open the machine’s l...
Page 576
Care of the machine 9 cm5520 9-7 car e of th e machin e chapter 9 2 remove the cleaning tool from tray 1. 3 insert the cleaning tool into the print head clean- ing opening, pull it out, and then repeat this back-and-forth move- ment two or three times..
Page 577: 9.2
9 care of the machine 9-8 cm5520 car e of th e machin e chapter 9 9.2 viewing counters (meter count) viewing counters the meter count screen can be displayed so that the total number of prints since counting started can be viewed. In addition, the list of counters can be printed. 1 press the [utilit...
Page 578
Care of the machine 9 cm5520 9-9 car e of th e machin e chapter 9 2 note the list of counters can be displayed even while the machine is copying or printing. Viewing the coverage rate the amount of toner that was used can be viewed in the coverage rate screen. 1 press the [utility/counter] key. 2 to...
Page 579
9 care of the machine 9-10 cm5520 car e of th e machin e chapter 9 3 touch [coverage rate]. 4 touch [close], and then touch [close] in the next screen that appears. The basic screen appears again..
Page 580: 9.3
Care of the machine 9 cm5520 9-11 car e of th e machin e chapter 9 9.3 when the message “it is time for the scheduled in- spection of the device.” appears if the message “it is time for the scheduled inspection of the device.” ap- pears, contact your service representative and request a periodic mai...
Page 581
9 care of the machine 9-12 cm5520 car e of th e machin e chapter 9.
Page 582: Managing Jobs
10 m ana ging jobs chapter 10 managing jobs.
Page 583: Managing Jobs
10 managing jobs 10-2 cm5520 m ana ging jobs chapter 10 10 managing jobs 10.1 overview of job list screen jobs specifying the desired copy settings, then pressing the [start] key queues the copy operation in this machine. This queued operation is called a job. In the same way, operations for making ...
Page 584
Managing jobs 10 cm5520 10-3 m ana ging jobs chapter 10 *the values listed above are for reference and may differ from the actual val- ues depending on other settings. When one job is finished being printed, the next queued job automatically begins. 2 note up to 251 jobs, including print jobs, scann...
Page 585
10 managing jobs 10-4 cm5520 m ana ging jobs chapter 10 2 note as the factory default, the current jobs list on the print tab is displayed in the job list screen. The screen for each function listed above can be displayed from any other job list screen. However, if a different tab is selected while ...
Page 586
Managing jobs 10 cm5520 10-5 m ana ging jobs chapter 10 - job history: lists jobs that have been completed, including jobs that were not per- formed due to an error, allowing you to check the history and result of all jobs. The type of jobs to be displayed can be selected from the current jobs list ...
Page 587
10 managing jobs 10-6 cm5520 m ana ging jobs chapter 10 button name description [print] button touch to display the print tab of the job list screen. [send] button touch to display the send tab of the job list screen. For details, refer to the us- er’s guide [network scanner opera- tions] and the us...
Page 588
Managing jobs 10 cm5520 10-7 m ana ging jobs chapter 10 *1 displayed when the current jobs list is displayed. The following information is listed in the print tab. Left panel job list the job list or the job status can be displayed in the left panel of the main screen. [ ↑] and [↓] buttons when ther...
Page 589
10 managing jobs 10-8 cm5520 m ana ging jobs chapter 10 1 touch [job list] in the left panel. A list of jobs appears in the left panel. – if the “job display setting” parameter (available from the user set- ting screen) is set to “status display”, the job status is displayed in the left panel. – to ...
Page 590: 10.2
Managing jobs 10 cm5520 10-9 m ana ging jobs chapter 10 10.2 performing operations on jobs deleting a job a queued job or job being printed (job on the current jobs list) can be delet- ed. 1 touch [job list] in the left panel, and then touch [job details]. The job list screen appears. 2 in the print...
Page 591
10 managing jobs 10-10 cm5520 m ana ging jobs chapter 10 4 check the information that is displayed, touch [yes] if the correct job is indicated, and then touch [ok]. – to quit deleting the job, touch [no], and then touch [ok]. The screen displayed before [delete] was touched appears again, and the j...
Page 592
Managing jobs 10 cm5520 10-11 m ana ging jobs chapter 10 – the upper number to the left of [ ←back] indicates the number of the currently displayed screen. The lower number indicates the to- tal number of screens. – to display the previous screen, touch [ ←back]. To display the next screen, touch [f...
Page 593
10 managing jobs 10-12 cm5520 m ana ging jobs chapter 10 - save tab status (receiving, saving to memory) *1 , result (job complete, deleted due to error, deleted by user, reset modes) *2 , error details *2 , user name, user box (box number/box name), hours (job start), prints (orig- inal) *1 display...
Page 594
Managing jobs 10 cm5520 10-13 m ana ging jobs chapter 10 ! Detail to delete the job, touch [delete] in the detail screen. If [detail] appears in the detail screen for a job selected from the send tab, detailed information is available on the multiple destinations that the data was sent to with broad...
Page 595
10 managing jobs 10-14 cm5520 m ana ging jobs chapter 10 – to display the stored jobs, touch [release held job] to display the release held job screen. To return to the job list screen, touch [cancel]. ! Detail for details on the function of each button, refer to “job list screens” on page 10-3. Fro...
Page 596
Managing jobs 10 cm5520 10-15 m ana ging jobs chapter 10 3 touch the button for the desired list. – deleted jobs: displays only jobs that were deleted before they were finished. – finished jobs: displays only jobs that were correctly completed. – all jobs: displays all jobs. Printing a proof copy of...
Page 597
10 managing jobs 10-16 cm5520 m ana ging jobs chapter 10 2 from the job list, select the job whose proof copy is to be printed, and then touch [proof copy] key. – if the job to be removed from the held jobs list is not displayed, touch [ ↑] or [↓] until the desired job is displayed. – if an incorrec...
Page 598
Managing jobs 10 cm5520 10-17 m ana ging jobs chapter 10 2 note for details on displaying the screen, refer to “displaying the current jobs list (stored jobs and active jobs)” on page 10-13. 1 in the current jobs list of the print tab, touch [release held job]. The release held job screen appears. 2...
Page 599
10 managing jobs 10-18 cm5520 m ana ging jobs chapter 10 4 in the change setting screen, change the copy settings as desired, and then touch [ok]. – to cancel the setting and select the default, press the [reset] key. ? Is there more information about the settings? % refer to the appropriate section...
Page 600
Managing jobs 10 cm5520 10-19 m ana ging jobs chapter 10 2 touch [increase priority]. The increase priority screen appears. 3 in the job list, touch the button for the job to be given priority to select it, and then touch [ok]. – if the job to be given priority is not displayed, touch [ ↑] and [↓] u...
Page 601
10 managing jobs 10-20 cm5520 m ana ging jobs chapter 10
Page 602: Utility Mode
11 utility mode ch ap te r 11 utility mode.
Page 603: Utility Mode
11 utility mode 11-2 cm5520 utility mode ch ap te r 11 11 utility mode 11.1 overview of utility mode parameters list of registration information and parameters this section describes the buttons available when the [utility/counter] key is pressed. 2 note the buttons that appear in the utility mode p...
Page 604
Utility mode 11 cm5520 11-3 utility mode ch ap te r 11 [2] user settings [1] system settings [1] language selec- tion refer to “system set- tings” on page 11-20. [2] measurement unit settings [3] paper tray set- tings [4] auto color level adjust. [5] power save set- tings [6] output settings [7] ae ...
Page 605
11 utility mode 11-4 cm5520 utility mode ch ap te r 11 [3] copier settings auto booklet on when fold & staple refer to “copier set- tings” on page 11-24. Auto zoom for com- bine/ booklet auto sort/group se- lection when ams direction is incorrect default copy settings separate scan out- put method e...
Page 606
Utility mode 11 cm5520 11-5 utility mode ch ap te r 11 [5] printer settings [1] basic settings refer to “printer set- tings” on page 11-44. [2] paper setting [3] pcl settings [4] ps setting [5] print reports [6] change password changes the pass- word for the user who is currently logged on. [7] chan...
Page 607
11 utility mode 11-6 cm5520 utility mode ch ap te r 11 [3] one-touch/user box registration [1] create one-touch destination refer to “one-touch/ user box registra- tion” on page 11-39. [2] create user box [3] one-touch/user box registration list [4] maximum number of user boxes [4] user authentica- ...
Page 608
Utility mode 11 cm5520 11-7 utility mode ch ap te r 11 [1] tcp socket set- tings [2] network fax set- tings [3] detail settings [6] copier settings auto zoom (platen) refer to “copier set- tings” on page 11-24. Auto zoom (adf) specify default tray when aps off select tray for insert sheet print jobs...
Page 609
11 utility mode 11-8 cm5520 utility mode ch ap te r 11 [0] security settings [1] administrator password refer to “security settings” on page 11-45. [2] user box adminis- trator setting [3] administrator se- curity levels [4] security details [5] enhanced security mode [6] hdd settings [7] function m...
Page 610: 11.2
Utility mode 11 cm5520 11-9 utility mode ch ap te r 11 11.2 registering a destination this section describes the function and main registration parameters that can be specified after pressing the [utility/counter] key, then touching [one- touch/user box registration]. Create one-touch destination 2 ...
Page 611
11 utility mode 11-10 cm5520 utility mode ch ap te r 11 access permission levels can be set to one of six levels between 0 and 5, with the higher number indicating higher security. Level settings the access permission level can be specified for each user and destination. The destinations that can be...
Page 612
Utility mode 11 cm5520 11-11 utility mode ch ap te r 11 a destination can be registered in only one group. However, a user can be registered in multiple groups. Specifying a group setting 1 display the administrator settings screen. – for details on displaying the administrator settings screen, refe...
Page 613
11 utility mode 11-12 cm5520 utility mode ch ap te r 11 5 touch the button for the desired group, and then touch [edit]. The edit screen appears. 6 touch [group name]. – for details on typing in text, refer to “entering text” on page 12-2. The group name screen appears. 7 type in the group name (up ...
Page 614
Utility mode 11 cm5520 11-13 utility mode ch ap te r 11 the group name is specified. 8 select the desired access permission level. The access permission level for the group is specified. 9 touch [ok]. Specifying a destination level 1 display the administrator settings screen. – for details on displa...
Page 615
11 utility mode 11-14 cm5520 utility mode ch ap te r 11 5 touch the button for the desired destination. – for an address book destination, touch the index button for the first letter of the destination, and then search for the destination. 6 touch the button for the desired setting. – either an acce...
Page 616
Utility mode 11 cm5520 11-15 utility mode ch ap te r 11 – touch the button for a group, touch [details], and then check the destinations and names of users belonging to that group. – to specify the destination level, touch [apply level]. Touch the but- ton for the desired level, and then touch [ok]....
Page 617
11 utility mode 11-16 cm5520 utility mode ch ap te r 11 5 select either “public user box” or “personal user box” as the user type, and then touch the button for the desired user. – the “public user box” and “personal user box” settings appear only when access by a public user is permitted. – if use ...
Page 618
Utility mode 11 cm5520 11-17 utility mode ch ap te r 11 – to specify the user level, touch [apply level]. Touch [yes], touch the button for the desired level, and then touch [ok]..
Page 619
11 utility mode 11-18 cm5520 utility mode ch ap te r 11 displaying the destination registration screen follow the procedure described below to display the one-touch/user box registration screen by pressing [utility/counter] key. 1 press the [utility/counter] key. 2 touch [1 one-touch/user box regist...
Page 620
Utility mode 11 cm5520 11-19 utility mode ch ap te r 11 the one-touch/user box registration screen appears. 2 note to finish specifying settings in the utility mode, press the [utility/counter] key. Otherwise, exit the utility mode by touching [close] in each screen until the screen for the copy, fa...
Page 621: 11.3
11 utility mode 11-20 cm5520 utility mode ch ap te r 11 11.3 specifying user settings this section describes the function and main registration parameters that can be specified after pressing the [utility/counter] key, then touching [user settings]. System settings language selection measurement uni...
Page 622
Utility mode 11 cm5520 11-21 utility mode ch ap te r 11 2 note “lct” appears for “auto tray selection settings” only when the optional lct is installed. Auto color level adjustment power save settings 2 note [low power mode settings] appears only if the “administrator security levels” parameter in a...
Page 623
11 utility mode 11-22 cm5520 utility mode ch ap te r 11 ae level adjustment auto paper select for small original blank page print settings 2 note [output setting], [ae level adjustment] and [blank page print settings] appear only if the “administrator security levels” parameter in administrator mode...
Page 624
Utility mode 11 cm5520 11-23 utility mode ch ap te r 11 custom display settings copier settings 2 note if the image controller icon appears in the basic screen, only one shortcut key for the basic screen can be specified. Scan/fax settings copy screen fax active screen parameter description default ...
Page 625
11 utility mode 11-24 cm5520 utility mode ch ap te r 11 color selection settings left panel display default copier settings parameter description default setting select color select the color that indicates that the button is selected. Green parameter description default setting left panel display d...
Page 626
Utility mode 11 cm5520 11-25 utility mode ch ap te r 11 auto sort/group se- lection select whether or not the “sort” setting is auto- matically selected when 2 or more copies are set to be printed in a single job. • yes: when a document is loaded into the automatic document feeder and the [start] ke...
Page 627
11 utility mode 11-26 cm5520 utility mode ch ap te r 11 auto zoom (platen) select whether or not the “auto” zoom setting is automatically selected when a paper tray is se- lected (except when the “auto” paper setting is selected) while a document is placed on the original glass. Off auto zoom (adf) ...
Page 628
Utility mode 11 cm5520 11-27 utility mode ch ap te r 11 2 note [auto zoom (platen)], [auto zoom (adf)], [specify default tray when aps off], [select tray for insert sheet], [tri-fold print side] and [automatic image rotation] appear only if the “aadministrator security levels” parameter in administr...
Page 629
11 utility mode 11-28 cm5520 utility mode ch ap te r 11 change password change e-mail address 2 note [change e-mail address] appears only if the “administrator security lev- els” parameter in administrator mode is set to “level 2” displaying the user settings screen follow the procedure described be...
Page 630
Utility mode 11 cm5520 11-29 utility mode ch ap te r 11 2 touch [2 user settings]. – an item can also be selected by pressing the key in the keypad for the number beside the desired button. For [2 user settings], press the [2] key in the keypad. The user settings screen appears. 2 note to finish spe...
Page 631: 11.4
11 utility mode 11-30 cm5520 utility mode ch ap te r 11 11.4 specifying administrator settings this section describes the function and main registration parameters that can be specified after pressing the [utility/counter] key, then touching [administrator settings]. System settings power save setti...
Page 632
Utility mode 11 cm5520 11-31 utility mode ch ap te r 11 date/time settings daylight saving time weekly timer settings ! Detail if the weekly timer is set, the machine will be turned on/off at the specified time. Settings can be specified to require a password in order to turn the machine on or to al...
Page 633
11 utility mode 11-32 cm5520 utility mode ch ap te r 11 restrict user access expert adjustment parameter description default setting copy program lock settings select the registered copy programs that are prevented from being changed or deleted. - delete saved copy program select the registered copy...
Page 634
Utility mode 11 cm5520 11-33 utility mode ch ap te r 11 leading edge adjustment (duplex side 2) adjust the starting print position be- tween -3.0 and 3.0 mm at the leading edge of the paper for the second side during automatic double-sided copying. Adjustments can be specified for each paper tray. 0...
Page 635
11 utility mode 11-34 cm5520 utility mode ch ap te r 11 density adjust- ment thick 1/1+–yel- low adjust the image density for printing on thick paper or ohp transparencies. The density can be adjusted separately for each color (yellow, magenta, cyan and black for a color image and the black im- age ...
Page 636
Utility mode 11 cm5520 11-35 utility mode ch ap te r 11 * appears when finisher 9834 is installed. ! Detail for the procedure on adjusting the printer, refer to “printer adjustment” on page 11-55. For the procedure on adjusting the finisher, refer to “finisher adjustment” on page 11-64. For the proc...
Page 637
11 utility mode 11-36 cm5520 utility mode ch ap te r 11 list/counter reset settings parameter description management list job settings list the machine settings can be printed. Paper size/type counter store combinations of paper sizes and paper types to be counted. Parameter description default sett...
Page 638
Utility mode 11 cm5520 11-37 utility mode ch ap te r 11 2 reminder if user authentication or account track operations are being performed, they will be canceled after 1 minute, even if the “system auto reset” parameter has been set to “off”. However, enlarge display mode is not exited when the “syst...
Page 639
11 utility mode 11-38 cm5520 utility mode ch ap te r 11 user box settings stamp settings blank page print settings administrator/machine settings 2 note when entering the device name while registering the machine address, do not use characters that cannot be used by the operating system. Parameter d...
Page 640
Utility mode 11 cm5520 11-39 utility mode ch ap te r 11 one-touch/user box registration parameter description create one-touch destina- tion specify settings for registering fax, scan and user box destina- tions. For details, refer to the user’s guide [network scanner operations], the user’s guide [...
Page 641
11 utility mode 11-40 cm5520 utility mode ch ap te r 11 user authentication/account track general settings description default setting specify user authentication and account track settings in order to con- trol the use of this machine. • user authentication: select either “external server authentic...
Page 642
Utility mode 11 cm5520 11-41 utility mode ch ap te r 11 user authentication settings 2 note the user authentication parameters appear only if “user authentication” on the general settings screen is set to any setting other than “off”. The account track parameters appear only if “account track” on th...
Page 643
11 utility mode 11-42 cm5520 utility mode ch ap te r 11 printer counter list external server settings limiting access to destinations authentication device settings description default setting this parameter appears only if user authentication or account track set- tings have been specified. The use...
Page 644
Utility mode 11 cm5520 11-43 utility mode ch ap te r 11 ! Detail the authentication device settings parameters are available only if the optional authentication unit is installed. Using touch & print, a user can print a job sent from a computer by po- sitioning their finger or ic card on the authent...
Page 645
11 utility mode 11-44 cm5520 utility mode ch ap te r 11 printer settings specify default tray when aps off select which paper tray is selected when the “au- to” paper setting is canceled. • tray before aps on: the paper tray that was being used before the “auto” paper setting was selected is selecte...
Page 646
Utility mode 11 cm5520 11-45 utility mode ch ap te r 11 fax settings 2 note [8 fax settings] appears only when the fax kit is installed or when internet fax functions are available. System connection security settings administrator password user box administrator setting parameter description header...
Page 647
11 utility mode 11-46 cm5520 utility mode ch ap te r 11 administrator security levels security details description default setting specify the range of administrator mode parameters available to users. • level 1: low power mode settings, auto zoom (platen), auto zoom (adf), specify default tray when...
Page 648
Utility mode 11 cm5520 11-47 utility mode ch ap te r 11 ! Detail the operation of the “prohibited functions when authentication error” parameter applies to the following passwords. User authentication passwords, account track passwords, user box passwords, passwords for confidential documents, and t...
Page 649
11 utility mode 11-48 cm5520 utility mode ch ap te r 11 hdd settings function management settings ! Detail the following functions cannot be used if “network function usage settings” is set to “off”. Pc-fax transmission using the hdd twain driver to view and retrieve documents in user boxes using ne...
Page 650
Utility mode 11 cm5520 11-49 utility mode ch ap te r 11 using network management utility scan direct to retrieve documents in user boxes using network management utility job spooler to view and retrieve documents in user boxes box operations using the web connection (the user box tab does not appear...
Page 651
11 utility mode 11-50 cm5520 utility mode ch ap te r 11 2 touch [3 administrator settings]. – an item can also be selected by pressing the key in the keypad for the number beside the desired button. For [3 administrator setting], press the [3] key in the keypad. 3 type in the administrator password,...
Page 652
Utility mode 11 cm5520 11-51 utility mode ch ap te r 11 the administrator settings screen appears. 2 note to finish specifying settings in the utility mode, press the [utility/counter] key. Otherwise, exit the utility mode by touching [close] in each screen until the screen for the copy, fax/scan or...
Page 653: 11.5
11 utility mode 11-52 cm5520 utility mode ch ap te r 11 11.5 check consumable life this section describes the information that can be viewed after pressing the [utility/counter] key, then touching [check consumable life]. From the check consumable life screen, the status (usage level) of the followi...
Page 654
Utility mode 11 cm5520 11-53 utility mode ch ap te r 11 2 touch [4 check consumable life]. – an item can also be selected by pressing the key in the keypad for the number beside the desired button. For [4 check consumable life], press the [4] key in the keypad. The check consumable life screen appea...
Page 655: 11.6
11 utility mode 11-54 cm5520 utility mode ch ap te r 11 11.6 overview of weekly timer settings various weekly timer settings in the weekly timer setting screen can be combined. A general procedure is described below. 0 if the weekly timer has been set, leave the machine plugged into the electrical o...
Page 656: 11.7
Utility mode 11 cm5520 11-55 utility mode ch ap te r 11 11.7 printer adjustment leading edge adjustment the starting print position at the leading edge of each type of paper (with respect to the paper feed direction) can be adjusted. 0 the starting print position is adjusted during manufacturing of ...
Page 657
11 utility mode 11-56 cm5520 utility mode ch ap te r 11 a test pattern is printed. 8 check that the distance from the starting print position of the test pattern to the edge of the paper (a) is 4.2 mm. – if the distance is less than 4.2 mm, touch [+] to increase the adjustment (between 0.2 mm and 3....
Page 658
Utility mode 11 cm5520 11-57 utility mode ch ap te r 11 2 note set the value by mm. Refer to the conversion rate below. 1 in. = 25.4 mm centering the starting print position at the left edge of the paper (with respect to the paper feed direction) for each paper tray can be adjusted. 0 the starting p...
Page 659
11 utility mode 11-58 cm5520 utility mode ch ap te r 11 6 touch the button for the paper tray to be set. 7 press the [start] key. – only paper loaded into the bypass tray can be used. A test pattern is printed. 8 check that the distance from the starting print position of the test pattern to the edg...
Page 660
Utility mode 11 cm5520 11-59 utility mode ch ap te r 11 10 adjust the distance from the starting print position of the test pattern to the edge of the paper. – check that the distance has been adjusted to between 2.5 and 3.5 mm. – if more adjustment is necessary, repeat steps 8 and 9. – to adjust th...
Page 661
11 utility mode 11-60 cm5520 utility mode ch ap te r 11 6 touch the button for the paper type to be set. 7 press the [start] key. – only paper loaded into the bypass tray can be used. A test pattern is printed. 8 check that the distance from the starting print position of the test pattern to the edg...
Page 662
Utility mode 11 cm5520 11-61 utility mode ch ap te r 11 10 check the distance from the starting print position of the test pattern to the edge of the paper. – check that the distance has been adjusted to 4.2 mm. – if more adjustment is necessary, repeat steps 8 and 9. – to adjust the print position ...
Page 663
11 utility mode 11-62 cm5520 utility mode ch ap te r 11 6 touch the button for the paper tray to be set. 7 press the [start] key. A test pattern is printed. 8 check that the distance from the starting print position of the test pattern to the edge of the paper (d) is 3 mm (±0.5 mm). – if the distanc...
Page 664
Utility mode 11 cm5520 11-63 utility mode ch ap te r 11 10 adjust the distance from the starting print position of the test pattern to the edge of the paper. – check that the distance has been adjusted to between 2.5 and 3.5 mm. – if more adjustment is necessary, repeat steps 8 and 9. – to adjust th...
Page 665: 11.8
11 utility mode 11-64 cm5520 utility mode ch ap te r 11 11.8 finisher adjustment 2-position staple pitch adjustment the distance between staples when printing with the “2 position” staple set- ting (“staple” and “center staple & fold”) can be adjusted. 2 note [2-position staple pitch adjustment] doe...
Page 666
Utility mode 11 cm5520 11-65 utility mode ch ap te r 11 6 touch the button for the setting to be adjusted. 7 check the stapling positions in the sample copy. – touch [+] or [-] under “adjust value” to adjust the distance (between 128 and 160 mm) between the staples. – each time [+] or [-] is touched...
Page 667
11 utility mode 11-66 cm5520 utility mode ch ap te r 11 center staple position adjustment the stapling position when printing with the “center staple & fold” setting can be adjusted for each paper size. 2 note [center staple position adjustment] does not appear if optional finisher 9834 is not insta...
Page 668
Utility mode 11 cm5520 11-67 utility mode ch ap te r 11 5 touch [2 center staple position]. The center staple position screen appears. 6 touch the button for the paper size to be adjusted. – if the paper size to be adjusted is not displayed, touch [ ↑] and [↓] until the desired paper size is display...
Page 669
11 utility mode 11-68 cm5520 utility mode ch ap te r 11 – if the staple position is too far to the right of the center of the paper, touch [-] to reduce the adjustment (between -0.1 mm and -12.8 mm). 8 touch [ok]. – to cancel the setting and select the default, press the [reset] key. The stapling po...
Page 670
Utility mode 11 cm5520 11-69 utility mode ch ap te r 11 half-fold position the folding position when printing with the “half-fold” setting can be adjusted for each paper size and for each paper type. 2 note [half-fold position] does not appear if optional finisher 9834 is not installed. If the angle...
Page 671
11 utility mode 11-70 cm5520 utility mode ch ap te r 11 5 touch [3 half-fold position]. The half-fold position screen appears. 6 touch the button for the paper size to be adjusted. – if the paper size to be adjusted is not displayed, touch [ ↑] and [↓] until the desired paper size is displayed. 7 co...
Page 672
Utility mode 11 cm5520 11-71 utility mode ch ap te r 11 – if the folding position is too far to the right of the center of the paper, touch [-] to reduce the adjustment (between -0.1 mm and -12.8 mm). 8 touch [ok]. – to cancel the setting and select the default, press the [reset] key. The center fol...
Page 673
11 utility mode 11-72 cm5520 utility mode ch ap te r 11 tri-fold position adjustment the folding position when printing with the “tri-fold” setting can be adjusted for each paper size. 2 note [tri-fold position adjustment] does not appear if optional finisher 9834 is not installed. 0 before making a...
Page 674
Utility mode 11 cm5520 11-73 utility mode ch ap te r 11 7 check the folding positions in the sample copy. – if the folding position is too far on the right side of the paper, touch [+] under “adjust value” to increase the adjustment (between 0.1 mm and 12.8 mm). – each time [+] or [-] is touched, th...
Page 675
11 utility mode 11-74 cm5520 utility mode ch ap te r 11 10 check the print result. – check that the folding positions were adjusted. – if more adjustment is necessary, repeat steps 6 through 9. 2 note set the value by mm. Refer to the conversion rate below. 1 in. = 25.4 mm punch vertical position ad...
Page 676
Utility mode 11 cm5520 11-75 utility mode ch ap te r 11 5 touch [5 punch vertical position adjustment]. The punch vertical position screen appears. 6 touch the button for the paper size to be adjusted. – if the paper size to be adjusted is not displayed, touch [↑] and [↓] until the desired paper siz...
Page 677
11 utility mode 11-76 cm5520 utility mode ch ap te r 11 – if the punch positions are too far blow the center of the paper, touch [-] under “adjust value” to increase the adjustment (between -0.1 mm and -5.0 mm). 8 touch [ok]. – to cancel the setting and select the default, press the [reset] key. The...
Page 678
Utility mode 11 cm5520 11-77 utility mode ch ap te r 11 punch horizontal position adjustment the horizontal position of punched holes when printing with a punch setting can be adjusted for each paper size. 2 note for details on the punch settings, refer to “punching holes in copies (punch settings)”...
Page 679
11 utility mode 11-78 cm5520 utility mode ch ap te r 11 6 check the horizontal position of the punched holes. – to increase width a, touch [+] to increase the adjustment (between 0.1 mm and 5.0 mm). – each time [+] or [-] is touched, the value is increased or decreased by one increment. – to decreas...
Page 680
Utility mode 11 cm5520 11-79 utility mode ch ap te r 11 9 check the print result. – check that the horizontal position of the punched holes was adjusted. – if more adjustment is necessary, repeat steps 6 through 9. 2 note set the value by mm. Refer to the conversion rate below. 1 in. = 25.4 mm punch...
Page 681
11 utility mode 11-80 cm5520 utility mode ch ap te r 11 5 touch [7 punch regist loop size adjustment]. The punch regist loop size adjustment screen appears. 6 check the angle of the punched holes. – if the punched holes are angled, touch [+] to change the adjustment. If the angle cannot be adjusted ...
Page 682
Utility mode 11 cm5520 11-81 utility mode ch ap te r 11 punch edge sensor adjustment the sensors for detecting the paper edges when printing with a punch setting can be adjusted. 2 note for details on the punch settings, refer to “punching holes in copies (punch settings)” on page 2-88. 1 display th...
Page 683
11 utility mode 11-82 cm5520 utility mode ch ap te r 11 6 press the [start] key. Automatic adjustment of the punched hole edge sensor begins. Once the adjustment is completed, the results screen appears. 7 touch [close]. Cover sheet feeder size adjustment the sensors for detecting the size of paper ...
Page 684
Utility mode 11 cm5520 11-83 utility mode ch ap te r 11 5 touch [forward →], and then touch [4 cover sheet feeder size adjust- ment]. The cover sheet tray size adjustment screen appears. 6 load the selected paper in the paper tray for the post inserter, and then press the [start] key. 7 touch [close...
Page 685: 11.9
11 utility mode 11-84 cm5520 utility mode ch ap te r 11 11.9 color registration adjust adjusting the color registration for yellow, magenta and cyan the color registration can be adjusted if color shifts can be seen in the print result. Each color can be adjusted for plain paper, thick paper 1/1+, 2...
Page 686
Utility mode 11 cm5520 11-85 utility mode ch ap te r 11 6 load the paper into the bypass tray. 7 press the [start] key. A test pattern is printed. 8 check the distance from the reference black lines to the cyan lines in the test pattern along the x and y directions. – if the lines are shifted in the...
Page 687
11 utility mode 11-86 cm5520 utility mode ch ap te r 11 – if the lines are shifted in the x direction as shown below, touch [+] under “x” to increase the adjustment (between 1 dot and 6 dots). – if the lines are shifted in the y direction as shown below, touch [-] under “y” to reduce the adjustment ...
Page 688
Utility mode 11 cm5520 11-87 utility mode ch ap te r 11 9 press the [start] key. – the adjustment is applied when the [start] key is pressed. To cancel the adjustment, press the [reset] key instead of pressing the [start] key. The adjusted test pattern is printed. 10 check the print result. – if the...
Page 689: 11.10 Gradation Adjustment
11 utility mode 11-88 cm5520 utility mode ch ap te r 11 11.10 gradation adjustment the gradation levels can be adjusted if there are changes in the color gradations of the print image. The following color gradation adjustments can be performed. - copy: the adjustment is made with stress on increasin...
Page 690
Utility mode 11 cm5520 11-89 utility mode ch ap te r 11 6 touch the button for the mode to be adjusted. 7 press the [start] key. A test pattern is printed..
Page 691
11 utility mode 11-90 cm5520 utility mode ch ap te r 11 8 place the printed test pattern on the original glass. – be sure to load the paper in the orientation shown on the screen. 9 place on top of the test pattern 10 or more sheets of blank paper of the same size as the printed test pattern page. ?...
Page 692
Utility mode 11 cm5520 11-91 utility mode ch ap te r 11 11.11 header/footer settings follow the procedures described below to specify headers/footers used with the stamp/composition functions available from the application tab. Specifying headers/footers 1 display the administrator settings screen. ...
Page 693
11 utility mode 11-92 cm5520 utility mode ch ap te r 11 5 touch [new]. The header/footer settings > new screen appears. 6 touch [name]. The new > name screen appears..
Page 694
Utility mode 11 cm5520 11-93 utility mode ch ap te r 11 7 type in the header/foot name (up to 16 characters long), and then touch [ok]. – for details on typing in text, refer to “entering text” on page 12-2. The header/foot name is specified. 8 under “header settings” or “footer settings”, touch [pr...
Page 695
11 utility mode 11-94 cm5520 utility mode ch ap te r 11 editing headers/footers 1 in the header/footer settings screen, touch the button of the header/ footer to be edited. 2 touch [check/edit]. – to delete the header/footer, touch [delete]. The check/edit screen appears. 3 touch [ok]..
Page 696: 11.12 Authentication Method
Utility mode 11 cm5520 11-95 utility mode ch ap te r 11 11.12 authentication method specify user authentication and account track settings in order to control the use of this machine. User authentication settings are specified to manage individuals, and account track settings are specified to manage...
Page 697
11 utility mode 11-96 cm5520 utility mode ch ap te r 11 when user authentication and account track are synchronized this setup is used when the machine is used by multiple departments and the use by each employee is managed by each department. With this setup, statistics can be maintained on each em...
Page 698
Utility mode 11 cm5520 11-97 utility mode ch ap te r 11 when user authentication and account track are used separately this setup is used when the machine is used by multiple employees with each employee performing multiple duties, which are to be totaled separately. With this setup, statistics can ...
Page 699
11 utility mode 11-98 cm5520 utility mode ch ap te r 11 selecting an authentication method 1 display the administrator settings screen. – for details on displaying the administrator settings screen, refer to “displaying the administrator settings screen” on page 11-49. 2 touch [4 user authentication...
Page 700
Utility mode 11 cm5520 11-99 utility mode ch ap te r 11 – “on (without login)” allows the machine to be used without au- thentication when logging on as a public user. When logging on as an authorized user, the [access] key must be pressed first to dis- play the authentication screen. 6 specify a se...
Page 701
11 utility mode 11-100 cm5520 utility mode ch ap te r 11 – to stop the machine when the limit specified with account track is reached, touch [stop job]. 11 specify a setting for “number of user counters assigned”. – press the [c] (clear) key to erase the value, and then use the keypad to specify the...
Page 702
Utility mode 11 cm5520 11-101 utility mode ch ap te r 11 2 note “synchronize user authentication & account track” appears if “user authentication” is set to “on (external server)” or “on (mfp)” and “account track” is set to “on”. If “synchronize user authentication & account track” is set to “synchr...
Page 703
11 utility mode 11-102 cm5520 utility mode ch ap te r 11 11.13 user authentication setting user authentication settings can be specified. Administrative settings—list user authentication settings can be specified to display [list] in the user authentication screen and the user name screen. Touch [li...
Page 704
Utility mode 11 cm5520 11-103 utility mode ch ap te r 11 default function permission if external server authentication was selected, limitations can be placed on the machine functions that can be used by an authorized user. (the default setting is “allow”.) the following operations can be limited. -...
Page 705
11 utility mode 11-104 cm5520 utility mode ch ap te r 11 6 touch the button for the desired settings. 7 touch [ok]. The default function permissions are set. Public user access if user authentication settings have been specified and public user access is permitted, there are two methods for authenti...
Page 706
Utility mode 11 cm5520 11-105 utility mode ch ap te r 11 ! Detail [public user access] is not available if “user authentication” is set to “off”. To log on as a general user when “public user access” is set to “on (without login)”, press the [access] key to display the basic screen. User registratio...
Page 707
11 utility mode 11-106 cm5520 utility mode ch ap te r 11 6 touch [user name]. The user name screen appears. 7 type in the user name (up to 64 characters long), and then touch [ok]. – for details on typing in text, refer to “entering text” on page 12-2. – once a user name is registered, it cannot be ...
Page 708
Utility mode 11 cm5520 11-107 utility mode ch ap te r 11 for confirmation, the password screen appears again. Retype the same password, and then touch [ok]. The user password is set. 10 touch [e-mail address]. The e-mail address screen appears. 11 type in the e-mail address (up to 320 characters), a...
Page 709
11 utility mode 11-108 cm5520 utility mode ch ap te r 11 – if “color” is set to “restrict” under “send”, color scanning is not possible. 16 touch [ok]. The output permissions are set. 17 touch [max. Allowance set]. The max. Allowance set screen appears. 18 touch [total allowance] or [individual allo...
Page 710
Utility mode 11 cm5520 11-109 utility mode ch ap te r 11 – touch [all users] to apply the settings in the current screen to all registered users. Touch [all users], touch [ok], and then touch [ok] in the next screen that appears. 20 touch [ok]. The maximum number of prints allowed is set. 21 to use ...
Page 711
11 utility mode 11-110 cm5520 utility mode ch ap te r 11 – with “print scan/fax tx”, printing can be prevented when scanning or faxing a document saved in a box. – depending on the function limitation settings that are specified, a different basic screen may appear when logging on. The basic screen ...
Page 712
Utility mode 11 cm5520 11-111 utility mode ch ap te r 11 print this table shows the total number of pages printed with print operations. - total: total number of printout pages printed using all color settings, the “black” setting, the “full color” setting, the “2 color” setting, and the “single col...
Page 713
11 utility mode 11-112 cm5520 utility mode ch ap te r 11 3 touch [2 user authentication settings]. The user authentication setting screen appears. ? Why is [2 user authentication settings] not available? % [2 user authentication settings] is not available if “user authentica- tion” on the general se...
Page 714: 11.14 Account Track Setting
Utility mode 11 cm5520 11-113 utility mode ch ap te r 11 11.14 account track setting account track registration the password, printing permissions, and number of prints allowed can be specified for each account using this machine. 2 note a total of 1,000 users and accounts can be registered on this ...
Page 715
11 utility mode 11-114 cm5520 utility mode ch ap te r 11 – if “account name & password” was selected, the same account name cannot be used more than once. – the screen that appears differs depending on the setting selected for “account track input method”. The edit screen for the account appears. 6 ...
Page 716
Utility mode 11 cm5520 11-115 utility mode ch ap te r 11 8 touch [password]. – if “account track input method” was set to “password only”, the same password cannot be registered more than once. The password screen appears. 9 type in the password (up to 8 characters long), and then touch [ok]. A scre...
Page 717
11 utility mode 11-116 cm5520 utility mode ch ap te r 11 13 touch [ok]. The output permissions are set. 14 touch [max. Allowance set]. The max. Allowance set screen appears. 15 touch [total allowance] or [individual allowance]. – to specify the maximum number of combined color and black prints allow...
Page 718
Utility mode 11 cm5520 11-117 utility mode ch ap te r 11 account track counter the following data for each account can be checked. Copy + print this table shows the total number of pages printed with copy and print operations. - total: total number of pages printed using all color settings, the “bla...
Page 719
11 utility mode 11-118 cm5520 utility mode ch ap te r 11 fax tx - fax tx count: total number of pages transmitted with fax operations viewing account counters 1 display the administrator settings screen. – for details on displaying the administrator settings screen, refer to “displaying the administ...
Page 720
Utility mode 11 cm5520 11-119 utility mode ch ap te r 11 – to clear the counters for all accounts, touch [reset all counters] in the account track counter screen containing a list of all accounts. A confirmation message appears, asking whether the counters should be cleared. To clear the counters fo...
Page 721: 11.15 Password Rules
11 utility mode 11-120 cm5520 utility mode ch ap te r 11 11.15 password rules if password rules have been applied, the following limitations are applied to the passwords in order to increase security. If password rules are applied and already specified passwords do not meet the password rules, those...
Page 722
Utility mode 11 cm5520 11-121 utility mode ch ap te r 11 account passwords 2 note use when specifying account track settings. Box passwords 2 note specify 8 characters (numbers, * or #) as the fax transmission password for boxes. Confidential document passwords limitations on the number of charac- t...
Page 723
11 utility mode 11-122 cm5520 utility mode ch ap te r 11 11.16 enhanced security mode when enhanced security mode is applied on this machine, various security settings are set in order to increase security when managing scan data. Restrictions are applied to user operations, public user access is pr...
Page 724
Utility mode 11 cm5520 11-123 utility mode ch ap te r 11 ! Detail if “account track” is set to “on” in the general settings screen, set “account track input method” to “account name & password”. If “password only” is selected, the setting for “prohibited functions when authentication error” is not c...
Page 725
11 utility mode 11-124 cm5520 utility mode ch ap te r 11 2 note the number of times for checking for “prohibited functions when authentication error” can be changed to a number between 1 and 3. A changed setting cannot be changed when “enhanced security mode” is set to “off”. When “password rules” i...
Page 726: Appendix
12 ap pen dix ch ap te r 12 appendix.
Page 727: Appendix
12 appendix 12-2 cm5520 ap pen dix ch ap te r 12 12 appendix 12.1 entering text the following procedure describes how to use the keyboard that appears in the touch panel for typing in the names of registered accounts and custom paper sizes. The keypad can also be used to type in numbers. Any of the ...
Page 728
Appendix 12 cm5520 12-3 ap pen dix ch ap te r 12 touching [shift] switches the keyboard display between lowercase letters (numbers) and uppercase letters (symbols)..
Page 729
12 appendix 12-4 cm5520 ap pen dix ch ap te r 12 enlarging the keyboard the keyboard can be displayed larger so that it easier to read. 1 while the keyboard is displayed, touch [enlarge on]. The keyboard is displayed enlarged. 2 to cancel the enlarged display and return the keyboard to its normal si...
Page 730
Appendix 12 cm5520 12-5 ap pen dix ch ap te r 12 to type text % touch the button for the desired character from the keyboard that ap- peared. – to type in uppercase letters or symbols, touch [shift]. – numbers can also be typed in with the keypad. The entered characters appear in the text box. 2 not...
Page 731: 12.2
12 appendix 12-6 cm5520 ap pen dix ch ap te r 12 12.2 glossary the words used in copy mode are described below. Abbreviation adf automatic document feeder; can be used to automatically scan the original a ae level adjustment set this parameter to adjust the background of the original. The higher the...
Page 732
Appendix 12 cm5520 12-7 ap pen dix ch ap te r 12 c change tray settings touch this button to specify a paper size not loaded in a paper tray or to copy on paper other than normal paper. Chapters set this function to specify chapter title pages that must be printed on the front side of the paper when...
Page 733
12 appendix 12-8 cm5520 ap pen dix ch ap te r 12 f fold & staple set this function to fold the copies in half and staple them together at the center. Finishing select from the settings that are available for sorting and finishing copies when they are fed into the finishing tray. G glossy select this...
Page 734
Appendix 12 cm5520 12-9 ap pen dix ch ap te r 12 memory scan scans an original exceeding the maximum 100 pages that can be loaded into the adf by scanning the original in separate batches. The original can be scanned and treated as a single copy job. In addition, the scanning location can be switche...
Page 735
12 appendix 12-10 cm5520 ap pen dix ch ap te r 12 r red set this parameter to adjust the level of red in the image, for example, if you wish to redden skin tones. S saturation set this parameter to adjust the degree of vividness of the colors in the im- age. Save in user box temporarily saves the jo...
Page 736
Appendix 12 cm5520 12-11 ap pen dix ch ap te r 12 z zoom specify the zoom ratio of the copy..
Page 737
12 appendix 12-12 cm5520 ap pen dix ch ap te r 12.
Page 738: Index
13 in de x ch apte r 13 index.
Page 739: Index
13 index 13-2 cm5520 in de x ch apte r 13 13 index 13.1 index symbols [power] (auxiliary power) key ......... 1-31 numerics 2 color ................................. 2-41 , 7-18 2in1 ................................................ 2-65 2-position staple pitch adjustment . 11- 64 4in1 .................
Page 740
Index 13 cm5520 13-3 in de x ch apte r 13 copy density ................................. 7-16 cover sheet ................................... 7-25 coverage rate .................................. 9-9 create one-touch destination ...... 11-9 create user box ............................ 11-9 current j...
Page 741
13 index 13-4 cm5520 in de x ch apte r 13 large capacity unit ........................ 1-18 large capacity unit 9838 ................. 5-6 lct ............................ 1-18 , 1-65 , 4-50 leading edge adjustment ........... 11-55 leading edge adjustment (duplex side 2) ..............................
Page 742
Index 13 cm5520 13-5 in de x ch apte r 13 punch settings ..................... 2-79 , 2-88 punch vertical position adjustment 11- 74 q queuing copy jobs ....................... 2-103 quick copy screen ......................... 1-23 r recall copy program ..................... 3-16 red ..................
Page 743
13 index 13-6 cm5520 in de x ch apte r 13.
Page 744: Printing For
Printing for professionals beyond the ordinary océ 100 oakview drive trumbull, ct 06611 www.Oceusa.Com ©océ 2007 all rights reserved.