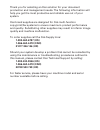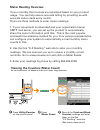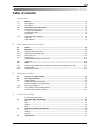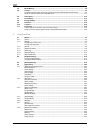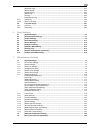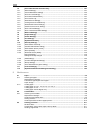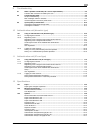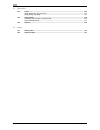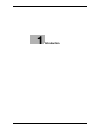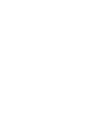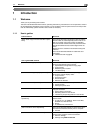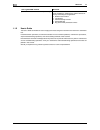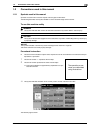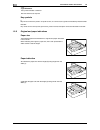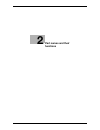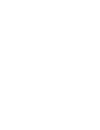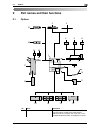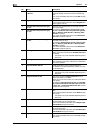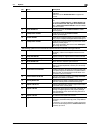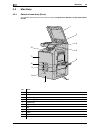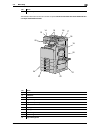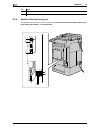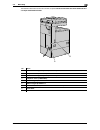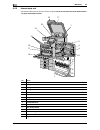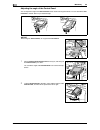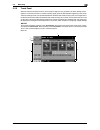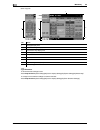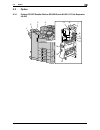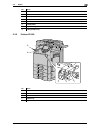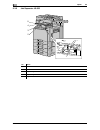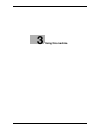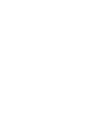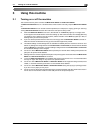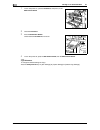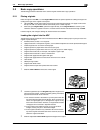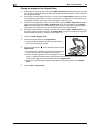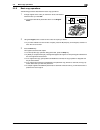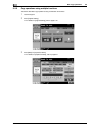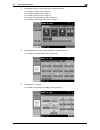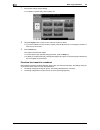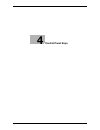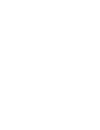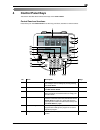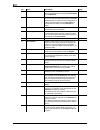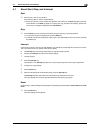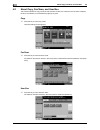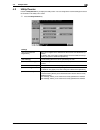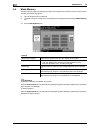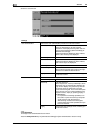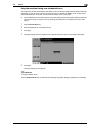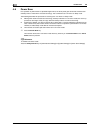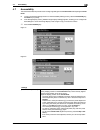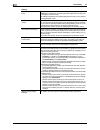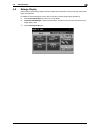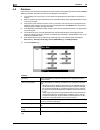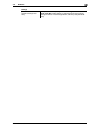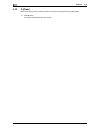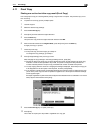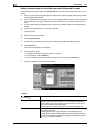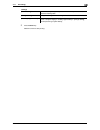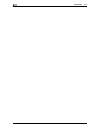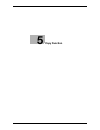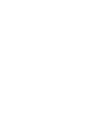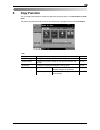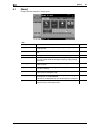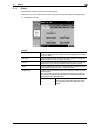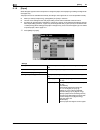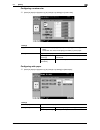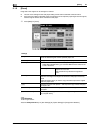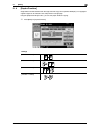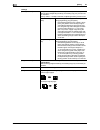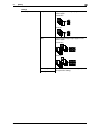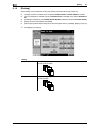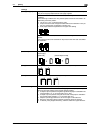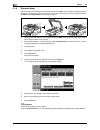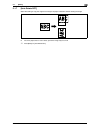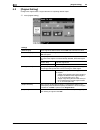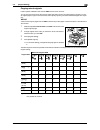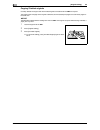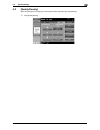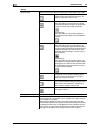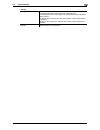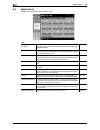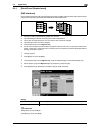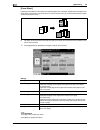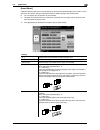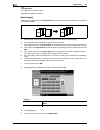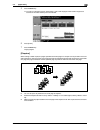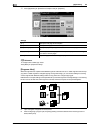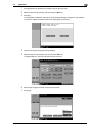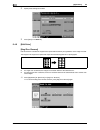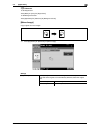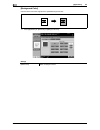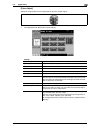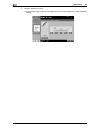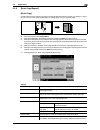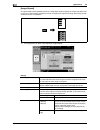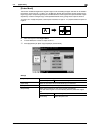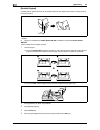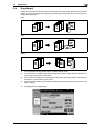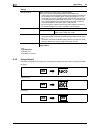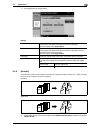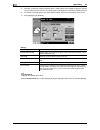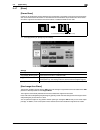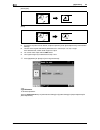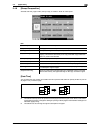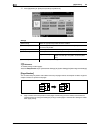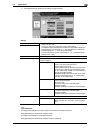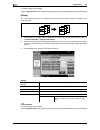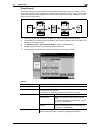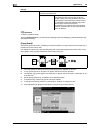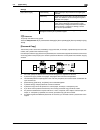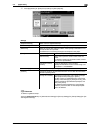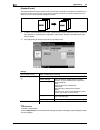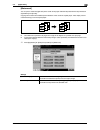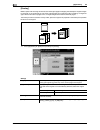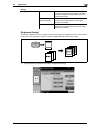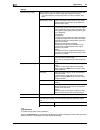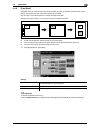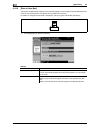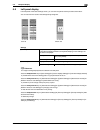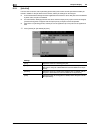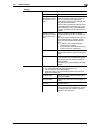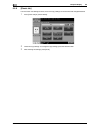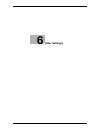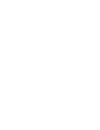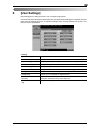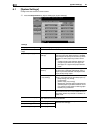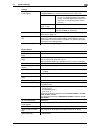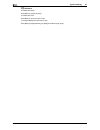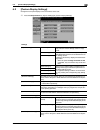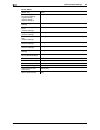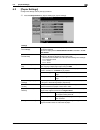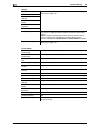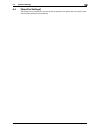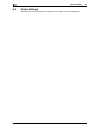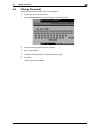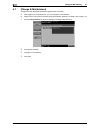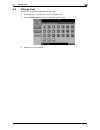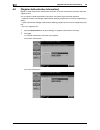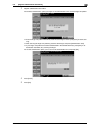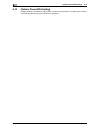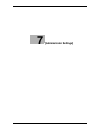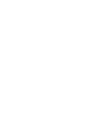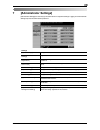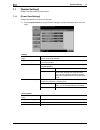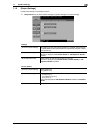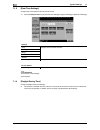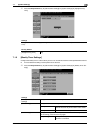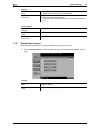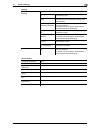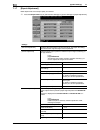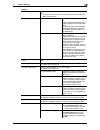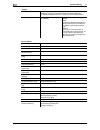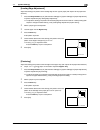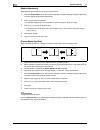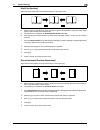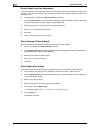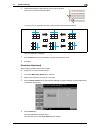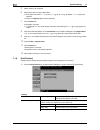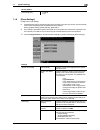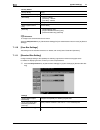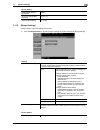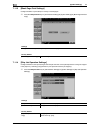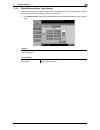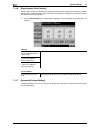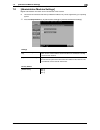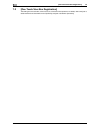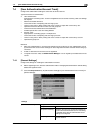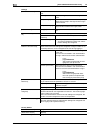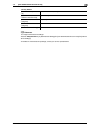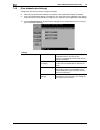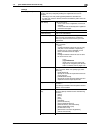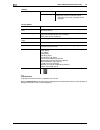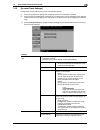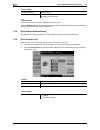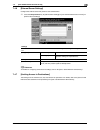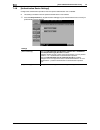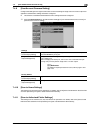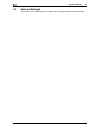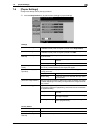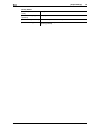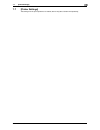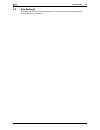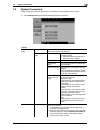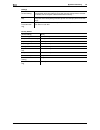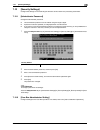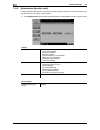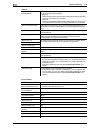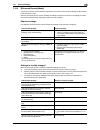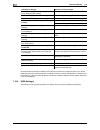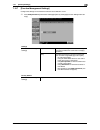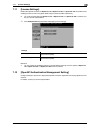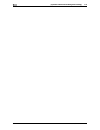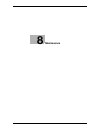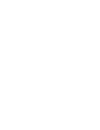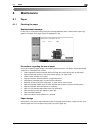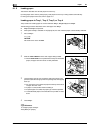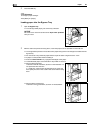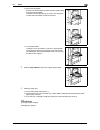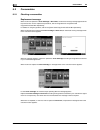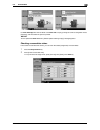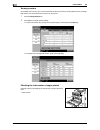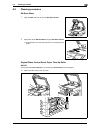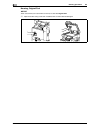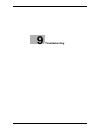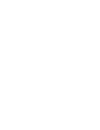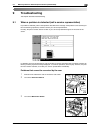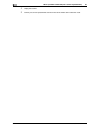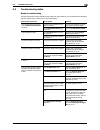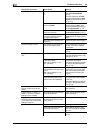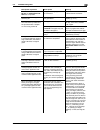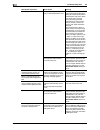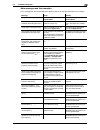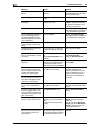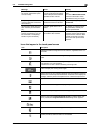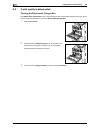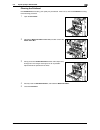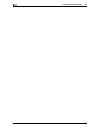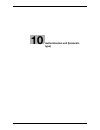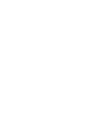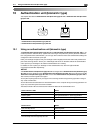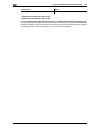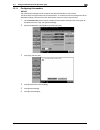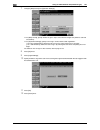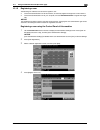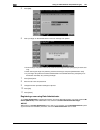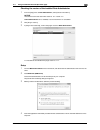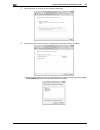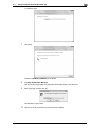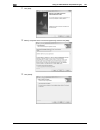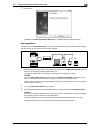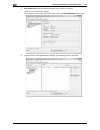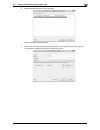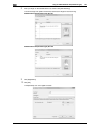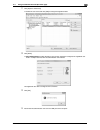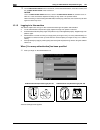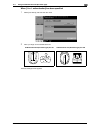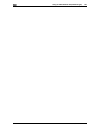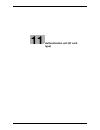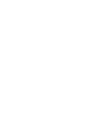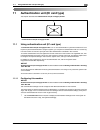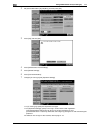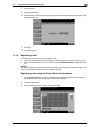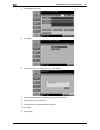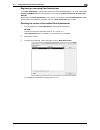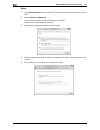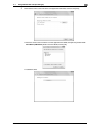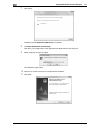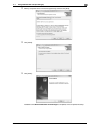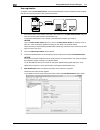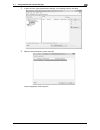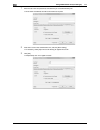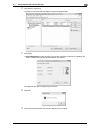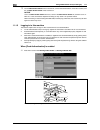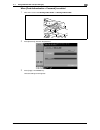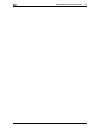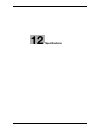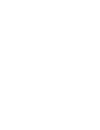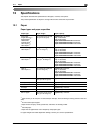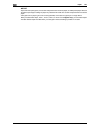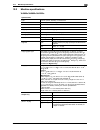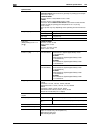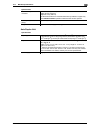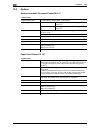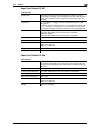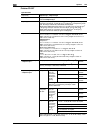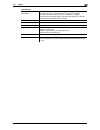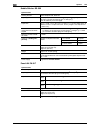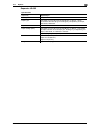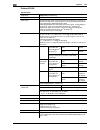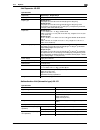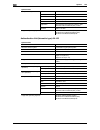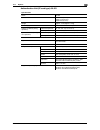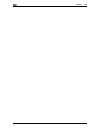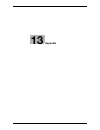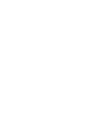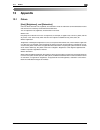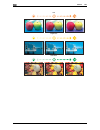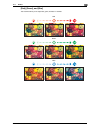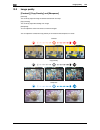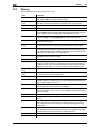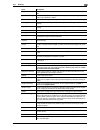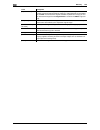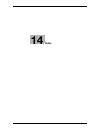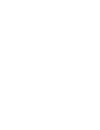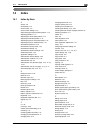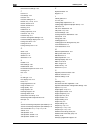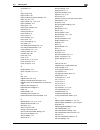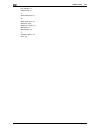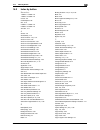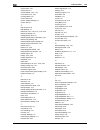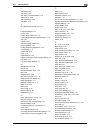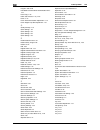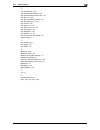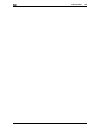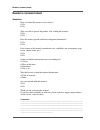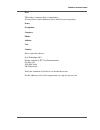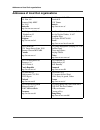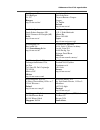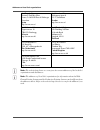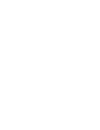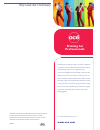- DL manuals
- Oce
- Copier
- VarioLink 2222c
- User Manual
Oce VarioLink 2222c User Manual
Summary of VarioLink 2222c
Page 1
O océ variolink 2222c variolink 2822c variolink 3622c explore your options user manual copy operations.
Page 2: 1-800-462-6797 (Us)
Thank you for selecting an océ solution for your document production and management needs. The following information will help you get the most productive and reliable use out of your system. Océ brand supplies are designed for océ multi-function copy/print/fax systems to ensure maximum product perf...
Page 3: Meter Reading Overview
Meter reading overview if your monthly océ invoices are calculated based on your product usage. You can help ensure accurate billing by providing us with accurate meter reads every month. There are three methods to enter meter readings: 1. If your equipment is networked and your organization has an ...
Page 4: Océ-Technologies B.V.
Océ-technologies b.V. Copyright 2009,océ-technologies b.V. Venlo, the netherlands. All rights reserved. No part of this work may be reproduced, copied, adapted, or transmitted in any form or by any means without written permission from océ. Océ-technologies b.V. Makes no representation or warrantie...
Page 5: Table Of Contents
Vl3622c/vl2822c/vl2222c contens-1 table of contents 1 introduction 1.1 welcome .......................................................................................................................................... 1-3 1.1.1 user's guides .............................................................
Page 6
Contens-2 vl3622c/vl2822c/vl2222c 4.4 mode memory ................................................................................................................................. 4-8 4.5 access.............................................................................................................
Page 7
Vl3622c/vl2822c/vl2222c contens-3 [password copy].............................................................................................................................. 5-51 [stamp repeat] ...........................................................................................................
Page 8
Contens-4 vl3622c/vl2822c/vl2222c 7.4 [user authentication/account track] ......................................................................................... 7-27 7.4.1 [general settings]..............................................................................................................
Page 9
Vl3622c/vl2822c/vl2222c contens-5 9 troubleshooting 9.1 when a problem is detected (call a service representative) ....................................................... 9-3 problems that cannot be corrected by the user ..................................................................................
Page 10
Contens-6 vl3622c/vl2822c/vl2222c 13 appendix 13.1 colors ............................................................................................................................................. 13-3 [hue], [brightness], and [saturation] ............................................................
Page 11: Introduction
1 introduction.
Page 13: Introduction
Vl3622c/vl2822c/vl2222c 1-3 1.1 welcome 1 1 introduction 1.1 welcome thank you for purchasing this machine. This user's guide describes the functions, operating instructions, precautions for correct operation, and sim- ple troubleshooting guidelines of this machine. In order to obtain maximum perfor...
Page 14
Welcome 1 1-4 vl3622c/vl2822c/vl2222c 1.1 1.1.2 user's guide this user's guide is intended for users ranging from those using this machine for the first time to administra- tors. It describes basic operations, functions that enable more convenient operations, maintenance procedures, simple troublesh...
Page 15
Vl3622c/vl2822c/vl2222c 1-5 1.2 conventions used in this manual 1 1.2 conventions used in this manual 1.2.1 symbols used in this manual symbols are used in this manual to express various types of information. The following describes each symbol related to correct and safe usage of this machine. To u...
Page 16
Conventions used in this manual 1 1-6 vl3622c/vl2822c/vl2222c 1.2 d reference this symbol indicates a reference. View the reference as required. Key symbols [ ] key names on the touch panel or computer screen, or a name of user's guide are indicated by these brackets. Bold text key names on the cont...
Page 17: Part Names And Their
2 part names and their functions.
Page 19
Vl3622c/vl2822c/vl2222c 2-3 2.1 options 2 2 part names and their functions 2.1 options no. Name description 1 main unit the original is scanned by the scanner section, and the scanned image is printed by the printer section. Referred to as the "machine", the "main unit", or the "vl3622c/vl2822c/vl22...
Page 20
Options 2 2-4 vl3622c/vl2822c/vl2222c 2.1 2 reverse automatic document feed- er df-617 automatically feeds and scans originals by page. This unit automatically reverses and scans 2-sided origi- nals. This unit is hereinafter referred to as the adf through the manual. 3 original cover oc-509 fixes th...
Page 21
Vl3622c/vl2822c/vl2222c 2-5 2.1 options 2 16 saddle stitcher sd-509 install this unit onto the finisher fs-527 to allow fold/bind. Referred to as the saddle stitcher throughout the manual. 17 finisher fs-527 sorts, groups and staples printed paper before feeding out. To install the finisher fs-527, ...
Page 22
Main body 2 2-6 vl3622c/vl2822c/vl2222c 2.2 2.2 main body 2.2.1 outside of main body (front) the illustration above shows the main unit with an optional original cover oc-509 and paper feed cabinet pc-408. No. Name 1 original pad 2 control panel 3 usb port (type a) usb2.0/1.1 4 usb port (type a) usb...
Page 23
Vl3622c/vl2822c/vl2222c 2-7 2.2 main body 2 the illustration above shows the main unit with an optional reverse automatic document feeder df-617 and paper feed cabinet pc-207. 12 output tray no. Name 13 left cover release lever 14 left cover 15 lateral guide 16 original tray 17 original output tray ...
Page 24
Main body 2 2-8 vl3622c/vl2822c/vl2222c 2.2 2.2.2 outside of the main body (rear) the illustration above shows the main unit with an optional reverse automatic document feeder df-617, paper feed cabinet pc-207, and fax kit fk-502. 24 tray 3 25 status indicator no. Name 1 2 6 7 5 4 3.
Page 25
Vl3622c/vl2822c/vl2222c 2-9 2.2 main body 2 the illustration above shows the main unit with an optional reverse automatic document feeder df-617 and paper feed cabinet pc-207. No. Name 1 jack for connecting a telephone (tel port2) 2 telephone jack 2 (line port2) 3 jack for connecting a telephone (te...
Page 26
Main body 2 2-10 vl3622c/vl2822c/vl2222c 2.2 2.2.3 internal main unit the illustration above shows the main unit with an optional reverse automatic document feeder df-617 and paper feed cabinet pc-207. No. Name 1 original glass 2 fusing unit top cover 3 fusing unit cover lever 4 fusing unit 5 auto d...
Page 27
Vl3622c/vl2822c/vl2222c 2-11 2.2 main body 2 2.2.4 control panel 16 jam removal dial 17 slit glass cleaner no. Name no. Name 1 stylus pen 2 touch panel 3 power indicator 4 sub power switch 5 function key 6 data indicator 7 keypad 8 brightness adjustment dial 1 2 3 5 4 8 7 6.
Page 28
Main body 2 2-12 vl3622c/vl2822c/vl2222c 2.2 adjusting the angle of the control panel you can adjust the angle of the control panel of this machine among three levels. You can also tilt the con- trol panel to the left. Set it to your desired angle. Notice when tilting the control panel, do not grab ...
Page 29
Vl3622c/vl2822c/vl2222c 2-13 2.2 main body 2 2.2.5 touch panel when the machine has been turned on and is ready to begin the copy operation, the basic settings screen appears. To activate a function or to select a setting, lightly press the desired button appearing in the screen. The basic settings ...
Page 30
Main body 2 2-14 vl3622c/vl2822c/vl2222c 2.2 quick copy tab d reference to switch the basic settings screen: press utility/counterö[user settings]ö[custom display settings]ö[copier settings]ö[default tab]. To configure color selection settings for buttons and tabs: press utility/counterö[user settin...
Page 31
Vl3622c/vl2822c/vl2222c 2-15 2.3 option 2 2.3 option 2.3.1 finisher fs-527/saddle stitcher sd-509/punch kit pk-517/job separator js-603 1 2 3 4 6 5 7 8 9 10 11 12 13 14.
Page 32
Option 2 2-16 vl3622c/vl2822c/vl2222c 2.3 no. Name 1 output tray 2 2 output tray 1 3 front door 4 horizontal transport unit cover 5 stapler 6 guide lever [fn3] 7 jam removal dial [fn2] 8 guide lever [fn1] 9 guide lever [fn4] 10 staple holder 11 punch scrap box 19 17 18 16 15.
Page 33
Vl3622c/vl2822c/vl2222c 2-17 2.3 option 2 2.3.2 finisher fs-529 12 saddle stitcher 13 jam removal dial [fn6] 14 handle [fn5] 15 transport unit 16 punch kit 17 job separator 18 staple cartridge 19 folding output tray no. Name no. Name 1 staple holder 2 jam removal dial 3 lock release lever 4 output t...
Page 34
Option 2 2-18 vl3622c/vl2822c/vl2222c 2.3 2.3.3 job separator js-505 no. Name 1 jam removal dial 2 assist lever 3 output tray 2 4 output tray 1 5 tray extension 1 2 3 4 5.
Page 35: Using This Machine
3 using this machine.
Page 37: Using This Machine
Vl3622c/vl2822c/vl2222c 3-3 3.1 turning on or off the machine 3 3 using this machine 3.1 turning on or off the machine this machine has two power controls: the main power switch and sub power switch. The main power switch turns on or off all functions of the machine. Normally, keep the main power sw...
Page 38
Turning on or off the machine 3 3-4 vl3622c/vl2822c/vl2222c 3.1 1 to turn the power on, open the front door, and press n on the main power switch. 2 close the front door. 3 press the sub power switch. Check that the touch panel is turned on. 4 to turn the power off, press the sub power switch, then ...
Page 39
Vl3622c/vl2822c/vl2222c 3-5 3.2 basic copy operations 3 3.2 basic copy operations the following procedures describe how to set the original and the basic copy operations. 3.2.1 placing originals place the original in the adf or on the original glass. Select the optimal position for setting the origi...
Page 40
Basic copy operations 3 3-6 vl3622c/vl2822c/vl2222c 3.2 placing the original on the original glass 0 when placing an original, be sure to lift open the adf or original coverat least 20 degrees. If the orig- inal is placed on the original glass without the adf being lifted at least 20 degrees, the co...
Page 41
Vl3622c/vl2822c/vl2222c 3-7 3.2 basic copy operations 3 3.2.2 basic copy operations the following procedure describes the basic copy operations. 1 arrange originals in the order you want them to be scanned and load them face up in the adf. % the original should be placed face down on the original gl...
Page 42
Basic copy operations 3 3-8 vl3622c/vl2822c/vl2222c 3.2 3.2.3 copy operations using multiple functions this section describes copy operations using combination of functions. 1 load the original. 2 press [original setting]. % for details on [original setting], refer to page 5-16. 3 press [basic] ö [d...
Page 43
Vl3622c/vl2822c/vl2222c 3-9 3.2 basic copy operations 3 4 press [basic] and then configure settings for respective functions. % for details on [color], refer to page 5-5. % for details on [paper], refer to page 5-6. % for details on [zoom], refer to page 5-8. % for details on [quality/density], refe...
Page 44
Basic copy operations 3 3-10 vl3622c/vl2822c/vl2222c 3.2 7 press [check job] ö [check details]. % for details on [check job], refer to page 5-64. 8 using the keypad, enter a value for the number of copies you desire. % if you have entered incorrect number of copies, press the c (clear) key on the ke...
Page 45: Control Panel Keys
4 control panel keys.
Page 47: Control Panel Keys
Vl3622c/vl2822c/vl2222c 4-3 4 4 control panel keys this section describes the functions of the keys on the control panel. Control panel and functions press the keys on the control panel to use the copy, fax/scan, user box or other functions. No. Name description page 1 touch panel various screens an...
Page 48
4 4-4 vl3622c/vl2822c/vl2222c 7 reset press this key to reset all settings (except pro- grammed settings) entered using the control panel and touch panel. P. 4-5 8 interrupt press this key to enter interrupt mode. While the ma- chine is in interrupt mode, the indicator on the inter- rupt key lights ...
Page 49
Vl3622c/vl2822c/vl2222c 4-5 4.1 about start, stop, and interrupt 4 4.1 about start, stop, and interrupt start % start the copy, scan or fax operation. Press this key again to restart a suspended job. % when this machine is ready to begin the operation, the indicator on the start key lights up in blu...
Page 50
About copy, fax/scan, and user box 4 4-6 vl3622c/vl2822c/vl2222c 4.2 4.2 about copy, fax/scan, and user box this machine operates in copy, fax/scan and user box modes, from which the user can select a desired function. The indicator on the selected key lights up in green. Copy % press this key to en...
Page 51
Vl3622c/vl2822c/vl2222c 4-7 4.3 utility/counter 4 4.3 utility/counter press the utility/counter key to display the utility screen. You can configure the machine settings and check its use status in the utility menu screen. % press the utility/counter key. Settings [one-touch/user box registration] a...
Page 52
Mode memory 4 4-8 vl3622c/vl2822c/vl2222c 4.4 4.4 mode memory combine frequently used copy settings into programs and register them with this machine. These programs can easily be recalled as programs. 0 up to 30 programs can be registered. 0 to register a program, configure the copy settings to be ...
Page 53
Vl3622c/vl2822c/vl2222c 4-9 4.5 access 4 4.5 access if the administrator has configured user authentication settings/account track settings, only the users who have been registered or the users whose accounts have been registered can use this machine. If the administrator has configured a usage sche...
Page 54
Access 4 4-10 vl3622c/vl2822c/vl2222c 4.5 screen for account track d reference to configure user authentication/account track: press the utility/counter key ö [administrator settings] ö [user authentication/ account track]. Settings user authentication performs the user authentication procedure to u...
Page 55
Vl3622c/vl2822c/vl2222c 4-11 4.5 access 4 using the machine during non-scheduled hours the machine can be set to automatically enter sleep mode according to a usage schedule determined by the administrator so the use of the machine can be limited. This is referred to as weekly timer. Follow the pro-...
Page 56
Power save 4 4-12 vl3622c/vl2822c/vl2222c 4.6 4.6 power save if no operation is performed for a specified length of time, the touch panel goes off and the machine auto- matically enters a mode where it conserves energy. This is referred to as low power or sleep mode. The following describes the proc...
Page 57
Vl3622c/vl2822c/vl2222c 4-13 4.7 accessibility 4 4.7 accessibility this section describes the procedures for configuring settings for the control panel and adjusting the touch panel. 0 to return to the basic settings screen from the accessibility setting screen, press the accessibility key, the rese...
Page 58
Accessibility 4 4-14 vl3622c/vl2822c/vl2222c 4.7 [key repeat start/interval time] specify the length of time until the value begins to change after a touch panel button is held down, and also specify the length of time for the value to change to the next number. The settings specified for key repeat...
Page 59
Vl3622c/vl2822c/vl2222c 4-15 4.8 enlarge display 4 4.8 enlarge display press this key to enter enlarge display mode and enable machine operation using a screen with a layout with larger-size characters. For details on the enlarge display screen, refer to the [user's guide enlarge display operations]...
Page 60
Guidance 4 4-16 vl3622c/vl2822c/vl2222c 4.9 4.9 guidance press this key to view and check descriptions of various functions and operating procedures. When the guid- ance key is pressed, the guidance screen for the displayed screen appears. 0 from the help main menu screen, you can find the target gu...
Page 61
Vl3622c/vl2822c/vl2222c 4-17 4.9 guidance 4 [consumables re- place/processing proce- dure] check procedures for replacing the toner cartridge, drum unit, or waste toner box, adding staples, or disposing punch-hole scraps by viewing animations. Press the target button, and then press [start guid- anc...
Page 62
C (clear) 4 4-18 vl3622c/vl2822c/vl2222c 4.10 4.10 c (clear) clears a value (such as the number of copies, a zoom ratio and size) entered using the keypad. % press c (clear). The value is deleted. Enter the correct value..
Page 63
Vl3622c/vl2822c/vl2222c 4-19 4.11 proof copy 4 4.11 proof copy printing one set to check the copy result (proof copy) print a single proof copy for checking before printing a large number of copies. This prevents copy errors from occurring. 0 to perform proof copy, specify multiple copies. 1 load th...
Page 64
Proof copy 4 4-20 vl3622c/vl2822c/vl2222c 4.11 using a preview image to check the copy result (advanced preview) check the finishing image of a copy in the touch panel before printing. This prevents copy errors from oc- curring. 0 when you scan the original using the [program jobs] function, scan al...
Page 65
Vl3622c/vl2822c/vl2222c 4-21 4.11 proof copy 4 8 press the start key. Select this menu to start printing. [view finishing] view the finishing settings using icons or in text on the preview screen, and check the finishing state. [change setting] change the settings for the next original to be scanned...
Page 66
Proof copy 4 4-22 vl3622c/vl2822c/vl2222c 4.11.
Page 67: Copy Function
5 copy function.
Page 69: Copy Function
Vl3622c/vl2822c/vl2222c 5-3 5 5 copy function you can configure the settings for multiple copy features by pressing buttons on the control panel or touch panel. This chapter describes the functions that can be configured by pressing the buttons in the touch panel. Item [basic] configure the basic se...
Page 70
[basic] 5 5-4 vl3622c/vl2822c/vl2222c 5.1 5.1 [basic] configure the basic settings for making copies. Item [color] press this button to specify the print color for making copies. P. 5-5 [paper] press this button to configure the paper type and paper tray for making copies. P. 5-6 [zoom] press this b...
Page 71
Vl3622c/vl2822c/vl2222c 5-5 5.1 [basic] 5 5.1.1 [color] press this button to select the print color for making copies. For the print color, you can select one from [auto color], [full color], [2 color], [black] and [single color]. % press [basic] ö [color]. Settings [auto color] select this setting ...
Page 72
[basic] 5 5-6 vl3622c/vl2822c/vl2222c 5.1 5.1.2 [paper] select the paper type and size to be printed or change the paper size and paper type settings configured for each paper tray. The paper size can be selected automatically according to the original size or it can be specified manually. 0 when yo...
Page 73
Vl3622c/vl2822c/vl2222c 5-7 5.1 [basic] 5 configuring a custom size % [basic] ö [paper] ö [bypass tray] ö [change tray settings] ö [custom size]. Configuring wide paper % [basic] ö [paper] ö [bypass tray] ö [change tray settings] ö [wide paper]. Settings [x]/[y] • inch area: press [+] or [-] to spec...
Page 74
[basic] 5 5-8 vl3622c/vl2822c/vl2222c 5.1 5.1.3 [zoom] image size in the original can be enlarged or reduced. 0 the auto zoom setting and the auto paper setting cannot both be selected at the same time. 0 if the auto zoom setting is selected and an enlargement is to be copied on paper larger than th...
Page 75
Vl3622c/vl2822c/vl2222c 5-9 5.1 [basic] 5 5.1.4 [duplex/combine] single-sided or double-sided for both the original and the copy can be specified. Multiple (2, 4 or 8) pages of original images can be reduced in size and printed on a single page. Using the [duplex/combine] function, you can save pape...
Page 76
[basic] 5 5-10 vl3622c/vl2822c/vl2222c 5.1 [binding position] configure the binding position of the original and copies to be output. Without setting the [binding position], the resulting copy may not be what you intended. When [1-sided > 1-sided] is selected, the [binding position] cannot be set. [...
Page 77
Vl3622c/vl2822c/vl2222c 5-11 5.1 [basic] 5 [4in1/8in1] [4in1] copies images of four original pages on one sheet of paper. [8in1] copies images of eight original pages on one sheet of paper. [horizontal] specify the combine order of the original (num- bering direction setting). [vertical] settings.
Page 78
[basic] 5 5-12 vl3622c/vl2822c/vl2222c 5.1 5.1.5 [finishing] various settings can be selected for sorting and finishing copies fed into the copy output tray. 0 the staple function is available only if the optional finisher fs-527 or finisher fs-529 is installed. 0 the punch settings are available on...
Page 79
Vl3622c/vl2822c/vl2222c 5-13 5.1 [basic] 5 [offset] [yes]/[no] specify whether to separate each set of copies from another set in the output tray when copying multiple sets of multi-page originals. When the finisher fs-527, finisher fs-529, or job separator js-505 is not installed: if the following ...
Page 80
[basic] 5 5-14 vl3622c/vl2822c/vl2222c 5.1 5.1.6 [separate scan] when the original contains pages exceeding the capacity of the adf, you can divide the original into several batches to handle each lot as a single copy job. You can also use the copy function by switching between the adf and the origi...
Page 81
Vl3622c/vl2822c/vl2222c 5-15 5.1 [basic] 5 5.1.7 [auto rotate off] select this setting to copy the original according to the paper orientation without rotating the image. 0 for some paper sizes or zoom values, part of the image may be cut off. % press [basic] ö [auto rotate off]..
Page 82
[original setting] 5 5-16 vl3622c/vl2822c/vl2222c 5.2 5.2 [original setting] configure the original status or original direction for outputting desired copies. % press [original setting]. Settings [mixed original] loads originals of different sizes into the adf and scan them at a time. [z-folded ori...
Page 83
Vl3622c/vl2822c/vl2222c 5-17 5.2 [original setting] 5 copying mixed originals loads originals of different sizes into the adf and scan them at a time. To copy onto the same size as the original, select [full size] in [zoom] and select [auto] in [paper]. To copy all original pages on paper of the sam...
Page 84
[original setting] 5 5-18 vl3622c/vl2822c/vl2222c 5.2 copying z-folded originals correctly detects the original size when folded originals are loaded into the adf and copied. The length of the first page of the original is detected, and the subsequent pages are scanned as pages of the same size. Not...
Page 85
Vl3622c/vl2822c/vl2222c 5-19 5.3 [quality/density] 5 5.3 [quality/density] select the setting for the image type of the original to better adjust the copy quality/density. % press [quality/density]..
Page 86
[quality/density] 5 5-20 vl3622c/vl2822c/vl2222c 5.3 settings [original type] select the original type (text and image type) to obtain better copy quality. [text] copies originals containing only text. The edges of copied text are reproduced with sharpness, pro- viding an image that is easy to read....
Page 87
Vl3622c/vl2822c/vl2222c 5-21 5.3 [quality/density] 5 [text enhancement] adjust the text reproduction level for an original with a photo overlapping the text (background text) to clarify the text on the background. To emphasize the text on the background, press [darker text] to adjust the setting tow...
Page 88
[application] 5 5-22 vl3622c/vl2822c/vl2222c 5.4 5.4 [application] configure the application settings for making copies. Item [sheet/cover/chap- ter insert] inserts another sheet of paper or adds a cover page to the paper for copying. You can also scan multiple copies of the original with different ...
Page 89
Vl3622c/vl2822c/vl2222c 5-23 5.4 [application] 5 5.4.1 [sheet/cover/chapter insert] [ohp interleave] prevent copies printed onto ohp transparencies from sticking together because of the heat produced during copying by having paper (interleaves) inserted between the transparencies. 0 printing on ohp ...
Page 90
[application] 5 5-24 vl3622c/vl2822c/vl2222c 5.4 [cover sheet] copies the front and back cover sheets onto separate paper when copying an original with a front/back cover sheet. When the original to copy does not have a front and back cover, you can insert blank sheets of paper as the front and back...
Page 91
Vl3622c/vl2822c/vl2222c 5-25 5.4 [application] 5 [insert sheet] a different sheet of paper (such as colored paper) can be inserted as specified pages in the copies. You can select from two options: [copy] and [blank] to enable or disable copying to the inserted sheet. 0 you can specify up to 30 posi...
Page 92
[application] 5 5-26 vl3622c/vl2822c/vl2222c 5.4 d reference to configure the 2-sided copy mode: press [basic] ö [duplex/combine]. [insert image] a multi-page original scanned on the original glass can be inserted at the pre-set location in an original first scanned with the adf. 0 with the insert i...
Page 93
Vl3622c/vl2822c/vl2222c 5-27 5.4 [application] 5 5 press the start key. % to insert a multi-page original, repeat steps 4 and 5 until all pages of the insertion original are scanned in the order that they are to be inserted. 6 press [finish]. 7 press the start key. Copying begins. [chapters] when ma...
Page 94
[application] 5 5-28 vl3622c/vl2822c/vl2222c 5.4 % press [application] ö [sheet/cover/chapter insert] ö [chapters]. D reference to configure the 2-sided copy mode: press [basic] ö [duplex/combine]. [program jobs] when the originals to be copied include different types of materials such as a 1-sided ...
Page 95
Vl3622c/vl2822c/vl2222c 5-29 5.4 [application] 5 1 press [application] ö [sheet/cover/chapter insert] ö [program jobs]. 2 select the desired copy settings, and then press the start key. 3 press [fix]. % press [retry] to delete the scanned job. Press [change setting] to configure the copy settings. %...
Page 96
[application] 5 5-30 vl3622c/vl2822c/vl2222c 5.4 8 specify finish settings as needed. 9 press [start] or the start key. 5.4.2 [edit color] [neg./pos. Reverse] use this function to enable the original to be copied with the density and gradations of the image inversed. The images in the original are c...
Page 97
Vl3622c/vl2822c/vl2222c 5-31 5.4 [application] 5 d reference to set single color: press [basic] ö [color] ö [single color]. To set background color: press [application] ö [edit color] ö [background color]. [mirror image] copy originals as mirror images. % press [application] ö [edit color] ö [mirror...
Page 98
[application] 5 5-32 vl3622c/vl2822c/vl2222c 5.4 [background color] color the blank area of the original with a specified background color. % press [application] ö [edit color] ö [background color]. Settings [select color] select a background color..
Page 99
Vl3622c/vl2822c/vl2222c 5-33 5.4 [application] 5 [color adjust] adjusts the image quality to fit an image based on the color-copied original. 1 press [application] ö [edit color] ö [color adjust]. Settings [brightness] adjust the brightness of the copied image. [contrast] adjust the copy density bal...
Page 100
[application] 5 5-34 vl3622c/vl2822c/vl2222c 5.4 2 configure respective functions. % press [sample copy] to see how it will appear with the currently specified color quality adjustment settings..
Page 101
Vl3622c/vl2822c/vl2222c 5-35 5.4 [application] 5 5.4.3 [book copy/repeat] [book copy] configure the scanning mode for copying a two-page spread original such as a book or a catalog. For exam- ple, you can copy a two-page spread original on a single page or on two separate pages. 0 place the original...
Page 102
[application] 5 5-36 vl3622c/vl2822c/vl2222c 5.4 [image repeat] an original image can be repeatedly printed on a single sheet of paper. Specify the original and paper sizes or the zoom to automatically calculate the number of images to be copied accordingly. Alternatively, specify the desired number...
Page 103
Vl3622c/vl2822c/vl2222c 5-37 5.4 [application] 5 [poster mode] this function enables enlarged of the original image to a size exceeding the paper size that can be loaded in the machine, such as the 33 e 44 (a0) or 24 e 36 (b0) size. Specify the original size and the output size (en- larged copy size...
Page 104
[application] 5 5-38 vl3622c/vl2822c/vl2222c 5.4 [booklet original] a catalog with its staples removed can be copied and bound with staples at the center to create copies of the original catalog. 1. Staples 0 this item is available if the saddle stitcher sd-509 is installed in the optional finisher ...
Page 105
Vl3622c/vl2822c/vl2222c 5-39 5.4 [application] 5 5.4.4 [page margin] copies can be printed with a binding margin so that the pages can easily be filed. When scanning a 2-sided original, you can specify the paper binding position (binding margin for the paper) to prevent the copy from being printed u...
Page 106
[application] 5 5-40 vl3622c/vl2822c/vl2222c 5.4 d reference to set the zoom: press [basic] ö [zoom]. 5.4.5 [image adjust] if the paper is larger than the original, you can enlarge the original and copy it into the center of the paper. [full size] [center zoom] [centering] settings [margin position]...
Page 107
Vl3622c/vl2822c/vl2222c 5-41 5.4 [application] 5 % press [application] ö [image adjust]. 5.4.6 [booklet] the page order of the scanned original is automatically arranged to produce 2-sided 2 in 1 copies in a page layout for center binding, such as for a magazine. [left bind] [right bind] 0 center st...
Page 108
[application] 5 5-42 vl3622c/vl2822c/vl2222c 5.4 0 generally, a multiple of 4 pages is required with a 1-sided original, and a multiple of 2 pages is required with a 2-sided original. If there are not enough pages, blank pages are automatically added at the end. 0 if a booklet is selected with the a...
Page 109
Vl3622c/vl2822c/vl2222c 5-43 5.4 [application] 5 5.4.7 [erase] [frame erase] copies can be produced by erasing shadows of punched holes, unnecessary areas around the original text, such as the transmission information on received faxes and the shadows of punched holes. All four sides around the orig...
Page 110
[application] 5 5-44 vl3622c/vl2822c/vl2222c 5.4 [rectangular] [bevel] 0 if erasing is not performed as desired, set [erase operation] under [erase adjustment] in administrator settings. 0 the size of the original automatically detected is 3/8 e 3/8 inch (10 e 10 mm) or larger. If the detection fail...
Page 111
Vl3622c/vl2822c/vl2222c 5-45 5.4 [application] 5 5.4.8 [stamp/composition] add date and time, page number, stamp, image, or header or footer to make copies. [date/time] you can select the print position and notation format to print the date and time. Specify whether to print on all pages or only on ...
Page 112
[application] 5 5-46 vl3622c/vl2822c/vl2222c 5.4 % press [application] ö [stamp/composition] ö [date/time]. D reference to enable printing on blank pages: press the utility/counter key ö [administrator settings] ö [system settings] ö [blank page print settings]. [page number] you can select the prin...
Page 113
Vl3622c/vl2822c/vl2222c 5-47 5.4 [application] 5 % press [application] ö [stamp/composition] ö [page number]. D reference to configure the settings for the cover sheet, insert sheet and chapters functions: press [application] ö [sheet/cover/chapter insert]. To configure the settings for the chapters...
Page 114
[application] 5 5-48 vl3622c/vl2822c/vl2222c 5.4 to enable printing on blank pages: press the utility/counter key ö [administrator settings] ö [system settings] ö [blank page print settings]. [stamp] you can select the print position and notation format to print the stamp. Select printing on all pag...
Page 115
Vl3622c/vl2822c/vl2222c 5-49 5.4 [application] 5 [copy protect] this function allows you to print a hidden text for preventing unauthorized copying, for example, a preset stamp such as private or date, in the background without particular distinction. If you copy a document with copy protect printed...
Page 116
[application] 5 5-50 vl3622c/vl2822c/vl2222c 5.4 d reference to delete a registered stamp: press the utility/counter key ö [administrator settings] ö [security settings] ö [stamp settings] ö [de- lete registered stamp]. [copy guard] this function prints a document, embedding a copy guard pattern in ...
Page 117
Vl3622c/vl2822c/vl2222c 5-51 5.4 [application] 5 d reference to specify and detect a copy guard: press the utility/counter key ö [administrator settings] ö [security settings] ö [security details] ö [copy guard]. [password copy] this function prints a document, embedding a copy protect text, for exa...
Page 118
[application] 5 5-52 vl3622c/vl2822c/vl2222c 5.4 % press [application] ö [stamp/composition] ö [copy security] ö [password copy]. D reference to specify and detect a password copy: press the utility/counter key ö [administrator settings] ö [security settings] ö [security details] ö [pass- word copy]...
Page 119
Vl3622c/vl2822c/vl2222c 5-53 5.4 [application] 5 % press [application] ö [stamp/composition] ö [stamp repeat]. D reference to delete a registered stamp: press the utility/counter key ö [administrator settings] ö [security settings] ö [stamp settings] ö [de- lete registered stamp]. Settings [register...
Page 120
[application] 5 5-54 vl3622c/vl2822c/vl2222c 5.4 [header/footer] this setting enables printing the date/time and text at the top or the bottom of the paper. The date/time or a distribution number can be printed on each page. The header and footer can contain predetermined con- tents, but you can als...
Page 121
Vl3622c/vl2822c/vl2222c 5-55 5.4 [application] 5 [watermark] you can print a watermark (light text) at the center of the paper. Select fixed preset text to be printed such as [urgent] and [private]. Copying with a watermark enables explicit indication of the use of the copied paper. It also helps pr...
Page 122
[application] 5 5-56 vl3622c/vl2822c/vl2222c 5.4 [overlay] makes copies with the image of the first scanned original page overlapping the subsequent original images. For example, if you set overlay to copy three original pages, two pages are output, including "a merged im- age of the first and secon...
Page 123
Vl3622c/vl2822c/vl2222c 5-57 5.4 [application] 5 [registered overlay] this function enables storing of an image from the scanned original as a registered overlay on the hard disk for later use in copying another original. It is useful to register frequently used overlay images. % press [application]...
Page 124
[application] 5 5-58 vl3622c/vl2822c/vl2222c 5.4 d reference to prohibit changing the overlay registration: press the utility/counter key ö [administrator settings] ö [system settings] ö [restrict user access] ö [restrict access to job settings] ö [change registered overlay]. Settings [recall overla...
Page 125
Vl3622c/vl2822c/vl2222c 5-59 5.4 [application] 5 5.4.9 [card shot] separately scans the contents of the front and back sides of a card, for example, insurance card, driver's license, or business card, and copies them together on one sheet. You can copy a card with the full size or enlarge an image t...
Page 126
[application] 5 5-60 vl3622c/vl2822c/vl2222c 5.4 5.4.10 [save in user box] this function enables saving of data from the scanned originals on the hard disk (in the user box) built in the machine. Documents saved in user boxes can be printed when necessary. For details on using documents saved in use...
Page 127
Vl3622c/vl2822c/vl2222c 5-61 5.5 left panel display 5 5.5 left panel display in the left panel of the basic settings screen, you can view the job list and the job status information. You can also view the result of the settings being configured. D reference to configure settings displayed as the def...
Page 128
Left panel display 5 5-62 vl3622c/vl2822c/vl2222c 5.5 5.5.1 [job list] from the job list screen, lists of jobs being performed by this machine and the jobs that have been per- formed in addition to the job details can be viewed, and the job settings can be changed. 0 if user authentication settings ...
Page 129
Vl3622c/vl2822c/vl2222c 5-63 5.5 left panel display 5 [current jobs] lists the jobs currently processed. Check the current status. [delete] deletes a job. [increase priority] (displayed for the list of print jobs in proc- ess) the currently processed print job is interrupt- ed and printing of the jo...
Page 130
Left panel display 5 5-64 vl3622c/vl2822c/vl2222c 5.5 5.5.2 [check job] from the check job settings screens, the current copy settings can be checked and changed if desired. 1 press [check job] ö [check details]. 2 check the copy settings. To change the copy settings, press the relevant button. 3 af...
Page 131: [User Settings]
6 [user settings].
Page 133: [User Settings]
Vl3622c/vl2822c/vl2222c 6-3 6 6 [user settings] [user settings] are for setting items that a user can adjust as appropriate. The contents of these setting items depend upon how the [administrator settings] are configured. [user set- tings] cannot be initialized all at once. To initialize all setting...
Page 134
[system settings] 6 6-4 vl3622c/vl2822c/vl2222c 6.1 6.1 [system settings] configure the basic functions of this machine. % press the utility/counter key ö[user settings] ö [system settings]. Settings [language selection] select the language for display in the touch panel. [measurement unit set- ting...
Page 135
Vl3622c/vl2822c/vl2222c 6-5 6.1 [system settings] 6 [auto paper select for small original] specify the paper size to be used for a case where the original placed on the original glass is too small to be detected in auto paper mode. [copy on small size] prints on 5-1/2 e 8-1/2 (a5) size paper. • if 5...
Page 136
[system settings] 6 6-6 vl3622c/vl2822c/vl2222c 6.1 d reference to enable auto paper: press [basic] ö [paper] ö [auto]. To enable auto color: press [basic] ö [color] ö [auto color]. To configure background removal to auto: press [basic] ö[original/density] ö [background removal] ö [auto]..
Page 137
Vl3622c/vl2822c/vl2222c 6-7 6.2 [custom display settings] 6 6.2 [custom display settings] change the touch panel display to the convenience of the user. % press the utility/counter key ö[user settings] ö [custom display settings]. Settings [copier settings] [default tab] select either the standard b...
Page 138
[custom display settings] 6 6-8 vl3622c/vl2822c/vl2222c 6.2 factory default [default tab] [basic] [shortcut key 1]/[shortcut key 2]/[quick settings 1]/[quick settings 2]/[quick settings 3]/[quick settings 4] [off] [default tab] (fax/scan settings) [address book] [shortcut key 1]/[shortcut key 2] (fa...
Page 139
Vl3622c/vl2822c/vl2222c 6-9 6.3 [copier settings] 6 6.3 [copier settings] configure the settings used by the copy functions. % press the utility/counter key ö[user settings] ö [copier settings]. Settings [auto booklet on when fold & staple] configure whether to automatically specify booklet when cen...
Page 140
[copier settings] 6 6-10 vl3622c/vl2822c/vl2222c 6.3 [auto zoom (platen)] appears when user access is permitted under [administrator settings]. For details, refer to page 7-39. [auto zoom (adf)] [specify default tray when aps off] [select tray for insert sheet] [print jobs during copy operation] [au...
Page 141
Vl3622c/vl2822c/vl2222c 6-11 6.4 [scan/fax settings] 6 6.4 [scan/fax settings] this setting is for the network scan, fax, and network fax operations. For details, refer to the [user's guide network scan/fax/network fax operations]..
Page 142
[printer settings] 6 6-12 vl3622c/vl2822c/vl2222c 6.5 6.5 [printer settings] this setting is for the printer operations. For details, refer to the [user's guide print operations]..
Page 143
Vl3622c/vl2822c/vl2222c 6-13 6.6 [change password] 6 6.6 [change password] change the password for the user who is currently logged in. 0 a public user cannot use this function. 1 press the utility/counter key ö [user settings] ö [change password]. 2 enter the previous password, and then press [ok]....
Page 144
[change e-mail address] 6 6-14 vl3622c/vl2822c/vl2222c 6.7 6.7 [change e-mail address] change the e-mail addresses specified as registered user information. 0 when logged in as a registered user, you can change the e-mail address. 0 appears when user access is permitted under [administrator settings...
Page 145
Vl3622c/vl2822c/vl2222c 6-15 6.8 [change icon] 6 6.8 [change icon] change the icon specified as registered user information. 0 when logged in as a registered user, you can change the icon. 1 press the utility/counter key ö [user settings] ö [change icon]. 2 select the icon and press [ok]..
Page 146
[register authentication information] 6 6-16 vl3622c/vl2822c/vl2222c 6.9 6.9 [register authentication information] register or delete the biometric authentication information or ic card authentication information about the registered users. You can register or delete authentication information when ...
Page 147
Vl3622c/vl2822c/vl2222c 6-17 6.9 [register authentication information] 6 3 register authentication information. For biometric authentication, place your finger on the authentication unit to scan the finger vein pattern. % scan the finger vein pattern three times; reset the same finger and then press...
Page 148
[cellular phone/pda setting] 6 6-18 vl3622c/vl2822c/vl2222c 6.10 6.10 [cellular phone/pda setting] configure settings to print data in a cellular phone or pda through this machine. For details, refer to the [us- er's guide box operations] or [user's guide print operations]..
Page 149: [Administrator Settings]
7 [administrator settings].
Page 151: [Administrator Settings]
Vl3622c/vl2822c/vl2222c 7-3 7 7 [administrator settings] [administrator settings] are used only by the administrator to adjust the settings. Logging on to administrator settings requires the administrator password. Settings [system settings] configure the basic functions of this machine. [administra...
Page 152
[system settings] 7 7-4 vl3622c/vl2822c/vl2222c 7.1 7.1 [system settings] configure the basic functions of this machine. 7.1.1 [power save settings] configure the settings for the power-saving mode. % press the utility/counter key ö [administrator settings] ö [system settings] ö [power save set- tin...
Page 153
Vl3622c/vl2822c/vl2222c 7-5 7.1 [system settings] 7 7.1.2 [output settings] configure the settings for the output functions. % utility/counter key ö [administrator settings] ö [system settings] ö [output settings]. Settings [print/fax output settings] this setting is for the print and fax operations...
Page 154
[system settings] 7 7-6 vl3622c/vl2822c/vl2222c 7.1 7.1.3 [date/time settings] configure the current date and time and the time zone. % press the utility/counter key ö [administrator settings] ö [system settings] ö [date/time settings]. D reference to cancel the current settings: press c (clear). 7....
Page 155
Vl3622c/vl2822c/vl2222c 7-7 7.1 [system settings] 7 % press the utility/counter key ö [administrator settings] ö [system settings] ö [daylight saving time]. 7.1.5 [weekly timer settings] configure the weekly timer in order to allow you to turn on and off this machine at the specified date and time. ...
Page 156
[system settings] 7 7-8 vl3622c/vl2822c/vl2222c 7.1 7.1.6 [restrict user access] restrict the machine operation, or change or delete the copy programs by the user. % press the utility/counter key ö [administrator settings] ö [system settings] ö [restrict user ac- cess]. [select time for power save] ...
Page 157
Vl3622c/vl2822c/vl2222c 7-9 7.1 [system settings] 7 [restrict access to job settings] configure whether to allow users to configure the following settings. [changing job priori- ty] configure whether to allow users to change the print priority of jobs. [delete other user jobs] configure whether to a...
Page 158
[system settings] 7 7-10 vl3622c/vl2822c/vl2222c 7.1 7.1.7 [expert adjustment] make adjustments so that output quality is increased. % press the utility/counter key ö [administrator settings] ö [system settings] ö [expert adjustment]. Settings [ae level adjustment] configure the initial value for ae...
Page 159
Vl3622c/vl2822c/vl2222c 7-11 7.1 [system settings] 7 [density adjustment] correct the toner amount to be used by color depending on the paper type. • to correct the toner amount to be used in the black print mode, press [black image density]. [image stabilization] [image stabilization only] press th...
Page 160
[system settings] 7 7-12 vl3622c/vl2822c/vl2222c 7.1 [user paper settings] configure special paper settings for [user paper 1] through [user paper 5]. Settings to configure include basic weight and media adjustment. For details on displaying this item, contact your service representative. [erase adj...
Page 161
Vl3622c/vl2822c/vl2222c 7-13 7.1 [system settings] 7 [leading edge adjustment] adjust the starting print position at the leading edge of each type of paper (with respect to the paper feed direction). 1 press the utility/counter key ö [administrator settings] ö [system settings] ö [expert adjustment]...
Page 162
[system settings] 7 7-14 vl3622c/vl2822c/vl2222c 7.1 [media adjustment] adjust defective print images caused by paper type features. 1 press the utility/counter key ö [administrator settings] ö [system settings] ö [expert adjustment] ö [printer adjustment] ö [media adjustment]. 2 select a paper type...
Page 163
Vl3622c/vl2822c/vl2222c 7-15 7.1 [system settings] 7 [half-fold position] adjust the center staple & fold and half-fold positions for each paper size. 0 before making any adjustments, create a sample using the half-fold function. Adjust the center staple position while checking the created sample. 0...
Page 164
[system settings] 7 7-16 vl3622c/vl2822c/vl2222c 7.1 [punch regist loop size adjustment] correct the orientation of the paper and adjust the punched hole position to be parallel with the left edge of the paper. The angle of the punched hole is corrected by adjusting the resistance applied to the pap...
Page 165
Vl3622c/vl2822c/vl2222c 7-17 7.1 [system settings] 7 6 check that the black line aligns with the color line to be adjusted at the x and y positions of the test pattern. % press [+] or [-] to adjust the color line to be corrected while checking the sample. The color registration is adjusted. 7 press ...
Page 166
[system settings] 7 7-18 vl3622c/vl2822c/vl2222c 7.1 5 select an item to be corrected. 6 select paper used to output a test pattern. % as a paper size, select 11 e 17 w, 8-1/2 e 11 v, a3 w, or a4 v. By default, 11 e 17 w (a3 w) is selected. % paper in the bypass tray cannot be selected. 7 press the ...
Page 167
Vl3622c/vl2822c/vl2222c 7-19 7.1 [system settings] 7 7.1.9 [reset settings] configure auto reset settings. 0 all settings performed in the following tabs during operation using the copy function are automatically reset to the initial settings after the specified time has elapsed. [basic], [original ...
Page 168
[system settings] 7 7-20 vl3622c/vl2822c/vl2222c 7.1 d reference to configure user authentication/account track: press the utility/counter key ö [administrator settings] ö [user authentication/account track] ö [general settings]. 7.1.10 [user box settings] this setting is for the user box functions....
Page 169
Vl3622c/vl2822c/vl2222c 7-21 7.1 [system settings] 7 7.1.12 [stamp settings] configure header and footer settings to be printed. % press the utility/counter key ö [administrator settings] ö [system settings] ö [stamp settings]. Factory default [original glass original size detect] [table 1] [8 1/2e1...
Page 170
[system settings] 7 7-22 vl3622c/vl2822c/vl2222c 7.1 7.1.13 [blank page print settings] configure whether to print stamps or overlay on blank pages. % press the utility/counter key ö [administrator settings] ö [system settings] ö [blank page print set- tings]. 7.1.14 [skip job operation settings] co...
Page 171
Vl3622c/vl2822c/vl2222c 7-23 7.1 [system settings] 7 7.1.15 [default bypass paper type setting] configure the initial settings for the paper type to be used for the bypass tray. The initial setting for the paper type is applied after the job finishes or the tray runs out of paper. % press utility/co...
Page 172
[system settings] 7 7-24 vl3622c/vl2822c/vl2222c 7.1 7.1.16 [page number print position] specify a page number print position when printing page numbers after configuring 2-sided print or booklet settings. Select whether to print the page numbers on a same position on all pages or on positions symme...
Page 173
Vl3622c/vl2822c/vl2222c 7-25 7.2 [administrator/machine settings] 7 7.2 [administrator/machine settings] register administrator information and e-mail address of this machine. 0 the device name entered under the input machine address may not be supported by your operating system. % press the utility...
Page 174
[one-touch/user box registration] 7 7-26 vl3622c/vl2822c/vl2222c 7.3 7.3 [one-touch/user box registration] this setting is for the user box, network scan, fax, and network fax operations. For details, refer to the [user's guide network scan/fax/network fax operations] and [user's guide box operation...
Page 175
Vl3622c/vl2822c/vl2222c 7-27 7.4 [user authentication/account track] 7 7.4 [user authentication/account track] configure the authentication settings to control the use of this machine. Type and functions of authentication - user authentication appropriate for controlling users. To allow unregistered...
Page 176
[user authentication/account track] 7 7-28 vl3622c/vl2822c/vl2222c 7.4 [public user access] allows public user accesses when the enhanced security mode is disa- bled. [restrict] prohibits unregistered users from using this ma- chine. [on (with login)] a public user can use this machine after pressin...
Page 177
Vl3622c/vl2822c/vl2222c 7-29 7.4 [user authentication/account track] 7 d reference to configure external server settings: press the utility/counter key ö [administrator settings] ö [user authentication/account track] ö [external server settings]. For details on enhanced security settings, contact yo...
Page 178
[user authentication/account track] 7 7-30 vl3622c/vl2822c/vl2222c 7.4 7.4.2 [user authentication settings] configure the user and user counter management settings. 0 when only user authentication settings are configured, user authentication setting are enabled. 0 if only user authentication setting...
Page 179
Vl3622c/vl2822c/vl2222c 7-31 7.4 [user authentication/account track] 7 [user registration] register users who can access this machine. Select a desired registration number, and then press [edit]. Settings for registered users can be changed. • selecting a user and pressing [delete] delete the select...
Page 180
[user authentication/account track] 7 7-32 vl3622c/vl2822c/vl2222c 7.4 d reference to specify the maximum number of registrations for the user: press the utility/counter key ö [administrator settings] ö [user authentication/account track] ö [general settings] ö [number of user counters assigned]. [u...
Page 181
Vl3622c/vl2822c/vl2222c 7-33 7.4 [user authentication/account track] 7 7.4.3 [account track settings] configure the account and account counter management settings. 0 when only account track settings are configured, account track settings is enabled. 0 if only account track settings are configured, ...
Page 182
[user authentication/account track] 7 7-34 vl3622c/vl2822c/vl2222c 7.4 d reference to specify the maximum number of registrations for the account: press the utility/counter key ö [administrator settings] ö [user authentication/account track] ö [general settings] ö [number of user counters assigned]....
Page 183
Vl3622c/vl2822c/vl2222c 7-35 7.4 [user authentication/account track] 7 7.4.6 [external server settings] configure the external server that performs user authentication. % press the utility/counter key ö [administrator settings] ö [user authentication/account track] ö [external server settings]. D re...
Page 184
[user authentication/account track] 7 7-36 vl3622c/vl2822c/vl2222c 7.4 7.4.8 [authentication device settings] configure the authentication operations when the optional authentication unit is installed. 0 this setting is available when the optional authentication unit is installed. % press the utilit...
Page 185
Vl3622c/vl2822c/vl2222c 7-37 7.4 [user authentication/account track] 7 7.4.9 [user/account common setting] configure the settings for the logout confirmation screen and settings for single color and 2 color output man- agement if authentication settings have been configured. 0 this function is enabl...
Page 186
[network settings] 7 7-38 vl3622c/vl2822c/vl2222c 7.5 7.5 [network settings] this setting is for the network operations. For details, refer to the [user's guide network administrator]..
Page 187
Vl3622c/vl2822c/vl2222c 7-39 7.6 [copier settings] 7 7.6 [copier settings] configure the settings used by the copy functions. % press the utility/counter key ö [administrator settings] ö [copier settings]. Settings [auto zoom (platen)] configure whether auto select is automatically selected when a p...
Page 188
[copier settings] 7 7-40 vl3622c/vl2822c/vl2222c 7.6 [select tray for insert sheet] [tray 2] [print jobs during copy operation] [accept] [automatic image rotation] [when auto paper/auto zoom is set] [card shot settings] - [layout]: [top/bottom] - [zoom]: [full size] factory default.
Page 189
Vl3622c/vl2822c/vl2222c 7-41 7.7 [printer settings] 7 7.7 [printer settings] this setting is for the print operations. For details, refer to the [user's guide print operations]..
Page 190
[fax settings] 7 7-42 vl3622c/vl2822c/vl2222c 7.8 7.8 [fax settings] this setting is for the fax and network fax operations. For details, refer to the [user's guide network scan/fax/network fax operations]..
Page 191
Vl3622c/vl2822c/vl2222c 7-43 7.9 [system connection] 7 7.9 [system connection] configure settings for software, cellular phone, or pda that can be accessed with this machine. % press utility/counterö[administrator settings]ö[system connection]. Settings [openapi set- tings] [access setting] specify ...
Page 192
[system connection] 7 7-44 vl3622c/vl2822c/vl2222c 7.9 [prefix/suffix au- tomatic setting] select whether to automatically add prefix and suffix to a destination number. If [prefix/suffix automatic setting] is set to [on], the other settings will be restricted. For details, refer to the [user's guid...
Page 193
Vl3622c/vl2822c/vl2222c 7-45 7.10 [security settings] 7 7.10 [security settings] configure the settings for the restricting the functions of this machine for processing secret data. 7.10.1 [administrator password] change the administrator password. 0 the administrator password can be entered using 0...
Page 194
[security settings] 7 7-46 vl3622c/vl2822c/vl2222c 7.10 7.10.3 [administrator security levels] configure settings so that the user can change some of the settings accessible only to the administrator. Set- tings allowed to the user appear in user settings. % press utility/counterö[administrator sett...
Page 195
Vl3622c/vl2822c/vl2222c 7-47 7.10 [security settings] 7 7.10.4 [security details] configure security detail settings to restrict the functions of this machine. You can restrict the functions to enhance security. % press the utility/counter key ö [administrator settings] ö [security settings] ö [secu...
Page 196
[security settings] 7 7-48 vl3622c/vl2822c/vl2222c 7.10 [confidential document access method] synchronizes with the settings for [prohibited functions when authentica- tion error], automatically changes it. • [mode 1] requires entering security document id and password before selecting a security do...
Page 197
Vl3622c/vl2822c/vl2222c 7-49 7.10 [security settings] 7 7.10.5 [enhanced security mode] the enhanced security mode cannot be enabled when any of the current functional settings conflict with the enhanced security mode. When the enhanced security mode is enabled, the settings required for the mode or...
Page 198
[security settings] 7 7-50 vl3622c/vl2822c/vl2222c 7.10 if enhanced security settings is enabled, various security functions are configured to allow you to ensure higher-level security of data management. For details, contact your service representative. To enable the en- hanced security mode, the f...
Page 199
Vl3622c/vl2822c/vl2222c 7-51 7.10 [security settings] 7 7.10.7 [function management settings] configure the settings for the network functions that are difficult to count. % press utility/counterö[administrator settings]ö[security settings]ö[function management set- tings]. Settings [network functio...
Page 200
[security settings] 7 7-52 vl3622c/vl2822c/vl2222c 7.10 7.10.8 [stamp settings] manage the stamp. % press the utility/counter key ö [administrator settings] ö [security settings] ö [stamp settings]. D reference to configure copy protect and stamp repeat settings: press [application] ö [stamp/composi...
Page 201
Vl3622c/vl2822c/vl2222c 7-53 7.11 [license settings] 7 7.11 [license settings] enables the optional functions of i-option lk-101, i-option lk-102, or i-option lk-105. For details on the enabling procedure, refer to the [quick guide copy/print/fax/scan/box operations]. 0 you must purchase optional i-...
Page 202
[openapi authentication management setting] 7 7-54 vl3622c/vl2822c/vl2222c 7.12.
Page 203: Maintenance
8 maintenance.
Page 205: Maintenance
Vl3622c/vl2822c/vl2222c 8-3 8.1 paper 8 8 maintenance 8.1 paper 8.1.1 checking the paper replenishment message if a tray has run out of paper during printing, the message [replenish paper or select another paper tray.] appears. Load paper in the paper tray that is highlighted in color. Precautions r...
Page 206
Paper 8 8-4 vl3622c/vl2822c/vl2222c 8.1 8.1.2 loading paper this section describes how to load paper into each tray. If printing stops due to the tray being empty, load paper into the tray. Printing restarts automatically. For the types of paper to be used, refer to page 12-3. Loading paper in tray ...
Page 207
Vl3622c/vl2822c/vl2222c 8-5 8.1 paper 8 loading paper in lct the following procedure describes how to load paper in lct. 0 lct is an option. 0 you cannot pull out the lct tray when the sub power switch is turned off. You cannot also pull out the lct tray in the low power or sleep mode. 1 press tray ...
Page 208
Paper 8 8-6 vl3622c/vl2822c/vl2222c 8.1 5 close the lct tray. D reference to configure paper settings: press [basic] ö [paper]. Loading paper into the bypass tray 1 open the bypass tray. % to load large-sized paper, pull out the tray extension. Notice be careful not to touch the surface of the paper...
Page 209
Vl3622c/vl2822c/vl2222c 8-7 8.1 paper 8 % when using envelopes: expel air from the envelopes, and then load them while holding the folds of the envelopes. Load them with the flap side up, as shown in the illustration. The flap side of envelopes cannot be printed on. % to load label sheets: load them...
Page 210
Consumables 8 8-8 vl3622c/vl2822c/vl2222c 8.2 8.2 consumables 8.2.1 checking comsumables replacement message when it is time to replace the toner cartridge or drum unit, an advanced warning message appears at the top of the screen. For the replacement procedure, refer to the guidance or the [quick g...
Page 211
Vl3622c/vl2822c/vl2222c 8-9 8.2 consumables 8 if a toner cartridge other than for black or the drum unit is empty, printing can continue using black. Press [continue], and then select the job to be printed. Notice do not replace the drum unit until a [please replace following unit(s).] message appea...
Page 212
Consumables 8 8-10 vl3622c/vl2822c/vl2222c 8.2 viewing counters on the meter count screen, you can check the total number of prints since counting started. In the coverage rate screen, the consumed amount of toner can be viewed. 1 press the utility/counter key. 2 press [meter count] ö [check details...
Page 213
Vl3622c/vl2822c/vl2222c 8-11 8.3 cleaning procedure 8 8.3 cleaning procedure slit scan glass 1 open the adf, and then remove the slit glass cleaner. 2 wipe stains off the slit scan glass using the slit glass cleaner. % wipe off stains from the back side to the front side along the guide. Original gl...
Page 214
Cleaning procedure 8 8-12 vl3622c/vl2822c/vl2222c 8.3 housing, original pad notice never use solvents, such as benzene or thinner, to clean the original pad. % wipe the surface using a soft cloth moistened with a mild household detergent..
Page 215: Troubleshooting
9 troubleshooting.
Page 217: Troubleshooting
Vl3622c/vl2822c/vl2222c 9-3 9.1 when a problem is detected (call a service representative) 9 9 troubleshooting this chapter describes troubleshooting. 9.1 when a problem is detected (call a service representative) if a problem is detected, perform the operation described in the message. If the probl...
Page 218
When a problem is detected (call a service representative) 9 9-4 vl3622c/vl2822c/vl2222c 9.1 4 unplug the machine. 5 contact your service representative and inform them of the written down malfunction code..
Page 219
Vl3622c/vl2822c/vl2222c 9-5 9.2 troubleshooting table 9 9.2 troubleshooting table simple troubleshooting the following explains simple troubleshooting procedures. If the problem is not corrected after the described operation is performed, contact your service representative. Description of problem c...
Page 220
Troubleshooting table 9 9-6 vl3622c/vl2822c/vl2222c 9.2 the image is printed at an angle is the original positioned correct- ly? Correctly position the original against the original scale. (p. 3-6) load the original into the adf, and slide the adjustable lateral guide to fit the size of the origi- n...
Page 221
Vl3622c/vl2822c/vl2222c 9-7 9.2 troubleshooting table 9 the finisher fs-527, finisher fs-529, or job separator js- 505 does not operate is any power being supplied to the connector? Check that the cord is correctly inserted into the connector. The staple is incorrectly posi- tioned by 90° has the st...
Page 222
Troubleshooting table 9 9-8 vl3622c/vl2822c/vl2222c 9.2 scanning does not start have you placed your finger cor- rectly on the authentication unit? Refer to [quick guide copy/print/fax/scan/box oper- ations] to confirm how to perform authentication and how to place your finger when scanning. During ...
Page 223
Vl3622c/vl2822c/vl2222c 9-9 9.2 troubleshooting table 9 main messages and their remedies if any message other than those listed below appears, perform the operation described in the message. Message cause remedy [originals left on original glass.] the original has been left on the original glass. Re...
Page 224
Troubleshooting table 9 9-10 vl3622c/vl2822c/vl2222c 9.2 [set drum unit and shut all doors.] the drum unit is not installed correctly. Reinstall each consumable and replaceable part. Or contact your service representative. [replenish paper.] the indicated tray has run out of paper. Add paper. (p. 8-...
Page 225
Vl3622c/vl2822c/vl2222c 9-11 9.2 troubleshooting table 9 icons that appear in the touch-panel screen [due to failed access attempts, the current administrator pass- word is invalid.] the administrator password has become invalid since the authen- tication attempts have failed the specified number of...
Page 226
If print quality is deteriorated 9 9-12 vl3622c/vl2822c/vl2222c 9.3 9.3 if print quality is deteriorated cleaning the electrostatic charger wire if the electrostatic charger wire is dirty, streaks will appear though the printed images. If this occurs, follow the procedure described below to clean th...
Page 227
Vl3622c/vl2822c/vl2222c 9-13 9.3 if print quality is deteriorated 9 cleaning the printhead if the printhead becomes dirty, print quality may be reduced. If this occurs, clean the printhead according to the following procedure. 1 open the front door. 2 release the waste toner box lock lever, and then...
Page 228
If print quality is deteriorated 9 9-14 vl3622c/vl2822c/vl2222c 9.3.
Page 229: Type)
10 authentication unit (biometric type).
Page 231
Vl3622c/vl2822c/vl2222c 10-3 10.1 using an authentication unit (biometric type) 10 10 authentication unit (biometric type) this chapter describes the authentication unit (biometric type) au-101 or authentication unit (biometric type) au-102. 1. Authentication unit (biometric type) au-101 2. Authenti...
Page 232
Using an authentication unit (biometric type) 10 10-4 vl3622c/vl2822c/vl2222c 10.1 *1 authentication unit (biometric type) au-101 *2 authentication unit (biometric type) au-102 to use the authentication unit (biometric type) au-101 or authentication unit (biometric type) au-102, first register the f...
Page 233
Vl3622c/vl2822c/vl2222c 10-5 10.1 using an authentication unit (biometric type) 10 10.1.1 configuring this machine notice user authentication settings must be configured with mfp authentication on this machine. This device does not support external server authentication. To combine account track set...
Page 234
Using an authentication unit (biometric type) 10 10-6 vl3622c/vl2822c/vl2222c 10.1 7 configure [beep sound] and [operation settings]. % for [beep sound], specify whether to give a "blip" sound when the finger vein pattern is scanned successfully. % for [operation settings], specify how to log in to ...
Page 235
Vl3622c/vl2822c/vl2222c 10-7 10.1 using an authentication unit (biometric type) 10 10.1.2 registering a user the following two methods can be used to register a user. - connect the authentication unit to this machine, and directly register the target user in this machine - connect the authentication...
Page 236
Using an authentication unit (biometric type) 10 10-8 vl3622c/vl2822c/vl2222c 10.1 5 press [edit]. 6 place your finger on the authentication unit to scan the finger vein pattern. % scan the finger vein pattern three times; reset the same finger and then press [scan] for each scan- ning. % after scan...
Page 237
Vl3622c/vl2822c/vl2222c 10-9 10.1 using an authentication unit (biometric type) 10 checking the version of the installed data administrator 1 from the [help] menu of data administrator, select [version information]. Notice this software cannot be used if the version is "3.X". Install "4.X". If data ...
Page 238
Using an authentication unit (biometric type) 10 10-10 vl3622c/vl2822c/vl2222c 10.1 5 click the [browse my computer for driver software (advanced)]. 6 check that the driver's search location is the application dvd-rom, and then click [next]. % when the driver's search location is not the application...
Page 239
Vl3622c/vl2822c/vl2222c 10-11 10.1 using an authentication unit (biometric type) 10 % installation starts. 7 click [close]. Installation of biodriver (usb-driver) is completed. 8 install data administrator bio plugin. Open the da_bio_plugin folder on the application dvd-rom, and then click setup.Exe...
Page 240
Using an authentication unit (biometric type) 10 10-12 vl3622c/vl2822c/vl2222c 10.1 11 click [next]. 12 select [i accept the terms in the license agreement], and then click [next]. 13 click [install]..
Page 241
Vl3622c/vl2822c/vl2222c 10-13 10.1 using an authentication unit (biometric type) 10 14 click [finish]. Installation of the data administrator bio plugin is completed, which completes the setup. User registration to register a user with data administrator, connect the authentication unit to the usb p...
Page 242
Using an authentication unit (biometric type) 10 10-14 vl3622c/vl2822c/vl2222c 10.1 4 data administrator starts, and device information of this machine is imported. The device information window appears. % for details on how to import device information, refer to the data administrator user's guide....
Page 243
Vl3622c/vl2822c/vl2222c 10-15 10.1 using an authentication unit (biometric type) 10 6 select the desired template, and then click [ok]. The user registration window appears. 7 enter the user name and password, select the [au-101] or [au-102] tab, and then click [import]. % enter the e-mail address a...
Page 244
Using an authentication unit (biometric type) 10 10-16 vl3622c/vl2822c/vl2222c 10.1 8 place your finger on the authentication unit, and then click [start reading]. % scan the finger vein pattern three times; reset the same finger for each scanning. Authentication unit (biometric type) au-101 authent...
Page 245
Vl3622c/vl2822c/vl2222c 10-17 10.1 using an authentication unit (biometric type) 10 11 click [export to the device]. % select the user name and click [edit] to change the registered data. 12 click [write]. % data administrator provides the batch copy function that batch-configures the registered use...
Page 246
Using an authentication unit (biometric type) 10 10-18 vl3622c/vl2822c/vl2222c 10.1 15 turn the main power switch of this machine off, connect the authentication unit to this machine, and turn the main power switch of this machine on. Notice to turn the main power switch off and on, first turn the m...
Page 247
Vl3622c/vl2822c/vl2222c 10-19 10.1 using an authentication unit (biometric type) 10 when [1-to-1 authentication] has been specified 1 select [user name], and enter the user name. 2 place your finger on the authentication unit. The basic settings screen appears. Authentication unit (biometric type) a...
Page 248
Using an authentication unit (biometric type) 10 10-20 vl3622c/vl2822c/vl2222c 10.1.
Page 249: Type)
11 authentication unit (ic card type).
Page 251
Vl3622c/vl2822c/vl2222c 11-3 11.1 using authentication unit (ic card type) 11 11 authentication unit (ic card type) this chapter describes the authentication unit (ic card type) au-201. 1. Authentication unit (ic card type) au-201 11.1 using authentication unit (ic card type) the authentication unit...
Page 252
Using authentication unit (ic card type) 11 11-4 vl3622c/vl2822c/vl2222c 11.1 2 set [user authentication] to [on (mfp)], and then press [ok]. 3 press [yes], and then [ok]. 4 press [authentication device settings]. 5 press [general settings]. 6 press [card authentication]. 7 configure [ic card type] ...
Page 253
Vl3622c/vl2822c/vl2222c 11-5 11.1 using authentication unit (ic card type) 11 8 press [ok] twice. 9 press [logoff settings]. 10 specify whether to log out the user when scanning the original has finished after the user logged in with the authentication unit. 11 press [ok]. 12 press [close] twice. 11...
Page 254
Using authentication unit (ic card type) 11 11-6 vl3622c/vl2822c/vl2222c 11.1 4 press [register auth. Info.]. 5 press [edit]. 6 place the ic card on the authentication unit, and press [ok]. 7 when message [registration complete.] appears, press [close] twice. 8 enter the user name and password. 9 co...
Page 255
Vl3622c/vl2822c/vl2222c 11-7 11.1 using authentication unit (ic card type) 11 registering a user using data administrator to use data administrator, configure this machine, and set up data administrator. For setup, install the ic card driver (usb-driver) of the authentication unit, and then install ...
Page 256
Using authentication unit (ic card type) 11 11-8 vl3622c/vl2822c/vl2222c 11.1 setup 1 turn the main power switch of this machine off, and disconnect the authentication unit from this ma- chine. 2 install ic card driver (usb-driver). Connect the authentication unit to the usb port of your computer. T...
Page 257
Vl3622c/vl2822c/vl2222c 11-9 11.1 using authentication unit (ic card type) 11 6 check that the driver's search location is the application dvd-rom, and then click [next]. % when the driver's search location is not the application dvd-rom, click [browse]. Select the ic card driver (usb-driver) folder...
Page 258
Using authentication unit (ic card type) 11 11-10 vl3622c/vl2822c/vl2222c 11.1 7 click [close]. Installation of the ic card driver (usb-driver) is completed. 8 install data administrator ic card plugin. Open the ic_card_plugin folder on the application dvd-rom, and then click setup.Exe. 9 select a l...
Page 259
Vl3622c/vl2822c/vl2222c 11-11 11.1 using authentication unit (ic card type) 11 12 select [i accept the terms in the license agreement], and then click [next]. 13 click [install]. 14 click [finish]. Installation of the data administrator ic card plugin is completed, which completes the setup..
Page 260
Using authentication unit (ic card type) 11 11-12 vl3622c/vl2822c/vl2222c 11.1 user registration to register a user with data administrator, connect the authentication unit to the usb port of the computer, and also connect the computer to this machine via network. 1 if the authentication unit is alr...
Page 261
Vl3622c/vl2822c/vl2222c 11-13 11.1 using authentication unit (ic card type) 11 5 in select function, select [authentication settings] - [user setting], and then click [add]. 6 select the desired template, and then click [ok]. The user registration window appears..
Page 262
Using authentication unit (ic card type) 11 11-14 vl3622c/vl2822c/vl2222c 11.1 7 enter the user name and password, and select the [ic card authentication] tab. % enter the e-mail address and other information as required. 8 place the ic card on the authentication unit, and click [start reading]. % i...
Page 263
Vl3622c/vl2822c/vl2222c 11-15 11.1 using authentication unit (ic card type) 11 10 click [export to the device]. % select the user name and click [edit] to change the registered data. 11 click [write]. % data administrator provides the batch copy function that batch-configures the registered user dat...
Page 264
Using authentication unit (ic card type) 11 11-16 vl3622c/vl2822c/vl2222c 11.1 14 turn the main power switch of this machine off, connect the authentication unit to this machine, and turn the main power switch of this machine on. Notice to turn the main power switch off and on, first turn the main p...
Page 265
Vl3622c/vl2822c/vl2222c 11-17 11.1 using authentication unit (ic card type) 11 when [card authentication + password] is enabled 1 place the ic card on the working table wt-507 or working table wt-506. 2 press [password], and enter the password. 3 press [login] or the access key. The basic settings s...
Page 266
Using authentication unit (ic card type) 11 11-18 vl3622c/vl2822c/vl2222c 11.1.
Page 267: Specifications
12 specifications.
Page 269: Specifications
Vl3622c/vl2822c/vl2222c 12-3 12.1 paper 12 12 specifications this chapter describes the specifications of the paper, machine, and options. This product specification is subject to change without notice toward the improvement. 12.1 paper paper types and paper capacities *1 paper where you do not prin...
Page 270
Paper 12 12-4 vl3622c/vl2822c/vl2222c 12.1 notice paper other than plain paper, such as ohp transparencies and colored paper, is called special paper. Be sure to select a special paper setting for paper trays loaded with media such as ohp transparencies and colored paper. If the paper size or paper ...
Page 271
Vl3622c/vl2822c/vl2222c 12-5 12.2 machine specifications 12 12.2 machine specifications vl3622c/vl2822c/vl2222c specifications type scanner, printer, desktop, or stand-alone document holder stationary (mirror scanning) photo conductor opc light source white rare-gas fluorescent copy system laser ele...
Page 272
Machine specifications 12 12-6 vl3622c/vl2822c/vl2222c 12.2 warm-up time period from the time the main power switch was turned on to the time sub power switch was turned on to get ready for printing (room temper- ature: 73.4 °f (23 °c)) vl3622c/vl2822c full color: 35 sec. Or less, black: 27 sec. Or ...
Page 273
Vl3622c/vl2822c/vl2222c 12-7 12.2 machine specifications 12 auto duplex unit machine occupation di- mensions width 64-15/16 (1,649 mm) depth 49-5/8 (1,260 mm) height 62-1/2 (1,588 mm) the dimensions above are measured when the tray extension or paper tray of the finisher fs-527 is pulled out while t...
Page 274
Options 12 12-8 vl3622c/vl2822c/vl2222c 12.3 12.3 options reverse automatic document feeder df-617 paper feed cabinet pc-107 specifications original feed function 1-sided original, 2-sided original, mixed original original types 1-sided plain paper (9-5/16 lb to 55-7/8 lb (35 g/m 2 to 210 g/m 2 )) 2...
Page 275
Vl3622c/vl2822c/vl2222c 12-9 12.3 options 12 paper feed cabinet pc-207 paper feed cabinet pc-408 specifications paper type plain paper (15-15/16 lb to 23-15/16 lb (60 g/m 2 to 90 g/m 2 )), thick 1 (24-3/16 lb to 39-7/8 lb (91 g/m 2 to 150 g/m 2 )), thick 2 (40-3/16 lb to 55-5/8 lb (151 g/m 2 to 209 ...
Page 276
Options 12 12-10 vl3622c/vl2822c/vl2222c 12.3 finisher fs-527 specifications output tray output tray 1, output tray 2 feeding function group, sort, offset group * , offset sort * , staple * * fed into output tray 2 paper type group/sort: plain paper (15-15/16 lb to 23-15/16 lb (60 g/m 2 to 90 g/m 2 ...
Page 277
Vl3622c/vl2822c/vl2222c 12-11 12.3 options 12 maximum number of sta- pled sheets plain paper (15-15/16 lb to 23-15/16 lb (60 g/m 2 to 90 g/m 2 )): 50 sheets thick (24-3/16 lb to 31-15/16 lb (91 g/m 2 to 120 g/m 2 )): 30 sheets thick (32-3/16 lb to 55-5/8 lb (121 g/m 2 to 209 g/m 2 )): 15 sheets exam...
Page 278
Options 12 12-12 vl3622c/vl2822c/vl2222c 12.3 saddle stitcher sd-509 punch kit pk-517 specifications feeding function center staple & fold, half-fold paper type plain paper (15-15/16 lb to 23-15/16 lb (60 g/m 2 to 90 g/m 2 )) thick (24-3/16 lb to 55-5/8 lb (91 g/m 2 to 209 g/m 2 )) * * can be used o...
Page 279
Vl3622c/vl2822c/vl2222c 12-13 12.3 options 12 separator js-603 specifications output tray output tray 3 feeding function group, sort paper type plain paper (15-15/16 lb to 23-15/16 lb (60 g/m 2 to 90 g/m 2 ), thick (24-3/16 lb to 68-1/8 lb (91 g/m 2 to 256 g/m 2 ), transparency, envelope, label shee...
Page 280
Options 12 12-14 vl3622c/vl2822c/vl2222c 12.3 finisher fs-529 specifications output tray output tray 1 (elevate tray) feeding function group, sort, offset group, offset sort, staple paper type group/sort: plain paper (15-15/16 lb to 23-15/16 lb (60 g/m 2 to 90 g/m 2 )), thick (24-3/16 lb to 72-1/16 ...
Page 281
Vl3622c/vl2822c/vl2222c 12-15 12.3 options 12 job separator js-505 authentication unit (biometric type) au-101 specifications output tray output tray 1, output tray 2 feeding function group, sort, offset group, offset sort paper type output tray 1> plain paper (15-15/16 lb to 23-15/16 lb (60 g/m 2 t...
Page 282
Options 12 12-16 vl3622c/vl2822c/vl2222c 12.3 authentication unit (biometric type) au-102 compatible computer cpu pc/at compatible, 1 ghz or more memory 128 mb or more hdd 100 mb or more monitor 800 e 600 pixels, 16-bit color or more network tcp/ip application microsoft internet explorer 6.0 (sp1) o...
Page 283
Vl3622c/vl2822c/vl2222c 12-17 12.3 options 12 authentication unit (ic card type) au-201 specifications name au-201 dimensions width 3-5/8 (92 mm) depth 2-1/2 (64 mm) height: 5/8 (16 mm) weight approx. 1/4 lb (approx. 120 g) power supply power received from usb port system conditions (during operatio...
Page 284
Options 12 12-18 vl3622c/vl2822c/vl2222c 12.3.
Page 285: Appendix
13 appendix.
Page 287: Appendix
Vl3622c/vl2822c/vl2222c 13-3 13.1 colors 13 13 appendix 13.1 colors [hue], [brightness], and [saturation] color has three elements: hue, brightness, and saturation. These are referred to as three attributes of colors and all colors are created by combinations these elements. You can adjust the hue, ...
Page 288
Colors 13 13-4 vl3622c/vl2822c/vl2222c 13.1 hue brightness saturation.
Page 289
Vl3622c/vl2822c/vl2222c 13-5 13.1 colors 13 [red], [green], and [blue] this machine allows you to adjust red, green, and blue in 19 levels. Red green blue.
Page 290
Image quality 13 13-6 vl3622c/vl2822c/vl2222c 13.2 13.2 image quality [contrast], [copy density], and [sharpness] [contrast]: you can finely adjust an image in between soft/smooth and crisp. [copy density]: you can finely adjust the shading of an image. [sharpness]: you can adjust the amount of cont...
Page 291
Vl3622c/vl2822c/vl2222c 13-7 13.2 image quality 13 [color balance] (cmyk) full-color copy reproduces colors of the original by mixing toners of four colors: yellow, magenta, cyan, and black. By changing the amount of each of the four toners, adjust the tints in the copy. You can adjust the color bal...
Page 292
Glossary 13 13-8 vl3622c/vl2822c/vl2222c 13.3 13.3 glossary the following describes the terms used in copy mode. Term description adf the acronym for reverse automatic document feeder. It can automatically scan originals. (adf = automatic document feeder) [ae level adjust- ment] function that adjust...
Page 293
Vl3622c/vl2822c/vl2222c 13-9 13.3 glossary 13 [duplex 2nd side] function to use when copying on paper that has already been printed on one side. [duplex/combine] function to specify the scanning side of the original and the printing side of the paper to be 1-sided or 2-sided. [edit color] function t...
Page 294
Glossary 13 13-10 vl3622c/vl2822c/vl2222c 13.3 [separate scan] function that divides the original into multiple parts for scanning when the number of original pages exceeds the maximum (100 pages) that can be loaded into the adf. You can scan the original and batch-copies it as one copy job. You can...
Page 295: Index
14 index.
Page 297: Index
Vl3622c/vl2822c/vl2222c 14-3 14.1 index by item 14 14 index 14.1 index by item a access 4-9 accessibility 4-13 account track 4-9 account track settings 7-33 adjust the paper alignment plate position 7-16 adjusting gradation 7-17 adjusting the center staple position 7-14 adjusting the half-fold posit...
Page 298
14-4 vl3622c/vl2822c/vl2222c index by item 14 14.1 external server settings 7-35 f fax kit 2-3 fax settings 7-42 fax/scan 4-6 fax/scan settings 6-11 finisher 2-3 , 12-10 , 12-14 finisher fs-527 2-15 finisher fs-529 2-17 finishing 5-12 fold/bind 5-13 folding output tray 2-15 front door 2-6 , 2-15 fun...
Page 299
Vl3622c/vl2822c/vl2222c 14-5 14.1 index by item 14 ozone filter 2-9 p page margin 5-39 page number 5-46 page number print position settings 7-24 paper 5-6 , 8-3 , 12-3 paper cabinet 2-3 , 12-8 , 12-9 paper capacities 12-3 paper types 12-3 paper-empty indicator 2-6 password 5-51 placing originals 3-5...
Page 300
14-6 vl3622c/vl2822c/vl2222c index by item 14 14.1 user settings 6-3 utility/counter 4-7 v video interface kit 2-3 w waste toner box 2-10 watermark 5-55 weekly timer setting 7-7 wide paper 5-7 working table 2-3 z z-folded original 5-18 zoom 5-8.
Page 301
Vl3622c/vl2822c/vl2222c 14-7 14.2 index by button 14 14.2 index by button numerics 1-sided > 1-sided 5-9 1-sided > 2-sided 5-9 2 color 5-5 2/4/8 repeat 5-36 2in1 5-10 2-sided > 1-sided 5-9 2-sided > 2-sided 5-9 4in1/8in1 5-11 a access 4-9 accessibility 4-13 account name 4-10 , 7-31 account track 7-2...
Page 302
14-8 vl3622c/vl2822c/vl2222c index by button 14 14.2 copy protect 5-49 copy screen 6-7 counter details 7-32 , 7-33 cover sheet 5-24 , 5-42 coverage rate 8-10 current jobs 5-63 custom display settings 6-7 custom size 5-7 d date format 5-46 date settings 7-7 date/time 5-45 , 5-49 , 5-51 , 5-52 , 5-53 ...
Page 303
Vl3622c/vl2822c/vl2222c 14-9 14.2 index by button 14 j job details 5-61 job history 5-63 job history thumbnail display 7-48 job list 5-61 , 5-62 job log settings 7-48 job reset 7-19 k key repeat start/interval time 4-14 l language selection 6-4 layout 5-59 leading edge adjustment 7-13 leading edge a...
Page 304
14-10 vl3622c/vl2822c/vl2222c index by button 14 14.2 program jobs 5-28 prohibited functions when authentication error 7-47 proof copy 4-19 public user access 4-10 , 7-28 punch 5-13 punch horizontal position adjustment 7-15 punch regist loop size adjustment 7-16 q quality/density 5-19 quick setting ...
Page 305
Vl3622c/vl2822c/vl2222c 14-11 14.2 index by button 14 u user authentication 7-27 user authentication settings 7-30 user authentication/account track 7-27 user box 4-6 , 5-60 user box administrator setting 7-45 user box settings 6-7 , 7-20 user counter 7-32 user name 4-10 , 7-31 user name list 4-10 ,...
Page 306
Index by button 14 14-12 vl3622c/vl2822c/vl2222c 14.2.
Page 307: Reader'S Comment Sheet
Reader's comment sheet reader's comment sheet questions have you found this manual to be accurate? O yes o no were you able to operate the product, after reading this manual? O yes o no does this manual provide sufficient background information? O yes o no is the format of this manual convenient in ...
Page 308
Reader's comment sheet date: this reader's comment sheet is completed by: (if you prefer to remain unknown, please do fill in your occupation) name: occupation: company: phone: address: city: country: please return this sheet to: océ-technologies b.V. For the attention of itc user documentation. P.O...
Page 309
Addresses of local océ organisations addresses of local océ organisations [1] océ-australia ltd. P.O. Box 363 ferntree gully mdc vic 3165 australia http://www.Oce.Com.Au/ océ-Österreich gmbh postfach 95 1233 vienna austria http://www.Oce.At/ océ-belgium n.V./s.A. J. Bordetlaan 32 1140 brussel belgiu...
Page 310
Addresses of local océ organisations océ-hungaria kft. 1241 budapest pf.: 237 hungary http://www.Oce.Hu/ océ-ireland ltd. 3006 lake drive citywest business campus saggart co. Dublin ireland http://www.Oce.Ie/ océ-italia s.P.A. Strada padana superiore 2/b 20063 cernusco sul naviglio (mi) italia http:...
Page 311
Addresses of local océ organisations note: the web site http://www.Oce.Com gives the current addresses of the local océ organisations and distributors. Note: the addresses of local océ organisations for information about the wide format printing systems and the production printing systems can be dif...
Page 312
..
Page 313
Beyond the ordinary o printing for professionals océ helps the people who make our world. Companies everywhere use océ technical documentation systems in manufacturing, architecture, engineering and construction. High speed océ printing systems produce millions of transaction documents each week, su...