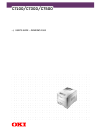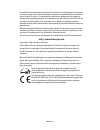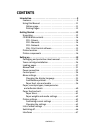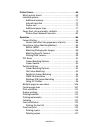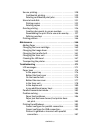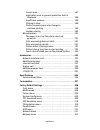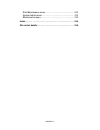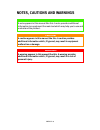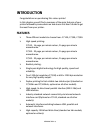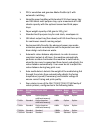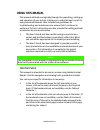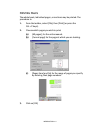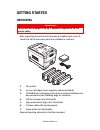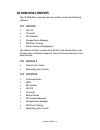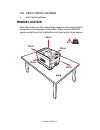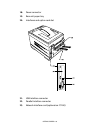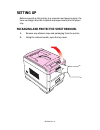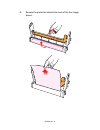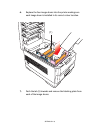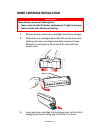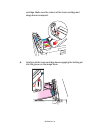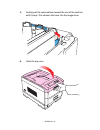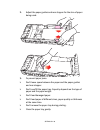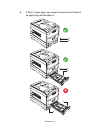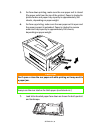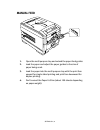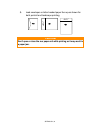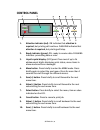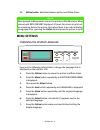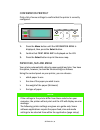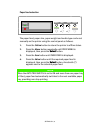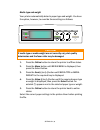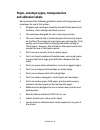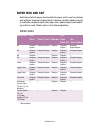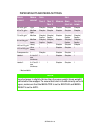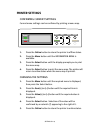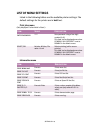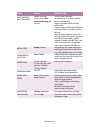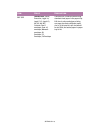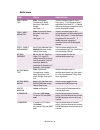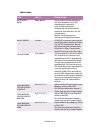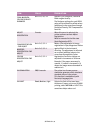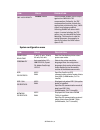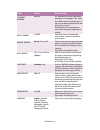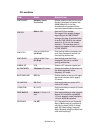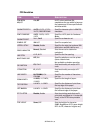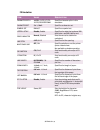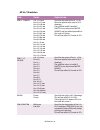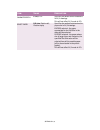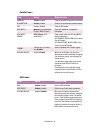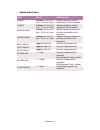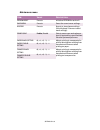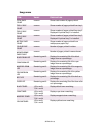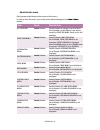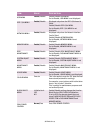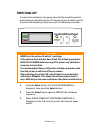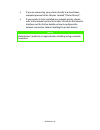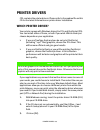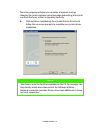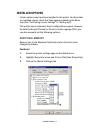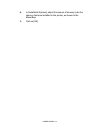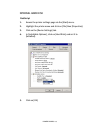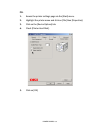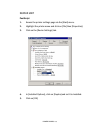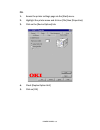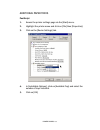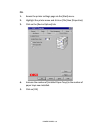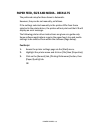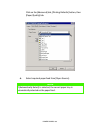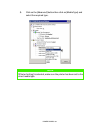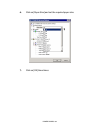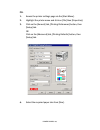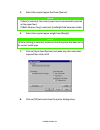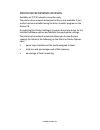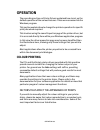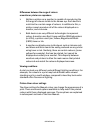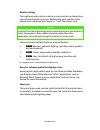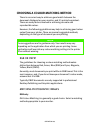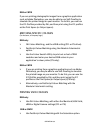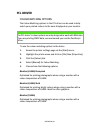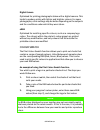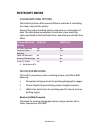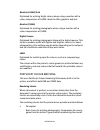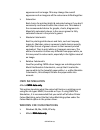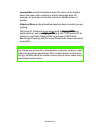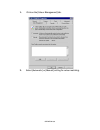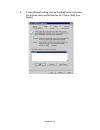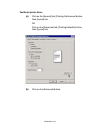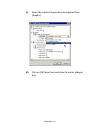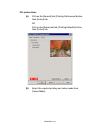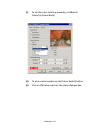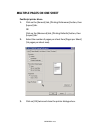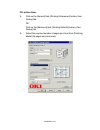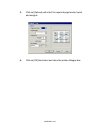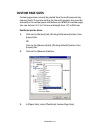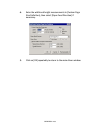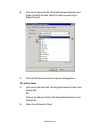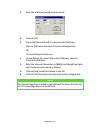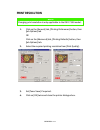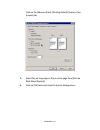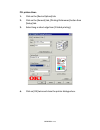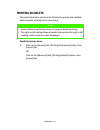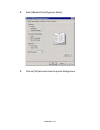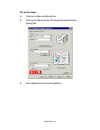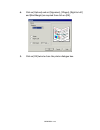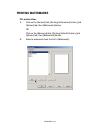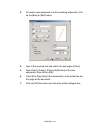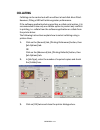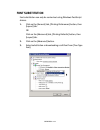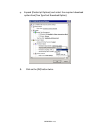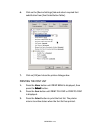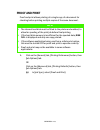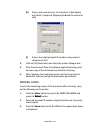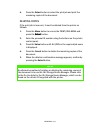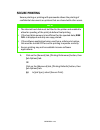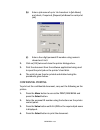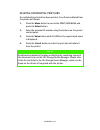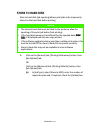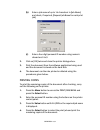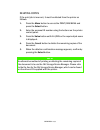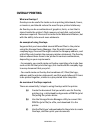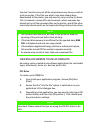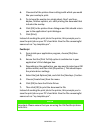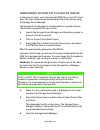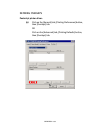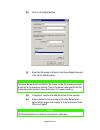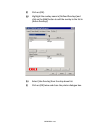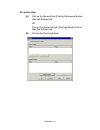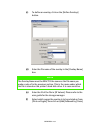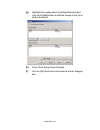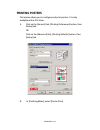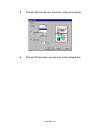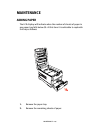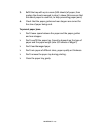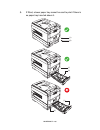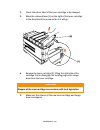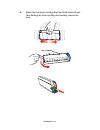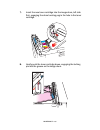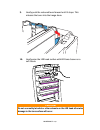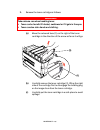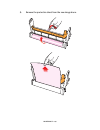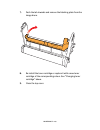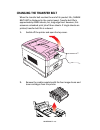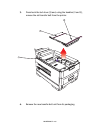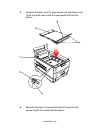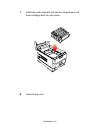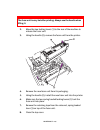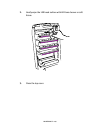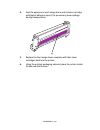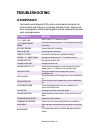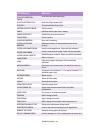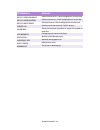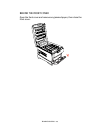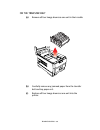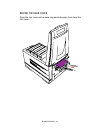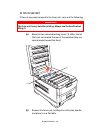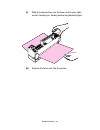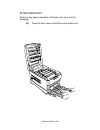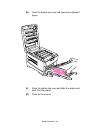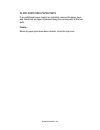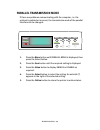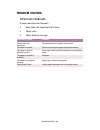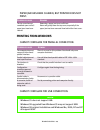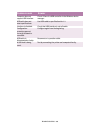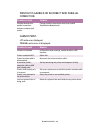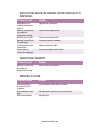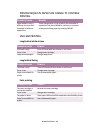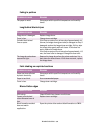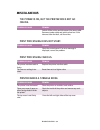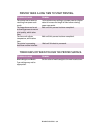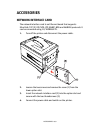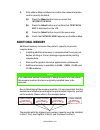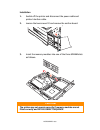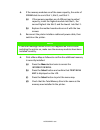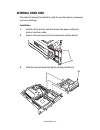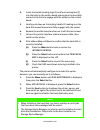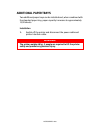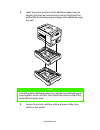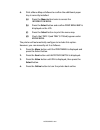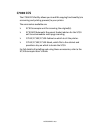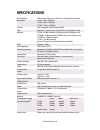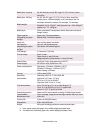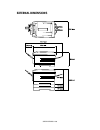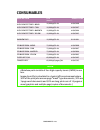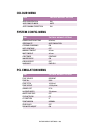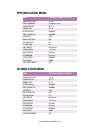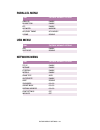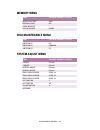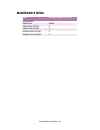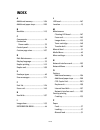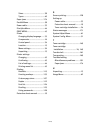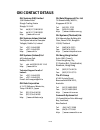- DL manuals
- Oki
- Storage
- C7300 Series
- User Manual
Oki C7300 Series User Manual
Summary of C7300 Series
Page 1
C7100/c7300/c7500 user’s guide — windows 2000 l.
Page 2
Preface > 2 every effort has been made to ensure that the information in this document is complete, accurate, and up-to-date. The manufacturer assumes no responsibility for the results of errors beyond its control. The manufacturer also cannot guarantee that changes in software and equipment made by...
Page 3: Contents
Contents > 3 contents introduction . . . . . . . . . . . . . . . . . . . . . . . . . . . . . . . . . . . . . . . . . . 9 features. . . . . . . . . . . . . . . . . . . . . . . . . . . . . . . . . . . . . . . . . . 9 using this manual. . . . . . . . . . . . . . . . . . . . . . . . . . . . . . . . . 11...
Page 4
Contents > 4 printer drivers . . . . . . . . . . . . . . . . . . . . . . . . . . . . . . . . . . . . . . .69 which printer driver? . . . . . . . . . . . . . . . . . . . . . . . . . . . . . . 69 installed options. . . . . . . . . . . . . . . . . . . . . . . . . . . . . . . . . . 71 additional memory ...
Page 5
Contents > 5 secure printing . . . . . . . . . . . . . . . . . . . . . . . . . . . . . . . . . . 128 confidential printing. . . . . . . . . . . . . . . . . . . . . . . . . . . 129 deleting confidential print jobs . . . . . . . . . . . . . . . . . . 130 store to hard disk . . . . . . . . . . . . . . ...
Page 6
Contents > 6 cannot print. . . . . . . . . . . . . . . . . . . . . . . . . . . . . . . . . . 187 application error or general protection fault is displayed. . . . . . . . . . . . . . . . . . . . . . . . . . . . . . . . . . . 188 insufficient memory. . . . . . . . . . . . . . . . . . . . . . . . . . ...
Page 7
Contents > 7 disk maintenance menu. . . . . . . . . . . . . . . . . . . . . . . . . . . 212 system adjust menu. . . . . . . . . . . . . . . . . . . . . . . . . . . . . . 212 maintenance menu. . . . . . . . . . . . . . . . . . . . . . . . . . . . . . . 213 index. . . . . . . . . . . . . . . . . . . ....
Page 8: Note
Preface > 8 notes, cautions and warnings note a note appears in this manual like this. A note provides additional information to supplement the main text which may help you to use and understand the product. Caution! A caution appears in this manual like this. A caution provides additional informati...
Page 9: Introduction
Introduction > 9 introduction congratulations on purchasing this colour printer! In this chapter you will find a summary of the main features of your printer followed by some advice on how to use this user’s guide to get the most from your printer. Features > three different models to choose from: c...
Page 10
Introduction > 10 > pcl5c emulation and genuine adobe postscript 3 with automatic switching. > versatile paper handling with standard 530 sheet paper tray and 100 sheet multi purpose tray, up to a maximum of 1690 sheets capacity with the optional second and third paper trays. > paper weight capacity...
Page 11: Using This Manual
Introduction > 11 using this manual this manual will lead you logically through the unpacking, setting up and operation of your printer to help you to make the best use of its many advanced features. Also included are guidelines for troubleshooting and maintenance to ensure that it continues to perf...
Page 12
Introduction > 12 printing pages the whole book, individual pages, or sections may be printed. The procedure is: 1. From the toolbar, select [file], then [print] (or press the ctrl + p keys). 2. Choose which pages you wish to print: (a) [all pages], for the entire manual. (b) [current page] for the ...
Page 13: Getting Started
Getting started > 13 getting started unpacking after unpacking the printer and choosing a suitable place to put it, check that all the necessary parts are available to continue. 1. The printer. 2. 4 toner cartridges (cyan, magenta, yellow and black). 3. Cd-rom disks containing printer drivers,networ...
Page 14: Cd-Rom Disk Contents
Getting started > 14 cd-rom disk contents the cd-rom disks supplied with your printer contain the following software: cd1 - drivers > oki lpr > cd install > oki template > storage device manager > pdf direct printing > printer drivers (all languages) the software utilities are described briefly in t...
Page 15: Printer Location
Getting started > 15 cd4 - print control software > print control software printer location place the printer on a flat surface large enough and strong enough to accept the size and weight of the printer. There must be sufficient space around the printer to allow for access and printer maintenance. ...
Page 16: Printer Components
Getting started > 16 printer components 1. Top cover 2. Control panel 3. Top cover release catch 4. Multi purpose tray (manual feed) 5. Paper support extension 6. Paper guides 7. Front cover 8. Paper tray 9. Paper level indicator 10. Power switch.
Page 17
Getting started > 17 11. Led heads (4) 12. Discharge roller 13. Fuser unit 14. Image drum and toner cartridge (cyan) 15. Image drum and toner cartridge (magenta) 16. Image drum and toner cartridge (yellow) 17. Image drum and toner cartridge (black).
Page 18
Getting started > 18 18. Power connector 19. Rear exit paper tray 20. Interfaces and option card slot 21. Usb interface connector 22. Parallel interface connector 23. Network interface card (optional on c7100).
Page 19: Setting Up
Setting up > 19 setting up before connecting this printer to a computer and power supply, the toner cartridges must be installed and paper inserted in the paper tray. Packaging and protective sheet removal 1. Remove any adhesive tape and packaging from the printer. 2. Using the release handle, open ...
Page 20
Setting up > 20 3. Remove the led head restrainer from behind the led heads in the top cover..
Page 21: Caution!
Setting up > 21 4. Remove the four image drums and place them on a level surface. Caution! > never expose image drums to light for more than 5 minutes. > always hold image drum by the ends. > never expose image drums to direct sunlight. > never touch the green surface of the drum..
Page 22
Setting up > 22 5. Remove the protective sheets from each of the four image drums..
Page 23
Setting up > 23 6. Replace the four image drums into the printer making sure each image drum is installed in its correct colour location. 7. Push the tab (1) inwards and remove the blanking plate from each of the image drums. (1).
Page 24: Toner Cartridge Installation
Setting up > 24 toner cartridge installation 1. Remove the four colour toner cartridges from their packages. 2. Shake the toner cartridges back and forth several times then, holding each toner cartridge horizontally, remove the tape. Remove the locking piece from behind the coloured toner release le...
Page 25
Setting up > 25 cartridge. Make sure the colours of the toner cartridge and image drum correspond. 4. Gently push the toner cartridge down engaging the locking pin into the groove on the image drum..
Page 26
Setting up > 26 5. Gently push the coloured lever toward the rear of the machine until it stops. This releases the toner into the image drum. 6. Close the top cover..
Page 27: Loading Paper
Setting up > 27 loading paper 1. Remove the paper tray from the printer..
Page 28
Setting up > 28 2. Adjust the paper guides and rear stopper for the size of paper being used. 3. To prevent paper jams: > don’t leave space between the paper and the paper guides and rear stopper. > don’t overfill the paper tray. Capacity depends on the type of paper and the paper weight. > don’t lo...
Page 29
Setting up > 29 4. If fitted, a lower paper tray cannot be used to print if there is no paper tray inserted above it. (1) (2) (1) (2) (1) (2).
Page 30: Caution!
Setting up > 30 5. For face down printing, make sure the rear paper exit is closed (the paper exits from the top of the printer). Paper is stacked in printed order and paper tray capacity is approximately 500 sheets, depending on paper weight. 6. For face up printing, make sure the rear paper exit i...
Page 31: Manual Feed
Setting up > 31 manual feed 1. Open the multi purpose tray and extend the paper feed guides. 2. Load the paper and adjust the paper guides to the size of paper being used. 3. Load the paper into the multi purpose tray with the print face upward for single sided printing and print face downward for d...
Page 32: Caution!
Setting up > 32 5. Load envelopes or letter headed paper face up as shown for both portrait and landscape printing. Caution! Don’t open or close the rear paper exit while printing as it may result in a paper jam. Abc abc.
Page 33: Power Connection
Setting up > 33 power connection 1. Connect the power cable (1) into the power socket on the printer, then into a grounded power supply outlet. 2. Switch the printer on using the main power switch (2). The printer will go through its initialisation and warm up sequence. When the printer is ready, th...
Page 34: Control Panel
Setting up > 34 control panel 1. Attention indicator (red). On indicates that attention is required, but printing will continue. Flashing indicates that attention is required, but printing will stop. 2. Ready indicator (green). On - ready to receive data. Flashing indicates processing data or error....
Page 35: Menu Settings
Setting up > 35 11. Online button. Switches between online and offline status. Menu settings changing the display language carry out the following instructions to change the language that is displayed on the printer’s lcd. 1. Press the online button to return the printer to offline status. 2. Press ...
Page 36: Note
Setting up > 36 confirmation printout print a list of menu settings to confirm that the printer is correctly configured. 1. Press the menu button until the information menu is displayed, then press the select button. 2. Confirm that print menu map is displayed on the lcd. 3. Press the select button ...
Page 37: Note
Setting up > 37 paper feed selection the paper feed, paper size, paper weight and media type can be set manually on the printer using the control panel as follows. 1. Press the online button to return the printer to offline status. 2. Press the menu button repeatedly until print menu is displayed, t...
Page 38: Note
Setting up > 38 paper size 1. Press the online button to return the printer to offline status. 2. Press the menu button until print menu is displayed, then preset select button. 3. Press either item (+) or (–) button repeatedly until edit size is displayed. 4. Press either value (+) or (–) button un...
Page 39: Caution!
Setting up > 39 media type and weight your printer automatically detects paper type and weight. You have the option, however, to override these settings as follows: 1. Press the online button to return the printer to offline status. 2. Press the menu button until media menu is displayed, then press ...
Page 40: And Adhesive Labels
Setting up > 40 paper, envelope types, transparencies and adhesive labels we recommend the following guidelines when selecting paper and envelopes for use in this printer: > all paper and envelopes should be stored flat and away from moisture, direct sunlight and heat sources. > use envelopes design...
Page 41: Paper Feed And Exit
Setting up > 41 paper feed and exit selection of which paper feed and which paper exit to use for printing and whether simplex (single sided) or duplex (double sided) printing is available, depends upon the paper size, media weight and media type that is used. Please refer to the following tables: p...
Page 42: Note
Setting up > 42 paper weights and media settings * not available paper weight media weight feed exit tray 1 tray 2/ tray 3 manual rear (face up top (face down 60 to 64 g/m ² light simplex simplex simplex simplex simplex 65 to 74 g/m ² medium light simplex simplex simplex simplex simplex 75 to 90 g/m...
Page 43: Printer Settings
Setting up > 43 printer settings confirming current settings current menu settings can be confirmed by printing a menu map. 1. Press the online button to return the printer to offline status. 2. Press the menu button until the information menu is available. 3. Press the select button until the displ...
Page 44: List Of Menu Settings
Setting up > 44 list of menu settings listed in the following tables are the available printer settings. The default settings for the printer are in bold text. Print jobs menu (only displayed if a hard disk is fitted.) information menu item value description enter password **** sets password using a...
Page 45
Setting up > 45 test print menu shutdown menu print menu item value description print id check pattern execute prints id check pattern to detect bad id. Displayed only if "test print menu" of the system maintenance menu is set to enable. Item value description shutdown start execute shut down sequen...
Page 46
Setting up > 46 multi-purpose (mp) tray usage normal tray; high priority tray; feed when mismatching; do not use specifies mp tray usage. As normal tray: (tray select/switch) use as a normal tray. High priority tray: (valid with tray select only). If paper exists the mp tray and duplex is not specif...
Page 47
Setting up > 47 edit size cassette size; letter; executive; legal 14; legal 13.5; legal 13; a4; a5; a6; b5; custom; com-9 envelope; com-10 envelope; monarch envelope; dl envelope; c5 envelope; c4 envelope cassette size is selected when using standard sized paper in the paper tray. Edit size is only ...
Page 48
Setting up > 48 media menu item value description tray 1 media type plain; letterhead; transparency; bond; recycled; card stock; rough. User type 1 - 5 selects the paper type for tray 1. User type 1 - 5 are displayed only if registered in the host pc. If media character strings are specified, these ...
Page 49
Setting up > 49 colour menu item value description auto density mode auto; manual select whether density adjustment and toner response curve (trc) compensation is automatic. Auto: density adjustment is automatically run under specified conditions, and reflected in the trc compensation. Manual: the p...
Page 50
Setting up > 50 cyan, magenta, yellow or black darkness 0+1+2+3-4-3-2-1 adjusts &\dq0djhqwd %odfnengine density. The darkness settings for each cmyk value will be reflected as offset values (additions) to the corrections through the adjust density/trc compensation function. Adjust registration execu...
Page 51
Setting up > 51 system configuration menu cmy 100% density disable; enable selects enable/disable 100% output against the cmy100% trc compensation. Ordinarily, the trc compensation function controls the appropriate print density; thus, 100% output is not always enabled. Selecting enable will allow 1...
Page 52
Setting up > 52 clearable warning on; job pcl emulation: sets the time before deleting error messages. If on, press error delete switch to display error. If job, error remains displayed until next print job is received. Ps emulation: error messages are only shown during job regardless of setting. Au...
Page 53
Setting up > 53 pcl emulation item value description font source resident; dimmo; downloaded selects location of the pcl font used. Dimmo is displayed only when font dimm rom exists in the slot. Downloaded only appears if fonts have been down loaded to the printer. Font no. I000 to 1083 sets the pcl...
Page 54
Setting up > 54 ppr emulation item value description pen width adjust on; off in pcl, when switched on, emphasises the pen width to improve the appearance of lines specified with minimum width. Character pitch 10 cpi; 12 cpi; 17 cpi; 20 cpi; proportional specifies character pitch in ibm ppr emulatio...
Page 55
Setting up > 55 fx emulation item value description character pitch 10 cpi; 12 cpi; 17 cpi; 20 cpi; proportional specifies character pitch in this emulation. Character set set 1; set 2 specifies a character set. Symbol set ibm 437 specifies a symbol set. Letter 0 style disable; enable specifies the ...
Page 56
Setting up > 56 hp-gl/2 emulation item value description pen 0 - 15 width 0.0 - 12.0 mm pen 0: 0.13 mm pen 1: 0.18 mm pen 2: 0.25 mm pen 3: 0.35 mm pen 4: 0.50 mm pen 5: 0.65 mm pen 6: 0.70 mm pen 7: 0.80 mm pen 8: 0.90 mm pen 9: 1.0 mm pen 10: 1.4 mm pen 11: 2.0 mm pen 12: 3.0 mm pen 13: 5.0 mm pen...
Page 57
Setting up > 57 character pitch 6 cpi; 9 cpi specifies the default size of characters in gl/2 drawings. This will not affect gl/2 mode in pcl. Select paper edit size; plotsize all; plotsize equip specifies the method to determine the paper size in gl/2 drawings. Editsize selected - the paper appropr...
Page 58
Setting up > 58 parallel menu usb menu item value description parallel enable; disable selects parallel (centronics) interface. Bi-direction enable; disable selects bi-directional communication. Ecp enable; disable selects ecp mode. Ack width narrow (0.5µs); medium (1.0µs); wide (3.0µs) sets ack wid...
Page 59
Setting up > 59 ieee1394 menu (only displayed if ieee 1394 is installed.) network menu (only displayed if a network card is fitted.) item value description speed s100; s200; s400 sets the upper limit of transfer speed in communication layer. (s400: 400mb/sec. Or less). Display is in english only. Sb...
Page 60
Setting up > 60 memory menu disk maintenance (only appears if a hard disk is fitted.) item value description receive buff size auto; 0.5 mb; 1 mb; 2 mb; 4 mb; 8 mb; 16 mb; 32 mb sets the size of the receive buffer and will depend on the amount of memory installed in the printer. Resource save auto; ...
Page 61
Setting up > 61 system adjust menu item value description x adjust 0.00 mm; +0.25 to +2.0 mm; – 2.0 to –0.25 mm adjusts overall print position horizontally in 0.20 increments. Y adjust 0.00 mm; +0.25 to +2.0 mm; – 2.0 to –0.25 mm adjusts overall print position vertically in 0.20 increments. Duplex x...
Page 62
Setting up > 62 maintenance menu item value description eeprom reset execute initialises eeprom for each unit. Save menu execute saves the current menu settings. Restore execute reverts to stored menu settings. (only displayed if there are saved menu settings). Power save enable; disable selects pow...
Page 63
Setting up > 63 usage menu item value description total page count nnnnnn shows total number of pages printed. Tray 1 page count nnnnnn shows number of pages printed from tray 1. Tray 2 page count nnnnnn shows number of pages printed from tray 2. Displayed if optional tray 2 is installed. Tray 3 pag...
Page 64
Setting up > 64 administrator menu. (only system administrators have access to this menu.) in order to enter this menu, turn on the printer while holding down the item + item + item + item +/item – item – item – item – buttons. Item value description all category enable/disable enable/disable all ca...
Page 65
Setting up > 65 usb menu enable/disable enable/disable usb menu. Set to disable, usb menu is not displayed. Ieee 1394 menu enable/disable displayed only when the ieee 1394 board is fitted. Enable/disable ieee 1394 menu. Set to disable, ieee 1394 menu is not displayed. Network menu enable/disable dis...
Page 66: Switching Off
Setting up > 66 switching off in normal circumstances the power save facility should be used to avoid having to switch the printer off. However if you do wish to switch the printer off manually, please carry out the following procedure: 1. Press the menu button until the shutdown menu is displayed, ...
Page 67: Interfaces
Setting up > 67 interfaces your printer is equipped with a selection of data interfaces: 1. Parallel – for direct connection to a pc. This port requires a bi-directional (ieee 1384 compliant) parallel cable. 2. Usb – for connection to a pc running windows 98 or above (not windows 95 upgraded to wind...
Page 68: Note
Setting up > 68 > if you are connecting your printer directly to a stand alone computer proceed to the chapter headed “printer drivers”. > if your printer is to be installed as a network printer, please refer to the relevant section in the user’s guide for the network interface card for further deta...
Page 69: Printer Drivers
Printer drivers > 69 printer drivers cd1 contains the printer drivers. Please refer to the readme file on this cd for the latest information on printer driver installation. Which printer driver? Your printer comes with windows drivers for pcl and postscript (ps). You can install either of these, or ...
Page 70: Note
Printer drivers > 70 the setup program will give you a number of options, such as changing the printer operator panel language and making a test print to ensure that your printer is operating correctly. 4. Click on [driver installation] then [install printer driver] and follow the on-screen prompts ...
Page 71: Installed Options
Printer drivers > 71 installed options certain options may have been installed in this printer. For those that are installed, please check that they appear enabled on the menu map (see “confirming current settings” in “setting up”). This printer has an automatic driver configuration program. However...
Page 72
Printer drivers > 72 4. In [installable options], adjust the amount of memory to be the same as that now installed in the printer, as shown in the menu map. 5. Click on [ok]..
Page 73
Printer drivers > 73 internal hard disk postscript 1. Access the printer settings page via the [start] menu. 2. Highlight the printer name and click on [file] then [properties]. 3. Click on the [device settings] tab. 4. In [installable options], click on [hard disk], and set it to [installed]. 5. Cl...
Page 74
Printer drivers > 74 pcl 1. Access the printer settings page via the [start] menu. 2. Highlight the printer name and click on [file] then [properties]. 3. Click on the [device options] tab. 4. Check [printer hard disk]. 5. Click on [ok]..
Page 75
Printer drivers > 75 duplex unit postscript 1. Access the printer settings page via the [start] menu. 2. Highlight the printer name and click on [file] then [properties]. 3. Click on the [device settings] tab. 4. In [installed options], click on [duplex] and set it to installed. 5. Click on [ok]..
Page 76
Printer drivers > 76 pcl 1. Access the printer settings page via the [start] menu. 2. Highlight the printer name and click on [file] then [properties]. 3. Click on the [device options] tab. 4. Check [duplex option unit] 5. Click on [ok]..
Page 77
Printer drivers > 77 additional paper trays postscript 1. Access the printer settings page via the [start] menu. 2. Highlight the printer name and click on [file] then [properties]. 3. Click on the [device settings] tab. 4. In [installable options], click on [available tray] and select the number of...
Page 78
Printer drivers > 78 pcl 1. Access the printer settings page via the [start] menu. 2. Highlight the printer name and click on [file] then [properties]. 3. Click on the [device options] tab. 4. Increase the number of [installed paper trays] to the number of paper trays now installed. 5. Click on [ok]...
Page 79
Printer drivers > 79 paper feed, size and media - defaults the preferred setup for these items is automatic. However, they can be set manually, as follows. If the settings selected manually in the printer differ from those selected in the printer driver, the printer will not print and the lcd will d...
Page 80: Note
Printer drivers > 80 click on the [advanced] tab, [printing defaults] button, then [paper/quality] tab. 4. Select required paper feed from [paper source]. Note if [automatically select] is selected, the correct paper tray is automatically selected as the paper feed..
Page 81: Note
Printer drivers > 81 5. Click on the [advanced] button then click on [media type] and select the required type. Note if [printer setting] is selected, make sure the printer has been set to the correct media type..
Page 82
Printer drivers > 82 6. Click on [paper size] and set the required paper size. 7. Click on [ok] three times..
Page 83
Printer drivers > 83 pcl 1. Access the printer settings page via the [start menu]. 2. Highlight the printer name and click on [file] then [properties]. 3. Click on the [general] tab, [printing preferences] button, then [setup] tab. Or click on the [advanced] tab, [printing defaults] button, then [se...
Page 84: Note
Printer drivers > 84 5. Select the required paper feed from [source]. 6. Select the required paper weight from [weight]. 7. Click on [paper feed options] and make any other selections required then click on ok 8. Click on [ok] twice and close the printer dialogue box. Note > if [auto] is selected, t...
Page 85
Printer drivers > 85 printer driver network extension available on tcp/ip network connection only. The printer driver network extension facility is only available if your printer has been installed using the driver installer program on the drivers cd. On selecting [get printer settings], it queries ...
Page 86: Operation
Operation > 86 operation the preceding section on printer drivers explained how to set up the default operation of the various features. These were accessed via the windows program. This section explains how to change the printers operation for specific print jobs when required. This involves using ...
Page 87
Operation > 87 differences between the range of colours a monitor or printer can reproduce > neither a printer nor a monitor is capable of reproducing the full range of colours visible to the human eye. Each device is restricted to a certain range of colours. In addition to this, a printer cannot re...
Page 88: Note
Operation > 88 monitor settings the brightness and contrast controls on your monitor can change how your document looks on-screen. Additionally, your monitor colour temperature influences how "warm" or "cool" the colours look. There are several settings found on a typical monitor: > 5000k 5000k 5000...
Page 89: Note
Operation > 89 choosing a colour matching method there is no correct way to achieve a good match between the document displayed on your monitor, and it's printed equivalent. There are many factors involved in achieving accurate and reproducible colour. However, the following guidelines may help in a...
Page 90
Operation > 90 rgb or cmyk if you are printing photographic images from a graphics application such as adobe photoshop, you may be able to use soft-proofing to simulate the printed image on your monitor. To do this, you can use the icc-profiles provided by oki, and then print using the icc profiles ...
Page 91: Pcl Driver
Operation > 91 pcl driver colour matching options the colour matching options in the pcl driver can be used to help match your printed colours to the ones displayed on your monitor. To use the colour matching options in the driver: 1. Access the printer settings page via the [start] menu. 2. Highlig...
Page 92: Note
Operation > 92 digital camera optimised for printing photographs taken with a digital camera. This tends to produce prints with lighter and brighter colours. For some photographs, other settings may be better depending on the subjects and the conditions under which they were taken. Srgb optimised fo...
Page 93: Postscript Driver
Operation > 93 postscript driver colour matching options the postscript driver offers several different methods of controlling the colour output of the printer. Some of the colour matching options only work on certain types of data. The table below summarises the various colour-matching options avai...
Page 94
Operation > 94 monitor (6500k) vivid optimised for printing bright colours when using a monitor with a colour temperature of 6500k. Ideal for office graphics and text. Monitor (9300k) optimised for printing photographs when using a monitor with a colour temperature of 9300k. Digital camera optimised...
Page 95
Operation > 95 appearance of an image. This may change the overall appearance of an image as all the colours are shifted together. > saturation best choice for printing bright & saturated colours if you don't necessarily care how accurate the colours are. This makes it the recommended choice for gra...
Page 96: Note
Operation > 96 > icm is the colour management system built-in to windows. Windows icm uses icc profiles for your monitor and printer; these profiles describe the colours that your device is capable of reproducing. Icc profiles can be associated with your printer via the colour management tab of the ...
Page 97: Note
Operation > 97 input profiles provide information about the colour in the original device that was used to capture or display the image data. For example, an input device could be a scanner, digital camera, or monitor. Output profiles provide information about the device to which you are printing. T...
Page 98
Operation > 98 1. Click on the [colour management] tab. 2. Select [automatic] or [manual] setting for colour matching..
Page 99
Operation > 99 3. If using [manual] setting, click on the [add] button and select the required colour profile from the list. Click on [add] then [apply]..
Page 100
Operation > 100 postscript printer driver: (a) click on the [general] tab, [printing preferences] button, then [layout] tab. Or click on the [advanced] tab, [printing defaults] button, then [layout] tab. (b) click on the [advanced] button..
Page 101
Operation > 101 (c) select the required image colour management from [graphic]. (d) click on [ok] three times and close the printer dialogue box..
Page 102
Operation > 102 pcl printer driver: (a) click on the [general] tab, [printing preferences] button, then [colour] tab. Or click on the [advanced] tab, [printing defaults] button, then [colour] tab. (b) select the required printing and colour mode from [colour mode]..
Page 103
Operation > 103 (c) to set the colour matching manually, set [manual colour] in [colour mode]. (d) to print a colour sample use the [colour swatch] button. (e) click on [ok] twice and close the printer dialogue box..
Page 104
Operation > 104 multiple pages on one sheet postscript printer driver: 1. Click on the [general] tab, [printing preferences] button, then [layout] tab. Or click on the [advanced] tab, [printing defaults] button, then [layout] tab. 2. Select the number of pages per sheet from [pages per sheet] (16 pa...
Page 105
Operation > 105 pcl printer driver: 1. Click on the [general] tab, [printing preferences] button, then [setup] tab. Or click on the [advanced] tab, [printing defaults] button, then [setup] tab. 2. Select the required number of pages per sheet from [finishing mode] (16 pages per sheet max)..
Page 106
Operation > 106 3. Click on [options] and select the required page border, layout and margins. 4. Click on [ok] three times and close the printer dialogue box..
Page 107: Custom Page Sizes
Operation > 107 custom page sizes custom page sizes can only be printed from the multi purpose tray (manual feed). The printer setting for the multi purpose tray must be manually set to custom paper size before use. Width of a custom page size can be from 76.2 to 216 mm and length from 127 to 900 mm...
Page 108
Operation > 108 4. Enter the width and height measurements in [custom page size definition], then select [paper feed direction] if necessary. 5. Click on [ok] repeatedly to return to the main driver window..
Page 109
Operation > 109 6. Click on the [general] tab, [printing preferences] button and [paper/quality] tab then select the multi purpose tray in [paper source]. 7. Click on [ok] twice and close the printer dialogue box. Pcl printer driver: 1. Click on the [general] tab, [printing preferences] button, then...
Page 110: Note
Operation > 110 3. Enter the width and length measurements. 4. Click on [ok]. 5. Check that [user defined] is selected in the [size] box. Click on [ok] twice and close the printer dialogue box. Or to save settings for later use: 1. On the [setup] tab, select [paper feed options], then the [custom si...
Page 111: Print Resolution
Operation > 111 print resolution 1. Click on the [general] tab, [printing preferences] button, then [job options] tab or click on the [advanced] tab, [printing defaults] button, then [job options] tab. 2. Select the required printing resolution from [print quality]. 3. Set [toner save] if required. ...
Page 112: Duplex Printing
Operation > 112 duplex printing duplex printing can only be carried out on standard paper sizes and paper weights between 75 and 105 g/m 2 . The (optional) duplex unit must be fitted to the printer and enabled before duplex printing can be carried out. Paper must be loaded into the paper tray with t...
Page 113
Operation > 113 click on the [advanced] tab, [printing defaults] button, then [layout] tab. 3. Select flip on long edge or flip on short edge from [print on both sides (duplex)]. 4. Click on [ok] twice and close the printer dialogue box..
Page 114
Operation > 114 pcl printer driver: 1. Click on the [device options] tab. 2. Click on the [general] tab, [printing preferences] button then [setup] tab. 3. Select long or short edge from [2-sided printing]. 4. Click on [ok] twice and close the printer dialogue box..
Page 115: Printing Booklets
Operation > 115 printing booklets the (optional) duplex unit must be fitted to the printer and enabled before booklet printing can be carried out. Postscript printer driver: 1. Click on the [general] tab, [printing preferences] button, then [layout] tab. Or click on the [advanced] tab, [printing def...
Page 116
Operation > 116 2. Select [booklet] from [pages per sheet]. 3. Click on [ok] twice and close the printer dialogue box..
Page 117
Operation > 117 pcl printer driver: 1. Click on the [device options] tab. 2. Click on the [general] tab, [printing preferences] button, [setup] tab. 3. Select [booklet] from [finishing mode]..
Page 118
Operation > 118 4. Click on [options] and set [signature], [2pages], [right to left] and [bind margin] as required then click on [ok]. 5. Click on [ok] twice to close the printer dialogue box..
Page 119: Printing Watermarks
Operation > 119 printing watermarks pcl printer driver: 1. Click on the [general] tab, [printing preferences] button, [job options] tab, then [watermark] button. Or click on the [advanced] tab, [printing defaults] button, [job options] tab, then [watermark] button. 2. Select a watermark from the lis...
Page 120
Operation > 120 3. To create a new watermark or edit an existing watermark, click on the [new] or [edit] button. 4. Type in the required text and select size and angle in [text]. 5. Select [font], [colour], [trim] and [position] of the new watermark, then click on [ok]. 6. Check [first page only] if...
Page 121: Collating
Operation > 121 collating collating can be carried out with or without a hard disk drive fitted. However, fitting a hdd will achieve greater performance. If the software application being used has a collate print option, it is recommended to use only one collate option to prevent any conflicts in pr...
Page 122: Font Substitution
Operation > 122 font substitution font substitution can only be carried out using windows postscript drivers. 1. Click on the [general] tab, [printing preferences] button, then [layout] tab. Or click on the [advanced] tab, [printing defaults] button, then [layout] tab. 2. Click on the [advanced] but...
Page 123
Operation > 123 4. Expand [postscript options] and select the required download option from [true type font download option]. 5. Click on the [ok] button twice..
Page 124
Operation > 124 6. Click on the [device settings] tab and select required font substitution from [font substitution table]. 7. Click on [ok] and close the printer dialogue box. Printing the font list 1. Press the menu button until print menu is displayed, then press the select select select select b...
Page 125: Proof And Print
Operation > 125 proof and print proof and print allows printing of a single copy of a document for checking before printing multiple copies of the same document. 1. Click on the [general] tab, [printing preferences] button, then [job options] tab. Or click on the [advanced] tab, [printing defaults] ...
Page 126
Operation > 126 (b) enter a job name of up to 16 characters in [job name] and check, if required, [request job name for each print job]. (c) enter a four digit personal id number using numeric characters 0 to 9. 2. Click on [ok] three times and close the printer dialogue box. 3. Print the document f...
Page 127: Note
Operation > 127 4. Press the select button to select the print job and print the remaining copies of the document. Deleting copies if the print job is incorrect, it must be deleted from the printer as follows: 1. Press the menu button to access the print jobs menu and press the select select select ...
Page 128: Secure Printing
Operation > 128 secure printing secure printing or printing with passwords allows the printing of confidential documents on printers that are shared with other users. 1. Click on the [general] tab, [printing preferences] button, then [job options] tab. Or click on the [advanced] tab, [printing defau...
Page 129
Operation > 129 (b) enter a job name of up to 16 characters in [job name] and check, if required, [request job name for each print job]. (c) enter a four digit personal id number using numeric characters 0 to 9. 2. Click on [ok] twice and close the printer dialogue box. 3. Print the document from th...
Page 130: Note
Operation > 130 deleting confidential print jobs if a confidential print job has been printed, it can then be deleted from the printer as follows: 1. Press the menu button to access the print jobs menu and press the select button. 2. Enter the personal id number using the buttons on the printer cont...
Page 131: Store To Hard Disk
Operation > 131 store to hard disk store to hard disk (job spooling) allows print jobs to be temporarily stored on the hard disk before printing. 1. Click on the [general] tab, [printing preferences] button, then [job options] tab. Or click on the [advanced] tab, [printing defaults] button, then [jo...
Page 132
Operation > 132 (b) enter a job name of up to 16 characters in [job name] and check, if required, [request job name for each print job]. (c) enter a four digit personal id number using numeric characters 0 to 9. 2. Click on [ok] twice and close the printer dialogue box. 3. Print the document from th...
Page 133: Note
Operation > 133 deleting copies if the print job is incorrect, it must be deleted from the printer as follows: 1. Press the menu button to access the print jobs menu and press the select button. 2. Enter the personal id number using the buttons on the printer control panel. 3. Press the value button...
Page 134: Overlay Printing
Operation > 134 overlay printing what are overlays? Overlays can be useful for tasks such as printing letterheads, forms, or invoices, and should reduce the need for pre-printed stationery. An overlay can be a combination of graphics, fonts, or text that is stored inside the printer's flash memory o...
Page 135: Note
Operation > 135 you don't need to carry out all the steps above every time you wish to print an overlay. If the files you wish to use have already been downloaded to the printer, you only need to carry out step (c) above. This is common in many office environments, where someone has already set up a...
Page 136: Note
Operation > 136 4. Choose all of the printer driver settings with which you would like your overlay to print. 5. Try to keep the overlay to a single sheet. Don't use n-up, duplex, finisher options, etc. Until printing the document that includes the overlay. 6. Click [ok] in the printer driver dialog...
Page 137: Note
Operation > 137 downloading the print file to use as an overlay in the previous topic, you created a print (prn) file on your pc's hard disk. This topic explains how download this file to the printer using the storage device manager. The storage device manager is included with the original software ...
Page 138
Operation > 138 defining overlays postscript printer driver: (a) click on the [general] tab, [printing preferences] button, then [overlays] tab. Or click on the [advanced] tab, [printing defaults] button, then [overlays] tab..
Page 139: Note
Operation > 139 (b) click on the [new] button. (c) enter the file name of a form in the [form name] box and click on the [add] button. (d) if required, continue to add form files to the overlay. (e) enter a name for the overlay in [overlay name] and select which pages the overlay is to be printed on...
Page 140
Operation > 140 (f) click on [ok]. (g) highlight the overlay name in [defined overlays] and click on the [add] button to add the overlay to the list in [active overlays]. (h) select [use overlay] from the drop down list. (i) click on [ok] twice and close the printer dialogue box..
Page 141
Operation > 141 pcl printer driver (a) click on the [general] tab, [printing preferences] button, then [job options] tab. Or click on the [advanced] tab, [printing defaults] button, then [job options] tab. (b) click on the [overlay] button..
Page 142: Note
Operation > 142 (c) to define an overlay, click on the [define overlays] button. (d) enter the file name of the overlay in the [overlay name] box. (e) enter the id of the file in [id values]. Please refer to the user guide for the storage manager. (f) select which pages the overlay is to be printed ...
Page 143
Operation > 143 (g) highlight the overlay name in [defined overlays] and click on the [add] button to add the overlay to the list in [active overlays]. (h) check [print using active overlays]. (i) click on [ok] three times and close the printer dialogue box..
Page 144: Printing Posters
Operation > 144 printing posters this option allows you to configure and print posters. It is only available with a pcl driver. 1. Click on the [general] tab, [printing preferences] button, then [setup] tab. Or click on the [advanced] tab, [printing defaults] button, then [setup] tab. 2. In [finishi...
Page 145
Operation > 145 3. Click on [options] and enter the poster configuration details. 4. Click on [ok] three times and close the printer dialogue box..
Page 146: Maintenance
Maintenance > 146 maintenance adding paper the lcd display will indicate when the number of sheets of paper in any paper tray falls below 30. At this time it is advisable to replenish the tray as follows: 1. Remove the paper tray. 2. Remove the remaining sheets of paper..
Page 147
Maintenance > 147 3. Refill the tray with up to a ream (500 sheets) of paper, then replace the sheets removed in step 2. Above (this ensures that the oldest paper is used first, to help preventing paper jams). 4. Check that the paper guides and rear stopper are correct for the size of paper being us...
Page 148
Maintenance > 148 5. If fitted, a lower paper tray cannot be used to print if there is no paper tray inserted above it. (1) (2) (1) (2) (1) (2).
Page 149: Warning!
Maintenance > 149 changing the toner cartridge when the toner is running low, *** toner low is displayed in the control panel (*** is the colour name). If printing continues without replacing the toner cartridge, change *** toner is displayed and printing is cancelled. Depending on the operating env...
Page 150: Caution!
Maintenance > 150 2. Check the colour label of the toner cartridge to be changed. 3. Move the coloured lever (1) on the right of the toner cartridge in the direction of the arrow as far as it will go. 4. Remove the toner cartridge (2), lifting the right side of the cartridge first to disengage the l...
Page 151
Maintenance > 151 6. Shake the new toner cartridge back and forth several times. Then holding the toner cartridge horizontally, remove the tape..
Page 152
Maintenance > 152 7. Insert the new toner cartridge into the image drum, left side first, engaging the drum locating peg in the hole in the toner cartridge. 8. Gently push the toner cartridge down, engaging the locking pin into the groove on the image drum..
Page 153: Caution!
Maintenance > 153 9. Gently push the coloured lever forward until it stops. This releases the toner into the image drum. 10. Gently wipe the led head surface with led lens cleaner or a soft tissue. Caution! Do not use methyl alcohol or other solvents on the led head otherwise damage to the lens surf...
Page 154: Note
Maintenance > 154 11. Close the top cover. Note after installing the new toner cartridge, the message on the display toner low or change toner should disappear. However, this sometimes does not disappear until printing has been carried out. If it still does not disappear, reinstall the toner cartrid...
Page 155: Changing The Image Drum
Maintenance > 155 changing the image drum when the image drum reaches the end of its product life, *** change drum is displayed in the control panel (*** is the colour name). If printing continues without replacing the image drum, change *** image drum is displayed and printing is cancelled. Change ...
Page 156: Warning!
Maintenance > 156 2. Remove the toner cartridge as follows: (a) move the coloured lever (1) on the right of the toner cartridge in the direction of the arrow as far as it will go. (b) carefully remove the toner cartridge (2), lifting the right side of the cartridge first to disengage the locating pe...
Page 157
Maintenance > 157 3. Remove the image drum. 4. Make sure the replacement image drum is the correct colour and remove it from the packaging..
Page 158
Maintenance > 158 5. Remove the protective sheet from the new image drum..
Page 159
Maintenance > 159 6. Install the new image drum into its correct colour location in the printer. (1).
Page 160
Maintenance > 160 7. Push the tab inwards and remove the blanking plate from the image drum. 8. Re-install the toner cartridge or replace it with a new toner cartridge of the corresponding colour. See “changing toner cartridge” above. 9. Close the top cover..
Page 161: Changing The Transfer Belt
Maintenance > 161 changing the transfer belt when the transfer belt reaches the end of its product life, change belt unit is displayed in the control panel. Transfer belt life is approximately 60000 sheets, a4, long edge feed. However, this assumes a standard print job of three sheets. If single she...
Page 162
Maintenance > 162 3. Press back the lock lever (1) and, using the handles (2 and 3), remove the old transfer belt from the printer. 4. Remove the new transfer belt unit from its packaging..
Page 163
Maintenance > 163 5. Using the handles (2 and 3), align the pins (4) with the grooves (5) on the printer and insert the new transfer belt into the printer. 6. Move the lock lever (1) toward the front of the printer and ensure it locks the transfer belt into place..
Page 164
Maintenance > 164 7. Install the cradle complete with the four image drums and toner cartridges back into the printer. 8. Close the top cover..
Page 165: Changing The Fuser Unit
Maintenance > 165 changing the fuser unit when the fuser unit reaches the end of its product life, change fuser unit is displayed in the control panel. Fuser unit life is approximately 60 000 a4 sheets. 1. Switch off the printer and open the top cover..
Page 166: Warning!
Maintenance > 166 2. Move the two locking levers (1) to the rear of the machine to release the fuser unit. 3. Using the handle (2), remove the fuser unit from the printer. 4. Remove the new fuser unit from its packaging. 5. Using the handle (2), install the new fuser unit into the printer. 6. Make s...
Page 167: Cleaning The Led Head
Maintenance > 167 cleaning the led head clean the led head when printing does not come out clearly, has white lines or when text is blurred. 1. Switch off the printer and open the top cover. Caution! Do not use methyl alcohol or other solvents on the led head otherwise damage to the lens surface wil...
Page 168
Maintenance > 168 2. Gently wipe the led head surface with led lens cleaner or soft tissue. 3. Close the top cover..
Page 169: Transporting The Printer
Maintenance > 169 transporting the printer this printer is a precision machine. If it is transported without its protective packaging it may be prone to mechanical damage. 1. Turn off the printer. 2. Disconnect the power cable and printer interface cable from the printer and remove any paper from th...
Page 170
Maintenance > 170 4. Seal the aperture on each image drum and its toner cartridge with plastic adhesive tape (1) to prevent any toner spillage during transportation. 5. Replace the four image drums complete with their toner cartridges back into the printer. 6. Using the original packaging material, ...
Page 171: Troubleshooting
Troubleshooting > 171 troubleshooting lcd messages the liquid crystal display (lcd) on the control panel indicates the printer status and if there is a problem with the printer. Status and error messages are listed below together with an explanation of what each message means: lcd message meaning **...
Page 172
Troubleshooting > 172 disk file operation failed error with hard disk operations. Disk filesystem is full hard disk/flash memory full. Disk full the internal hard drive is full. Eeprom initialize error call for service. Empty indicates which paper tray is empty. Error postscript a postscript error h...
Page 173
Troubleshooting > 173 rs232c overflow error serial overflow error. Check configuration of serial card. Rs232c overrun error serial overrun error. Check configuration of serial card. Rs232c parity error serial parity error. Check configuration of serial card. Service call a serious error has occurred...
Page 174: Paper Jams
Troubleshooting > 174 paper jams a paper jam will be indicated by an error message on the lcd. Paper jams are cleared as follows: open the top cover of the printer. In the paper tray remove the paper tray and any jammed paper from the printer, then re-install the paper tray. Note the top cover of th...
Page 175
Troubleshooting > 175 behind the front cover open the front cover and remove any jammed paper, then close the front cover..
Page 176
Troubleshooting > 176 on the transfer belt (a) remove all four image drums as one unit in their cradle. (b) carefully remove any jammed paper from the transfer belt and top paper exit. (c) replace all four image drums as one unit into the printer..
Page 177
Troubleshooting > 177 behind the rear cover open the rear cover and remove any jammed paper, then close the rear cover..
Page 178: Warning!
Troubleshooting > 178 in the fuser unit if there is any paper jammed in the fuser unit, carry out the following: (a) move the two coloured locking levers (1) either side of the fuser unit toward the rear of the machine (they are spring loaded toward the front). (b) remove the fuser unit, holding the...
Page 179
Troubleshooting > 179 (c) with the coloured lever on the fuser unit to your right, move it toward you. Slowly remove any jammed paper. (d) replace the fuser unit into the printer..
Page 180
Troubleshooting > 180 in the duplex unit if there is any paper jammed in the duplex unit, carry out the following: (a) open the front cover and slide out the duplex unit..
Page 181
Troubleshooting > 181 (b) open the duplex top cover and remove any jammed paper. (c) close the duplex top cover and slide the duplex unit back into the printer. (d) close the front cover..
Page 182
Troubleshooting > 182 in any additional paper trays if any additional paper tray(s) are installed, remove the paper trays and check that no paper is jammed along the various parts of the exit path. Finally... When all paper jams have been cleared, close the top cover..
Page 183: Parallel Transmission Mode
Troubleshooting > 183 parallel transmission mode if there are problems communicating with the computer, i.E. The printout is garbled or incorrect, the transmission mode of the parallel interface can be changed. 1. Press the menu button until parallel menu is displayed, then press the select button. ...
Page 184: Problem Solving
Troubleshooting > 184 problem solving paper feed problems. If paper jams become frequent: > more than one sheet feeds at a time; > paper curls; > paper feeds at an angle. Possible cause remedy the printer is not horizontal. Place the printer on a stable, level surface. The paper is too thin. Use the...
Page 185: Printing From Windows
Troubleshooting > 185 paper jam has been cleared, but printer does not print. Printing from windows cannot configure for parallel connection. Cannot configure for usb connection. Possible cause remedy the top cover has not remained open until all paper jams have been cleared. Removing a paper jam is...
Page 186
Troubleshooting > 186 possible cause remedy computer does not support usb interface. Check if there is a usb controller in the windows device manager. Usb cable does not meet specifications. Use usb cable to specification ver.1.1. Interface is disabled. Check that usb interface is set to enable. Con...
Page 187
Troubleshooting > 187 printout is garbled or incorrect with parallel connection. Cannot print. Lpt write error displayed. Prnusbx write error is displayed. Possible cause remedy possible mismatch on parallel connection between computer and printer. Change parallel transmission mode (see parallel tra...
Page 188
Troubleshooting > 188 application error or general protection fault is displayed. Insufficient memory. Printing is slow. Possible cause remedy application is not suitable for windows version. Upgrade the application. Memory is insufficient for number of applications running. Close all other applicat...
Page 189
Troubleshooting > 189 printer requests paper size change to continue printing. Unclear printing longitudinal white stripes longitudinal fading faint printing possible cause remedy paper loaded in tray is different size from that formatted in software application. Either change paper in tray to match...
Page 190
Troubleshooting > 190 fading in patches longitudinal black stripes faint shading on unprinted sections blurred letter edges possible cause remedy the paper is moist. Store paper within specified temperature and humidity levels. Possible cause remedy image drum is damaged. Replace image drum. Toner i...
Page 191: Miscellaneous
Troubleshooting > 191 miscellaneous the power is on, but the printer does not go online. Print processing does not start. Print processing cancels. Printer makes a strange noise. Possible cause remedy switch off the printer and disconnect the power cable. Reconnect power cable and switch printer on....
Page 192
Troubleshooting > 192 printer takes a long time to start printing. Toner rubs off when you rub the printed surface. Possible cause remedy the printer has to warm up returning from power save mode. In the printer menu settings, set power save to a higher value to increase the length of time before en...
Page 193: Accessories
Accessories > 193 accessories network interface card the network interface card is an ethernet board that supports ethertalk, tcp/ip, ipx/spx, ipp, snmp, nds and netbeui protocols. It can be connected using 10/100base-tx. 1. Turn off the printer and disconnect the power cable. 2. Loosen the two scre...
Page 194: Additional Memory
Accessories > 194 5. Print a menu map as follows to confirm the network interface card is correctly installed. (a) press the menu button twice to access the information menu. (b) press the select button and confirm that print menu map is displayed on the lcd. (c) press the select button to print the...
Page 195: Caution!
Accessories > 195 installation 1. Switch off the printer and disconnect the power cable and printer interface cable. 2. Loosen the two screws (1) and remove the mother board. 3. Insert the memory modules into one of the three sdram slots as follows: caution! The printer may not operate correctly if ...
Page 196: Note
Accessories > 196 4. If the memory modules are of the same capacity, the order of sdram slots to use is slot 1, slot 3, and slot 2. (a) if the memory modules are of different part number/ capacity, insert the highest module into slot 1, the second highest into slot 3 and the lowest into slot 2. (b) ...
Page 197: Internal Hard Disk
Accessories > 197 internal hard disk the optional internal hard disk is used for proof and print, password or secure printing. Installation 1. Switch off the printer and disconnect the power cable and printer interface cable. 2. Loosen the two screws (1) and remove the mother board. 3. Hold the inte...
Page 198: Note
Accessories > 198 4. Insert the handle locating lugs (2) and four locating feet (3) into the holes in the mother board making sure the hard disk connector (4) starts to engage with the socket on the control board. 5. Gently push down on the locking handle (1) making sure the hard disk moves forward ...
Page 199: Duplex Unit
Accessories > 199 duplex unit installation 1. Switch off the printer and disconnect the power cable. 2. Open the front cover (1). 3. Insert the duplex unit (2) into the printer engaging the sides of the duplex unit in the slots in the printer. 4. Gently slide the duplex unit (2) fully into the print...
Page 200: Additional Paper Trays
Accessories > 200 additional paper trays two additional paper trays can be installed and, when combined with the standard paper tray, paper capacity increases to approximately 1590 sheets. Installation 1. Switch off the printer and disconnect the power cable and printer interface cable. Warning! The...
Page 201: Note
Accessories > 201 2. Lower the printer gently on to the additional paper tray unit aligning the holes and connection socket on the base of the printer with the locating pegs and plug on the additional paper tray unit. 3. Connect the printer interface cable and power cable, then switch on the printer...
Page 202
Accessories > 202 4. Print a menu map as follows to confirm the additional paper tray is correctly installed. (a) press the menu button twice to access the information menu. (b) press the select button and confirm print menu map is displayed on the lcd. (c) press the select button to print the menu ...
Page 203: C7000 Ccs
Accessories > 203 c7000 ccs the c7000 ccs facility allows you to add a4 copying functionality (via a scanning and printing process) to your printer. The accessories available are: > s730 scancopier unit for scanning the original(s). > s730 adf (automatic document feeder) add-on for the s730 unit to ...
Page 204: Specifications
Specifications > 204 specifications print method led exposed light source electronic photographic memory resolution c7100 - 600 x 1200dpi c7300 - 600 x 1200 dpi c7500 - 1200 x 1200dpi colours cyan, magenta, yellow, black (cmyk) cpu power pc 750 processor, 32 bit risc cpu, 450 mhz, 64 bit memory c710...
Page 205
Specifications > 205 media size - any tray a4, a5, a6 (tray 1 only), b5, legal 13/13.5/14 inch, letter, executive. Media size - mp tray a4, a5, a6, b5, legal 13/13.5/14 inch, letter, executive, custom (up to 1200mm length), com-9 envelope, com-10 envelope, monarch envelope, dl envelope, c5 envelope ...
Page 206: External Dimensions
Specifications > 206 external dimensions.
Page 207: Consumables
Consumables > 207 consumables description life (sheets) order code high capacity toner - mono 10,000 @5% a4 41963008 high capacity toner - cyan 10,000 @5% a4 41963007 high capacity toner - magenta 10,000 @5% a4 41963006 high capacity toner - yellow 10,000 @5% a4 41963005 rainbow pack 10,000 @5% a4 0...
Page 208: Factory Default Settings
Factory default settings > 208 factory default settings print menu media menu item factory default setting copies 1 duplex off binding long edge job offset on paper feed tray1 tray sequence down mp tray usage feed when mismatching auto tray switch on media check enable priority tray tray1 resolution...
Page 209: Colour Menu
Factory default settings > 209 colour menu system config menu pcl emulation menu item factory default setting auto registration on auto density mode auto auto gamma correction on item factory default setting power save delay time 60 mins. Personality auto emulation clearable warning on auto continue...
Page 210: Ppr Emulation Menu
Factory default settings > 210 ppr emulation menu fx emulation menu item factory default setting character pitch 10 cpi font condense 10 cpi to 12 cpi character set set - 2 symbol set pc - 8 letter 0 style disable zero character normal line pitch 6 lpi white page skip off cr functuion cr lf function...
Page 211: Parallel Menu
Factory default settings > 211 parallel menu usb menu network menu item factory default setting parallel enable bi-direction enable ecp enable ack width narrow ack/busy timing ack-in-busy i-prime disable item factory default setting usb enable soft reset disable item factory default setting tcp/ip e...
Page 212: Memory Menu
Factory default settings > 212 memory menu disk maintenance menu system adjust menu item factory default setting receive buff size auto resource save off flash initialize - ps flash resize 0.5mb item factory default setting partition #1 pcl partition #2 common partition #3 ps item factory default se...
Page 213: Maintenance Menu
Factory default settings > 213 maintenance menu item factory default setting eeprom reset - power save enable paper black setting 0 paper color setting 0 transpr black setting 0 transpr color setting 0
Page 214: Index
> 214 index a additional memory....................194 additional paper trays...............200 b booklets ...................................115 c components ...............................16 connection power cable.............................33 control panel ..............................34 custom...
Page 215
> 215 sizes.......................................38 types ......................................40 paper jams ...............................174 parallel menu .............................58 power cable ................................33 print jobs menu ..........................44 print menu.........
Page 216: Oki Contact Details
> 216 oki contact details oki systems (uk) limited 550 dundee road slough trading estate slough, sl1 4le tel: 44 (0) 1753 819819 fax: 44 (0) 1753 819899 http: //www.Oki.Co.Uk oki systems ireland limited the square industrial complex tallaght, dublin 24, ireland tel: +353 1 4049590 fax: +353 1 404959...