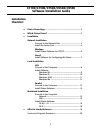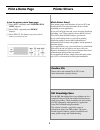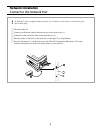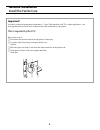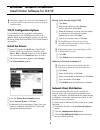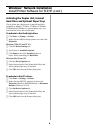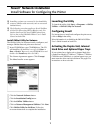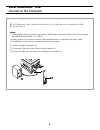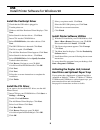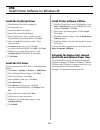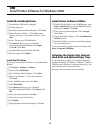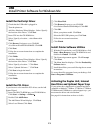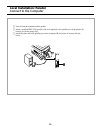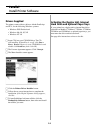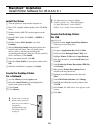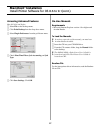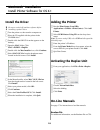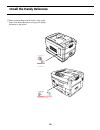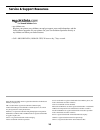Oki C7300 Series Software Installation Manual
1
C7100/C7300/C7500/C9300/C9500
Software Installation Guide
h Print a Demo Page................................................................................2
h Which Printer Driver? ..........................................................................2
h Installation
Network Installation
Connect to the Network Port .............................................3
Install the Ferrite Core ..........................................................4
Windows
Install Printer Software for TCP/IP ....................................5
Novell
Install Software for Configuring the Printer ....................7
Local Installation
USB
Connect to the Computer ....................................................8
Install Software
Windows 98 ....................................................................9
Windows XP ................................................................. 10
Windows 2000 ............................................................ 11
Windows Me ................................................................ 12
Parallel
Connect to the Computer ................................................. 13
Install Printer Software ...................................................... 14
Macintosh Installation
Connect to the Computer
Network ......................................................................... 15
USB ................................................................................. 15
Install Printer Software
OS 8.6 - 9.1 .................................................................. 16
OS X.1 ............................................................................ 18
h Affix the Handy Reference ............................................................. 19
Service and Support Resources....................................................... 20
Installation
Checklist: