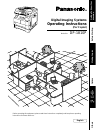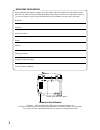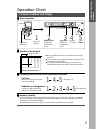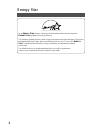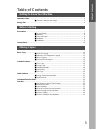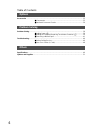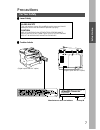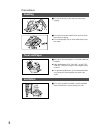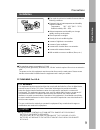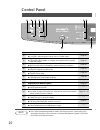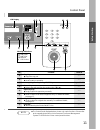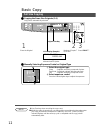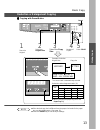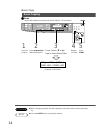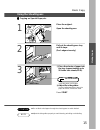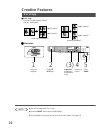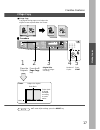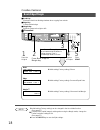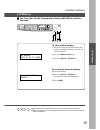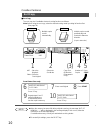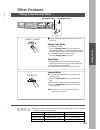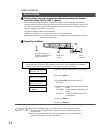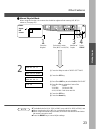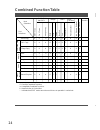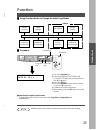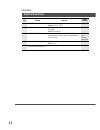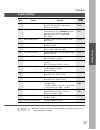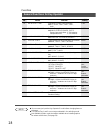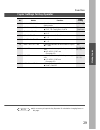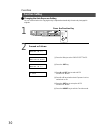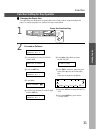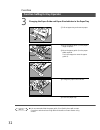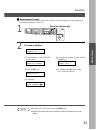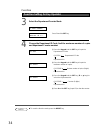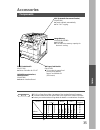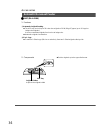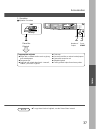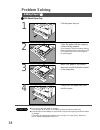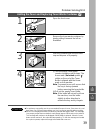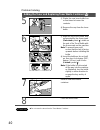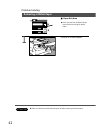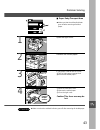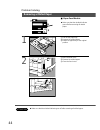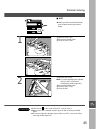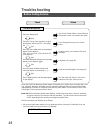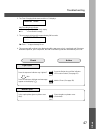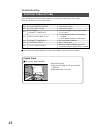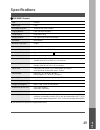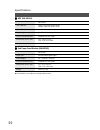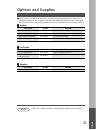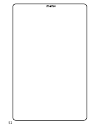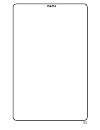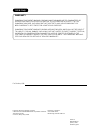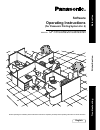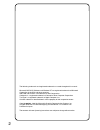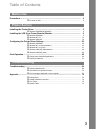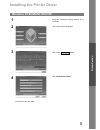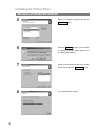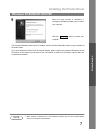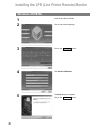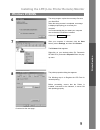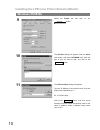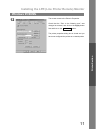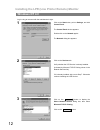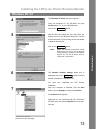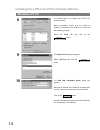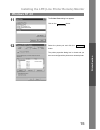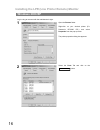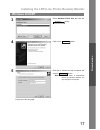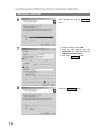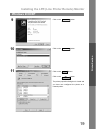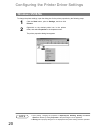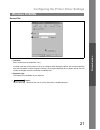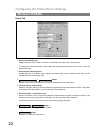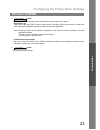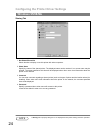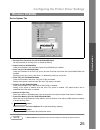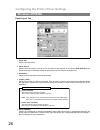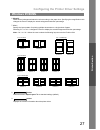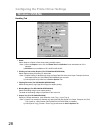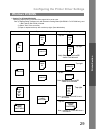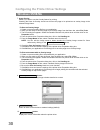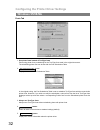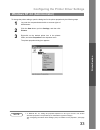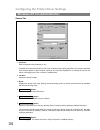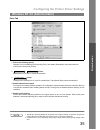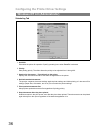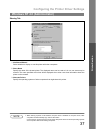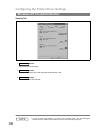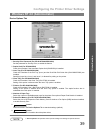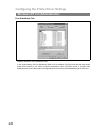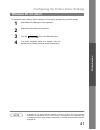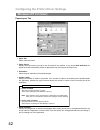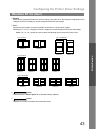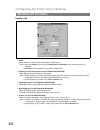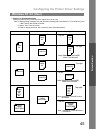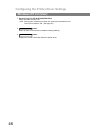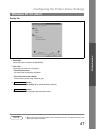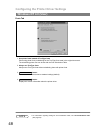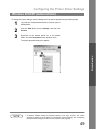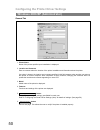- DL manuals
- Panasonic
- Copier
- DP-1810F
- User Manual
Panasonic DP-1810F User Manual
Summary of DP-1810F
Page 2: Digital Imaging Systems
Digital imaging systems before operating this equipment, please read these instructions completely and keep these operating instructions for future reference. G e tt in g t o k n o w y o u r m a c h in e j ? I b e fo re s ta rt in g m a k in g c o p ie s o p ti o n s o th e rs model no. Dp-1810p ope...
Page 3
2 important information when requesting information, supplies or service always refer to the model and serial number of your machine. The model and serial number plate (main name plate) is located on the rear side of machine. For your convenience, space is provided below to record information you ma...
Page 4: Operation Chart
3 operation chart common features and usage ■ ■ ■ ■ ■ basic operation original 1 place the original 2 original size (reduction/ enlargement only) 3 copy size (reduction/ enlargement only) 4 number of copies 5 press start ■ ■ ■ ■ ■ position of the original load paper turn power switch on inv inv ltr ...
Page 5: Energy Star
4 energy star as an e nergy s tar ® partner, panasonic has determined that this product meets the e nergy s tar ® guidelines for energy efficiency. This voluntary program specifies certain energy consumption and usage standards. This product will automatically “power down” after a specified period o...
Page 6: Table Of Contents
5 table of contents getting to know your machine operation chart .............................................................................................................................. 3 ■ common features and usage .............................................................. 3 before starti...
Page 7
6 table of contents options accessories .................................................................................................................................. 35 ■ components ....................................................................................... 35 ■ automatic document f...
Page 8: Precautions
7 precautions for your safety ■ ■ ■ ■ ■ laser safety laser safety this unit employs a laser. Only qualified service personnel should attempt to service this device due to possible eye injury. Caution: use of controls, adjustments or performance procedures other than those specified herein may result...
Page 9
8 precautions handling ■ do not look directly at the exposure lamp when copying. ■ do not turn the power switch off or open the front panel during copying. C do not drop paper clips or other metal objects into the copier. Toner and paper ■ store toner, drum and paper in cool areas with low humidity....
Page 10
9 ■ the copier should not be installed in areas with the following conditions: c extremely high or low temperature and humidity. Ambient conditions temperature: 50°f – 95°f (10°c – 35°c) relative humidity: 45% – 85% c where temperature and humidity can change rapidly, causing condensation. C direct ...
Page 11: Control Panel
10 no contents refer to # 2 in 1 key c from two 1-sided originals, side by side, to 1-sided copies. Page 16 $ 2 page copy key c copying two facing pages on a ledger size original on two separate letter size sheets. Page 17 % sort key c when using electric sorting mode. Optional memory is required. P...
Page 12
11 control panel lcd display warning indications j add paper ? Add toner i misfeed 2 call service no contents refer to 2 stop key c stops the copy run. —— 3 start key c used to start an operation. —— 4 interrupt key, memory in key, m1/m2 keys pages 19 – 21 5 cursor keys c select copy ratio and funct...
Page 13: Basic Copy
12 basic copy full size copying ■ ■ ■ ■ ■ copying the same size originals (1:1) copy size is automatically selected. 1 place the original lcd display (sample) original size key select the original size on units without the adf option. Note clear key 2 number of copies * up to 999 3 press start ** # ...
Page 14
13 ■ ■ ■ ■ ■ copying with preset ratios basic copy 100 77 65 50 121 100 79 61 129 100 100 65 200 155 129 100 reduction or enlargement copying ldr ->ltr b [ltr b ] zoom: 65% copies:001 reset m a k in g c o p ie s 1 place the original 2 select the original size 3 select the copy size 4 number of copie...
Page 15
14 note attention ■ ■ ■ ■ ■ zoom copies with variable zoom ratios from 50% to 200% in 1% increments. Ltr ->ltr b [ltr b ] zoom:125% copies:001 b reset zoom copying basic copy (example: 125% zoom) 1 place the original 2 press cursor ( g or f ) keys to select zoom ratio 4 number of copies 5 press star...
Page 16
15 note attention sheet bypass # place the sheets of paper into the tray. (approximately up to 50 letter size sheets/20 lb) basic copy using the sheet bypass ■ ■ ■ ■ ■ copying on special paper, etc. 1 place the original. Open the sheet bypass. 2 pull out the sheet bypass tray until it stops. (for le...
Page 17: Creative Features
16 2 in 1 copy ■ 2 in 1 copy from two 1-sided originals, side by side, to 1-sided pages. Creative features 1 \ 2 (layout) * 2 \ 1 (layout) * portrait (orientation) * landscape (orientation) * 1 \ 2 (layout) * 2 \ 1 (layout) * 4 number of copies ■ ■ ■ ■ ■ procedure adf face-up 1 place the originals 2...
Page 18
17 note c to reset all job settings, press the reset key. 3 original size (letter or ledger size only) 4 number of copies 5 press start platen ledger size original letter book mark ■ 2 page copy copying two facing pages on a ledger size original on two separate letter size sheets. ■ ■ ■ ■ ■ procedur...
Page 19
18 note book/edge/margin creative features ■ book key eliminates dark inner binding shadows when copying from a book. ■ edge key creates a blank edge. ■ margin key shifts the image to the right or left. ■ ■ ■ ■ ■ procedure ∗ initial setting (factory setting) can be changed in the user mode function....
Page 20
19 note creative features job memory m a k in g c o p ie s ■ ■ ■ ■ ■ two copy jobs can be programmed in memory (m1, m2) for recall at a later time. To store a job in memory # set up the copy job to be stored in memory, by first selecting each function you wish the copier to perform. $ press the memo...
Page 21
20 creative features sort copy 1 1 1 1 1 1 note c when the memory becomes full during original scanning, the message “out of memory...... ” will be displayed in the message display. If this occurs, follow the instructions in the message display. For additional memory consult your authorized servicin...
Page 22: Other Features
21 note interrupt (f1) key energy saver key ■ these modes can save power while the copier is not in use. Energy saver mode # to enter this mode press the energy saver key or the copier will automatically enter the energy saver mode after 15 minutes * from the last copy. The indicator will flash. $ t...
Page 23
22 note c an incorrect exposure may occur when there is a black line at the edge of the original or an image which the copier interprets as a black pattern in the skyshot mode. C an incorrect position detection of the original may occur when a strong light shines onto the glass during skyshot mode. ...
Page 24
23 note 1 place the original 2 3 number of copies 4 press start select the custom size (m1/f3 or m2/f4) upper- left corner platen ■ ■ ■ ■ ■ manual skyshot mode when using this function, the custom size should be registered into memory (m1, m2) in advance. (see page 29) other features 2 ∗ the default...
Page 25: Combined Function Table
24 next selections 2-original h copy margin sort other functions z o o m c o p y 2 i n 1 c o p y 2 p a g e c o p y s o rt -r o ta te m a n u a l s k y s h o t j o b m e m o ry r e tr ie v a l j o b m e m o ry s to ri n g remarks first selections s o rt b o o k e d g e m a rg in n o n -s o rt combine...
Page 26: Function
25 note ■ ■ ■ ■ ■ procedure function key reset key # press the function key $ press 1 (general functions) or 2 (copier settings) key. You may also use the ( g or f ) keys. % press the set key. & press the keypad to select function modes or use the ( g or f ) keys. ( follow the on screen instructions...
Page 27
26 function no. Modes initial setting function 00 sort mode default selects the sort mode. C non-sort, sort non-sort general functions 05 displays the amount of sort memory used on the panel. C invalid, valid sort memory usage invalid copy usage and copy limit of the selected department and total co...
Page 28
27 no. Modes initial setting function 00 margin default selects the margin position and shift value. C position (left, right, top, bottom) c value (5 - 99 mm) left 10 mm copier settings function selects the edge mode (equal rate = set the same value for x & y or individual = set the value for x & y ...
Page 29
28 function general functions for key operator no. Modes initial setting function note selects the control panel reset time. C off, 30 sec, 1 min., 2 min., 3 min., 4 min. Selects the message language of the display. C a-english, c-french, spanish auto reset time language default 05 sets the paper tr...
Page 30
29 note no. Modes initial setting function 00 paper size prior. Specifies the paper size in manual paper size setting mode. Letter h function copier settings for key operator original (home) selects contrast for text/photo mode c 1 ~ 5 t/p contrast 3 photo contrast selects contrast for photo mode c ...
Page 31
30 function setting ■ ■ ■ ■ ■ changing the auto exposure setting you can select whether the copying density is adjusted automatically for text and photographic originals. 1 press the function key 2 # press the 2 key to select copier settings. $ press the set key. % press 8 and set key to select auto...
Page 32
31 function setting for key operator ■ ■ ■ ■ ■ changing the paper size the paper trays are designed to accommodate invoice, letter, letter r, legal and ledger size paper. To change the paper size, perform the steps shown below. 1 press the function key 2 proceed as follows: # press the 1 key to sele...
Page 33
32 note function changing the paper guide and paper size indicator in the paper tray # pull out paper tray and remove paper. $ move the paper guide a to the paper length required. % move the paper guide b to the paper width required. Pinch the stopper to move the paper guide b . & change the paper s...
Page 34
33 ■ ■ ■ ■ ■ departmental counter the key operator can manage, limit copies, counters and code numbers for each department. (maximum department number: 50) 1 press the function key 2 proceed as follows: # press the 1 key to select general functions. $ press the set key. % press 9 key. & press the ke...
Page 35
34 change the department id code, limit the maximum number of copies and department counter number. # press the keypad and the set key to input the department id code. 01: 1234 department id code department no. $ press the keypad and the set key to input the maximun number of copies. 01: 123456 maxi...
Page 36: Accessories
35 accessories components adf (automatic document feeder) (da-as180) c feeds originals automatically. C for 2 in 1 copying. Adf z o o m c o p y 2 i n 1 c o p y 2 p a g e c o p y b o o k e d g e m a rg in n o n -s o rt s o rt s o rt -r o ta te m a n u a l s ky sh o t image memory (da-sm16b/sm28b) c 1...
Page 37
36 ■ ■ ■ ■ ■ adf (da-as180) 1. Features # automatic original feeding c the adf tray can hold up to 50 letter size originals of 20 lb (80 g /m 2 ) paper (up to 30 legal or ledger size originals). It can accommodate originals from invoice to ledger size. C automatic original size detection. $ 2 in 1 c...
Page 38
37 3. Operation ■ operation procedure adf face-up 1 place the original 2 number of copies 3 press start inappropriate originals c paper with a smooth surface such as glossy and coated papers c transparencies c originals with a lead edge that is “creased”, “folded”, “punched” or “glued” accessories c...
Page 39: Problem Solving
38 ■ ■ ■ ■ ■ 550-sheet paper tray problem solving 1 pull the paper tray out. 2 place the paper with the copying surface facing upward. Special papers, like glossy paper, mailing labels and transparencies cannot be used in the paper tray. Use the sheet bypass for special paper. 3 make sure paper is n...
Page 40
39 adding the toner and replacing toner waste container ( ? ? ? ? ? ) 1 open the front cover. 2 remove the toner waste container by slowly pulling it towards the left as illustrated. 3 seal the container with the enclosed cap and dispose of it properly. 4 # turn the empty toner bottle counter-clockw...
Page 41
40 5 # shake the new toner bottle four or five times to loosen the contents. $ remove the cap from the toner bottle. 6 # align the key of the bottle, also represented by the arrow mark (unlocked symbol ) visible on the end of the toner bottle with the arrow mark on the machine. Note: to prevent tone...
Page 42
41 note c make sure that the misfeed indicator goes off after removing the misfed paper. C the misfeed indicator will not go off if the paper is still jammed in the copier. Check again and remove all misfed paper. Paper misfeed locations a: adf (see page 45) (j70, j71) b: copier (paper exit, paper e...
Page 43
42 attention removing a misfed paper c make sure that the misfeed indicator goes off after removing all misfed paper. 1 remove the misfed paper. ■ paper exit area c make sure that the misfeed indicator goes off after removing all misfed paper. Problem solving.
Page 44
43 problem solving 1 2 3 open the right cover. Remove the misfed paper. If copy paper is fed far into the copier; # turn the right paper clearing knob. $ remove the misfed paper. ■ paper entry/transport area c make sure that the misfeed indicator goes off after removing all misfed paper. Attention 4...
Page 45
44 problem solving 1 2 # pull out the paper tray. $ remove the misfed paper. % return the paper tray to the original position. # open the feed cover. $ remove the misfed paper. % close the feed cover. ■ paper feed module c make sure that the misfeed indicator goes off after removing all misfed paper...
Page 46
45 problem solving attention 1 2 # open the entry cover. $ remove the misfed paper. % close the entry cover. # open the adf cover. Note: to prevent damaging the originals, open the adf cover before removing the misfed original(s). $ remove the misfed paper. % close the adf cover. & close the adf. ■ ...
Page 47: Troubleshooting
46 troubleshooting before calling service check action unit does not operate does the display light? Check if the power switch is turned on and if the power cord is connected to the outlet. Does the energy saver key flash (or light) and displays are turned off? (see page 20) press energy saver key o...
Page 48
47 troubleshooting check action light copies does the exposure indicator say “lighter”? Press the darker key until the indicator led is set to darker. (see page 12) does the add toner indicator and message appear on the display? ( ? ) add the toner. (see page 38) marked copies is the copier platen g...
Page 49
48 ■ if the measures outlined above do not solve the problem, call your service provider. Copier care ■ as a rule, clean weekly. Platen/platen cover # wipe marks off with a cloth and a neutral detergent. $ wipe again with a dry cloth. Platen cover platen (glass) user error codes (u code) troubleshoo...
Page 50: Specifications
49 specifications ■ ■ ■ ■ ■ dp-1810p (copier) platen type: fixed acceptable originals: sheets, books (max. Ledger) copying method: laser electrophotography fixing method: heat roller fixing resolution: max. 600 dpi maximum copy size: ledger void area: max. 0.2 in (5 mm) warm up time: approx. 30 seco...
Page 51
50 specifications ■ ■ ■ ■ ■ adf (da-as180) da-as180 ■ ■ ■ ■ ■ 2nd paper feed module (da-ds182) da-ds182 weight: 18.3 lb (8.3 k g ) dimensions (w × d × h): 21.7 × 20.5 × 5.3 in (552 × 520 × 135 mm) tray capacity: letter, invoice: 50 sheets (20 lb) ledger, legal: 30 sheets (20 lb) paper size: invoice/...
Page 52: Options And Supplies
51 options and supplies ■ the dp-1810p is a digital photocopier which can produce images with great clarity. Furthermore, its copying functionality can also be greatly enhanced by the addition of the following options and supplies. We hope you find that the wide ranging capabilities will make your o...
Page 53
52.
Page 54
53.
Page 55
Warranty panasonic document imaging company makes no warranties, guarantees or representations, expressed or implied, to customer with respect to this panasonic machine, including but not limited to, any implied warranty of merchantability or fitness for a particular purpose. Panasonic document imag...
Page 56
Dp-1810/2000/2010/2500/3000 operating instructions software model no. English before operating this software, please read these instructions completely and keep these operating instructions for future reference. (for panasonic printing system ver. 6) p ri n te r s e c ti o n b e fo re u s e t ro u b...
Page 57
2 the following trademarks and registered trademarks are used throughout this manual: microsoft, ms-dos, windows and windows nt are registered trademarks of microsoft corporation in the usa and other countries. I386, i486 and pentium are trademarks of intel corporation. Centronics is a registered tr...
Page 58
3 table of contents precautions ..................................................................................................................... 4 for user in usa ............................................................................................. 4 installing the printer driver .........
Page 59
4 before use precautions this equipment has been tested and found to comply with the limits for a class b digital device, pursuant to part 15 of the fcc rules. These limits are designed to provide reasonable protection against harmful interference in a residential installation. This equipment genera...
Page 60
5 p ri n te r s e c ti o n printer section installing the printer driver windows 95/98/me/nt/2000/xp 1 insert the panasonic printing system ver. 6 cd-rom. 2 click on the desired language. 3 click on the button. 4 click install printer driver. Next continued on the next page....
Page 61
Installing the printer driver 6 windows 95/98/me/nt/2000/xp 5 select your machine's model(s) and click the button. 6 click the button if you would like to change your current default printer to the one that you are installing. 7 select your new default printer from the new printer list and click the...
Page 62
Installing the printer driver 7 windows 95/98/me/nt/2000/xp p ri n te r s e c ti o n the panasonic/panafax printer driver is installed, and the panasonic/panafax printer icon(s) are added to the printer folder. If you are installing the printer driver for network printing, please contact your networ...
Page 63
8 installing the lpr (line printer remote) monitor windows 95/98/me 1 insert the provided cd-rom. 2 click on the desired language. 3 click on the button. 4 click install lpr monitor. 5 the setup dialog box appears. Click on the button. Next next.
Page 64
Installing the lpr (line printer remote) monitor 9 windows 95/98/me p ri n te r s e c ti o n 6 the setup program copies the necessary files onto your hard disk. When the setup process is completed, a message is displayed prompting you to restart your computer. It is recommended that you restart your...
Page 65
Installing the lpr (line printer remote) monitor 10 windows 95/98/me 9 select the details tab and click on the button. 10 the add port dialog box appears. Click the other radio button, and select hlprmon from "click the type of port you want to add:" and click on the button. 11 the lpr port name dia...
Page 66
Installing the lpr (line printer remote) monitor 11 windows 95/98/me p ri n te r s e c ti o n 12 the screen reverts to the printer’s properties. Check that the "print to the following port:" was changed as entered, and click on the apply button first and then on the button. The printer properties di...
Page 67
Installing the lpr (line printer remote) monitor 12 log in using an account with the administrator's right. Windows nt 4.0 1 click on the start button, point to settings, and click control panel. The control panel window appears. Double-click on the network applet. The network dialog box appears. 2 ...
Page 68
Installing the lpr (line printer remote) monitor 13 windows nt 4.0 p ri n te r s e c ti o n 4 the windows nt setup dialog box appears. Insert the windows nt 4.0 cd-rom, and type d:\i386 (where "d:" is your cd-rom drive). Click on the button. 5 after the files are copied into your hard drive, the dis...
Page 69
Installing the lpr (line printer remote) monitor 14 windows nt 4.0 8 the following step is to register the lpr port for network printing. Before proceeding, ensure that the printer is installed, connected to the network, is turned on and operating properly. Select the ports tab and click on the butt...
Page 70
Installing the lpr (line printer remote) monitor 15 windows nt 4.0 p ri n te r s e c ti o n 11 the printer ports dialog box appears. Click on the button. 12 select the printer port and click the button. The printer properties dialog box is closed and you have now configured the printer as a network ...
Page 71
Installing the lpr (line printer remote) monitor 16 log in using an account with the administrator's right. Windows 2000/xp 1 open the printers folder. Right-click on your desired printer (ex. Panasonic dp-3000 pcl) and select properties from the pop-up menu. The printer properties dialog box appear...
Page 72
Installing the lpr (line printer remote) monitor 17 windows 2000/xp p ri n te r s e c ti o n 3 select standard tcp/ip port and click the button. 4 click on the button. 5 enter the ip address and the port name and click the button. Note: the port name is automatically entered by windows 2000/xp. You ...
Page 73
Installing the lpr (line printer remote) monitor 18 windows 2000/xp 6 select custom and click the button. 7 1. Under the protocol, select lpr. 2. Under the lpr settings, enter the queue name (ex. Lpr1) and check the lpr byte counting enabled. 3. Click on the button. 8 click on the button. Settings.....
Page 74
Installing the lpr (line printer remote) monitor 19 windows 2000/xp p ri n te r s e c ti o n 9 click on the button. 10 click on the button. 11 click on the button. Click on the button. The printer properties dialog box is closed and you have now configured the printer as a network printer. Finish cl...
Page 75
20 configuring the printer driver settings to change the printer settings, open the dialog box for the printer properties by the following steps. Note 1. Upon printing, changing the properties of paper/layout, handling, quality and device options is allowed by clicking properties in the print dialog...
Page 76
Configuring the printer driver settings 21 windows 95/98/me p ri n te r s e c ti o n general tab 1. Comment enter comments to the properties, if any. If another user sets up this printer on his or her computer when sharing the printer, the comment specified here will also appear on that computer. Ho...
Page 77
Configuring the printer driver settings 22 windows 95/98/me details tab 1. Print to the following port displays either the port to which the printer is connected or the path to the network printer. To change the printing destination, either select the printing destination port from the list or enter...
Page 78
Configuring the printer driver settings 23 windows 95/98/me p ri n te r s e c ti o n 8. Button specify the method of sending (spool) documents from the program to the printer. • spool data type select spool data type (emf format or raw format). Specifying raw format results in longer time before pla...
Page 79
Configuring the printer driver settings 24 windows 95/98/me sharing tab 1. Not shared/shared as select whether to display or use this printer with other computers. 2. Share name specify the name of the shared printer. The displayed name can be used as it is or a new name may be entered. The name spe...
Page 80
Configuring the printer driver settings 25 windows 95/98/me p ri n te r s e c ti o n device options tab 1. Security print password (for dp-1810f/2000/2500/3000) set the password for security print, to enable the feature. 2. Duplex unit (for dp-2000/2500) check this checkbox if the automatic duplex u...
Page 81
Configuring the printer driver settings 26 windows 95/98/me paper/layout tab 1. Paper size select a document size. 2. Paper source specify where the paper you want to use is located in the machine. If you choose auto selection, the printer driver will automatically select an appropriate tray accordi...
Page 82
Configuring the printer driver settings 27 windows 95/98/me p ri n te r s e c ti o n 6. Magnify select a fixed enlargement/reduction ratio according to the paper size. Specifying the magnification ratio changes the zoom to display the actual enlargement/reduction percentage. 7. N in 1 specify the la...
Page 83
Configuring the printer driver settings 28 windows 95/98/me handling tab 1. Sorter select whether to stack or sort when printing multiple copies. Note 1) when the staple is set to on, the rotate-sort and shift-sort is not activated even if it is selected. 2) shift-sort is not available on dp-1810p/1...
Page 84
Configuring the printer driver settings 29 windows 95/98/me p ri n te r s e c ti o n 6. Staple (for dp-2000/2500/3000) specifying staple printing is allowed if the output bin is set to outer. Note 1) staple printing is allowed only with electronic sorting board (da-es200 : for dp-2000 only) and 1-bi...
Page 85
Configuring the printer driver settings 30 windows 95/98/me 7. Image overlay select if you want to use the overlay feature for printing. Checking the save as overlay check box will save the page to be printed as an overlay image to the selected image name. • to save an overlay image 1. Create or ope...
Page 86
Configuring the printer driver settings 31 windows 95/98/me p ri n te r s e c ti o n quality tab 1. Resolution select the printer resolution (300dpi/600dpi). 2. Text color select the print control of colored text. • print all text as black all colored text is printed as solid black. • print colored ...
Page 87
Configuring the printer driver settings 32 windows 95/98/me fonts tab 1. Use printer fonts instead of truetype fonts prints using printer fonts, substituting for the truetype fonts used in the original document. The substituting printer font can be set with the font substitution table. 2. Button dis...
Page 88
Configuring the printer driver settings 33 p ri n te r s e c ti o n to change the printer settings, open the dialog box for the printer properties by the following steps. Note 1. In windows nt 4.0, setting the properties depends on the log-in account. This section describes properties to be specifie...
Page 89
Configuring the printer driver settings 34 windows nt 4.0 (administrator) general tab 1. Comment enter comments to the properties, if any. If another user sets up this printer on his or her computer when sharing the printer, the comment specified here will also appear on that computer. However, the ...
Page 90
Configuring the printer driver settings 35 windows nt 4.0 (administrator) p ri n te r s e c ti o n ports tab 1. Print to the following port(s) displays a list of available ports for printing (port), their status (description) and printers that are connected to these ports (printer). 2. / button adds...
Page 91
Configuring the printer driver settings 36 windows nt 4.0 (administrator) scheduling tab 1. Available schedules the printer for operation. Specify operating hours when from-to is selected. 2. Priority sets printing priority. The slider allows the priority to be adjusted from 1 through 99. 3. Spool p...
Page 92
Configuring the printer driver settings 37 windows nt 4.0 (administrator) p ri n te r s e c ti o n sharing tab 1. Not shared/shared select whether to display or use this printer with other computers. 2. Share name specify the name of the shared printer. The displayed name can be used as it is or a n...
Page 93
Configuring the printer driver settings 38 windows nt 4.0 (administrator) security tab 1. Button set printer access privileges. 2. Button displays the persons who used this printer and how they used. 3. Button set the ownership of the printer. Note 1. In order to utilize these features, you need to ...
Page 94
Configuring the printer driver settings 39 windows nt 4.0 (administrator) p ri n te r s e c ti o n device options tab 1. Security print password (for dp-1810f/2000/2500/3000) set the password for security print, to enable the feature. 2. Duplex unit (for dp-2000/2500) check this checkbox if the auto...
Page 95
Configuring the printer driver settings 40 windows nt 4.0 (administrator) font substitution tab displays and edit the font substitution table. In the original setting, the font substitution table is set to substitute truetype fonts with the most similar printer fonts. However, if you wish to modify ...
Page 96
Configuring the printer driver settings 41 p ri n te r s e c ti o n to change the printer settings, open the dialog box for the printer properties by the following steps. Note 1. In windows nt 4.0, setting properties depends on the log-in account. This section describes properties to be specified by...
Page 97
Configuring the printer driver settings 42 windows nt 4.0 (user) paper/layout tab 1. Paper size select a document size. 2. Paper source specify where the paper you want to use is located in the machine. If you choose auto selection, the printer driver will automatically select an appropriate tray ac...
Page 98
Configuring the printer driver settings 43 windows nt 4.0 (user) p ri n te r s e c ti o n 6. Magnify select a fixed enlargement/reduction ratio according to the paper size. Specifying the magnification ratio changes the zoom to display the actual enlargement/reduction percentage. 7. N in 1 specify t...
Page 99
Configuring the printer driver settings 44 windows nt 4.0 (user) handling tab 1. Sorter select whether to stack or sort when printing multiple copies. Note 1) when the staple is set to on, the rotate-sort and shift-sort is not activated even if it is selected. 2) shift-sort is not available on dp-18...
Page 100
Configuring the printer driver settings 45 windows nt 4.0 (user) p ri n te r s e c ti o n 6. Staple (for dp-2000/2500/3000) specifying staple printing is allowed if the output bin is set to outer. Note 1) staple printing is allowed only with electronic sorting board (da-es200 : for dp-2000 only) and...
Page 101
Configuring the printer driver settings 46 windows nt 4.0 (user) 7. Security print (for dp-1810f/2000/2500/3000) select to enable security print. Note: security print is allowed only when the security print password is set on the device options tab. (see page 39) 8. Button return all items in the wi...
Page 102
Configuring the printer driver settings 47 windows nt 4.0 (user) p ri n te r s e c ti o n quality tab 1. Resolution select the printer resolution (300dpi/600dpi). 2. Text color select the print control of colored text. • print all text as black all colored text is printed as solid black. • print col...
Page 103
Configuring the printer driver settings 48 windows nt 4.0 (user) fonts tab 1. Use printer fonts instead of truetype fonts prints using printer fonts, substituting for the truetype fonts used in the original document. The substituting printer font can be set with the font substitution table. 2. Alway...
Page 104
Configuring the printer driver settings 49 p ri n te r s e c ti o n to change the printer settings, open the dialog box for the printer properties by the following steps. Note 1. In windows 2000/xp, setting the properties depends on the log-in accounts. This section describes properties to be specif...
Page 105
Configuring the printer driver settings 50 windows 2000/xp (administrator) general tab 1. Printer name name of the printer specified upon installation is displayed. 2. Location and comment enter a comment about the location of the printer installation and information about the printer. If a printer ...