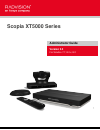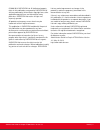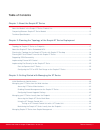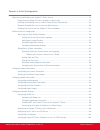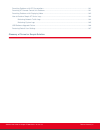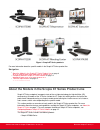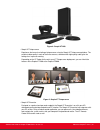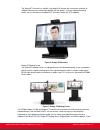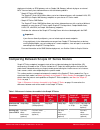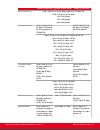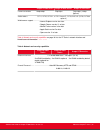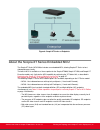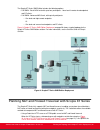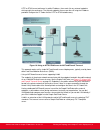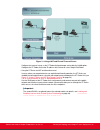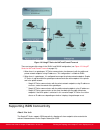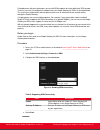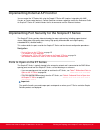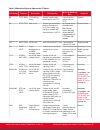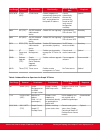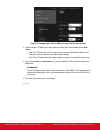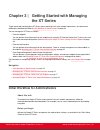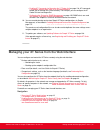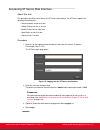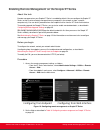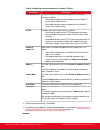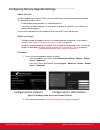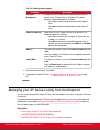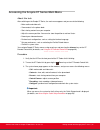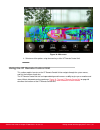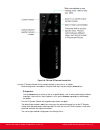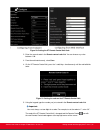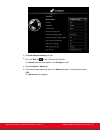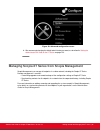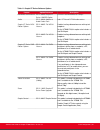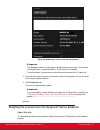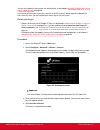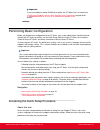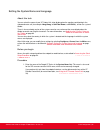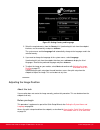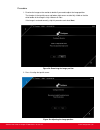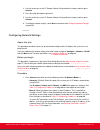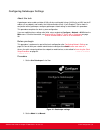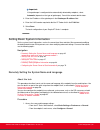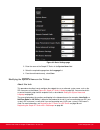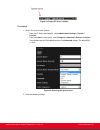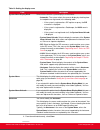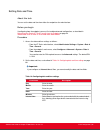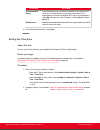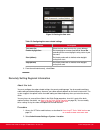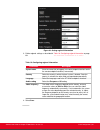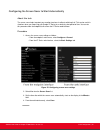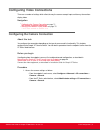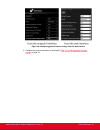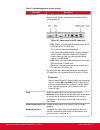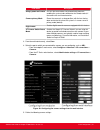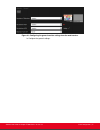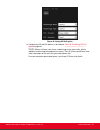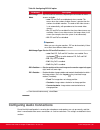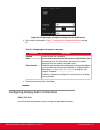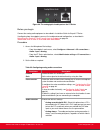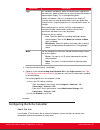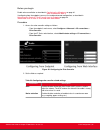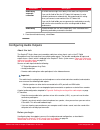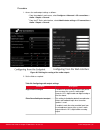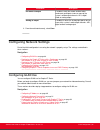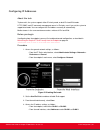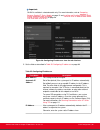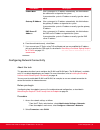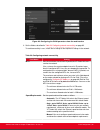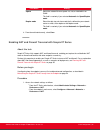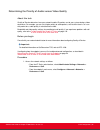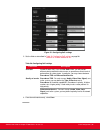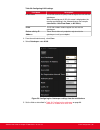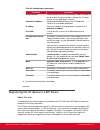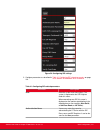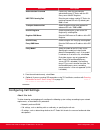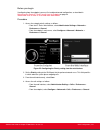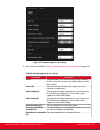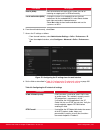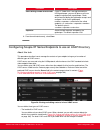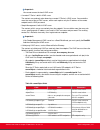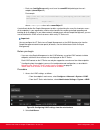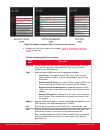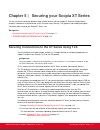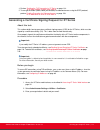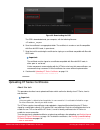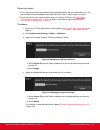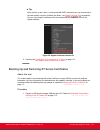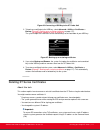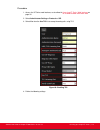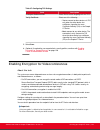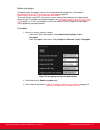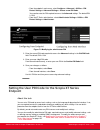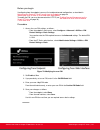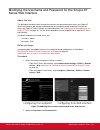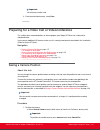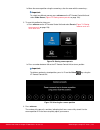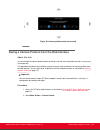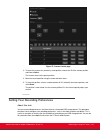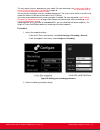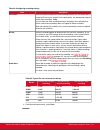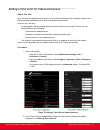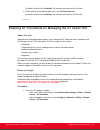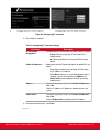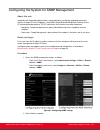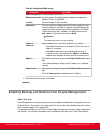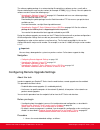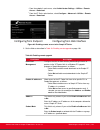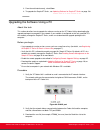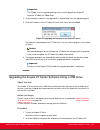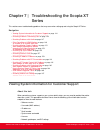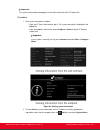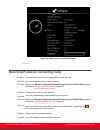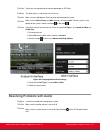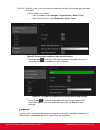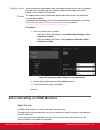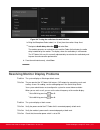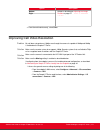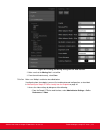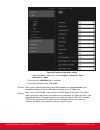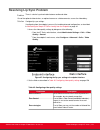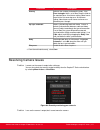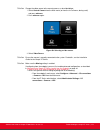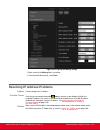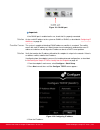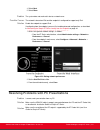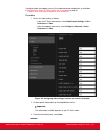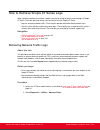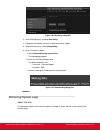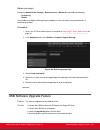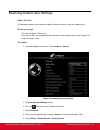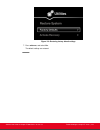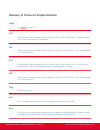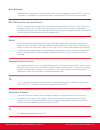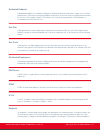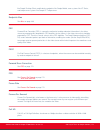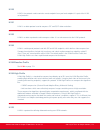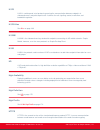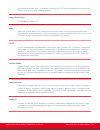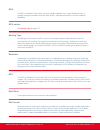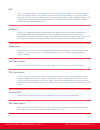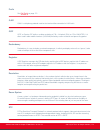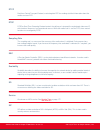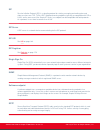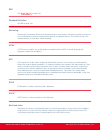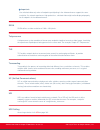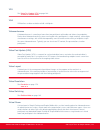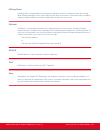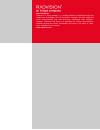- DL manuals
- RADVision
- Webcam
- Scopia XT5000 Series
- Administrator's Manual
RADVision Scopia XT5000 Series Administrator's Manual
Summary of Scopia XT5000 Series
Page 1
Scopia xt5000 series administrator guide version 3.2 for solution 7.7, 8.0.X, 8.2 3 .2.
Page 2
© 2000-2013 radvision ltd. All intellectual property rights in this publication are owned by radvision ltd and are protected by united states copyright laws, other applicable copyright laws and international treaty provisions. Radvision ltd retains all rights not expressly granted. All product and c...
Page 3: Table Of Contents
Table of contents chapter 1: about the scopia xt series about the models in the scopia xt series product line ................................................................................. 8 comparing between scopia xt series models ...................................................................
Page 4
Chapter 4: initial configuration registering and enabling your scopia xt series license .............................................................................. 47 registering the scopia xt series to obtain a license key ............................................................... 47 instal...
Page 5
Chapter 5: securing your scopia xt series securing connections to the xt series using tls ..................................................................................... 111 generating a certificate signing request for xt series ....................................................................
Page 6
Resolving problems with pc presentations ................................................................................................. 161 resolving xt remote control unit problems .............................................................................................. 161 resolving proble...
Page 8
Figure 1: scopia xt series products for more information about the specific models in the scopia xt series product line: navigation • about the models in the scopia xt series product line on page 8 • comparing between scopia xt series models on page 12 • technical specifications on page 13 about the...
Page 9
With hd video resolution of up to 1080p video at 60 frames per second (fps), scopia xt5000 sets the standard for an exceptional videoconferencing experience, and is designed for easy setup and control. The 3-way microphone pod provides superb signal-to-noise ratios, which isolates speakers' voices o...
Page 10
Figure 4: scopia xt1200 • scopia xt telepresence experience the immersive feeling of telepresence using the scopia xt telepresence platform. The excellent video quality in each of the three cameras, combined with high-quality audio, give the feeling of an in-person meeting. Depending on the xt codec...
Page 11
The scopia xt executive has a built-in, high-quality hd camera with a maximum resolution of 1080p at 30 frames per second (fps) together with the display. To fit your videoconferencing needs, you can also connect an optional xt premium camera with ptz capability. Figure 6: scopia xt executive • scop...
Page 12
Deployment includes an isdn gateway such as scopia 100 gateway) without relying on an external mcu. You can locally host videoconferences with the following editions: • scopia xt series mcu edition the scopia xt series mcu edition allows you to host videoconferences with standard h.323, sip, and isd...
Page 13: Technical Specifications
Feature scopia xt5000 scopia xt5000 720 scopia xt4000 series scopia xt1200 scopia xt telepresence scopia xt executive camera ptz camera ptz camera ptz camera ptz camera _ built-in camera (ptz camera optional) optical zoom 10x optical zoom 5x optical zoom (10x optional) 5x optical zoom (10x optional)...
Page 14
Table 2: physical device specifications on page 14 refers to the physical details of the device. Table 2: physical device specifications scopia xt5000 series scopia xt4000 series scopia xt executive system power requirements 100-240 vac, 50/60 hz, 1.8 a max. 100-240 vac, 50/60 hz, 1 a max. Maximum p...
Page 15
Scopia xt5000 series scopia xt4000 series scopia xt executive hdmi input formats 1920 x 1080 @ 25, 30, 50, 60fps (optional for xt5000 720) 1280 x 720 @ 25, 30, 50, 60fps 720 x 576 @ 50fps 720 x 480 @ 60fps 640 x 480 @ 60fps live video resolution 1920 x 1080 @ 25, 30, 50, 60fps: hd1080p25, 30, 50, 60...
Page 16
Scopia xt5000 series scopia xt4000 series scopia xt executive camera resolution 1080p 60fps 720p 60fps 720p 30fps (1080p optional) audio codecs g.711, g.722, g.722.1, g.722.1 annex c, g.719, aac-ld (g.728, g.729a optional) web browser support • internet explorer version 8 or later • google chrome ve...
Page 18
Figure 8: scopia xt series as endpoints about the scopia xt series embedded mcu the scopia xt series mcu edition includes an embedded mcu, allowing scopia xt series to host videoconferences locally. The built-in mcu is available as a license option for the scopia xt5000, scopia xt1200, and scopia xt...
Page 19: Xt Desktop
Table 5: video capabilities for participants hosted by scopia xt series mcu edition maximum resolution xt5000 scopia xt1200 scopia xt executive displayed and transmitted resolution (max) 1080p 720p 720p (1080p optional) resolution of single participant's video in layout (max) 448p important: for mcu...
Page 20
The scopia xt series smb edition includes the following options: • full smb4 - basic mcu level with up to four participants: 1 local and 3 remote mixed endpoints and pc clients. • full smb9 - advanced mcu level, with up to 9 participants: – one local and eight remote endpoints or – one local and sev...
Page 21
Http or stun server to discover its public ip address, then sends it to any external endpoints wishing to join the conference. The external endpoints then answer the call using the ip address provided. Configure the xt codec unit for http or stun autodiscovery. Figure 10: using an http/stun server f...
Page 22
Figure 11: using a nat and firewall traversal server configure the traversal server as the xt codec unit gatekeeper and enable the h.460 option. Configure the xt codec unit to the ip address of the traversal server scopia pathfinder. • using the xt series for nat and firewall traversal in cases wher...
Page 23
Figure 12: using xt series for nat and firewall traversal there are two possible setups in the glan1 and glan2 configuration (see figure 12: using xt series for nat and firewall traversal on page 23): 1. When there is no gatekeeper, xt series communicates simultaneously with the public and private n...
Page 24
For deployments without a gatekeeper, you can dial isdn endpoints by simply dialing the isdn number. To do so, you must first configure the endpoint with your scopia gateway for isdn, as described below. The system then automatically and transparently takes care of setting the bit rate and call rout...
Page 25
Implementing external api control you can control the xt codec unit using the scopia xt series api (requires integration with amx, creston, or extron control devices). Contact radvision customer support to receive the reference guide for scopia xt series api, which includes the list of commands over...
Page 26
Table 7: bidirectional ports to open on the xt series port range protocol destination functionality result of blocking port required 69 tftp (udp) tftp client or server enables sending and receiving files via tftp cannot send or receive files via tftp optional 80 http (tcp) web server enables you to...
Page 27
Port range protocol destination functionality result of blocking port required 3478, 3479 stun (udp) stun server enables endpoints to automatically discover the presence of a firewall or nat, and to determine their public ip address. Cannot automatically discover the presence of a firewall or nat (o...
Page 28
Configuring the tcp or udp port range on the scopia xt series about this task you can configure the tcp or udp port range by setting the base port, which is the lower end of the port range (if, for example, port 3230 is busy). The scopia xt series uses dynamic tcp ports 3230-3248 for the following: ...
Page 29
Figure 14: configuring the tcp or udp port range from the web interface 2. Define how the xt codec unit assigns ports by selecting one of the following from auto detect: • no: the xt codec unit uses the range of dynamic ports indicated and allows you to define the base port (default and recommended ...
Page 31
Procedure 1. Decide how to incorporate the xt series into your deployment, as described in planning the topology of the scopia xt series deployment on page 17. For example, decide whether to enable license options such as a built-in mcu, where to deploy the xt series, and the ports to open. 2. Read ...
Page 32
• enabling at commands for managing the xt codec unit on page 134: at commands enable you to manage the system remotely. For example, you can configure the xt codec unit and run diagnostics. • configuring the system for snmp management on page 135: snmp alerts are used to check if the endpoint is tu...
Page 33
Accessing xt series web interface about this task this procedure describes how to access the xt series web interface. The xt series supports the following internet browsers: • internet explorer version 8 or later • google chrome version 11 or later • mozilla firefox version 3.6 or later • apple safa...
Page 34
Enabling remote management on the scopia xt series about this task remote management on your scopia xt series is enabled by default. You can configure the scopia xt series so that it can be remotely managed from any computer in the network, or from a specific computer only. You can do this procedure...
Page 35
Table 9: configuring remote management on scopia xt series field name description web management configure whether to allow remote management via the web interface, as follows: • select yes to enable remote management of the scopia xt series from its web interface. • select no to disable remote mana...
Page 36
Configuring remote upgrade settings about this task in order to upgrade your scopia xt series from the web interface, remote upgrade must be enabled. This procedure describes how to: • enable/disable remote upgrades (it is enabled by default) • limit access to specific computers in the network. By d...
Page 37
Table 10: enabling remote upgrade field name description download management configure whether to allow remotely downloading firmware or patches to the xt codec unit via a windows pc upgrade program or scopia management, as follows: • select yes to enable remote downloads to the scopia xt series. • ...
Page 38
Accessing the scopia xt series main menu about this task after switching on the scopia xt series, the main menu appears and you can do the following: • make audio and video calls • view contacts in the phone book • start sharing content from your computer • adjust the camera position. You can also s...
Page 39
Figure 18: main menu 4. Select one of the options using the arrow keys of the xt remote control unit. Using the xt remote control unit this section explains how to use the xt remote control unit to navigate through the system menus, and lists the function of each key. The xt remote control unit has ...
Page 40
Administrator guide for scopia xt5000 series version 3.2 getting started with managing the xt series
Page 41
Figure 19: the new xt remote control unit use the xt remote control unit to navigate through system menus, as follows: • scroll through menus and options using the arrow keys and pressing the ok/menu key. Important: use the ok/menu key to select an item or a specific option, such as when choosing th...
Page 42
You can also switch between abc, abc, and 123 input methods by pressing 1/a/a repeatedly while the cursor is in the input field. Pairing an xt remote control unit with a xt codec unit about this task multiple xt codec units can be set up in the conference room and controlled with different xt remote...
Page 43
Figure 20: setting the xt remote control unit code 2. Enter the numeric code in the remote control code field. You can choose any value between 1-99. 3. From the web interface only, select save. 4. On the xt remote control unit, press the * and # keys simultaneously until the red led blinks twice. F...
Page 44
Important: the code and icon do not appear when the default code, 01, is used. 6. Set the code and exit by doing one of the following: • in the web interface, select finish. • in the endpoint, press ok. Maintaining the scopia xt series locally from the endpoint about this task to perform advanced co...
Page 45
2. Set show advanced settings to yes. 3. Press the back key on the xt remote control unit. The advanced section now appears in the configure screen. 4. Select configure > advanced. 5. Enter the password required to access the advanced settings. The default password is 1234. The advanced screen appea...
Page 46
Figure 22: advanced configuration screen 6. We recommend changing the default administrator password, as described in setting the administrator pin code for the xt series on page 123. Managing scopia xt series from scopia management scopia management can manage all endpoints in a video network, incl...
Page 48: Functionality
Registering the scopia xt series to obtain a license key about this task register your xt series to obtain your license key to activate the features of the xt codec unit, and receive a number of additional benefits: • notification of software updates and new features availability. • be the first to ...
Page 49
Table 11: scopia xt series software options feature option/reference description bandwidth and network 55111-00904 scopia xt series 12mbps option increases total bandwidth to 12mbps audio 55111-00948 additional audio codec pack adds g.728 and g.729a audio codecs. Scopia xt series mcu edition options...
Page 50
Feature option/reference description network 55111-00916 scopia xt series 2nd glan port this option is already included for the xt5000 and is available for the xt5000 720. Enables 10/100/1000 glan port. Recording videoconferences 55111-00933 usb recording license this option is already included for ...
Page 51
Remotely enabling the license from the web interface about this task this procedure describes how to enable the software license of an xt codec unit remotely via the web interface. You can also enable the license from the endpoint's interface, as described in enabling the license from the scopia xt ...
Page 52
Figure 24: enabling the license from the web interface important: the web page shows the serial number (10-digit string) and user code. The user code corresponds to the system mac address. These fields are not editable. The serial number is also printed on a label affixed at the back of the xt codec...
Page 53
You can also enable the license from the web interface, as described in remotely enabling the license from the web interface on page 50. If you do not yet have your license key, you can set up the system in demo mode for a period of 24 hours. After this time, you must enable your license key to use ...
Page 54
Important: if you are enabling a second glan license option, the xt codec unit is restarted (see installing and enabling licenses which extend system functionality on page 48 for details). Performing basic configuration before you perform basic configuration for the xt series, your system administra...
Page 55
This is relevant for both new installations, and also after restoring default settings and re-installing software. You can do this procedure from the endpoint itself or from the xt series web interface. Before you begin your system administrator might already have set these parameters for you. If yo...
Page 56
Setting the system name and language about this task you can select the name of your xt codec unit, to be displayed on the monitors participating in the videoconference call (for example: hong-kong, or 9th-floor-room, or ny-office), and on the system's titlebar. There is also a unicode version of th...
Page 57
Figure 27: setting country and language 2. Select the required country from the country list. If performing this task from the endpoint interface, use the arrow keys and press ok/menu. The system menu and the language field automatically change to the language used in the selected country. 3. If you...
Page 58
Procedure 1. Examine the image on the monitor to decide if you need to adjust the image position. The triangles in the top left corner and bottom right corner must be fully visible so that the white border of the triangle is fully visible on all sides. If the image is centered correctly, skip this p...
Page 59
3. Use the arrow keys on the xt remote control unit to position the image, and then press ok/menu. 4. Press 2 to align the bottom right corner. 5. Use the arrow keys on the xt remote control unit to position the image, and then press ok/menu. 6. To configure network settings, select next and continu...
Page 60
Figure 30: defining ip settings 2. If you selected manual, configure the following, as instructed by the system administrator: table 12: configuring ip addresses field name description ip address enter the system static ip address here, used for accessing and managing the system. If the system retri...
Page 61
Configuring gatekeeper settings about this task a gatekeeper routes audio and video h.323 calls by resolving dial strings (h.323 alias or uri) into the ip address of an endpoint, and handles the initial connection of calls. If your scopia xt series works in conjunction with a gatekeeper, configure g...
Page 62
Important: if the gatekeeper is configured to be automatically detected by endpoints, select automatic (depends on the type of gatekeeper). Consult the network administrator. 3. Enter the ip address of the gatekeeper in the gatekeeper ip address field. 4. Enter the h.323 number required to dial the ...
Page 63
Figure 32: basic settings page 2. Enter the name of the scopia xt series in the system name field. 3. Select the required language from the language list. 4. From the web interface only, select save. Modifying the system's name on the titlebar about this task this procedure describes how to configur...
Page 64
Figure 33: scopia xt series's titlebar procedure 1. Access the system name settings: • from the xt series web interface, select administrator settings > system > location. • from the endpoint's main menu, select configure > advanced > system > location. You need to enter the pin required to access t...
Page 65
Table 13: setting the display name field description system name display mode select which name the system displays on the titlebar: • automatic: the system selects the name to display by checking how the endpoint was registered, in the following order: – if the system is registered to a sip registr...
Page 66
Setting date and time about this task you can set the date and time from either the endpoint or the web interface. Before you begin if configuring from the endpoint, you must first enable advanced configuration, as described in maintaining the scopia xt series locally from the endpoint on page 44. P...
Page 67
Field name description use default ntp server if your organization uses an external network time protocol (ntp) server for synchronizing the system clock, select yes. If your organization uses one or two internal ntp servers for that purpose, select no and enter the server ip address in fields serve...
Page 68
Figure 35: setting the time zone table 15: configuring time zone related settings field name description time zone list select the time zone to which the system belongs. Enable daylight time set the daylight or summer time field to yes or no according to the current daylight-saving status of your ti...
Page 69
Figure 36: setting regional information 3. Define regional settings as described in table 16: configuring regional information on page 69. Table 16: configuring regional information field name description system name enter the name that will appear in the local endpoint interface and in the remote e...
Page 70
Configuring the screen saver to start automatically about this task the screen saver helps to protect your monitor from burn-in without switching it off. This can be useful in situations when you stop using your scopia xt series for a relatively short period of time. You can do this procedure from t...
Page 71
Configuring video connections there are a number of settings which affect the way the camera accepts input and the way the monitors display video. Navigation • configuring the camera connection on page 71 • setting up the monitor display modes on page 75 configuring the camera connection about this ...
Page 72
Figure 38: configuring general camera settings from the web interface 2. Configure the camera connection as described in table 17: configuring general camera settings on page 73: administrator guide for scopia xt5000 series version 3.2 initial configuration
Page 73
Table 17: configuring general camera settings field name description default camera select the port of the xt codec unit which you connected the default camera, which is automatically activated when the system powers up. Figure 39: video inputs of the xt codec unit • hd1: select if you connected the...
Page 74
Field name description always power on camera ensures the camera does not automatically power off, enabling the system to be switched on via remote control, if the camera has an infrared receiver. Camera privacy mode places the camera in a sleep position, with the lens facing down and to the left, w...
Page 75
Table 18: configuring advanced camera settings field name description enable select yes to enable this camera. Otherwise, you cannot use the video input from this camera. If you connected multiple cameras via the scopia xt camera switch, enable each camera. You cannot disable the default camera. Mov...
Page 76
Setting up the monitor display modes about this task you can configure the monitor from the xt series endpoint or web interface by: • setting its resolution • configuring the system to work with a single monitor or two monitors side-by-side. • modify the default video layout to define whether the us...
Page 77
Figure 41: configuring the general monitor settings from the web interface b. Configure the general settings: administrator guide for scopia xt5000 series version 3.2 initial configuration
Page 78
Table 19: configuring general monitor settings field name description number of monitors specifies the number of monitors connected to the xt codec unit. In a dual configuration, the selected layout is depicted as two pictures representing the two connected displays. • - the system automatically det...
Page 79
Figure 42: setting pip-pap option b. Configure the pip and pap options as described in table 20: configuring pip-pap option on page 80. The pip (picture in picture) view shows a video image in the main screen, with an additional smaller image overlapping in the corner. The pap (picture and picture) ...
Page 80
Table 20: configuring pip-pap option field name description multi image mode sets pip and pap activation, depending on the number of video streams available. • auto: pip and pap are enabled only when needed. This occurs when the number of video streams is greater than the number of available monitor...
Page 81: Configuring The Microphone
Navigation • configuring the microphone on page 81 • configuring analog audio connections on page 82 • configuring the echo canceller on page 84 • configuring audio outputs on page 86 configuring the microphone about this task typically, you connect the microphone pod, which puts the focus on the sp...
Page 82
Figure 43: configuring the microphone settings from the web interface 3. Set the fields as described in table 21: configuring the microphone connection on page 82. Table 21: configuring the microphone connection field name description enabled enables/disables the microphone. Gain use the slider to a...
Page 83
Figure 44: the analog/optical audio port on the xt series before you begin connect the analog audio equipment as described in installation guide for scopia xt series . If configuring from the endpoint, you must first enable advanced configuration, as described in maintaining the scopia xt series loc...
Page 84
Field name description type in a standalone microphone, power and audio can be supplied over the same wires; power is drawn from an external source but without a separate power supply. This is called phantom power. A built-in microphone, such as in a computer or the scopia xt executive, does not nee...
Page 85
Before you begin enable echo cancellation as described in configuring the microphone on page 81. If configuring from the endpoint, you must first enable advanced configuration, as described in maintaining the scopia xt series locally from the endpoint on page 44. Procedure 1. Access the echo cancell...
Page 86: Configuring Audio Outputs
Field name description audio delay automatic estimation an hdmi monitor might insert delay in the audio, causing an echo. If you set this field to yes, the xt codec unit improves its echo canceller performance automatically. We recommend this setting when you connect a new monitor to the xt codec un...
Page 87
Procedure 1. Access the audio output settings as follows: • from the endpoint's main menu, select configure > advanced > i/o connections > audio - outputs > general. • from the xt series web interface, select administrator settings > i/o connections > audio - outputs > general. Figure 46: defining t...
Page 88: Configuring Glan Use
Field name description rx remote to output if enabled, sends the remote audio of other conference participants to one or more of the system’s audio output channels: hd1, digital audio or analog output. Analog to output if enabled, it routes the analog input port to one or more of the system’s audio ...
Page 89
Configuring ip addresses about this task to place calls, the system supports either ipv4-only mode, or dual ipv4 and ipv6 mode. Http, snmp, and at commands management occurs in ipv4 only, even if you set the system to support dual mode. You can configure the ipv4 address manually or automatically. M...
Page 90
Important: glan2 is available in selected models only. For more information, refer to comparing between scopia xt series models on page 12 and installing and enabling licenses which extend system functionality on page 48. Figure 48: configuring ip addresses from the web interface 5. Set the fields a...
Page 91
Field name description subnet mask if the system gets its ip address automatically, this field indicates the subnet mask assigned to the system. If you entered the system’s ip address manually, type the subnet mask. Gateway ip address if the system gets its ip address automatically, this field indic...
Page 92
Figure 49: configuring the glan parameters from the web interface 3. Set the field as described in table 26: configuring network connectivity on page 92. To avoid connectivity issues, match these settings to the equivalent settings in the network. Table 26: configuring network connectivity field nam...
Page 93
Field name setting speed select the suitable ethernet speed: 10, 100, or 1000 mbps for glan. This field is read-only if you selected automatic for speed/duplex mode. Duplex mode select the data transmission mode that is defined for your network router or switch, either duplex or half-duplex mode. Th...
Page 94
Figure 50: configuring nat traversal settings from the web interface 2. Set the fields as described in table 27: configuring nat-related settings on page 94. Table 27: configuring nat-related settings field name description nat traversal set to yes to allow the system to be located behind a firewall...
Page 95
Determining the priority of audio versus video quality about this task quality of service determines how your network handles ip packets sent to your system during a video conference. For example, you can set a higher priority to audio packets, so that when there is an issue with packet loss, audio ...
Page 96
Figure 51: configuring qos settings 2. Set the fields as described in table 28: configuring qos settings on page 96. Table 28: configuring qos settings field name description use qos enable/disable qos. If you set use qos to yes, you will provide different priority to different data stream, or guara...
Page 97
Registering the scopia xt series with a gatekeeper about this task gatekeepers enable you to contact h.323 endpoints by entering an alias, rather than having to remember each endpoint’s ip address. For example, you can dial “1234” or “joesmith” and the gatekeeper routes the call correctly. To do thi...
Page 98
Table 29: configuring h.323 settings field name description h.323 name the h.323 name or id (alias) used to register the unit with the gatekeeper. When connecting over h.323, this name is displayed on the monitors participating in the videoconference (for example: john-smith, or 9th-floor-room, or n...
Page 99
Table 30: configuring the gatekeeper field name description use gatekeeper enables/disables the use of a gatekeeper. If no is selected, all the other fields are greyed. If yes is selected, the xt codec unit can use the gatekeeper’s services. Automatic ip address automatic gatekeeper discovery. The x...
Page 100
Before you begin verify that you have the following information about your sip environment: • the dns names or ip addresses of the sip proxy and sip registrar. • the transport protocol and port used in your sip environment. • (optional) the model of the sip proxy. • for the sip infrastructure that r...
Page 101
Figure 54: configuring sip settings 2. Configure parameters as described in table 31: configuring sip-related parameters on page 101. Table 31: configuring sip-related parameters parameter description user enter the system user name (alias). The system is registered to the sip registrar under this n...
Page 102: Configuring Call Settings
Parameter description authentication password if necessary, enter the password for authenticating your xt series with the sip proxy server and sip registrar. Udp/tcp listening port enter the port number used by xt series for receiving inbound sip calls. By default, port 5060 is used. Transport outbo...
Page 103
Before you begin if configuring from the endpoint, you must first enable advanced configuration, as described in maintaining the scopia xt series locally from the endpoint on page 44. Procedure 1. Access the network priority settings as follows: • from the xt series web interface, select administrat...
Page 104
Figure 56: configuring general call settings 5. Set the fields as described in table 33: configuring the ip-related call settings on page 105. Table 32: configuring general call settings field name description (recommended) this is the default and setting. It indicates that the system tries to choos...
Page 105
Field name description rate k (isdn) sets the maximum call rate that the system uses for all incoming or outgoing calls in isdn connectivity. Local audio-video (mcu) if using the system as an endpoint that can also host conferences on the embedded mcu, select yes to include local video and audio in ...
Page 106
Field name description select dialing number format mode if your xt codec unit is not registered with an h.323 gatekeeper, you can still place a call to an endpoint registered with a gatekeeper. Check which format of dialing the gatekeeper accepts and configure it in this field: number> endpoint>, o...
Page 107
Important: you cannot remove the local ldap server. • a remote xt series's built-in ldap server the contacts are read-only when browsing a remote xt series's ldap server. You can define more than one of these ldap servers, where each requires only the ip address of the remote endpoint and its ldap p...
Page 108
– each user (inetorgperson entity) must have its commuri field pointing to the user's endpoint (commobject id). For example: ldap://123.456.789.012/ou=h323identity,dc=company,dc=com??Sub?(com muniqueid=6) scopia xt5000 where communiqueid refers to the commobject id a centralized solution like scopia...
Page 109
Figure 60: adding each type of ldap server from the web interface 3. Configure the ldap server settings as described in table 35: configuring ldap server settings on page 109. Table 35: configuring ldap server settings field name description preferred to view contacts from this ldap server from the ...
Page 110
Field name description password the login to third party ldap servers is via a simple bind ldap v3 operation. Important: when using the endpoint's built-in ldap server, you can modify the password here. When using an external xt series as the ldap server, this value cannot be modified, since the lda...
Page 112
4. Perform enabling the tls connection in xt series on page 118 . 5. To encrypt the media (audio, video, presentation) of videoconferences using the srtp protocol, perform enabling encryption for videoconferences on page 120. Generating a certificate signing request for xt series about this task thi...
Page 113
Figure 61: generating a csr for scopia xt series table 36: entering the organization's details field description country enter the organization's country code. Important: country must include two characters only. For more information about the country code to use, contact your certificate authority....
Page 114
Figure 62: downloading the csr the csr is downloaded onto your computer, with the following filename: _csr.Pem 6. Save the certificate in an appropriate folder. The certificate is saved as a text file compatible with base-64 ascii code, in .Pem format. 7. Send the text file containing the certificat...
Page 115
Before you begin 1. Ensure that you have the root certificate for the certificate authority that your organization uses. The root certificate must be compatible with the base-64 ascii code, in either .Pem or .Cer format. 2. Ensure that you have the signed certificate from the ca for the xt series (s...
Page 116
Tip: verify that the system's time is synchronized with sntp, otherwise you may need to wait a few hours before using this certificate (for details, see setting date and time on page 66). You can start using this certificate at the time indicated by the notbefore value in the signed certificate. Fig...
Page 117
Figure 66: connecting a usb key to the xt codec unit 2. To back up a certificate to the usb key, select advanced > utilities > certificates > backup ( figure 67: backing up or restoring certificates on page 117). The system copies the certificates and associated keys to the root folder of your usb k...
Page 118
This procedure removes the current certificate by replacing it with a blank form. To back up a certificate before deleting it from the system, see backing up and restoring xt series certificates on page 116. Procedure 1. Access the xt series web interface, as described in accessing xt series web int...
Page 119
Procedure 1. Access the xt series web interface, as described in accessing xt series web interface on page 32. 2. Select administrator settings > protocols > sip. 3. Select yes from the use tls list to accept incoming calls using tls. Figure 69: enabling tls 4. Define the following settings: adminis...
Page 120
Table 37: configuring tls settings field description transport outbound call select tls to secure outgoing calls via tls. Verify certificate select one of the following: • yes to connect to other devices via tls only when the other device has certificates signed by the same certificate authority (ca...
Page 121
Before you begin if configuring from the endpoint, you must first enable advanced configuration, as described in maintaining the scopia xt series locally from the endpoint on page 44. To encrypt sip calls using srtp, you must also secure communication between your video network devices using tls cer...
Page 122
Table 38: configuring settings for securing calls field name description accept protected calls if encryption is enabled, the system automatically encrypts incoming calls and this field is read-only. If encryption is disabled, set to yes to allow the system to use encryption when receiving an encryp...
Page 124: Endpoint
• from the endpoint's main menu, select configure > advanced > utilities > pin protect settings > advanced settings > choose a new pin code. You need to enter the pin required to access the advanced settings. The default pin is 1234. • from the xt series web interface, select administrator settings ...
Page 125
Before you begin if configuring from the endpoint, you must first enable advanced configuration, as described in maintaining the scopia xt series locally from the endpoint on page 44. To modify the pin, you must be connected via https (see enabling remote management on the scopia xt series on page 3...
Page 126: Series Web Interface
Modifying the username and password for the scopia xt series web interface about this task this procedure describes how to change the username and password used to access the scopia xt series web interface. We strongly recommend that you change the default credentials first time you access the scopi...
Page 127: Saving A Camera Position
Important: all characters can be used. 3. From the web interface only, select save. Preparing for a video call or videoconference this section gives recommendations on how to prepare your scopia xt series for a video call or videoconference. If you need an additional hd camera, make sure it is corre...
Page 128
B. Move the camera position using the arrow keys, alter the zoom with the zoom keys, . Important: to switch to a different camera, press ok/menu on the xt remote control unit and select video source ( figure 74: storing camera presets on page 128). 2. To save this position for future use: a. Press o...
Page 129
Figure 76: camera position stored successfully saving a camera position from the web interface about this task you can change the camera position before or during a call and save that position for later use as one of several presets. This procedure describes how to position your local camera, and st...
Page 130
Figure 77: camera control page 3. To move the camera to a previously saved position, choose the id of the camera position and choose select. The camera moves to the preset position. 4. Move the camera position using the arrow and zoom icons. 5. To store the position, select a number between 0-121 to...
Page 131
This may require a license, depending on your model. For more information, see installing and enabling licenses which extend system functionality on page 48. You can play the recordings using any standard media player. The system saves the file as an mp4, and records the video in h.264 format and au...
Page 132
Table 39: configuring recording settings field description resolution select the video resolution to use for recording from the list. The frame rate is limited to 25 frames per second. For the best quality, we recommend using the default video resolution, 1080p. You can lower the video resolution du...
Page 133
Setting a time limit for videoconferences about this task set a time limit for videoconferences to alert users that the time allocated for the meeting is about to end, and to end open videoconferences that were not properly disconnected. Once you set a time limit: • an alert appears during the video...
Page 134
By default, the time limit is unlimited. The maximum limit you can set is 24 hours. 3. Define the time limit for point-to-point calls in the call time limit field. By default, the time limit is unlimited. The maximum limit you can set is 24 hours. Enabling at commands for managing the xt codec unit ...
Page 135
Figure 80: configuring at commands 2. Set the fields as required. Table 41: configuring at command settings field name description at commands management enable/disable at command api for remote control, as follows: • ip only: select to enable the at command api for remote control. • no: select to d...
Page 136
Configuring the system for snmp management about this task integration with scopia management allows remote monitoring, configuring, upgrading and control features of scopia xt series endpoints, using snmp (simple network management protocol) and an at command-based protocol on tcp/ip. In particular...
Page 137
Table 42: configuring snmp settings field name description snmp management enables/disables snmp use. Administrator name enter the name of the administrator in charge of managing the scopia xt series using snmp. Location enter the scopia xt series location. Community enter the name of the snmp commu...
Page 138
Before you begin if configuring from the endpoint, you must first enable advanced configuration, as described in maintaining the scopia xt series locally from the endpoint on page 44. Procedure 1. Access the remote access settings, as follows: • from the endpoint's main menu, select configure > adva...
Page 139
The software update package is an auto-extracting file containing a software version, usually with a filename indicating the exact version number (for example: xt5000_v3_0_115.Exe). You can update the software version in one of the following ways: • upgrading the software using a pc on page 141: dow...
Page 140
• from the endpoint's main menu, select administrator settings > utilities > remote access > download. • from the xt series web interface, select configure > advanced > utilities > remote access > download. Figure 83: enabling remote access to the scopia xt series 2. Set the fields as described in t...
Page 141
3. From the web interface only, select save. 4. To upgrade the scopia xt series, see updating software for scopia xt series on page 138. Upgrading the software using a pc about this task this section describes how to upgrade the software running on the xt codec unit by downloading the upgrade packag...
Page 142
Important: the xt5000_vxxx.Exe upgrade package can be used to upgrade any scopia xt executive, xt4000, or xt5000 series. 4. On the computer, launch the .Exe upgrade file. It automatically starts the upgrade program. 5. Enter the ip address of the xt codec unit in the start screen and select start. F...
Page 143
Figure 86: the usb ports on the back panel of the scopia xt series the upgrade procedure begins automatically. Caution: after download begins do not shut down the xt codec unit until download is completed. 3. Follow the instructions displayed on the screen. The system restarts automatically after th...
Page 145
Important: the system serial number also appears on the label at the back of the xt codec unit. Procedure 1. View system information as follows: • from the xt series web interface, log in. The system information is displayed in the home tab. • from the endpoint's main menu, select configure > about ...
Page 146
Figure 88: viewing system network information resolving problems connecting calls problem cannot dial out or connect to an outgoing sip or h.323 video call. Solution verify you dialed the correct number or address. Solution recheck the network configuration, network preferences and h.323/sip proxy s...
Page 147
Solution check you are registered to the correct gatekeeper or sip proxy. Problem the other party in a call cannot see or hear me. Solution make sure your microphone pod is correctly connected to the system. Solution make sure the video privacy and mute functions are not enabled. You can see this in...
Page 148
Solution while the system is in a call, perform the audio tests to verify that the audio input and output are in order: 1. Access audio tests as follows: • from the endpoint, select configure > system status > audio > tests. • from the web interface, select diagnostics > audio > tests. Figure 90: pe...
Page 149
Possible causes you may experience audio problems when calling older endpoints that are not fully compliant with more recent standards, and thus not able to recognize and manage recent audio protocols such as audio g.719 (full band). Solution the endpoint administrator should disable specific audio ...
Page 150
If configuring from the endpoint, you must first enable advanced configuration, as described in maintaining the scopia xt series locally from the endpoint on page 44. Procedure 1. Access the echo cancellation settings, as follows: • from the scopia xt series web interface, select administrator setti...
Page 151
Figure 94: testing the audio from the web interface b. Bring the microphone pod at about 1 m (3 feet) from the monitor. Keep silent. C. Navigate to audio delay detection and select yes. The monitor generates an evaluation noise and the codec unit estimates the audio delay introduced by the monitor. ...
Page 152
Solution verify the xt codec unit’s led is on. If the led is blinking, press the power key on the xt remote control unit. Solution make sure the xt codec unit output is properly connected to the monitor input. Make sure the monitor/dvi cable is connected properly at both ends. Problem the screen lay...
Page 153
Option description bottom wizard as described in adjusting the image position on page 57. Right 4. From the web interface only, select save. Improving call video resolution problem my call does not perform at 1080p, even though the camera is capable of 1080p and 1080p is enabled on the scopia xt ser...
Page 154
Figure 95: enabling the moving setting from the web interface 2. Make sure that the moving field is set to yes. 3. From the web interface only, select save. Solution make sure 1080p is enabled as described below. If configuring from the endpoint, you must first enable advanced configuration, as desc...
Page 155
Figure 96: enabling 1080p 60fps setting • from the endpoint's main menu, select configure > advanced > calls > preferences > video. 2. Ensure that the 1080 60fps field is set to yes. 3. From the web interface only, select save. Solution make sure the network connection to the remote endpoint has eno...
Page 156
Resolving lip sync problem problem there is a lack of synchronization between audio and video. One of the optional video devices, an optional camera or a video converter, causes the video delay. Solution configure lip sync settings. If configuring from the endpoint, you must first enable advanced co...
Page 157: Resolving Camera Issues
Field name description fluency indicates the number of allowed line errors, if the error strategies field is set to yes. Drag the slider to the required value. At minimum setting, video frames freeze at the first occurring error. At maximum setting, video frames never freeze and errors are allowed t...
Page 158
Solution change the video source to the correct camera, as described below. 1. Select control camera from the main menu (or from the in-call menu, during a call) and press ok/menu. 2. Press ok/menu again. Figure 99: selecting a video source 3. Select video source. Solution ensure the camera is corre...
Page 159
Figure 100: enabling the moving setting 2. Make sure that the moving field is set to yes. 3. From the web interface only, select save. Resolving ip address problems problem cannot configure the ip address. Possible causes if the icon for no network connection appears and the system displays 0.0.0.0 ...
Page 160
Figure 101: glan1 port important: if the glan2 port is enabled and in use, check that it is properly connected. Solution assign a valid ip address to the system on glan1 or glan2, as described in configuring ip addresses on page 89. Possible causes the system is capable of detecting ip/mac addresses...
Page 161
4. Select next. 5. Select done. Problem the system does not make calls due to a network error. Possible causes the network is based on ipv6 and the endpoint is configured to support only ipv4. Solution enable the endpoint to support ipv6. If configuring from the endpoint, you must first enable advan...
Page 162
Resolving xt remote control unit problems problem the xt remote control unit does not function. Solution replace the battery, as described in scopia xt series installation guide. When the xt remote control unit's battery power is low, an icon appears in the system menus letting you know that you sho...
Page 163
If configuring from the endpoint, you must first enable advanced configuration, as described in maintaining the scopia xt series locally from the endpoint on page 44. Procedure 1. Access the video settings as follows: • from the xt series web interface, select administrator settings > calls > prefer...
Page 164
How to retrieve scopia xt series logs when reporting a problem to customer support, you may be asked to retrieve and send logs of scopia xt series. There are two kinds of logs you can retrieve from the scopia xt series: • logs for analyzing network traffic—these log files provide information about n...
Page 165: Retrieving System Logs
Figure 106: retrieving netlog files 3. Start retrieving logs by selecting start netlog. 4. Reproduce the problem you want to report to customer support. 5. Stop retrieving logs by selecting stop netlog. 6. Access the logs as follows: a. Select download netlog captured files. The netlog page appears....
Page 166
Before you begin navigate to administrator settings > remote access > advanced, and enable the following: • system log • profiler only enable these options while reporting the problem, as they can affect system performances if permanently enabled. Procedure 1. Access the xt series web interface, as ...
Page 167
Restoring default user settings about this task this procedure explains how to restore the default settings if necessary, from the endpoint itself. Before you begin • turn on the scopia xt series unit. • verify that you have the four-digit pin code required to make changes to the system settings. Th...
Page 168
Figure 110: restoring factory default settings 7. Press ok/menu, and select yes. The default settings are restored. Administrator guide for scopia xt5000 series version 3.2 troubleshooting the scopia xt series
Page 169
Glossary of terms for scopia solution 1080p see full hd on page 172. 2cif 2cif describes a video resolution of 704 x 288 pixels (pal) or 704 x 240 (ntsc). It is double the width of cif, and is often found in cctv products. 2sif 2sif describes a video resolution of 704 x 240 pixels (ntsc) or 704 x 28...
Page 170
Auto-attendant auto-attendant, also known as video ivr, offers quick access to meetings hosted on mcus, via a set of visual menus. Participants can select menu options using standard dtmf tones (numeric keypad). Bfcp (binary floor control protocol) bfcp is a protocol which coordinates shared videoco...
Page 171
Dedicated endpoint a dedicated endpoint is a hardware endpoint for videoconferencing assigned to a single user. It is often referred to as a personal or executive endpoint, and serves as the main means of video communications for this user. For example, scopia xt executive. It is listed in the organ...
Page 172
Like scopia desktop client, mobile device endpoints like scopia mobile, room systems like xt series, and telepresence systems like scopia xt telepresence. Endpoint alias see alias on page 169. Fec forward error correction (fec) is a proactive method of sending redundant information in the video stre...
Page 173
Full screen video layout the full screen view shows one video image. Typically, it displays the remote presentation, or, if there is no presentation, it displays the other participant or a composite of the other participants. Gatekeeper a gatekeeper routes audio and video h.323 calls by resolving di...
Page 174
H.245 h.245 is the protocol used to control a remote endpoint from your local endpoint. It is part of the h.323 set of protocols. H.261 h.261 is an older protocol used to compress cif and qcif video resolutions. H.263 h.263 is an older a protocol used to compress video. It is an enhancement to the h...
Page 175
H.323 h.323 is a widespread set of protocols governing the communication between endpoints in videoconferences and point-to-point calls. It defines the call signaling, control, media flow, and bandwidth regulation. H.323 alias see alias on page 169. H.324m h.324m is the videoconferencing standard fo...
Page 176
Communication between them. For example, you can use https to secure web browser access to the web interface of many scopia solution products. Image resolution see resolution on page 179. Kbps kilobits per second (kbps) is the standard unit to measure bitrate, measuring the throughput of data commun...
Page 177
Mcu an mcu, or multipoint control unit, connects multiple endpoints into a single videoconference. It typically manages the audio mixing and video layouts, adjusting the output to suit each endpoint's capabilities. Mcu service see meeting type on page 177. Meeting type meeting types (also known as m...
Page 178
Nat a nat, or network address translation device, translates external ip addresses to internal addresses housed in a private network. This enables a collection of devices like endpoints in a private network, each with their own internal ip address, can be represented publicly by a single, unique ip ...
Page 179
Prefix see dial prefix on page 171. Q.931 q.931 is a telephony protocol used to start and end the connection in h.323 calls. Qcif qcif, or quarter cif, defines a video resolution of 176 × 144 pixels (pal) or 176 x 120 (ntsc). It is often used in older mobile handsets (3g-324m) limited by screen reso...
Page 180
Rtcp real-time control transport protocol, used alongside rtp for sending statistical information about the media sent over rtp. Rtsp rtsp or real-time streaming protocol controls the delivery of streamed live or playback video over ip, with functions like pause, fast forward and reverse. While the ...
Page 181
Sip session initiation protocol (sip) is a signaling protocol for starting, managing and ending voice and video sessions over tcp, tls or udp. Videoconferencing endpoints typically are compatible with sip or h.323, and in some cases (like scopia xt series), an endpoint can be compatible with both pr...
Page 182
Sso see single sign on on page 181. Standard definition see sd on page 180. Streaming streaming is a method of delivering multimedia content in one direction. Streaming recipients cannot not use a microphone or camera to communicate back to the videoconference. The content can be a live videoconfere...
Page 183
Important: use switched video only when all endpoints participating in the videoconference support the same resolution. If a network experiences high packet loss, switched video might not be displayed properly for all endpoints in the videoconference. Sxga sxga defines a video resolution of 1280 x 1...
Page 184
Vfu see video fast update (vfu) on page 184. Vga vga defines a video resolution of 640 x 480 pixels. Videoconference a videoconference is a meeting of more than two participants with audio and video using endpoints. Professional videoconferencing systems can handle many participants in single meetin...
Page 185
Waiting room a waiting room is a holding place for participants waiting for the host or moderator to join the meeting. While waiting, participants see a static image with the name of the owner's virtual room, with an optional audio message periodically saying the meeting will start when the host arr...
Page 186
About radvision radvision, an avaya company, is a leading provider of videoconferencing and telepresence technologies over ip and wireless networks. We offer end-to-end visual communications that help businesses collaborate more efficiently. Together, radvision and avaya are propelling the unified c...