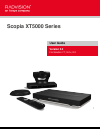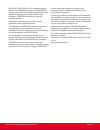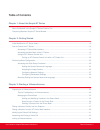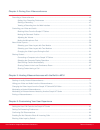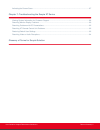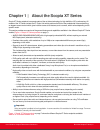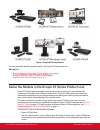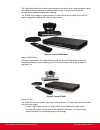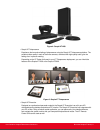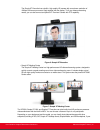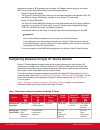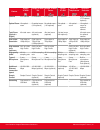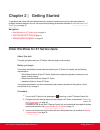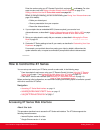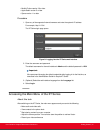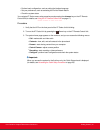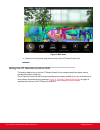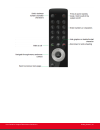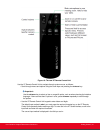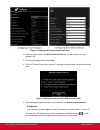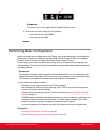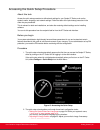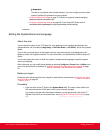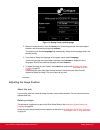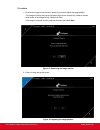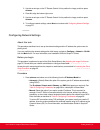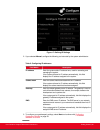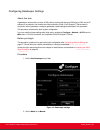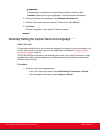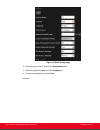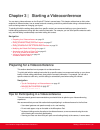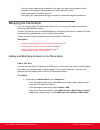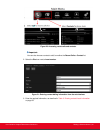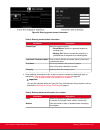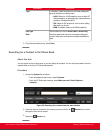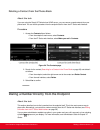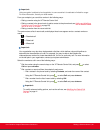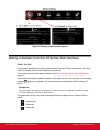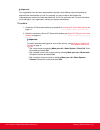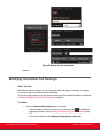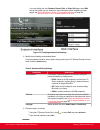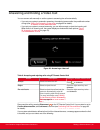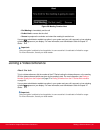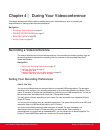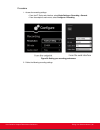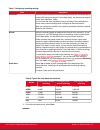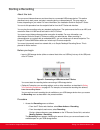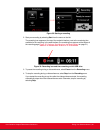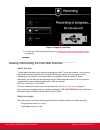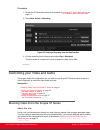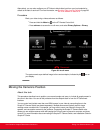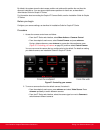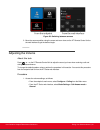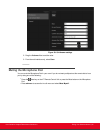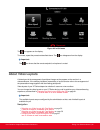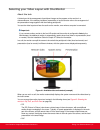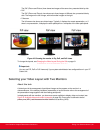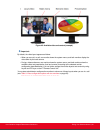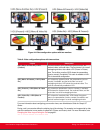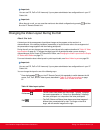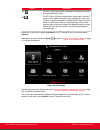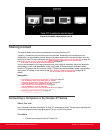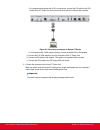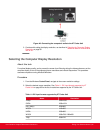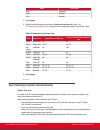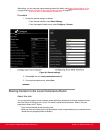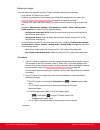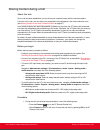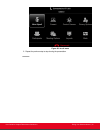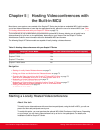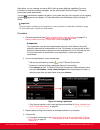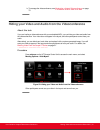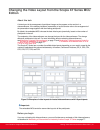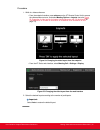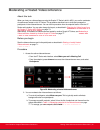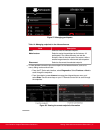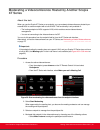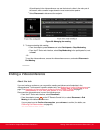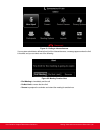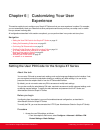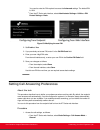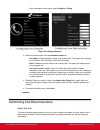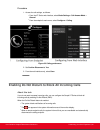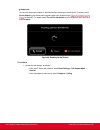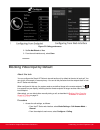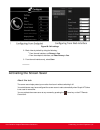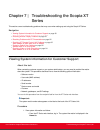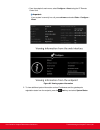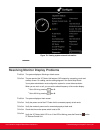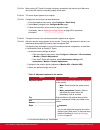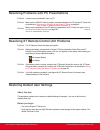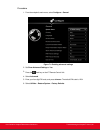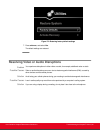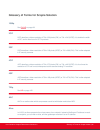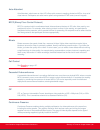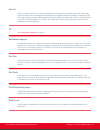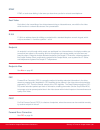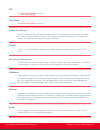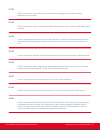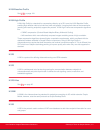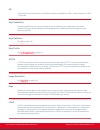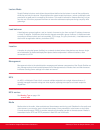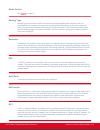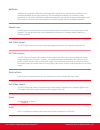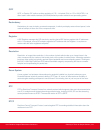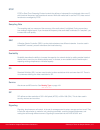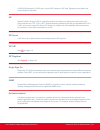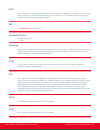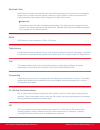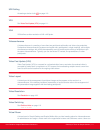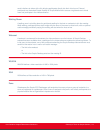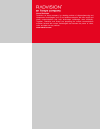- DL manuals
- RADVision
- Webcam
- Scopia XT5000 Series
- User Manual
RADVision Scopia XT5000 Series User Manual
Summary of Scopia XT5000 Series
Page 1
Scopia xt5000 series user guide version 3.2 for solution 7.7, 8.0.X, 8.2 3 .2.
Page 2
© 2000-2013 radvision ltd. All intellectual property rights in this publication are owned by radvision ltd and are protected by united states copyright laws, other applicable copyright laws and international treaty provisions. Radvision ltd retains all rights not expressly granted. All product and c...
Page 3: Table Of Contents
Table of contents chapter 1: about the scopia xt series about the models in the scopia xt series product line ................................................................................. 7 comparing between scopia xt series models ...................................................................
Page 4
Chapter 4: during your videoconference recording a videoconference ........................................................................................................................ 45 setting your recording preferences .............................................................................
Page 5
Activating the screen saver ........................................................................................................................... 87 chapter 7: troubleshooting the scopia xt series viewing system information for customer support ....................................................
Page 7
Figure 1: scopia xt series products for more information about the specific models in the scopia xt series product line: navigation • about the models in the scopia xt series product line on page 7 • comparing between scopia xt series models on page 11 about the models in the scopia xt series produc...
Page 8
The 3-way microphone pod provides superb signal-to-noise ratios, which isolates speakers' voices over background noise and gives a crisp high quality sound. You can also add a second microphone for unparalleled large room coverage. The xt5000 720 provides hd video resolution of 720p at 60 fps and 5x...
Page 9
Figure 4: scopia xt1200 • scopia xt telepresence experience the immersive feeling of telepresence using the scopia xt telepresence platform. The excellent video quality in each of the three cameras, combined with high-quality audio, give the feeling of an in-person meeting. Depending on the xt codec...
Page 10
The scopia xt executive has a built-in, high-quality hd camera with a maximum resolution of 1080p at 30 frames per second (fps) together with the display. To fit your videoconferencing needs, you can also connect an optional xt premium camera with ptz capability. Figure 6: scopia xt executive • scop...
Page 11
Deployment includes an isdn gateway such as scopia 100 gateway) without relying on an external mcu. You can locally host videoconferences with the following editions: • scopia xt series mcu edition the scopia xt series mcu edition allows you to host videoconferences with standard h.323, sip, and isd...
Page 12
Feature scopia xt5000 scopia xt5000 720 scopia xt4000 series scopia xt1200 scopia xt telepresence scopia xt executive camera ptz camera ptz camera ptz camera ptz camera _ built-in camera (ptz camera optional) optical zoom 10x optical zoom 5x optical zoom (10x optional) 5x optical zoom (10x optional)...
Page 14
Enter the number using your xt remote control unit, and press or ok/menu. For other ways to make a call, see dialing a number directly from the endpoint on page 37 or dialing a number from the xt series web interface on page 39. Before or during the meeting, you can do the following (see during your...
Page 15
• mozilla firefox version 3.6 or later • apple safari version 5 or later • opera version 11 or later procedure 1. Open any of the supported internet browsers and enter the system's ip address. For example, http://1.2.3.4/. The xt series login page opens. Figure 8: logging into the xt series web inte...
Page 16
• perform basic configuration, such as setting the interface language • set your preferences, such as activating the do not disturb feature • check the system status you navigate xt series menus using arrow keys and pressing the ok/menu key on the xt remote control unit (for details, see using the x...
Page 17
Figure 9: main menu 4. Select one of the options using the arrow keys of the xt remote control unit. Using the xt remote control unit this section explains how to use the xt remote control unit to navigate through the system menus, and lists the function of each key. The xt remote control unit has a...
Page 18
User guide for scopia xt5000 series version 3.2 getting started
Page 19
Figure 10: the new xt remote control unit use the xt remote control unit to navigate through system menus, as follows: • scroll through menus and options using the arrow keys and pressing the ok/menu key. Important: use the ok/menu key to select an item or a specific option, such as when choosing th...
Page 20
You can also switch between abc, abc, and 123 input methods by pressing 1/a/a repeatedly while the cursor is in the input field. Pairing an xt remote control unit with a xt codec unit about this task multiple xt codec units can be set up in the conference room and controlled with different xt remote...
Page 21
Figure 11: setting the xt remote control unit code 2. Enter the numeric code in the remote control code field. You can choose any value between 1-99. 3. From the web interface only, select save. 4. On the xt remote control unit, press the * and # keys simultaneously until the red led blinks twice. F...
Page 22
Important: the code and icon do not appear when the default code, 01, is used. 6. Set the code and exit by doing one of the following: • in the web interface, select finish. • in the endpoint, press ok. Performing basic configuration before you perform basic configuration for the xt series, your sys...
Page 23
Accessing the quick setup procedure about this task access the quick setup procedure to define basic settings for your scopia xt series, such as the system's name, language, and network settings. Follow the tasks of the quick setup procedure in the order they are presented. This is relevant for both...
Page 24
Important: this task is not available from the web interface. If you are configuring from the web interface, perform this procedure from the endpoint. • configuring network settings on page 27: define your system's network settings to allow you to place and receive calls. • configuring gatekeeper se...
Page 25
Figure 14: setting country and language 2. Select the required country from the country list. If performing this task from the endpoint interface, use the arrow keys and press ok/menu. The system menu and the language field automatically change to the language used in the selected country. 3. If you...
Page 26
Procedure 1. Examine the image on the monitor to decide if you need to adjust the image position. The triangles in the top left corner and bottom right corner must be fully visible so that the white border of the triangle is fully visible on all sides. If the image is centered correctly, skip this p...
Page 27
3. Use the arrow keys on the xt remote control unit to position the image, and then press ok/menu. 4. Press 2 to align the bottom right corner. 5. Use the arrow keys on the xt remote control unit to position the image, and then press ok/menu. 6. To configure network settings, select next and continu...
Page 28
Figure 17: defining ip settings 2. If you selected manual, configure the following, as instructed by the system administrator: table 2: configuring ip addresses field name description ip address enter the system static ip address here, used for accessing and managing the system. If the system retrie...
Page 29
Configuring gatekeeper settings about this task a gatekeeper routes audio and video h.323 calls by resolving dial strings (h.323 alias or uri) into the ip address of an endpoint, and handles the initial connection of calls. If your scopia xt series works in conjunction with a gatekeeper, configure g...
Page 30
Important: if the gatekeeper is configured to be automatically detected by endpoints, select automatic (depends on the type of gatekeeper). Consult the network administrator. 3. Enter the ip address of the gatekeeper in the gatekeeper ip address field. 4. Enter the h.323 number required to dial the ...
Page 31
Figure 19: basic settings page 2. Enter the name of the xt series in the system name field. 3. Select the required language from the language list. 4. From the web interface only, select save. User guide for scopia xt5000 series version 3.2 getting started
Page 33: Managing The Phone Book
• if you are using a laptop during a meeting, do not place it too close to the microphone. Noise produced by the computer cooling system may interfere with audio quality. • mute the microphone pod before moving it. • avoid using your cellular phones during your meeting to avoid electromagnetic inter...
Page 34
Figure 20: accessing recent calls and contacts important: you can also choose a contact to edit, from either the recent calls or contact list. 2. Select the plus icon next to insert number. Figure 21: entering contact dialing information from the web interface 3. Enter the required information, as d...
Page 35
Figure 22: entering general contact information table 3: entering contact's basic information field name description contact type select the type from the list: • person/room: select for a personal endpoint or meeting room. • meeting call: select to include this endpoint in a predefined set of endpo...
Page 36
Field name description type if necessary, select the protocol to use when calling this personal endpoint or meeting room: • h.323: select for h.323 endpoints, such as other xt series endpoints, or when joining a videoconference hosted by a scopia elite mcu. • sip: select for sip endpoints, such as w...
Page 37
Deleting a contact from the phone book about this task if you are using the scopia xt series's local ldap server, you can remove unused contacts from your phone book. You can do this procedure from the endpoint itself or from the xt series web interface. Procedure 1. Access the contacts list as foll...
Page 38
Important: using encryption is subject to local regulation. In some countries it is restricted or limited for usage. For more information, consult your local reseller. From your endpoint, you can dial a number in the following ways: • dialing a number using the xt remote control unit • dialing a con...
Page 39
Figure 25: dialing a number from the endpoint dialing a number from the xt series web interface about this task this procedure describes how to dial a number remotely, from the xt series web interface. This can be useful, for example, when you are moderating a call remotely. You can also do this fro...
Page 40
Important: your organization may also have implemented a dial plan, which defines various dial prefixes to determine the characteristics of a call. For example, you may be able to dial 8 before the videoconference number for a lower bandwidth call, or 6 for an audio-only call. For more information o...
Page 41
Figure 26: dialing from the web interface modifying the default call settings about this task when dialing a number or contact, you can change the default call settings, if necessary. For example, you can set the call as audio only to conserve bandwidth. You can also modify contacts in your phone bo...
Page 42
If you are dialing from the contacts, recent calls, or direct call page, select edit next to the number you are calling (for more information about navigating to these pages, see dialing a number from the xt series web interface on page 39). Figure 27: changing advanced call settings 2. Modify the c...
Page 43
Answering and ending a video call you can answer calls manually or set the system to answering the call automatically: • if you set your system to automatic answering, the endpoint answers after the predefined number of rings (see setting call answering preferences on page 82 for details). • if you ...
Page 44: Joining A Videoconference
Figure 29: meeting duration alert • end meeting to immediately end the call • do not limit to remove the time limit • snooze to postpone the reminder and extend the meeting for another hour if your system administrator enabled encryption in your system and your call is secured, an icon showing a pad...
Page 46
Procedure 1. Access the recording settings: • from the xt series web interface, select basic settings > recording > general. • from the endpoint's main menu, select configure > recording. Figure 30: setting your recording preferences 2. Define the following recording settings: user guide for scopia ...
Page 47
Table 7: configuring recording settings field description resolution select the video resolution to use for recording from the list. The frame rate is limited to 25 frames per second. For the best quality, we recommend using the default video resolution, 1080p. You can lower the video resolution dur...
Page 48: Starting A Recording
Starting a recording about this task you can record videoconferences and store them to a connected usb storage device. This section describes how to start, pause, and stop a recording during a videoconference. This may require a license, depending on your model. For more information, see installatio...
Page 49
Figure 32: starting a recording 2. Start your recording by selecting start from the menu on the left. The recording icon appears at the top of the endpoint interface, next to the remaining time available for the recording. In the web interface, the remaining time appears at the bottom of the recordi...
Page 50
Figure 34: stopping a recording 5. To view your recorded videoconferences, see viewing a recording from the web interface on page 50. Viewing a recording from the web interface about this task this procedure describes how to view the recordings from the xt series web interface. You can record videoc...
Page 51
Procedure 1. Access the xt series web interface, as described in accessing xt series web interface on page 14. 2. Select more actions > recording. Figure 35: viewing a recording from the web interface 3. Find the recording from the list and select either play or download. The file is saved as .Mp4. ...
Page 52
Alternatively, you can also configure your xt series to block video input from your local endpoint by default at the start of each call. For more information, see blocking video input by default on page 86. Procedure block your video during a videoconference as follows: • press and hold the mute key...
Page 53
By default, the system stores the last camera position and retrieves this position the next time the camera is switched on. You can store multiple camera positions for future use, as described in administrator guide for scopia xt series. For information about connecting the scopia xt camera switch, ...
Page 54: Adjusting The Volume
Figure 38: switching between cameras 3. Move the camera position using the arrow and zoom icons on the xt remote control unit or the web interface to get the desired angle. Adjusting the volume about this task press + or - on the xt remote control unit to adjust the sound you hear when receiving a c...
Page 55: Muting The Microphone Pod
Figure 39: call-answer settings 2. Drag the volume slider to set the value. 3. From the web interface only, select save. Muting the microphone pod you can mute the microphone pod in your room if you do not want participants at the remote site to hear you by doing one of the following: • press the mu...
Page 56: About Video Layouts
Figure 40: in-call menu the icon appears on the display. To unmute, repeat the procedure described above. The icon disappears from the display. Important: the icon shows that the remote endpoint's microphone is muted. About video layouts a video layout is the arrangement of participant images as the...
Page 57
Selecting your video layout with one monitor about this task a video layout is the arrangement of participant images as they appear on the monitor in a videoconference. If the meeting includes a presentation, a layout can also refer to the arrangement of the presentation image together with the meet...
Page 58
The pap (picture and picture) view shows two images of the same size, presented side by side. • pop the pop (picture out picture) view shows up to three images of different size, presented side by side. The image on the left is larger, with two smaller images on the right. • fullscreen the full scre...
Page 59
Figure 43: available video and content (example) important: by default, the video layout appears as follows: • when you are not in a call, one monitor shows the system menus, and both monitors display the video taken by the local camera. • during a videoconference, one monitor shows the system menus...
Page 60
Figure 44: video configuration options with two monitors table 9: video configuration options with two monitors layout description hd1 (menu & video rx) + hd2 (present) the main monitor (hd1) shows the system menus, the received video, and local video. The local video is in a small overlapping windo...
Page 61
Important: you can use pip, pap or pop views only if your system administrator has configured them in your xt codec unit. Important: when there is no call, you can reset the monitors to the default configuration by pressing and then 0 on the xt remote control unit. Changing the video layout during t...
Page 62
Layout description pap the pap (picture and picture) view shows two images of the same size, presented side by side. Pip the pip (picture in picture) view shows a video image in the main screen, with an additional smaller image overlapping in the corner. Typically, a remote presentation is displayed...
Page 63: Sharing Content
Figure 46: available video layouts in a call sharing content this section details how to share a presentation or any other file from a pc. Typically, a conference room can have one or two monitors. Depending on the conference room configuration, the presentation is shown either on the same monitor a...
Page 64
• for computers and laptops with a dvi out connector, connect the dvi cable to the dvi-i socket of the xt codec unit and connect the other end of the cable to the computer. Figure 47: connecting a computer to scopia xt series • for computers with a vga output connector, use the included dvi to vga a...
Page 65
Figure 48: connecting the computer's audio to the xt codec unit 3. Continue with setting the display resolution, as described in selecting the computer display resolution on page 65. Selecting the computer display resolution about this task for optimal display quality, and to prevent the screen from...
Page 66
Name resolution xga 1024x768 svga 800x600 vga 640x480 3. Select apply. 4. Select the refresh frequency rate from the screen refresh rate field. See table 12: resolution and refresh rates on page 66 for the supported resolution and refresh rates. Table 12: resolution and refresh rates name resolution...
Page 67
Alternatively, you can manually start presenting content (for details, see sharing content during a call on page 68 and sharing content in the local conference room on page 67). Procedure 1. Access the general settings, as follows: • from the web interface, select basic settings. • from the endpoint...
Page 68
Before you begin you must setup your computer and the xt codec unit before starting the presentation: • verify that the xt series is not in a call. • configure your computer to the resolution and refresh rates supported by the system. See selecting the computer display resolution on page 65 for deta...
Page 69
Sharing content during a call about this task once a call has been established, you can share your computer screen with the remote endpoint. If you are not in a call, you can share your presentation with participants in the local conference room (see sharing content in the local conference room on p...
Page 70
Figure 50: in-call menu 2. Repeat the previous step to stop sharing the presentation. User guide for scopia xt5000 series version 3.2 during your videoconference
Page 72
Alternatively, you can integrate an external mcu, which provides additional capabilities. For more information on alternative network topologies, see the administrator guide for scopia xt series or contact your system administrator. If your system administrator enabled encryption in your system and ...
Page 73
B. To manage the videoconference, see moderating a hosted videoconference on page 75. Hiding your video and audio from the videoconference about this task if you are hosting a videoconference with your embedded mcu, you can hide your video and audio from the videoconference. Your video does not appe...
Page 74: Edition
Changing the video layout from the scopia xt series mcu edition about this task a video layout is the arrangement of participant images as they appear on the monitor in a videoconference. If the meeting includes a presentation, a layout can also refer to the arrangement of the presentation image tog...
Page 75
Procedure 1. While in a videoconference: • from the endpoint interface, press ok/menu on the xt remote control unit to access the videoconference menu, and select meeting options > layouts (see also figure 53: examples of video layouts for hosted videoconferences with 2-9 participants on page 74). F...
Page 76
Moderating a hosted videoconference about this task when you host your videoconference using the scopia xt series's built-in mcu, you are the moderator of conferences hosted on this xt series. This procedure describes how to invite and manage the participants in the videoconference. You can do this ...
Page 77
Figure 57: managing participants table 14: managing endpoints in the videoconference field description mute select to mute the selected endpoint. Make lecturer select to assign the participant as the lecturer. All participants in the videoconference can see the lecturer's video in the main part of t...
Page 78: Xt Series
Moderating a videoconference hosted by another scopia xt series about this task when you use the scopia xt series as an endpoint, you can moderate videoconferences hosted by an external mcu or another endpoint with a built-in mcu. This functionality is only available if: • the hosting endpoint or mc...
Page 79: Ending A Videoconference
All participants in the videoconference can see the lecturer's video in the main part of the screen, while a smaller image shows the most recent active speaker. • select disconnect to disconnect the endpoint. Figure 60: managing the meeting 5. To stop moderating this meeting: • from the endpoint, pr...
Page 80
Figure 61: ending a videoconference if your system administrator defined a time limit for videoconferences, a message appears when the limit is reached, and you can select one of the following: figure 62: meeting duration alert • end meeting to immediately end the call • do not limit to remove the t...
Page 82
You need to enter the pin required to access the advanced settings. The default pin is 1234. • from the xt series web interface, select administrator settings > utilities > pin protect settings > basic. Figure 63: modifying the user pin 2. Set enable to yes. 3. If you previously set a user pin, ente...
Page 83
• from the endpoint's main menu, select configure > calling. Figure 64: calling preferences 2. Select the required option from the automatic answer list: • yes always: enables automatic answer to an incoming call. The system will not prompt you to accept a call if the display shows the home page. • ...
Page 84
Procedure 1. Access the call settings, as follows: • from the xt series web interface, select basic settings > call-answer mode > general. • from the endpoint's main menu, select configure > calling. Figure 65: calling preferences 2. Set confirm disconnect to yes. 3. From the web interface only, sel...
Page 85
Important: you can also temporarily enable do not disturb when receiving an incoming call. To enable, select do not disturb on the window which appears when your endpoint rings ( figure 66: enabling do not disturb on page 85). To disable, select turn off do not disturb from the endpoint's main menu ...
Page 86
Figure 67: calling preferences 2. Set do not disturb to yes. 3. From the web interface only, select save. Blocking video input by default about this task you can configure the scopia xt series to transmit audio only by default at the start of each call. You can do this, for example, to ensure privac...
Page 87
Figure 68: call settings 2. Block video by default by doing the following: • from the web interface, set privacy to yes. • from the endpoint's interface, set video privacy to yes. 3. From the web interface only, select save. Activating the screen saver about this task the screen saver helps protect ...
Page 89
• from the endpoint's main menu, select configure > about using the xt remote control unit. Important: if your system is currently in a call, press ok/menu and select stats > configure > about. Figure 69: viewing system information 2. To view additional system information such as ip addresses and th...
Page 90
Figure 70: viewing system network information resolving monitor display problems problem the system displays a flickering or blank screen. Solution the rear panel of the xt codec unit features 2 hd outputs for connecting a main and auxiliary screen. For cabling, see the cabling diagram in the quick ...
Page 91
Solution make sure the xt codec unit output is properly connected to the monitor input. Make sure the monitor/dvi cable is connected properly at both ends. Problem the screen layout appears to be cropped. Solution configure the monitor layout as described below. 1. From the endpoint's main menu, sel...
Page 92
Resolving problems with pc presentations problem i cannot send a presentation from my pc. Solution make sure the vga/dvi cable is properly connected between the pc and the xt codec unit, as described in connecting a computer to the scopia xt series on page 63. Solution make sure the resolution of th...
Page 93
Procedure 1. From the endpoint's main menu, select configure > general. Figure 71: enabling advanced settings 2. Set show advanced settings to yes. 3. Press the back key on the xt remote control unit. 4. Select advanced. 5. Enter your four-digit pin code, and press ok/menu. The default pin code is 1...
Page 94
Figure 72: restoring factory default settings 7. Press ok/menu, and select yes. The default settings are restored. Resolving video or audio disruptions problem you experience disruptions in either video or audio; for example, additional noise or static. Possible causes video or audio disruptions can...
Page 95
Glossary of terms for scopia solution 1080p see full hd on page 99. 2cif 2cif describes a video resolution of 704 x 288 pixels (pal) or 704 x 240 (ntsc). It is double the width of cif, and is often found in cctv products. 2sif 2sif describes a video resolution of 704 x 240 pixels (ntsc) or 704 x 288...
Page 96
Auto-attendant auto-attendant, also known as video ivr, offers quick access to meetings hosted on mcus, via a set of visual menus. Participants can select menu options using standard dtmf tones (numeric keypad). Bfcp (binary floor control protocol) bfcp is a protocol which coordinates shared videoco...
Page 97
Control control, or media control, is the set of messages used to setup and manage the media of a call (audio, video and data). Control messages include checking compatibility between endpoints, negotiating video and audio codecs, and other parameters like resolution, bitrate and frame rate. Control...
Page 98
Dtmf dtmf, or touch-tone dialling, is the tones you hear when you dial on a touch-tone telephone. Dual video dual video is the transmitting of two video streams during a videoconference, one with the live video while the other is a shared data stream, like a presentation. E.164 e.164 is an address f...
Page 99
Fps see frames per second on page 99. Frame rate see frames per second on page 99. Frames per second frames per second (fps), also known as the frame rate, is a key measure in video quality, describing the number of image updates per second. The average human eye can register up to 50 frames per sec...
Page 100
H.225 h.225 is part of the set of h.323 protocols. It defines the messages and procedures used by gatekeepers to set up calls. H.235 h.235 is the protocol used to authenticate trusted h.323 endpoints and encrypt the media stream during meetings. H.239 h.239 is a widespread protocol used with h.323 e...
Page 101
H.264 baseline profile see h.264 on page 100. H.264 high profile h.264 high profile is a standard for compressing video by up to 25% over the h.264 baseline profile, enabling high definition calls to be held over lower call speeds. It requires both sides of the transmission (sending and receiving en...
Page 102
Hd a hd ready device describes its high definition resolution capabilities of 720p, a video resolution of 1280 x 720 pixels. High availability deploying additional servers ensures better service by protecting your organization from server downtime through various strategies including deployment of r...
Page 103
Lecture mode scopia desktop's lecture mode allows the participant defined as the lecturer to see all the participants, while they see only the lecturer. All participants are muted except the lecturer, unless a participant asks permission to speak and is unmuted by the lecturer. This mode is tailored...
Page 104
Media control see control on page 97. Meeting type meeting types (also known as mcu services) are meeting templates which determine the core characteristics of a meeting. For example, they determine if the meeting is audio only or audio and video, they determine the default video layout, the type of...
Page 105
Netsense netsense is a proprietary radvision technology which optimizes the video quality according to the available bandwidth to minimize packet loss. As the available bandwidth of a connection varies depending on data traffic, netsense's sophisticated algorithm dynamically scans the video stream, ...
Page 106
Qcif qcif, or quarter cif, defines a video resolution of 176 × 144 pixels (pal) or 176 x 120 (ntsc). It is often used in older mobile handsets (3g-324m) limited by screen resolution and processing power. Redundancy redundancy is a way to deploy a network component, in which you deploy extra units as...
Page 107
Rtsp rtsp or real-time streaming protocol controls the delivery of streamed live or playback video over ip, with functions like pause, fast forward and reverse. While the media itself is sent via rtp, these control functions are managed by rtsp sampling rate the sampling rate is a measure of the acc...
Page 108
H.225.0/ras protocols in h.323 calls, or by the sip headers in sip calls. Signaling occurs before the control aspect of call setup. Sip session initiation protocol (sip) is a signaling protocol for starting, managing and ending voice and video sessions over tcp, tls or udp. Videoconferencing endpoin...
Page 109
Srtp secure real-time transport protocol (srtp) adds security to the standard rtp protocol, which is used to send video and audio data between devices in sip calls using tls. It offers security via encrypting, authenticating and ensuring message integrity. Sso see single sign on on page 108. Standar...
Page 110
Switched video switching is the process of redirecting video as-is without transcoding, so you see only one endpoint's image at a time, usually the active speaker, without any video layouts or continuous presence (cp). Using video switching increases the port capacity of the mcu by four times. Impor...
Page 111
Uri dialling accessing a device via its uri on page 110. Vfu see video fast update (vfu) on page 111. Vga vga defines a video resolution of 640 x 480 pixels. Videoconference a videoconference is a meeting of more than two participants with audio and video using endpoints. Professional videoconferenc...
Page 112
Send invitations to others with a link bringing participants directly into their virtual room. External participants can download scopia desktop or scopia mobile free to access a registered user's virtual room and participate in the videoconference. Waiting room a waiting room is a holding place for...
Page 113
About radvision radvision, an avaya company, is a leading provider of videoconferencing and telepresence technologies over ip and wireless networks. We offer end-to-end visual communications that help businesses collaborate more efficiently. Together, radvision and avaya are propelling the unified c...