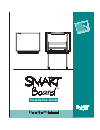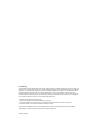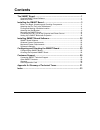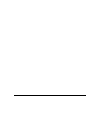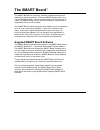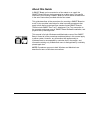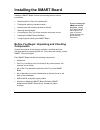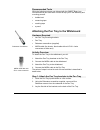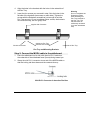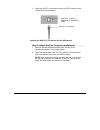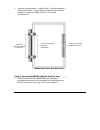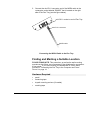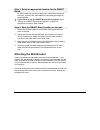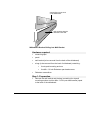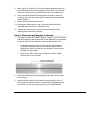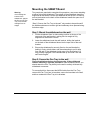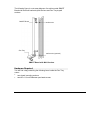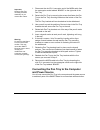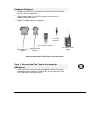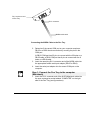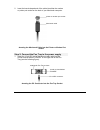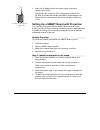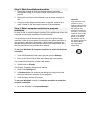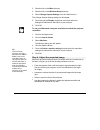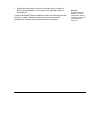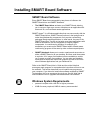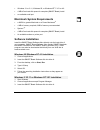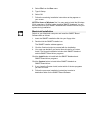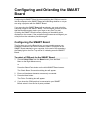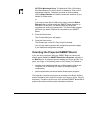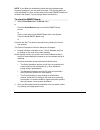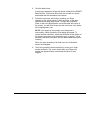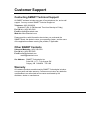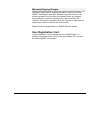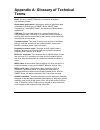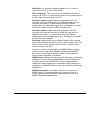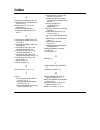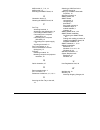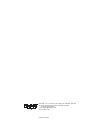- DL manuals
- Smart Technologies
- Whiteboard
- Smart Board
- Installation Instructions Manual
Smart Technologies Smart Board Installation Instructions Manual
Summary of Smart Board
Page 1
Installation guide.
Page 2
Fcc warning this equipment has been tested and found to comply with the limits for a "class b" digital device, pursuant to part 15 of the fcc rules. These limits are designed to provide reasonable protection against harmful interference in a residential installation. This equipment generates, uses, ...
Page 3: Contents
Contents contents the smart board ................................................................................... 1 supplied smart board software ................................................................................ 1 about this guide .....................................................
Page 4
Contents.
Page 5: The Smart Board
Smart board installation guide 1 the smart board ™ the smart board is an interactive, electronic whiteboard that can be used with or without a projector. The three smart board models – the 340, the 360 and the 380 – can be mounted either on a floor stand or on a wall. The smart board 340 can also be...
Page 6: About This Guide
2 smart board installation guide about this guide a smart board can be mounted on a floor stand or on a wall; the smart board 340 can also be mounted on a table stand. The specific instructions for mounting a smart board on a floor stand are described in the set of instructions provided with the flo...
Page 7: Installing The Smart Board
Smart board installation guide 3 installing the smart board installing a smart board involves the following series of simple procedures: • attaching the pen tray to the whiteboard • finding and marking a suitable location • attaching the wall-mounting bracket to the wall • mounting the whiteboard • ...
Page 8
4 smart board installation guide recommended tools while the following tools are not shipped with the smart board, we recommend that you have them on hand to help you in the assembly and mounting process. • bubble level • measuring tape • masking tape • a pencil attaching the pen tray to the whitebo...
Page 9
Smart board installation guide 5 4. Align the holes in the brackets with the holes in the underside of the pen tray. 5. Insert the four screws you removed in step 2 into the holes in the flat side of the brackets (two screws on each side). Tighten the screws with the robertson screwdriver just enoug...
Page 10
6 smart board installation guide 3. Insert the mini rj11 connector into the mini rj11 socket on the underside of the whiteboard. Step 3: attach the pen tray to the whiteboard 1. Remove the two robertson screws from the rear of the whiteboard (located on the bottom edge). 2. Place the angled side of ...
Page 11
Smart board installation guide 7 3. Fasten all bracket screws – on both the pen tray and whiteboard sides of the bracket – snugly. Make sure these screws are tightly secured to maintain the rigidity of the pen tray during subsequent use. Step 4: connect the mod4 cable to the pen tray 1. Route the lo...
Page 12
8 smart board installation guide 2. Connect the mini rj11 connector end of the mod4 cable to the rectangular socket labeled “board” that is located on the right side of the pen tray (see the figure below). Finding and marking a suitable location floor stand note : this procedure, as well as the wall...
Page 13: Attaching The Wall Bracket
Smart board installation guide 9 step 1: select an appropriate location for the smart board an ideal location is a portion of wall that is visible from all parts of the room, uniformly flat, and capable of supporting the weight of the whiteboard. ¾ ¾ ¾ ¾ if you intend to use the smart board with a p...
Page 14
10 smart board installation guide hardware required • measuring tape • pencil • wall bracket (to be removed from the back of the whiteboard) • a bag (to be removed from the back of whiteboard) containing: • four drywall mounting anchors • four #8 x 1¼-inch robertson pan-head screws • robertson screw...
Page 15
Smart board installation guide 11 2. Mark a spot 2¼ inches or 57mm (the distance between the top of the whiteboard bezel and the bracket screws) down from the wall mark you made previously (indicating the top of the whiteboard). 3. Place the wall bracket horizontally against the wall (creating an up...
Page 16: Mounting The Smart Board
12 smart board installation guide mounting the smart board two people are required to complete this procedure, one person standing at either side of the whiteboard. The weight of the whiteboard should be supported at the bottom corners and balanced at the top as it is lifted up, so that the bracket ...
Page 17
Smart board installation guide 13 the following figure is a cut-away diagram of a wall-mounted smart board with both wall bracket drywall anchors and pen tray drywall anchors. Hardware required you will find a bag containing the following items inside the pen tray carton: • two drywall mounting anch...
Page 18: And Power Source
14 smart board installation guide 1. Disconnect the mini rj11 connector end of the mod4 cable from the rectangular socket labeled “board” on the right side of the pen tray. 2. Detach the pen tray by removing the screws that fasten the pen tray to the pen tray mounting brackets at the bottom of the p...
Page 19
Smart board installation guide 15 hardware required • mod6 cable (with rj11-6 connectors at both ends) for windows; k1074 cable for macintosh • power supply cable (12 volt dc connector at one end, ac adaptor at the other end) • db-25 and db-9 serial port adaptors step 1: connect the pen tray to the ...
Page 20
16 smart board installation guide 2. Determine if the vacant com port on your computer requires a db-25 or a db-9 female connection by counting the pins in the com port. A db-25 com port has 25 pins to connect with the 25 holes on a db-25 cable; a db-9 com port has 9 pins to connect with the 9 holes...
Page 21
Smart board installation guide 17 2. Insert the barrel-shaped end of the cable into either the modem or printer port socket on the back of your macintosh computer. Inserting the macintosh cable into the printer or modem port socket step 2: connect the pen tray to the power supply 1. Insert the 12 vo...
Page 22
18 smart board installation guide 2. Insert the ac adaptor end of the power supply cable into a nearby power socket. The ready light on the pen tray will flash twice and then turn off. After you install and activate the smart board software, the ready light will come back on and remain on while the ...
Page 23
Smart board installation guide 19 step 2: mark the whiteboard position 1. Determine a height at which the average person would feel comfortable writing on a vertical surface, and mark this point on the wall. 2 . Measure the surface of the whiteboard, top to bottom and right to left. 3 . Using the wr...
Page 24
20 smart board installation guide 2. Double-click on the main directory. 3. Double-click on the windows setup directory. 4. Select change system settings from the options menu. The change system settings dialog box will appear. 5. Scroll through the display drop-down menu and select the setting that...
Page 25
Smart board installation guide 21 • ensure that the projector is square to the walls (that is, parallel to the front and side walls). If it isn’t square, the projected image will be keystoned. Continue the smart board installation process with “attaching the wall bracket” on page 9. Keep the project...
Page 26: Smart Board Software
22 smart board installation guide installing smart board software smart board software every smart board is accompanied by two pieces of software: the smart board driver and smart notebook. • the smart board driver activates your smart board, allowing you to use your finger as a mouse, annotate over...
Page 27: Software Installation
Smart board installation guide 23 • windows 3.1 or 3.11, windows 95, or windows nt™ 3.51 or 4.0 • 4 mb of free hard disk space for complete (smart board) install • an available serial port macintosh system requirements • a 68030 or greater macintosh or a power macintosh ® • 4 mb of memory required; ...
Page 28
24 smart board installation guide 4. Select file from the run menu. 5. Type a:\setup. 6. Select ok. 7. Follow the remaining installation instructions as they appear on your screen. Note for users of windows 3.X : you may need to install the windows 32-bit extensions, win32s, before installing smart ...
Page 29: Board
Smart board installation guide 25 configuring and orienting the smart board configuring the smart board involves specifying the com port used to link the computer to the smart board and indicating whether or not you are using a projector with the smart board. If you are using the smart board with a ...
Page 30
26 smart board installation guide note for macintosh users : the macintosh pick a port dialog box offers modem port and printer port selections. Click on the appropriate selection. Otherwise, proceed as outlined below, clicking detect boards to initiate the automatic detection of your modem or print...
Page 31
Smart board installation guide 27 note : if your board is accidentally jostled and the projected image becomes misaligned, you may need to reorient. The quickest way to re- orient the board is to click or press twice on the small smart board icon located in the system tray (at the right side of the ...
Page 32
28 smart board installation guide 4. Click the next button. A large gray rectangular image will almost entirely fill the smart board screen. This screen will contain the number of crosses associated with the orientation level chosen. 5. Follow the on-screen instructions, pressing your finger squarel...
Page 33: Customer Support
Smart board installation guide 29 customer support contacting smart technical support all smart software includes one year of free telephone, fax, and e-mail support. You may contact smart technical support at: telephone : (403) 228-8538 (available 7 am - 6 pm mountain time from monday to friday) fa...
Page 34: User Registration Card
30 smart board installation guide warranty shipping charges shipping charges incurred from warranty service are paid as follows: the customer is responsible for shipping the system to the service center. Smart technologies pays return shipping via ground service on any product returned for service w...
Page 35: Terms
Smart board installation guide 31 appendix a: glossary of technical terms bezel: a frame. A smart board is an interactive whiteboard surrounded by a bezel. Board-aware applications: applications written to specifically take advantage of the features in a smart board. Smart 2000 conferencing and smar...
Page 36
32 smart board installation guide resolution: the number of displayed pixels per inch. Common resolutions are: 640 x 480 and 800 x 600. Rj11-6 connector: the connector end of a mod6 serial cable. A close look at an rj11-6 connector will reveal six tiny contacts set into six slots. May also be known ...
Page 37: Index
Smart board installation guide 33 index a adjusting the projected image, 20 attaching the pen tray brackets to the pen tray, 4 attaching the pen tray to the whiteboard, 4 attaching the wall bracket, 9 attaching the wall bracket to the wall, 11 c configuring the smart board, 25 connecting the mod4 ca...
Page 38
34 smart board installation guide mod4 cable, 5, 7, 12, 14 mod6 cable, 15 mounting the smart board, 12 o orientation levels, 27 orienting the smart board, 26 p pen tray attaching brackets, 4 attaching to the whiteboard, 4, 6 connecting to mod4 cable, 7 connecting to the computer (macintosh), 16 conn...
Page 39
Suite 600, 1177 - 11th avenue sw, calgary, ab canada t2r 1k9 tel. (403) 245-0333 (switchboard) fax (403) 245-0366 e-mail: support@smarttech.Com www.Smarttech.Com (403) 228-8538 (support) printed in canada.