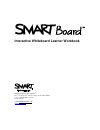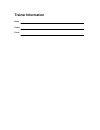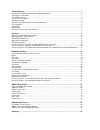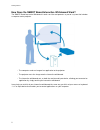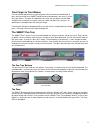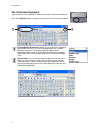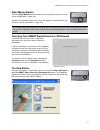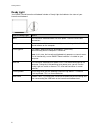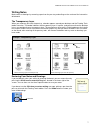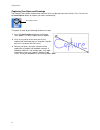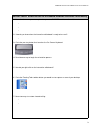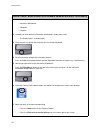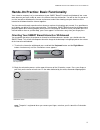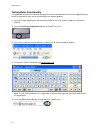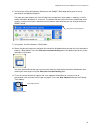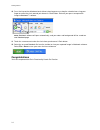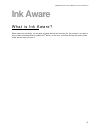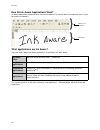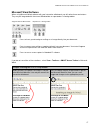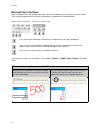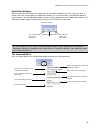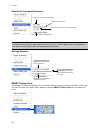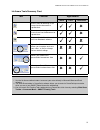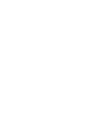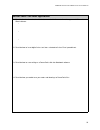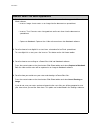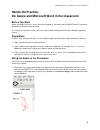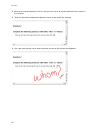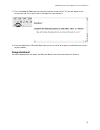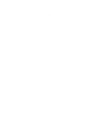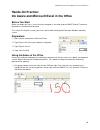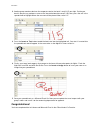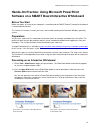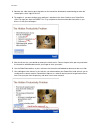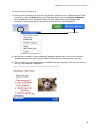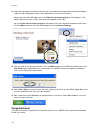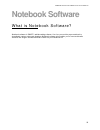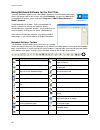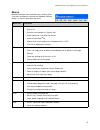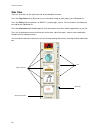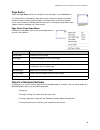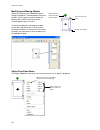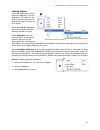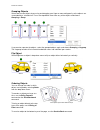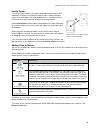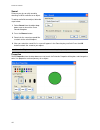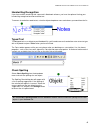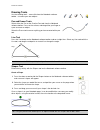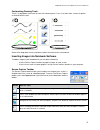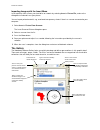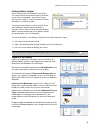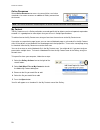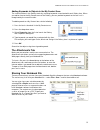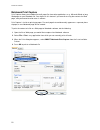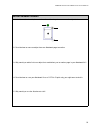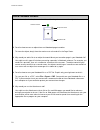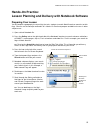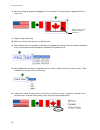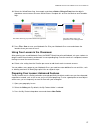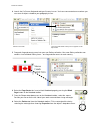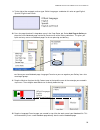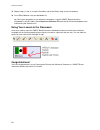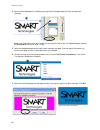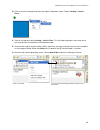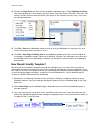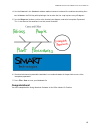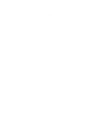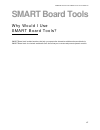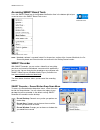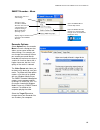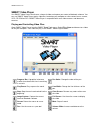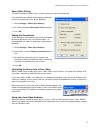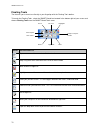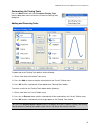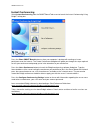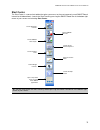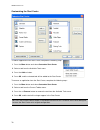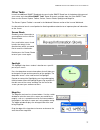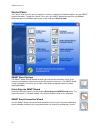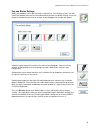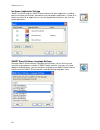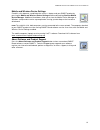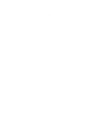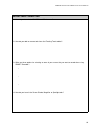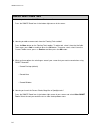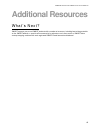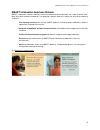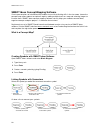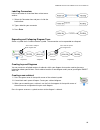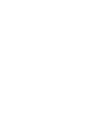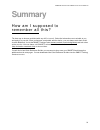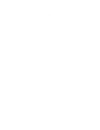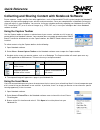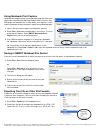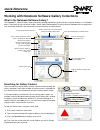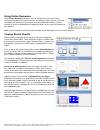- DL manuals
- Smart Technologies
- Whiteboard
- Smart Board
- Learner Workbook
Smart Technologies Smart Board Learner Workbook
Summary of Smart Board
Page 1
Interactive whiteboard learner workbook bringing people and ideas together. Tm 1207 – 11th avenue sw, suite 300, calgary, ab, t3c 0m5 canada toll-free 1.888.42.Smart, ext. 8536 fax 403.228.2500 e-mail: training@smarttech.Com www.Smarttech.Com.
Page 2: Trainer Information
Trainer information name phone e-mail.
Page 3
Getting started ............................................................................................................................. 1 how does the smart board interactive whiteboard work? ......................................................................... 2 your finger is your mouse ...
Page 4
© 2006 smart technologies inc. All rights reserved. Smart ideas is a registered trademark of smart technologies inc. In canada and the u.S. Smart board, notebook, smart ideas and the smart logo are trademarks of smart technologies inc. Microsoft, windows and powerpoint are registered trademarks of m...
Page 5: Getting Started
Smart board interactive whiteboard learner workbook 1 getting started h o w d o e s t h e s m a r t b o a r d i n t e r a c t i v e w h i t e b o a r d w o r k ? The smart board interactive whiteboard is very easy to use. If you can use a computer, you can use a smart board interactive whiteboard. T...
Page 6
Getting started 2 how does the smart board interactive whiteboard work? The smart board interactive whiteboard is touch sensitive and operates as part of a system that includes a computer and a projector. • the computer sends an image of an application to the projector. • the projector casts the ima...
Page 7
Smart board interactive whiteboard learner workbook 3 your finger is your mouse you can control applications on your computer from the interactive whiteboard. A press with your finger on a smart board interactive whiteboard is the same as a click with your mouse. You open an application the same way...
Page 8
Getting started 4 the on-screen keyboard type or edit text in any application without leaving the interactive whiteboard. Press the keyboard button on the pen tray to launch the on-screen keyboard. Keyboard drop-down menu: allows you to select which keyboard you would like to use. The classic keyboa...
Page 9
Smart board interactive whiteboard learner workbook 5 right mouse button press the right mouse button on the pen tray to have your next press on the screen recognized as a right-click. A graphic in the bottom right of your screen will appear to remind you that your next press will be registered as a...
Page 10
Getting started 6 ready light your smart board interactive whiteboard includes a ready light that indicates the status of your interactive whiteboard. Color of ready light status not lit the interactive whiteboard does not have power. Check the usb cable connections. Solid green the interactive whit...
Page 11
Smart board interactive whiteboard learner workbook 7 writing notes make notes or drawings by removing a pen from the pen tray and writing on the surface of the interactive whiteboard. The transparency layer when you remove a pen from the pen tray, a border appears around your desktop, and the float...
Page 12
Getting started 8 capturing your notes and drawings the floating tools toolbar automatically launches when you pick up a pen from the pen tray. You can use the area capture button to capture your notes and drawings. To capture an area of your desktop, follow these steps: 1 press the area capture but...
Page 13
Smart board interactive whiteboard learner workbook 9 review: smart board interactive whiteboard hardware and basic functionality 1 name the three components required to operate a smart board interactive whiteboard. • • • 2 how do you know when the interactive whiteboard is ready to be used? • 3 cir...
Page 14
Getting started 10 review: smart board interactive whiteboard hardware and basic functionality 1 name the three components required to operate a smart board interactive whiteboard. • interactive whiteboard • computer • projector 2 how do you know when the interactive whiteboard is ready to be used? ...
Page 15
Smart board interactive whiteboard learner workbook 11 hands-on practice: basic functionality your school or company has just moved one of your smart board™ interactive whiteboards into a new room because you were unable to access the internet from the old location. You will be the first person to u...
Page 16
Getting started 12 testing basic functionality it’s a good idea to test the basic functionality of your interactive whiteboard to ensure all the applications you will be using to deliver your lesson or presentation are working properly. 1 using your finger, double-press on the internet browser icon ...
Page 17
Smart board interactive whiteboard learner workbook 13 6 you know you will be writing notes directly over the google™ web page during your lesson or presentation to highlight key points. Pick up a pen from the pen tray. You will notice the transparency layer appears, shown by a visible border around...
Page 18
Getting started 14 10 press the interactive whiteboard and, without releasing pressure, drag the selection box using your finger to outline the circle around your browser’s back button. Release your press to capture the image to notebook™ software. Note : notebook software will open automatically, a...
Page 19: Ink Aware
Smart board interactive whiteboard learner workbook 15 ink aware w h a t i s i n k a w a r e ? When software is ink aware, you can write and draw directly into the active file. For example, if you write a note or draw something while using microsoft ® word, you can save your word file and your notes...
Page 20
Ink aware 16 how do ink aware applications work? Ink aware applications recognize which area of the software is the active work area and which area is used for buttons and toolbars. What applications are ink aware? There are over a dozen ink aware applications, as outlined in the table below. This s...
Page 21
Smart board interactive whiteboard learner workbook 17 microsoft word software when using microsoft word software with your interactive whiteboard, you will notice three new buttons. They may be integrated with the current word toolbar or separated as a floating toolbar. If you do not see either of ...
Page 22
Ink aware 18 microsoft excel software when using microsoft excel software with your interactive whiteboard, you will notice three new buttons. They may be integrated with the current excel toolbar or separated as a floating toolbar. If you do not see either of these toolbars, select view > toolbars ...
Page 23
Smart board interactive whiteboard learner workbook 19 powerpoint software when you present with powerpoint software on an interactive whiteboard, you can save your notes as images and save screen captures to notebook software, just as you can when using microsoft word or excel software. Use the sli...
Page 24
Ink aware 20 powerpoint commands submenu settings submenu smart floating tools the windows taskbar and notification area are hidden when you are presenting a powerpoint slide show. You can still launch the floating tools toolbar by selecting smart floating tools from the command menu. Tip : use the ...
Page 25
Smart board interactive whiteboard learner workbook 21 ink aware tools summary chart tool function applications word excel powerpoint inserts notes or drawings as an image into the document or spreadsheet converts notes into typed text and inserts them into the document or spreadsheet captures the v...
Page 26
22 blank page.
Page 27
Smart board interactive whiteboard learner workbook 23 review: smart ink aware applications 1 describe the function of each of the buttons on the ink aware toolbar that appears in microsoft word software. • • • 2 describe how to insert digital ink as text into a selected cell of an excel spreadsheet...
Page 28
Ink aware 24 answers: smart ink aware applications 1 describe the function of each of the buttons on the ink aware toolbar that appears in microsoft word software. • insert as image: inserts notes as an image into the document or spreadsheet • insert as text: converts notes into typed text and inser...
Page 29: Hands-On Practice:
Smart board interactive whiteboard learner workbook 25 hands-on practice: ink aware and microsoft word in the classroom before you start before you begin your class, ensure that your computer is turned on and the smart board™ interactive whiteboard is connected and oriented. This hands-on practice a...
Page 30
Ink aware 26 2 move to the next quiz question. Discuss with your class when to use the word who versus whom in the sentence. 3 touch the interactive whiteboard to place the cursor at the end of the sentence. 4 use a pen from the pen tray to write the correct answer on the interactive whiteboard..
Page 31
Smart board interactive whiteboard learner workbook 27 5 press the insert as text button to convert the correct answer to text. The text will appear at the cursor point and in the same color as the digital ink it was written in. 6 save your document in microsoft word. Now you can e-mail or print cop...
Page 32
28 blank page.
Page 33: Hands-On Practice:
Smart board interactive whiteboard learner workbook 29 hands-on practice: ink aware and microsoft excel in the office before you start before you begin your class, ensure that your computer is turned on and the smart board™ interactive whiteboard is connected and oriented. This hands-on practice ass...
Page 34
Ink aware 30 2 another group member declares the corporate rate for the hotel is only $115 per night. Put the pen back in the pen tray and press once on the interactive board to remove 150 ; then, press the cell in the spreadsheet to highlight where the new cost will be placed. Now, write 115. 3 pre...
Page 35
Smart board interactive whiteboard learner workbook 31 hands-on practice: using microsoft powerpoint software on a smart board interactive whiteboard before you start before you begin, ensure that your computer is turned on and the smart board™ interactive whiteboard is connected and oriented. This ...
Page 36
Ink aware 32 3 advance the slide show by pressing twice on the interactive whiteboard, remembering to make the second press to the right of the first. 4 for emphasis, you want to draw your audience’s attention to the items listed on your powerpoint slide. Pick up a pen from the smart pen tray and pl...
Page 37
Smart board interactive whiteboard learner workbook 33 8 return the pen to the pen tray. 9 since you want to follow up on your note, but you don’t want to save it as a permanent part of your presentation, press the menu button on the slide show toolbar and select capture to notebook from the drop-do...
Page 38
Ink aware 34 12 oops! After putting the pen back in the pen tray, you accidentally bumped the interactive whiteboard and your notes disappeared. What if you had wanted to save that information? Before you pick up the pen again, press the click here to restore writing icon that appears in the bottom ...
Page 39: Notebook Software
Smart board interactive whiteboard learner workbook 35 notebook software w h a t i s n o t e b o o k s o f t w a r e ? Notebook software is smart’s whiteboarding software. Use it as you would a paper notebook to immediately capture notes and drawings. Notebook software also enables you to insert mul...
Page 40
Notebook software 36 using notebook software for the first time to launch notebook software, press the smart board icon in the windows notification area in the bottom right of your screen, and select notebook . Or, press the start button in the bottom left of your screen, and select programs > smart...
Page 41
Smart board interactive whiteboard learner workbook 37 menus notebook software menus provide access to many of the same tools and features found on the notebook software toolbar, as well as some tools that aren’t. Menu item functions file • open new or existing files • save a file • save the current...
Page 42
Notebook software 38 side tabs there are three tabs on the right-hand side of the notebook interface. Press the page sorter tab to allow you to see a thumbnail image of each page in your notebook file. Press the gallery tab for collections of smart’s custom pages, clip art, flash animations and vide...
Page 43
Smart board interactive whiteboard learner workbook 39 page sorter select the page sorter tab to see thumbnails of all the pages in your notebook file. The active page is indicated by a drop-down menu and the blue border around the thumbnail image. Selecting another page in the page sorter tab makes...
Page 44
Notebook software 40 modifying and moving objects select any object on your notebook page to change its properties. Selected objects have two handles. Use the green handle to rotate the object and the white handle to make the selected object larger or smaller. To move an object from one page to anot...
Page 45
Smart board interactive whiteboard learner workbook 41 locking objects locking an object allows you to protect the properties you have applied to it. The choices in the locking submenu allow you to determine the type of lock to use on an object. Select the lock in place option to ensure the object c...
Page 46
Notebook software 42 grouping objects select two or more objects by pressing and dragging your finger or mouse diagonally so the objects are surrounded by a selection box. Press the drop-down menu from any of the objects and choose grouping > group . If you want to separate the objects, select the g...
Page 47
Smart board interactive whiteboard learner workbook 43 infinite cloner the infinite cloner option in the object drop-down menu allows you to reproduce an object an unlimited number of times, without having to select clone repeatedly from the drop-down menu. You might use the infinite cloner to teach...
Page 48
Notebook software 44 sound enhance your lesson with sound by attaching an mp3 audio file to an object. To add an audio file to an object, follow the steps below: 1 select sound from the object drop- down menu to launch the insert sound dialog box 2 press the browse button 3 search for the sound you ...
Page 49
Smart board interactive whiteboard learner workbook 45 handwriting recognition if you have written something with a pen tool in notebook software, you have the option of having your handwriting recognized and converted to text. To convert a handwritten word to text, select the object drop-down menu ...
Page 50
Notebook software 46 drawing tools use the drawing tools – accessible from the notebook software toolbar – to create your own objects. Pen and eraser tools select either the pen or the creative pen tool from the notebook software toolbar. Press on the surface, and drag either your finger or a pen to...
Page 51
Smart board interactive whiteboard learner workbook 47 customizing drawing tools there is a drop-down arrow next to each of the drawing tools. Press it to select from a menu of options associated with the tool. Some of the drop-down menus provide an option to customize the selected tool. Inserting i...
Page 52
Notebook software 48 importing images with the insert menu insert a picture from a file on your hard drive or network by selecting insert > picture file, and use the dialog box to find and insert your picture. You can import printed material, e.G., overhead transparency sheets if there is a scanner ...
Page 53
Smart board interactive whiteboard learner workbook 49 finding gallery content there are two ways to find content in the gallery. The search field at the top of the gallery tab allows you to search by keyword – much like using an internet search engine. You can also browse gallery collections by sel...
Page 54
Notebook software 50 online resources select online resources to access lesson activities, curriculum standards, classroom resources or additional gallery content from the internet. My content the my content area is a gallery collection reserved specifically for objects you have imported, captured o...
Page 55
Smart board interactive whiteboard learner workbook 51 adding keywords to objects in the my content area the search function in the gallery works by scanning keywords associated with each gallery item. When you add an item to the my content area of the gallery, you can provide keywords to the item s...
Page 56
Notebook software 52 notebook print capture print capture allows you to add entire multi-page files from other applications, e.G., microsoft word, or long web pages to your notebook file. You might use this feature if you were discussing the content of a web page, and you wanted to write notes in co...
Page 57
Smart board interactive whiteboard learner workbook 53 review: notebook software 1 label the rotation handle, the resize handle and the drop-down menu on the object below. 2 describe how to move an object from one notebook page to another. 3 why would you add a link to an object that would direct yo...
Page 58
Notebook software 54 review: notebook software 1 label the rotation handle, the resize handle and the drop-down menu on the object below. 2 describe how to move an object from one notebook page to another. To move the object, drag it from the work area to a thumbnail in the page sorter. 3 why would ...
Page 59: Hands-On Practice:
Smart board interactive whiteboard learner workbook 55 hands-on practice: lesson planning and delivery with notebook software preparing your lesson you will prepare a geography lesson activity that asks students to match north american countries to their flags. You can use the concepts outlined in t...
Page 60
Notebook software 56 8 resize each flag by diagonally dragging the resize handle. Ensure the flags are approximately the same size. 9 align the flags horizontally 10 write the name of each country in a different color 11 select united states , for example, and choose the appropriate typed text from ...
Page 61
Smart board interactive whiteboard learner workbook 57 14 select the united states flag, for example, and choose order > bring to front from the object’s drop-down menu to cover the name united states . Complete this task for the mexican and canadian flags. 15 press file > save to save your notebook...
Page 62
Notebook software 58 4 launch the on-screen keyboard and type country lesson . You have now created an area where you can store all objects related to your geography lesson. 5 drag each flag and country name into your new gallery collection. Your new gallery collection now contains nine individual g...
Page 63
Smart board interactive whiteboard learner workbook 59 9 to the right of the rectangle, write or type official languages: and below this write or type english , spanish, english and french . 10 press the page thumbnail’s drop-down menu in the page sorter tab. Select add page to gallery to place the ...
Page 64
Notebook software 60 13 repeat steps 11 and 12 using the canadian and united states flags and associated text 14 press file > save to save your notebook file tip : share your geography lesson with other colleagues using the smart board interactive whiteboard in the classroom. Select export as collec...
Page 65: Hands-On Practice:
Smart board interactive whiteboard learner workbook 61 hands-on practice: using notebook software in the office preparing your meeting template as a corporate professional, you want to use the smart board interactive whiteboard during in-house and client meetings to show that you are technically sav...
Page 66
Notebook software 62 6 return to your notebook file and drag your logo to the notebook page on which you drew the rectangle note : if the page sorter tab closes before you can drag the logo to the first notebook page, deselect the auto-hide check box to keep it visible. 7 select the notebook page co...
Page 67
Smart board interactive whiteboard learner workbook 63 10 click on the blue rectangle and select the object’s drop-down menu. Choose locking > lock in place . 11 click on the logo and select locking > lock in place . This will keep the graphics consistent and in the same position at the bottom of th...
Page 68
Notebook software 64 14 click on the page sorter tab, then click on the page’s drop-down menu. Select add page to gallery . Your meeting template is now stored in the my content area of the gallery collections. Any items you collect in the my content area of the gallery will remain on the computer y...
Page 69
Smart board interactive whiteboard learner workbook 65 4 use the line tool in the notebook software toolbar to draw a horizontal line and four connecting lines. Tip : hold down the shift key while pivoting a line to make the line snap in place every 45 degrees. 5 use the shape tool to draw a circle ...
Page 70
66 blank page.
Page 71: Smart Board Tools
Smart board interactive whiteboard learner workbook 67 smart board tools w h y w o u l d i u s e s m a r t b o a r d t o o l s ? Smart board tools include functions that help you operate the interactive whiteboard more effectively. Smart board tools also include multimedia tools that allow you to cr...
Page 72
Smart board tools 68 accessing smart board tools press the smart board icon in the windows notification area in the bottom right of your screen to access the smart board tools menu. Smart recorder with smart recorder, you can make a video file of everything you do on an interactive whiteboard, no ma...
Page 73
Smart board interactive whiteboard learner workbook 69 smart recorder – menu recorder options select options from the recorder menu to launch a dialog box that allows you to control audio and video settings. For example, you can change the number of frames per second you record. Movies recorded at a...
Page 74
Smart board tools 70 smart video player use smart video player to write over a frame of video and capture your notes to notebook software. You can use smart video player to play video files located on your computer or view content from a camera, vcr, cd-rom or dvd. Smart video player is compatible w...
Page 75
Smart board interactive whiteboard learner workbook 71 pause while writing the default setting for video player is to pause whenever a pen tool being used. If you would like the video to continue playing whenever you are using a pen or eraser, do the following: 1 select settings > video player setti...
Page 76
Smart board tools 72 floating tools the features you use most are literally at your fingertips with the floating tools toolbar. To launch the floating tools, select the smart board icon located in the bottom right of your screen and choose floating tools from the smart board tools menu. Button use t...
Page 77
Smart board interactive whiteboard learner workbook 73 customizing the floating tools press the more button and select customize floating tools from the drop-down menu to launch the customize floating tools dialog box. Adding and removing tools to add a tool to the floating tools toolbar, do the fol...
Page 78
Smart board tools 74 instant conferencing select instant conferencing from the smart board tools menu to launch the instant conferencing using bridgit™ dialog box. Press the share smart board button to share your computer’s desktop with meeting or lesson participants over the internet. The create co...
Page 79
Smart board interactive whiteboard learner workbook 75 start center the start center is a convenient toolbar that gives you access to the most commonly used smart board interactive whiteboard tools. Launch the start center by pressing the smart board icon in the bottom right corner of your screen an...
Page 80
Smart board tools 76 customizing the start center to add an application to the start center, complete the following steps: 1 press the more button and select customize start center 2 select a tool from the available tools menu 3 press the add >> button 4 press ok , and the selected tool will be adde...
Page 81
Smart board interactive whiteboard learner workbook 77 other tools launch the additional smart board tools by pressing the smart board icon in the bottom right corner of your screen and select other smart tools . Some of the tools available from the other smart tools menu are the screen capture tool...
Page 82
Smart board tools 78 control panel the control panel is where you can configure a variety of software and hardware options for your smart interactive product. To open the control panel, press the smart board icon located in the windows notification area in the bottom right of your screen and select ...
Page 83
Smart board interactive whiteboard learner workbook 79 pen and button settings modify the properties of the pen-tray tools using the pen tray settings screen. You can increase or decrease the eraser size and customize the pen-tray button settings. Press the button for the tool that you wish to chang...
Page 84
Smart board tools 80 ink aware application settings smart ink aware integrates smart board software with other applications, including popular third-party presentation, word-processing and graphics applications. Disable or re- enable ink aware for an application by using the appropriate check box in...
Page 85
Smart board interactive whiteboard learner workbook 81 mobile and wireless device settings establish a link between a mobile device such as a laptop, and your smart product by pressing the mobile and wireless device settings button and checking start the mobile device manager . Additional checkboxes...
Page 86
82 blank page.
Page 87
Smart board interactive whiteboard learner workbook 83 review: smart board tools 1 how do you launch the smart board tools menu? 2 how do you add or remove tools from the floating tools toolbar? 3 what are three options for selecting an area of your screen that you want to record when using smart re...
Page 88
Smart board tools 84 answers: smart board tools 1 how do you launch the smart board tools menu? Press the smart board icon in the bottom right corner of the screen. 2 how do you add or remove tools from the floating tools toolbar? Press the more button on the floating tools toolbar. To add a tool, s...
Page 89: Additional Resources
Smart board interactive whiteboard learner workbook 85 additional resources w h a t ’ s n e x t ? Smart supports your use of smart products with a number of resources, including free training materials on the smart website, a special online community for educators and a free version of smart ideas c...
Page 90
Additional resources 86 the smart training center the smart training center is where you’ll find additional training resources and support, including free training material and free online training sessions. Visit www.Smarttech.Com/trainingcenter. Free training materials the free training materials ...
Page 91
Smart board interactive whiteboard learner workbook 87 smart’s education solutions website smart’s education solutions website is an online community where educators can share resources and ideas with other educators worldwide. The education solutions website is where you will find the following res...
Page 92
Additional resources 88 smart ideas concept-mapping software visual representations of information help students learn critical-thinking skills in the classroom. Interactive concept maps allow students to explore a topic by adding multiple levels to a map and selecting images to illustrate them. Sma...
Page 93
Smart board interactive whiteboard learner workbook 89 labelling connectors label a connector to show how ideas relate to one another. 1 select the connector icon and press inside the hatched box 2 type a label for your connector 3 press enter expanding and collapsing diagram trees select a symbol t...
Page 94
90 blank page.
Page 95: Summary
Smart board interactive whiteboard learner workbook 91 summary h o w a m i s u p p o s e d t o r e m e m b e r a l l t h i s ? The best way to become proficient with any skill is to use it. Select the information most valuable to you, and apply it to your job. Once you become comfortable with the ba...
Page 96
90 blank page.
Page 97: Quick Reference
Quick reference collecting and sharing content with notebook software screen captures, images and files from other applications, such as macromedia® flash®, can be brought into notebook™ software to help create engaging lesson activities and presentations. Save your completed file in notebook file f...
Page 98
© 2006 smart technologies inc. All rights reserved. Smart board, notebook and the smart logo are trademarks of smart technologies inc. All other third-party product and company names may be trademarks of their respective owners. Printed in canada 03/2006. Using notebook print capture notebook print ...
Page 99: Quick Reference
Quick reference working with notebook software gallery collections what is the notebook software gallery? The notebook™ software gallery helps you quickly develop and deliver lesson activities and presentations in rich graphic detail. Thousands of high-resolution images, audio, video, macromedia® fl...
Page 100
© 2006 smart technologies inc. All rights reserved. Smart board, notebook and the smart logo are trademarks of smart technologies inc. All other third-party product and company names may be tradmarks of their respective owners. Printed in canada 03/2006. Using online resources select online resource...