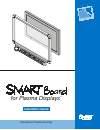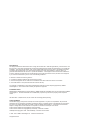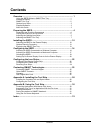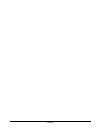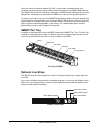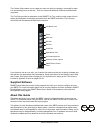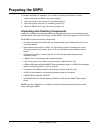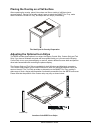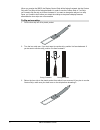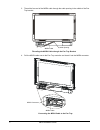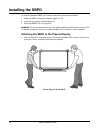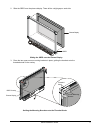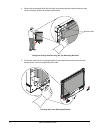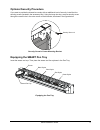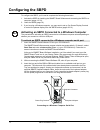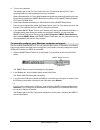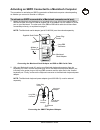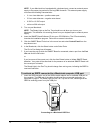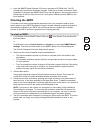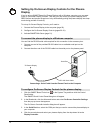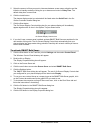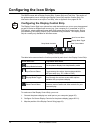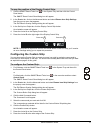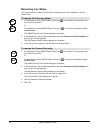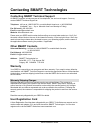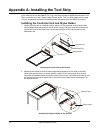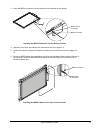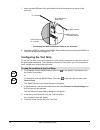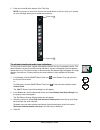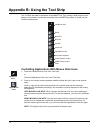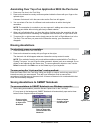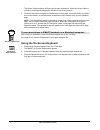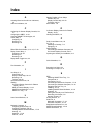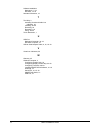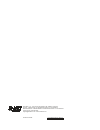- DL manuals
- Smart Technologies
- Whiteboard
- Smart Board
- Installation Manual
Smart Technologies Smart Board Installation Manual
Summary of Smart Board
Page 1
Installation guide interactive plasma overlay for plasma displays tm.
Page 2
Fcc warning this equipment has been tested and found to comply with the limits for a "class b" digital device, pursuant to part 15 of the fcc rules. These limits are designed to provide reasonable protection against harmful interference in a residential installation. This equipment generates, uses, ...
Page 3: Contents
Contents contents overview ............................................................................................ 1 using the sbpd without a smart pen tray ............................................... 1 interactive overlay .......................................................................
Page 4
Contents.
Page 5: Overview
Sbpd installation guide 1 overview the smart board for plasma displays ™ (sbpd) is an interactive overlay that adds touch control and annotation capabilities to various plasma displays. The interactive overlay adds only 5/8" (1.59 cm) depth to the plasma display (without the smart pen tray ™ provide...
Page 6: Smart Pen Tray
2 sbpd installation guide when you touch the resistive material, the pen tray controller, connected to both your computer and the interactive overlay, sends contact information to the smart board service. The smart board service is the driver component of smart board software that runs in the backgr...
Page 7: Supplied Software
Sbpd installation guide 3 the custom strip enables you to create your own icon strip by choosing a command for each icon and drawing icons on the strip . This icon strip works with both windows and macintosh computers. The tool strip provides an alternative to the smart pen tray, making a wide range...
Page 8: Preparing The Sbpd
4 sbpd installation guide preparing the sbpd to prepare the sbpd for installation, you’ll need to complete the following four tasks: 1. Unpack and check the sbpd components (page 4). 2. Place the overlay on the surface of a large table (page 5). 3. Adjust the optional icon strips, if necessary (page...
Page 9
Sbpd installation guide 5 placing the overlay on a flat surface after unpacking the overlay, place it face down and flat on a table of sufficient size to accommodate it. Placing it on a table makes it easy to attach the smart pen tray, make cable connections to the pen tray, and adjust the icon stri...
Page 10
6 sbpd installation guide when you receive the sbpd, the display control strip will be facing frontward, but the custom strip and tool strip will be facing backward. In order to use the custom strip or tool strip, you’ll need to flip the strip so it faces frontward. If you want to change the way an ...
Page 11
Sbpd installation guide 7 attaching the smart pen tray 1. Insert the mod4 connector into the mini rj11 socket on the underside of the overlay. Mod4 cable inserting the mod4 connector into the overlay socket 2. Place the pen tray bracket on the lower edge of the overlay frame. Using a phillips no. 2 ...
Page 12
8 sbpd installation guide 3. Thread the free end of the mod4 cable through the cable opening in the middle of the pen tray bracket. Cable opening mod4 cable threading the mod4 cable through the pen tray bracket 4. Pull the mod4 cable over to the pen tray controller and insert it into the mod4 connec...
Page 13
Sbpd installation guide 9 5. You can order the sbpd with either a db9-to-db9 serial cable or a usb-to-serial adapter cable. Insert the short end of the db9-to-db9 serial cable in the 9-pin serial port at the back of the pen tray, or the db9 end of the usb-to-serial adapter cable. To computer db9-to-...
Page 14: Installing The Sbpd
10 sbpd installation guide installing the sbpd to install the prepared sbpd, you’ll need to complete the following three tasks: 1. Attach the sbpd to the plasma display (pages 10–12). 2. Install security screws, if wanted (page 13). 3. Equip the smart pen tray (page 13). Warning: for the procedures ...
Page 15
Sbpd installation guide 11 2. Slide the sbpd over the plasma display. There will be a slight gap on each side. Plasma display sbpd sliding the sbpd over the plasma display 3. Place the two upper-corner mounting brackets in place, guiding the brackets onto the threaded studs on the overlay. Sbpd over...
Page 16
12 sbpd installation guide 4. Secure the top brackets (both left and right) by screwing the two bracket knobs on each corner into place. Avoid over-tightening the knobs. Bracket knobs lifting the overlay and securing the top mounting brackets 5. Put the two lower-corner mounting brackets in place an...
Page 17: Optional Security Procedure
Sbpd installation guide 13 optional security procedure if you want to provide the interactive overlay with an additional level of security, install the four security screws (located in the accessory box). Using the large hex key, screw a security screw through the screw hole in the outer corner of e...
Page 18: Configuring The Sbpd
14 sbpd installation guide configuring the sbpd to configure the sbpd, you’ll need to complete the following three tasks: 1. Activate the sbpd by installing the smart board software and connecting the sbpd to a computer (pages 14–19). 2. Orient the sbpd (page 19). 3. If you’re using a windows comput...
Page 19
Sbpd installation guide 15 4. Turn on your computer. The ready light on the pen tray should turn red. This indicates that the pen tray is receiving power from the keyboard port on your computer. When windows starts, a found new hardware plug-and-play wizard will lead you through the process of locat...
Page 20
16 sbpd installation guide to activate an sbpd connected to a windows computer usb port: 1. Insert the usb connector end of the usb-to-serial adapter into an available usb port on the computer. The db9 end of the cable should have been connected previously, as explained on page 9. Usb port connectin...
Page 21
Sbpd installation guide 17 activating an sbpd connected to a macintosh computer the procedure for activating an sbpd connected to a macintosh computer varies depending on whether you connect to a serial or usb port. To activate an sbpd connected to a macintosh computer serial port: 1. Attach the mac...
Page 22
18 sbpd installation guide note: if your macintosh isn’t equipped with a keyboard port, connect an external power supply to the power plug socket on the long db9 connector. This external power supply must have the following characteristics: • 2.1 mm inner diameter – positive center post • 5.5 mm out...
Page 23: Orienting The Sbpd
Sbpd installation guide 19 2. Insert the smart board software cd into your computer's cd-rom drive. The cd automatically launches the installation program. Follow the on-screen instructions. When installation is complete, the smart board tools icon will appear in the menu bar and the ready light on ...
Page 24: Display
20 sbpd installation guide setting up on-screen display controls for the plasma display if you’re using a smart board for plasma displays with a windows computer, you may want to set up on-screen display controls. That way, you can control your plasma display at the sbpd surface and prevent image bu...
Page 25
Sbpd installation guide 21 5. Select the amount of time you want to intervene between screen saver activation and the initiation of standby mode by clicking the up or down arrow button in delay time. The default delay time is one minute. 6. Click the install button. The plasma display model you sele...
Page 26: Configuring The Icon Strips
22 sbpd installation guide configuring the icon strips the sbpd comes with a display control strip, custom strip and tool strip. This section of the guide explains how to configure the display control strip and the custom strip. For information about how to set up the tool strip, refer to appendix a...
Page 27
Sbpd installation guide 23 to map the position of the display control strip: 1. Click the smart board tools icon ( ) in the system tray and then click the control panel button. The smart board control panel dialog box will appear. 2. In the boards tab, click on the advanced button and select plasma ...
Page 28: Removing Icon Strips
24 sbpd installation guide removing icon strips you have the option of removing all of the icon strips that you have configured or just the custom strip. To remove all of the icon strips: 1. For windows, click the smart board tools icon ( ) in the system tray and then click the control panel button....
Page 29: Other Smart Contacts
Sbpd installation guide 25 contacting smart technologies contacting smart technical support all smart products include one year of free telephone, fax and e-mail support. You may contact smart technical support at: telephone: toll-free at 1.866.518.6791 or outside north america at +1.403.228.5940 (a...
Page 30
26 sbpd installation guide appendix a: installing the tool strip if you prefer not to use the smart pen tray, you can purchase an sbpd that includes a tool strip, a controller unit, and a stylus holder with one stylus. The tool strip makes a wide range of touch, display and annotation functionality ...
Page 31
Sbpd installation guide 27 3. Insert the mod4 connector into the socket on the underside of the overlay. Mod4 connector mod4 socket on overlay inserting the mod4 connector into the overlay socket 4. Adjust the icon strips according to the instructions found on pages 5–6. 5. Attach the overlay to the...
Page 32: Configuring The Tool Strip
28 sbpd installation guide 7. Insert the short db9 end of the serial cable into the 9-pin serial port at the top of the controller. Short db9 end of serial cable to sbpd overlay to computer 9-pin serial port on controller mod4 connector from sbpd overlay connecting the db9-to-db9 serial cable to the...
Page 33
Sbpd installation guide 29 5. Press the circled b at the bottom of the tool strip. Note: if you press on a point too far from the actual letters on the icon strip, you’ll receive an error message asking you to repeat this procedure. A b press this a press this b to activate visual and audio icon ind...
Page 34
30 sbpd installation guide appendix b: using the tool strip the tool strip provides an alternative to the smart pen tray, making a wide range of touch, display and annotation functionality accessible from the sbpd frame area. It contains all the functions shown below: a b left-mouse click eraser bla...
Page 35: Erasing Annotations
Sbpd installation guide 31 annotating over top of an application with the pen icons 1. Press on a pen icon in the tool strip. 2. Press on the interactive overlay surface anywhere inside the frame with your finger or the optional stylus. A stream of electronic ink in the same color as the pen icon wi...
Page 36
32 sbpd installation guide the screen capture toolbar will float over all open applications. Move the screen capture toolbar by pressing and dragging the title bar to any screen position. 2. Press the first button to capture a selected area of the screen, the middle button to capture the current win...
Page 37: Index
Sbpd installation guide 33 index a activating visual and audio icon indicators, 29 audio icon indicators, 29 c configuring on-screen display controls, 20– 21 configuring the sbpd, 14–21 contacting smart technologies, 25 custom strip, 3 configuring, 23 removing, 24 reversing, 5–6 d db9-to-db9 serial ...
Page 38
34 sbpd installation guide software installation macintosh, 17–19 windows, 14–16 standard orientation, 19 t tool strip, 3 activating visual and audio icon indicators, 29 installing, 26–29 removing, 24 reversing, 5–6 using, 30–32 touch resolution, 1 u usb port macintosh computer, 18–19 windows comput...
Page 39
Printed in canada pla-useg-eng-03 rev a0 suite 600, 1177 - 11th avenue sw, calgary, ab canada t2r 1k9 support: 1.866.518.6791 or outside north america +1.403.228.5940 main switchboard: 1.888.42.Smart or outside north america +1.403.245.0333 fax (24 hours): 403.245.0366 support@smarttech.Com www.Smar...