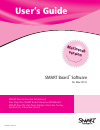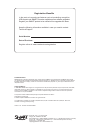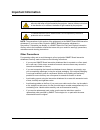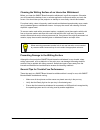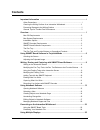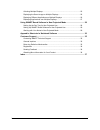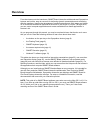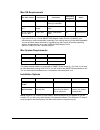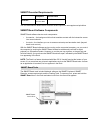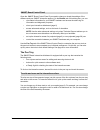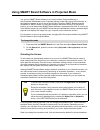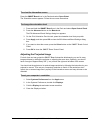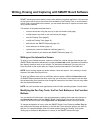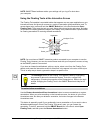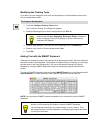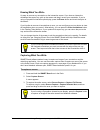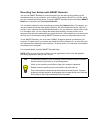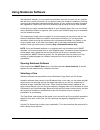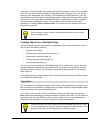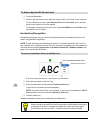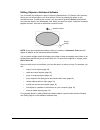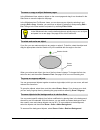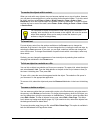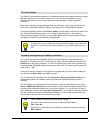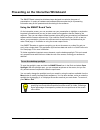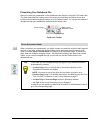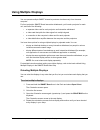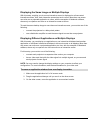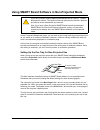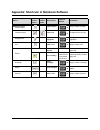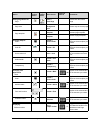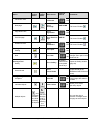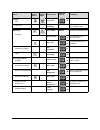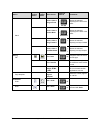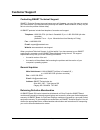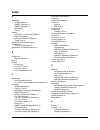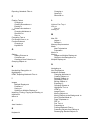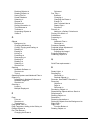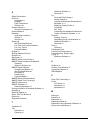- DL manuals
- Smart Technologies
- Whiteboard
- Smart Board
- User Manual
Smart Technologies Smart Board User Manual
User’s Guide
for Mac OS X
SMART Board Software
TM
S
e
e
re
ve
rse
sid
e for
Windows
ve
rsi
on
99-00557-01 REV A0
Macintosh
version
SMART Board Interactive Whiteboard
SMART Board Interactive Whiteboard
SMART Board
Interactive Overlay
Sympodium Interactive Lectern
Rear Projection
for Flat-Panel Displays
TM
Summary of Smart Board
Page 1
User’s guide for mac os x smart board software tm s e e re ve rse sid e for windows ve rsi on 99-00557-01 rev a0 macintosh version smart board interactive whiteboard smart board interactive whiteboard smart board interactive overlay sympodium interactive lectern rear projection for flat-panel displa...
Page 2
In the past, we’ve made new features such as handwriting recognition, usb support and smart recorder available as free software upgrades. Register your smart product to be notified of free upgrades like these. Keep the following information available in case you need to contact technical support: re...
Page 3: Important Information
Macintosh version important information i important information note: the precautions in this section of the guide apply to the smart board 500 interactive whiteboard. If you have a rear projection smart board interactive whiteboard, a sympodium interactive pen display, or a smart board for flat-p...
Page 4
Ii important information macintosh version cleaning the writing surface of an interactive whiteboard before you clean the smart board interactive whiteboard, log off the computer. Otherwise you will scramble the desktop icons or activate application components when you touch the screen. You should a...
Page 5: Contents
Macintosh version iii contents important information ........................................................................................... I other precautions .................................................................................................. I cleaning the writing surface of an...
Page 6
Iv macintosh version orienting multiple displays .................................................................................25 displaying the same image on multiple displays ............................................... 26 displaying different applications on multiple displays .................
Page 7: Overview
Macintosh version overview 1 overview from the classroom to the boardroom, smart board interactive whiteboards and sympodium lecterns are intuitive, easy-to-use tools for delivering dynamic presentations and conducting effective meetings. Imagine the advantages of presenting documents, web pages and...
Page 8
2 overview macintosh version mac os requirements * if you use os x v10.1.5 with smart usb adapter cable (part no. 93-00481), your computer may crash unexpectedly, especially if you unplug and plug in the cable repeatedly. You can eliminate these problems by upgrading to a later version of the mac op...
Page 9
Macintosh version overview 3 smart recorder requirements you can download the latest version of quicktime® player from www.Apple.Com/quicktime. Smart board software components smart board software has two main components: • the service – the background driver that translates contact with the interac...
Page 10
4 overview macintosh version open the smart board control panel if you need to change or check the settings of the software and your smart interactive product. On the boards tab of this dialog box, you can: • view status information for your smart hardware and access the status log for information a...
Page 11
Macintosh version overview 5 press the top pen tray button to open the smart keyboard. Press the bottom button to make your next contact with the interactive screen a right-click (the same as control-click on a mac). If you prefer, you can modify either of these buttons to perform a different functi...
Page 12
6 using smart board software in projected mode macintosh version using smart board software in projected mode you can run smart board software in one of two modes: projected (mouse) or non-projected (whiteboard) mode. Projected (mouse) mode offers the most functionality at the interactive screen. In...
Page 13
Macintosh version using smart board software in projected mode 7 press the smart board icon in the dock and select open orient. The orientation screen appears. Follow the on-screen instructions. 1. Press and hold the smart board icon in the dock and select open control panel. 2. Press the advanced b...
Page 14
8 writing, erasing and capturing with smart board software macintosh version writing, erasing and capturing with smart board software smart interactive products make it easy to work with any computer application. You can write on the screen with a stylus, the varioustools available in the floating t...
Page 15
Macintosh version writing, erasing and capturing with smart board software 9 note: smart board software retains your settings until you log off or shut down your computer using the floating tools at the interactive screen the floating tools palette is a portable toolbar that appears over any open ap...
Page 16
10 writing, erasing and capturing with smart board software macintosh version modifying the floating tools if you want, you can change the color, size and transparency of the annotation tools so they suit your presentation needs. 1. Press the configure floating tools button. The configure floating t...
Page 17
Macintosh version writing, erasing and capturing with smart board software 11 erasing what you write it’s easy to remove any annotation on the interactive screen. If you have an interactive whiteboard has a pen tray, pick up the eraser and drag it across your annotation. If you’re using a sympodium ...
Page 18
12 writing, erasing and capturing with smart board software macintosh version recording your actions with smart recorder you can use smart recorder to record everything you do and say while working at the interactive screen or your computer. Your recording is saved as a quicktime .Mov file, which yo...
Page 19: Using Notebook Software
Macintosh version using notebook software 13 using notebook software with notebook software, you can create a presentation that’s full of colorful clip art, graphics and text from a variety of sources. As you present, keep your audience’s attention by moving, uncovering and otherwise manipulating th...
Page 20
14 using notebook software macintosh version in all views, you’ll see a toolbar for accessing the functions available in that view. For example, the full screen view includes a toolbar for navigating through the pages of your file and for returning to the whiteboard view. Similarly, in the whiteboar...
Page 21
Macintosh version using notebook software 15 1. Press the pen button. 2. Draw on the interactive screen with your finger or with your mouse on the computer. To use a different ink color, select current color from the format menu, and then press a color square in the color palette. To change the thic...
Page 22
16 using notebook software macintosh version 1. Select highlighter from the draw menu. 2. To change the ink color, select current color from the format menu, and then press a color square in the color palette. 3. To change the line width for the highlighter, select line width from the format menu, a...
Page 23
Macintosh version using notebook software 17 editing objects in notebook software you can modify the objects on a page in either the whiteboard or full screen view. However, before you can edit an object, you must select it. Do this by pressing the object on the interactive screen. If another tool i...
Page 24
18 using notebook software macintosh version in the whiteboard view, select an object on the current page and drag it to a thumbnail in the side sorter to move the object to that page. In the whiteboard and full screen views, you can also copy an object by selecting it and pressing edit > copy. Like...
Page 25
Macintosh version using notebook software 19 when you work with many objects, they can become stacked one on top of another. However, you may want to rearrange them to reveal an object that’s otherwise hidden. To do this, select an object, and then select draw > order > bring forward or draw > order...
Page 26
20 using notebook software macintosh version managing notebook pages and files notebook software lets you control the look and organization of the pages in your notebook file, as well as the organization of the entire file. For example, you can: • hide your page content with the screen shade, which ...
Page 27
Macintosh version using notebook software 21 you can reverse an action that you have performed in notebook software by selecting the edit > undo command, and you can select the edit > redo command to repeat an action that you’ve undone. After you create your notebook file, you can select file > save...
Page 28
22 using notebook software macintosh version the gallery is a companion application to notebook software that contains collections of page templates and pictures. Use these collections (in .Xbc format) to add graphics to your notebook files and to store your most commonly used graphics in easily acc...
Page 29
Macintosh version presenting on the interactive whiteboard 23 presenting on the interactive whiteboard the smart board interactive whiteboard was designed to maximize the power of presentations. A variety of hardware and software features make the job of presenting information easy for the presenter...
Page 30
24 presenting on the interactive whiteboard macintosh version presenting your notebook file after you create your presentation in the whiteboard view, deliver it using the full screen view. This view maximizes the viewing area of the screen by minimizing the toolbar clutter, and includes a three-but...
Page 31: Using Multiple Displays
Macintosh version using multiple displays 25 using multiple displays you can operate multiple smart interactive products simultaneously from the same computer. For front projection smart board interactive whiteboards, you’ll need a projector for each unit, and one of the following: • a separate vide...
Page 32
26 using multiple displays macintosh version displaying the same image on multiple displays with this setup, anything you do on one interactive screen is displayed on all connected interactive screens. Also, each interactive screen has touch control. More than one person can write over a projected a...
Page 33
Macintosh version using multiple displays 27 displaying applications over multiple displays with this setup, you can display one application across multiple interactive whiteboards to enlarge the view and show greater detail, while having touch control on all displays. More than one person can write...
Page 34
28 using smart board software in non-projected mode macintosh version using smart board software in non-projected mode in non-projected (whiteboard) mode, you can write on the screen with dry-erase markers just as you would on an ordinary whiteboard. However, unlike an ordinary whiteboard, what you ...
Page 35
Macintosh version using smart board software in non-projected mode 29 setting up smart board software for non-projected use when you initially install smart board software, it is set to the default projected (mouse) mode. However, if you’re using your interactive whiteboard without a projector, you ...
Page 36
30 appendix: shortcuts in notebook software macintosh version appendix: shortcuts in notebook software action standard toolbar button simple toolbar button menu access keyboard shortcut comments adding an object circular object draw > ellipse + 6 drag to create an ellipse freehand object draw > pen ...
Page 37
Macintosh version appendix: shortcuts in notebook software 31 adding page elements page insert > blank page inserts after the current page page color format > background color colors only the current page page template insert > current template inserts the previously selected page template insert > ...
Page 38
32 appendix: shortcuts in notebook software macintosh version full screen view view > full screen + f3 next page view > next page page down full screen toolbar: page sorter view view > page sorter + f2 previous page view > previous page page up full screen toolbar: whiteboard view view > whiteboard ...
Page 39
Macintosh version appendix: shortcuts in notebook software 33 printing file file > print + p page only file > print page sends only the current page to the default printer removing an object edit > delete delete deletes the selected object draw > eraser + 4 you can also use the physical eraser edit ...
Page 40
34 appendix: shortcuts in notebook software macintosh version stack draw > order > bring to front shift + + pg up moves the selected object(s) to the front of the stack draw > order > send to back shift + + pg down moves the selected object(s) to the back of the stack draw > order > bring forward + ...
Page 41: Customer Support
Macintosh version customer support 35 customer support contacting smart technical support smart’s technical support team welcomes your call. However, you may first want to contact your local reseller if you experience any difficulty with smart board software, as they may be able to solve the problem...
Page 42
36 customer support macintosh version you are responsible for transporting the system to the service center, and smart pays return shipping via ground service on any product that’s returned for service within the warranty period. If you request a rush order, any associated charges are billed to you....
Page 43: Index
Macintosh version index 37 index a accessing screen shade 24 smart keyboard 10 smart recorder 12 spotlight 23 tools 3 adding information to notebook pages 16 page templates 20 pictures to notebook pages 16 typed text 10 adjusting the projected image 7 annotations 8 during a presentation 23 applicati...
Page 44
38 index macintosh version exporting, notebook files 21 f floating tools 9 changing 9 clearing annotations 11 erasing 11 restore annotations 9 font changing attributes 19 shortcuts 31 size 19 formatting text 19 full screen view 13, 24 function buttons 5 changing 8 keyboard 5 g gallery adding picture...
Page 45
Macintosh version index 39 resizing objects 18 rotating objects 18 saving files 21 screen shade 24 selecting 17 shapes 16 shortcuts 30 sorting information 13 text attributes 19 toolbars 14 ungrouping objects 18 views 13 o objects background 18 changing attributes 19 cutting, copying and pasting 18 d...
Page 46
40 index macintosh version s safety precautions i saving 21 annotations 11 images 21 page template 20 shortcuts 34 screen capture 11 during a presentation 23 screen shade 24 selecting hand drawn shapes 17 objects 17 shortcuts 32 setting up non-projected mode 28 pen tool and function buttons 8 pen tr...