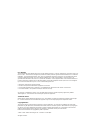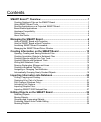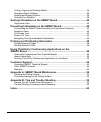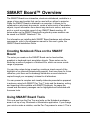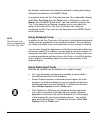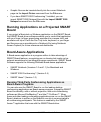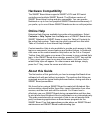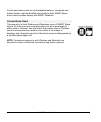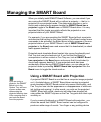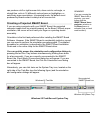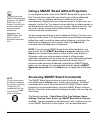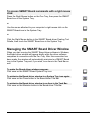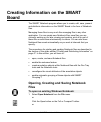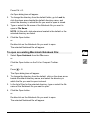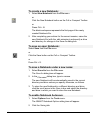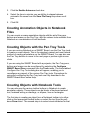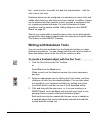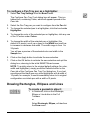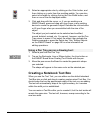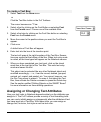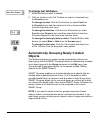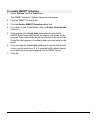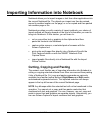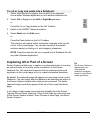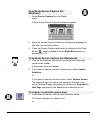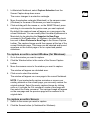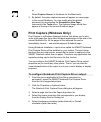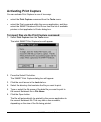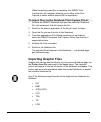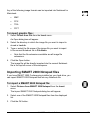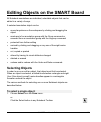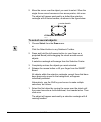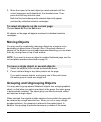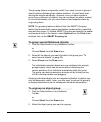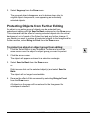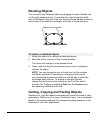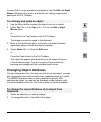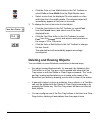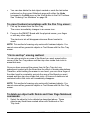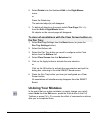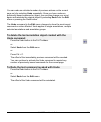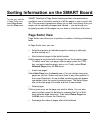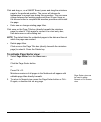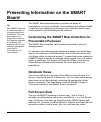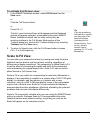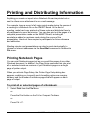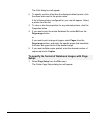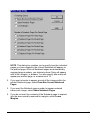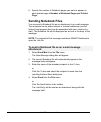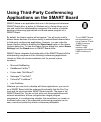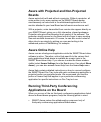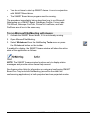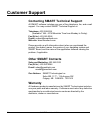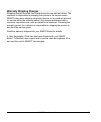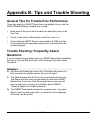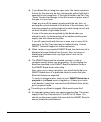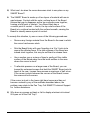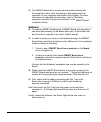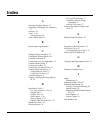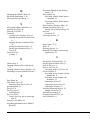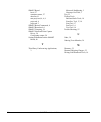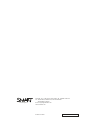- DL manuals
- Smart Technologies
- Whiteboard
- Smart Board
- User Manual
Smart Technologies Smart Board User Manual
Summary of Smart Board
Page 1
Technologies inc. For macintosh or power macintosh ® ®.
Page 2
Fcc warning this equipment has been tested and found to comply with the limits for a "class b" digital device, pursuant to part 15 of the fcc rules. These limits are designed to provide reasonable protection against harmful interference in a residential installation. This equipment generates, uses, ...
Page 3
Contents contents smart board™ overview....................................................................... 1 creating notebook files on the smart board ...........................................................1 using smart board tools ..............................................................
Page 4
Contents cutting, copying and pasting objects .......................................................................34 changing object attributes ........................................................................................35 deleting and erasing objects.....................................
Page 5: Smart Board™ Overview
Smart board user’s guide 1 smart board™ overview the smart board is an interactive, electronic whiteboard, available in a range of sizes and models that can be used with or without a projector. When the smart board is attached to a computer, it allows you to collaborate on electronic documents, crea...
Page 6
2 smart board user’s guide the simplest, easiest and most natural method for creating and erasing notebook annotations on the smart board. In projected mode, the pen tray tools are also fully configurable. Simply select pen tray tools from the tools menu in notebook or from the board menu in smart b...
Page 7: Board
Smart board user’s guide 3 • graphic files can be inserted directly into the current notebook page via the import picture command from the file menu. • if you have smart 2000 conferencing installed, you can import smart 2000 notepad files with the import smart 2000 notepad command from the file men...
Page 8: Hardware Compatibility
4 smart board user’s guide hardware compatibility the smart board driver supports smart's sc4 and sc5 serial controllers and multiple smart boards. The windows version of smart board driver is plug-and-play compatible. You can operate notebook on up to four non-projected smart boards simultaneously....
Page 9
Smart board user’s guide 5 for full particulars on the use of all available features, commands and toolbar buttons, read the detailed online help for both smart board driver (which includes aware) and smart notebook. Conventions used this manual is for both windows and macintosh users of smart board...
Page 10: Managing The Smart Board
6 smart board user’s guide managing the smart board when you initially install smart board software, you are asked if you are running the smart board with or without a projector — that is, in projected or non-projected mode. This determines whether or not a check mark subsequently appears beside the...
Page 11
Smart board user’s guide 7 can produce a left or right mouse click, draw a circle, rectangle, or straight line, write in 16 differently colored pens or highlighters, or selectively erase annotations. In projected mode, the default event produced by board contact is always a left mouse click. Orienti...
Page 12
8 smart board user’s guide using a smart board without projection in non-projected mode, write on the smart board with the pens in the pen tray with their caps off as you would on an ordinary whiteboard. However, unlike an ordinary whiteboard, whatever you write is simultaneously displayed on your c...
Page 13
Smart board user’s guide 9 to access smart board commands with a right mouse click: press the right mouse button on the pen tray, then press the smart board icon in the system tray. Or use the mouse attached to your computer to right mouse click on the smart board icon in the system tray. Or click t...
Page 14: Board
10 smart board user’s guide creating information on the smart board the smart notebook program allows you to create, edit, save, present and distribute information on the smart board in the form of notebook files. Managing these files is very much like managing files in any other application. You ca...
Page 15
Smart board user’s guide 11 press ctrl + o. An open dialog box will appear. 2. To change the directory from the default folder, go to look in, click the down arrow beside the default directory name, and select the directory in which the file you want to open is stored. 3. Type or select the file nam...
Page 16
12 smart board user’s guide to create a new notebook: 1. Select new notebook from the file menu. Or click the new notebook button on the full or compact toolbar. Or press ctrl + n. The blank workspace represents the first page of the newly created notebook file. 2. After completing your entries for ...
Page 17: Files
Smart board user’s guide 13 3. Click the enable autosave check box. 4. Select the time in minutes you would like to elapse between automatic file saves from the save file every drop-down scroll box. 5. Click ok. Creating annotation objects in notebook files you can create or erase annotation objects...
Page 18: Writing With Notebook Tools
14 smart board user’s guide tool − such as color, line width, font and font characteristics − with the color, line or font tools. Notebook objects can be configured in a wide array of colors, fonts and widths either before or after they have been created. In addition, objects can be selected and the...
Page 19
Smart board user’s guide 15 to configure a pen tray pen as a highlighter: 1. Select pen tray settings from the board menu. The configure pen tray tools dialog box will appear. This is a tabbed box, containing 3 tabs, which will appear opened at the pens tab. 2. Select the pen tray pen you want to co...
Page 20: Creating A Notebook Text Box
16 smart board user’s guide 2. Select an appropriate color by clicking on the color button, and then clicking on a color from the resulting palette. You can also select a line width by clicking first on the line width button, and then on one of the six displayed widths. 3. Click and drag with the cu...
Page 21
Smart board user’s guide 17 to create a text box: 1. Select text from the draw menu. Or click the text box button in the full toolbars. The cursor becomes an " Ι" bar. 2. Select a font by clicking on the font button or selecting font from the format menu. Choose one of the available fonts. 3. Select...
Page 22: Objects
18 smart board user’s guide to change text attributes: 1. Select the text you want to change. 2. Click on a button in the full toolbars (or select a command from the format menu). To change the font:click the font button (or select font from the format menu) and then select a font from those availab...
Page 23
Smart board user’s guide 19 to enable smart grouping: 1. Select options from the tools menu. The smart notebook options dialog box will appear. 2. Click the smart grouping tab. 3. Click the enable smart grouping check box. 4. If you want to use guide boxes, click the enable guide boxes check box. 5....
Page 24: Cutting, Copying and Pasting
20 smart board user’s guide importing information into notebook notebook allows you to import images or text from other applications into the current notebook file. The objects you import can then be resized, moved to another location on the page, or cut or copied and then pasted into another page o...
Page 25
Smart board user’s guide 21 to cut or copy and paste into a notebook: 1. Select either the text or graphic (but not both) to be imported from another windows application or from another notebook file. 2. Select cut or copy from the edit or right mouse menu. Or press the cut or copy buttons on the fu...
Page 26
22 smart board user’s guide to activate screen capture (for windows): 1. Select screen capture from the tools menu. A three-button screen capture toolbar will appear. 2. Move the screen capture toolbar by clicking and dragging the title bar to any screen position. 3. Close the screen capture applica...
Page 27
Smart board user’s guide 23 1. In macintosh notebook, select capture selection from the screen capture drop-down menu. The cursor changes to a selection rectangle. 2. Move the selection rectangle (macintosh) or the camera cursor (windows) to the area of the screen you want to capture. 3. Click and d...
Page 28: Print Capture (Windows Only)
24 smart board user’s guide or select capture screen (in notebook for the macintosh). 3. By default, the entire captured screen will appear on a new page in the current notebook. You can readily alter this default placement by de-selecting the snapshot to new page command in the tools menu. The capt...
Page 29: Activating Print Capture
Smart board user’s guide 25 activating print capture you can activate print capture in one of two ways: • select the print capture command from the tools menu. • select the print command within the source application, and then select the smart notebook print driver from the list of available printer...
Page 30: Importing Graphic Files
26 smart board user’s guide when the printing operation is complete, the smart print capture box will reappear, allowing you to either close print capture or select another source file for importation. To import files via the notebook print capture driver: 1. Activate the smart notebook and open the...
Page 31
Smart board user’s guide 27 any of the following image formats can be imported into notebook for macintosh: • bmp • pcx • tga • pict to import graphic files: 1. Select picture from file from the insert menu. An open dialog box will appear. 2. Select the directory in which the image file you want to ...
Page 32
28 smart board user’s guide a smart notebook message will appear informing you that the contents of the clipboard will be destroyed by this operation and asking if you want to continue. 4. Click the yes button. The contents of the selected smart 2000 notepad will immediately appear at the end of the...
Page 33: Selecting Objects
Smart board user’s guide 29 editing objects on the smart board all notebook annotations are individual, selectable objects that can be edited in a variety of ways. A selected annotation object can be: • moved anywhere on the workspace by clicking and dragging the object • made part of an annotation ...
Page 34
30 smart board user’s guide 2. Move the cursor over the object you want to select. When the single arrow cursor becomes a four-arrow pointer, click once. The object will appear enclosed by a dotted-line selection rectangle with 8 resize handles, as shown in the figure below. To select several object...
Page 35: Moving Objects
Smart board user’s guide 31 2. Move the cursor to the next object you want selected until the cursor becomes a multi-directional, four-headed arrow. Then press the shift key and click once. Both the first and subsequently selected object will appear enclosed by individual selection rectangles. To se...
Page 36
32 smart board user’s guide the grouping feature is especially useful if you want to move a group of objects without disturbing their relative positions. It is also faster than moving the objects individually. However, once you have created a group from a collection of objects, they can no longer be...
Page 37
Smart board user’s guide 33 3. Select ungroup from the draw menu. The grouped object disappears, and is broken down into its original object components, now appearing as individually selected objects. Protecting objects from further editing an object or an entire group of objects can be protected fr...
Page 38: Resizing Objects
34 smart board user’s guide resizing objects you can resize any notebook object by dragging its resize handles until it is the right shape and size. To maintain the original height-to-width ratio of the object, drag one of the four diagonal resize handles located in each corner of the selection rect...
Page 39: Changing Object Attributes
Smart board user’s guide 35 you can find cut, copy and paste commands in both the edit and right mouse (windows only) menus, and buttons for cutting, copying and pasting on the full toolbars. To cut/copy and paste an object: 1. Use the select button to select the object to be cut or copied. 2. Selec...
Page 40: Deleting and Erasing Objects
36 smart board user’s guide • click the color or line width button in the full toolbars or select color or line width from the right mouse menu. • select a color from the displayed 16-color palette or a line width from the 6-line width palette. The selected object will immediately appear in that col...
Page 41
Smart board user’s guide 37 • you can also delete the last object created or undo the last action performed on the current notebook page with either the undo command in the edit menu or the undo button in the full toolbars. See “undoing your mistakes” on page 38. To erase freehand annotations with t...
Page 42: Undoing Your Mistakes
38 smart board user’s guide 2. Select delete from thenotebook edit or the right mouse menu. Or press the delete key. The selected object(s) will disappear. 3. To delete all objects on the page, select clear page (ctrl + l) from the edit or right mouse menu. All objects on the current page will disap...
Page 43
Smart board user’s guide 39 you can undo an unlimited number of previous actions on the current page only by selecting undo repeatedly. Once you have undone a previously issued command or object, you can also change your mind again and reinstate the original object by selecting redo from the edit me...
Page 44: Page Sorter View
40 smart board user’s guide sorting information on the smart board smart notebook’s page sorter feature provides a comprehensive, scrollable view of miniature versions of all the pages in your current .Nbk file. This panoramic perspective allows you to see more clearly how your pages can be optimall...
Page 45
Smart board user’s guide 41 click and drag or, on a smart board, press and drag the miniature page to the preferred position. The cursor will change its appearance to a page icon during this procedure. You can move a page between two existing pages and then lift your finger or the mouse button to co...
Page 46: Board
42 smart board user’s guide presenting information on the smart board the smart board was designed to maximize the power of presentations. A variety of features – both hardware and software-based – make the job of presenting information in an interactive fashion easy for the presenter and stimulatin...
Page 47: Scale to Fit View
Smart board user’s guide 43 to activate full screen view: 1. In the smart notebook window, select full screen from the view menu. Or click the full screen button. Or press ctrl + f. The title, menu and scroll bars will disappear and the notebook window will appear enlarged, encompassing the entire s...
Page 48
44 smart board user’s guide to activate scale to fit view: 1. Select scale to fit from the view menu. The notebook canvas will contract to provide a comprehensive view without scrolling. To maintain the correct aspect ratio, canvas width will appear to be diminished. 2. To return to the original can...
Page 49: Printing Notebook Pages
Smart board user’s guide 45 printing and distributing information anything you create or import into a notebook file can be printed out or sent to others as an attachment to an e-mail message. For example, keep a record of all major points made during the course of a meeting in a notebook file on th...
Page 50
46 smart board user’s guide the print dialog box will appear. 2. To specify a printer other than the displayed default printer, click the down arrow next to the printer name. A list of those printers configured for your use will appear. Select a printer from this list. 3. To view or alter the proper...
Page 51
Smart board user’s guide 47 note: this dialog box enables you to specify how the individual pages you have created in the current notebook will appear on the printout page. While all notebook pages are automatically assigned page numbers, you determine here if they will appear with a title, margins,...
Page 52: Sending Notebook Files
48 smart board user’s guide 5. Specify the number of notebook pages you want to appear on each printed page in number of notebook pages per printed page. Sending notebook files you can send a notebook file as an attachment in a e-mail message. The recipients can be either intranet or internet addres...
Page 53
Smart board user’s guide 49 using third-party conferencing applications on the smart board smart aware is an application that runs in the background whenever smart board driver is active (in windows only). Aware allows you to use and control the whiteboarding component of a number of popular desktop...
Page 54: Boards
50 smart board user’s guide aware with projected and non-projected boards aware works both with and without a projector. Without a projector, all notes written in dry erase markers on the smart board appear simultaneously as notes both in the whiteboard application on the monitor attached to your lo...
Page 55
Smart board user’s guide 51 • you do not have to start up smart aware: it runs in conjunction with smart board driver. • the smart board driver program must be running. The procedure immediately below describes how to run microsoft netmeeting on a smart board. Databeam farsite, future labs talkshow,...
Page 56: Customer Support
52 smart board user’s guide customer support contacting smart technical support all smart software includes one year of free telephone, fax, and e-mail support. You may contact smart technical support at: telephone: 403.228.8538 (available 7 am - 6 pm mountain time from monday to friday) fax (24 hr....
Page 57
Smart board user’s guide 53 warranty shipping charges shipping charges incurred from warranty service are paid as follows: the customer is responsible for shipping the system to the service center. Smart pays return shipping via ground service on any product returned for service within the warranty ...
Page 58: Cleaning The Writing Surface
54 smart board user’s guide appendix a: smart board maintenance cleaning the writing surface to clean the writing surface of the smart board, use a standard glass cleaner. Just spray with cleaning fluid and wipe with a paper towel. If a permanent marker has been used, try rubbing the spot with a clo...
Page 59: Questions
Smart board user’s guide 55 appendix b: tips and trouble shooting general tips for trouble-free performance these tips apply to a smart board that is completely set up, with the smart board software installed and running. • make sure all the pens and the eraser are placed securely in the pen tray. •...
Page 60
56 smart board user’s guide a. If your board fails to recognize a pen color, the sensor window in the slot for that pen may be dirty, blocking the path of light that is essential for pen recognition. If this light is blocked, the pen tray “thinks” the pen that belongs to that slot remains in place, ...
Page 61
Smart board user’s guide 57 q. What can i do when the cursor becomes stuck in one place on my smart board? A. The smart board is made up of two layers of material with an air gap between. Contact with the outer, surface layer of the board causes that gap to disappear as the two surfaces come togethe...
Page 62
58 smart board user’s guide a. The smart board driver may be having trouble working with the computer’s video card. Increasing or decreasing the color resolution of your computer should solve the problem. For more information on adjusting this resolution, refer to “matching computer resolution to pr...
Page 63
Smart board user’s guide 59 if the same message appears, ensure that the smart board is connected to a com port that is not being used by another program. Projector q. The image on my screen is too large for the smart board. What can i do to make the image fit the board? A. If the image on your boar...
Page 64: Index
60 smart board user’s guide index a selecting notebook objects, 31 assigning or changing text attributes, 17 autosave, 12 aware, 3, 49 with projection, 50 aware online help, 50 b board-aware applications, 3 c changing object attributes, 35 cleaning the writing surface, 54 computer resolution, 59 con...
Page 65
Smart board user’s guide 61 m managing the smart board, 6 microsoft netmeeting, 3, 49 moving notebook objects, 31 n navigating within a notebook, 44 netscape cooltalk, 49 netscape cooltalk., 3 notebook creating new notebook files, 12 opening macintosh notebook files, 11 opening windows notebook file...
Page 66
62 smart board user’s guide smart board bezel, 57 constant contact, 57 described, 1 non-projected, 4, 6, 8 projected, 6 projected, 3 smart board commands, 8 smart board tools, 1 smart grouping, 18 smart notebook print capture driver, 24 configuring output, 24 sorting information on the smart board, ...
Page 67
Printed in canada sbx-useg-r3 rev a1 suite 600, 1177 - 11th avenue sw, calgary, ab canada t2r 1k9 tel. 403.245.0333 (switchboard) fax 403.245.0366 403.228.5940 (support) e-mail: support@smarttech.Com www.Smarttech.Com technologies inc..