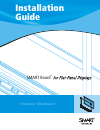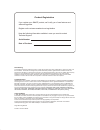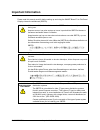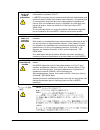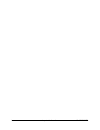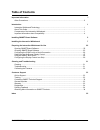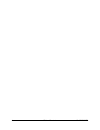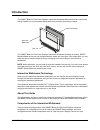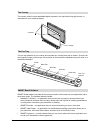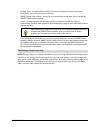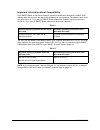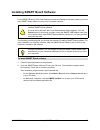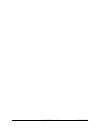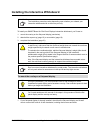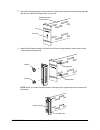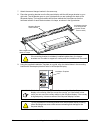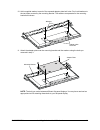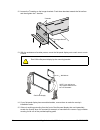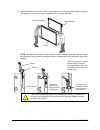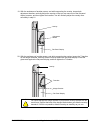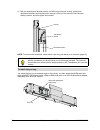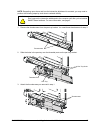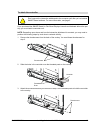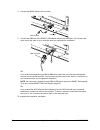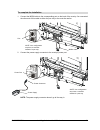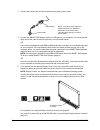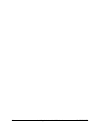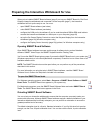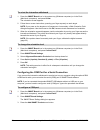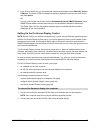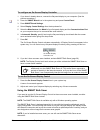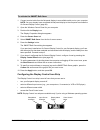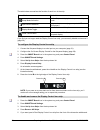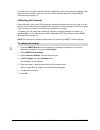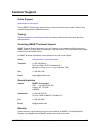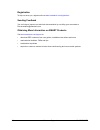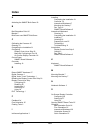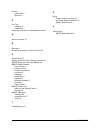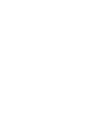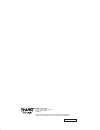- DL manuals
- Smart Technologies
- Whiteboard
- Smart Board
- Installation Manual
Smart Technologies Smart Board Installation Manual
Summary of Smart Board
Page 1
Interactive whiteboard installation guide tm smart board.
Page 2
Fcc warning this equipment has been tested and found to comply with the limits for a class a digital device, pursuant to part 15 of the fcc rules. These limits are designed to provide reasonable protection against harmful interference when the equipment is operated in a commercial environment. This ...
Page 3: Important Information
99-00667-00 b0 important information i important information please read this manual carefully before setting up and using the smart board™ for flat-panel displays interactive whiteboard (sbfpd). Warning make sure an ac socket outlet is near the sbfpd and remains easily accessible during use. Assure...
Page 4
Ii important information 99-00667-00 b0 avertissement pour les clients europÉens le sbfpd doit être utilisé uniquement avec les systèmes de distribution d’alimentation européens tn et tt. Le sbfpd ne convient pas aux systèmes de distribution d’alimentation plus anciens de type ip utilisés dans certa...
Page 5
99-00667-00 b0 important information iii other precautions for operating safety and to avoid damage to the interactive whiteboard and its parts, please read the following information carefully. • if you transport the interactive whiteboard, we strongly urge you to completely repackage it using the o...
Page 6
Iv important information 99-00667-00 b0
Page 7: Table of Contents
99-00667-00 b0 table of contents v table of contents important information i other precautions ........................................................................................................................... Iii introduction 1 interactive whiteboard technology ...............................
Page 8
Vi table of contents 99-00667-00 b0
Page 9: Introduction
99-00667-00 b0 introduction 1 introduction the smart board for flat-panel displays interactive whiteboard adds touch-screen control and writing capability to your flat-panel display while only minimally increasing its depth. The smart board for flat-panel displays interactive whiteboard includes an ...
Page 10
2 introduction 99-00667-00 b0 the overlay, which includes embedded digital cameras in the top-left and top-right corners, is mounted onto your flat-panel display. The pen tray attaches to your overlay and includes four colored pens and an eraser. To write over the computer image, just pick up a pen ...
Page 11
99-00667-00 b0 introduction 3 • floating tools – a virtual palette of writing tools that increases the screen’s interactive functionality, even if you don’t have a pen tray • smart board control panel – allows you to customize the writing tools and to change the smart board software settings • aware...
Page 12
4 introduction 99-00667-00 b0 important information about compatibility each smart board for flat-panel displays interactive whiteboard comes with a smart usb adapter cable that connects the interactive whiteboard to your computer. The adapter cable works only with version 8.1.3 (or later) of smart ...
Page 13
99-00667-00 b0 installing smart board software 5 installing smart board software for the smart board for flat-panel displays interactive whiteboard to function properly, you must have smart board software running on a connected computer. The following procedures guide you through the process of inst...
Page 14
6 installing smart board software 99-00667-00 b0
Page 15
99-00667-00 b0 installing the interactive whiteboard 7 installing the interactive whiteboard to install your smart board for flat-panel displays interactive whiteboard, you’ll have to: 1. Mount the overlay on the flat-panel display (see below) 2. Attach either a pen tray (page 16) or a controller (p...
Page 16
8 installing the interactive whiteboard 99-00667-00 b0 2. With the assistance of another person, carefully remove the flat-panel display from the wall mount or the stand, and place it facedown on a flat surface. Note: the appearance of your flat-panel display and its adapter plate can vary from the ...
Page 17
99-00667-00 b0 installing the interactive whiteboard 9 5. Place the mounting bracket’s center section on a flat surface with the arrows pointing upwards and the text “install left hanger here” on your left. 6. Attach the left hanger bracket to the left side of the mounting bracket’s center section u...
Page 18
10 installing the interactive whiteboard 99-00667-00 b0 7. Attach the second hanger bracket in the same way. 8. Place the mounting bracket over the flat-panel display with the left hanger bracket on your right side. The left bracket goes on your right because you are looking at the back of the flat-...
Page 19
99-00667-00 b0 installing the interactive whiteboard 11 10. Add a supplied washer to each of the exposed adapter plate bolt holes. Don’t add washers to the two holes covered by the mounting bracket. The washers compensate for the mounting bracket’s thickness. 11. Attach the adapter plate over the mo...
Page 20
12 installing the interactive whiteboard 99-00667-00 b0 12. Loosen the t-handles on the hanger brackets. Push these brackets towards the flat surface and then tighten the t-handles. 13. With the assistance of another person, mount the flat-panel display onto a wall mount or onto a stand. 14. If your...
Page 21
99-00667-00 b0 installing the interactive whiteboard 13 16. Place the overlay facedown on a flat surface. 17. Attach a washer and an adjustment handle to the overlay’s two mounting plates, leaving approximately 1/4" (0.6 cm) of space between the washer and the mounting plate. Important in the next s...
Page 22
14 installing the interactive whiteboard 99-00667-00 b0 18. With the assistance of another person, mount the overlay onto the flat-panel display by sliding the adjustment handles into the u-shaped slots in the hanger brackets. Note: the adjustment handle and the washer must slide behind the hanger b...
Page 23
99-00667-00 b0 installing the interactive whiteboard 15 19. With the assistance of another person, and while supporting the overlay, loosen both adjustment handles, vertically adjust the overlay so that you can see most of the flat-panel display’s screen, and then tighten the handles. You will verti...
Page 24
16 installing the interactive whiteboard 99-00667-00 b0 21. With the assistance of another person, and while supporting the overlay, loosen both adjustment handles, vertically adjust the overlay so that you can see all of the flat-panel display’s screen, and then tighten the handles. Note: to contin...
Page 25
99-00667-00 b0 installing the interactive whiteboard 17 note: depending upon where and how the interactive whiteboard is mounted, you may need to perform the following steps by touch due to reduced visibility. 1. Remove the thumbscrews from the pen tray bracket. You need these thumbscrews for step 3...
Page 26
18 installing the interactive whiteboard 99-00667-00 b0 4. Connect the mod8 cable to the pen tray (see the next illustration). You’ll connect the other end of this cable to your computer when you complete the installation. 5. Connect the db9 end of the smart usb adapter cable to the pen tray. You’ll...
Page 27
99-00667-00 b0 installing the interactive whiteboard 19 if you purchased the smart board for flat-panel displays interactive whiteboard without the pen tray, you must install a controller unit. Note: depending upon where and how the interactive whiteboard is mounted, you may need to perform the foll...
Page 28
20 installing the interactive whiteboard 99-00667-00 b0 4. Connect the mod8 cable to the controller. 5. Connect the db9 end of the smart usb adapter cable to the controller. You’ll connect the other end of this cable to your computer when you complete the installation. Or if you ordered a straight-t...
Page 29
99-00667-00 b0 installing the interactive whiteboard 21 1. Connect the mod8 cable to the corresponding port on the back of the overlay. You connected the other end of this cable to either the pen tray or the controller earlier. 2. Connect the power supply connector to the overlay’s power port. Note:...
Page 30
22 installing the interactive whiteboard 99-00667-00 b0 3. Connect the power cable to both the power supply and a power outlet. 4. Connect the smart usb adapter cable to a usb port on your computer. You connected the other end of this cable to either the pen tray or the controller earlier. Or if you...
Page 31
99-00667-00 b0 installing the interactive whiteboard 23 6. Attach the eraser’s retaining wall and place the eraser in its slot. 7. Place the four pens in the appropriate locations. Eraser retaining wall green pen red pen blue pen black pen.
Page 32
24 installing the interactive whiteboard 99-00667-00 b0
Page 33
99-00667-00 b0 preparing the interactive whiteboard for use 25 preparing the interactive whiteboard for use when you’ve installed smart board software (page 5), set up your smart board for flat-panel displays interactive whiteboard and connected it to the computer (page 7), the interactive whiteboar...
Page 34
26 preparing the interactive whiteboard for use 99-00667-00 b0 1. Press the smart board icon in the system tray (windows computers) or in the dock (macintosh computers), and press orient. The orientation screen appears. 2. Follow the on-screen instructions, pressing your finger squarely on each targ...
Page 35
99-00667-00 b0 preparing the interactive whiteboard for use 27 4. If you know to which port you connected the interactive whiteboard, select manually choose com port. The select com port dialog box appears. Highlight the correct port from the list, and press select. Or if you’re unsure of the correc...
Page 36
28 preparing the interactive whiteboard for use 99-00667-00 b0 1. If you haven’t already done so, connect the flat-panel display to your computer. (see the previous procedure.) 2. Press the smart board icon in the system tray and press control panel. 3. Press smart board settings. 4. Select display ...
Page 37
99-00667-00 b0 preparing the interactive whiteboard for use 29 1. Connect a serial cable from the flat-panel display to an available serial port on your computer. Note: you may already have connected the flat-panel display to the computer to activate the on-screen display control (page 28). 2. Open ...
Page 38
30 preparing the interactive whiteboard for use 99-00667-00 b0 the table below summarizes the function of each icon in the strip. If you find you no longer need the display control icon strip, you can easily disable and remove it (page 30). 1. Connect the flat-panel display to a serial port on your ...
Page 39: Cleaning and Troubleshooting
99-00667-00 b0 cleaning and troubleshooting 31 cleaning and troubleshooting cleaning shut down your computer before you clean the interactive whiteboard. If you touch the interactive whiteboard when the computer is in any other state (for example, with a program open or at the desktop), you can acti...
Page 40
32 cleaning and troubleshooting 99-00667-00 b0 if you encounter a problem with the interactive whiteboard, check all the cable connections. If this doesn’t solve the problem, note the color of the leds described above and contact smart technical support (page 33). Calibrating the cameras digital cam...
Page 41: Customer Support
99-00667-00 b0 customer support 33 customer support online support www.Smarttech.Com/support visit the smart technologies support site to view and download user’s guides, “how-to” and troubleshooting articles, software and more. Training visit www.Smarttech.Com/trainingcenter for free training mater...
Page 42
34 customer support 99-00667-00 b0 registration to help us serve you, register online at www.Smarttech.Com/registration . Sending feedback you can help us improve our technical documentation by e-mailing your comments to documentation@smarttech.Com. Obtaining more information on smart products visit...
Page 43: Index
99-00667-00 b0 index 35 index a activating the smart bulb saver 29 b bad orientation point 26 bracket 7 bulb saver see smart bulb saver c calibrating the cameras 32 cleaning 31 completing the installation 21 configuring display control icon strip 29 manually configuring a port 26 on-screen display c...
Page 44
36 index 99-00667-00 b0 overlay introduction 2 mounting 7 p pen tray installing 16 introduction 2 preparing the interactive whiteboard for use 25 q quick orientation 25 r recorder 2 removing the display control icon strip 30 s screen saver 27 setting up the on-screen display controller 27 smart boar...
Page 46
99-00667-00 rev b0 smart technologies 1207 – 11 avenue sw, suite 300 calgary, ab t3c 0m5 canada www.Smarttech.Com/support www.Smarttech.Com/contactsupport support +1.403.228.5940 or toll free 1.866.518.6791 (canada/u.S.).