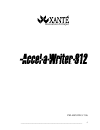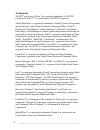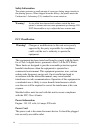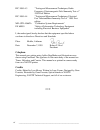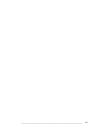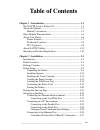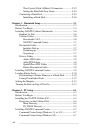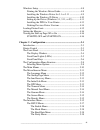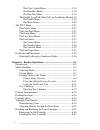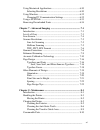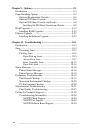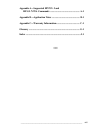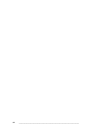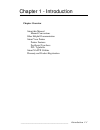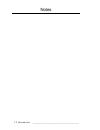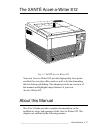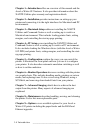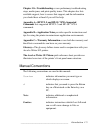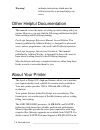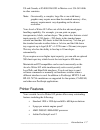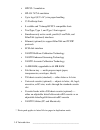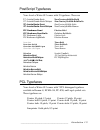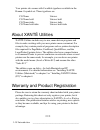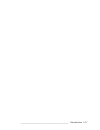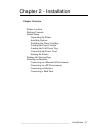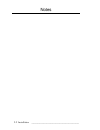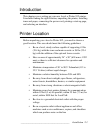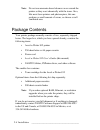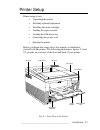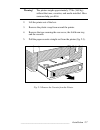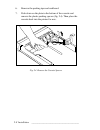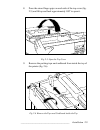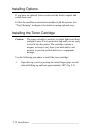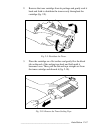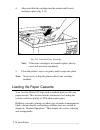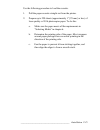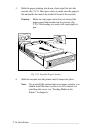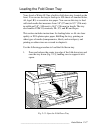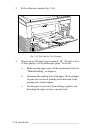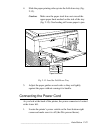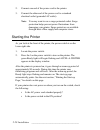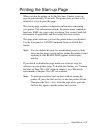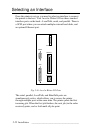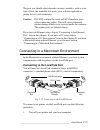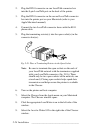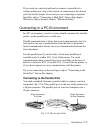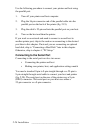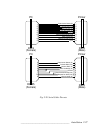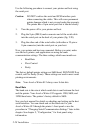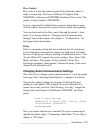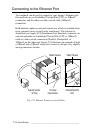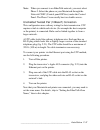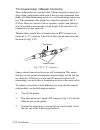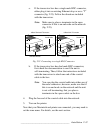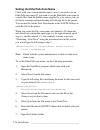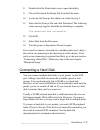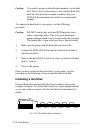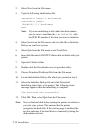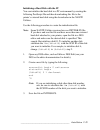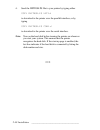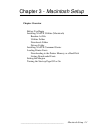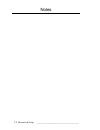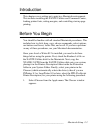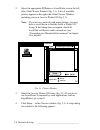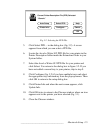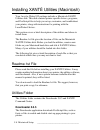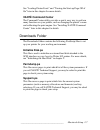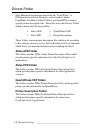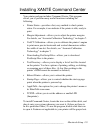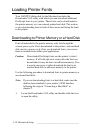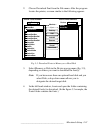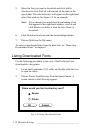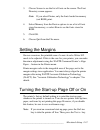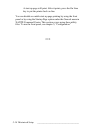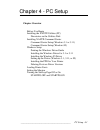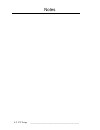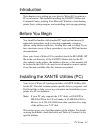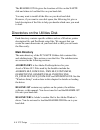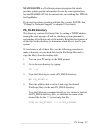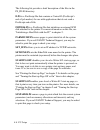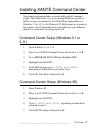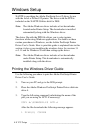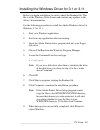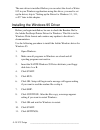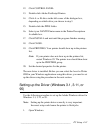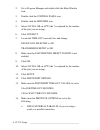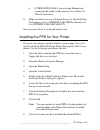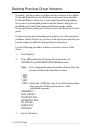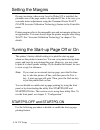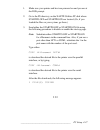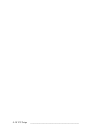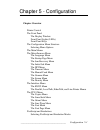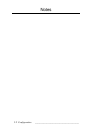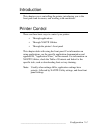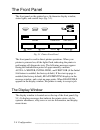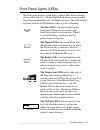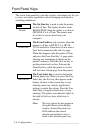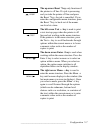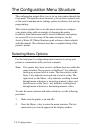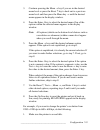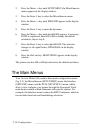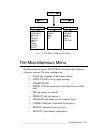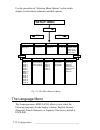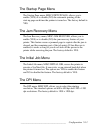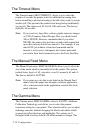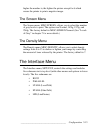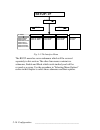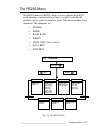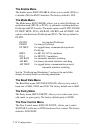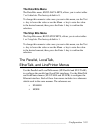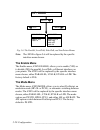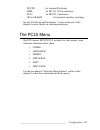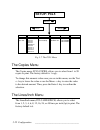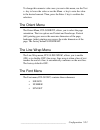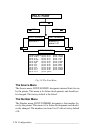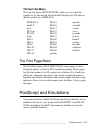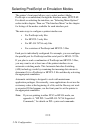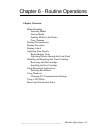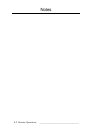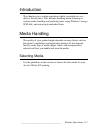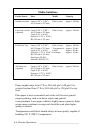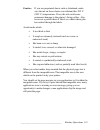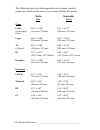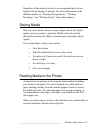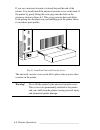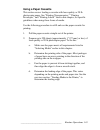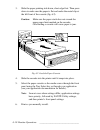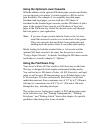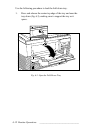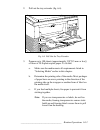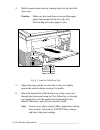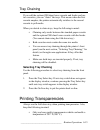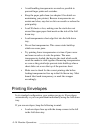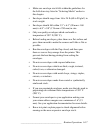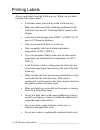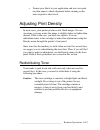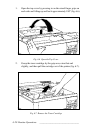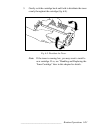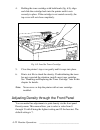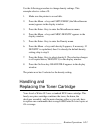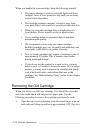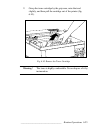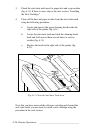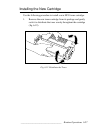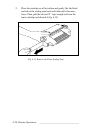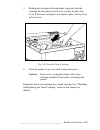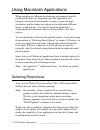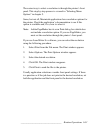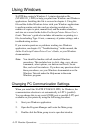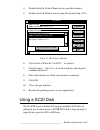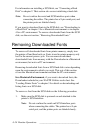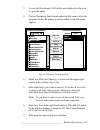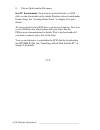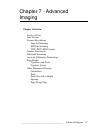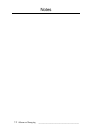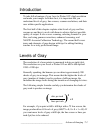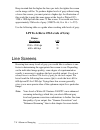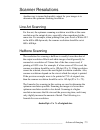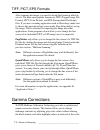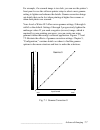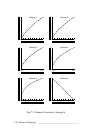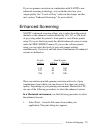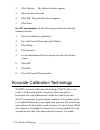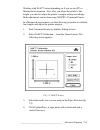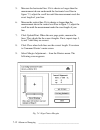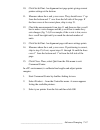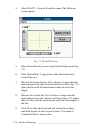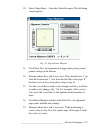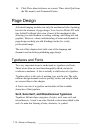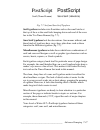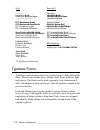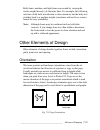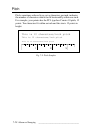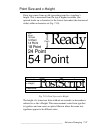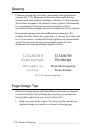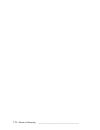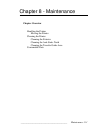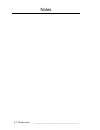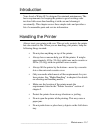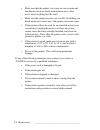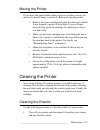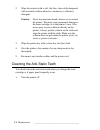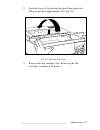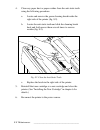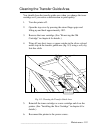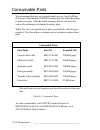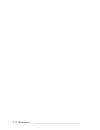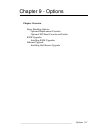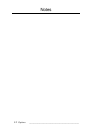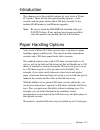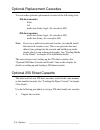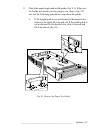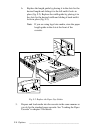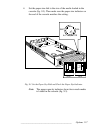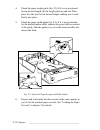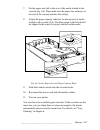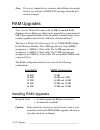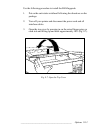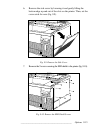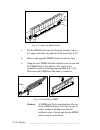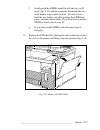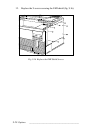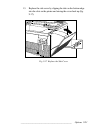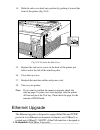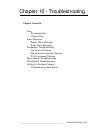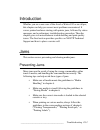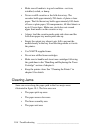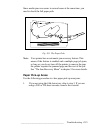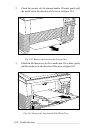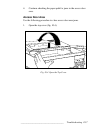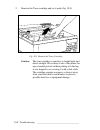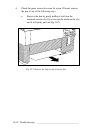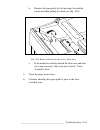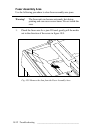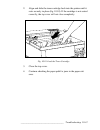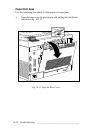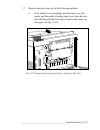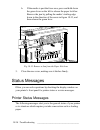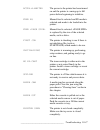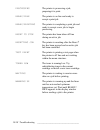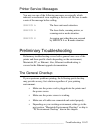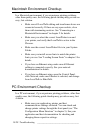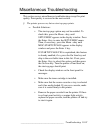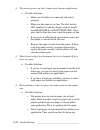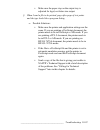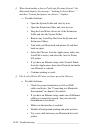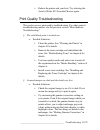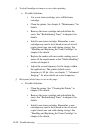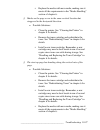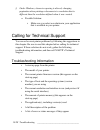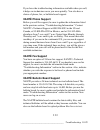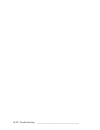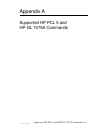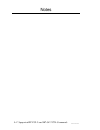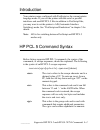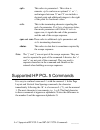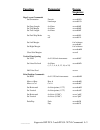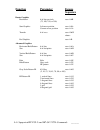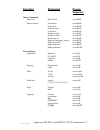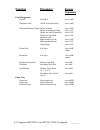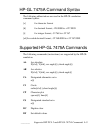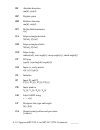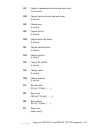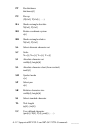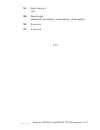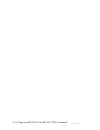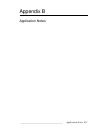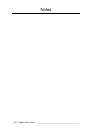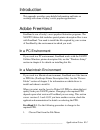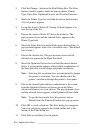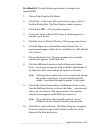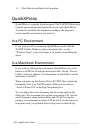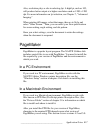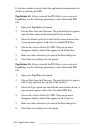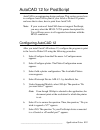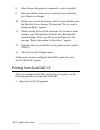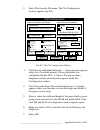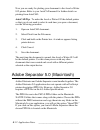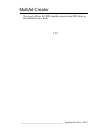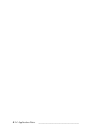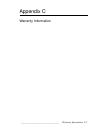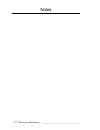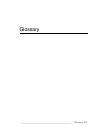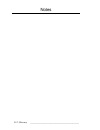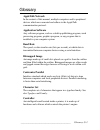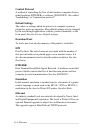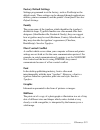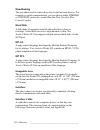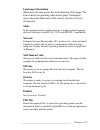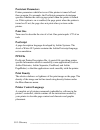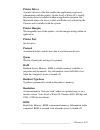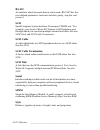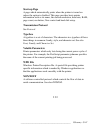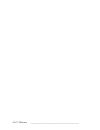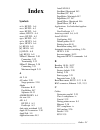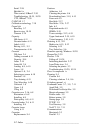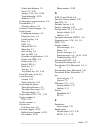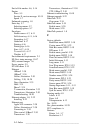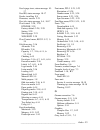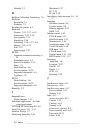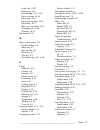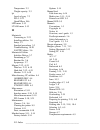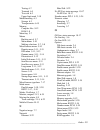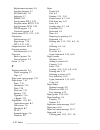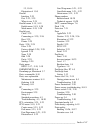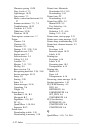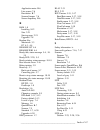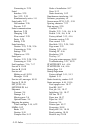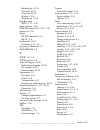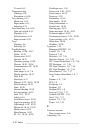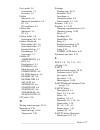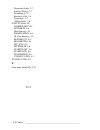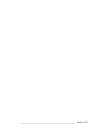- DL manuals
- Xante
- Printer
- Accel-a-Writer 812
- Information
Xante Accel-a-Writer 812 Information
Summary of Accel-a-Writer 812
Page 1
_____________________________________________________ i innovations in output pm-aw812d-5-7-96 ®.
Page 2: Trademarks
Ii bb ____________________________________________________ trademarks xantÉ ® and accel-a-writer ® are registered trademarks of xantÉ corporation. X•act™ is a trademark of xantÉ corporation. Adobe illustrator ® is a registered trademark of adobe systems incorporated, registered in the united states ...
Page 3: Manual Notice
_____________________________________________________ iii ul ® is a registered trademark of underwriters laboratory, registered in the united states patent and trademark office. Varityper ® is a registered trademark of varityper, inc., registered in the united states patent and trademark office. Eth...
Page 4: Safety Information
Iv bb ____________________________________________________ safety information the printer generates a small amount of ozone gas during image transfer in the printing process. When shipped from the factory, the printer meets the underwriter’s laboratory (ul) standard for ozone emission. Warning! An i...
Page 5: For 115 Volt Configuration:
_____________________________________________________ v for 115 volt configuration: the power cord to be used with 115 volt configuration is minimum type sjt (svt) 18/3, rated 250 volts ac, 10 amps with a maximum length of 15 feet. One terminated in an iec 320 attachment plug. The other end is termi...
Page 6: Colophon
Vi bb ____________________________________________________ iec 1000-4-3 "testing and measurement techniques, radio frequency, electromagnetic field immunity test of " 1995 first edition iec 1000-4-4 "testing and measurement techniques, electrical fast transient/burst immunity test of " 1995 first ed...
Page 7
_____________________________________________________ vii.
Page 8: Table of Contents
_____________________________________________________ vii table of contents chapter 1 - introduction .............................................................. 1-1 the xantÉ accel-a-writer 812 ............................................. 1-3 about this manual ......................................
Page 9
Viii bb ____________________________________________________ thin coaxial cable (10base2) connection .............. 2-32 setting the ethertalk zone name ............................. 2-34 connecting a hard disk .................................................. 2-35 initializing a hard disk ...........
Page 10
_____________________________________________________ ix windows setup ........................................................................ 4-8 printing the windows driver guide .................................. 4-8 installing the windows driver for 3.1 or 3.11 .................. 4-9 installing...
Page 11
X bb ____________________________________________________ the flow control menu ........................................... 5-18 the data bits menu .................................................. 5-19 the stop bits menu .................................................. 5-19 the parallel, localta...
Page 12
_____________________________________________________ xi using macintosh applications ............................................... 6-30 selecting resolutions ...................................................... 6-30 using windows ....................................................................
Page 13
Xii bb ____________________________________________________ chapter 9 - options ...................................................................... 9-1 introduction .............................................................................. 9-3 paper handling options .............................
Page 14
_____________________________________________________ xiii appendix a—supported hp pcl 5 and hp-gl 7475a commands ................................................... A-1 appendix b—application notes ................................................ B-1 appendix c—warranty information ...................
Page 15
Xiv bb ____________________________________________________.
Page 16: Chapter Overview
_________________________________________ introduction 1-1 chapter 1 - introduction chapter overview about this manual manual conventions other helpful documentation about your printer printer features postscript typefaces pcl typefaces about xantÉ utilities warranty and product registration.
Page 17
1-2 introduction bb ________________________________________ notes.
Page 18
_________________________________________ introduction 1-3 the xantÉ accel-a-writer 812 online form feed tray select enter menu reset test data manual ready fig. 1.1 xantÉ accel-a-writer 812 your new accel-a-writer 812 provides high-quality laser prints, excellent for everyday office needs as well a...
Page 19
1-4 introduction bb ________________________________________ chapter 1—introduction offers an overview of this manual and the accel-a-writer 812 features. It also provides information about the xantÉ utilities plus warranty and registration details. Chapter 2—installation provides instructions on se...
Page 20: Note:
_________________________________________ introduction 1-5 chapter 10—troubleshooting covers preliminary troubleshooting steps, media jams, and print quality issues. This chapter also lists available support, how to access that support, and the information you should have at hand if you call for hel...
Page 21: Warning!
1-6 introduction bb ________________________________________ warning! Indicates instructions which must be followed exactly or personal injury can occur. Other helpful documentation this manual covers the basics of setting up and working with your printer. However, you may find the following publica...
Page 22: Note:
_________________________________________ introduction 1-7 us and canada, at 95-800-926-8393 in mexico or at 334-342-4846 in other countries. Note: occasionally, a complex, large file or one with heavy graphics may require more than the standard memory. Also, memory requirements vary depending on th...
Page 23
1-8 introduction bb ________________________________________ • hp pcl 5 emulation • hp–gl 7475a emulation • up to legal (8.5"x14") size paper handling • 35 postscript fonts • 8 scalable and 7 bitmap hp pcl compatible fonts • truetype, type 1, and type 3 font support • simultaneously active serial, p...
Page 24
_________________________________________ introduction 1-9 postscript typefaces your accel-a-writer 812 comes with 35 typefaces. These are itc avantegarde-book newcenturyschlbk-bold itc avantegarde-bookoblique newcenturyschlbk-bolditalic itc avantegarde-demi newcenturyschlbk-italic itc avantegarde-d...
Page 25
1-10 introduction bb ________________________________________ your printer also comes with 8 scalable typefaces available in the roman–8 symbol set. These typefaces are cg times univers cg times bold univers bold cg times italic univers italic cg times bold italic univers bold italic about xantÉ uti...
Page 26
_________________________________________ introduction 1-11.
Page 27: Chapter Overview
__________________________________________ installation 2-1 chapter 2 - installation chapter overview printer location package contents printer setup unpacking the printer installing options installing the toner cartridge loading the paper cassette loading the fold down tray connecting the power cor...
Page 28
2-2 installation bb _________________________________________ notes.
Page 29
__________________________________________ installation 2-3 introduction this chapter covers setting up your new accel-a-writer 812 printer. It includes finding the right location, unpacking the printer, installing toner and paper, connecting the power cord, printing a start-up page, and selecting a...
Page 30: Note:
2-4 installation bb _________________________________________ note: do not use ammonia-based cleaners on or around the printer as they react chemically with the toner. Also, like most laser printers and photocopiers, this one produces a small amount of ozone, so choose a well ventilated area. Packag...
Page 31
__________________________________________ installation 2-5 printer setup printer setup covers • unpacking the printer • installing optional equipment • installing the toner cartridge • loading the paper cassette • loading the fold down tray • connecting the power cord • starting the printer before ...
Page 32
2-6 installation bb _________________________________________ rear cover latch power receptacle rear cover interface ports fig. 2.2 rear view of the printer unpacking the printer various packing materials protect your printer during shipping. These materials include plastic, tape, polystyrene, cardb...
Page 33: Warning!
__________________________________________ installation 2-7 warning! The printer weighs approximately 37 lbs (16.8 kg) without the toner, cassettes, and media installed. Have someone help you lift it. 2. Lift the printer out of the box. 3. Remove the plastic wrap from around the printer. 4. Remove t...
Page 34
2-8 installation bb _________________________________________ 6. Remove the packing tape and cardboard. 7. Push down on the plate in the bottom of the cassette and remove the plastic packing spacers (fig. 2.4). Then place the cassette back into the printer for now. Fig. 2.4 remove the cassette space...
Page 35
__________________________________________ installation 2-9 8. Press the raised finger grips on each side of the top cover (fig. 2.5) and lift up and back approximately 180 ° to open it. Online form feed tray select enter menu reset test data manual ready fig. 2.5 open the top cover 9. Remove the pa...
Page 36
2-10 installation bb _________________________________________ 10. Open the rear cover by pressing the release lever and tilting the cover out and down (fig. 2.7). Fig. 2.7 open the rear cover.
Page 37
__________________________________________ installation 2-11 11. Open the fuser area by pressing down the two levers, one on each side (fig. 2.8). 12. Remove the shipping cardboard (fig. 2.8) from the fuser area. Fig. 2.8 open the fuser area 13. Close the rear cover. Unpacking the printer is complet...
Page 38: Caution:
2-12 installation bb _________________________________________ installing options if you have an optional lower cassette and the feeder, unpack and install these now. Follow the installation instructions included with the options. See “tray chaining” in chapter 6 for details on using optional trays....
Page 39
__________________________________________ installation 2-13 2. Remove the toner cartridge from its package and gently rock it back and forth to distribute the toner evenly throughout the cartridge (fig. 2.9). Fig. 2.9 distribute the toner 3. Place the cartridge on a flat surface and gently flex the...
Page 40: Note:
2-14 installation bb _________________________________________ 4. Align and slide the cartridge into the printer until it rests securely in place (fig. 2.11). Online form feed tray select enter menu reset test data manual ready fig. 2.11 load the toner cartridge note: if the toner cartridge is not s...
Page 41
__________________________________________ installation 2-15 use the following procedure to load the cassette. 1. Pull the paper cassette straight out from the printer. 2. Prepare up to 250 sheets (approximately 1" [25 mm] or less) of laser quality or 20 lb photocopier paper. To do this: a. Make sur...
Page 42: Caution:
2-16 installation bb _________________________________________ 3. Slide the paper printing side down, short edge first into the cassette (fig. 2.12). Then press down to make sure the paper is flat and under the metal clip at the left front of the cassette. Caution: make sure the paper stack does not...
Page 43
__________________________________________ installation 2-17 loading the fold down tray your accel-a-writer 812 has a built-in fold down tray located on the front. You can use the tray to feed up to 100 sheets of standard letter, a4, legal, b5, or executive size paper. You can use this tray to feed ...
Page 44
2-18 installation bb _________________________________________ 2. Pull out the tray extender (fig. 2.14). Online form feed tray select enter menu reset test data manual ready fig. 2.14 pull out the tray extender 3. Prepare up to 100 sheets (approximately 3/8" [10 mm] or less) of laser quality or 20 ...
Page 45: Caution:
__________________________________________ installation 2-19 4. Slide the paper printing side up into the fold down tray (fig. 2.15). Caution: make sure the paper stack does not exceed the upper paper limit marked on the side of the tray (fig. 2.15). Overloading will cause paper to jam. Online form ...
Page 46: Note:
2-20 installation bb _________________________________________ 2. Connect one end of the power cord to the printer. 3. Connect the other end of the power cord to a standard electrical outlet (grounded ac outlet). Note: you may want to use a surge protected outlet. Surge protection helps prevent powe...
Page 47: Note:
__________________________________________ installation 2-21 printing the start-up page when you turn the printer on for the first time, it prints a start-up page in approximately 90 seconds. The printer does not have to be attached to a host to print this page. The start-up page contains configurat...
Page 48
2-22 installation bb _________________________________________ selecting an interface once the printer is set up, you need to select an interface to connect the printer to the host. Your accel-a-writer 812 has three standard interface ports on the back—localtalk, serial, and parallel. There is a scs...
Page 49: Caution:
__________________________________________ installation 2-23 the port you should select depends on many variables, such as your type of host, the available host ports, your software application, printer drivers, and emulations. Caution: do not confuse the serial and scsi interface ports when connect...
Page 50: Note:
2-24 installation bb _________________________________________ 2. Plug the din-8 connector on one localtalk connector box into the 8-pin localtalk port on the back of the printer. 3. Plug the din-8 connector on the second localtalk connector box into the printer port on your macintosh (refer to your...
Page 51
__________________________________________ installation 2-25 if you work on a network and need to connect a second host to another printer port, skip to the section on connecting to the desired port later in this chapter. If not and you are connecting an optional hard disk, skip to “connecting a har...
Page 52
2-26 installation bb _________________________________________ use the following procedure to connect your printer and host using the parallel port. 1. Turn off your printer and host computer. 2. Plug the 36-pin connector end of the parallel cable into the parallel port on the back of the printer (f...
Page 53
__________________________________________ installation 2-27 db-25 (female) db-9 (male) pc 1 2 3 4 5 6 7 8 9 printer 1 2 3 4 5 6 7 8 9 db-9 (female) db-9 (male) pc 4 2 3 5 6 7 20 8 printer 1 2 3 4 5 6 8 7 data carrier detect (in) transmit data (out) receive data (in) data set ready (in) ground data ...
Page 54: Caution:
2-28 installation bb _________________________________________ use the following procedure to connect your printer and host using the serial port. Caution: do not confuse the serial and scsi interface ports when connecting the cables. This will cause permanent printer damage which is not covered und...
Page 55: Flow Control
__________________________________________ installation 2-29 flow control flow control is how the printer signals the host that the printer is ready to accept data. The accel-a-writer 812 supports both xon/xoff (software) and dtr/dsr (hardware) flow control. The printer’s factory default is xon/xoff...
Page 56
2-30 installation bb _________________________________________ connecting to the ethernet port two methods can be used to connect to your printer’s ethernet port. One method uses an unshielded twisted pair (utp) or 10baset connection, and the other uses thin coaxial cable (10base2) connection. Both ...
Page 57: Note:
__________________________________________ installation 2-31 note: when you connect to an ethertalk network, you must select phase 2. Select the phase on your macintosh through the network cdev (control panel device) under the control panel. The phase 2 icon usually has two double arrows. Unshielded...
Page 58
2-32 installation bb _________________________________________ thin coaxial cable (10base2) connection this configuration uses coaxial cable. Thinnet networks connect in a daisy-chain configuration with each of the two ends terminated with either a 50-ohm terminating resistor or a self-terminating t...
Page 59: Note:
__________________________________________ installation 2-33 a. If the transceiver box has a single male bnc connector, either plug it into an existing ethernet drop or use a “t” connector (fig. 2.23). Follow the directions included with the transceiver. Note: make sure to place a terminator in the ...
Page 60: Note:
2-34 installation bb _________________________________________ setting the ethertalk zone name check with your system administrator to see if you need to set an ethertalk zone name. If you need to set the ethertalk zone name to a name other than the default name supplied by your router, you can do t...
Page 61
__________________________________________ installation 2-35 8. Double-click the downloader icon to open that utility. 9. Choose download postscript file from the file menu. 10. Locate the set zone.Ps file which you created in step 3. 11. Select the set zone.Ps file and click download. The following...
Page 62: Caution:
2-36 installation bb _________________________________________ caution: you need to assign an identification number to your hard disk. Do not turn on the printer or any attached hard disk until the disk has been assigned a number. See your scsi disk documentation for details on assigning this number...
Page 63: Caution:
__________________________________________ installation 2-37 caution: if you buy a hard disk which is initialized already (such as a font library), do not initialize it. Initializing a disk erases all information stored on it. Also, when initializing, make sure you choose the correct device number f...
Page 64: Note:
2-38 installation bb _________________________________________ 2. Select new from the file menu. 3. Type the following initialization file. Serverdict begin 0 exitserver statusdict begin (%disk1%) 0 1 devformat end note: if you are initializing a disk other than disk number one, be sure to substitut...
Page 65: Note:
__________________________________________ installation 2-39 initializing a hard disk with the pc you can initialize the hard disk in a pc environment by creating the following postscript file and then downloading this file to the printer’s external hard disk using the downloader in the xantÉ utilit...
Page 66: Note:
2-40 installation bb _________________________________________ 4. Send the initdsk.Ps file to your printer by typing either copy initdsk.Ps lpt1 ↵ to download to the printer over the parallel interface, or by typing copy initdsk.Ps com1 ↵ to download to the printer over the serial interface. Note: t...
Page 67: Chapter Overview
_____________________________________ macintosh setup 3-1 chapter 3 - macintosh setup chapter overview before you begin installing xantÉ utilities (macintosh) readme.1st file utilities folder downloads folder drivers folder installing xantÉ command center loading printer fonts downloading to the pri...
Page 68
3-2 macintosh setup bb ____________________________________ notes.
Page 69
_____________________________________ macintosh setup 3-3 introduction this chapter covers setting up to print in a macintosh environment. This includes installing the xantÉ utilities and command center, loading printer fonts, setting margins, and controlling start-up page printing. Before you begin...
Page 70: Note:
3-4 macintosh setup bb ____________________________________ 2. Select the appropriate psprinter or laserwriter icon in the left side of the chooser window (fig. 3.1). A list of available printers appears in the right side of the chooser window, including your new accel-a-writer 812 (fig. 3.1). Note:...
Page 71
_____________________________________ macintosh setup 3-5 printer info... Select ppd... Current printer description file (ppd) selected: “generic” help ok auto setup configure... Cancel fig. 3.2 selecting the ppd file 5. Click select ppd… in the dialog box (fig. 3.2). A screen appears from which you...
Page 72: Downloader 5.0.5
3-6 macintosh setup bb ____________________________________ installing xantÉ utilities (macintosh) your accel-a-writer 812 package includes a macintosh xantÉ utilities disk. This disk contains printer-specific drivers, programs, and postscript files to help you set up, customize, and troubleshoot yo...
Page 73: Xanté Command Center
_____________________________________ macintosh setup 3-7 see “loading printer fonts” and “turning the start-up page off of on” later in this chapter for more details. XantÉ command center the command center utility provides a quick, easy way to perform many functions on your printer, such as changi...
Page 74: Aldus Apd Folder
3-8 macintosh setup bb ____________________________________ drivers folder most macintosh applications need only the “laserwriter” or psprinter driver to print. However, several such as adobe pagemaker, freehand, adobe preprint, and quarkxpress require special printer description files. These files ...
Page 75
_____________________________________ macintosh setup 3-9 installing xantÉ command center your printer package includes command center. This program allows you to perform many useful functions including the following: • printer status—provides a fast, easy method to check printer status. For example...
Page 76: Caution:
3-10 macintosh setup bb ____________________________________ loading printer fonts your xantÉ utilities disk for the macintosh includes the downloader 5.0.5 utility with which you can download additional postscript fonts to your printer. These fonts can be downloaded to the printer memory or to an e...
Page 77: Note:
_____________________________________ macintosh setup 3-11 2. Choose download font from the filemenu. After the program locates the printer, a screen similar to the following appears. Fonts ameri ameribol ameriextbol ameriita avantgarboo avantgarbooobl avantgardem avantgardemobl bengubol benguboo bo...
Page 78: Note:
3-12 macintosh setup bb ____________________________________ 5. Select the font you want to download and click add to download or click add all to download all the fonts in the open folder. The selected font(s) will appear on the right hand side of the window. See figure 3.3 for an example. Note: if...
Page 79: Note:
_____________________________________ macintosh setup 3-13 3. Choose screen to see the list of fonts on the screen. The font directory screen appears. Note: if you select printer, only the fonts loaded in memory (not rom) print. 4. Select memory from the device options to see a list of fonts stored ...
Page 80
3-14 macintosh setup bb ____________________________________ a start-up page will print. After it prints, press the on line key to put the printer back on line. You can disable or enable start-up page printing by using the front panel or by using the startup page option under the general menu in xan...
Page 81: Chapter Overview
___________________________________________ pc setup 4-1 chapter 4 - pc setup chapter overview before you begin installing the xantÉ utilities (pc) directories on the utilities disk installing xantÉ command center command center setup (windows 3.1 or 3.11) command center setup (windows 95) windows s...
Page 82
4-2 pc setup bb __________________________________________ notes.
Page 83: Note:
___________________________________________ pc setup 4-3 introduction this chapter covers setting up your accel-a-writer 812 to print in a pc environment. This includes installing the xantÉ utilities and command center, printing from microsoft windows, downloading printer fonts, setting margins, and...
Page 84: Main Directory
4-4 pc setup bb __________________________________________ the readme.1st file gives the locations of files on the xantÉ disk and where to load the files on your hard disk. You may want to install all the files on your host hard disk. However, if you want to save disk space, the following list gives...
Page 85: Ps_Files Directory
___________________________________________ pc setup 4-5 xtaw8121.Ppd is a postscript printer description file which provides printer-specific information for use by some applications. See the readme.1st file for instructions on installing this ppd file for pagemaker. If you need assistance working ...
Page 86
4-6 pc setup bb __________________________________________ the following list provides a brief description of the files in the ps_files directory. D.Ps is a postscript file that contains a control-d (postscript’s end-of-job marker) for use with applications that do not send a postscript end-of-file....
Page 87
___________________________________________ pc setup 4-7 installing xantÉ command center your printer package includes a special utility called command center. This utility allows you to go through windows instead of dos to set up your printer for novell netware. Setup differs for windows 3.1 or 3.1...
Page 88: Note:
4-8 pc setup bb __________________________________________ windows setup xantÉ is providing the adobe postscript level 2 driver for use with the accel-a-writer 812 printer. The driver with the ppd is included on the xantÉ utilities disk for dos. Note: the adobe windows driver includes a font downloa...
Page 89: Note:
___________________________________________ pc setup 4-9 installing the windows driver for 3.1 or 3.11 before you begin installation, be sure to check the readme file. This file is in the windows write format and contains any updates to the driver’s documentation. Use the following procedure to inst...
Page 90
4-10 pc setup bb __________________________________________ the new driver is installed. Before you can select the accel-a-writer 812 in your windows applications using this driver, you need to set up the driver; skip to “setting up the driver for windows 3.1, 3.11, or 95” later in this chapter. Ins...
Page 91: Note:
___________________________________________ pc setup 4-11 12. Click control panel. 13. Double click adobe postscript printers. 14. Click a: or b: drive in the left corner of the dialogue box, depending on which drive you choose in step 3. 15. Double click the ppds folder. 16. Select your xantÉ print...
Page 92
4-12 pc setup bb __________________________________________ 2. Go to program manager and double click the main window icon. 3. Double click the control panel icon. 4. Double click the printers icon. 5. Select 812 2014.108 on lpt? (the ? Is replaced by the number of the port you are using). 6. Click ...
Page 93: Note:
___________________________________________ pc setup 4-13 b. Other/appletalk if you are using ethernet and connecting the printer on the network via a 10base2 or 10baset transceiver. 15. Make sure that if you use a pentium processor, that postscript performance is set to optimize for speed; otherwis...
Page 94: Note:
4-14 pc setup bb __________________________________________ deleting previous driver versions normally, you do not have to delete previous versions of the adobe postscript printer driver for windows or any previously installed postscript printers. However, if you suspect installation problems, first...
Page 95: Caution:
___________________________________________ pc setup 4-15 4. Use notepad or another ascii text editor to delete the following entries from the win.Ini file in the windows directory. Only delete the lines indicated by notes in the right column; the other lines are to help you locate the entries [ ,] ...
Page 96: Note:
4-16 pc setup bb __________________________________________ setting the margins on rare occasions, when a new accel-a-writer 812 is installed, the printable area of the page needs to be adjusted. If this is the case, you can make minor adjustments using the command center x•act (xantÉ accurate calib...
Page 97: Note:
___________________________________________ pc setup 4-17 1. Make sure your printer and host are powered on and you are at the dos prompt. 2. Go to the ps directory on the xantÉ utilities pc disk where startpg.Off and startpg.On are located. (or, if you loaded the files on your system, go there.) 3....
Page 98
4-18 pc setup bb __________________________________________.
Page 99: Chapter Overview
_______________________________________ configuration 5-1 chapter 5 - configuration chapter overview printer control the front panel the display window front panel lights (leds) front panel keys the configuration menu structure selecting menu options the main menus the miscellaneous menu the languag...
Page 100
5-2 configuration bb ______________________________________ notes.
Page 101: Note:
_______________________________________ configuration 5-3 introduction this chapter covers controlling the printer, introducing you to the front panel and its menus, and working with emulations. Printer control there are three basic ways to control your printer: • through applications • through xant...
Page 102
5-4 configuration bb ______________________________________ the front panel the front panel on the printer has a 16 character display window, status lights, and control keys (fig. 5.1). On line form feed tray select menu enter test reset data manual ready fig. 5.1 printer front panel the front panel...
Page 103
_______________________________________ configuration 5-5 front panel lights (leds) the front panel features seven lights, called leds, which indicate printer status (fig. 5.1). All these lights flash during warm up while the printer automatically runs self-diagnostic tests. The following list expla...
Page 104: Note:
5-6 configuration bb ______________________________________ front panel keys the seven front panel keys provide a quick, convenient way for you to carry out routine operations such as changing resolutions or switching emulations. The on line key is used to take the printer on and off line. The displ...
Page 105: The Up Arrow Reset
_______________________________________ configuration 5-7 the up arrow reset ↑ key only functions if the printer is off line. If a job is processing and you take the printer off line and press the reset ↑ key, the job is cancelled. If you enter the configuration menu structure, press the reset ↑ key...
Page 106: Note:
5-8 configuration bb ______________________________________ the configuration menu structure the configuration menus allow you to set up your printer through the front panel. Through this menu structure, you can select options such as the serial communications settings, printer resolution, and start...
Page 107: Note:
_______________________________________ configuration 5-9 3. Continue pressing the menu → key if you are in the desired menu level or press the reset ↑ key to back out to a previous menu level and then press the menu key → until the desired menu appears in the display window. 4. Press the enter ↓ ke...
Page 108
5-10 configuration bb ______________________________________ 2. Press the menu → key until setup:misc (the miscellaneous menu) appears in the display window. 3. Press the enter ↓ key to select the miscellaneous menu. 4. Press the menu → key until misc:dpi appears in the display window. 5. Press the ...
Page 109
_______________________________________ configuration 5-11 enter test menu setup: misc strtup page jam recover initial job dpi timeout manfeed lang gamma screen density setup: i/f rs232 parallel ltalk etalk lpr setup: pcl5 copies lines/inch orient line wrap font font page fig. 5.2 the main configura...
Page 110: Setup: Misc
5-12 configuration bb ______________________________________ use the procedure in “selecting menu options” earlier in this chapter to select these submenus and their options. Setup: misc misc: strtup page misc: jam recover misc: initial job misc: dpi misc: timeout strtup page: yes strtup page: no ja...
Page 111
_______________________________________ configuration 5-13 the startup page menu the startup page menu, misc:strtup page, allows you to enable (yes) or to disable (no) the automatic printing of the start-up page each time the printer is turned on. The factory default is yes. The jam recovery menu th...
Page 112: Note:
5-14 configuration bb ______________________________________ the timeout menu the timeout menu, misc:timeout, allows you to select the number of seconds the printer waits for additional incoming data before cancelling a job and returning to the idle state, ready to accept another job. This prevents ...
Page 113
_______________________________________ configuration 5-15 higher the number is, the lighter the picture except for 6 which causes the printer to print a negative image. The screen menu the screen menu, misc:screen, allows you to select the number of gray levels to print. The options are normal, 145...
Page 114: Setup: I/f
5-16 configuration bb ______________________________________ setup: i/f enter test menu i/f: rs232 rs232: enable rs232: mode rs232: baud rate rs232: parity rs232: flwcntl rs232: data bits rs232: stop bits i/f: parallel parallel: enable parallel: mode i/f: ltalk ltalk: enable ltalk: mode i/f: etalk e...
Page 115: I/f: Rs232
_______________________________________ configuration 5-17 the rs232 menu the rs232 menu, i/f:rs232, allows you to configure the rs232 serial interface communication settings, to enable or disable the interface, and to select the interface mode. This menu includes seven submenus. The submenus are • ...
Page 116: The Enable Menu
5-18 configuration bb ______________________________________ the enable menu the enable menu, rs232:enable, allows you to enable (yes) or to disable (no) the rs232 interface. The factory default is yes. The mode menu the mode menu, rs232:mode, allows you to select postscript, an emulation mode (hp-g...
Page 117: The Data Bits Menu
_______________________________________ configuration 5-19 the data bits menu the data bits menu, rs232:data bits, allows you to select either 7 or 8 data bits. The factory default is 8. To change this numeric value once you are in this menu, use the test ← key to lower the value or use the menu → k...
Page 118: I/f:
5-20 configuration bb ______________________________________ i/f: xxxx enter test menu xxxx: enable enable: yes enable: no xxxx: mode mode: ps std mode: hpgl mode: pcl5 mode: ais fig. 5.6 the parallel, localtalk, ethertalk, and lineprinter menus note: the xxxx in figure 5.6 will be replaced by the s...
Page 119
_______________________________________ configuration 5-21 ps std for standard postscript hpgl for hp–gl 7475a emulation pcl5 for hp pcl 5 emulation ais or ais raw for automatic interface switching see the “postscript and emulations” section at the end of this chapter for more details on selecting e...
Page 120: Setup: Pcl5
5-22 configuration bb ______________________________________ setup: pcl5 pcl5: copies pcl5: lines/inch pcl5: orient pcl5: line wrap pcl5: font copies: 1 copies: 2-99 lines/inch: 1 lines/inch: 2 lines/inch: 3 lines/inch: 4 lines/inch: 6 lines/inch: 8 lines/inch: 12 lines/inch: 16 lines/inch: 24 lines...
Page 121
_______________________________________ configuration 5-23 to change this numeric value once you are in this menu, use the test ← key to lower the value or use the menu → key to raise the value to the desired amount. Then, press the enter ↓ key to confirm the selection. The orient menu the orient me...
Page 122: Pcl5: Font
5-24 configuration bb ______________________________________ font: number font: source source: i sym set: roman-8 sym set: em94 l1 sym set: pc-8 sym set: pc-8 dn sym set: pc-850 sym set: legal sym set: iso-2 sym set: iso-4 sym set: iso-6 sym set: iso-10 sym set: iso-11 sym set: iso-14 font: sym set ...
Page 123: The Sym Set Menu
_______________________________________ configuration 5-25 the sym set menu the sym set menu, font:sym set, allows you to select the symbol set for the desired font from the following list. The factory default symbol set is roman-8. Roman–8 iso-15 spanish em94 l1 iso-16 vn math pc-8 iso-17 vn intl p...
Page 124: Note:
5-26 configuration bb ______________________________________ selecting postscript or emulation modes the printer’s front panel allows you to select modes (adobe postscript or an emulation) through the interface menu, setup:i/f. For details on selecting the interface, see “selecting menu options” ear...
Page 125
_______________________________________ configuration 5-27.
Page 126: Chapter Overview
___________________________________ routine operations 6-1 chapter 6 - routine operations chapter overview media handling selecting media storing media feeding media to the printer tray chaining printing transparencies printing envelopes printing labels adjusting print density redistributing toner a...
Page 127
6-2 routine operations bb __________________________________ notes.
Page 128
___________________________________ routine operations 6-3 introduction this chapter covers routine operations which you might use on a daily or weekly basis. This includes handling media, printing on various media, handling and replacing toner, using windows, using a scsi disk, and removing downloa...
Page 129: Media Guidelines
6-4 routine operations bb __________________________________ media guidelines feeder source sizes media capacity standard cassette letter (8.50" x 11.00") plain or laser approx. 250 shts. A4 (210 mm x 297 mm) universal cassette letter (8.50" x 11.00") plain or laser approx. 250 shts. (optional) a4 (...
Page 130: Caution:
___________________________________ routine operations 6-5 caution: if you use preprinted sheets such as letterhead, make sure the ink on those sheets can withstand the 392˚ f (200˚ c) temperatures. If not, the ink could cause permanent damage to the printer’s fusing rollers. Also, never use a parti...
Page 131: Media
6-6 routine operations bb __________________________________ the following chart gives the imageable areas for many standard media sizes which can be used on your accel-a-writer 812 printer. Media imageable size areas paper letter 8.50" x 11.00" 8.21" x 10.77" (lettersmall) (216 mm x 279 mm) (209 mm...
Page 132
___________________________________ routine operations 6-7 regardless of the media you select, we recommend that you test samples before buying in quantity. For more information on the different media, see “printing transparencies,” “printing envelopes,” and “printing labels” later in this chapter. ...
Page 133: Warning!
6-8 routine operations bb __________________________________ if you use a universal cassette, it extends beyond the end of the printer. You should install the universal cassette cover on the back of the printer by gently fitting the cover pegs into the holes in the printer as shown in figure 6.1. Th...
Page 134: Using A Paper Cassette
___________________________________ routine operations 6-9 using a paper cassette this section covers loading a cassette with laser quality or 20 lb photocopier paper. See “printing transparencies,” “printing envelopes,” and “printing labels” later in this chapter, for specific guidelines when using...
Page 135: Caution:
6-10 routine operations bb __________________________________ 3. Slide the paper printing side down, short edge first. Then press down to make sure the paper is flat and under the metal clip at the left front of the cassette (fig. 6.2). Caution: make sure the paper stack does not exceed the upper pa...
Page 136: Note:
___________________________________ routine operations 6-11 using the optional lower cassette with the addition of the optional 500 sheet paper cassette and feeder, you can increase your printer’s cassette capacity to 850 as well as gain flexibility. For example, if you regularly use plain paper, le...
Page 137
6-12 routine operations bb __________________________________ use the following procedure to load the fold down tray. 1. Press and release the center top edge of the tray and ease the tray down (fig. 6.3), making sure to support the tray as it opens. Online form feed tray select enter menu reset tes...
Page 138: Note:
___________________________________ routine operations 6-13 2. Pull out the tray extender (fig. 6.4). Online form feed tray select enter menu reset test data manual ready fig. 6.4 pull out the tray extender 3. Prepare up to 100 sheets (approximately 3/8"[9.5 mm or less]) of laser or 20 lb photocopie...
Page 139: Caution:
6-14 routine operations bb __________________________________ 4. Slide the media print side up, leading edge first into the fold down tray. Caution: make sure the stack does not exceed the upper paper limit marked on the tray (fig. 6.5). Overloading will cause paper to jam. Online form feed tray sel...
Page 140: Selecting Tray Chaining
___________________________________ routine operations 6-15 tray chaining if you add the optional 500 sheet lower cassette and feeder and use two cassettes, you can “chain” the trays. This means when the first cassette empties, the printer automatically switches to the second cassette to pull media....
Page 141
6-16 routine operations bb __________________________________ • avoid handling transparencies as much as possible to prevent finger prints and scratches. • keep the paper path clean (see chapter 8 for details on maintaining your printer). Because transparencies are acetate and clear, any dust or dir...
Page 142
___________________________________ routine operations 6-17 • make sure envelope stock falls within the guidelines for the fold down tray listed in “selecting media” earlier in this chapter. • envelopes should range from 16 to 24 lb (60 to 90 g/m 2 ) in stock weight. • envelopes should fall within 3...
Page 143
6-18 routine operations bb __________________________________ printing labels always print labels from the fold down tray. When you run labels, keep the following in mind: • load label sheets print side up in the fold down tray. • make sure label stock falls within the guidelines for the fold down t...
Page 144: Caution:
___________________________________ routine operations 6-19 • format your labels in your application and run a test print on plain paper to check alignment before running on the more expensive label stock. Adjusting print density in most cases, your printer produces rich, black images. On rare occas...
Page 145
6-20 routine operations bb __________________________________ 1. Open the top cover by pressing in on the raised finger grips on each side and lifting up and back approximately 180 ° (fig. 6.6). Online form feed tray select enter menu reset test data manual ready fig. 6.6 open the top cover 2. Grasp...
Page 146: Note:
___________________________________ routine operations 6-21 3. Gently rock the cartridge back and forth to distribute the toner evenly throughout the cartridge (fig. 6.8). Fig. 6.8 distribute the toner note: if the toner is running low, you may want to install a new cartridge. If so, see “handling a...
Page 147: Note:
6-22 routine operations bb __________________________________ 4. Holding the toner cartridge with both hands (fig. 6.9), align and slide the cartridge back into the printer until it rests securely in place. If the cartridge is not seated correctly, the top cover will not close completely. Online for...
Page 148
___________________________________ routine operations 6-23 use the following procedure to change density settings. This example selects a value of 9. 1. Make sure the printer is on and idle. 2. Press the menu → key until setup:misc (the miscellaneous menu) appears in the display window. 3. Press th...
Page 149
6-24 routine operations bb __________________________________ when you handle the toner cartridge, keep the following in mind: • the toner cartridge is sensitive to bright lights and direct sunlight. Leave it in its protective bag until you are ready to load it into the printer. • the cartridge cont...
Page 150: Warning!
___________________________________ routine operations 6-25 2. Grasp the toner cartridge by the grip area, raise that end slightly, and then pull the cartridge out of the printer (fig. 6.10). Online form feed tray select enter menu reset test data manual ready fig. 6.10 remove the toner cartridge wa...
Page 151
6-26 routine operations bb __________________________________ 3. Check the anti-static teeth area for paper dust and scrap residue (fig. 6.11). If there is none, skip to the next section, “installing the new cartridge.” 4. Clean off the dust and paper residue from the anti-static teeth using the fol...
Page 152
___________________________________ routine operations 6-27 installing the new cartridge use the following procedure to install a new ep-e toner cartridge. 1. Remove the new toner cartridge from its package and gently rock it to distribute the toner evenly throughout the cartridge (fig. 6.12). Fig. ...
Page 153
6-28 routine operations bb __________________________________ 2. Place the cartridge on a flat surface and gently flex the black end tab on the sealing tape back and forth until it becomes loose. Then, pull the tab and 21" tape straight out from the toner cartridge and discard it (fig. 6.13). Fig. 6...
Page 154: Caution:
___________________________________ routine operations 6-29 3. Holding the cartridge with both hands, align and slide the cartridge into the printer until it rests securely in place (fig. 6.14). If the toner cartridge is not seated in place, the top cover will not close. Online form feed tray select...
Page 155: Note:
6-30 routine operations bb __________________________________ using macintosh applications when operating in a macintosh computing environment, specific printing tasks may vary depending upon the application. For example, selections for the number of copies to print, the page orientation, and the me...
Page 156: Note:
___________________________________ routine operations 6-31 the easiest way to select a resolution is through the printer’s front panel. This step-by-step process is covered in “selecting menu options” in chapter 5. Some, but not all, macintosh applications have resolution options for the printer. C...
Page 157: Note:
6-32 routine operations bb __________________________________ using windows xantÉ has created a windows 3.1 printer description file (xtaw8121_1.Ppd) to help you print from windows and windows applications. Installing this file is covered in chapter 4. Using this file and the adobe windows driver wi...
Page 158
___________________________________ routine operations 6-33 4. Double-click the control panel icon to open that window. 5. Double-click the printers icon to open that window (fig. 6.15). Printers default printer cancel installed printers accel-a-writer 812 on lpt1 apple laserwriter ii nt on lpt1 pos...
Page 159: Note:
6-34 routine operations bb __________________________________ for information on installing a scsi disk, see “connecting a hard disk” in chapter 2. That section also covers initializing a hard disk. Note: do not confuse the serial and scsi interface ports when connecting the cables. The printer has ...
Page 160: Note:
___________________________________ routine operations 6-35 2. Locate the downloader 5.0.5 utility and double-click the icon to open the utility. 3. Choose download font located under the file menu. After the program locates the printer, a screen similar to the following appears. Fonts ameri ameribo...
Page 161
6-36 routine operations bb __________________________________ 8. Choose quit from the file menu. In a pc environment, if you want to download fonts to a scsi disk, use the downloader in the adobe windows driver located under printer setup. See “loading printer fonts” in chapter 4 for more details. T...
Page 162: Chapter Overview
____________________________________ advanced imaging 7-1 chapter 7 - advanced imaging chapter overview levels of gray line screens scanner resolutions line art scanning halftone scanning tiff, pict, eps formats gamma corrections enhanced screening accurate calibration technology page design typefac...
Page 163
7-2 advanced imaging bb ___________________________________ notes.
Page 164: ( )
____________________________________ advanced imaging 7-3 ( ) 2 +1 introduction to take full advantage of your accel-a-writer 812’s high resolution and make your images look their best, it is important that you understand levels of gray, line screens, scanner resolutions, and their uses within speci...
Page 165: Printer
7-4 advanced imaging bb ___________________________________ keep in mind that the higher the lines per inch, the tighter the screen on the image will be. To produce higher levels of gray without using a lower line screen, you must print at a higher dpi. An illustration of this would be to print the ...
Page 166
____________________________________ advanced imaging 7-5 scanner resolutions another way to insure high quality output for your images is to determine the optimum scanning resolution. Line art scanning for line art, the optimum scanning resolution would be at the same resolution as the output devic...
Page 167: Note:
7-6 advanced imaging bb ___________________________________ tiff, pict, eps formats after scanning the image, you need to decide the format in which to save it. The three most popular formats are tiff (tagged image file format), pict (from picture), and eps (encapsulated postscript) files. If you us...
Page 168
____________________________________ advanced imaging 7-7 for example, if a scanned image is too dark, you can use the printer’s front panel or use the software printer setup to select a new gamma setting to lighten and enhance the details. Gamma correction brings out details that can be lost when p...
Page 169
7-8 advanced imaging bb ___________________________________ 1 1 0 output levels black white input levels gamma 6 black white 1 1 0 output levels black white input levels gamma 5 black white 1 1 0 output levels black white input levels gamma 4 black white 1 1 0 output levels black white input levels ...
Page 170
____________________________________ advanced imaging 7-9 if you use gamma corrections in combination with xantÉ’s new enhanced screening technology, you can further fine tune your output quality. See “levels of gray” earlier in this chapter and the next section, “enhanced screening,” for more detai...
Page 171
7-10 advanced imaging bb ___________________________________ 2. Click options…. The options window appears 3. Select the desired screen. 4. Click ok. The print dialog box reappears. 5. Click print. In a pc environment, use the following procedure to select the enhanced screens. 1. Start your windows...
Page 172
____________________________________ advanced imaging 7-11 working with x•act varies depending on if you are in a pc or macintosh environment. Also, after you adjust the printer’s line length, you need to adjust the printer’s margin setting accordingly. Both adjustments can be done using xantÉ’s com...
Page 173
7-12 advanced imaging bb ___________________________________ 5. Measure the horizontal line. If it is shorter or longer than the measurement shown underneath the horizontal scroll bar in figure 7.3, adjust the scroll bar until the measurement reads the exact length of your line. 6. Measure the verti...
Page 174
____________________________________ advanced imaging 7-13 10. Click set & print. An alignment test page prints giving current printer settings at the bottom. 11. Measure where the x and y axes cross. They should cross 1" up from the bottom and 1" over from the left side of the page. If the lines cr...
Page 175
7-14 advanced imaging bb ___________________________________ 4. Select x•act… from the controller menu. The following screen appears. Fig. 7.5 the x•act screen 5. Select the media size you are using from the paper menu (fig. 7.5). 6. Click update/print. A page prints with a horizontal and a vertical...
Page 176
____________________________________ advanced imaging 7-15 10. Select align paper… from the controller menu. The following screen appears. Fig. 7.6 align printer margins 11. Click print test. An alignment test page prints giving current printer settings at the bottom. 12. Measure where the x and y a...
Page 177
7-16 advanced imaging bb ___________________________________ 16. Click close when both axes are correct. Then, select quit from the file menu to exit command center. Page design advanced imaging includes not only the mechanical side of printing, but also the elements of page design. Your accel-a-wri...
Page 178
____________________________________ advanced imaging 7-17 postscript postscript serif (times roman) sans serif (helvetica) fig. 7.7 serif and sans serif typefaces serif typefaces include extra flourishes such as the small circle at the top of the a or the small tails hanging down each end of the cr...
Page 179
7-18 advanced imaging bb ___________________________________ serif sans serif courier helvetica courier-bold helvetica-bold courier-boldoblique helvetica-boldoblique courier-oblique helvetica-oblique itc bookman-demi helvetica-narrow itc bookman-demiitalic helvetica-narrow-bold itc bookman-light hel...
Page 180: Note:
____________________________________ advanced imaging 7-19 bold, demi, medium, and light forms are created by varying the stroke weight (density) of character lines. For example, the following note has a bold italic introduction to draw attention, but the body text switches back to a medium weight (...
Page 181
7-20 advanced imaging bb ___________________________________ pitch pitch, sometimes referred to as cpi or characters per inch, indicates the number of characters which can fit horizontally within one inch. For example, your printer has the pcl typeface courier 10 pitch, 12 points. Ten characters fit...
Page 182
____________________________________ advanced imaging 7-21 point size and x-height point size comes from an old typesetting term for a typeface’s height. This is measured from the top of highest ascender (the upward stroke on a character) to the lowest descender (the downward stoke) within a charact...
Page 183
7-22 advanced imaging bb ___________________________________ spacing character spacing has two forms, monospacing and proportional spacing (fig. 7.11). Monospaced characters have equal spacing between each letter which is sometimes referred to as fixed spacing. An excellent example is the resident c...
Page 184: Helvetica Bold
____________________________________ advanced imaging 7-23 • always consider your audience first. For example, readers with visual problems or youngsters learning to read will respond better to larger point sizes. A conservative group of investors would be more impressed by a tradition typeface like...
Page 185
7-24 advanced imaging bb ___________________________________.
Page 186: Chapter Overview
________________________________________ maintenance 8-1 chapter 8 - maintenance chapter overview handling the printer moving the printer cleaning the printer cleaning the exterior cleaning the anti-static teeth cleaning the transfer guide area consumable parts.
Page 187
8-2 maintenance bb _______________________________________ notes.
Page 188
________________________________________ maintenance 8-3 introduction your accel-a-writer 812 is designed for minimal maintenance. The basic requirements for keeping the printer in good working order involves little more than handling it with care and cleaning it occasionally. This chapter covers th...
Page 189
8-4 maintenance bb _______________________________________ • make sure that the printer’s air vents are not covered and that the air can move freely around those areas. Also, never insert anything into the vents. • make sure the output tray does not overfill. Overfilling can block media as it comes ...
Page 190
________________________________________ maintenance 8-5 moving the printer if you move the printer farther than just across a table or room, you need to do several things to protect it. Before moving the printer: • remove the toner cartridge and place it in the bag in which it was shipped to protec...
Page 191: Caution:
8-6 maintenance bb _______________________________________ 2. Wipe the exterior with a soft, lint-free, clean cloth dampened with a neutral (without abrasives, ammonia, or chlorine) detergent. Caution: never use ammonia-based cleaners on or around the printer. This may cause permanent damage to the ...
Page 192
________________________________________ maintenance 8-7 2. Open the top cover by pressing the raised finger grips and lifting up and back approximately 180˚ (fig. 8.1). Online form feed tray select enter menu reset test data manual ready fig. 8.1 open the top cover 3. Remove the toner cartridge. (s...
Page 193
8-8 maintenance bb _______________________________________ 4. Clean any paper dust or paper residue from the anti-static teeth using the following procedure: a. Locate and remove the green cleaning brush inside the right side of the printer (fig. 8.2). B. Locate the anti-static teeth and slide the c...
Page 194
________________________________________ maintenance 8-9 cleaning the transfer guide area you should clean the transfer guide area when you change the toner cartridge or if you notice a deterioration in print quality. 1. Turn the printer off. 2. Open the top cover by pressing the raised finger grips...
Page 195: Consumable Parts
8-10 maintenance bb _______________________________________ consumable parts we recommend that any service performed on your accel-a-writer 812 be provided through xantÉ customer service while the printer is under warranty. After the initial warranty period, you have the option of purchasing an exte...
Page 196
________________________________________ maintenance 8-11 if you do not purchase a maintenance contract and send the printer to xantÉ for work covered under the limited warranty during the first year, you only pay shipping costs to xantÉ (one way). After the first year, if you do not purchase the ma...
Page 197
8-12 maintenance bb _______________________________________.
Page 198: Chapter Overview
____________________________________________ options 9-1 chapter 9 - options chapter overview paper handling options optional replacement cassettes optional 500 sheet cassette and feeder ram upgrades installing ram upgrades ethernet upgrade installing the ethernet upgrade.
Page 199
9-2 options bb ___________________________________________ notes.
Page 200: Note:
____________________________________________ options 9-3 introduction this chapter covers the available options for your accel-a-writer 812 printer. These include the paper handling options— extra cassettes and the paper feeder with a 500 sheet cassette. It also includes ram (memory) and ethernet up...
Page 201: 250 Sheet Cassettes
9-4 options bb ___________________________________________ optional replacement cassettes you can order optional replacement cassettes in the following sizes: 250 sheet cassettes letter a4 multi-size (letter, legal, a4, executive, b5) 500 sheet cassettes multi-size (letter, legal, a4, executive, b5)...
Page 202
____________________________________________ options 9-5 2. Check the paper length and width guides (fig. 9.1). If they are set for the size media you are going to use, skip to step 3. If not, use the following procedure to reposition the guides. A. If the length guide is not positioned for the desi...
Page 203: Note:
9-6 options bb ___________________________________________ b. Replace the length guide by placing it in the slots for the desired length and sliding it to the left until it locks in place (fig. 9.2). Replace the width guide by placing it in the slots for the desired width and sliding it back until i...
Page 204: Note:
____________________________________________ options 9-7 4. Set the paper size dial to the size of the media loaded in the cassette (fig. 9.3). Then make sure the paper size indicator on the end of the cassette matches the setting. Lgl ltr a4 exec . Ltr lgl a4 exec lgl ltr a4 exec • paper capacity i...
Page 205
9-8 options bb ___________________________________________ optional 500 sheet cassette and feeder with the addition of the optional paper feeder, a second paper cassette can be added to your printer. This provides versatility. For example, if you use both letter and executive size paper, you can loa...
Page 206: Warning!
____________________________________________ options 9-9 warning! The printer weighs approximately 43 lbs (19.4 kg) with the toner and a cassette loaded. Have someone help you lift it. 3. With the help of someone else, align the printer over the feeder and gently lower it onto the feeder (fig. 9.4)....
Page 207
9-10 options bb ___________________________________________ 4. Check the paper length guide (fig. 9.5). If it is not positioned for the desired length, lift the length guide up and out. Then, place it in the slots for the desired length, making sure it seats firmly into place. 5. Check the paper wid...
Page 208
____________________________________________ options 9-11 7. Set the paper size dial to the size of the media loaded in the cassette (fig. 9.6). Then make sure the paper size indicator on the end of the cassette matches the setting. 8. Adjust the paper capacity indicator for the amount of media load...
Page 209: Note:
9-12 options bb ___________________________________________ note: if you try to chain the two cassettes with different size media in each, you will get a paper out message when the first cassette is empty. Ram upgrades your accel-a-writer 812 comes with 16 mb of standard ram (random access memory) w...
Page 210
____________________________________________ options 9-13 use the following procedure to install the ram upgrade. 1. Put on the anti-static wristband following the directions on the package. 2. Turn off your printer and disconnect the power cord and all interface cables. 3. Open the top cover by pre...
Page 211
9-14 options bb ___________________________________________ 4. Locate and remove the side cover securing screw located on the back of the printer just below and to the left of the interface plate (fig. 9.8). 5. Slide the side cover toward the back of the printer (fig. 9.8). Fig. 9.8 remove the secur...
Page 212
____________________________________________ options 9-15 6. Remove the side cover by lowering it and gently lifting the bottom edge up and out of the slots on the printer. Then, set the cover aside for now (fig. 9.9). Fig. 9.9 remove the side cover 7. Remove the 9 screws securing the emi shield to ...
Page 213
9-16 options bb ___________________________________________ 8. Tilt the emi shield down and lift the tabs at the bottom out of the slots on the printer (fig. 9.11). Then, set the shield aside for now. Fig. 9.11 remove the emi shield.
Page 214: Note:
____________________________________________ options 9-17 9. Locate the ram banks on the controller board (fig. 9.12). Bank 1 bank 2 fig. 9.12 locate the controller board ram banks 10. Install the ram upgrade using the following procedure. Note: ram banks must be filled in order, bank 1 and then ban...
Page 215: Caution:
9-18 options bb ___________________________________________ fig. 9.13 open the bank latches c. Tilt the simm to be removed forward towards you to a 45˚ angle and slide it up and out of the bank (fig. 9.14). D. Remove the upgrade simm from its protective bag. E. Align the new simm with the notched co...
Page 216
____________________________________________ options 9-19 f. Gently push the simm toward the left and up to a 90˚ angle (fig. 9.14) with the controller board until the two bank latches snap in place in front. You may have to hold the two latches out while pushing the simm into place, and then releas...
Page 217
9-20 options bb ___________________________________________ 12. Replace the 9 screws securing the emi shield (fig. 9.16). Fig. 9.16 replace the emi shield screws.
Page 218
____________________________________________ options 9-21 13. Replace the side cover by slipping the tabs on the bottom edge into the slots on the printer and raising the cover back up (fig. 9.17). Fig. 9.17 replace the side cover.
Page 219: Note:
9-22 options bb ___________________________________________ 14. Slide the side cover back into position by pushing it toward the front of the printer (fig. 9.18). Fig. 9.18 position the side cover 15. Replace the side cover screw on the back of the printer just below and to the left of the interface...
Page 220: Chapter Overview
_____________________________________ troubleshooting 10-1 chapter 10 - troubleshooting chapter overview jams preventing jams clearing jams status messages printer status messages printer error messages preliminary troubleshooting the general checkup macintosh environment checkup pc environment chec...
Page 221
10-2 troubleshooting bb ____________________________________ notes.
Page 222
_____________________________________ troubleshooting 10-3 introduction whether you are a new user of the accel-a-writer 812 or an old pro, this chapter can help you correct most problems encountered. It covers printer hardware starting with printer jams, followed by status messages, and a prelimina...
Page 223
10-4 troubleshooting bb ____________________________________ • make sure all media is in good condition—not torn, wrinkled, curled, or damp. • never overfill cassettes or the fold down tray. The cassettes hold approximately 250 sheets of plain or laser paper. The fold down tray holds approximately 1...
Page 224: Note:
_____________________________________ troubleshooting 10-5 since media jams can occur in several areas at the same time, you need to check the full paper path. Fig. 10.1 the paper path note: your printer has an automatic jam recovery feature. This means if the feature is enabled and a multiple page ...
Page 225
10-6 troubleshooting bb ____________________________________ 2. Check the cassette slot for jammed media. If found, gently pull the media out in the direction of the arrow in figure 10.2. Online form feed tray select enter menu reset test data manual ready fig. 10.2 remove the jam from the cassette ...
Page 226: Access Door Area
_____________________________________ troubleshooting 10-7 4. Continue checking the paper path for jams in the access door area. Access door area use the following procedure to clear access door area jams. 1. Open the top cover (fig. 10.4). Online form feed tray select enter menu reset test data man...
Page 227: Caution:
10-8 troubleshooting bb ____________________________________ 2. Remove the toner cartridge and set it aside (fig. 10.5). Online form feed tray select enter menu reset test data manual ready fig. 10.5 remove the toner cartridge caution: the toner cartridge is sensitive to bright lights and direct sun...
Page 228
_____________________________________ troubleshooting 10-9 3. Open the paper access door by pulling the green lever on the left (fig. 10.6). Fig. 10.6 open the paper access door.
Page 229
10-10 troubleshooting bb ____________________________________ 4. Check the paper access door area for a jam. If found, remove the jam in one of the following ways. A. Remove the jam by gently pulling it out from the standard cassette slot if you can see the media in the slot and it will easily pull ...
Page 230
_____________________________________ troubleshooting 10-11 b. Remove the jam gently by first moving it toward the printer and then pulling it toward you (fig. 10.8). Fig. 10.8 remove the jam via the access door area c. If the media has already entered the fuser area and does not come out easily, sk...
Page 231: Fuser Assembly Area
10-12 troubleshooting bb ____________________________________ fuser assembly area use the following procedure to clear fuser assembly area jams. Warning! The fuser unit can become extremely hot during printing and can cause severe burns. Do not touch this area. 1. Check the fuser area for a jam. If ...
Page 232
_____________________________________ troubleshooting 10-13 2. Align and slide the toner cartridge back into the printer until it rests securely in place (fig. 10.10). If the cartridge is not seated correctly, the top cover will not close completely. Online form feed tray select enter menu reset tes...
Page 233: Paper Exit Area
10-14 troubleshooting bb ____________________________________ paper exit area use the following procedure to clear paper exit area jams. 1. Open the rear cover by pressing in and pulling the latch back and down (fig. 10.11). Fig. 10.11 open the rear cover.
Page 234
_____________________________________ troubleshooting 10-15 2. Remove the jam using one of the following methods. A. If the media is not completely past the fuser area, first gently pull the media’s trailing edge loose from the fuser unit and then pull the lead edge to remove the media via the paper...
Page 235
10-16 troubleshooting bb ____________________________________ b. If the media is past the fuser area, press and hold down the green lever on the left to release the paper lock bar. Remove the jam by pulling the media’s trailing edge down in the direction of the arrow in figure 10.13, and then releas...
Page 236
_____________________________________ troubleshooting 10-17 accel-a-writer the power to the printer has been turned on and the printer is coming up to full power before beginning to initialize. Feed b5 manual feed is selected and b5 media is selected and needs to be loaded into the printer. Feed man...
Page 237
10-18 troubleshooting bb ____________________________________ processing the printer is processing a job, preparing it to print. Ready/idle the printer is on line and ready to accept a print job. Ready/printing the printer is completing a print job and ready to accept a new job to begin processing. ...
Page 238
_____________________________________ troubleshooting 10-19 printer service messages you may see one of the following messages occasionally which indicates a mechanical issue requiring a service call. Be sure to make a note of the message before calling. Service a the fuser unit needs attention. Ser...
Page 239
10-20 troubleshooting bb ____________________________________ macintosh environment checkup in a macintosh environment, if you experience printing problems, other than quality ones, the following quick checkup may provide an easy, fast solution. • make sure all localtalk cabling and transformer boxe...
Page 240
_____________________________________ troubleshooting 10-21 miscellaneous troubleshooting this section covers miscellaneous troubleshooting except for print quality. Print quality is covered in the next section. § the printer powers on, but no start-up page prints. ∞ possible solutions: • the start-...
Page 241
10-22 troubleshooting bb ____________________________________ § the printer powers up, but i cannot print from my application. ∞ possible solutions: • make sure all cables are connected and seated properly. • make sure the printer is on line. The on line key led should be lit and the display window ...
Page 242
_____________________________________ troubleshooting 10-23 • make sure the paper stop on the output tray is adjusted for legal, not letter size output. § when i send a file to be printed, page after page of text prints and the type looks like a program listing. ∞ possible solutions: • make sure the...
Page 243
10-24 troubleshooting bb ____________________________________ § when downloading a font or postscript file using system 7, the macintosh displays the message, “looking for laserwriter...” and then “cannot find printer on chooser.” displays. ∞ possible solutions: • open the system folder and view by ...
Page 244
_____________________________________ troubleshooting 10-25 • reboot the printer and your host. Try selecting the accel-a-writer 812 from the chooser again. Print quality troubleshooting this section covers print quality troubleshooting. For other general troubleshooting matters, see the previous se...
Page 245
10-26 troubleshooting bb ____________________________________ § vertical banding on images occurs when printing. ∞ possible solutions: • use a new toner cartridge, not a refilled toner cartridge. • clean the printer. See chapter 8, “maintenance,” for details. • remove the toner cartridge and redistr...
Page 246
_____________________________________ troubleshooting 10-27 • replace the media with new media, making sure it meets all the requirements in the “media handling” section of chapter 6. § marks on the page occur in the same vertical location but staggered in the horizontal direction. ∞ possible soluti...
Page 247
10-28 troubleshooting bb ____________________________________ § under windows, character spacing is altered, changing pagination when printing a document at a resolution that is different than the resolution defined when it was created. ∞ possible solution: • make sure you select a resolution in you...
Page 248: Xanté Phone Support
_____________________________________ troubleshooting 10-29 if you have the troubleshooting information available when you call, it helps our technicians serve you more quickly. You also have a choice of phone, fax, or bulletin board support. XantÉ phone support before you call for support, be sure ...
Page 249
10-30 troubleshooting bb ____________________________________.
Page 250
________ supported hp pcl 5 and hp-gl 7475a commands a-1 appendix a supported hp pcl 5 and hp-gl 7475a commands.
Page 251
A-2 supported hp pcl 5 and hp-gl 7475a commands bb _______ notes.
Page 252: Note:
________ supported hp pcl 5 and hp-gl 7475a commands a-3 introduction your printer comes configured with postscript as the current printer language mode. If you use the printer with the serial or parallel interfaces and send hp pcl 5 files in addition to postscript files, you may want to set the pri...
Page 253: Note:
A-4 supported hp pcl 5 and hp-gl 7475a commands bb _______ this refers to parameter 1. This value is numeric. Can have an optional ‘+’ or ‘-’, and integers between ‘0’ and ‘9’ can include a decimal point and additional integers to the right of the point for fractional values. This is the terminating...
Page 254: Function
________ supported hp pcl 5 and hp-gl 7475a commands a-5 function parameter escape sequence page layout commands set orientation portrait &l0o landscape &l1o set page length # of lines &l#p set top margin # of lines &l#e set text length # of lines &l#f set perf skip mode on &l0l off &l1l set left ma...
Page 255: Function
A-6 supported hp pcl 5 and hp-gl 7475a commands bb _______ function parameter escape sequence raster graphics resolution # of dots per inch *t#r (75, 100, 150, or 300) start graphics left-most position *r0a current cursor position *r1a transfer # of rows *b#w end graphics *rb advanced graphics horiz...
Page 256: Function
________ supported hp pcl 5 and hp-gl 7475a commands a-7 function parameter escape sequence macro commands macro id macro id # &f#y macro control start macro &f0x stop macro &f1x execute macro &f2x call macro &f3x enable overlay &f4x disable overlay &f5x delete macros &f6x delete all temporary macro...
Page 257: Function
A-8 supported hp pcl 5 and hp-gl 7475a commands bb _______ function parameter escape sequence font management font id font id # *c#d character code ascii code # (decimal) *c#e font and character control delete all fonts *c0f delete all temporary fonts *c1f delete last font id specified *c2f delete l...
Page 258
________ supported hp pcl 5 and hp-gl 7475a commands a-9 hp-gl 7475a command syntax the following abbreviations are used in the hp-gl emulation command syntax. [c] for character format [d] for decimal format; -128.0000 to +127.9999 [i] for integer format; -32 768 to +32 767 [sd]for scaled decimal fo...
Page 259
A-10 supported hp pcl 5 and hp-gl 7475a commands bb _______ di absolute direction run[d], rise[d] dp digitize point dr relative direction run[d], rise[d] dt define label terminator c[c] ea edge rectangle absolute x[i/sd], y[i/sd] er edge rectangle relative x[i/sd], y[i/sd] ew edge wedge radius[i/sd]...
Page 260
________ supported hp pcl 5 and hp-gl 7475a commands a-11 oc output commanded position and pen status [i/sd return] od output digitized point and pen status [i return] oe output error [i return] of output factors [i return] oh output hard-clip limits [i return] oi output identification [c return] oo...
Page 261
A-12 supported hp pcl 5 and hp-gl 7475a commands bb _______ pt pen thickness thickness[d] pu pen up (x[i/sd], y[i/sd] (, . . .) ra shade rectangle absolute x[i/sd], y[i/sd] ro rotate coordinate system n[i] rr shade rectangle relative x[i/sd], y[i/sd] sa select alternate character set sc scale x min ...
Page 262
________ supported hp pcl 5 and hp-gl 7475a commands a-13 vs select velocity v v[d] wg shade wedge radius[i/sd], start angle[i], sweep angle[i] (,chord angle[i]) xt x-axis tick yt y-axis tick ◊ ◊ ◊.
Page 263
A-14 supported hp pcl 5 and hp-gl 7475a commands bb _______.
Page 264
____________________________________ application notes b-1 appendix b application notes.
Page 265
B-2 application notes bb ___________________________________ notes.
Page 266
____________________________________ application notes b-3 introduction this appendix provides some helpful information and hints on working with some of today’s most popular applications. Adobe freehand freehand is one of today’s most popular illustration programs. The xantÉ utilities disk includes...
Page 267: Note:
B-4 application notes bb ___________________________________ 2. Click the change... Button in the print dialog box. The print options window appears with four pop-up menus, printer type, paper size, optimized screen, and transfer function. 3. Select the printer type box and hold the mouse button dow...
Page 268: Note:
____________________________________ application notes b-5 freehand 4.0: use the following procedure to change to the required ppd. 1. Choose print from the file menu. 2. Click print... In the lower left corner (not the upper right) of the print dialog box. The print options window appears. 3. Click...
Page 269
B-6 application notes bb ___________________________________ 11. Click print to send the job to the printer. Quarkxpress quarkxpress is a popular layout program. The xantÉ utilities disk includes special printer description files to use with quarkxpress. You need to install the file required accordi...
Page 270
____________________________________ application notes b-7 also, resolution plays a role in selecting lpi. A high lpi, such as 105, will produce better output at a higher resolution such as 1200 x 1200 dpi. For more information on lpi selection, see chapter 7, “advanced imaging.” when printing tiff ...
Page 271
B-8 application notes bb ___________________________________ if you have another version, check the application documentation for details on selecting the ppd. Pagemaker 4.2: after you install the ppd file for your version of pagemaker, use the following procedure to select the desired ppd file. 1. ...
Page 272: Note:
____________________________________ application notes b-9 autocad 12 for postscript autocad is an engineering design package. This section covers how to configure autocad to print to your accel-a-writer 812 printer and once that is done, how to print from autocad. Note: if your version of autocad d...
Page 273
B-10 application notes bb ___________________________________ 8. Select the port the printer is connected to, serial or parallel. 9. Enter the address of the port you selected or press the enter key if there is no change. 10. Check over your device location, and if you are satisfied, press the enter...
Page 274
____________________________________ application notes b-11 2. Select plot from the file menu. The plot configuration window appears (fig. B.1). Preview... Display extents limits view windows plot configuration device and default information accelawriter scale to fit ok cancel help paper size and or...
Page 275
B-12 application notes bb ___________________________________ now you are ready for plotting your document to the accel-a-writer 812 printer. Refer to your autocad manual for further details on printing from autocad. Autocad tip: to make the accel-a-writer 812 the default printer so that you do not ...
Page 276
____________________________________ application notes b-13 multiad creator the accel-a-writer 812 ppd should be placed in the ppd folder in the multiad creator folder. ◊ ◊ ◊.
Page 277
B-14 application notes bb ___________________________________.
Page 278
_________________________________ warranty information c-1 appendix c warranty information.
Page 279
C-2 warranty infromation bb ________________________________ notes.
Page 280
_________________________________ warranty information c-3 introduction this appendix includes your printer warranty and related consumables information. Limited warranty xantÉ corporation warrants this product against defects in material and workmanship for a period of one (1) year from the date of...
Page 281
C-4 warranty infromation bb ________________________________ effect of consumables on warranty we recommend you use only xantÉ parts and consumables in your accel-a-writer 812 printer. To order parts and consumables from xantÉ call customer support at 800-926-8393 in the us and canada, at 95-800-926...
Page 282
___________________________________________ glossary g-1 glossary.
Page 283
G-2 glossary bb __________________________________________ notes.
Page 284: Appletalk Network
___________________________________________ glossary g-3 glossary appletalk network in the context of this manual, multiple computers and/or peripheral devices which are connected and adhere to the appletalk communication protocol. Application software any software program, such as a desktop publish...
Page 285: Control Protocol
G-4 glossary bb __________________________________________ control protocol a method of controlling the flow of data between computer devices, either hardware (dtr/dsr) or software (xon/xoff). Also called “handshaking” or “transmission protocol.” default settings the values or settings which are pre...
Page 286: Factory Default Settings
___________________________________________ glossary g-5 factory default settings settings programmed in at the factory, such as postscript as the default mode. These settings can be changed through applications, utilities, printer commands, and the printer’s front panel. See also default settings. ...
Page 287: Handshaking
G-6 glossary bb __________________________________________ handshaking the procedure used to control how data is sent between devices. For example, in serial communication, you can choose either dtr/dsr or xon/xoff protocol to control the data flow. See also flow control conflict. Hard disk a disk m...
Page 288: Landscape Orientation
___________________________________________ glossary g-7 landscape orientation when the print runs across the wide direction of the page. The term comes from painting when artists paint “landscapes” across the wide dimension of the canvas. See also portrait orientation. Mode in this manual, mode is ...
Page 289: Persistent Parameters
G-8 glossary bb __________________________________________ persistent parameters printer parameters which last even if the printer is turned off and then on again. For example, the postscript parameter dostartpage specifies whether the start-up page prints when the printer is turned on. If this opti...
Page 290: Printer Driver
___________________________________________ glossary g-9 printer driver a printer driver is a file that enables the application program to communicate with the printer. On the accel-a-writer 812, usually the printer driver is installed within an application program. On macintosh setups, the driver i...
Page 291: Rs-232
G-10 glossary bb __________________________________________ rs-232 an interface which transmits data in serial mode. Rs-232c has five user-defined parameters: baud rate, data bits, parity, stop bits, and protocol. Scsi small computer system interface. Pronounced “skuh-zee.” for example, your accel-a...
Page 292: Start-Up Page
___________________________________________ glossary g-11 start-up page a page which automatically prints when the printer is turned on unless the option is disabled. This page provides basis printer information such as its name, the current emulation, baud rate, ram, page count, resolution, flow co...
Page 293
G-12 glossary bb __________________________________________.
Page 294: Index
_______________________________________________ index i-1 index symbols , hp pcl a-4 , hp pcl a-3 , hp pcl a-4 , hp pcl a-4 , hp pcl a-3 , hp pcl a-3 , hp pcl a-4 , hp pcl a-4 [c], hp-gl a-9 [d], hp-gl a-9 [i], hp-gl a-9 [sd], hp-gl a-9 10base2, ethernet 2-30 connecting 2-32 terminating 2-32 10baset...
Page 295
I-2 index bb ______________________________________________ serial 2-26 shielded iv thin coaxial, 10base2 2-30 troubleshooting 10-19, 10-20 utp, 10baset 2-30 cad/cae 1-7 calibration technology 7-10 cancel job reset key 5-7 reset to stop 10-18 timeout 5-14 capacity 500 sheets 6-11 cassette feeder 6-1...
Page 296
_______________________________________________ index i-3 printer-host distance 2-3 serial 2-3, 2-28 settings 2-28, 5-8, 10-20 troubleshooting 10-20 windows 6-32 configuration, menu structure 5-8 consumables c-3 warranty effects c-4 contrasts, scanned images 7-6 control panel configuration menus 5-8...
Page 297
I-4 index bb ______________________________________________ end-of-file marker 4-6, 5-14 engine error 5-5 service e, service message 10-19 speed 1-7 enhanced screening 1-8 enter key 5-7 selecting menus 5-7 selecting options 5-7 envelopes feeder source 6-7, 6-11 fold down tray 6-11, 6-16 formatting 6...
Page 298
_______________________________________________ index i-5 feed , status message 10- 17 feed b5, status message 10-17 feeder, installing 9-8 firmware, version 2-21 first job, status message 5-4, 10-17 flow control 2-28, 2-29 dtr/dsr 2-29 factory default 2-28, 2-29 setting 2-29 start-up page 2-21 xon/...
Page 299
I-6 index bb ______________________________________________ formula 7-3 h halftone calibration technology 7-6 halftones resolution 7-5 scanning 7-5 handling the printer 8-3 hard disk caution 2-12, 2-37, 6-19 connecting 2-35, 2-36 font capacity 2-35 identifying 2-36 initializing 2-36, 2-37, 4-6 magne...
Page 300
_______________________________________________ index i-7 legal size 10-22 output tray 8-4 overloading 2-15, 2-19 paper exit area 10-14 paper path 10-5 paper pick-up areas 10-5 preventing 10-3 recovery, automatic 10-5 transparencies 6-16 warning 10-12 job timeout 5-11 k keys, control panel 5-6 form ...
Page 301
I-8 index bb ______________________________________________ temperature 2-3 weight capacity 2-3 lpi levels of gray 7-3 pcl5 5-22 quarkxpress b-6 lpr menu 5-15 ltalk menu 5-15 m macintosh connecting to 2-23 installing utilities 3-6 setup 3-3 standard procedures 3-3 troubleshooting 10-20 xantÉ utiliti...
Page 302
_______________________________________________ index i-9 testing 6-7 textured 6-5 to avoid 6-5 upper limit mark 2-19 media handling 6-3 storage 6-3 transparencies 6-15 memory complex files 9-12 ram 1-8 menu key 5-7 menus backing out of 5-7 main menus 5-10 making selections 5-7, 5-8 miscellaneous me...
Page 303
I-10 index bb ______________________________________________ replacement cassettes 9-4 scrolling through 5-7 scsi hard disk 1-8 selecting 5-7 simms 9-12 source menu, pcl5 5-24 stop bits menu, rs232 5-19 sym set menu, pcl5 5-25 tcp/ip support 1-8 universal cassette 1-8 orient menu, pcl5 5-21, 5-23 or...
Page 304
_______________________________________________ index i-11 12, 10-14 illustration of 10-5 parallel interface 2-25 port 2-22, 2-25 when to use 2-25 parallel menu 5-15, 5-19 enable menu 5-19, 5-20 mode menu 5-19, 5-20 parallel port cable 2-25 connecting to 2-25, 2-26 host 2-25 printer 2-25 parity 2-28...
Page 305
I-12 index bb ______________________________________________ character spacing 10-28 gray, levels of 7-3 light images 10-25 line screens 7-3 marks, vertical and horizontal 10- 27 scanner resolutions 7-3, 7-5 troubleshooting 10-25 variables 6-3, 6-30 white lines 10-26 windows 10-28 print regions, cus...
Page 306
_______________________________________________ index i-13 application notes b-6 line screen 7-6 resolution b-7 scanned images 7-6 screen frequency b-6 r ram 1-8 installing 9-12 size 2-21 start-up page 2-21 upgrades 1-8 readme files macintosh 3-3 pc 4-3, 4-4 readme.1st 4-4 readme.Wri 4-4 ready idle,...
Page 307
I-14 index bb ______________________________________________ connecting to 2-28 serial interface 2-25 port 2-22, 2-25 simultaneously active 1-8 serial cable 2-27 null-modem 2-26 pin-outs 2-27 serial communications baud rate 2-29 changing 2-29 flow control 2-29 parity 2-29 setting 2-29 serial interfa...
Page 308
_______________________________________________ index i-15 resetting job 10-18 test print 10-18 toner low 10-18 waiting 10-18 warming up 10-18 stop bits menu rs232 5-17, 5-19 surge protector 2-20 sym set menu, pcl5 5-23, 5-25 symbol set 5-25 syntax hp pcl commands a-3 hp-gl a-9 sys/start file 10-17 ...
Page 309
I-16 index bb ______________________________________________ to avoid 6-5 transparent strip cleaning 6-26 illustration of 6-26 tray chaining 6-15 media size 9-12 paper feeder 6-15 selecting 6-15 tray select key 5-6, 6-10 auto tray switch 6-15 chaining 6-15 fold down tray 6-14 paper cassette 6-10 tra...
Page 310
_______________________________________________ index i-17 user's guide 2-4 conventions 1-5 overview 1-3 utilities macintosh 1-8 macintosh installation 3-6 pc 1-8 pc installation 4-3 utilities disk macintosh 3-6 pc 4-4 utilities folder 3-6 downloader 5.0.5 3-6 utilities, macintosh downloader 5.0.5 3...
Page 311
I-18 index bb ______________________________________________ downloads folder 3-7 initialize disk.Ps 3-7 parmdump.Ps 3-7 readme.1st file 3-6 sysparm.Ps 3-7 utilities folder 3-6 xantÉ utilities, pc adobeps.Drv 4-4 initdsk.Ps 4-6 main directory 4-4 parmdump.Ps 4-6 ps_files directory 4-5 readme.1st 4-4...
Page 312
_______________________________________________ index i-19.