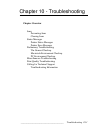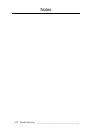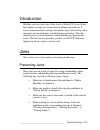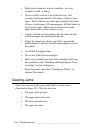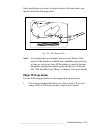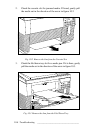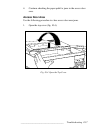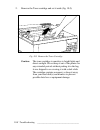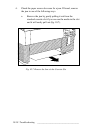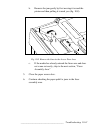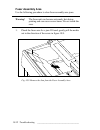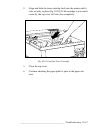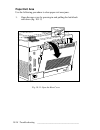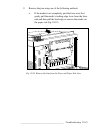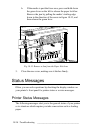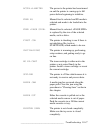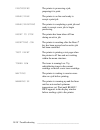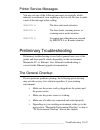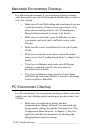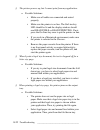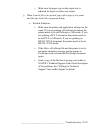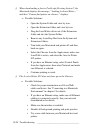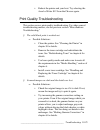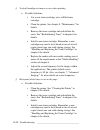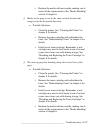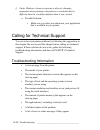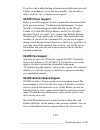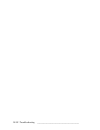- DL manuals
- Xante
- Printer
- Accel-a-Writer 812
- Troubleshooting Manual
Xante Accel-a-Writer 812 Troubleshooting Manual
_____________________________________
Troubleshooting 10-1
Chapter 10 - Troubleshooting
Chapter Overview
Jams
Preventing Jams
Clearing Jams
Status Messages
Printer Status Messages
Printer Error Messages
Preliminary Troubleshooting
The General Checkup
Macintosh Environment Checkup
PC Environment Checkup
Miscellaneous Troubleshooting
Print Quality Troubleshooting
Calling for Technical Support
Troubleshooting Information
Summary of Accel-a-Writer 812
Page 1
_____________________________________ troubleshooting 10-1 chapter 10 - troubleshooting chapter overview jams preventing jams clearing jams status messages printer status messages printer error messages preliminary troubleshooting the general checkup macintosh environment checkup pc environment chec...
Page 2
10-2 troubleshooting bb ____________________________________ notes.
Page 3
_____________________________________ troubleshooting 10-3 introduction whether you are a new user of the accel-a-writer 812 or an old pro, this chapter can help you correct most problems encountered. It covers printer hardware starting with printer jams, followed by status messages, and a prelimina...
Page 4
10-4 troubleshooting bb ____________________________________ • make sure all media is in good condition—not torn, wrinkled, curled, or damp. • never overfill cassettes or the fold down tray. The cassettes hold approximately 250 sheets of plain or laser paper. The fold down tray holds approximately 1...
Page 5: Note:
_____________________________________ troubleshooting 10-5 since media jams can occur in several areas at the same time, you need to check the full paper path. Fig. 10.1 the paper path note: your printer has an automatic jam recovery feature. This means if the feature is enabled and a multiple page ...
Page 6
10-6 troubleshooting bb ____________________________________ 2. Check the cassette slot for jammed media. If found, gently pull the media out in the direction of the arrow in figure 10.2. Online form feed tray select enter menu reset test data manual ready fig. 10.2 remove the jam from the cassette ...
Page 7: Access Door Area
_____________________________________ troubleshooting 10-7 4. Continue checking the paper path for jams in the access door area. Access door area use the following procedure to clear access door area jams. 1. Open the top cover (fig. 10.4). Online form feed tray select enter menu reset test data man...
Page 8: Caution:
10-8 troubleshooting bb ____________________________________ 2. Remove the toner cartridge and set it aside (fig. 10.5). Online form feed tray select enter menu reset test data manual ready fig. 10.5 remove the toner cartridge caution: the toner cartridge is sensitive to bright lights and direct sun...
Page 9
_____________________________________ troubleshooting 10-9 3. Open the paper access door by pulling the green lever on the left (fig. 10.6). Fig. 10.6 open the paper access door.
Page 10
10-10 troubleshooting bb ____________________________________ 4. Check the paper access door area for a jam. If found, remove the jam in one of the following ways. A. Remove the jam by gently pulling it out from the standard cassette slot if you can see the media in the slot and it will easily pull ...
Page 11
_____________________________________ troubleshooting 10-11 b. Remove the jam gently by first moving it toward the printer and then pulling it toward you (fig. 10.8). Fig. 10.8 remove the jam via the access door area c. If the media has already entered the fuser area and does not come out easily, sk...
Page 12: Fuser Assembly Area
10-12 troubleshooting bb ____________________________________ fuser assembly area use the following procedure to clear fuser assembly area jams. Warning! The fuser unit can become extremely hot during printing and can cause severe burns. Do not touch this area. 1. Check the fuser area for a jam. If ...
Page 13
_____________________________________ troubleshooting 10-13 2. Align and slide the toner cartridge back into the printer until it rests securely in place (fig. 10.10). If the cartridge is not seated correctly, the top cover will not close completely. Online form feed tray select enter menu reset tes...
Page 14: Paper Exit Area
10-14 troubleshooting bb ____________________________________ paper exit area use the following procedure to clear paper exit area jams. 1. Open the rear cover by pressing in and pulling the latch back and down (fig. 10.11). Fig. 10.11 open the rear cover.
Page 15
_____________________________________ troubleshooting 10-15 2. Remove the jam using one of the following methods. A. If the media is not completely past the fuser area, first gently pull the media’s trailing edge loose from the fuser unit and then pull the lead edge to remove the media via the paper...
Page 16
10-16 troubleshooting bb ____________________________________ b. If the media is past the fuser area, press and hold down the green lever on the left to release the paper lock bar. Remove the jam by pulling the media’s trailing edge down in the direction of the arrow in figure 10.13, and then releas...
Page 17
_____________________________________ troubleshooting 10-17 accel-a-writer the power to the printer has been turned on and the printer is coming up to full power before beginning to initialize. Feed b5 manual feed is selected and b5 media is selected and needs to be loaded into the printer. Feed man...
Page 18
10-18 troubleshooting bb ____________________________________ processing the printer is processing a job, preparing it to print. Ready/idle the printer is on line and ready to accept a print job. Ready/printing the printer is completing a print job and ready to accept a new job to begin processing. ...
Page 19
_____________________________________ troubleshooting 10-19 printer service messages you may see one of the following messages occasionally which indicates a mechanical issue requiring a service call. Be sure to make a note of the message before calling. Service a the fuser unit needs attention. Ser...
Page 20
10-20 troubleshooting bb ____________________________________ macintosh environment checkup in a macintosh environment, if you experience printing problems, other than quality ones, the following quick checkup may provide an easy, fast solution. • make sure all localtalk cabling and transformer boxe...
Page 21
_____________________________________ troubleshooting 10-21 miscellaneous troubleshooting this section covers miscellaneous troubleshooting except for print quality. Print quality is covered in the next section. § the printer powers on, but no start-up page prints. ∞ possible solutions: • the start-...
Page 22
10-22 troubleshooting bb ____________________________________ § the printer powers up, but i cannot print from my application. ∞ possible solutions: • make sure all cables are connected and seated properly. • make sure the printer is on line. The on line key led should be lit and the display window ...
Page 23
_____________________________________ troubleshooting 10-23 • make sure the paper stop on the output tray is adjusted for legal, not letter size output. § when i send a file to be printed, page after page of text prints and the type looks like a program listing. ∞ possible solutions: • make sure the...
Page 24
10-24 troubleshooting bb ____________________________________ § when downloading a font or postscript file using system 7, the macintosh displays the message, “looking for laserwriter...” and then “cannot find printer on chooser.” displays. ∞ possible solutions: • open the system folder and view by ...
Page 25
_____________________________________ troubleshooting 10-25 • reboot the printer and your host. Try selecting the accel-a-writer 812 from the chooser again. Print quality troubleshooting this section covers print quality troubleshooting. For other general troubleshooting matters, see the previous se...
Page 26
10-26 troubleshooting bb ____________________________________ § vertical banding on images occurs when printing. ∞ possible solutions: • use a new toner cartridge, not a refilled toner cartridge. • clean the printer. See chapter 8, “maintenance,” for details. • remove the toner cartridge and redistr...
Page 27
_____________________________________ troubleshooting 10-27 • replace the media with new media, making sure it meets all the requirements in the “media handling” section of chapter 6. § marks on the page occur in the same vertical location but staggered in the horizontal direction. ∞ possible soluti...
Page 28
10-28 troubleshooting bb ____________________________________ § under windows, character spacing is altered, changing pagination when printing a document at a resolution that is different than the resolution defined when it was created. ∞ possible solution: • make sure you select a resolution in you...
Page 29: Xanté Phone Support
_____________________________________ troubleshooting 10-29 if you have the troubleshooting information available when you call, it helps our technicians serve you more quickly. You also have a choice of phone, fax, or bulletin board support. XantÉ phone support before you call for support, be sure ...
Page 30
10-30 troubleshooting bb ____________________________________.