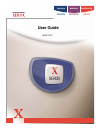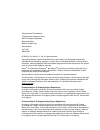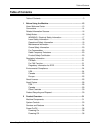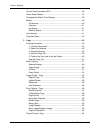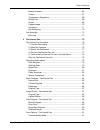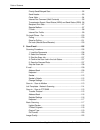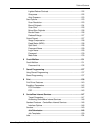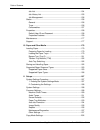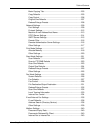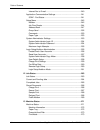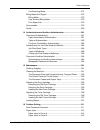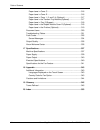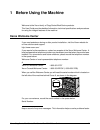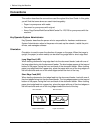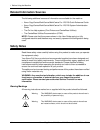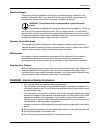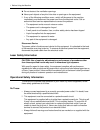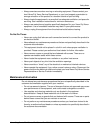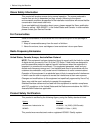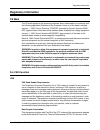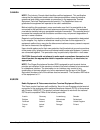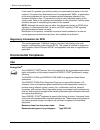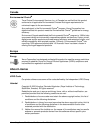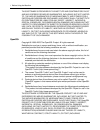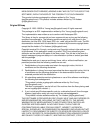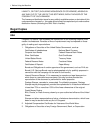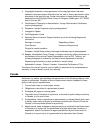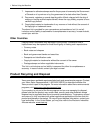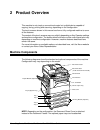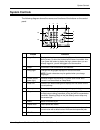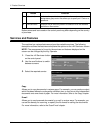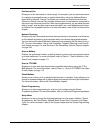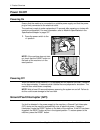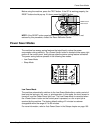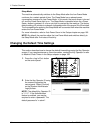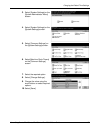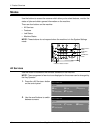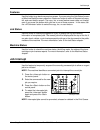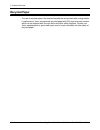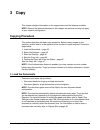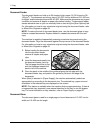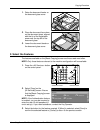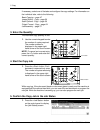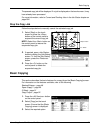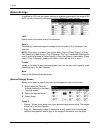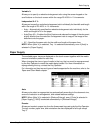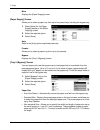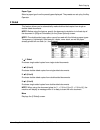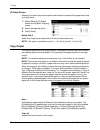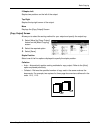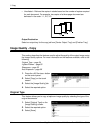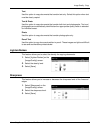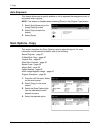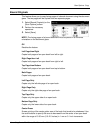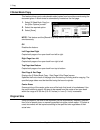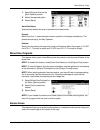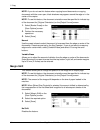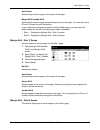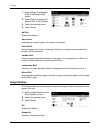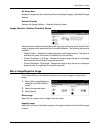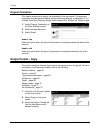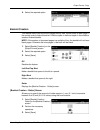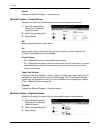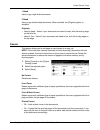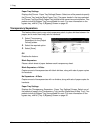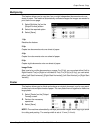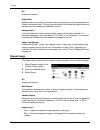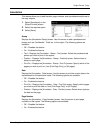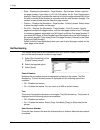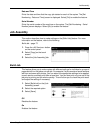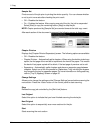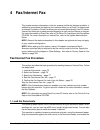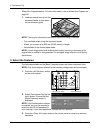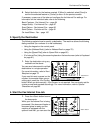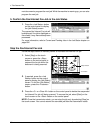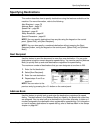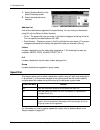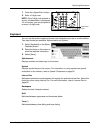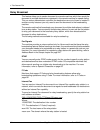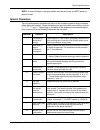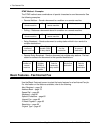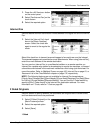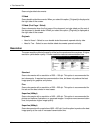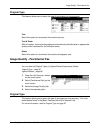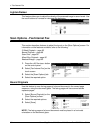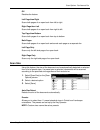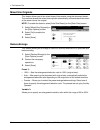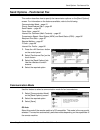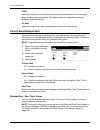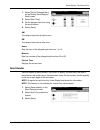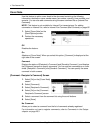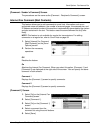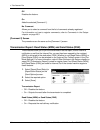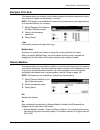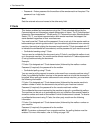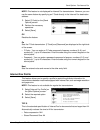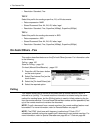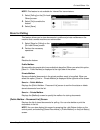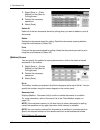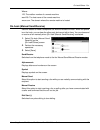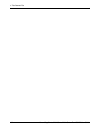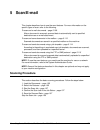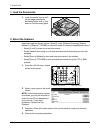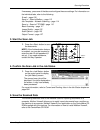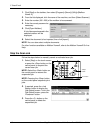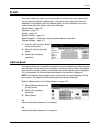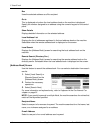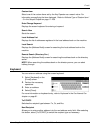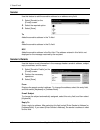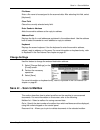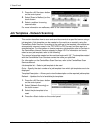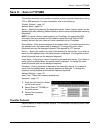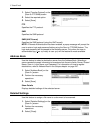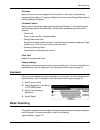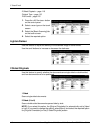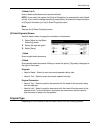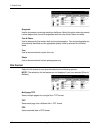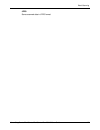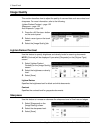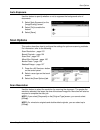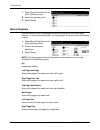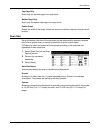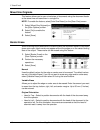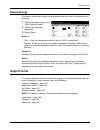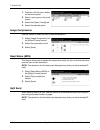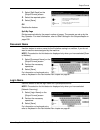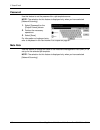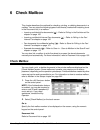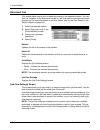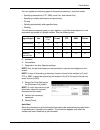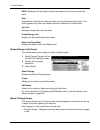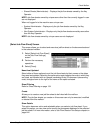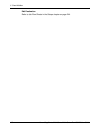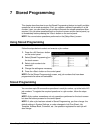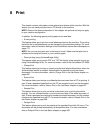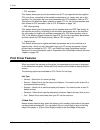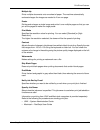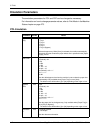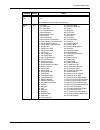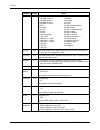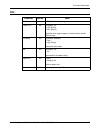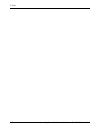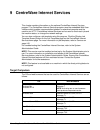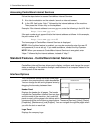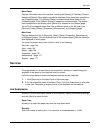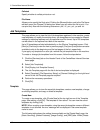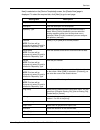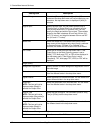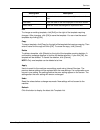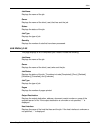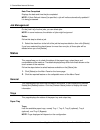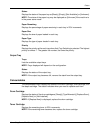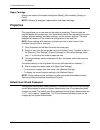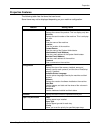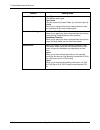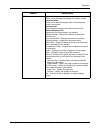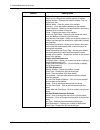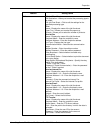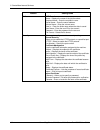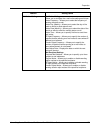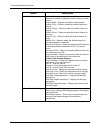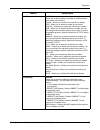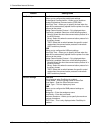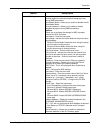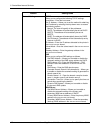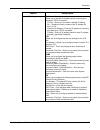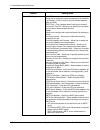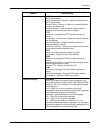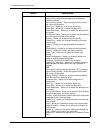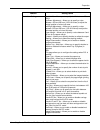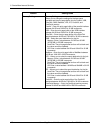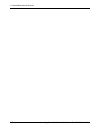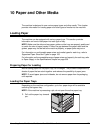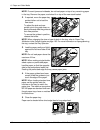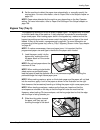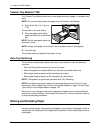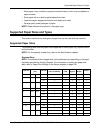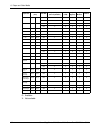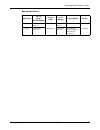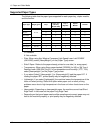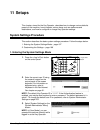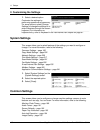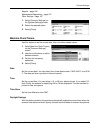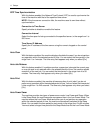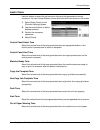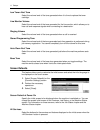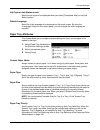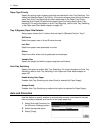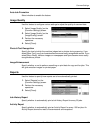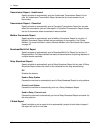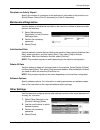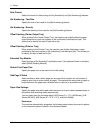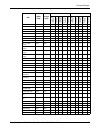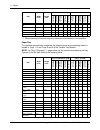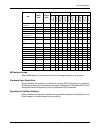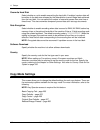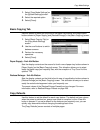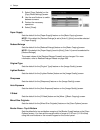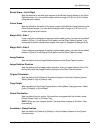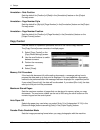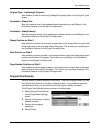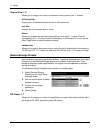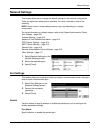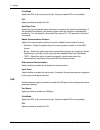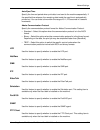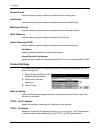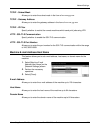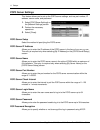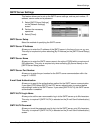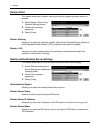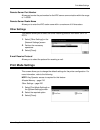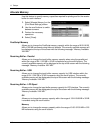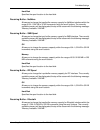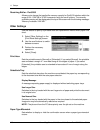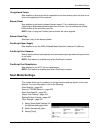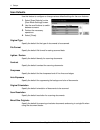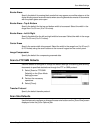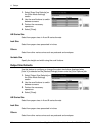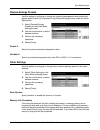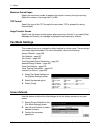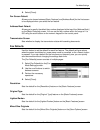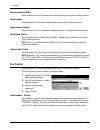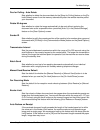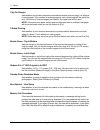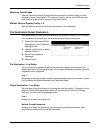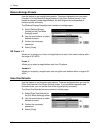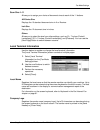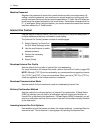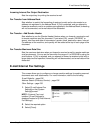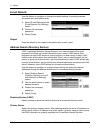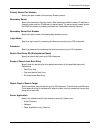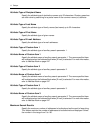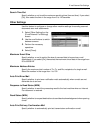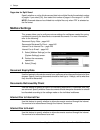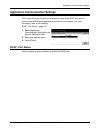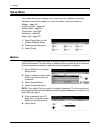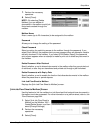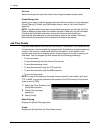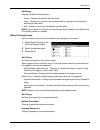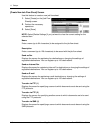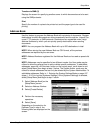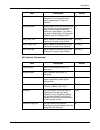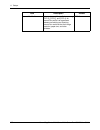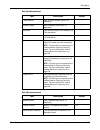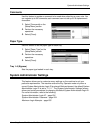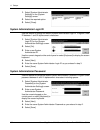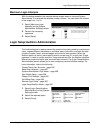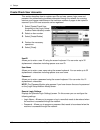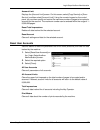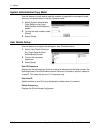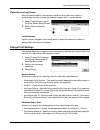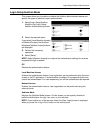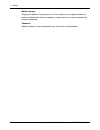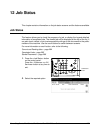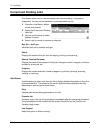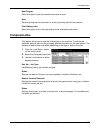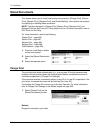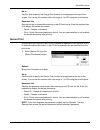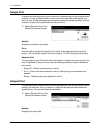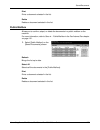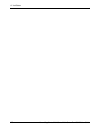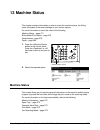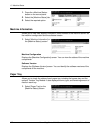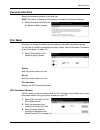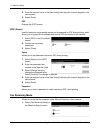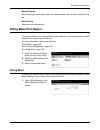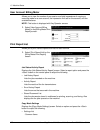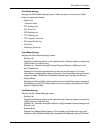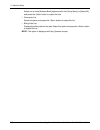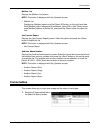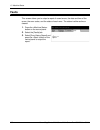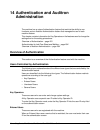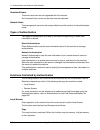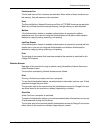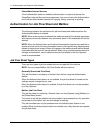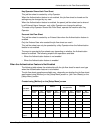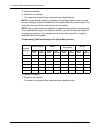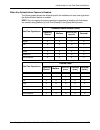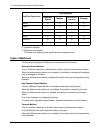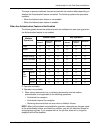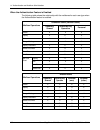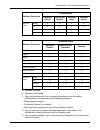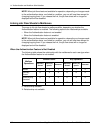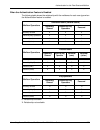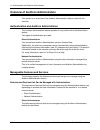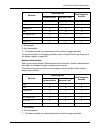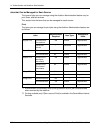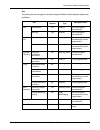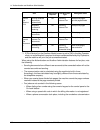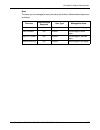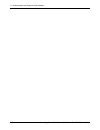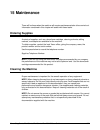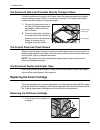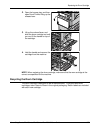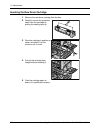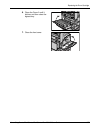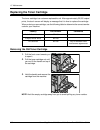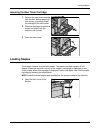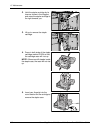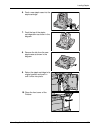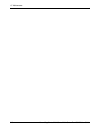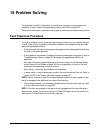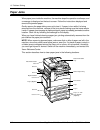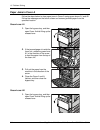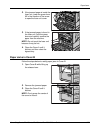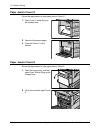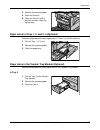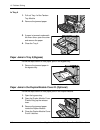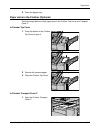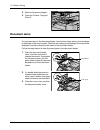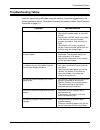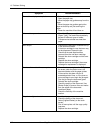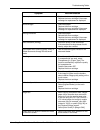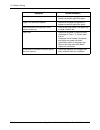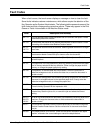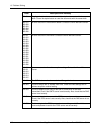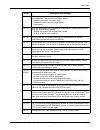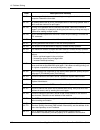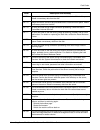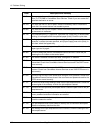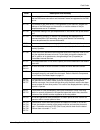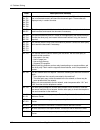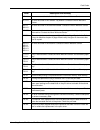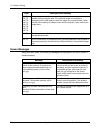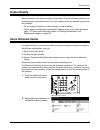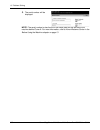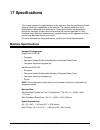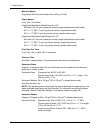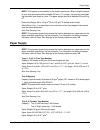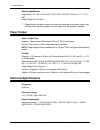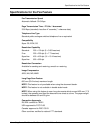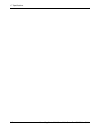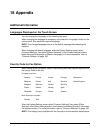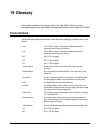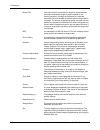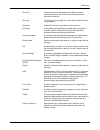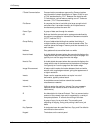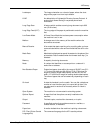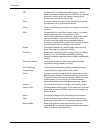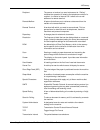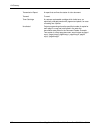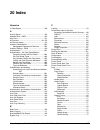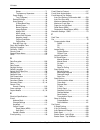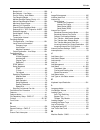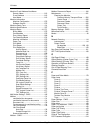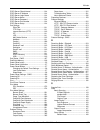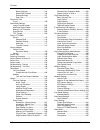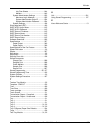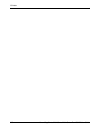Xerox C123 - Copycentre B/W Laser User Manual
Summary of C123 - Copycentre B/W Laser
Page 1
Workcentre pro workcentre copycentre c123/c128 m123/m128 123/128 user guide 604p17457.
Page 2
Prepared and translated by: the document company xerox gkls european operations bessemer road welwyn garden city hertfordshire al7 1he england © 2004 by fuji xerox co., ltd. All rights reserved. Copyright protection claimed includes all forms and matters of copyrighted material and information now a...
Page 3: Table of Contents
Table of contents xerox copycentre/workcentre/workcentre pro 123/128 user guide 3 table of contents table of contents .....................................................................................3 1 before using the machine ...................................................................1...
Page 4
Table of contents 4 xerox copycentre/workcentre/workcentre pro 123/128 user guide ground fault interrupter (gfi) ............................................................... 36 power saver modes............................................................................... 37 changing the default...
Page 5
Table of contents xerox copycentre/workcentre/workcentre pro 123/128 user guide 5 booklet creation ................................................................................65 covers ...............................................................................................67 transparency ...
Page 6
Table of contents 6 xerox copycentre/workcentre/workcentre pro 123/128 user guide priority send/delayed start ............................................................... 92 send header ..................................................................................... 93 cover note ..............
Page 7
Table of contents xerox copycentre/workcentre/workcentre pro 123/128 user guide 7 lighten/darken/contrast..................................................................122 sharpness........................................................................................122 auto exposure .............
Page 8
Table of contents 8 xerox copycentre/workcentre/workcentre pro 123/128 user guide job list ............................................................................................ 154 job history list ................................................................................ 155 job manage...
Page 9
Table of contents xerox copycentre/workcentre/workcentre pro 123/128 user guide 9 basic copying tab...........................................................................203 copy defaults ..................................................................................203 copy control.............
Page 10
Table of contents 10 xerox copycentre/workcentre/workcentre pro 123/128 user guide internet fax to e-mail ...................................................................... 240 application communication settings.................................................... 241 soap - port status.............
Page 11
Table of contents xerox copycentre/workcentre/workcentre pro 123/128 user guide 11 fax receiving mode ........................................................................274 billing meter/print report .....................................................................275 billing meter ...........
Page 12
Table of contents 12 xerox copycentre/workcentre/workcentre pro 123/128 user guide paper jams in cover c ................................................................... 316 paper jams in cover e.................................................................... 316 paper jams in trays 1, 2, and...
Page 13: 1 Before Using The Machine
Xerox copycentre/workcentre/workcentre pro 123/128 user guide 13 1 before using the machine welcome to the xerox family of copycentre/workcentre products. This user guide provides detailed information, technical specifications and procedures for using the integral features of the machine. Xerox welc...
Page 14: Conventions
1 before using the machine 14 xerox copycentre/workcentre/workcentre pro 123/128 user guide conventions this section describes the conventions used throughout this user guide. In this guide, you will find that some terms are used interchangeably: • paper is synonymous with media. • document is synon...
Page 15
Conventions xerox copycentre/workcentre/workcentre pro 123/128 user guide 15 text in [square brackets] indicate that these are names of the screens, tabs, buttons, features and option categories on the screen. They are also used when referring to file and folder names on a pc. For example: • select ...
Page 16: Related Information Sources
1 before using the machine 16 xerox copycentre/workcentre/workcentre pro 123/128 user guide related information sources the following additional sources of information are available for the machine. • xerox copycentre/workcentre/workcentre pro 123/128 quick reference guide • xerox copycentre/workcen...
Page 17
Safety notes xerox copycentre/workcentre/workcentre pro 123/128 user guide 17 electrical supply this product shall be operated from the type of electrical supply indicated on the product’s data plate label. If you are not sure that your electrical supply meets the requirements, please consult your l...
Page 18
1 before using the machine 18 xerox copycentre/workcentre/workcentre pro 123/128 user guide x do not obstruct the ventilation openings. X never push objects of any kind into slots or openings on the equipment. Z if any of the following conditions occur, switch off the power to the machine immediatel...
Page 19
Safety notes xerox copycentre/workcentre/workcentre pro 123/128 user guide 19 • always exercise care when moving or relocating equipment. Please contact your local xerox/fuji xerox service department, or your local support organization to arrange relocation of the product to a location outside of yo...
Page 20
1 before using the machine 20 xerox copycentre/workcentre/workcentre pro 123/128 user guide ozone safety information this product will produce ozone during normal operation. The ozone produced is heavier than air and is dependent on copy volume. Adhering to the correct environmental conditions as sp...
Page 21: Regulatory Information
Regulatory information xerox copycentre/workcentre/workcentre pro 123/128 user guide 21 regulatory information ce mark the ce mark applied to this product symbolizes xerox’s declaration of conformity with the following applicable directives of the european union as of the dates indicated: january 1,...
Page 22
1 before using the machine 22 xerox copycentre/workcentre/workcentre pro 123/128 user guide equipment is a label that contains, among other information, a product identifier in the format us:aaaeq##txxxx. If requested, this number must be provided to the telephone company. A plug and jack used to co...
Page 23
Regulatory information xerox copycentre/workcentre/workcentre pro 123/128 user guide 23 canada note: the industry canada label identifies certified equipment. This certification means that the equipment meets certain telecommunications network protective, operational and safety requirements as presc...
Page 24: Environmental Compliance
1 before using the machine 24 xerox copycentre/workcentre/workcentre pro 123/128 user guide in the event of a problem you should contact your authorized local dealer in the first instance. This product has been tested to and is compliant with tbr21, a specification for terminal equipment for use on ...
Page 25: About License
About license xerox copycentre/workcentre/workcentre pro 123/128 user guide 25 canada environmental choice m terra choice environmental services, inc. Of canada has verified that this product conforms to all applicable environmental choice m ecologo m requirements for minimized impact to the environ...
Page 26
1 before using the machine 26 xerox copycentre/workcentre/workcentre pro 123/128 user guide this software is provided by the institute and contributors “as is” and any express or implied warranties, including, but not limited to, the implied warranties of merchantability and fitness for a particular...
Page 27
About license xerox copycentre/workcentre/workcentre pro 123/128 user guide 27 negligence or otherwise) arising in any way out of the use of this software, even if advised of the possibility of such damage. This product includes cryptographic software written by eric young (eay@cryptsoft.Com). This ...
Page 28: Illegal Copies
1 before using the machine 28 xerox copycentre/workcentre/workcentre pro 123/128 user guide liability, or tort (including negligence or otherwise) arising in any way out of the use of this software, even if advised of the possibility of such damage. The license and distribution terms for any publicl...
Page 29
Illegal copies xerox copycentre/workcentre/workcentre pro 123/128 user guide 29 4. Copyrighted materials, unless permission of the copyright owner has been obtained or the reproduction falls within the “fair use” or library reproduction rights provisions of the copyright law. Further information of ...
Page 30
1 before using the machine 30 xerox copycentre/workcentre/workcentre pro 123/128 user guide 7. Impressed or adhesive stamps used for the purpose of revenue by the government of canada or of a province or by the government of a state other than canada. 8. Documents, registers or records kept by publi...
Page 31: 2 Product Overview
Xerox copycentre/workcentre/workcentre pro 123/128 user guide 31 2 product overview this machine is not simply a conventional copier but a digital device capable of copying, faxing, printing and scanning, depending on the configuration. The touch screens shown in this manual are from a fully configu...
Page 32
2 product overview 32 xerox copycentre/workcentre/workcentre pro 123/128 user guide tel located on the back of the machine. Connect a telephone to this jack if required. Line 1 located on the back of the machine. Connect a telephone cable to this jack. Then connect the other end to the wall jack. Fi...
Page 33: System Controls
System controls xerox copycentre/workcentre/workcentre pro 123/128 user guide 33 system controls the following diagram shows the names and functions of the buttons on the control panel. Button function 1 displays the log-in screen to enter the [system administrator menu] screen, or when the authenti...
Page 34: Services and Features
2 product overview 34 xerox copycentre/workcentre/workcentre pro 123/128 user guide button names and icons used on the control panel may differ depending on the country of purchase. Services and features the machine has various features and provides valuable services. The following description outli...
Page 35
Services and features xerox copycentre/workcentre/workcentre pro 123/128 user guide 35 fax/internet fax allows you to fax documents in various ways. For example, you can send documents in a reduced or enlarged format, or specify destinations using the address book or speed dialing features. Internet...
Page 36: Power On/off
2 product overview 36 xerox copycentre/workcentre/workcentre pro 123/128 user guide power on/off powering on ensure that the machine is connected to a suitable power supply and that the power plug is firmly connected to the electrical outlet. The machine is ready to make copies about 12 seconds afte...
Page 37: Power Saver Modes
Power saver modes xerox copycentre/workcentre/workcentre pro 123/128 user guide 37 before using the machine, press the test button. If the gfi is working properly, the reset button should pop up. If it does, press the reset button. Note: if the reset button pops back up when you press it, or if powe...
Page 38
2 product overview 38 xerox copycentre/workcentre/workcentre pro 123/128 user guide sleep mode the machine automatically switches to the sleep mode after the low power mode continues for a certain period of time. The sleep mode has a reduced power consumption compared to low power mode. In this mode...
Page 39
Changing the default time settings xerox copycentre/workcentre/workcentre pro 123/128 user guide 39 3. Select [system settings] on the [system administrator menu] screen. 4. Select [system settings] on the [system settings] screen. 5. Select [common settings] on the [system settings] screen. 6. Sele...
Page 40: Modes
2 product overview 40 xerox copycentre/workcentre/workcentre pro 123/128 user guide modes use the buttons to access the screens which allow you to select features, monitor the status of jobs and obtain general information on the machine. There are four buttons on the machine. • all services • featur...
Page 41: Job Interrupt
Job interrupt xerox copycentre/workcentre/workcentre pro 123/128 user guide 41 features use this button to go back one previous screen. If you are using the [job status] screen or [machine status] screen, press the button to return to the previous copy, fax, and scan feature screen. The copy, fax, o...
Page 42: Recycled Paper
2 product overview 42 xerox copycentre/workcentre/workcentre pro 123/128 user guide recycled paper the use of recycled paper in the machine benefits the environment with no degradation in performance. Xerox recommends recycled paper with 20% post consumer content which can be obtained both through x...
Page 43: 3 Copy
Xerox copycentre/workcentre/workcentre pro 123/128 user guide 43 3 copy this chapter contains information on the copy screens and the features available. Note: some of the features described in this chapter are optional and may not apply to your machine configuration. Copying procedure this section ...
Page 44
3 copy 44 xerox copycentre/workcentre/workcentre pro 123/128 user guide document feeder the document feeder can hold up to 50 sheets of plain paper (16–32 lb bond or 38– 128 g/m 2 ). The document can be any size of 140–297 mm for width and 210–432 mm for length, and the standard sizes of a5–a3 sef. ...
Page 45
Copying procedure xerox copycentre/workcentre/workcentre pro 123/128 user guide 45 1. Raise the document feeder or the document glass cover. 2. Place the document face down on the document glass, aligned with the tip of the registration arrow near the top left of the document glass. 3. Lower the doc...
Page 46
3 copy 46 xerox copycentre/workcentre/workcentre pro 123/128 user guide if necessary, select one of the tabs and configure the copy settings. For information on the individual tabs, refer to the following. Basic copying – page 47 image quality - copy – page 54 scan options - copy – page 56 output fo...
Page 47: Basic Copying
Basic copying xerox copycentre/workcentre/workcentre pro 123/128 user guide 47 the queued copy job will be displayed. If no job is displayed on the touch screen, it may have already been processed. For more information, refer to current and pending jobs in the job status chapter on page 264. Stop th...
Page 48
3 copy 48 xerox copycentre/workcentre/workcentre pro 123/128 user guide reduce/enlarge in addition to 100% size for copies, reduced or enlarged copies within the range of 25– 400% can be produced by selecting one of the [reduce/enlarge] features. 100% makes copies at the same size as the document. A...
Page 49
Basic copying xerox copycentre/workcentre/workcentre pro 123/128 user guide 49 variable % allows you to specify a reduction/enlargement ratio using the screen keypad or the scroll buttons on the touch screen within the range 25–400% in 1% increments. Independent x–y % allows you to specify a reducti...
Page 50
3 copy 50 xerox copycentre/workcentre/workcentre pro 123/128 user guide more displays the [paper supply] screen. [paper supply] screen allows you to select a paper tray from up to five preset trays including the bypass tray. 1. Select [more] for the [paper supply] feature on the [basic copying] scre...
Page 51
Basic copying xerox copycentre/workcentre/workcentre pro 123/128 user guide 51 paper type select a paper type from the preset types displayed. The presets are set up by the key operator. 2 sided this feature allows you to automatically make double-sided copies from single or double-sided documents. ...
Page 52
3 copy 52 xerox copycentre/workcentre/workcentre pro 123/128 user guide [2 sided] screen allows you to select the previous option and whether to rotate side 2 pages head to toe on the printouts. 1. Select [more] for [2 sided] feature on the [basic copying] screen. 2. Select the required option. 3. S...
Page 53
Basic copying xerox copycentre/workcentre/workcentre pro 123/128 user guide 53 2 staples left staples two positions on the left of the output. Top right staples the top right corner of the output. More displays the [copy output] screen. [copy output] screen allows you to select the sorting method fo...
Page 54: Image Quality - Copy
3 copy 54 xerox copycentre/workcentre/workcentre pro 123/128 user guide • uncollated – delivers the copies in stacks based on the number of copies required for each document. For example, two copies of a three-page document are delivered in the order 1-1, 2-2, 3-3. Output destination select an outpu...
Page 55
Image quality - copy xerox copycentre/workcentre/workcentre pro 123/128 user guide 55 text use this option to copy documents that contain text only. Select this option when text must be clearly copied. Text & photo use this option to copy documents that contain both text and photographs. Text and ph...
Page 56: Scan Options - Copy
3 copy 56 xerox copycentre/workcentre/workcentre pro 123/128 user guide auto exposure this feature allows you to specify whether or not to suppress the background color of documents when copying. Note: this feature is disabled when selecting [photo] on the [original type] screen. 1. Select [auto exp...
Page 57
Scan options - copy xerox copycentre/workcentre/workcentre pro 123/128 user guide 57 bound originals this feature allows you to copy facing pages of a bound document using the document glass. The two pages will be copied onto two separate pages. 1. Select [bound originals] on the [scan options] scre...
Page 58
3 copy 58 xerox copycentre/workcentre/workcentre pro 123/128 user guide 2 sided book copy this feature allows you to make double-sided copies from bound documents using the document glass. A blank sheet is automatically inserted as the first page. 1. Select [2 sided book copy] on the [scan options] ...
Page 59
Scan options - copy xerox copycentre/workcentre/workcentre pro 123/128 user guide 59 1. Select [original size] on the [scan options] screen. 2. Select the required option. 3. Select [save]. Auto size detect automatically detects the size of standard sized documents. Presets select from the 11 preset...
Page 60
3 copy 60 xerox copycentre/workcentre/workcentre pro 123/128 user guide note: if you do not use this feature when copying bound documents or copying documents with the cover open, black shadows may appear around the edge or in the center of the copies. Note: to use this feature, the document orienta...
Page 61
Scan options - copy xerox copycentre/workcentre/workcentre pro 123/128 user guide 61 auto center automatically moves images to the center of the paper. Margin shift/variable shift automatically moves images by specified amounts on the paper. You can enter up to 50 mm (2 inches) for both dimensions. ...
Page 62
3 copy 62 xerox copycentre/workcentre/workcentre pro 123/128 user guide 1. Select [margin shift/variable shift] in the [margin shift] screen. 2. Select [side 2] to display the [margin shift - side 2] screen. 3. Select the required option. 4. Select [save]. No shift disables the feature. Auto center ...
Page 63
Scan options - copy xerox copycentre/workcentre/workcentre pro 123/128 user guide 63 on during auto rotates an image only when selecting [auto] in the [paper supply] or [reduce/enlarge] features. Rotation direction displays the [image rotation - rotation direction] screen. [image rotation - rotation...
Page 64: Output Format - Copy
3 copy 64 xerox copycentre/workcentre/workcentre pro 123/128 user guide original orientation this feature allows you to specify the orientation of the documents. The document orientation must be specified before using the following features: independent x-y %, 2 sided, mixed size originals, border e...
Page 65
Output format - copy xerox copycentre/workcentre/workcentre pro 123/128 user guide 65 4. Select the required option. Booklet creation this feature allows you to print the images side by side, on both sides of each page in the correct order to make a booklet. Fold the copies in half and staple in the...
Page 66
3 copy 66 xerox copycentre/workcentre/workcentre pro 123/128 user guide covers displays the [booklet creation - covers] screen. [booklet creation - covers] screen allows you to select the required option to add a cover sheet to the booklet. 1. Select [booklet creation - covers] on the [booklet creat...
Page 67
Output format - copy xerox copycentre/workcentre/workcentre pro 123/128 user guide 67 1 sided use to copy single-sided documents. 2 sided use to copy double-sided documents. When selected, the [originals] option is available. Originals • head to head – select if your documents are head to head, with...
Page 68
3 copy 68 xerox copycentre/workcentre/workcentre pro 123/128 user guide paper tray settings displays the [covers - paper tray settings] screen. Select one of the presets to specify the [covers tray] and the [body pages tray]. The paper loaded in the trays selected for [covers tray] and [body pages t...
Page 69
Output format - copy xerox copycentre/workcentre/workcentre pro 123/128 user guide 69 multiple-up this feature allows you to copy two, four or eight independent documents onto one sheet of paper. The machine automatically reduces/enlarges the images as needed to print them on one page. 1. Select [mu...
Page 70
3 copy 70 xerox copycentre/workcentre/workcentre pro 123/128 user guide off disables the feature. Output size specifies the size of poster you want to make by selecting one of the presets that are listed on the touch screen. The machine automatically calculates the magnification and decides how many...
Page 71
Output format - copy xerox copycentre/workcentre/workcentre pro 123/128 user guide 71 annotation this feature allows you to add the date, page numbers, and a predetermined phrase to the copy outputs. 1. Select [annotation] on the [output format] screen. 2. Select the required option. 3. Select [save...
Page 72
3 copy 72 xerox copycentre/workcentre/workcentre pro 123/128 user guide • style – displays the [annotation - page number - style] screen. Select a style for the page number. If you select a [1/n, 2/n, 3/n] option, the [n: total pages] option displays. Select [auto] to enable the machine to count the...
Page 73: Job Assembly
Job assembly xerox copycentre/workcentre/workcentre pro 123/128 user guide 73 date and time prints the date and time that the copy job started on each of the copies. The [set numbering - date and time] screen is displayed. Select [on] to enable the feature. Serial number prints the serial number of ...
Page 74
3 copy 74 xerox copycentre/workcentre/workcentre pro 123/128 user guide sample set prints one set of the job prior to printing the whole quantity. You can choose whether or not to print more sets after checking the print result. • off – disables the feature. • on – enables the feature. After copying...
Page 75: 4 Fax/internet Fax
Xerox copycentre/workcentre/workcentre pro 123/128 user guide 75 4 fax/internet fax this chapter contains information on the fax screens and the fax features available. In addition to conventional fax features, the machine offers you a direct fax feature and an internet fax feature. Direct fax allow...
Page 76
4 fax/internet fax 76 xerox copycentre/workcentre/workcentre pro 123/128 user guide mixed size originals feature. For more information, refer to mixed size originals on page 90. 1. Load documents face up into the document feeder or face down on the document glass. Note: the long fax document scan fe...
Page 77
Fax/internet fax procedure xerox copycentre/workcentre/workcentre pro 123/128 user guide 77 4. Select the button for the feature required. If [more] is selected, select [save] to confirm the selected feature or [cancel] to return to the previous screen. If necessary, press one of the tabs and config...
Page 78
4 fax/internet fax 78 xerox copycentre/workcentre/workcentre pro 123/128 user guide next document or program the next job. While the machine is warming up, you can also program the next job. 5. Confirm the fax/internet fax job in the job status 1. Press the button on the control panel to display the...
Page 79: Specifying Destinations
Specifying destinations xerox copycentre/workcentre/workcentre pro 123/128 user guide 79 specifying destinations this section describes how to specify destinations using the features available on the machine. For more information, refer to the following. Next recipient – page 79 address book – page ...
Page 80
4 fax/internet fax 80 xerox copycentre/workcentre/workcentre pro 123/128 user guide 1. Select [address book] on the [basic features] screen. 2. Select the destinations as required. Address list lists all the destinations registered for speed dialing. You can look up a destination using [go to] and [...
Page 81
Specifying destinations xerox copycentre/workcentre/workcentre pro 123/128 user guide 81 1. Press the button. 2. Enter a 3-digit code. Note: if the 3-digit code entered is correct, the destination is displayed. If it is incorrect, you are prompted to re-enter a 3-digit code. Keyboard you can use the...
Page 82
4 fax/internet fax 82 xerox copycentre/workcentre/workcentre pro 123/128 user guide relay broadcast this feature allows you to send a document to a remote machine, which then sends the document to multiple destinations registered in the remote machine for speed dialing. This can reduce transmission ...
Page 83
Specifying destinations xerox copycentre/workcentre/workcentre pro 123/128 user guide 83 note: to use this feature, the relay station must be set to use an smtp server to receive e-mail. Special characters you can enter special characters as part of a fax number to perform many functions when dialin...
Page 84
4 fax/internet fax 84 xerox copycentre/workcentre/workcentre pro 123/128 user guide dtmf method - examples the dtmf method uses combinations of special characters to send documents. See the following examples. • remote mailbox – sends a document to a mailbox on a remote machine. • polling – retrieve...
Page 85
Basic features - fax/internet fax xerox copycentre/workcentre/workcentre pro 123/128 user guide 85 1. Press the button on the control panel. 2. Select [fax/internet fax] on the touch screen. 3. Select the required option. Internet fax use this feature to switch transmission modes between the regular...
Page 86
4 fax/internet fax 86 xerox copycentre/workcentre/workcentre pro 123/128 user guide scans single-sided documents. 2 sided scans double-sided documents. When you select this option, [originals] is displayed at the right side of the screen. 2 sided (first page 1 sided) scans documents when the first p...
Page 87
Image quality - fax/internet fax xerox copycentre/workcentre/workcentre pro 123/128 user guide 87 original type this feature allows you to select the type of documents you are scanning. Text select this option for documents that contain text only. Text & photo with this option, text and photographs ...
Page 88
4 fax/internet fax 88 xerox copycentre/workcentre/workcentre pro 123/128 user guide lighten/darken this feature allows you to adjust the density of the scanned image in seven levels. Use the scroll buttons to increase or decrease the darkness. Scan options - fax/internet fax this section describes f...
Page 89
Scan options - fax/internet fax xerox copycentre/workcentre/workcentre pro 123/128 user guide 89 off disables the feature. Left page then right scans both pages of an open book from left to right. Right page then left scans both pages of an open book from right to left. Top page then bottom scans bo...
Page 90
4 fax/internet fax 90 xerox copycentre/workcentre/workcentre pro 123/128 user guide mixed size originals this feature allows you to fax mixed sizes of documents using the document feeder. The machine senses the mixed size originals automatically and sends each document at the same size as the origin...
Page 91
Send options - fax/internet fax xerox copycentre/workcentre/workcentre pro 123/128 user guide 91 send options - fax/internet fax this section describes how to specify the transmission options on the [send options] screen. For information on the features available, refer to the following. Communicati...
Page 92
4 fax/internet fax 92 xerox copycentre/workcentre/workcentre pro 123/128 user guide f4800 select this mode when transmitting over noisy or bad telephone lines, for example when sending international faxes. Can also be useful for transmitting over poor telephone lines domestically. G4 auto select thi...
Page 93
Send options - fax/internet fax xerox copycentre/workcentre/workcentre pro 123/128 user guide 93 1. Select [on] for [delayed start] on the [priority send/delayed start] screen. 2. Select [start time]. 3. Set the delayed start time using the scroll buttons. 4. Select [save]. Am the delayed start time...
Page 94
4 fax/internet fax 94 xerox copycentre/workcentre/workcentre pro 123/128 user guide cover note use this feature to add a cover sheet to the document containing the following information: destination name, sender name, fax number, quantity, time and date, and remarks. You can also add comments using ...
Page 95
Send options - fax/internet fax xerox copycentre/workcentre/workcentre pro 123/128 user guide 95 [comment - sender’s comment] screen the procedures are the same as the [comment - recipient’s comment:] screen. Internet fax comment (mail contents) this feature allows you to add comments to e-mail text...
Page 96
4 fax/internet fax 96 xerox copycentre/workcentre/workcentre pro 123/128 user guide off disables the feature. On adds the selected [comment 1]. No. Comment allows you to select a comment from the list of comments already registered. For information on how to register comments, refer to comments in t...
Page 97
Send options - fax/internet fax xerox copycentre/workcentre/workcentre pro 123/128 user guide 97 recipient print sets this feature allows you to specify the number of copies the remote machine will output. The number of copies can be between 1 and 99. Note: this feature is not available for internet...
Page 98
4 fax/internet fax 98 xerox copycentre/workcentre/workcentre pro 123/128 user guide • password – enter a password for the mailbox of the remote machine if required. The password is a 4-digit code. Next sets the entered value and moves to the other entry field. F code this feature enables fax transmi...
Page 99
Send options - fax/internet fax xerox copycentre/workcentre/workcentre pro 123/128 user guide 99 note: this feature is not displayed for internet fax transmissions. However, you can use the same feature by specifying an f code directly in the internet fax destination address. 1. Select [f code] on t...
Page 100: On-Hook/others - Fax
4 fax/internet fax 100 xerox copycentre/workcentre/workcentre pro 123/128 user guide • resolution: standard, fine tiff-f select this profile for sending super-fine, a3, or b4 documents. • data compression: mmr • stored document size: a4, b4, a3, letter, legal • resolution: standard, fine, superfine ...
Page 101
On-hook/others - fax xerox copycentre/workcentre/workcentre pro 123/128 user guide 101 note: this feature is not available for internet fax transmissions. 1. Select [polling] on the [on-hook/ others] screen. 2. Select [on] to enable the feature. 3. Select [save]. Store for polling this feature allow...
Page 102
4 fax/internet fax 102 xerox copycentre/workcentre/workcentre pro 123/128 user guide 1. Select [save in: - public mailbox] on the [store for polling] screen. 2. Perform the necessary operations. 3. Select [save]. Select all select all of the fax documents stored for polling when you want to delete o...
Page 103
On-hook/others - fax xerox copycentre/workcentre/workcentre pro 123/128 user guide 103 where: 123: the mailbox number of a remote machine wcm128: the host name of the remote machine xerox.Com: the domain where the remote machine is hosted on-hook (manual send/receive) use this feature to make a tele...
Page 104
4 fax/internet fax 104 xerox copycentre/workcentre/workcentre pro 123/128 user guide.
Page 105: 5 Scan/e-Mail
Xerox copycentre/workcentre/workcentre pro 123/128 user guide 105 5 scan/e-mail this chapter describes how to use the scan features. For more information on the specific types of scan, refer to the following. To scan and e-mail documents – page 5-109 after a document is scanned, scanned data is auto...
Page 106
5 scan/e-mail 106 xerox copycentre/workcentre/workcentre pro 123/128 user guide 1. Load the documents 1. Load documents face up with the top edge entering the document feeder first, or face down on the document glass. 2. Select the features each scan type has its own screen. Select [e-mail], [networ...
Page 107
Scanning procedure xerox copycentre/workcentre/workcentre pro 123/128 user guide 107 if necessary, press one of the tabs and configure the scan settings. For information on the individual tabs, refer to the following. E-mail – page 109 save in: - scan to mailbox – page 113 job templates - network sc...
Page 108
5 scan/e-mail 108 xerox copycentre/workcentre/workcentre pro 123/128 user guide 1. Click [start] on the taskbar, then select [program]>[xerox]>[utility]>[mailbox viewer 2]. 2. From the list displayed, click the name of the machine, and then [select scanner]. 3. Enter the number (001–200) of the mail...
Page 109: E-Mail
E-mail xerox copycentre/workcentre/workcentre pro 123/128 user guide 109 e-mail this section describes how to scan documents to send them as e-mail attachments. You can specify destination addresses by using the screen keyboard to enter the addresses, or by selecting from the address book. For more ...
Page 110
5 scan/e-mail 110 xerox copycentre/workcentre/workcentre pro 123/128 user guide bcc uses the selected address as a bcc recipient. Go to this is displayed only when the local address book on the machine is displayed. Specify the number assigned to an address using the numeric keypad on the control pa...
Page 111
E-mail xerox copycentre/workcentre/workcentre pro 123/128 user guide 111 custom item select one of the custom items set by the key operator as a search value. For information on specifying the item displayed, refer to attribute type of custom item 1 - 3 in the setups chapter on page 11-238. Enter/ch...
Page 112
5 scan/e-mail 112 xerox copycentre/workcentre/workcentre pro 123/128 user guide sender use this feature to add the sender’s address to an address entry field. 1. Select [sender] on the [e-mail] screen. 2. Select the required option. 3. Select [save]. To adds the sender’s address in the to field. Cc ...
Page 113: Save In: - Scan to Mailbox
Save in: - scan to mailbox xerox copycentre/workcentre/workcentre pro 123/128 user guide 113 file name enter a file name to be assigned to the scanned data. After selecting this field, select [keyboard]. Clear field clears the currently selected entry field. Enter sender’s address adds the sender’s ...
Page 114
5 scan/e-mail 114 xerox copycentre/workcentre/workcentre pro 123/128 user guide 1. Press the button on the control panel. 2. Select [scan to mailbox] on the touch screen. 3. Select a mailbox for saving scanned data. For more information on mailboxes, refer to the check mailbox chapter. Job templates...
Page 115: Save In: - Scan to Ftp/smb
Save in: - scan to ftp/smb xerox copycentre/workcentre/workcentre pro 123/128 user guide 115 save in: - scan to ftp/smb this section describes how to send scanned documents to specified destinations using ftp or smb protocols. For more information, refer to the following. Transfer protocol – page 11...
Page 116
5 scan/e-mail 116 xerox copycentre/workcentre/workcentre pro 123/128 user guide 1. Select [transfer protocol] on the [scan to ftp/smb] screen. 2. Select the required option. 3. Select [save]. Ftp specifies the ftp protocol. Smb specifies the smb protocol. Smb (unc format) specifies the smb protocol ...
Page 117: Basic Scanning
Basic scanning xerox copycentre/workcentre/workcentre pro 123/128 user guide 117 file name specify a file name to be assigned to the document. A file name is automatically assigned by the machine. To assign a different file name, select [change settings] and use the displayed keyboard. File name con...
Page 118
5 scan/e-mail 118 xerox copycentre/workcentre/workcentre pro 123/128 user guide 2 sided originals – page 118 original type – page 119 file format – page 120 1. Press the button on the control panel. 2. Select a scan type on the touch screen. 3. Select the [basic scanning] tab on the touch screen. 4....
Page 119
Basic scanning xerox copycentre/workcentre/workcentre pro 123/128 user guide 119 2 sided (h to t) scans double-sided documents opened vertically. Note: if you select this option, the [original orientation] is automatically set to [head to left]. If you need to change the setting, select [more], and ...
Page 120
5 scan/e-mail 120 xerox copycentre/workcentre/workcentre pro 123/128 user guide grayscale use for documents containing shading or halftones. Select this option when documents include objects that cannot be expressed with two color levels: black and white. Text & photo use for documents that contain ...
Page 121
Basic scanning xerox copycentre/workcentre/workcentre pro 123/128 user guide 121 jpeg saves scanned data in jpeg format..
Page 122: Image Quality
5 scan/e-mail 122 xerox copycentre/workcentre/workcentre pro 123/128 user guide image quality this section describes how to adjust the quality of scanned data such as contrast and sharpness. For more information, refer to the following. Lighten/darken/contrast – page 122 sharpness – page 122 auto ex...
Page 123: Scan Options
Scan options xerox copycentre/workcentre/workcentre pro 123/128 user guide 123 auto exposure use this feature to specify whether or not to suppress the background color of documents. 1. Select [auto exposure] on the [image quality] screen. 2. Select [on] to enable the feature. 3. Select [save]. Scan...
Page 124
5 scan/e-mail 124 xerox copycentre/workcentre/workcentre pro 123/128 user guide 1. Select [scan resolution] on the [scan options] screen. 2. Select the required option. 3. Select [save]. Bound originals use this feature to scan facing pages of a bound document in the correct page sequence, using the...
Page 125
Scan options xerox copycentre/workcentre/workcentre pro 123/128 user guide 125 top page only scans only the top-side page of an open book. Bottom page only scans only the bottom-side page of an open book. Center erase erases the width of the center. Select the amount of deletion required using the s...
Page 126
5 scan/e-mail 126 xerox copycentre/workcentre/workcentre pro 123/128 user guide mixed size originals this feature allows you to scan mixed sizes of documents using the document feeder at the same time and save them in a single file. Note: to enable the feature, select [auto size detect] on the [scan...
Page 127: Output Format
Output format xerox copycentre/workcentre/workcentre pro 123/128 user guide 127 reduce/enlarge this feature allows you to select the enlargement/reduction ratio of the document for scanning. 1. Select [reduce/enlarge] on the [scan options] screen. 2. Perform the necessary operations. 3. Select [save...
Page 128
5 scan/e-mail 128 xerox copycentre/workcentre/workcentre pro 123/128 user guide 1. Press the button on the control panel. 2. Select a scan type on the touch screen. 3. Select the [output format] tab. 4. Select the required option. Image compression use this feature to select the ratio of data compre...
Page 129
Output format xerox copycentre/workcentre/workcentre pro 123/128 user guide 129 1. Select [split send] on the [output format] screen. 2. Select the required option. 3. Select [save]. Off disables the feature. Split by page divides scanned data by the preset number of pages. The presets are set up by...
Page 130
5 scan/e-mail 130 xerox copycentre/workcentre/workcentre pro 123/128 user guide password use this feature to set the password for a job template server. Note: the selection for this feature is displayed only when you have selected [network scanning]. 1. Select [password] on the [output format] scree...
Page 131: 6 Check Mailbox
Xerox copycentre/workcentre/workcentre pro 123/128 user guide 131 6 check mailbox this chapter describes the methods for checking, printing, or deleting documents in a mailbox. You can store the following types of documents (marked with matching icons in the document list) in a mailbox. • incoming c...
Page 132
6 check mailbox 132 xerox copycentre/workcentre/workcentre pro 123/128 user guide document list this screen allows you to print or delete documents in the selected mailbox. You can also link a mailbox or the documents inside to a job flow sheet to automate document processing. For more information o...
Page 133
Check mailbox xerox copycentre/workcentre/workcentre pro 123/128 user guide 133 you can register the following types of document processing in a job flow sheet. • specifying destinations (ftp, smb, e-mail, fax, and internet fax) • specifying multiple destinations and processing • printing • deleting...
Page 134
6 check mailbox 134 xerox copycentre/workcentre/workcentre pro 123/128 user guide note: mailboxes with this option enabled are marked with an arrow above their icons. Start executes the linked job flow sheet and returns to the [document list] screen. This button appears only when the mailbox has bee...
Page 135
Check mailbox xerox copycentre/workcentre/workcentre pro 123/128 user guide 135 • shared sheets (administrator) – displays the job flow sheets owned by the key operator. Note: job flow sheets owned by unique users other than the currently logged in user are not displayed. When not logged in to the m...
Page 136
6 check mailbox 136 xerox copycentre/workcentre/workcentre pro 123/128 user guide edit destination refer to job flow sheets in the setups chapter on page 244..
Page 137: 7 Stored Programming
Xerox copycentre/workcentre/workcentre pro 123/128 user guide 137 7 stored programming this chapter describes how to use the stored programming feature to simplify multiple operations into a simple procedure. First, you register a series of operations in a job number. Later, you can select the job n...
Page 138
7 stored programming 138 xerox copycentre/workcentre/workcentre pro 123/128 user guide note: stored programming is saved by button position on the touch screen. Therefore any changes to the button position will result in changes to the stored operation. The button position changes when adding/deleti...
Page 139: 8 Print
Xerox copycentre/workcentre/workcentre pro 123/128 user guide 139 8 print this chapter contains information on the optional print feature of the machine. With this feature, you can send print jobs from a pc directly to the machine. Note: some of the features described in this chapter are optional an...
Page 140: Print Driver Features
8 print 140 xerox copycentre/workcentre/workcentre pro 123/128 user guide • pcl emulation this feature allows you to print documents from a pc not supported for the supplied pcl print driver, according to the emulation parameters (i.E., paper size) set on the machine. For information on how to set p...
Page 141
Print driver features xerox copycentre/workcentre/workcentre pro 123/128 user guide 141 multiple up prints multiple documents onto one sheet of paper. The machine automatically reduces/enlarges the images as needed to fit on one page. Poster divides and enlarges a single image and prints it over mul...
Page 142: Emulation Parameters
8 print 142 xerox copycentre/workcentre/workcentre pro 123/128 user guide emulation parameters the emulation parameters for pcl and pdf can be changed as necessary. For information on how to change parameter values, refer to print mode in the machine status chapter on page 273. Pcl emulation paramet...
Page 143
Emulation parameters xerox copycentre/workcentre/workcentre pro 123/128 user guide 143 2 side print 206 0 (default): off 1: on sets whether to enable double-sided printing. Default font 207 0: cg times 1: cg times italic 2: cg times bold 3: cg times bold italic 4: univers medium 5: univers medium it...
Page 144
8 print 144 xerox copycentre/workcentre/workcentre pro 123/128 user guide symbol set 208 0 (default): roman 8 1: iso 8859-1 latin 1 2: iso 8859-2 latin 2 3: iso 8859-9 latin 5 4: iso 8859-10 latin 6 5: pc-8 6: pc-8 dn 7: pc-775 8: pc-850 9: pc-852 10: pc-1004 (os/2) 11: pc turkish 12: windows 3.1 la...
Page 145
Emulation parameters xerox copycentre/workcentre/workcentre pro 123/128 user guide 145 pdf parameter item no. Value print sets 401 1–999 (default: 1): specify the number of print sets. 2 side print 402 0 (default): off 1: lef binding 2: sef binding specifies which edge of paper is to be bound for do...
Page 146
8 print 146 xerox copycentre/workcentre/workcentre pro 123/128 user guide.
Page 147
Xerox copycentre/workcentre/workcentre pro 123/128 user guide 147 9 centreware internet services this chapter contains information on the optional centreware internet services program. The centreware internet services program uses the embedded web user interface which enables communication between a...
Page 148
9 centreware internet services 148 xerox copycentre/workcentre/workcentre pro 123/128 user guide accessing centreware internet services follow the steps below to access centreware internet services. 1. At a client workstation on the network, launch an internet browser. 2. In the url field, enter “ht...
Page 149: Services
Services xerox copycentre/workcentre/workcentre pro 123/128 user guide 149 menu panel displays information about the machine, including the [name], [ip address], [product name] and [status]. Other details may also be displayed if they have been specified on the [properties] page. The [refresh status...
Page 150
9 centreware internet services 150 xerox copycentre/workcentre/workcentre pro 123/128 user guide collated specify whether to collate printouts or not. File name allows you to specify the file to print. Clicking the [browse] button next to the file name edit box opens the choose file dialog box where...
Page 151
Services xerox copycentre/workcentre/workcentre pro 123/128 user guide 151 new] is selected on the [device templates] screen, the [create new] page is displayed. To select the required tab, click [next] to go to next page. Setting item description template name enter the name of the template. Descri...
Page 152
9 centreware internet services 152 xerox copycentre/workcentre/workcentre pro 123/128 user guide reduce/enlarge select from [preset %], [variable %], or [auto]. The contents of the drop down menu will vary according to your selections. No drop down menu is displayed if [auto] is selected. Original i...
Page 153
Services xerox copycentre/workcentre/workcentre pro 123/128 user guide 153 edit to change an existing template, click [edit] on the right of the template requiring changes. After changing, click [ok] to save the template. You can view the saved templates by clicking [list]. Copy to copy a template, ...
Page 154: Jobs
9 centreware internet services 154 xerox copycentre/workcentre/workcentre pro 123/128 user guide file repository setup this page allows you to set up or change the file repository setups. General settings this page allows you to specify whether to print the log-in and/or domain names on the job log ...
Page 155
Jobs xerox copycentre/workcentre/workcentre pro 123/128 user guide 155 job name displays the name of the job. Owner displays the name of the client (user) that has sent the job. Status displays the status of the job. Job type displays the type of job. Quantity displays the number of sets that have b...
Page 156: Status
9 centreware internet services 156 xerox copycentre/workcentre/workcentre pro 123/128 user guide date/time completed displays the date and time the job completed. Note: if [auto refresh interval] is specified, a job will not be automatically updated if it is being processed. Job management on the [j...
Page 157
Status xerox copycentre/workcentre/workcentre pro 123/128 user guide 157 status displays the status of the paper tray as [ready], [empty], [not available], or [unknown]. Note: the status of the paper tray may be displayed as [unknown] if the machine is in the power saver mode. Paper remaining displa...
Page 158: Properties
9 centreware internet services 158 xerox copycentre/workcentre/workcentre pro 123/128 user guide staple cartridge displays the status of the staple cartridge as [ready], [not available], [empty], or [fault]. Note: if [empty] is displayed, replace with a new staple cartridge. Properties this page all...
Page 159
Properties xerox copycentre/workcentre/workcentre pro 123/128 user guide 159 properties features the following table lists the items that can be set. Some items may not be displayed depending on your machine configuration. Feature setting items machine details product name displays the name of the p...
Page 160
9 centreware internet services 160 xerox copycentre/workcentre/workcentre pro 123/128 user guide paper settings paper type lists different paper types. Paper name enter the names for [custom paper 1] to [custom paper 5]. Priority allows you to configure the priority settings when the auto tray is se...
Page 161
Properties xerox copycentre/workcentre/workcentre pro 123/128 user guide 161 mailbox mailbox number allows you to configure the settings of a mailbox number. Document order allows you to select the display order of the documents saved in the mailbox. Document list click this button to display the ma...
Page 162
9 centreware internet services 162 xerox copycentre/workcentre/workcentre pro 123/128 user guide mailbox mailbox settings allows you to configure the detailed settings as follows. Mailbox number – displays the mailbox number. This is a display-only item. Mailbox name – enter the name of the mailbox....
Page 163
Properties xerox copycentre/workcentre/workcentre pro 123/128 user guide 163 mailbox edit job flow sheet edit destination – allows you to select the processing type to be edited. Edit job flow sheet – click to edit the settings for the specified processing type. Print name – displays the name of the...
Page 164
9 centreware internet services 164 xerox copycentre/workcentre/workcentre pro 123/128 user guide mailbox smb transfer name – displays the name of the job flow sheet. Recipient name – enter the recipient's name. Server name – enter the server address. Volume name – enter the volume name. Save in – en...
Page 165
Properties xerox copycentre/workcentre/workcentre pro 123/128 user guide 165 mail notice settings mail notice settings allows you to configure the e-mail notice settings as follows. Notice frequency – allows you to select the frequency of sending the status e-mail. Notice day (weekly) – allows you t...
Page 166
9 centreware internet services 166 xerox copycentre/workcentre/workcentre pro 123/128 user guide auditron settings auditron settings allows you to enable or disable the auditron feature for each service. Auditron mode – displays the auditron mode enabled. Auditron (print) – select to enable the audi...
Page 167
Properties xerox copycentre/workcentre/workcentre pro 123/128 user guide 167 port status port status allows you to select whether to enable or disable different ports used on the machine. Parallel – allows you to select the check box to enable. Usb – allows you to select the check box to enable. Eth...
Page 168
9 centreware internet services 168 xerox copycentre/workcentre/workcentre pro 123/128 user guide port settings parallel allows you to configure the parallel port settings. Bi-directional communication – allows you to enable or disable bi-directional communication (ieee1284). Auto eject time – allows...
Page 169
Properties xerox copycentre/workcentre/workcentre pro 123/128 user guide 169 protocol settings unicode support – allows you to specify whether to enable unicode support in the host name and workgroup name during smb transmission. Auto master mode – allows you to enable or disable (on/off) auto maste...
Page 170
9 centreware internet services 170 xerox copycentre/workcentre/workcentre pro 123/128 user guide protocol settings tcp/ip allows you to configure the following tcp/ip settings. Host name – enter the host name. Get ip address – allows you to set the method for obtaining the ip address by selecting th...
Page 171
Properties xerox copycentre/workcentre/workcentre pro 123/128 user guide 171 protocol settings ip address list allows you to limit the ip address used for receiving print data when tcp/ip is enabled. • ip filter – allows you to enable or disable ip filtering. • no. – displays the entry number of the...
Page 172
9 centreware internet services 172 xerox copycentre/workcentre/workcentre pro 123/128 user guide protocol settings port9100 allows you to configure the time-out settings for the port9100. Port number – enter a value for the port number between 8000 and 9999. Tbcp filter – only displayed when postscr...
Page 173
Properties xerox copycentre/workcentre/workcentre pro 123/128 user guide 173 protocol settings smtp authentication user name – specify the user id for smtp authentication. Smtp authentication password – specify the password for smtp authentication. Domain filtering - receive – allows you to specify ...
Page 174
9 centreware internet services 174 xerox copycentre/workcentre/workcentre pro 123/128 user guide emulation settings postscript allows you to configure the settings when postscript is enabled as follows. Logical printer number – enter the logical printer number and click the [edit] button. Paper tray...
Page 175
Properties xerox copycentre/workcentre/workcentre pro 123/128 user guide 175 emulation settings variable x% – allows you to specify the x% between 25 to 100%. Up/down adjustment – allows you to specify a value between -250 and 250 mm (-9.8–9.8 inches) to adjust the vertical position of a hard clip a...
Page 176
9 centreware internet services 176 xerox copycentre/workcentre/workcentre pro 123/128 user guide memory settings memory settings allows you to change the settings for the free space available and the print page buffer size for parallel, usb, ethertalk, smb, netware, lpd, ipp, port9100, and postscrip...
Page 177: Maintenance
Maintenance xerox copycentre/workcentre/workcentre pro 123/128 user guide 177 maintenance this page displays the error history. It contains the following details on jobs where an error has occurred. Click the [maintenance] tab on the main panel on the home page. • date/time – displays the date and t...
Page 178
9 centreware internet services 178 xerox copycentre/workcentre/workcentre pro 123/128 user guide.
Page 179: 10 Paper and Other Media
Xerox copycentre/workcentre/workcentre pro 123/128 user guide 179 10 paper and other media the machine is designed to use various paper types and other media. This chapter provides information on loading paper and other types of media into the machine. Loading paper the machine can be equipped with ...
Page 180
10 paper and other media 180 xerox copycentre/workcentre/workcentre pro 123/128 user guide note: to avoid jams and misfeeds, do not load paper on top of any remaining paper in the tray. Remove the paper, and reload it on top of the new stock loaded. 2. If required, move the paper tray guides further...
Page 181
Loading paper xerox copycentre/workcentre/workcentre pro 123/128 user guide 181 6. Set the machine to detect the paper size automatically, or manually specify the required size. For more information, refer to paper size in the setups chapter on page 193. Note: paper sizes detected by the machine var...
Page 182: Storing and Handling Paper
10 paper and other media 182 xerox copycentre/workcentre/workcentre pro 123/128 user guide tandem tray module (ttm) the tandem tray module allows you to load larger amounts of paper. It consists of two trays. Note: you cannot load custom size paper into the tandem tray module. 1. Pull out the tray 3...
Page 183
Supported paper sizes and types xerox copycentre/workcentre/workcentre pro 123/128 user guide 183 • store paper in dry conditions, away from extreme heat or cold, such as radiators or open windows. • store paper flat on a shelf or pallet above floor level. • leave the paper wrapped and boxed until r...
Page 184
10 paper and other media 184 xerox copycentre/workcentre/workcentre pro 123/128 user guide o: available x: not available 8 × 10” 203.2 254.0 sef x x o o x lef x x o o x 8.5 × 11” 215.9 279.4 sef o x o o o lef o o o o o 8.46 × 12.4” 215.0 315.0 sef x x o o x 8.5 × 13” 215.9 330.2 sef o x o o o 8.5 × ...
Page 185
Supported paper sizes and types xerox copycentre/workcentre/workcentre pro 123/128 user guide 185 non-standard sizes paper size tray 1, 2/ tray 3, 4 (two tray module) tray 3, 4 (ttm) tray 5 (bypass) duplex module finisher width 140 to 297 mm 5.5 to 11.7” not available 89 to 297 mm 3.5 to 11.7” 89 to...
Page 186
10 paper and other media 186 xerox copycentre/workcentre/workcentre pro 123/128 user guide supported paper types the following table lists the paper types supported for each paper tray, duplex module, and the finisher. O: available x: not available • plain: when using arjo wiggins conqueror high spe...
Page 187: 11 Setups
Xerox copycentre/workcentre/workcentre pro 123/128 user guide 187 11 setups this chapter, aimed for the key operator, describes how to change various defaults preset on the machine, how to register various items such as mailboxes and destinations, and how to configure or change key operator settings...
Page 188: System Settings
11 setups 188 xerox copycentre/workcentre/workcentre pro 123/128 user guide 2. Customizing the settings 1. Select a desired option. Customize the settings by performing operations as necessary. For some options, select [change settings] to change the settings or to enter characters through the scree...
Page 189
Common settings xerox copycentre/workcentre/workcentre pro 123/128 user guide 189 reports – page 195 maintenance/diagnostics – page 197 other settings – page 197 1. Select [common settings] on the [system settings] screen. 2. Select the required option. 3. Select [close]. Machine clock/timers use th...
Page 190
11 setups 190 xerox copycentre/workcentre/workcentre pro 123/128 user guide ntp time synchronization with this feature enabled, the network time protocol (ntp) is used to synchronize the time of the machine with that of the specified time server. Note: if the time server connection fails, the machin...
Page 191
Common settings xerox copycentre/workcentre/workcentre pro 123/128 user guide 191 audio tones use this feature to select the volume level of tones to be generated at various occasions. You can choose different volume levels for each item shown on the screen. 1. Select [audio tones] on the [common se...
Page 192
11 setups 192 xerox copycentre/workcentre/workcentre pro 123/128 user guide low toner alert tone select the volume level of the tone generated when it is time to replace the toner cartridge. Line monitor volume select the volume level of the tone generated for the line monitor, which allows you to h...
Page 193
Common settings xerox copycentre/workcentre/workcentre pro 123/128 user guide 193 job type on job status screen select the job types to be displayed when you select [completed jobs] on the [job status] screen. Default language select the initial language to be displayed on the touch screen. By using...
Page 194
11 setups 194 xerox copycentre/workcentre/workcentre pro 123/128 user guide paper type priority specify the priority order of paper types that are selected for auto tray switching. This setting overrides the paper tray priority. If the priority of paper types is set to the same value, then auto tray...
Page 195
Common settings xerox copycentre/workcentre/workcentre pro 123/128 user guide 195 auto job promotion select whether to enable the feature. Image quality use this feature to configure various settings to adjust the quality of scanned data. 1. Select [image quality] on the [common settings] screen. 2....
Page 196
11 setups 196 xerox copycentre/workcentre/workcentre pro 123/128 user guide transmission report - undelivered specify whether to automatically print an undelivered-transmission report for fax jobs. An undelivered-transmission report shows the list of documents not yet transmitted. Transmission repor...
Page 197
Common settings xerox copycentre/workcentre/workcentre pro 123/128 user guide 197 recipient on activity report specify the number of characters of the destination’s information to be printed on an activity report. Select [first 40 characters] or [last 40 characters]. Maintenance/diagnostics use this...
Page 198
11 setups 198 xerox copycentre/workcentre/workcentre pro 123/128 user guide date format select the format for date printing for the [annotation] and [set numbering] features. Set numbering - text size specify the size of text used for the [set numbering] feature. Set numbering - density specify the ...
Page 199
Common settings xerox copycentre/workcentre/workcentre pro 123/128 user guide 199 size width (mm) length (mm) document glass document feeder a/b series (8 x 13”) a/b series a/b series (8k/16k) a/b series (8 x 13” /8 x 14 ”) in ch series a/b series (8 x 13”) a/b series a/b series (8k/16k) a/b series ...
Page 200
11 setups 200 xerox copycentre/workcentre/workcentre pro 123/128 user guide *1: when scanning mixed size originals, automatic size detection is not available. Paper size the machine automatically recognizes the following sizes when recording media is loaded in trays 1–4, and trays 3 and 4 of the tan...
Page 201
Common settings xerox copycentre/workcentre/workcentre pro 123/128 user guide 201 millimeters/inches select [millimeters] or [inches] as the unit for entering document or scan sizes. Keyboard input restriction specify whether the machine is to allow entry of only ascii characters, or characters incl...
Page 202: Copy Mode Settings
11 setups 202 xerox copycentre/workcentre/workcentre pro 123/128 user guide overwrite hard disk select whether or not to enable overwriting the hard disk. If enabled, random data will be written to the disk area released by the data deletion to avoid illegal data retrievals from the hard disk. You c...
Page 203
Copy mode settings xerox copycentre/workcentre/workcentre pro 123/128 user guide 203 1. Select [copy mode settings] on the [system settings] screen. 2. Select the required option. 3. Select [close]. Basic copying tab use this feature to define the functions of the paper tray buttons and magnificatio...
Page 204
11 setups 204 xerox copycentre/workcentre/workcentre pro 123/128 user guide 1. Select [copy defaults] on the [copy mode settings] screen. 2. Use the scroll buttons to switch between screens. 3. Perform the necessary operations. 4. Select [close]. Paper supply sets the default for the [paper supply] ...
Page 205
Copy mode settings xerox copycentre/workcentre/workcentre pro 123/128 user guide 205 border erase - left & right sets the defaults for left and right margins of the [border erase] feature on the [scan options] screen. You can set the margins within a range of 0–50 mm (0–2.0 inches) using the scroll ...
Page 206
11 setups 206 xerox copycentre/workcentre/workcentre pro 123/128 user guide annotation - date position sets the default for [position] of [date] in the [annotation] feature on the [output format] screen. Annotation - page number style sets the default for [style] of [page number] in the [annotation]...
Page 207
Copy mode settings xerox copycentre/workcentre/workcentre pro 123/128 user guide 207 original type - lightweight originals sets whether to hide or show the [lightweight originals] option on the [original type] screen. Annotation - stamp size sets the character size of the predetermined phrase when y...
Page 208
11 setups 208 xerox copycentre/workcentre/workcentre pro 123/128 user guide original size 1–11 allows you to assign your choice of document sizes to each of the 11 buttons. A/b series size displays the 10 standard document sizes in a/b series size. Inch size displays the 12 document size in inches. ...
Page 209: Network Settings
Network settings xerox copycentre/workcentre/workcentre pro 123/128 user guide 209 network settings this screen allows you to change the default settings for the network configuration. There are eight main setup options available. For more information, refer to the following. Note: items shown in th...
Page 210
11 setups 210 xerox copycentre/workcentre/workcentre pro 123/128 user guide print mode specify the pdl to be used for print jobs. Only pre-installed pdls are available. Pjl specify whether to enable the pjl. Auto eject time specify the time-out period when print data is not sent to the machine seque...
Page 211
Network settings xerox copycentre/workcentre/workcentre pro 123/128 user guide 211 auto eject time specify the time-out period when print data is not sent to the machine sequentially. If the specified time elapses, the remaining data inside the machine is automatically printed out. You can enter a t...
Page 212
11 setups 212 xerox copycentre/workcentre/workcentre pro 123/128 user guide receive e-mail use this feature to specify whether to enable the mail receiving port. Send e-mail use this feature to specify whether to enable the mail transmission port. Mail notice service use this feature to specify whet...
Page 213
Network settings xerox copycentre/workcentre/workcentre pro 123/128 user guide 213 tcp/ip - subnet mask allows you to enter the subnet mask in the form of vvv.Xxx.Yyy.Zzz. Tcp/ip - gateway address allows you to enter the gateway address in the form of vvv.Xxx.Yyy.Zzz. Tcp/ip - ip filter specify whet...
Page 214
11 setups 214 xerox copycentre/workcentre/workcentre pro 123/128 user guide pop3 server settings this feature allows you to set up the pop3 server settings, such as port number, ip address, server name, and password. 1. Select [pop3 sever settings] on the [network settings] screen. 2. Perform the ne...
Page 215
Network settings xerox copycentre/workcentre/workcentre pro 123/128 user guide 215 smtp server settings this feature allows you to set up the smtp server settings, such as port number, ip address, server name and a password. 1. Select [smtp sever settings] on the [network settings] screen. 2. Perfor...
Page 216
11 setups 216 xerox copycentre/workcentre/workcentre pro 123/128 user guide domain filter this feature allows you to restrict incoming e-mails by registering domain names of senders. 1. Select [domain filter] on the [network settings] screen. 2. Perform the necessary operations. 3. Select [close]. D...
Page 217: Print Mode Settings
Print mode settings xerox copycentre/workcentre/workcentre pro 123/128 user guide 217 remote server port number allows you to enter the port number for the kdc server communication within the range of 1–65535. Remote server realm name allows you to enter the kdc realm name within a maximum of 64 cha...
Page 218
11 setups 218 xerox copycentre/workcentre/workcentre pro 123/128 user guide allocate memory use this feature to specify memory capacities required for printing and for the receive buffer for each interface. 1. Select [allocate memory] on the [print mode settings] screen. 2. Use the scroll buttons to...
Page 219
Print mode settings xerox copycentre/workcentre/workcentre pro 123/128 user guide 219 hard disk specifies the spool location to the hard disk. Receiving buffer - netware allows you to change the input buffer memory capacity for netware interface within the range of 64–1,024 kb in 32 kb increments us...
Page 220
11 setups 220 xerox copycentre/workcentre/workcentre pro 123/128 user guide receiving buffer - port9100 allows you to change the input buffer memory capacity for port9100 interface within the range of 64–1,024 kb in 32 kb increments using the scroll buttons. The currently available memory will be di...
Page 221: Scan Mode Settings
Scan mode settings xerox copycentre/workcentre/workcentre pro 123/128 user guide 221 unregistered forms sets whether to abort a job which is specified to use form overlay when the form is not found (not registered) in the machine. Banner sheet sets whether to add sorting sheets (banner sheets). This...
Page 222
11 setups 222 xerox copycentre/workcentre/workcentre pro 123/128 user guide scan defaults use this feature to configure or change various default settings for the scan features. 1. Select [scan defaults] on the [scan mode settings] screen. 2. Use the scroll buttons to switch between screens. 3. Perf...
Page 223
Scan mode settings xerox copycentre/workcentre/workcentre pro 123/128 user guide 223 border erase specify the default for erasing black marks that may appear around the edges or at the center binding area of scanned results when scanning bound documents or documents with the platen glass cover open....
Page 224
11 setups 224 xerox copycentre/workcentre/workcentre pro 123/128 user guide 1. Select [scan size defaults] on the [scan mode settings] screen. 2. Use the scroll buttons to switch between screens. 3. Perform the necessary operations. 4. Select [close]. A/b series size select from paper sizes in a and...
Page 225
Scan mode settings xerox copycentre/workcentre/workcentre pro 123/128 user guide 225 reduce/enlarge presets use this feature to configure or change the reduction/enlargement ratio buttons that appear when [preset %] is selected on the [reduce/enlarge] screen under the [scan options] tab. 1. Select [...
Page 226: Fax Mode Settings
11 setups 226 xerox copycentre/workcentre/workcentre pro 123/128 user guide maximum stored pages specify the maximum number of pages to be stored in memory through scanning. Select the number in the range from 1 to 999. Tiff format specify the type of the tiff format to be used when tiff is selected...
Page 227
Fax mode settings xerox copycentre/workcentre/workcentre pro 123/128 user guide 227 4. Select [close]. Fax screen default allows you to choose between [basic features] and [address book] for the first screen to be displayed when you select the fax feature. Address book default allows you to specify ...
Page 228
11 setups 228 xerox copycentre/workcentre/workcentre pro 123/128 user guide communication mode sets the default for the [communication mode] feature on the [send options] screen. Send header sets the default for the [send header] feature on the [send options] screen. Transmission report sets the def...
Page 229
Fax mode settings xerox copycentre/workcentre/workcentre pro 123/128 user guide 229 doc for polling - auto delete sets whether to delete the document data for the [store for polling] feature on the [on- hook/others] screen from the memory automatically after the remote machine polled your document. ...
Page 230
11 setups 230 xerox copycentre/workcentre/workcentre pro 123/128 user guide 2 up on receipt sets whether to print two consecutive received documents onto one page. It is effective in saving paper. If the number of received pages is odd, a blank page will be add at the end. If the sizes of received p...
Page 231
Fax mode settings xerox copycentre/workcentre/workcentre pro 123/128 user guide 231 maximum stored pages sets the maximum number of pages that can be stored in memory when you scan documents for fax transmission. The maximum number can be set to 999 using the scroll buttons or the numeric keypad on ...
Page 232
11 setups 232 xerox copycentre/workcentre/workcentre pro 123/128 user guide reduce/enlarge presets use this feature to set magnification presets. These are displayed when you select [variable %] in the [reduce/enlarge] feature on the [scan options] screen. If you predefine frequently used magnificat...
Page 233
Fax mode settings xerox copycentre/workcentre/workcentre pro 123/128 user guide 233 scan size 1–11 allows you to assign your choice of document sizes to each of the 11 buttons. A/b series size displays the 10 standard document size in a or b series. Inch size displays the 12 document size in inches....
Page 234
11 setups 234 xerox copycentre/workcentre/workcentre pro 123/128 user guide machine password registers the password to restrict the remote machines which send documents. By setting a machine password, your machine can accept receiving or polling only from remote machines that send a correct machine ...
Page 235: E-Mail/internet Fax Settings
E-mail/internet fax settings xerox copycentre/workcentre/workcentre pro 123/128 user guide 235 incoming internet fax output destination sets the output tray for printing the received e-mail. Fax transfer from address book sets whether to restrict the forwarding of received e-mails as fax documents t...
Page 236
11 setups 236 xerox copycentre/workcentre/workcentre pro 123/128 user guide e-mail defaults use this feature to configure or change the default settings for sending scanned documents as e-mail attachments. 1. Select [e-mail defaults] on the [e-mail/internet fax settings] screen. 2. Perform the neces...
Page 237
E-mail/internet fax settings xerox copycentre/workcentre/workcentre pro 123/128 user guide 237 primary server port number specify the port number of the primary directory server. Secondary server specify the secondary directory server. After selecting whether to use an ip address or a server name, e...
Page 238
11 setups 238 xerox copycentre/workcentre/workcentre pro 123/128 user guide attribute type of recipient name specify the attribute type of destination names up to 32 characters. Directory searches are often done by searching for a partial name in the common name (cn) attribute. Attribute type of las...
Page 239
E-mail/internet fax settings xerox copycentre/workcentre/workcentre pro 123/128 user guide 239 search time-out specify whether or not to set the maximum searching time (time-out time). If you select [on], then select the time in the range from 5 to 120 seconds. Other settings use this feature to con...
Page 240: Mailbox Settings
11 setups 240 xerox copycentre/workcentre/workcentre pro 123/128 user guide page size for split send specify whether or not to divide scanned data into multiple files by the selected number of pages. If you select [on], then select the number of pages in the range of 1 to 999. Note: scanned data can...
Page 241
Application communication settings xerox copycentre/workcentre/workcentre pro 123/128 user guide 241 application communication settings this screen allows you to view and change the status of the soap port used to communicate with external applications provided by our company. For more information, ...
Page 242: Setup Menu
11 setups 242 xerox copycentre/workcentre/workcentre pro 123/128 user guide setup menu this screen allows you to register various items such as mailboxes, destination addresses, and job flow sheets. For more information, refer to the following. Mailbox – page 242 job flow sheets – page 244 address b...
Page 243
Setup menu xerox copycentre/workcentre/workcentre pro 123/128 user guide 243 7. Perform the necessary operations. 8. Select [close]. Note: by selecting [delete mailbox], you can delete all documents in the mailbox and all job flow sheets created through the mailbox. Mailbox name enter a name (up to ...
Page 244
11 setups 244 xerox copycentre/workcentre/workcentre pro 123/128 user guide cut link removes linkage with a job flow sheet if any linkage has been already made. Create/change link allows you to select a job flow sheet to be linked with the mailbox. For the displayed [sheet filtering], [create], and ...
Page 245
Setup menu xerox copycentre/workcentre/workcentre pro 123/128 user guide 245 edit/delete displays the [show details] screen. • delete – deletes the selected job flow sheet. • copy – allows you to create a new job flow sheet by copying and modifying the selected job flow sheet. • edit – allows you to...
Page 246
11 setups 246 xerox copycentre/workcentre/workcentre pro 123/128 user guide [create new job flow sheet] screen use this feature to create a new job flow sheet. 1. Select [create] on the [job flow sheets] screen. 2. Perform the necessary operations. 3. Select [save]. Note: select [delete settings] if...
Page 247
Setup menu xerox copycentre/workcentre/workcentre pro 123/128 user guide 247 transfer via smb (2) displays the screen for specifying another server to which documents are to be sent using the smb protocols. Print specify the number of copies to be printed out and the paper type to be used for printi...
Page 248
11 setups 248 xerox copycentre/workcentre/workcentre pro 123/128 user guide with [fax] selected: item description default fax number enter a fax number (up to 128 digits). – recipient name enter a recipient name (up to 18 characters). – index enter a single alphanumeric character to use as a keyword...
Page 249
Setup menu xerox copycentre/workcentre/workcentre pro 123/128 user guide 249 with [internet fax] selected: f code specify whether or not to perform f code transmission. If you select [on], then enter the appropriate f code and password. Off relay broadcast specify whether or not to use the machine a...
Page 250
11 setups 250 xerox copycentre/workcentre/workcentre pro 123/128 user guide internet fax profile select an internet fax profile from among [tiff-s], [tiff-f], and [tiff-j]. An internet fax profile is an agreement between transmitting and receiving internet fax machines that limit image resolution, p...
Page 251
Setup menu xerox copycentre/workcentre/workcentre pro 123/128 user guide 251 with [e-mail] selected: with [server] selected: item description default e-mail address enter an e-mail address (up to 128 characters). – recipient name enter a recipient name (up to 18 characters). – last name enter the fa...
Page 252
11 setups 252 xerox copycentre/workcentre/workcentre pro 123/128 user guide group send use this feature to group multiple address numbers. Documents are then sent to all address numbers registered under a group number when the group number is specified. You can register address numbers under up to 5...
Page 253
System administrator settings xerox copycentre/workcentre/workcentre pro 123/128 user guide 253 comments use this feature to register a comment to be used when attaching a cover note. You can register up to 50 comments; each comment can include up to 18 alphanumeric characters. 1. Select [comments] ...
Page 254
11 setups 254 xerox copycentre/workcentre/workcentre pro 123/128 user guide 1. Select [system administrator settings] on the [system settings] screen. 2. Select the required option. 3. Select [close]. System administrator login id use this feature to change the default system administrator login id....
Page 255
Login setup/auditron administration xerox copycentre/workcentre/workcentre pro 123/128 user guide 255 maximum login attempts with this feature enabled, the machine denies access when an incorrect system administrator id is entered the selected number of times. You can select this number in the range...
Page 256
11 setups 256 xerox copycentre/workcentre/workcentre pro 123/128 user guide create/check user accounts this section describes how to register user ids and user names, login name and password for authenticating accesses attempted through the network for scanning services, and impose restrictions on t...
Page 257
Login setup/auditron administration xerox copycentre/workcentre/workcentre pro 123/128 user guide 257 account limit displays the [account limit] screen. On this screen, select [copy service] or [scan service], and then select [account limit]. Using the numeric keypad on the control panel, you can th...
Page 258
11 setups 258 xerox copycentre/workcentre/workcentre pro 123/128 user guide system administrator copy meter use this feature to check and/or reset the number of pages which are copied, faxed, scanned, and printed when in the key operator mode. 1. Select [system administrator copy meter] on the [logi...
Page 259
Login setup/auditron administration xerox copycentre/workcentre/workcentre pro 123/128 user guide 259 [failed access log] screen with this feature enabled, the machine records an error when the number of authentication failures exceeds the selected number within a certain period. 1. Select [failed a...
Page 260
11 setups 260 xerox copycentre/workcentre/workcentre pro 123/128 user guide fax billing data this feature allows you to set the charge rate per unit of fax transmissions. Note: this button is displayed with key operator access. 1. Select [fax billing data] on the [login setup/auditron administration...
Page 261
Login setup/auditron administration xerox copycentre/workcentre/workcentre pro 123/128 user guide 261 login setup/auditron mode this screen allows you to enable or disable the auditron administration feature and specify the types of jobs that require authentication. 1. Select [login setup/auditron m...
Page 262
11 setups 262 xerox copycentre/workcentre/workcentre pro 123/128 user guide mailbox access displays the [mailbox access] screen. On this screen you can specify whether to perform authentication when an attempt is made to print out or retrieve documents stored in mailboxes. Password specify whether t...
Page 263: 12 Job Status
Xerox copycentre/workcentre/workcentre pro 123/128 user guide 263 12 job status this chapter contains information on the job status screens and the features available. Job status this feature allows you to check the progress of a job, or display the log and detailed information of completed jobs. Th...
Page 264: Current and Pending Jobs
12 job status 264 xerox copycentre/workcentre/workcentre pro 123/128 user guide current and pending jobs this feature allows you to view incomplete jobs that are waiting, in progress or suspended. You can see job attributes, or promote/delete the job. 1. Press the button on the control panel. 2. Sel...
Page 265: Completed Jobs
Completed jobs xerox copycentre/workcentre/workcentre pro 123/128 user guide 265 next original select this option if you have another document to scan. Start starts scanning the next document or prints a job being held on the machine. Print waiting jobs select this option to print the jobs waiting i...
Page 266: Stored Documents
12 job status 266 xerox copycentre/workcentre/workcentre pro 123/128 user guide stored documents this feature allows you to check locally stored documents in [charge print], [secure print], [sample print], [delayed print], and [public mailbox]. User actions are required for outputting or deleting th...
Page 267
Stored documents xerox copycentre/workcentre/workcentre pro 123/128 user guide 267 go to use this field to specify the charge print number to be displayed at the top of the screen. You can set the number within the range of 1 to 200 using the scroll buttons. Document list displays the log-in screen ...
Page 268
12 job status 268 xerox copycentre/workcentre/workcentre pro 123/128 user guide sample print a sample print job allows you to print one set of a document prior to printing the whole quantity. You can choose whether or not to print more sets after checking the print result. A user id and a password a...
Page 269
Stored documents xerox copycentre/workcentre/workcentre pro 123/128 user guide 269 print prints a document selected in the list. Delete deletes a document selected in the list. Public mailbox allows you to confirm, output, or delete the documents in a public mailbox on the machine. For more informat...
Page 270
12 job status 270 xerox copycentre/workcentre/workcentre pro 123/128 user guide.
Page 271: 13 Machine Status
Xerox copycentre/workcentre/workcentre pro 123/128 user guide 271 13 machine status this chapter contains information on how to check the machine status, the billing meter, the status of the toner cartridge or print various reports. For more information on each tab, refer to the following. Machine s...
Page 272
13 machine status 272 xerox copycentre/workcentre/workcentre pro 123/128 user guide 1. Press the button on the control panel. 2. Select the [machine status] tab. 3. Select the required option. Machine information allows you to view user support information, serial number of the machine as well as th...
Page 273
Machine status xerox copycentre/workcentre/workcentre pro 123/128 user guide 273 overwrite hard disk display the overwriting status of the hard disk. Note: this option is displayed if the feature is enabled in the system settings. 1. Select [overwrite hard disk] on the [machine status] screen. Print...
Page 274
13 machine status 274 xerox copycentre/workcentre/workcentre pro 123/128 user guide 4. Enter the required value in the [new value] field using the numeric keypad on the control panel. 5. Select [save]. Pdf displays the [pdf] screen. [pdf] screen use this feature to set parameter values and a passwor...
Page 275: Billing Meter/print Report
Billing meter/print report xerox copycentre/workcentre/workcentre pro 123/128 user guide 275 manual receive starts receiving a fax or polling after you have answered the call and confirmed it is a fax. Auto receive receives a fax automatically. Billing meter/print report this screen allows you to vi...
Page 276
13 machine status 276 xerox copycentre/workcentre/workcentre pro 123/128 user guide user account billing meter allows you to view the number of per session and total impressions of copying or scanning made for a user account, the impression limit set for the account, and the available balance. Note:...
Page 277
Billing meter/print report xerox copycentre/workcentre/workcentre pro 123/128 user guide 277 print mode settings displays the [print mode settings] screen. Select an option and press the button to output the following. • setting list - common items • pcl settings list • pcl form list • pdf settings ...
Page 278
13 machine status 278 xerox copycentre/workcentre/workcentre pro 123/128 user guide select one or more [address book] options and/or the [group send], or [select all], and press the button to output the lists. • comments list select this option and press the button to output this list. • billing dat...
Page 279: Consumables
Consumables xerox copycentre/workcentre/workcentre pro 123/128 user guide 279 mailbox list displays the [mailbox list] screen. Note: this button is displayed with key operator access. • mailbox list displays ten [mailbox] options and the [select all] button, on the right hand side. Each [mailbox] op...
Page 280: Faults
13 machine status 280 xerox copycentre/workcentre/workcentre pro 123/128 user guide faults this screen allows you to output a report of recent errors, the date and time of the errors, the error codes, and the status of each error. The status is either active or cleared. 1. Press the button on the co...
Page 281: Administration
Xerox copycentre/workcentre/workcentre pro 123/128 user guide 281 14 authentication and auditron administration the machine has a unique authentication feature that restricts the ability to use functions, and an auditron administration feature that manages the use of each machine feature. This chapt...
Page 282
14 authentication and auditron administration 282 xerox copycentre/workcentre/workcentre pro 123/128 user guide unentered users these are users who are not registered with the machine. An unentered user cannot use services that are restricted. General users these are general users who are not permit...
Page 283
Overview of authentication xerox copycentre/workcentre/workcentre pro 123/128 user guide 283 fax/internet fax the fax and internet fax functions are restricted. When either of these functions use job memory, that job memory is also restricted. Scan the scan to mailbox, network scanning and scan to f...
Page 284
14 authentication and auditron administration 284 xerox copycentre/workcentre/workcentre pro 123/128 user guide centreware internet services if the authentication feature is enabled, authentication is required to access the centreware internet services home page even if you are not using the authent...
Page 285
Authentication for job flow sheet and mailbox xerox copycentre/workcentre/workcentre pro 123/128 user guide 285 key operator shared job flow sheet this job flow sheet is created by a key operator. When the authentication feature is not enabled, this job flow sheet is shared and its settings may be c...
Page 286
14 authentication and auditron administration 286 xerox copycentre/workcentre/workcentre pro 123/128 user guide o: operation available x: operation not available * the owner of a copied job flow sheet becomes a duplicate user. Note: job flow sheets created from [mailbox] on the [setup menu] screen c...
Page 287
Authentication for job flow sheet and mailbox xerox copycentre/workcentre/workcentre pro 123/128 user guide 287 when the authentication feature is enabled the following table shows the relationship with the mailboxes for each user type when the authentication feature is enabled. Note: you can perfor...
Page 288
14 authentication and auditron administration 288 xerox copycentre/workcentre/workcentre pro 123/128 user guide o: operation available x: operation not available * the owner of a copied job flow sheet becomes a duplicate user. Types of mailboxes the following three types of mailboxes can be used wit...
Page 289
Authentication for job flow sheet and mailbox xerox copycentre/workcentre/workcentre pro 123/128 user guide 289 the ways to operate mailboxes that can be used with the machine differ depending on whether the authentication feature is enabled. The following explains the operations available. • when t...
Page 290
14 authentication and auditron administration 290 xerox copycentre/workcentre/workcentre pro 123/128 user guide when the authentication feature is enabled the following table shows the relationship with the mailboxes for each user type when the authentication feature is enabled. Mailbox operations u...
Page 291
Authentication for job flow sheet and mailbox xerox copycentre/workcentre/workcentre pro 123/128 user guide 291 o: operation available x: operation not available *1: when storing documents into, or retrieving documents from the mailbox, authentication is not applicable to the following operations. •...
Page 292
14 authentication and auditron administration 292 xerox copycentre/workcentre/workcentre pro 123/128 user guide note: when job flow sheets not available for operation, depending on changes made to the authentication status, are linked to a mailbox, you can still use them except for changing/copying ...
Page 293
Authentication for job flow sheet and mailbox xerox copycentre/workcentre/workcentre pro 123/128 user guide 293 when the authentication feature is enabled the following table shows the relationship with the mailboxes for each user type when the authentication feature is enabled. O: relationship avai...
Page 294
14 authentication and auditron administration 294 xerox copycentre/workcentre/workcentre pro 123/128 user guide overview of auditron administration this section is an overview of the auditron administration feature used with the machine. Authentication and auditron administration the auditron admini...
Page 295
Overview of auditron administration xerox copycentre/workcentre/workcentre pro 123/128 user guide 295 o: manageable x: not manageable *1: this feature forbids any actions beyond the number of pages specified. For more information on the setting methods, refer to create/check user accounts in the set...
Page 296
14 authentication and auditron administration 296 xerox copycentre/workcentre/workcentre pro 123/128 user guide jobs that can be managed for each service the types of jobs you can manage using the auditron administration feature vary for print, scan, and fax services. This section lists the items th...
Page 297
Overview of auditron administration xerox copycentre/workcentre/workcentre pro 123/128 user guide 297 fax the items you can manage for fax jobs using the auditron administration feature are as follows. Jobs authentication required user/document type manageable items send automatically yes entered se...
Page 298
14 authentication and auditron administration 298 xerox copycentre/workcentre/workcentre pro 123/128 user guide *1: if [print service] on the [auditron mode] screen is set to [off] in the key operator mode, no authentication is required to access mailboxes shared by key operators, and the machine wi...
Page 299
Overview of auditron administration xerox copycentre/workcentre/workcentre pro 123/128 user guide 299 scan the items you can manage for scan jobs using the auditron administration feature are as follows. Services authentication required user type manageable items e-mail yes entered scanned pages, se...
Page 300
14 authentication and auditron administration 300 xerox copycentre/workcentre/workcentre pro 123/128 user guide.
Page 301: 15 Maintenance
Xerox copycentre/workcentre/workcentre pro 123/128 user guide 301 15 maintenance there will be times when the machine will require maintenance tasks to be carried out. Information contained in this chapter will assist with these tasks. Ordering supplies a variety of supplies, such as a drum/toner ca...
Page 302: Replacing The Drum Cartridge
15 maintenance 302 xerox copycentre/workcentre/workcentre pro 123/128 user guide the document glass and constant velocity transport glass to ensure optimum print quality at all times, clean the document glass and constant velocity transport glass monthly, or more often if needed. This helps avoid st...
Page 303
Replacing the drum cartridge xerox copycentre/workcentre/workcentre pro 123/128 user guide 303 2. Open the bypass tray, and then open cover a while lifting up the release lever. 3. Lift up the colored lever, and slide the drum cartridge out until you can lift the handle on top of the cartridge. 4. H...
Page 304
15 maintenance 304 xerox copycentre/workcentre/workcentre pro 123/128 user guide inserting the new drum cartridge 1. Remove the new drum cartridge from the box. 2. Carefully remove the protective sheet from the cartridge by picking the sealing tape up. 3. Place the cartridge in position as shown and...
Page 305
Replacing the drum cartridge xerox copycentre/workcentre/workcentre pro 123/128 user guide 305 6. Close the cover a until it latches, and then close the bypass tray. 7. Close the front cover..
Page 306
15 maintenance 306 xerox copycentre/workcentre/workcentre pro 123/128 user guide replacing the toner cartridge the toner cartridge is a customer replaceable unit. After approximately 30,000 copies/ prints, the touch screen will display a message that it is time to replace the cartridge. When orderin...
Page 307: Loading Staples
Loading staples xerox copycentre/workcentre/workcentre pro 123/128 user guide 307 inserting the new toner cartridge 1. Remove the new toner cartridge from the box. Before removing it from its bag, vigorously shake the cartridge from side to side. 2. Place the cartridge in position as shown and slide...
Page 308
15 maintenance 308 xerox copycentre/workcentre/workcentre pro 123/128 user guide 2. Hold the staple cartridge by its lever as shown in the diagram, and move the staple cartridge to the right towards you. 3. Lift up to remove the staple cartridge. 4. Press in both sides of the staple cartridge marked...
Page 309
Loading staples xerox copycentre/workcentre/workcentre pro 123/128 user guide 309 6. Push a new staple case into the staple cartridge. 7. Push the top of the staple cartridge down as shown in the diagram. 8. Remove the tab from the new staple case as shown in the diagram. 9. Return the staple cartri...
Page 310
15 maintenance 310 xerox copycentre/workcentre/workcentre pro 123/128 user guide.
Page 311: 16 Problem Solving
Xerox copycentre/workcentre/workcentre pro 123/128 user guide 311 16 problem solving the machine has built-in information to identify and manage error messages and problems. It also contains troubleshooting steps to help resolve problems. Refer to the information contained in this chapter to resolve...
Page 312: Paper Jams
16 problem solving 312 xerox copycentre/workcentre/workcentre pro 123/128 user guide paper jams when paper jams inside the machine, the machine stops the operation and beeps, and a message is displayed on the touch screen. Follow the instructions displayed and remove the jammed paper. Gently remove ...
Page 313
Paper jams xerox copycentre/workcentre/workcentre pro 123/128 user guide 313 paper jams in cover a – page 314 paper jams in cover b – page 315 paper jams in cover c – page 316 paper jams in cover e – page 316 paper jams in trays 1, 2, and 3, 4 (optional) – page 317 paper jams in the tandem tray modu...
Page 314
16 problem solving 314 xerox copycentre/workcentre/workcentre pro 123/128 user guide paper jams in cover a follow the steps below to clear paper jams in cover a using green levers a1 and a2. Follow the messages on the touch screen and remove jammed paper from the specified location. Green lever a1 1...
Page 315
Paper jams xerox copycentre/workcentre/workcentre pro 123/128 user guide 315 2. If the jammed paper is inside the fuser unit, lower the green lever a2 in the direction of the arrow to open the fuser unit cover. 3. If the jammed paper is found in the fuser unit, hold the green lever and carefully rem...
Page 316
16 problem solving 316 xerox copycentre/workcentre/workcentre pro 123/128 user guide paper jams in cover c follow the steps below to clear paper jams in cover c. 1. Open cover c while lifting up the release lever. 2. Remove the jammed paper. 3. Close the cover c until it latches. Paper jams in cover...
Page 317
Paper jams xerox copycentre/workcentre/workcentre pro 123/128 user guide 317 3. Remove the jammed paper. 4. Close the cover e. 5. Close the cover a until it latches, and then close the bypass tray. Paper jams in trays 1, 2, and 3, 4 (optional) follow the steps below to clear paper jams in trays 1 to...
Page 318
16 problem solving 318 xerox copycentre/workcentre/workcentre pro 123/128 user guide in tray 4 1. Pull out tray 4 of the tandem tray module 2. Remove the jammed paper. 3. If paper is jammed underneath the inner cover, open the cover and remove the paper. 4. Close the tray 4. Paper jams in tray 5 (by...
Page 319
Paper jams xerox copycentre/workcentre/workcentre pro 123/128 user guide 319 5. Close the bypass tray. Paper jams in the finisher (optional) follow the steps below to clear paper jams in the finisher top cover and transport cover f. In finisher top cover 1. Press the button on the finisher top cover...
Page 320: Document Jams
16 problem solving 320 xerox copycentre/workcentre/workcentre pro 123/128 user guide 2. Remove the jammed paper. 3. Close the finisher transport cover f. Document jams if a document jams in the document feeder, the machine stops, and an error message is displayed on the touch screen. Clear the docum...
Page 321: Troubleshooting Tables
Troubleshooting tables xerox copycentre/workcentre/workcentre pro 123/128 user guide 321 troubleshooting tables if you are experiencing difficulties using the machine, check the suggestions in the following tables for advice. If this does not remedy the problem, refer to fault clearance procedure on...
Page 322
16 problem solving 322 xerox copycentre/workcentre/workcentre pro 123/128 user guide the machine displays a tray fault. • follow the steps below. 1. Open the paper tray. 2. Move the paper tray guides away from the paper. 3. Move the paper tray guides against the paper so that they are just touching ...
Page 323
Troubleshooting tables xerox copycentre/workcentre/workcentre pro 123/128 user guide 323 uneven print • replace the drum cartridge. • replace the toner cartridge if the screen message for replacement is displayed. Blurred images • load fresh paper. • replace the drum cartridge. • replace the toner c...
Page 324
16 problem solving 324 xerox copycentre/workcentre/workcentre pro 123/128 user guide the finisher does not stack output correctly. • check that the paper tray guides are locked into position against the paper. Pages in the set are not stapled. • check that the paper tray guides are locked into posit...
Page 325: Fault Codes
Fault codes xerox copycentre/workcentre/workcentre pro 123/128 user guide 325 fault codes when a fault occurs, the touch screen displays a message on how to clear the fault. Some faults indicate customer maintenance, while others require the attention of the key operator and/or system administrator....
Page 326
16 problem solving 326 xerox copycentre/workcentre/workcentre pro 123/128 user guide 003-981 stapling mixed size documents is available only for documents with the same width. Cancel the staple feature or reset the documents with the same width. 005-275 005-280 005-283 005-284 005-285 005-286 an err...
Page 327
Fault codes xerox copycentre/workcentre/workcentre pro 123/128 user guide 327 016-702 pcl print data could not be processed as there was insufficient space in the print page buffer. Take one of the following actions. • lower the resolution in the print driver. • increase the size of the print page b...
Page 328
16 problem solving 328 xerox copycentre/workcentre/workcentre pro 123/128 user guide 016-732 the form specified in the emulation setting is not registered in the host computer. Resend the form data. 016-735 an attempt was made to print a job template while it was being updated. Wait a while, and the...
Page 329
Fault codes xerox copycentre/workcentre/workcentre pro 123/128 user guide 329 016-774 compression conversion could not be processed due to insufficient disk space. Delete unnecessary data from the disk. 016-775 image conversion could not be processed due to insufficient disk space. Delete unnecessar...
Page 330
16 problem solving 330 xerox copycentre/workcentre/workcentre pro 123/128 user guide 016-791 the access to the specified destination or job template server failed when using scan to ftp/smb or centreware scan services. Check if you can access the specified destination or server. 016-793 the hard dis...
Page 331
Fault codes xerox copycentre/workcentre/workcentre pro 123/128 user guide 331 027-744 there is a problem in the domain name of the job template server. Make sure that the dns server connection and the domain name are registered to the dns server. 027-745 the address of the dns server is not register...
Page 332
16 problem solving 332 xerox copycentre/workcentre/workcentre pro 123/128 user guide 034-790 034-791 034-792 034-793 034-794 034-795 is the telephone line correctly connected to the machine? Check that the phone line is connected correctly and send the document again. These codes are displayed only ...
Page 333
Fault codes xerox copycentre/workcentre/workcentre pro 123/128 user guide 333 047-216 an error occurred in the finisher. Contact the xerox welcome center. 047-218 an error occurred in the tandem tray module. Contact the xerox welcome center. 062-211 063-210 an error occurred in the document feeder. ...
Page 334
16 problem solving 334 xerox copycentre/workcentre/workcentre pro 123/128 user guide screen messages along with fault codes, the following messages are displayed on the touch screen in some occasions. 116-771 116-772 116-773 116-774 116-775 116-776 116-777 116-778 the parameter values were corrected...
Page 335: Output Quality
Output quality xerox copycentre/workcentre/workcentre pro 123/128 user guide 335 output quality various situations can affect the quality of the output. Check the following conditions to ensure optimum copy performance. If you still cannot resolve the problem, contact the key operator. • do not loca...
Page 336
16 problem solving 336 xerox copycentre/workcentre/workcentre pro 123/128 user guide 3. The serial number will be displayed. Note: the serial number is also found on the metal plate on the left side of the machine behind cover a. For more information, refer to xerox welcome center in the before usin...
Page 337: 17 Specifications
Xerox copycentre/workcentre/workcentre pro 123/128 user guide 337 17 specifications this chapter contains the specifications for the machine. Use the specifications listed below to identify the capabilities of the machine. The machine adheres to strict specifications, approvals and certifications. T...
Page 338
17 specifications 338 xerox copycentre/workcentre/workcentre pro 123/128 user guide machine weight copycentre with document glass cover: 60 kg (132 lbs) copier speed from tray 1/one-sided: copycentre/workcentre/workcentre pro 123 a4/letter lef: 23 cpm (cycles per minute) (single-sided/double-sided m...
Page 339: Paper Supply
Paper supply xerox copycentre/workcentre/workcentre pro 123/128 user guide 339 note: this feature is not available in the double-sided mode. When using this feature to scan long documents which exceed 432 mm (17.0 inches), the operator must feed the document one sheet at a time. The paper weight sho...
Page 340: Paper Output
17 specifications 340 xerox copycentre/workcentre/workcentre pro 123/128 user guide double-sided module paper sizes: a5 (148 × 210 mm/5.8 × 8.3”) sef to a3 (297 × 420 mm/11.7 × 16.5”) sef paper weight: 60–105 g/m 2 **: depending on the type of paper used and the operating environment, paper may not ...
Page 341
Specifications for the fax feature xerox copycentre/workcentre/workcentre pro 123/128 user guide 341 specifications for the fax feature fax transmission speed automatic fallback: 33.6 kbps page transmission time – itu no. 1 document 33.6 kbps (standard): less than 4* seconds (*: reference data) tele...
Page 342
17 specifications 342 xerox copycentre/workcentre/workcentre pro 123/128 user guide.
Page 343: 18 Appendix
Xerox copycentre/workcentre/workcentre pro 123/128 user guide 343 18 appendix additional information languages displayed on the touch screen you can change the languages in the following two ways. When changing the language for temporary use, press the button on the control panel, then select the re...
Page 344: Cautions and Limitations
18 appendix 344 xerox copycentre/workcentre/workcentre pro 123/128 user guide cautions and limitations this section describes the cautions and limitations to observe when using this machine. • when moving the machine, make sure to hold the middle part of the machine, not the control panel or documen...
Page 345: 19 Glossary
Xerox copycentre/workcentre/workcentre pro 123/128 user guide 345 19 glossary this chapter contains a list of terms used in the user guide. Each term has a corresponding definition that reflects the meaning of the term as it is used in this guide. Terms defined use the following definitions to learn...
Page 346
19 glossary 346 xerox copycentre/workcentre/workcentre pro 123/128 user guide border limit one more sheet is used when the length of the transmitted document exceeds the length of paper installed on the receiving terminal. A margin at the bottom of a received document can be eliminated so that the d...
Page 347
19 glossary xerox copycentre/workcentre/workcentre pro 123/128 user guide 347 dial tone a tone sounds from the telephone line when a remote machine receives a call. You will then know that you are connected to the line. Dial type the dial type of connected line. The machine offers tone and 10 pps op...
Page 348
19 glossary 348 xerox copycentre/workcentre/workcentre pro 123/128 user guide f code communication communication procedures approved by communications and information network association of japan (ciaj) for use of t.30* standardized by itu-t. Between the machines with f code feature, various feature...
Page 349
19 glossary xerox copycentre/workcentre/workcentre pro 123/128 user guide 349 landscape the image orientation on a sheet of paper, where the short edge of the paper runs from top to bottom. Ldap an abbreviation of lightweight directory access protocol. A protocol that allows sharing or corporate pho...
Page 350
19 glossary 350 xerox copycentre/workcentre/workcentre pro 123/128 user guide pdf an abbreviation of portable document format. It is a file format developed by adobe systems. A pdf file can describe documents containing text and images, retaining all the formatting and fonts of the original copy. Ph...
Page 351
19 glossary xerox copycentre/workcentre/workcentre pro 123/128 user guide 351 recipient the person or terminal you send a document to. “dialing” indicates the operation of entering the telephone number of a recipient. In relation to internet fax it refers to the e-mail address of a remote terminal. ...
Page 352
19 glossary 352 xerox copycentre/workcentre/workcentre pro 123/128 user guide transmission report a report that confirms the status of a fax document. Transmit to send. Toner cartridge a customer replaceable cartridge which holds toner, an electrically-charged powder with pigment and plastic, for ea...
Page 353: 20 Index
Xerox copycentre/workcentre/workcentre pro 123/128 user guide 353 20 index numerics 2 sided report ..................................................196 a activity report ...................................................195 address book - cwis .......................................160 alert tone ...
Page 354
20 index 354 xerox copycentre/workcentre/workcentre pro 123/128 user guide stamp .....................................................71 transparency separators ......................68 paper supply ................................................49 tray 5 (bypass) .....................................
Page 355
20 index xerox copycentre/workcentre/workcentre pro 123/128 user guide 355 border limit ................................................229 box selector - line setup ...........................230 doc for polling - auto delete ......................229 fax receiving mode ...............................
Page 356
20 index 356 xerox copycentre/workcentre/workcentre pro 123/128 user guide machine e-mail address/host name domain name ............................................213 e-mail address ...........................................213 host name .................................................213 machine...
Page 357
20 index xerox copycentre/workcentre/workcentre pro 123/128 user guide 357 pop3 server check interval .............................214 pop3 server ip address ..................................214 pop3 server login name ................................214 pop3 server name ...............................
Page 358
20 index 358 xerox copycentre/workcentre/workcentre pro 123/128 user guide bound originals ...................................124 mixed size originals ............................126 reduce/enlarge ...................................127 scan size .............................................125 scan...
Page 359
20 index xerox copycentre/workcentre/workcentre pro 123/128 user guide 359 job flow sheets ...................................244 mailbox .................................................242 system administrator settings ...................253 maximum login attempts .....................255 system a...
Page 360
20 index 360 xerox copycentre/workcentre/workcentre pro 123/128 user guide.