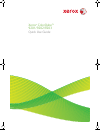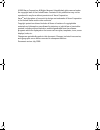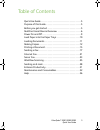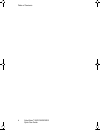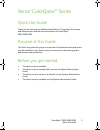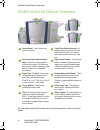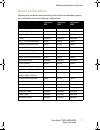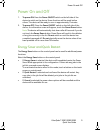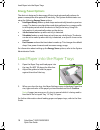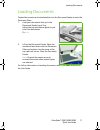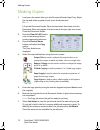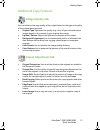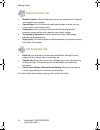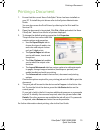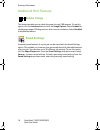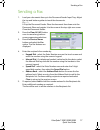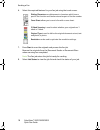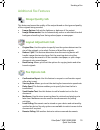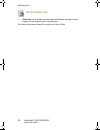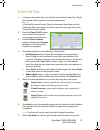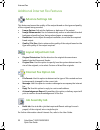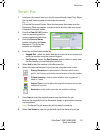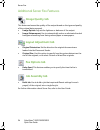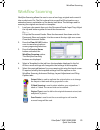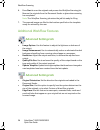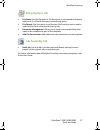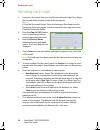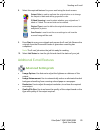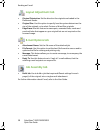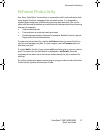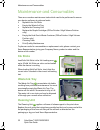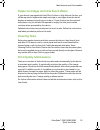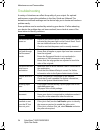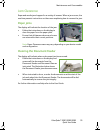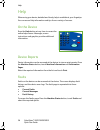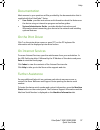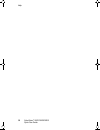- DL manuals
- Xerox
- Printer
- ColorQube 9201
- Quick User Manual
Xerox ColorQube 9201 Quick User Manual
Summary of ColorQube 9201
Page 1
Xerox ® colorqube™ 9201/9202/9203 quick use guide.
Page 2
©2009 xerox corporation. All rights reserved. Unpublished rights reserved under the copyright laws of the united states. Contents of this publication may not be reproduced in any form without permission of xerox corporation. Xerox ® and the sphere of connectivity design are trademarks of xerox corpo...
Page 3
Colorqube™ 9201/9202/9203 quick use guide 3 table of contents quick use guide . . . . . . . . . . . . . . . . . . . . . . . . . . . . . . . . . . . . . . 5 purpose of this guide. . . . . . . . . . . . . . . . . . . . . . . . . . . . . . . . . . 5 before you get started . . . . . . . . . . . . . . . ...
Page 4
Table of contents colorqube™ 9201/9202/9203 quick use guide 4.
Page 5
Colorqube™ 9201/9202/9203 quick use guide 5 xerox ® colorqube™ series quick use guide thank you for choosing this multifunctional device. This guide is for all users and administrators who will use and maintain the colorqube™ 9201/9202/9203. Purpose of this guide this quick use guide will give you a...
Page 6
Multifunctional device overview colorqube™ 9201/9202/9203 quick use guide 6 multifunctional device overview for information about all the features and finishingoptions, refer to the user guide. Control panel: touch screen and numeric keypad. Tray 6 (post process inserter): an optional paper tray for...
Page 7
Multifunctional device overview colorqube™ 9201/9202/9203 quick use guide 7 device configuration following the installation and assembling of the device and hardware options, the result will be one of the following configurations. Colorqube™ 9201 colorqube™ 9202 colorqube™ 9203 digital copying stand...
Page 8
Multifunctional device overview colorqube™ 9201/9202/9203 quick use guide 8 control panel overview services home: provides access to the services available on the device. Interrupt: use to pause the job which is currently printing, to run a more urgent copy job. Services: returns the display to the ...
Page 9
Power on and off colorqube™ 9201/9202/9203 quick use guide 9 power on and off 1. To power on: press the power on/off switch on the left side of the device to switch on the device. Some functions will be ready before others. The device will be ready to scan in approximately 3 minutes. 2. To power off...
Page 10: Energy Saver Options
Load paper into the paper trays colorqube™ 9201/9202/9203 quick use guide 10 energy saver options the device is designed to be energy efficient and automatically reduces its power consumption after periods of inactivity. The system administrator can setup the following energy saver options. • intell...
Page 11
Loading documents colorqube™ 9201/9202/9203 quick use guide 11 loading documents original documents can be loaded either into the document feeder or onto the document glass. 1. Load your documents face up in the document feeder input tray. Adjust the top and bottom guide to just touch the documents....
Page 12
Making copies colorqube™ 9201/9202/9203 quick use guide 12 making copies 1. Load your documents face up in the document feeder input tray. Adjust the top and bottom guides to just touch the documents. Or........... Lift up the document feeder. Place the document face down onto the document glass and...
Page 13: Image Quality Tab
Making copies colorqube™ 9201/9202/9203 quick use guide 13 additional copy features image quality tab you can enhance the copy quality of the output based on the type and quality of the original being scanned. • original type: optimizes the quality (e.G. Color) of your scanned output images based on...
Page 14: Output Format Tab
Making copies colorqube™ 9201/9202/9203 quick use guide 14 output format tab • booklet creation: use this feature to convert an ordered set of originals into booklet format output. • special pages: use this feature to add special pages to a job, such as covers, inserts, and chapter starts. • annotat...
Page 15
Printing a document colorqube™ 9201/9202/9203 quick use guide 15 printing a document 1. Ensure that the correct xerox colorqube™ driver has been installed on your pc. To install the print drivers refer to the system administrator guide. You can also access the print drivers by referring to the print...
Page 16: Rotate Image
Printing a document colorqube™ 9201/9202/9203 quick use guide 16 additional print features rotate image this feature enables you to rotate the page through 180 degrees. To use this option, click the advanced tab and click on image options. Select enabled to rotate page images 180 degrees from their ...
Page 17
Sending a fax colorqube™ 9201/9202/9203 quick use guide 17 sending a fax 1. Load your documents face up in the document feeder input tray. Adjust the top and bottom guides to touch the documents. Or........... Lift up the document feeder. Place the document face down onto the document glass and regi...
Page 18
Sending a fax colorqube™ 9201/9202/9203 quick use guide 18 6. Select the required features for your fax job using the touch screen: 7. Press start to scan the originals and process the fax job. Remove the originals from the document feeder or document glass when scanning has completed. Note: the fax...
Page 19: Image Quality Tab
Sending a fax colorqube™ 9201/9202/9203 quick use guide 19 additional fax features image quality tab this feature enhances the quality of the output based on the type and quality of the originals being scanned. • image options: adjusts the lightness or darkness of the output. • image enhancement: us...
Page 20: Job Assembly Tab
Sending a fax colorqube™ 9201/9202/9203 quick use guide 20 job assembly tab • build job: use to build a job that requires different settings for each page(s) of the original, into a single fax job. For further information about fax, refer to the user guide..
Page 21
Internet fax colorqube™ 9201/9202/9203 quick use guide 21 internet fax 1. Load your documents face up in the document feeder input tray. Adjust the top and bottom guides to touch the documents. Or........... Lift up the document feeder. Place the document face down onto the document glass and regist...
Page 22: Advance Settings Tab
Internet fax colorqube™ 9201/9202/9203 quick use guide 22 additional internet fax features advance settings tab this feature enhances the quality of the output based on the type and quality of the originals being scanned. • image options: adjusts the lightness or darkness of the output. • image enha...
Page 23
Server fax colorqube™ 9201/9202/9203 quick use guide 23 server fax 1. Load your documents face up in the document feeder input tray. Adjust the top and bottom guides to touch the documents. Or........... Lift up the document feeder. Place the document face down onto the document glass and register i...
Page 24: Image Quality Tab
Server fax colorqube™ 9201/9202/9203 quick use guide 24 additional server fax features image quality tab this feature enhances the quality of the output based on the type and quality of the original being scanned. • image options: adjusts the lightness or darkness of the output. • image enhancement:...
Page 25
Workflow scanning colorqube™ 9201/9202/9203 quick use guide 25 workflow scanning workflow scanning allows the user to scan a hard copy original and convert it into an electronic file. The file is placed into a specified filing location on a networked server, workstation or the device hard drive. The...
Page 26: Advanced Settings Tab
Workflow scanning colorqube™ 9201/9202/9203 quick use guide 26 6. Press start to scan the originals and process the workflow scanning job. Remove the originals from the document feeder or glass when scanning has completed. Note: the workflow scanning job enters the job list ready for filing. 7. The ...
Page 27: Filing Options Tab
Workflow scanning colorqube™ 9201/9202/9203 quick use guide 27 filing options tab • file name: set the file name of the document to be scanned and choose what to do if a file with the same name already exists. • file format: use this option to set the best file format to save as and to optimize the ...
Page 28
Sending an e-mail colorqube™ 9201/9202/9203 quick use guide 28 sending an e-mail 1. Load your documents face up in the document feeder input tray. Adjust the top and bottom guides to touch the documents. Or........... Lift up the document feeder. Place the document face down onto the document glass ...
Page 29: Advanced Settings Tab
Sending an e-mail colorqube™ 9201/9202/9203 quick use guide 29 8. Select the required features for your e-mail using the touch screen: 9. Press start to scan your originals and process the e-mail job. Remove the originals from the document feeder or glass when scanning has completed. Note: the e-mai...
Page 30: Layout Adjustment Tab
Sending an e-mail colorqube™ 9201/9202/9203 quick use guide 30 layout adjustment tab • original orientation: set the direction the originals are loaded in the document feeder. • original size: use this option to specify how the system determines the size of the originals, or to select custom or mixe...
Page 31
Enhance productivity colorqube™ 9201/9202/9203 quick use guide 31 enhance productivity your xerox colorqube™ series device is a powerful multi functional device with many digital functions integrated into one sleek system. It is designed to support large workgroups in different production environmen...
Page 32: Ink Sticks
Maintenance and consumables colorqube™ 9201/9202/9203 quick use guide 32 maintenance and consumables there are a number maintenance tasks which need to be performed to ensure your device performs at optimum levels: • replenish the ink sticks • empty the waste ink tray • replace the cleaning unit • r...
Page 33: Cleaning Tasks
Maintenance and consumables colorqube™ 9201/9202/9203 quick use guide 33 staple cartridges and hole punch waste if your device is equipped with the office finisher or high volume finisher, you will be required to replace the staple cartridge or cartridges when the device displays a message instructi...
Page 34
Maintenance and consumables colorqube™ 9201/9202/9203 quick use guide 34 troubleshooting a variety of situations can effect the quality of your output. For optimal performance, ensure the guidelines in the user guide are followed. The animations and fault messages on the device help you to locate an...
Page 35: Paper Jams
Maintenance and consumables colorqube™ 9201/9202/9203 quick use guide 35 jam clearance paper and media jams happen for a variety of reasons. When a jam occurs, the machine presents instructions on the screen explaining how to remove the jam. Paper jams the display will indicate the location of the j...
Page 36
Help colorqube™ 9201/9202/9203 quick use guide 36 help when using your device, detailed and timely help is available at your fingertips. You can access help information and tips from a variety of sources. On the device press the help button at any time to access the online help screens. Messages, sc...
Page 37
Help colorqube™ 9201/9202/9203 quick use guide 37 documentation most answers to your questions will be provided by the documentation that is supplied with the colorqube™ series. • user guide - provides instructions and information about the features on the device using an interactive program and onl...
Page 38
Help colorqube™ 9201/9202/9203 quick use guide 38.