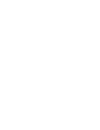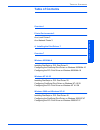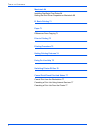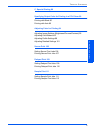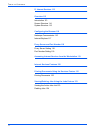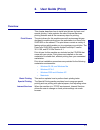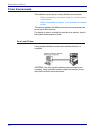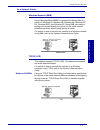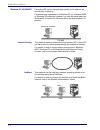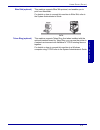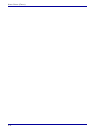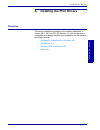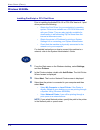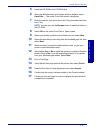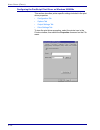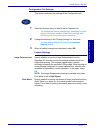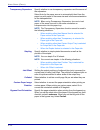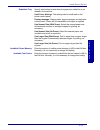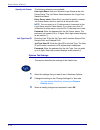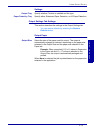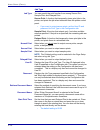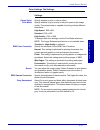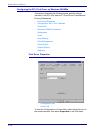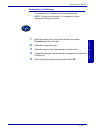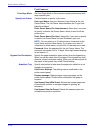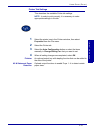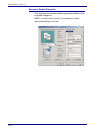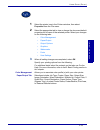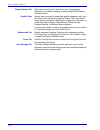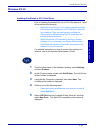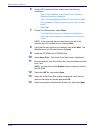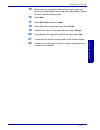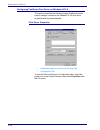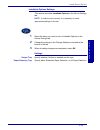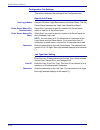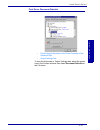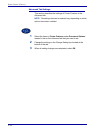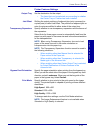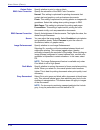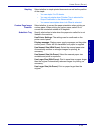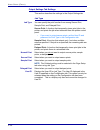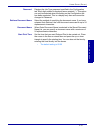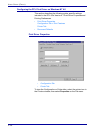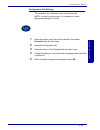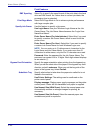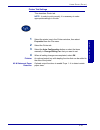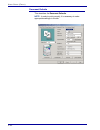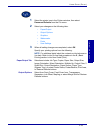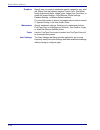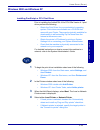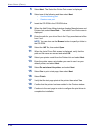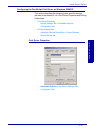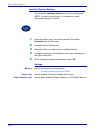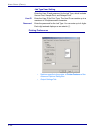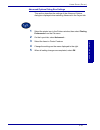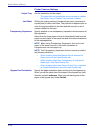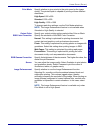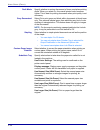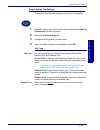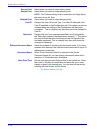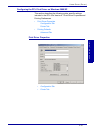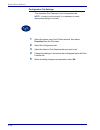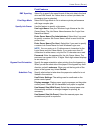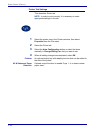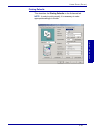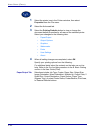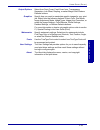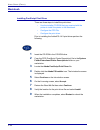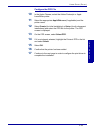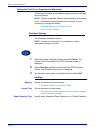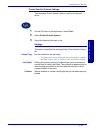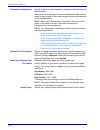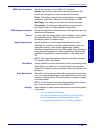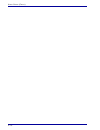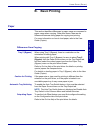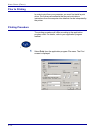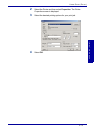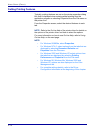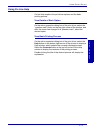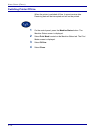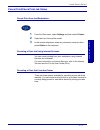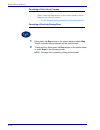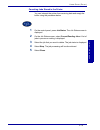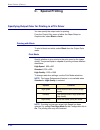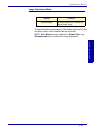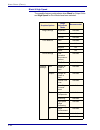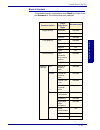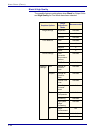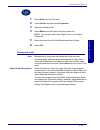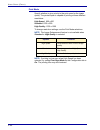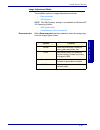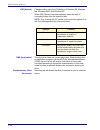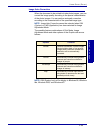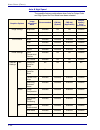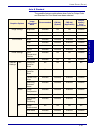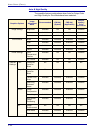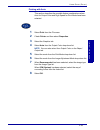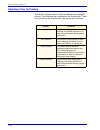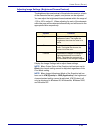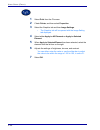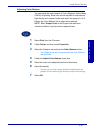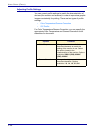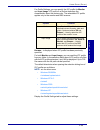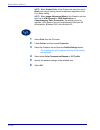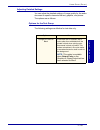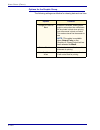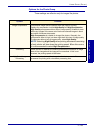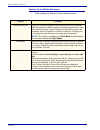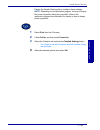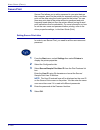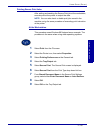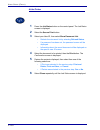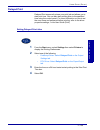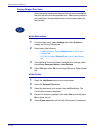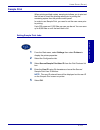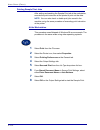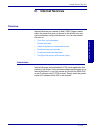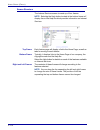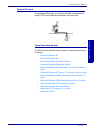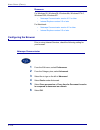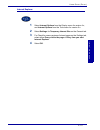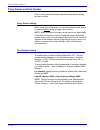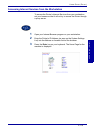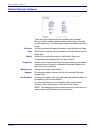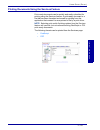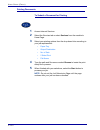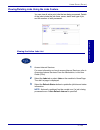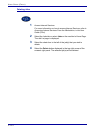- DL manuals
- Xerox
- Printer
- DocuColor 1632
- Printing User Manual
Xerox DocuColor 1632 Printing User Manual
Summary of DocuColor 1632
Page 3: Table of Contents
T able of contents i t a b l e o f c o n t e n t s table of contents overview 1 printer environments 2 as a local printer 2 as a network printer 3 a. Installing the print drivers 7 overview 7 windows 95/98/me 8 installing postscript or pcl print driver 8 configuring the postscript print driver on wi...
Page 4
Ii t a b l e o f c o n t e n t s macintosh 64 installing postscript print driver 64 setting the print driver properties on macintosh 66 b. Basic printing 71 paper 71 differences from copying 71 prior to printing 72 printing procedure 72 setting printing features 74 using on line help 75 switching pr...
Page 5
T able of contents iii t a b l e o f c o n t e n t s c. Special printing 80 specifying output color for printing in a pcl driver 80 printing with black 80 printing with auto 85 adjusting color for printing 94 adjusting image settings (brightness/chroma/contrast) 95 adjusting color balance 97 adjusti...
Page 6
Iv t a b l e o f c o n t e n t s d. Internet services 113 overview 113 introduction 113 screen structure 114 system structure 115 configuring the browser 116 netscape communicator 116 internet explorer 117 proxy server and port number 118 proxy server setting 118 port number setting 118 accessing in...
Page 7: User Guide (Print)
12 2–1 us er guide (print) 2. User guide (print) overview this chapter describes how to install print drivers for basic and special printing. It also explains the use of internet services, printing features and all the necessary steps for printing. Print drivers the print drivers for this machine ar...
Page 8
2–2 u s e r g u i d e (p r i n t ) printer environments this machine can be set up in many different environments. • when connected to a computer directly, it can be used as a local printer. • when connected to a network, it can be used as a network printer. This section explains the different print...
Page 9
User guide (p rint) 2–3 u s e r g u i d e (p r i n t ) as a network printer windows network (smb) server message block (smb) is a protocol for sharing files or a printer on windows 95, windows 98, windows me, windows nt 4.0, windows 2000, and windows xp. Using smb, print data or settings can be sent...
Page 10
2–4 u s e r g u i d e (p r i n t ) windows nt 4.0/2000/xp using the lpr port for the operating system, print data can be sent directly for printing. Once the printer registered on a windows nt 4.0, windows 2000, or windows xp computer is shared, you can also send data from windows 95, windows 98, wi...
Page 11
User guide (p rint) 2–5 u s e r g u i d e (p r i n t ) ethertalk (optional) this machine supports ethertalk protocol, and enables you to print from macintosh. For details on how to connect this machine to ethertalk, refer to the system administrator’s guide. Token ring (optional) this machine suppor...
Page 12
2–6 u s e r g u i d e (p r i n t ).
Page 13
User guide (p rint) 2–7 u s e r g u i d e (p r i n t ) a. Installing the print drivers overview this section details the procedures for installing postscript 3 version 3011.106, and pcl 6/5 version 4.1, print drivers onto a workstation and setting the print driver properties for the following operat...
Page 14
2–8 u s e r g u i d e (p r i n t ) windows 95/98/me installing postscript or pcl print driver prior to installing the adobeps 4.4.X or pcl 6/5e version 4.1 print driver perform the following. • obtain the print driver for your workstation's operating system. Drivers are available on a cd-rom that ca...
Page 15
User guide (p rint) 2–9 u s e r g u i d e (p r i n t ) 5 insert the cd-rom in the cd-rom drive. 6 when the manufacturers and printers window displays, select have disk…. The install from disk screen is displayed. 7 enter the path for your driver files in the “copy manufacturer’s files from:” box. No...
Page 16
2–10 u s e r g u i d e (p r i n t ) configuring the postscript print driver on windows 95/98/me this section describes printer specific settings included in the print driver properties. • configuration tab • options tab • output settings tab • color settings tab to view the print driver properties, ...
Page 17
User guide (p rint) 2–11 u s e r g u i d e (p r i n t ) configuration tab settings this section describes the settings of the configuration tab. 1 select the function that you want to set in features list. • the settings that can be selected vary depending on which options have been installed. Make ...
Page 18
2–12 u s e r g u i d e (p r i n t ) transparency separators specify whether to use transparency separators and the source of the separators. Select auto for the paper source to automatically feed from the paper tray with paper of the same size and in the same orientation as the transparencies. Note:...
Page 19
User guide (p rint) 2–13 u s e r g u i d e (p r i n t ) substitute tray specify what action to take when the paper size called for is not loaded in the machine. Use printer settings: the settings can be confirmed on the printer control panel. Display message: display paper supply messages on the pri...
Page 20
2–14 u s e r g u i d e (p r i n t ) specify job owner the following selections are available: use login name: use your windows login name as the job owner name. The job owner name becomes the “login user name\host name”. Enter owner name: select this if you want to specify a custom job owner name, w...
Page 21
User guide (p rint) 2–15 u s e r g u i d e (p r i n t ) settings output tray specify whether finisher is installed and the type. Paper detect by tray specify either statement paper detection, or a5 paper detection. Output settings tab settings this section describes the settings in the output settin...
Page 22
2–16 u s e r g u i d e (p r i n t ) job type job type you can specify the print function from among secure print, sample print, and delayed print. Secure print: a function that temporarily stores print jobs in the printer, and prints the job when instructed from the printer control panel. • if you w...
Page 23
User guide (p rint) 2–17 u s e r g u i d e (p r i n t ) color settings tab settings settings output color specify whether to print in color or black. Print mode specify whether to give priority to the print speed or the image quality. The printer/copier is capable of printing at three different reso...
Page 24
2–18 u s e r g u i d e (p r i n t ) configuring the pcl print driver on windows 95/98/me this section describes the following printer specific settings included in the pcl 6/5e version 4.1 print driver properties and printing preferences. • print driver properties • configuration tab > print feature...
Page 25
User guide (p rint) 2–19 u s e r g u i d e (p r i n t ) configuration tab settings this describes print features in the configuration tab. Note: in order to print correctly, it is necessary to make appropriate settings in this tab. 1 select the printer icon in the printers window, then select proper...
Page 26
2–20 u s e r g u i d e (p r i n t ) print features print page mode set print page mode to on to enhance printer performance with large complex jobs. Specify job owner use this feature to specify a job owner. Use login name: use your windows login name as the job owner name. The job owner name become...
Page 27
User guide (p rint) 2–21 u s e r g u i d e (p r i n t ) printer tab settings this describes the available printer tab settings. Note: in order to print correctly, it is necessary to make appropriate settings in this tab. 1 select the printer icon in the printers window, then select properties from t...
Page 28
2–22 u s e r g u i d e (p r i n t ) document default properties this describes the document default properties available in the properties dialog box. Note: in order to print correctly, it is necessary to make appropriate settings in this tab..
Page 29
User guide (p rint) 2–23 u s e r g u i d e (p r i n t ) 1 select the printer icon in the printers window, then select properties from the file menu. 2 select the appropriate tab to view or change the document default properties for all users of the selected printer. Select your changes on the follow...
Page 30
2–24 u s e r g u i d e (p r i n t ) output options tab select from front cover, feed cover from, transparency separators, job offset, stapling, or select margin shift restore defaults buttons. Graphic tabs specify how you want to manipulate graphic images for your print job. Select from the followin...
Page 31
User guide (p rint) 2–25 u s e r g u i d e (p r i n t ) windows nt 4.0 installing postscript or pcl print driver prior to installing the adobeps 4.4.X or pcl 6/5e version 4.1 print driver perform the following. • obtain the print driver for your client's operating system. Print drivers are available...
Page 32
2–26 u s e r g u i d e (p r i n t ) 6 in the lpr compatible printer screen enter the following information: • type in the ip address of the printer for the “name or address of server providing lpd.” • type in the case-sensitive name of your printer, or enter the word raw for “name of printer or prin...
Page 33
User guide (p rint) 2–27 u s e r g u i d e (p r i n t ) 15 when prompted, accept the default printer name, or give your printer a more descriptive name, then select yes or no for making this your windows default printer. 16 select next. 17 select not shared and select next. 18 select yes to print a ...
Page 34
2–28 u s e r g u i d e (p r i n t ) configuring postscript print driver on windows nt 4.0 this section describes the following adobe postscript printer specific settings included in the adobeps 4.4.X print driver properties and document defaults. Print driver properties • installation options in the...
Page 35
User guide (p rint) 2–29 u s e r g u i d e (p r i n t ) installable options settings this section describes installable options in the device settings tab. Note: in order to print correctly, it is necessary to make appropriate settings in this tab. 1 select the items you want to set in installable o...
Page 36
2–30 u s e r g u i d e (p r i n t ) configuration tab settings this section describes the settings of the configuration tab. Specify job owner use login name use your windows login name as the job owner name. The job owner name becomes the “login user name\host name”. Enter owner name (for administr...
Page 37
User guide (p rint) 2–31 u s e r g u i d e (p r i n t ) print driver document defaults • printer specific sections in the printer features of the advanced tab • output settings tab to view the advanced or output settings tabs, select the printer icon in the printers window, then select document defa...
Page 38
2–32 u s e r g u i d e (p r i n t ) advanced tab settings this section describes the settings of printer features in the advanced tab. Note: the settings that can be selected vary depending on which options have been installed. 1 select the items in printer features under document options located in...
Page 39
User guide (p rint) 2–33 u s e r g u i d e (p r i n t ) printer features settings output tray set the destination for the output. • the items that can be selected vary according to whether the center tray or finisher has been installed. Job offset shifting the output positions of adjacent jobs (prin...
Page 40
2–34 u s e r g u i d e (p r i n t ) output color specify whether to print in color or black. Rbg color correction specify the coloration of the rbg color correction. Normal: this setting is optimized for printing documents that contain text and graphics, such as business documents. Photo: this setti...
Page 41
User guide (p rint) 2–35 u s e r g u i d e (p r i n t ) stapling select whether to staple printed documents as well as the position of the staple. • you can staple 2 to 50 sheets. • you can only staple when finisher tray is selected for output destination in the advanced tab. • you cannot use staple...
Page 42
2–36 u s e r g u i d e (p r i n t ) output settings tab settings this section describes the settings in the output settings tab. Job type job type you can specify the print function from among secure print, sample print, and delayed print. Secure print: a function that temporarily stores print jobs ...
Page 43
User guide (p rint) 2–37 u s e r g u i d e (p r i n t ) password displays the job type password specified in the configuration tab. Each digit entered is displayed as an asterisk (*). This option can only be selected when the setting on the configuration tab has been completed. This is a display-onl...
Page 44
2–38 u s e r g u i d e (p r i n t ) configuring the pcl print driver on windows nt 4.0 this section describes the following printer specific settings included in the pcl 6/5e version 4.1 print driver properties and printing preferences. • print driver properties configuration tab > print features pr...
Page 45
User guide (p rint) 2–39 u s e r g u i d e (p r i n t ) configuration tab settings this describes print features in the configuration tab. Note: in order to print correctly, it is necessary to make appropriate settings in this tab. 1 select the printer icon in the printers window, then select proper...
Page 46
2–40 u s e r g u i d e (p r i n t ) print features emf spooling select on to specify the spool format of the print data in the hard drive as raw format. As it takes time to convert print data, the processing time is extended. Print page mode select print page mode to on to enhance printer performanc...
Page 47
User guide (p rint) 2–41 u s e r g u i d e (p r i n t ) printer tab settings this describes printer tab. Note: in order to print correctly, it is necessary to make appropriate settings in this tab. 1 select the printer icon in the printers window, then select properties from the file menu. 2 select ...
Page 48
2–42 u s e r g u i d e (p r i n t ) document defaults this describes the document defaults. Note: in order to print correctly, it is necessary to make appropriate settings in this tab..
Page 49
User guide (p rint) 2–43 u s e r g u i d e (p r i n t ) 1 select the printer icon in the printers window, then select document defaults from the file menu. 2 select your changes on the following tabs: • paper/output • output options • graphics • watermarks • fonts • user settings 3 when all setting ...
Page 50
2–44 u s e r g u i d e (p r i n t ) graphics specify how you want to manipulate graphic images for your print job. Select from the following options: output color, print mode, image adjustment mode, image types, image auto correction, or select the image settings, color balance, profile settings, de...
Page 51
User guide (p rint) 2–45 u s e r g u i d e (p r i n t ) windows 2000 and windows xp installing postscript or pcl print driver prior to installing the adobeps 4.4.Xor pcl 6/5e version 4.1 print driver perform the following. • obtain the print driver for your workstation's operating system. Print driv...
Page 52
2–46 u s e r g u i d e (p r i n t ) 5 select next. The select the printer port screen is displayed. 6 select one of the following and then select next. • use the following port. • create a new port. 7 insert the cd-rom in the cd-rom drive. 8 when the add printer wizard window displaysmanufacturersan...
Page 53
User guide (p rint) 2–47 u s e r g u i d e (p r i n t ) configuring the postscript print driver on windows 2000/xp this section describes the following printer specific settings included in the adobeps 4.4.X print driver properties and printing preferences. • print driver properties device settings ...
Page 54
2–48 u s e r g u i d e (p r i n t ) installable options settings this describes installable options in the device settings tab. Note: in order to print correctly, it is necessary to make appropriate settings in this tab. 1 select the printer icon in the printers window, then select properties from t...
Page 55
User guide (p rint) 2–49 u s e r g u i d e (p r i n t ) configuration tab settings this section describes the settings of the configuration tab. 1 select the printer icon in the printers window, then select properties from the file menu. 2 select the configuration tab. 3 change the settings that you...
Page 56
2–50 u s e r g u i d e (p r i n t ) job type user setting enter the user id and password for the job type, which includes secure print, sample print, and delayed print. User id enter the user id for print type. The user id can contain up to a maximum of 24 alphanumeric characters. Password enter the...
Page 57
User guide (p rint) 2–51 u s e r g u i d e (p r i n t ) advanced options dialog box settings this section describes the settings of the advanced options dialog box displayed when selecting advancedin the layout tab. 1 select the printer icon in the printers window, then select printing preferences f...
Page 58
2–52 u s e r g u i d e (p r i n t ) printer features settings output tray set the destination for the output. • the items that can be selected vary according to whether the center tray or finisher tray has been installed. Job offset shifting the output positions of adjacent jobs (print command) or c...
Page 59
User guide (p rint) 2–53 u s e r g u i d e (p r i n t ) print mode specify whether to give priority to the print speed or the image quality. The printer/copier is capable of printing at three different resolutions: high speed: 600 x 600 standard: 1200 x 600 high quality: 1200 x 1200 to change resolu...
Page 60
2–54 u s e r g u i d e (p r i n t ) draft mode specify whether to reduce the amount of toner used when printing drafts. When you select on, the overall printed color becomes lighter. This is best for printing documents when print quality is not necessary. Gray guaranteed select on to print grays and...
Page 61
User guide (p rint) 2–55 u s e r g u i d e (p r i n t ) output setting tab settings this section describes the settings in the output settings tab. 1 select the printer icon in the printers window, then select printing preferences from the file menu. 2 select the output settings tab. 3 change the se...
Page 62
2–56 u s e r g u i d e (p r i n t ) secure print select when you want to output secure prints. Sample print select when you want to output sample prints. Note: the collated setting must be selected in the page setup tab when using job type. Delayed print select when you want to output delayed prints...
Page 63
User guide (p rint) 2–57 u s e r g u i d e (p r i n t ) configuring the pcl print driver on windows 2000/xp this section describes the following printer specific settings included in the pcl 6/5e version 4.1 print driver properties and printing preferences. • print driver properties configuration ta...
Page 64
2–58 u s e r g u i d e (p r i n t ) configuration tab settings this describes print features in the configuration tab. Note: in order to print correctly, it is necessary to make appropriate settings in this tab. 1 select the printer icon in the printers window, then select properties from the file m...
Page 65
User guide (p rint) 2–59 u s e r g u i d e (p r i n t ) print features emf spooling select on to specify the spool format of the print data in the hard drive as raw format. As it takes time to convert print data, the processing time is extended. Print page mode select print page mode to on to enhanc...
Page 66
2–60 u s e r g u i d e (p r i n t ) printer tab settings this describes printer tab. Note: in order to print correctly, it is necessary to make appropriate settings in this tab. 1 select the printer icon in the printers window, then select properties from the file menu. 2 select the printer tab. 3 s...
Page 67
User guide (p rint) 2–61 u s e r g u i d e (p r i n t ) printing defaults this describes the printing defaults on the advanced tab. Note: in order to print correctly, it is necessary to make appropriate settings in this tab..
Page 68
2–62 u s e r g u i d e (p r i n t ) 1 select the printer icon in the printers window, then select properties from the file menu. 2 select the advanced tab. 3 select the printing defaults button to view or change the document default properties for all users of the selected printer. Select your chang...
Page 69
User guide (p rint) 2–63 u s e r g u i d e (p r i n t ) output options select from front cover, feed cover from, transparency separators, job offset, stapling, or select margin shift restore defaults buttons. Graphics specify how you want to manipulate graphic images for your print job. Select from ...
Page 70
2–64 u s e r g u i d e (p r i n t ) macintosh installing postscript print driver there are three steps to install the print driver: • use the installer cd-rom that you received with the printer to install the printer to the macintosh. • configure the ppd file. • configure the print driver. Prior to ...
Page 71
User guide (p rint) 2–65 u s e r g u i d e (p r i n t ) configure the ppd file 10 in the apple chooser, select the adobe postscript or apple laserwriter printer. 11 select the appropriate appletalk zone (if applicable) and the printer name. 12 select create (for initial installation) or setup (for a...
Page 72
2–66 u s e r g u i d e (p r i n t ) setting the print driver properties on macintosh this section describes printer specific settings included in the print driver properties. Note: typically, installable options is automatically set according to the 1-directional communications with the printer. It ...
Page 73
User guide (p rint) 2–67 u s e r g u i d e (p r i n t ) printer specific options settings this describes printer specific options, used to set the print driver. 1 on the file menu of the application, select print. 2 select printer specific options. 3 select the features you want to set. Settings thi...
Page 74
2–68 u s e r g u i d e (p r i n t ) transparency separators specify whether to use transparency separators and the source of the separators. Select auto for three paper source to automatically feed from the paper tray with paper of the same size and in the same orientation as the transparencies. Not...
Page 75
User guide (p rint) 2–69 u s e r g u i d e (p r i n t ) rgb color correction specify the coloration of the rgb color correction. Normal: this setting is optimized for printing documents that contain text and graphics, such as business documents. Photo: this setting is optimized for printing photos o...
Page 76
2–70 u s e r g u i d e (p r i n t ).
Page 77: B. Basic Printing
User guide (p rint) 2–71 u s e r g u i d e (p r i n t ) b. Basic printing paper this section identifies differences in paper usage as compared to paper usage when copying. Other than these, there are no differences between using paper for copying and printing. For more information on how to load pap...
Page 78
2–72 u s e r g u i d e (p r i n t ) prior to printing in order to print from your computer, you must first install a print driver. Print drivers are software that convert print data or instructions from the computer into data that can be interpreted by the printer. Printing procedure the printing pr...
Page 79
User guide (p rint) 2–73 u s e r g u i d e (p r i n t ) 2 select the printer and then select properties. The printer properties screen is displayed. 3 select the desired printing options for your print job. 4 select ok..
Page 80
2–74 u s e r g u i d e (p r i n t ) setting printing features typically, printing features are set on the printer properties dialog box that is displayed when entering either printing from the application program or selecting properties from the file menu on the printer icon. From the properties scr...
Page 81
User guide (p rint) 2–75 u s e r g u i d e (p r i n t ) using on line help on-line help explains the print driver options and the basic printing process. View details of each option on the active properties dialog box of the print driver, select the “question mark” button on the top right corner of ...
Page 82
2–76 u s e r g u i d e (p r i n t ) switching printer off-line when the printer is switched off-line, it cannot receive data. Receiving data will be interrupted and will not be printed. 1 on the control panel, press the machine status button. The machine status screen is displayed. 2 select print mo...
Page 83
User guide (p rint) 2–77 u s e r g u i d e (p r i n t ) cancel print/check print job status cancel print from the workstation 1 from the start menu, select settings and then select printers. 2 open the icon of the printer model. 3 in the window displayed, select any document name and then press dele...
Page 84
2–78 u s e r g u i d e (p r i n t ) canceling a print job in process • either press the stop button on the control panel or select stop on the following screen. • the job currently being processed will be discontinued. Canceling a print job during print 1 either press the stop button on the control ...
Page 85
User guide (p rint) 2–79 u s e r g u i d e (p r i n t ) canceling jobs stored in the printer you can interrupt the printer from receiving data and empty the buffer using the procedure below. 1 on the control panel, press job status. The job status screen is displayed. 2 on the job status screen, sel...
Page 86: C. Special Printing
2–80 u s e r g u i d e (p r i n t ) c. Special printing specifying output color for printing in a pcl driver you can specify the output color for printing. From the output color menu of either the paper/output or graphics tab, select black or auto. Printing with black to print in black and white, se...
Page 87
User guide (p rint) 2–81 u s e r g u i d e (p r i n t ) image adjustment mode the possible feature combinations of print mode and output color and other options of the graphics tab are as follows: note: when black has been selected for output color, only recommended can be selected for image adjustm...
Page 88
2–82 u s e r g u i d e (p r i n t ) black & high speed the possible feature combinations when black for output color and high speed for print mode have been selected: graphics options image adjustment mode recommended image settings brightness available chroma na contrast available color balance bla...
Page 89
User guide (p rint) 2–83 u s e r g u i d e (p r i n t ) black & standard the possible feature combinations when black for output color and standard for print mode have been selected: graphics options image adjustment mode recommended image settings brightness available chroma na contrast available c...
Page 90
2–84 u s e r g u i d e (p r i n t ) black & high quality the possible feature combinations when black for output color and high quality for print mode have been selected: graphics options image adjustment mode recommended image settings brightness available chroma na contrast available color balance...
Page 91
User guide (p rint) 2–85 u s e r g u i d e (p r i n t ) 1 select print from the file menu. 2 check printer, and then select properties. 3 select the graphics tab. 4 select black from the output color drop-down list. Note: you can also select from output color on the paper/ output tab. 5 select the m...
Page 92
2–86 u s e r g u i d e (p r i n t ) print mode specify whether to give priority to the print speed or the image quality. The printer/copier is capable of printing at three different resolutions: high speed: 600 x 600 standard: 1200 x 600 high quality: 1200 x 1200 to change resolution settings, use t...
Page 93
User guide (p rint) 2–87 u s e r g u i d e (p r i n t ) image adjustment mode the available options in image adjustment mode are: • recommended • icm (system) note: the icm (system) setting is not available for windows nt 4.0 operating system. • cms (application) • complimentary color conversion rec...
Page 94
2–88 u s e r g u i d e (p r i n t ) icm (system) changes colors using the icm feature of windows 98, windows me, windows 2000, and windows xp. When icm (system) has been selected, select the way of converting colors from the indent list box. Note: prior to using the icc profile of this machine, regi...
Page 95
User guide (p rint) 2–89 u s e r g u i d e (p r i n t ) image auto correction when the document to be printed includes photo images, you can correct the image quality according to the special characteristics of the photo images. You can perform automatic correction according to the characteristics o...
Page 96
2–90 u s e r g u i d e (p r i n t ) auto & high speed the possible feature combinations whenauto for output color and high speed for print mode have been selected: graphics options image adjustment mode recommended icm adj. (system) cms adj. (application) comple- mentary color conversion image setti...
Page 97
User guide (p rint) 2–91 u s e r g u i d e (p r i n t ) auto & standard the possible feature combinations when auto for output color and standard for print mode have been selected: graphics options image adjustment mode recommended icm adj. (system) cms adj. (application) comple- mentary color conve...
Page 98
2–92 u s e r g u i d e (p r i n t ) auto & high quality the possible feature combinations when auto for output color and high qualityfor print mode have been selected: graphics options image adjustment mode recommended icm adj. (system) cms adj. (application) comple- mentary color conversion image s...
Page 99
User guide (p rint) 2–93 u s e r g u i d e (p r i n t ) printing with auto this section describes the possible feature combinations when auto for output color and high speed for print mode have been selected. 1 select print from the file menu. 2 check printer and then select properties. 3 select the...
Page 100
2–94 u s e r g u i d e (p r i n t ) adjusting color for printing this section explains how to configure detailed color settings for printing. These settings are configured on the graphics tab. There are four tabs on the graphics tab. The options are as follows: options contents image settings adjust...
Page 101
User guide (p rint) 2–95 u s e r g u i d e (p r i n t ) adjusting image settings (brightness/chroma/contrast) the brightness/chroma/contrast of the whole document or of each of the elements like text, graphic, and photos can be adjusted. You can adjust the brightness/chroma/contrast within the range...
Page 102
2–96 u s e r g u i d e (p r i n t ) 1 select print from the file menu. 2 check printer, and then select properties. 3 select the graphics tab and then image settings. • the graphics tab will be opened with the image setting tab displayed. 4 select either apply to all elements or apply to selected el...
Page 103
User guide (p rint) 2–97 u s e r g u i d e (p r i n t ) adjusting color balance you can adjust the toner density of cyan, magenta, yellow, black (cmyk) for printing. Each color can be adjusted to low/medium/ high density and in seven levels each within the range of -3 to 3. Display the color balance...
Page 104
2–98 u s e r g u i d e (p r i n t ) adjusting profile settings you can correct profile settings to match the characteristics of devices (like monitor and scanner) in order to reproduce graphic images consistently for printing. There are two types of profile settings: • color temperature/gamma correc...
Page 105
User guide (p rint) 2–99 u s e r g u i d e (p r i n t ) for profile settings, you can specify the icc profile for monitor and input image. Icc profile is a file that describes the characteristic about the device color. The selectable icc profile applies only to the monitor and rbg scanner. Browse......
Page 106
2–100 u s e r g u i d e (p r i n t ) note: when output color of the graphics tab has been set to black, the chroma setting cannot be adjusted regardless of the print mode setting. Note: when image adjustment mode of the graphics tab has been set to icm (system) or cms (application), or complementary...
Page 107
User guide (p rint) 2–101 u s e r g u i d e (p r i n t ) adjusting detailed settings you can adjust the detailed settings of image quality for the entire document or specific elements like text, graphics, and photos. The options are as follows: options for the text group the following settings are e...
Page 108
2–102 u s e r g u i d e (p r i n t ) options for the graphic group the following settings are effective for drawing data such as lines. Options contents change all colors to black if the box is checked, drawing/table/ graph in colors other than white/black will be printed in black when printing colo...
Page 109
User guide (p rint) 2–103 u s e r g u i d e (p r i n t ) options for the photo group these settings are effective only for images like photos. Options contents image compression compresses image data like photos within the page for printing. Options for compression include high quality and high comp...
Page 110
2–104 u s e r g u i d e (p r i n t ) options for the whole document these settings are effective for the whole document. Options contents image enhancement when this is checked, edges of the whole document will be smoothed. With this selection the effect of density smoothing might be lost for some d...
Page 111
User guide (p rint) 2–105 u s e r g u i d e (p r i n t ) display the detailed settings tab to configure these settings. Note: depending on the application program, the way to display the printer properties dialog box may differ. Refer to the application program documentation for details on how to di...
Page 112
2–106 u s e r g u i d e (p r i n t ) secure print secure print allows you to add a password to your print data on the computer, send it to the printer for temporary storing; and then print out the data using the control panel on the printer. You can also save print data in the printer without a pass...
Page 113
User guide (p rint) 2–107 u s e r g u i d e (p r i n t ) printing secure print jobs after setting and sending the secure print job at the workstation, execute print at the printer to output the data. Note: you can also check or delete print jobs saved in the machine using the same procedure of execu...
Page 114
2–108 u s e r g u i d e (p r i n t ) at the printer 1 press the job status button on the control panel. The job status screen is displayed. 2 select the secure print button. 3 select your user id, then select show document list. • refresh the document list by selecting refresh status. • if a passwor...
Page 115
User guide (p rint) 2–109 u s e r g u i d e (p r i n t ) delayed print delayed print temporarily stores your print job and allows you to start print time. You can also start printing prior to the specified time using the control panel. For more information on how to set the user name and password be...
Page 116
2–110 u s e r g u i d e (p r i n t ) printing delayed print jobs after setting and sending the delayed print job at the workstation, the print job will print at the specified time. When printing delayed print jobs before the specified time set, use the control panel on the machine. At the workstatio...
Page 117
User guide (p rint) 2–111 u s e r g u i d e (p r i n t ) sample print when printing multiple copies, sample print allows you to print out the first set to check the printing result prior to printing the remaining copies from the printer control panel. In order to use sample print, you need to set th...
Page 118
2–112 u s e r g u i d e (p r i n t ) printing sample print jobs after setting and sending the sample print job at the workstation, execute the print instruction at the printer to print out the data. Note: you can also check or delete print jobs saved in the machine using the same procedure of execut...
Page 119: D. Internet Services
User guide (p rint) 2–113 u s e r g u i d e (p r i n t ) d. Internet services overview internet services are a series of web (html) pages located within the printer that give you access to the printer from your client workstation using a web browser. You can use internet services to: • print from yo...
Page 120
2–114 u s e r g u i d e (p r i n t ) screen structure the internet services screen is made up of four frames. Note: selecting the help button located at the bottom frame will display the on-line help file which provides information on internet services. Top frame each feature page will display a lin...
Page 121
User guide (p rint) 2–115 u s e r g u i d e (p r i n t ) system structure to use internet services, you need to activate an environment using tcp/ip and enable this software on the machine. Target operating system the os and browsers that can be used for internet services are as follows: • microsoft...
Page 122
2–116 u s e r g u i d e (p r i n t ) browsers for windows 95, windows 98, windows me, windows nt 4.0, windows 2000, windows xp: • netscape communicator version 4.51 or later • internet explorer version 5.0 or later for macintosh: • netscape communicator version 4.5 or later • internet explorer versi...
Page 123
User guide (p rint) 2–117 u s e r g u i d e (p r i n t ) internet explorer 1 select internet options from the display menu for version 4.X, and internet options from the tools menu for version 5.X. 2 select settings for temporary internet files on the general tab. 3 for check for newer versions of s...
Page 124
2–118 u s e r g u i d e (p r i n t ) proxy server and port number prior to using internet services, check the proxy server setting and port number. Proxy server setting when using internet services, it is recommended to make direct connection without going through a proxy server. Note: when connecti...
Page 125
User guide (p rint) 2–119 u s e r g u i d e (p r i n t ) accessing internet services from the workstation to access the printer's internet services from your workstation, set your browser so that it will not try to access the printer through a proxy server. 1 open your internet browser program on yo...
Page 126
2–120 u s e r g u i d e (p r i n t ) internet services features there are seven features that are available within internet services. Each contains specific options, depending on the task you are performing. The following list shows the features and their usage: services you can process print-ready ...
Page 127
User guide (p rint) 2–121 u s e r g u i d e (p r i n t ) printing documents using the services feature print-ready documents can be quickly and easily submitted for printing using the services feature. A print-ready document is a file that has been formatted and saved for printing from the applicati...
Page 128
2–122 u s e r g u i d e (p r i n t ) printing documents to submit a document for printing 1 access internet services. 2 select the services tab or select services from the machine’s home page. 3 select your printing options from the drop-down lists according to your job requirements: • paper tray • ...
Page 129
User guide (p rint) 2–123 u s e r g u i d e (p r i n t ) viewing/deleting jobs using the jobs feature you can view all active print jobs that are being processed. Details of the jobs include the job name, owner, status and type of job, and the number of sets processed. Viewing the active jobs list 1...
Page 130
2–124 u s e r g u i d e (p r i n t ) deleting jobs 1 access internet services. For more information on how to access internet services, refer to accessing internet services from the workstation, in the user guide (print). 2 select the jobs tab or select jobs on the machine’s home page. The job list ...