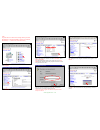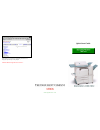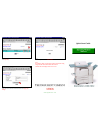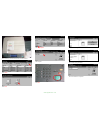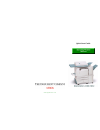Xerox DocuColor 1632 Quick Start Manual
Scan Using FTP Server - 1 of 6
Note:
If you do not have a FTP server running contact your local
administrator or use other method to retrieve your scanned
document(s). (i.e. Scan Driver or Web Browser)
Fig. 1
Click
Properties
.
Fig. 2
Click
Port Status
.
Fig. 3
Place a check mark in the “Enable” box next to
FTP Client
. Select
Apply New Settings
.
*
If a check mark already appears in the “Enable” box next to
FTP
Client
skip the remaining steps in this pamphlet and continue to Scan
Using FTP Server Part 2 of 3.
Fig. 4
Enter the User Name and Password. Click
OK
. (See Machine
Administration User Guide for default password)
*This screen might not appear if the username and password have
already been entered.
Fig. 5
The “Settings have been changed” confirmation screen appears. Click
Reboot
.
Fig. 6
Click
OK
.
(The DC 1632/2240 will take approximately 2 minutes to
reboot.)