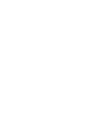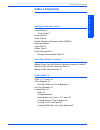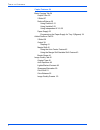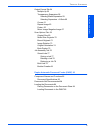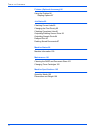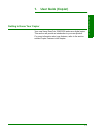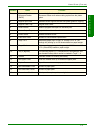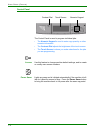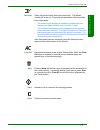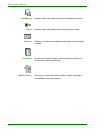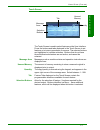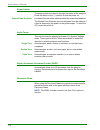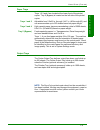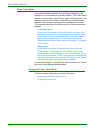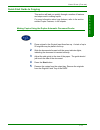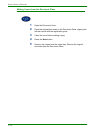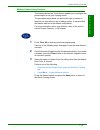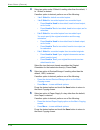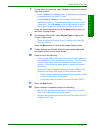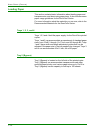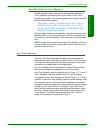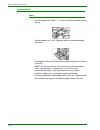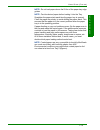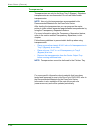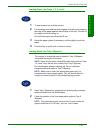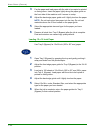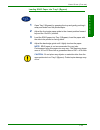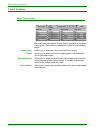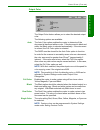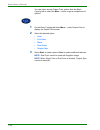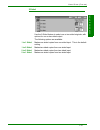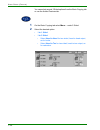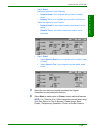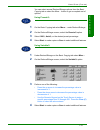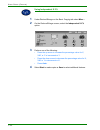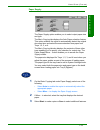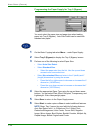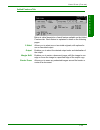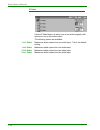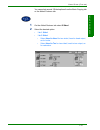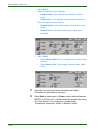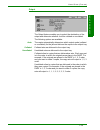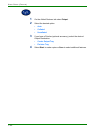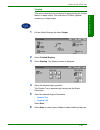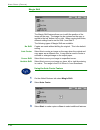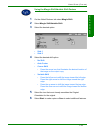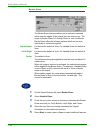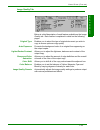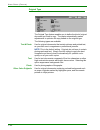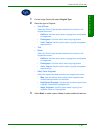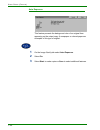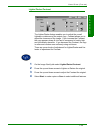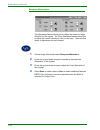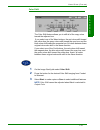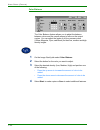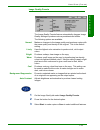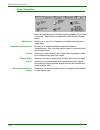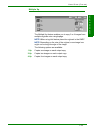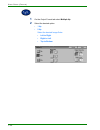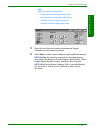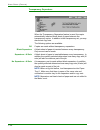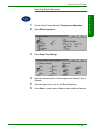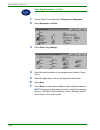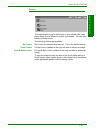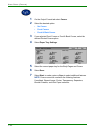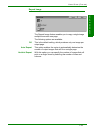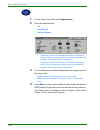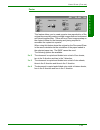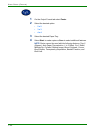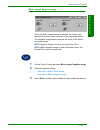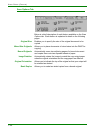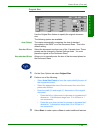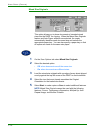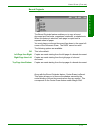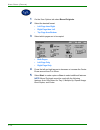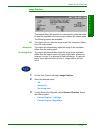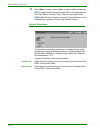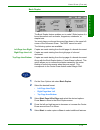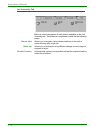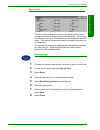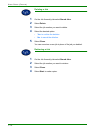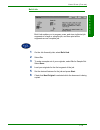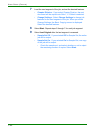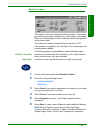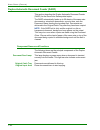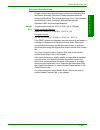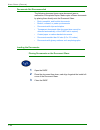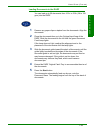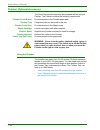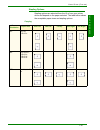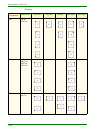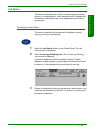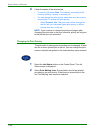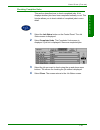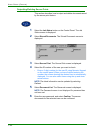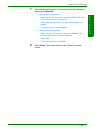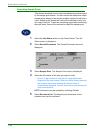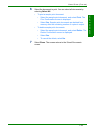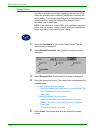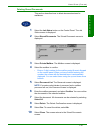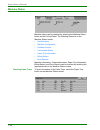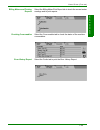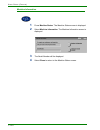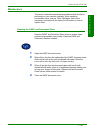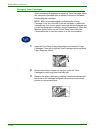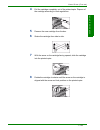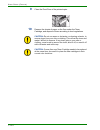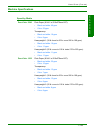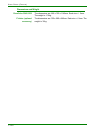- DL manuals
- Xerox
- Printer
- DocuColor 1632
- User Manual
Xerox DocuColor 1632 User Manual
Summary of DocuColor 1632
Page 3: Table of Contents
T able of contents i t a b l e o f c o n t e n t s table of contents getting to know your copier 1 control panel 4 touch screen 7 power switch 8 audio tones 8 duplex automatic document feeder (dadf) 8 document glass 8 paper trays 9 output trays 9 power saver mode 10 exiting the power saver mode 10 q...
Page 4
Ii t a b l e o f c o n t e n t s copier features 24 basic copying tab 24 output color 25 2 sided 27 reduce/enlarge 30 using presets% 31 using variable% 31 using independent x-y% 32 paper supply 33 programming the paper supply for tray 5 (bypass) 34 added features tab 35 2 sided 36 output 39 stapling...
Page 5
T able of contents iii t a b l e o f c o n t e n t s output format tab 54 multiple up 55 transparency separators 58 selecting blank separators 59 selecting separators + n sets 60 covers 61 repeat image 63 poster 65 mirror image/ negative image 67 scan options tab 68 original size 69 mixed size origi...
Page 6
Iv t a b l e o f c o n t e n t s finisher (optional accessory) 86 using the finisher 86 stapling options 87 job status 89 checking current jobs 89 changing the print priority 90 checking completed jobs 91 outputting/deleting secure prints 92 outputting sample prints 94 delayed print 96 deleting stor...
Page 7: User Guide (Copier)
1 1–1 user guide (copier) 1. User guide (copier) getting to know your copier your new xerox docucolor 2240/1632 works as a digital copier. This section will provide an introduction to your new product. For more information about copy features, refer to the section entitled copier features in this ch...
Page 8
1–2 u s e r g u i d e (c o p i e r ) 1 2 3 4 8 9 10 5 7 11 6 12 13 14 15 16.
Page 9
User guide (copier) 1–3 u s e r g u i d e (c o p i e r ) number name function 1 duplex automatic document feeder (dadf) automatically feeds up to 50 documents. Also works as a document glass cover when making copies from the platen glass. 2 original input area location where originals are fed onto p...
Page 10
1–4 u s e r g u i d e (c o p i e r ) control panel the control panel is used to program individual jobs. • the numeric keypad is used to enter copy quantity or other numeric information. • the contrast dial adjusts the brightness of the touch screen. • the touch screen is where you make selections f...
Page 11
User guide (copier) 1–5 u s e r g u i d e (c o p i e r ) interrupt stops the printer/copier during the current job. This allows another job to be run. There are two indications that the job has been interrupted: • the printer/copier displays a message indicating that job interrupt has been selected,...
Page 12
1–6 u s e r g u i d e (c o p i e r ) job memory indicator lights when data is stored in the machine's memory. Online indicator lights when data is being received from a client. Features allows you to alternate between scanning and copying feature screens. Job status allows you to check or cancel job...
Page 13
User guide (copier) 1–7 u s e r g u i d e (c o p i e r ) touch screen the touch screen is used to select features on the user interface. Press the buttons and tabs displayed in the touch screen to set features or to instruct operations on screens. The selected buttons are highlighted to indicate act...
Page 15
User guide (copier) 1–9 u s e r g u i d e (c o p i e r ) paper trays trays 1,2,3 and 4 are located at the lower front of the printer/ copier. Tray 5 (bypass) is located on the left side of the printer/ copier. Trays 1 and 2 adjustable from 5.5x8.5 in. Through 11x17 in. (a5 through a3), and can accom...
Page 16
1–10 u s e r g u i d e (c o p i e r ) power saver mode power saver mode automatically cuts off the electricity to the machine if it is left unused for a certain duration. The power saver feature has two modes, a low power mode and sleep mode. The machine enters the low power mode after the preset ti...
Page 17
User guide (copier) 1–11 u s e r g u i d e (c o p i e r ) quick start guide to copying this section will lead you quickly through a number of features and steps used in making copies. For more information about copy features, refer to the section entitled copier features, in this chapter. Making cop...
Page 18
1–12 u s e r g u i d e (c o p i e r ) making copies from the document glass 1 open the document cover. 2 place the original face down on the document glass, aligning the left rear corner with the registration guide. 3 close the cover before making a copy. 4 press the start button. 5 remove the copie...
Page 19
User guide (copier) 1–13 u s e r g u i d e (c o p i e r ) making copies using features the feature tabs on the touch screen enable you to configure the printer/copier to suit your copying needs. The procedure below leads you quickly through a number of features you may want to use in making copies. ...
Page 20
1–14 u s e r g u i d e (c o p i e r ) 4 select an option under 2 sided if a setting other than the default, 1 to 1 sided, is desired. If another option is desired, perform one of the following: • 1 to 1 sided for default one-sided copies. • 1 to 2 sided for two-sided copies from one-sided input. • p...
Page 21
User guide (copier) 1–15 u s e r g u i d e (c o p i e r ) 7 on the added features tab, select output to program the desired copy output option. • press collated for collated output. Collated will automatically be selected when the dadf is used. • press collated / stapled to direct output to the fini...
Page 22
1–16 u s e r g u i d e (c o p i e r ) loading paper this section contains basic information about loading paper and transparencies, and about using paper trays. It also includes some paper usage guidelines for the docucolor series. For more information about the materials you can use, refer to the r...
Page 23
User guide (copier) 1–17 u s e r g u i d e (c o p i e r ) auto size detect for tray 5 (bypass) certain standard paper sizes can be automatically detected in tray 5 (bypass) by selecting auto size detect on the tray 5 programming screen. The following paper sizes can be used with the auto size detect...
Page 24
1–18 u s e r g u i d e (c o p i e r ) loading stock paper load the paper into trays 1, 2, 3, and 4 with the preferred printing side up. Load the paper into tray 5 (bypass) with the preferred printing side down. The capacity of the tray varies with the paper weight that is loaded in the tray. Note: f...
Page 25
User guide (copier) 1–19 u s e r g u i d e (c o p i e r ) note: do not load paper above the fill line of the paper tray edge guides. Note: fan the desired paper before loading it into the tray. Straighten the paper stack each time the paper tray is opened. Close the paper tray slowly to avoid shifti...
Page 26
1–20 u s e r g u i d e (c o p i e r ) transparencies transparencies can only be fed from tray 5 (bypass). Stripeless transparencies are recommended. Do not use white-border transparencies. Note: use only the transparencies recommended in the recommended materials for the docucolor series. After load...
Page 27
User guide (copier) 1–21 u s e r g u i d e (c o p i e r ) loading paper into trays 1, 2, 3, and 4 1 to load a paper tray, pull the tray out. 2 fan the paper and load the desired paper into the tray by aligning the edge of the paper against the left edge of the tray. The side to be copied should be f...
Page 28
1–22 u s e r g u i d e (c o p i e r ) 3 fan the paper and load paper with the side to be copied or printed on facing down. Insert the paper lightly along the paper guide on the front side of the machine until it comes to a stop. 4 adjust the back edge paper guide until it lightly touches the paper. ...
Page 29
User guide (copier) 1–23 u s e r g u i d e (c o p i e r ) loading sra3 paper into tray 5 (bypass) 1 open tray 5 (bypass) by grasping the tray and gently pushing it away and down from the printer/copier. 2 adjust the front edge paper guide to the closest position forward beyond the 12x18 in. Position...
Page 30
1–24 u s e r g u i d e (c o p i e r ) copier features basic copying tab below is a brief description of each feature available on the basic copying tab. Each feature is explained in detail on the following pages. Output color allows you to select the colors to be used for copying. 2 sided allows you...
Page 31
User guide (copier) 1–25 u s e r g u i d e (c o p i e r ) output color the output color feature allows you to select the desired output color. The following options are available: auto the auto color option enables the copier to determine if the document is black and white or color. If the document ...
Page 32
1–26 u s e r g u i d e (c o p i e r ) you can select several output color options from the basic copying tab or select the more… button to get a complete set of options. 1 on the basic copying tab select more… under output color to display the output color screen. 2 select the desired option: • auto...
Page 33
User guide (copier) 1–27 u s e r g u i d e (c o p i e r ) 2 sided use the 2-sided feature to select one or two-sided originals, with options for one or two-sided output. The following options are available: 1 to 1 sided makes one-sided copies from one-sided input. This is the default setting. 1 to 2...
Page 34
1–28 u s e r g u i d e (c o p i e r ) you can select several 2 sided options from the basic copying tab or use the added features tab. 1 on the basic copying tab select more… under 2 sided. 2 select the desired option: • 1 to 1 sided • 1 to 2 sided • select head to head for two-sided, head-to-head o...
Page 35
User guide (copier) 1–29 u s e r g u i d e (c o p i e r ) • 2 to 2 sided select the option for your originals • head to head if your originals are two-sided, head-to- head. • head to toe if your originals are two-sided, head-to-toe. Select the option for your copies • head to head for two-sided, hea...
Page 36
1–30 u s e r g u i d e (c o p i e r ) reduce/enlarge the reduce/enlarge feature allows you to copy the image at different magnifications. Copies may be reduced to 25% or enlarged to 400%, in 1% increments. The following options are available: 100% copies are the same size as the original. This is th...
Page 37
User guide (copier) 1–31 u s e r g u i d e (c o p i e r ) you can select several reduce/enlarge options from the basic copying tab or select the more… button to get a complete set of options. Using presets% 1 on the basic copying tab select more… under reduce/enlarge. 2 on the reduce/enlarge screen,...
Page 38
1–32 u s e r g u i d e (c o p i e r ) using independent x-y% 1 under reduce/enlarge on the basic copying tab select more… 2 on the reduce/enlarge screen, select the independent x-y% option. 3 perform one of the following: • press the up arrow to increase the percentage value for x, x&y, or y in incr...
Page 39
User guide (copier) 1–33 u s e r g u i d e (c o p i e r ) paper supply the paper supply option enables you to select output paper size and type. The basic copying tab displays the auto paper selection feature. This option enables the copier to automatically detect the original document size and sele...
Page 40
1–34 u s e r g u i d e (c o p i e r ) programming the paper supply for tray 5 (bypass) you must select the paper size and paper type when loading paper into tray 5 (bypass). Auto size detect can be used with standard size paper. 1 on the basic copying tab select more… under paper supply. 2 select tr...
Page 41
User guide (copier) 1–35 u s e r g u i d e (c o p i e r ) added features tab below is a brief description of each feature available on the added features tab. Each feature is explained in detail on the following pages. 2 sided allows you to select one or two-sided originals, with options for one or ...
Page 42
1–36 u s e r g u i d e (c o p i e r ) 2 sided use the 2 sided feature to select one or two-sided originals, with options for one or two-sided output. The following options are available: 1 to 1 sided makes one-sided copies from one-sided input. This is the default setting. 1 to 2 sided makes two-sid...
Page 43
User guide (copier) 1–37 u s e r g u i d e (c o p i e r ) you can select several 2 sided options from the basic copying tab or the added features tab. 1 on the added features tab select 2 sided. 2 select the desired option: • 1 to 1 sided • 1 to 2 sided • select head to head for two-sided, head-to-h...
Page 44
1–38 u s e r g u i d e (c o p i e r ) • 2 to 2 sided select the option for your originals • head to head if your originals are two-sided, head-to- head. • head to toe if your originals are two-sided, head-to-toe. Select the option for your copies • head to head for two-sided, head-to-head output, as...
Page 45
User guide (copier) 1–39 u s e r g u i d e (c o p i e r ) output the output feature enables you to select the destination of the output and determine whether it will be collated or uncollated. The following options are available: auto the copier automatically determines which output mode (collated o...
Page 46
1–40 u s e r g u i d e (c o p i e r ) 1 on the added features tab select output. 2 select the desired option: • auto • collated • uncollated 3 if you have a finisher (optional accessory), select the desired output destination: • center output tray • finisher tray 4 select start to make copies or sav...
Page 47
User guide (copier) 1–41 u s e r g u i d e (c o p i e r ) stapling this section describes the procedure for programming the output feature to staple output. You must have a finisher (optional accessory) to staple output. 1 on the added features tab select output. 2 select collated/stapling. 3 select...
Page 48
1–42 u s e r g u i d e (c o p i e r ) margin shift the margin shift feature allows you to shift the position of the image on the copy. The image can be centered on the copy or moved to the top, bottom, left or right. When copying both sides, different settings can be set for side 1 and side 2. The f...
Page 49
User guide (copier) 1–43 u s e r g u i d e (c o p i e r ) using the margin shift/variable shift feature 1 on the added features tab select margin shift. 2 select margin shift/variable shift. 3 select the desired option: • side 1 • side 2 4 select the desired shift option: • no shift • auto center • ...
Page 50
1–44 u s e r g u i d e (c o p i e r ) border erase the border erase feature enables you to eliminate unwanted marks near the edges of the original from the output copy. The range for border erase is 0 through 50mm in 1mm increments. Border erase offers the following options which can be used individ...
Page 51
User guide (copier) 1–45 u s e r g u i d e (c o p i e r ) image quality tab below is a brief description of each feature available on the image quality tab. Each feature is explained in detail on the following pages. Original type enables you to select the type of original document you wish to copy ...
Page 52
1–46 u s e r g u i d e (c o p i e r ) original type the original type feature enables you to define the kind of original document you wish to copy. The copier automatically makes adjustments to optimize the copy based on the original type. The following types are available: text & photo use for orig...
Page 53
User guide (copier) 1–47 u s e r g u i d e (c o p i e r ) 1 on the image quality tab select original type. 2 select the type of original: • text & photo select the photo type that best describes the photo in the original document • halftone: use this option when copying from newspapers or magazines ...
Page 54
1–48 u s e r g u i d e (c o p i e r ) auto exposure this feature prevents the background color of an original from appearing on the output copy. A newspaper or colored paper are examples of this type of original. 1 on the image quality tab select auto exposure. 2 select on. 3 select start to make co...
Page 55
User guide (copier) 1–49 u s e r g u i d e (c o p i e r ) lighter/darker/contrast the lighter/darker feature enables you to adjust the overall lightness or darkness of the output copy. Contrast allows you to adjust the clearness of the image. If you increase the contrast, the copy appears sharp & vi...
Page 56
1–50 u s e r g u i d e (c o p i e r ) sharpness/saturation the sharpness feature allows you to adjust the amount of edge definition on the copies. The color saturation feature allows you to adjust the overall richness of color on the copy. There are five levels of adjustment for each feature. 1 on t...
Page 57
User guide (copier) 1–51 u s e r g u i d e (c o p i e r ) color shift the color shift feature allows you to shift all of the copy colors toward the adjacent hue. If you select one of the warm buttons, the red colors shift toward the yellow hue, the green colors shift toward the cyan hue, and the blu...
Page 58
1–52 u s e r g u i d e (c o p i e r ) color balance the color balance feature allows you to adjust the balance between colors and the overall amount of color on the output copies. You can adjust the levels of all four process colors (yellow, magenta, cyan, and black) for their low, medium and high d...
Page 59
User guide (copier) 1–53 u s e r g u i d e (c o p i e r ) image quality presets the image quality presets feature automatically changes image quality settings to produce various predetermined effects. The following options are available: normal makes no changes to the image quality and produces copi...
Page 60
1–54 u s e r g u i d e (c o p i e r ) output format tab below is a brief description of each feature available on the output format tab. Each feature is explained in detail on the following pages. Multiple up allows you to copy 2 or 4 images from multiple originals onto a single page. Transparency s...
Page 61
User guide (copier) 1–55 u s e r g u i d e (c o p i e r ) multiple up the multiple up feature enables you to copy 2 or 4 images from multiple originals onto a single page. Note: when using this feature place the originals in the dadf. Note: depending on the size of the original, some image loss migh...
Page 62
1–56 u s e r g u i d e (c o p i e r ) 1 on the output format tab select multiple up. 2 select the desired option: • 1 up • 2 up select the desired image order: • left to right • right to left • top to bottom.
Page 63
User guide (copier) 1–57 u s e r g u i d e (c o p i e r ) • 4 up select the desired image order: • horizontally from the upper left corner • horizontally from the upper right corner • vertically from the upper left corner • vertically from the upper right corner 3 select the icon that most closely r...
Page 64
1–58 u s e r g u i d e (c o p i e r ) transparency separators when the transparency separators feature is used, the copier automatically inserts a blank sheet of paper between the transparency copies. In addition to the transparency set, you may also select copy sets. The following options are avail...
Page 65
User guide (copier) 1–59 u s e r g u i d e (c o p i e r ) selecting blank separators 1 on the output format tab select transparency separators. 2 select blank separators. 3 select paper tray settings. 4 select the size/orientation of the transparencies loaded in tray 5 (bypass). 5 select the paper t...
Page 66
1–60 u s e r g u i d e (c o p i e r ) selecting separators + n sets 1 on the output format tab select transparency separators. 2 select separators + n sets. 3 select paper tray settings. 4 select the size/orientation of the transparencies loaded in paper tray 5. 5 select the paper tray to use for th...
Page 67
User guide (copier) 1–61 u s e r g u i d e (c o p i e r ) covers this feature allows you to add covers to your copied sets, using paper drawn from a different tray than your copies. You can have blank or printed covers. The following options are available: no covers no covers are added to the copy s...
Page 68
1–62 u s e r g u i d e (c o p i e r ) 1 on the output format tab select covers. 2 select the desired option: • no covers • front covers • front & back covers 3 if you selected front covers or front & back covers, select the desired printed covers option. 4 select paper tray settings. 5 select the co...
Page 69
User guide (copier) 1–63 u s e r g u i d e (c o p i e r ) repeat image the repeat image feature enables you to copy a single image multiple times onto one page. The following options are available: off this is the default setting, which produces only one image per output page. Auto repeat this optio...
Page 70
1–64 u s e r g u i d e (c o p i e r ) 1 on the output format tab select repeat image. 2 select the desired option: • off • auto repeat • variable repeat • press the up arrow to increase the number of images to print in a column, or press the down arrow to decrease the number. The range is from 1 thr...
Page 71
User guide (copier) 1–65 u s e r g u i d e (c o p i e r ) poster this feature allows you to create a poster size reproduction of the original document by creating multiple images that can be trimmed and joined together after. There will be a 10mm image overlap on the copies to allow for the trimming...
Page 72
1–66 u s e r g u i d e (c o p i e r ) 1 on the output format tab select poster. 2 select the desired option: • 2 x 2 • 3 x 3 • 4 x 4 3 select the desired paper tray. 4 select start to make copies or save to select additional features. Note: poster cannot be used with the following features: tray 5 (...
Page 73
User guide (copier) 1–67 u s e r g u i d e (c o p i e r ) mirror image/ negative image when the mirror image feature is selected, the output copy appears as a mirror image reflection of the original document. The negative image feature reverses the colors of the whole document image. Note: negative ...
Page 74
1–68 u s e r g u i d e (c o p i e r ) scan options tab below is a brief description of each feature available on the scan options tab. Each feature is explained in detail on the following pages. Original size enables you to specify the size of the original document to be copied. Mixed size originals...
Page 75
User guide (copier) 1–69 u s e r g u i d e (c o p i e r ) original size use the original size feature to specify the original document size. The following options are available: auto detect the copier automatically recognizes the size of standard documents in the dadf or on the document glass. This ...
Page 76
1–70 u s e r g u i d e (c o p i e r ) mixed size originals this option allows you to place documents of standard mixed sizes into the dadf for copying. When the mixed size originals feature and auto paper selection are selected, the copier automatically identifies each document size and selects the ...
Page 77
User guide (copier) 1–71 u s e r g u i d e (c o p i e r ) bound originals the bound originals feature enables you to copy a bound document such as books, magazines, notebooks, or stapled sets. When this feature is selected, each page is copied onto a separate sheet of paper. You must place your boun...
Page 78
1–72 u s e r g u i d e (c o p i e r ) 1 on the scan options tab select bound originals. 2 select the desired format: • left page then right • right page then left • top page then bottom 3 select which pages are to be copied: • both pages • left page only • right page only 4 press the left and right ...
Page 79
User guide (copier) 1–73 u s e r g u i d e (c o p i e r ) image rotation this feature allows the machine to automatically rotate the image so that the orientation of the document matches the output paper. The following options are available: off the copier will not rotate the image even if the orien...
Page 80
1–74 u s e r g u i d e (c o p i e r ) 4 select start to make copies or save to select additional features. Note: image rotation cannot be used with the following features: auto size detect for paper tray 5, repeat image and poster. Note: when booklet creation is selected, image rotation occurs autom...
Page 81
User guide (copier) 1–75 u s e r g u i d e (c o p i e r ) book duplex the book duplex feature enables you to make 2 sided copies of a bound document such as books, magazines, notebooks, or stapled sets. You must place your bound document face down in the upper left corner of the document glass. The ...
Page 82
1–76 u s e r g u i d e (c o p i e r ) job assembly tab below is a brief description of each feature available on the job assembly tab. Each feature is explained in detail on the following pages. Stored jobs allows you to program various feature settings in the built-in copier memory as a single job....
Page 83
User guide (copier) 1–77 u s e r g u i d e (c o p i e r ) stored jobs the stored jobs feature allows you to program various feature settings in the built-in copier memory as a single job. Up to 8 jobs can be stored and up to 18 characters can be entered for each job name. This feature is especially ...
Page 84
1–78 u s e r g u i d e (c o p i e r ) deleting a job 1 on the job assembly tab select stored jobs. 2 select delete. 3 select the job number you want to delete. 4 select the desired option: • yes: to confirm the deletion. • no: to cancel the deletion. 5 select close. You can now store a new job in pl...
Page 85
User guide (copier) 1–79 u s e r g u i d e (c o p i e r ) build job build job enables you to program, scan, and store individual job segments of a large or complex job, and then print all the segments as one complete job. 1 on the job assembly tab, select build job. 2 select on. 3 to make a sample s...
Page 86
1–80 u s e r g u i d e (c o p i e r ) 7 load the next segment of the job, and set the desired features. • chapter division - if you select chapter division, the next document will be copied onto side 1, if 2 sided is selected. • change settings - select change settings to change job features for the...
Page 87
User guide (copier) 1–81 u s e r g u i d e (c o p i e r ) booklet creation this feature copies your originals to make a booklet. Two images are copied on one page, side by side, on both sides of each page. When you fold the pages in half to make a booklet, the pages are in the correct order. The max...
Page 88
1–82 u s e r g u i d e (c o p i e r ) duplex automatic document feeder (dadf) this section describes the duplex automatic document feeder (dadf) for the docucolor series printer/copier. The dadf automatically feeds up to 50 sheets of the same size documents or mixed size documents, one at a time, on...
Page 89
User guide (copier) 1–83 u s e r g u i d e (c o p i e r ) document specifications always use the recommended types of input documents so that the duplex automatic document feeder operates within the design specifications. Documents jams may occur if non-standard documents are used, resulting in dama...
Page 90
1–84 u s e r g u i d e (c o p i e r ) documents not recommended the following document types cause document jams or malfunction of the printer/copier. Make copies of these documents by placing them directly onto the document glass. • book, pamphlet, and booklet documents • broken, creased, or paste-...
Page 91
User guide (copier) 1–85 u s e r g u i d e (c o p i e r ) loading documents in the dadf you can load up to 50 documents from 16 lb. To 32 lb. (64 to 128 gsm) into the dadf. 1 remove any paper clips or staples from the documents. Align the documents. 2 place the documents face up in the original inpu...
Page 92
1–86 u s e r g u i d e (c o p i e r ) finisher (optional accessory) the docucolor printer/copier may be equipped with an optional finisher. The finisher contains the following components: finisher cover button provides access to the finisher paper path. Finisher tray completed jobs are delivered to ...
Page 93
User guide (copier) 1–87 u s e r g u i d e (c o p i e r ) stapling options stapling options are selected from the ui or from your printer driver and depend on the paper selected. The table below shows the acceptable paper sizes and stapling options. Copying paper orientation paper size one left two ...
Page 94
1–88 u s e r g u i d e (c o p i e r ) printing paper orientation paper size one left two left two up one right two right lef b5, a4, 8.5x11 in. Sef a4, 8x10 in., 8.5x11 in., 8.5x13 in., 8.5x14 in. Sef b4, a3, 11x17 in..
Page 95
User guide (copier) 1–89 u s e r g u i d e (c o p i e r ) job status this section describes how to check currently copying, printing, queued, or completed jobs. It also describes how to change print schedules to cancel print jobs, or to change the print priority of queued jobs. Checking current jobs...
Page 96
1–90 u s e r g u i d e (c o p i e r ) 4 check the status of the selected job. • to cancel a job select stop. This cancels processing of the currently printing, copying, or queued job. • you can change the print priority when there are two or more queued jobs. To change the print priority: • select p...
Page 97
User guide (copier) 1–91 u s e r g u i d e (c o p i e r ) checking completed jobs this section describes how to check completed jobs. A list displays whether jobs have been completed normally or not. This list also allows you to check details of completed jobs in more detail. 1 select the job status...
Page 98
1–92 u s e r g u i d e (c o p i e r ) outputting/deleting secure prints this section describes how to output and delete documents saved by the secure print feature. 1 select the job status button on the control panel. The job status screen is displayed. 2 select stored documents. The stored document...
Page 99
User guide (copier) 1–93 u s e r g u i d e (c o p i e r ) 7 select the document to print. All documents can be selected by selecting the select all. • to print a secure document: • select the secure document, and select print. The print confirmation screen is displayed. • select how the document is ...
Page 100
1–94 u s e r g u i d e (c o p i e r ) outputting sample prints this section describes how to output and delete documents stored by the sample print feature. You can instruct the machine to output sample prints when you are printing multiple copies of a job from a client. Selecting this feature will ...
Page 101
User guide (copier) 1–95 u s e r g u i d e (c o p i e r ) 6 select the document to print. You can select all documents by selecting select all. • to print a sample print document: • select the sample print document, and select print. The print confirmation screen is displayed. • select yes. Sample p...
Page 102
1–96 u s e r g u i d e (c o p i e r ) delayed print you can specify the time to start outputting jobs from the client. When the specified time is reached, jobs stored to memory will begin printing. This section describes how to output documents stored to memory using the delayed print feature. It al...
Page 103
User guide (copier) 1–97 u s e r g u i d e (c o p i e r ) deleting stored documents this section describes how to delete documents stored to mailboxes. 1 select the job status button on the control panel. The job status screen is displayed. 2 select stored documents. The stored documents screen is d...
Page 104
1–98 u s e r g u i d e (c o p i e r ) machine status machine status can be checked by selecting the machine status button on the control panel. The following items are on the machine status screen: • serial number • machine configuration • software version • consumable status • paper tray informatio...
Page 105
User guide (copier) 1–99 u s e r g u i d e (c o p i e r ) billing meters and printing reports select the billing meter/print report tab to check the current meter readings and to print reports. Checking consumables select the consumables tab to check the status of the machine consumables. Error hist...
Page 106
1–100 u s e r g u i d e (c o p i e r ) machine information 1 press machine status. The machine status screen is displayed. 2 select machine information. The machine information screen is displayed. 3 the serial number will be displayed. 4 select close to return to the machine status screen..
Page 107
User guide (copier) 1–101 u s e r g u i d e (c o p i e r ) maintenance this section describes maintenance procedures that should be performed on your machine regularly. When replacing consumable items, such as toner cartridges, refer to the instructions included with the items for information on how...
Page 108
1–102 u s e r g u i d e (c o p i e r ) changing toner cartridges when a message is displayed to replace a toner cartridge, follow the instructions provided here in addition to those on the labels surrounding the cartridges. Note: when a message appears indicating that a toner cartridge is low, the c...
Page 109
User guide (copier) 1–103 u s e r g u i d e (c o p i e r ) 4 pull the cartridge completely out of the printer/copier. Dispose of the cartridge according to local regulations. 5 remove the new cartridge from the box. 6 shake the cartridge from side to side. 7 with the arrow on the cartridge facing up...
Page 110
1–104 u s e r g u i d e (c o p i e r ) 9 close the front door of the printer/copier. 10 remove the sheets of paper on the floor under the toner cartridge, and dispose of them according to local regulations. Caution: do not use warm or hot water, or cleaning solvents, to remove toner from your skin o...
Page 111
User guide (copier) 1–105 u s e r g u i d e (c o p i e r ) machine specifications speed by media docucolor 2240 plain paper (8.5x11 in./216x279mm lef): • black and white: 40 ppm • color: 22 ppm transparency: • black and white: 16 ppm • color: 8 ppm heavyweight 1 (28 lb. Bond to 65 lb. Cover/106 to 1...
Page 112
1–106 u s e r g u i d e (c o p i e r ) dimensions and weight docucolor 2240/1632 the dimensions are: 666 x 780 x 1145mm. Each size +/- 5mm. The weight is: 174kg. Finisher (optional accessory) the dimensions are: 300 x 590 x 945mm. Each size +/- 5mm. The weight is: 35kg..