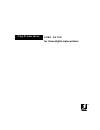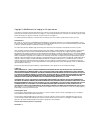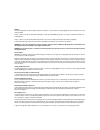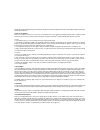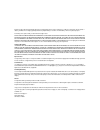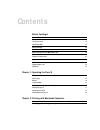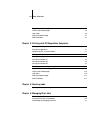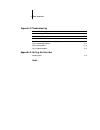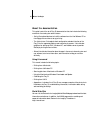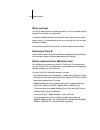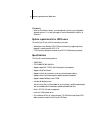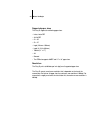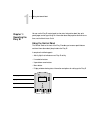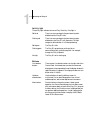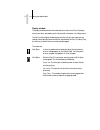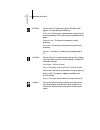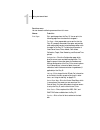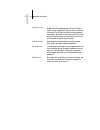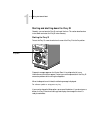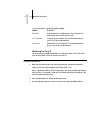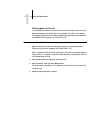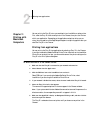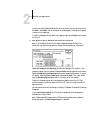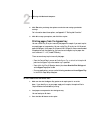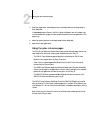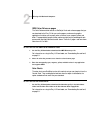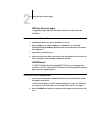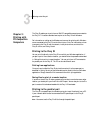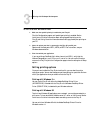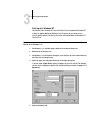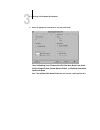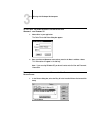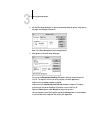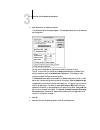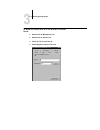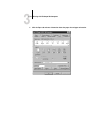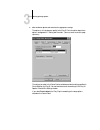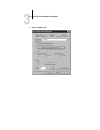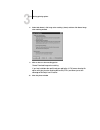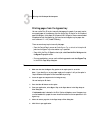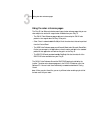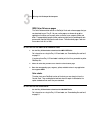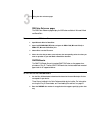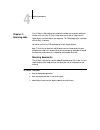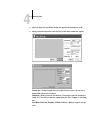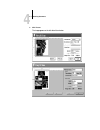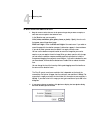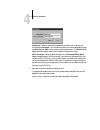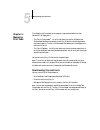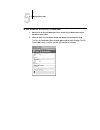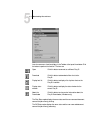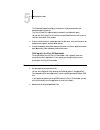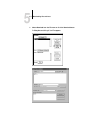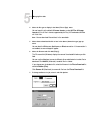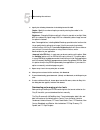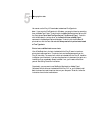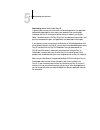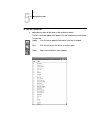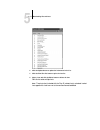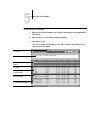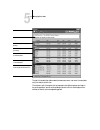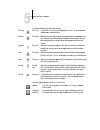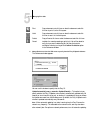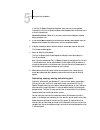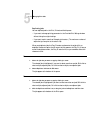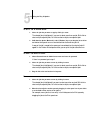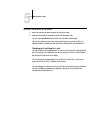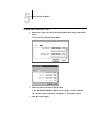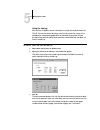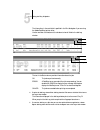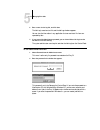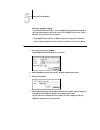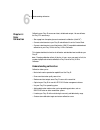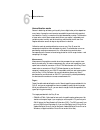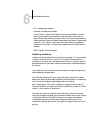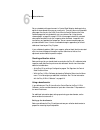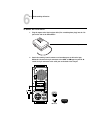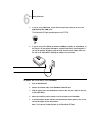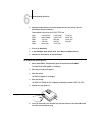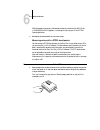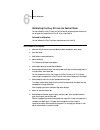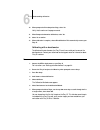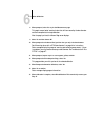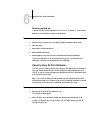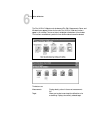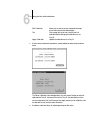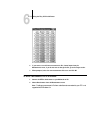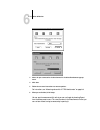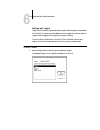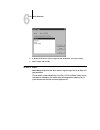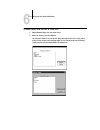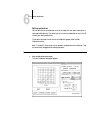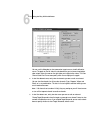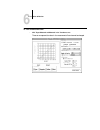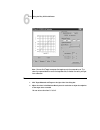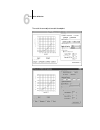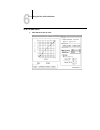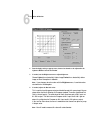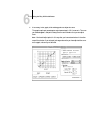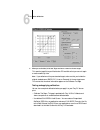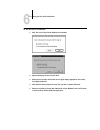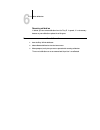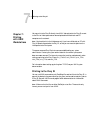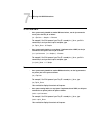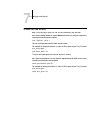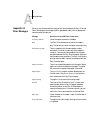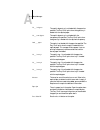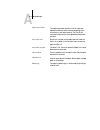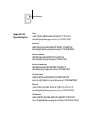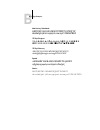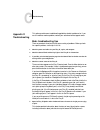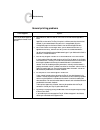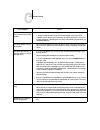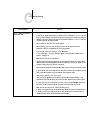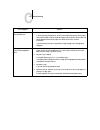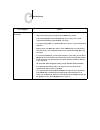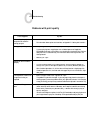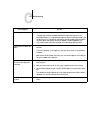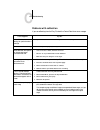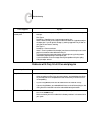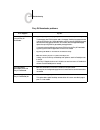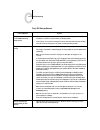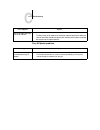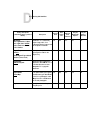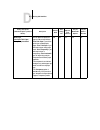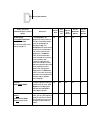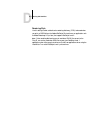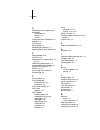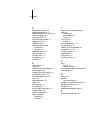- DL manuals
- Xerox
- Server
- Phaser 750DP
- User Manual
Xerox Phaser 750DP User Manual
Summary of Phaser 750DP
Page 1
U s e r g u i d e for xerox digital copier printers fiery si color server.
Page 2
Copyright © 1996 electronics for imaging, inc. All rights reserved. This publication is protected by copyright, and all rights are reserved. No part of it may be reproduced or transmitted in any form or by any means for any purpose without express prior written consent from electronics for imaging, ...
Page 3
Ce mark the ce marking applied to this product symbolises rank xerox’s declaration of conformity with the following applicable directives of the european union as of the dates indicated. January 1, 1996—council directive 70/80/cco amended by council directive 93/68/eeo. Approximation of the laws of ...
Page 4
Einhaltung mit betreffenden bestimmungen kommt darauf an, dass geschirmte ausfuhrungen gebraucht werden. Fuer die beschaffung richtiger ausfuhrungen ist der betreiber verantwortlich. Software license agreement electronics for imaging, inc. Grants to you a non-exclusive, non-transferable license to u...
Page 5
Except for the above express limited warranty, electronics for imaging makes and you receive no warranties or conditions on the products, express, implied, or statutory, and electronics for imaging specifically disclaims any implied warranty or condition of merchantability or fitness for a particula...
Page 6: Contents
Contents before you begin how the fiery si works xi about the documentation xii using this manual xii world wide web xii safety warnings xiii cleaning the fiery si xiii system requirements for macintosh users xiii system requirements for windows users xiv networking requirements xiv system requireme...
Page 7
Viii table of contents using the color reference pages 2-5 cmyk color reference pages 2-6 color charts 2-6 rgb color reference pages 2-7 pantone books 2-7 chapter 3: printing with pc-compatible computers printing to the fiery si 3-1 printing from applications 3-1 saving files to print at a remote lo...
Page 8
Ix table of contents using the fiery xj spooler 5-12 duplicating, copying, moving, and deleting jobs 5-17 changing print settings for a job 5-20 using the job log 5-22 chapter 6: color calibration understanding calibration 6-1 how calibration works 6-2 scheduling calibration 6-3 checking calibration...
Page 9
X table of contents appendix c: troubleshooting basic troubleshooting tips c-1 general printing problems c-2 problems with print quality c-7 problems with calibration c-9 problems with fiery xj utilities and plug-ins c-10 fiery xj downloader problems c-11 fiery xj scan problems c-12 fiery xj spooler...
Page 10
Xi how the fiery si works the fiery si color server enables you to use your color copier as a networked printer and scanner. You can use the fiery si to print final documents or to proof jobs you will later print on an offset press. You can print to the fiery si as you would print to a laserwriter o...
Page 11
Xii before you begin about the documentation this guide is part of the set of fiery si documentation that also includes the following manuals for users and system administrators: • getting started describes how to install the software from the user software cd or from floppy disks and how to set up ...
Page 12
Xiii safety warnings safety warnings the fiery si display window is a liquid crystal display (lcd) that is made of glass and can break. Do not subject it to strong shocks. If the display window breaks and the liquid crystal material leaks out, do not inhale, ingest, or touch it. If the material gets...
Page 13
Xiv before you begin system requirements for windows users for installation of user software, you need a cd-rom drive. This can be either an internal cd-rom drive in your pc or an external drive with the appropriate cable and software to run on your computer. To use the fiery si with an ibm pc or co...
Page 14
Xv system requirements for unix users ipx (novell) • with an ipx (novell) network, you need a novell file server running netware software version 3.11 or later that supports frame ethernet 802.3 or 802.2, or ethernet ii. System requirements for unix users to use the fiery si with a unix workstation,...
Page 15
Xvi before you begin supported paper sizes the fiery si supports the following paper sizes: • letter, letter sef • a4, a4sef • 8” x 10” • 9” x 12” • legal (216mm x 356mm) • legal 13 (216 x 330mm) • tabloid (11” x 17”) • a3 • postcard • the 5750 also supports a6sef and 12” x 18” paper sizes. Resoluti...
Page 16
1 1-1 using the control panel you can use the fiery si control panel to view status information about jobs, print special pages, and set up printing. For information about setup options and how to use them, see the administrator guide . Using the control panel the control panel on the front of the f...
Page 17
1 1-2 operating the fiery si activity light the activity light indicates the current fiery si activity. If the light is: buttons solid red there is an error causing printing and scanning to be disabled, and the fiery si is idle. Flashing red there is an error causing printing and scanning to be disa...
Page 18
1 1-3 using the control panel display window the display window provides information about the status of the fiery si, displays menu information, and enables you to view and edit information in the setup menus. The last line of the display window displays text that tells you what screen you are look...
Page 19
1 1-4 operating the fiery si rip status when the fiery si is processing a job, the rip status screen appears. This screen displays the following: cancel job —press the top line selection button to cancel the job currently processing. The fiery si cancels the job before printing begins. Document name...
Page 20
1 1-5 using the control panel functions menu you can choose the following commands from this menu: choose: to do this: print pages print special pages from the fiery si. You can print the following pages from the submenu that appears: test page —a test page enables you to confirm that the fiery si i...
Page 21
1 1-6 operating the fiery si suspend printing suspend communication between the fiery si and the copier. You can suspend printing if you want to interrupt the current fiery si job so that you can use the copier to make copies. Jobs continue to process on the fiery si and after you make the copies, y...
Page 22
1 1-7 using the control panel starting and shutting down the fiery si generally, you can leave the fiery si running all the time. This section describes how to shut down and restart the fiery si when necessary. Starting the fiery si to start the fiery si, move the switch on the rear of the fiery si ...
Page 23
1 1-8 operating the fiery si if you press a button, the following options appear: restarting the fiery si you should use the procedure described in this section to restart the fiery si rather than using the power switch on the rear of the fiery si. T o restart the f iery si: 1. Make sure that the fi...
Page 24
1 1-9 using the control panel shutting down the fiery si you may need to shut down the fiery si for service. When you do so, fonts that have been downloaded to the hard disk drive are not deleted. Print jobs in the hold and printed queues and jobs that have been processed but not printed are not del...
Page 25
2 2-1 printing from applications you can print to the fiery si just as you would print to a laserwriter or other printer. First, select the fiery si as the current printer in the chooser, then print the file from within your application. Depending on the application and printer driver you are using,...
Page 26
2 2-2 printing with macintosh computers t o print from a m acintosh application : 1. Make sure that any printer description files needed by the application are installed on your macintosh. See getting started for information on which files you need and where to install them. 2. Open the file you wan...
Page 27
2 2-3 printing from applications if you are using the adobe postscript printer driver version 8.3, you can enter notes in the note 1: and note 2: area at the bottom of the dialog box. These notes will appear in columns in the job log. If the print dialog box lets you select from a pop-up menu of ava...
Page 28
2 2-4 printing with macintosh computers 8. Click save after you change the options to make the new settings your default settings. For information about these options, see appendix d "setting job overrides." 9. Click ok to accept your options, and click print to print. Printing pages from the bypass...
Page 29
2 2-5 using the color reference pages 4. From your application, choose bypass tray as the paper source in the page setup or print dialog box. If interleaved mode is chosen in the print options dialog box, one of the paper trays must be loaded with a paper the same size and orientation as the transpa...
Page 30
2 2-6 printing with macintosh computers cmyk color reference pages the color reference folder contains a postscript file of color reference pages that you can download to the fiery si. You can use the pages as a reference for graphics applications that allow you to specify color as values of cyan, m...
Page 31
2 2-7 using the color reference pages rgb color reference pages the application pages display the rgb colors available in microsoft word and powerpoint. T o print and use the rgb c olor r eference pages : 1. Open microsoft word 6.0 or later or powerpoint 4.0 or later. 2. Open the rgb page 01 (word) ...
Page 32
3 3-1 printing to the fiery si the fiery si enables you to print from an ibm pc-compatible computer connected to the fiery si. This section describes how to print to the fiery si from windows. For information on setting up the windows environment for printing with windows servers connected to the fi...
Page 33
3 3-2 printing with pc-compatible computers t o print files with the parallel port : 1. Make sure that parallel printing is enabled on your fiery si. Print the configuration page to see if parallel port printing is enabled. See the administrator guide for information about setting up parallel printi...
Page 34
3 3-3 setting printing options printing with windows nt you can print from windows nt with the printer driver included with windows nt. It does not support additional postscript level 2 features, so you cannot set any fiery si-specific options. See getting started for information about the windows n...
Page 35
3 3-4 printing with pc-compatible computers 6. Select the appropriate information for your file and click ok. Select use postscript level 2 features, send full color data, match color across printers, margins: default, protocol options: default, and postscript performance: optimize for speed . N ote...
Page 36
3 3-5 setting printing options 7. Click the features tab to display the features window, select the appropriate settings, and then click ok. The options in this window are specific to the fiery si. (you must scroll to see all the pop-up menus.) the settings you select in the paper, features, and pos...
Page 37
3 3-6 printing with pc-compatible computers t o print with the a dobe p ost s cript p rinter d river with w indows 3. X or w indows 95: 1. Choose print in your application. The color printer job notes dialog box appears. 2. Enter your user and document name and any notes in the note 1 and note 2 box...
Page 38
3 3-7 setting printing options 2. Use the print setup dialog box to specify information about the printer setup such as the paper size and paper orientation. N ote : print setup dialog boxes vary across applications. 3. Click options in the print setup dialog box. Do not use the encapsulated postscr...
Page 39
3 3-8 printing with pc-compatible computers 4. Click advanced to set additional options. The advanced options dialog box appears. This dialog box allows you to set advanced printing options. You can use this dialog box to choose how to send truetype fonts to the fiery si. In most cases, you should s...
Page 40
3 3-9 setting printing options t o change the printer setup with the w indows 95 p rinter d river : 1. Double-click the my computer icon. 2. Double-click the printers icon. 3. Select the icon for your fiery si. 4. Choose properties from the file menu..
Page 41
3 3-10 printing with pc-compatible computers 5. Click the paper tab and enter information about the paper size and paper orientation..
Page 42
3 3-11 setting printing options 6. Click the device options tab and select the appropriate settings. The options in this window are specific to the fiery si. For information about these options, see appendix d "setting job overrides." (you must scroll to see all the pop- up menus.) the settings you ...
Page 43
3 3-12 printing with pc-compatible computers 7. Click the graphics tab..
Page 44
3 3-13 setting printing options 8. Under color control, click image color matching (slower) and then click choose image color matching method. 9. Click to choose a color matching option. Choose download image color matching. If you have installed a color profile and your application is icm-aware, ch...
Page 45
3 3-14 printing with pc-compatible computers printing pages from the bypass tray you can use the fiery si to print manually fed pages on the copier if you want to print on a special paper or a transparency. You can use the fiery si to print on 16–24 pound paper (60–90 gsm), thick paper (28–32 pound/...
Page 46
3 3-15 using the color reference pages using the color reference pages the fiery si user software includes several types of color reference pages that you can view and print to see the full range of colors available from your fiery si. • the cmyk color reference pages enable you to view and print cm...
Page 47
3 3-16 printing with pc-compatible computers cmyk color reference pages the color reference folder contains a postscript file of color reference pages that you can download to your fiery si. You can use the pages as a reference for graphics applications that allow you to specify color as values of c...
Page 48
3 3-17 using the color reference pages rgb color reference pages the rgb color reference pages display the rgb colors available in microsoft word and powerpoint. T o print and use the rgb c olor r eference pages : 1. Open microsoft word or powerpoint. 2. Open the aplpages\rgb_ref folder and open the...
Page 49
4 4-1 scanning documents fiery xj scan is a photoshop plug-in module that enables you to perform additional functions with your fiery si. Fiery xj scan allows you to scan an image from the copier directly into photoshop on your computer. This photoshop plug-in is provided with the fiery xj software....
Page 50
4 4-2 scanning jobs 4. Select the fiery si in the chooser window that appears and click connect or ok. 5. Specify information about the job in the fiery xj scan main window that appears. Prescan size —choose the paper size of the original from the menu. You can scan a letter or a4 original from the ...
Page 51
4 4-3 scanning documents 6. Click prescan. The image appears on the left side of the window..
Page 52
4 4-4 scanning jobs t o select options and complete the scan : 1. Drag the cursor to select the area of the prescan image that you want to acquire, or enter the area to acquire in the selection area. In the selection area, you can specify: units ( inches, centimeters, picas, points, ciceros, or pixe...
Page 53
4 4-5 scanning documents resampling —select the resampling interpolation method to use. In general, you should choose photograph if you are scanning a continuous tone photographic image and offset print or copy if you are scanning a printed document. The offset print or copy mode takes slightly more...
Page 54
5 5-1 downloading files and fonts the following utilities to help you manage print jobs are provided on the user software cd or floppy disks: • the fiery xj downloader is a utility that allows you to print postscript and encapsulated postscript files directly to the fiery si without using the applic...
Page 55
5 5-2 managing print jobs t o view information with the f iery xj d ownloader : 1. Double-click the fiery xj downloader icon or choose fiery xj downloader from the windows 95 start button. 2. Select the fiery si in the chooser window that appears and click connect or ok. The fiery xj downloader’s st...
Page 56
5 5-3 downloading files and fonts icons for some menu functions display in the toolbar at the top of the window. Click the button to perform the function. The icons are: the print status region displays the server status and the user name and document name of the job currently printing. The rip stat...
Page 57
5 5-4 managing print jobs the download progress bar displays the amount of a job processed when you download a job to the printer. The fiery xj hard disk region displays the amount of available disk space. You can click the display font list button or choose font list from the file menu to view font...
Page 58
5 5-5 downloading files and fonts 3. Choose download from the file menu or click the download button. A dialog box containing a list of files appears..
Page 59
5 5-6 managing print jobs 4. Select the file type to display in the show (files of type) menu. You can leave this at the default all known formats , or select all files . All known formats will list all files in formats supported by the fiery xj downloader; all files will list all files. N ote : you...
Page 60
5 5-7 downloading files and fonts 8. Specify the following information in the dialog box and click ok. Copies —specify the number of copies you want by entering the number in the copies text box. Brightness —change the brightness setting if a file prints too dark or too light. Select 85% for a subst...
Page 61
5 5-8 managing print jobs you cannot use the fiery xj downloader to download truetype fonts. N ote : if you are using truetype fonts in windows, you can print them by converting them to adobe type 1 fonts. To do this with the adobe postscript printer driver, click the fonts tab and select send truet...
Page 62
5 5-9 downloading files and fonts downloading printer fonts to the fiery si in general, each time you print from within a macintosh application, the application automatically downloads any fonts used in your document that are not already installed on the fiery si, as long as the printer fonts are in...
Page 63
5 5-10 managing print jobs t o view font information : 1. Choose font list from the file menu or click the font list button. The font list window appears with update, print, and delete buttons in the title bar. The icons are: update click this icon to update the information in the font list window. ...
Page 64
5 5-11 downloading files and fonts 2. Click the update button to update the information in the list. 3. Click the print font list button to print the font list. 4. Select a font and click the delete button to delete the font. Shift-click to select multiple fonts. N ote : the printer fonts included w...
Page 65
5 5-12 managing print jobs using the fiery xj spooler the fiery xj spooler lets you monitor and manipulate the print jobs that you send to the fiery si. It also lets system administrators track and manage all users’ print jobs. Spooler jobs can be in one of the following queues: jobs in the queues a...
Page 66
5 5-13 using the fiery xj spooler t o use the f iery xj s pooler : 1. Double-click the fiery xj spooler icon or choose fiery xj spooler from the windows 95 start button. 2. Select the fiery si in the chooser window that appears. 3. Click connect or ok. The fiery xj spooler main window and file, edit...
Page 67
5 5-14 managing print jobs the job list includes information about the document name, user name, time and date sent, print device, and file size. The window is split into regions that correspond to the different queues and steps in the printing process. You can click and drag a job to the print or h...
Page 68
5 5-15 using the fiery xj spooler the icons provide information about the job: icons also appear above the scroll list. The icons are: printing print icon the job that is currently printing appears in this list. It can be selected and deleted to cancel printing. Waiting print icon jobs that have bee...
Page 69
5 5-16 managing print jobs 4. Choose preferences from the edit menu to specify how the fiery xj spooler behaves. The preferences window appears. You can use this window to specify that the fiery si: update automatically every n seconds or update manually —this option lets you specify whether the fie...
Page 70
5 5-17 using the fiery xj spooler in the fiery xj spooler preferences dialog box; when you want to view updated information in the fiery xj spooler windows, choose update from the window menu or click the update icon. Confirm file deletion —select this if you want a confirmation dialog box to appear...
Page 71
5 5-18 managing print jobs duplicating jobs you can duplicate jobs in the print, printed, and hold queues: • if you want to change printing parameters in the override print settings window without losing the original settings. • if you want to print more than 20 copies to the sorter. (the maximum nu...
Page 72
5 5-19 using the fiery xj spooler t o copy a job to another queue : 1. Select the job that you want to copy by clicking its name. The selected job is highlighted. If you want to select more than one job, shift-click to select multiple, adjacent jobs; ctrl-click to select multiple, non-adjacent jobs....
Page 73
5 5-20 managing print jobs t o delete a job from any of the queues : 1. Select the job that you want to delete by clicking its name. 2. Drag the selected job to the delete icon or click the delete icon. You can also choose delete from the edit menu to delete a selected job. You can only delete your ...
Page 74
5 5-21 using the fiery xj spooler t o change print settings for a job : 1. Double-click a job or select the job and choose override print settings from the edit menu. The override print settings window appears. 2. Choose the new settings from the pop-up menus. If you select default settings , the jo...
Page 75
5 5-22 managing print jobs using the job log with the fiery xj spooler, you can view and print a log of all the jobs printed to the fiery si. You can also save the job log as a text file that you can then import into a spreadsheet or word processing application for job accounting purposes. All jobs ...
Page 76
5 5-23 using the fiery xj spooler the information in the note fields is specified in the print dialog box if you are using the adobe postscript printer driver. Use the scroll bar at the bottom of the window to view all fields in the job log window. The text in the status column provides information ...
Page 77
5 5-24 managing print jobs 6. Enter a name for the log file, and click save. The job log is saved as a text file, and the job log window reappears. You can view the information in any application that can read a text file. Items are separated by tabs. 7. If you entered the administrator password, yo...
Page 78
5 5-25 using the fiery xj spooler setting up automatic paging in the united states and canada, if you have pagenow! Paging software installed on your macintosh computer, you can set up the fiery xj spooler to notify you if there is a problem with printing. To use this feature: • both pagenow! And th...
Page 79
6 6-1 understanding calibration calibrating your fiery si ensures consistent, reliable color output. You can calibrate the fiery si in several ways: • scan a page from the copier glass and use automatic calibration (autocal ™ ). • connect a densitometer to your fiery si and calibrate it from the con...
Page 80
6 6-2 color calibration how calibration works success in obtaining satisfactory print quality from a digital color printer depends on many factors. Among the most important are establishing and maintaining optimal toner densities. Density is a measure of the light absorbed by a surface. The saturati...
Page 81
6 6-3 understanding calibration • dic—japanese press standard. • euroscale—european press standard. • linear—results in output that divides the maximum measured density for each color into equal density steps to provide an even distribution of tones over the copier’s density range. When you lineariz...
Page 82
6 6-4 color calibration set up a standard printing environment in control panel setup by selecting printing options that correspond to the way you usually print. Then print one or more standard color pages. You can print the color charts from the control panel and the color reference pages that are ...
Page 83
6 6-5 understanding calibration t o connect the x-r ite dtp32: 1. Plug the square end of the interface cable (like a modular phone plug) into the i/o port on the side of the x-rite dtp32. 2. Attach the round 8-pin mini-connector to the modem port on the back of your macintosh. Or attach the 9-pin co...
Page 84
6 6-6 color calibration 3. If you are using a macintosh, attach the round 4-pin mini-connector to one of the apple desktop bus (adb) ports. The macintosh adb port provides power to the dtp32. 4. If you are using a pc, a macintosh without an adb port available (or a powerbook), or the fiery si, use t...
Page 85
6 6-7 understanding calibration 6. Configure the densitometer to factory defaults and save the settings. (see the densitometer manual for details.) factory default settings for the x-rite dtp32 are: 7. Turn on the powerbook. 8. In the powerbook setup control panel, select normal for modem controls. ...
Page 86
6 6-8 color calibration reading appears momentarily, followed by the density values and calibration ok . If unrecognizable strip appears, try cleaning the strip (see your x-rite dtp32 operating manual). 7. Recalibrate the densitometer at least once month. Measuring values with a dtp32 densitometer y...
Page 87
6 6-9 understanding calibration 2. With the arrow below the cyan column pointing towards the densitometer, align the right side of the patches page with the strip guide. 3. Insert the patches page into the densitometer until it rests against the drive rollers and the motor is activated. There may be...
Page 88
6 6-10 color calibration calibrating the fiery si from the control panel you can calibrate the fiery si from the control panel by connecting a densitometer to the serial port on the back of the fiery si, or by using autocal. Automatic calibration you can calibrate the fiery si without a densitometer...
Page 89
6 6-11 understanding calibration 10. When prompted to print comparison page, select yes. Verify that the colors on the page are correct. 11. When prompted to overwrite calibration, select yes. 12. Select yes to confirm. 13. When calibration is complete, choose exit calibration. This automatically re...
Page 90
6 6-12 color calibration 8. When prompted, select yes to print the measurements page. This page is comprised of swatches of color that will be measured by the densitometer and then compared to the target calibration. After the page is printed, the measure page screen displays. 9. Select yes and then...
Page 91
6 6-13 using the fiery xj print calibrator removing calibration if desired, you can remove calibration from the fiery si. In general, it is not necessary because any new calibration replaces the existing one. T o remove calibration using the c ontrol p anel : 1. When the fiery si restarts, press the...
Page 92
6 6-14 color calibration the fiery xj print calibrator main window and file, edit, measurements, server, and window menus appear. Buttons for the main fiery xj print calibrator functions appear in this window. The current status is displayed at the bottom of the window. The functions unavailable at ...
Page 93
6 6-15 using the fiery xj print calibrator 3. To view current calibration information, choose calibration status from the server menu. The server calibration status dialog displays: the user name of the person who last calibrated the fiery si, the name of the current fiery si, the date and time of t...
Page 94
6 6-16 color calibration measurements measurements files provide toner values that correspond to colors. You can measure a page of swatches with a densitometer and import the measurements. The creation date and time of the current measurements file appears below the measurements icon. If there is no...
Page 95
6 6-17 using the fiery xj print calibrator 2. If you want to use a different measurements file, choose import from the measurements menu; if you do not want to change the file, go to the target section. 3. When prompted, select the new measurements file to use and click ok. T o create a measurements...
Page 96
6 6-18 color calibration 3. Select the port connected to the densitometer in the select densitometer pop-up menu. 4. Click start. 5. Follow the on-screen instructions to measure patches. For instructions, see “measuring values with a dtp32 densitometer” on page 6-8. 6. When you are finished, click a...
Page 97
6 6-19 using the fiery xj print calibrator working with targets target files are files containing desired calibration goals. Several target files are provided with the fiery si, and you can create additional ones as needed. You can then select the target file that corresponds to the type of printing...
Page 98
6 6-20 color calibration 2. If desired, click local to select a target on your workstation, if not, go to step 3. 3. Select a target and click ok. T o back up targets : • choose backup targets from the server menu to copy the target files on the fiery si to your workstation. Files are saved in a fol...
Page 99
6 6-21 using the fiery xj print calibrator t o remove targets from the f iery si’ s hard disk : 1. Choose remove target from the server menu. 2. Select the target(s) and click remove. You may want to do this to free up disk space (although these files are small) and to make sure that no one uses the...
Page 100
6 6-22 color calibration editing calibration you can edit the current calibration curve or the target file, and save the changes as a new target calibration file. This allows you to fine tune the calibration on your fiery si to meet your exact specifications. The creation date and time of the curren...
Page 101
6 6-23 using the fiery xj print calibrator you can use this dialog box to view measured or target curves or to edit calibration curves. The graph on the left side of the window allows you to view and manipulate color output values; the areas on the right allow you to adjust other values. The view ch...
Page 102
6 6-24 color calibration t o view the measured curve : • click target/measured and measured in the view curves area. These curves represent the values in the measurements file and cannot be changed..
Page 103
6 6-25 using the fiery xj print calibrator n ote : you can click target to compare the target curve to the measured curve. The closer the measured densities are to the target densities, the better the results you’ll get from calibration. T o edit the target curve : 1. Click target/measured and targe...
Page 104
6 6-26 color calibration the rest of the curve adjusts to match the endpoint..
Page 105
6 6-27 using the fiery xj print calibrator t o edit custom curves : 1. Click custom to edit the curve..
Page 106
6 6-28 color calibration 2. From the apply setting to pop-up menu, choose the channels to be adjusted in the lightness/darkness area of the window. 3. If needed, use the brightness menu to adjust brightness. Choose lightest for a substantially lighter image, darkest for a substantially darker image,...
Page 107
6 6-29 using the fiery xj print calibrator 5. If necessary, in the graph, click and drag points to adjust the curve. The graph maps input percentage to output percentage in 10% increments. The curve you selected appears, and points along the curve are marked so that you can adjust them. N ote : you ...
Page 108
6 6-30 color calibration 6. When you are finished, click save target and enter a name for the new target. This saves the target file to your macintosh or pc hard disk so that you can use it again or continue editing it later. N ote : if you edited one of the press standard targets, make sure that yo...
Page 109
6 6-31 using the fiery xj print calibrator t o test and apply calibration : 1. Click test in the fiery xj print calibrator main window. 2. Specify which page to print and click print. 3. When you have visually verified that the test page displays appropriate color values, click apply calibration. 4....
Page 110
6 6-32 color calibration removing calibration if desired, you can remove calibration from the fiery si. In general, it is not necessary because any new calibration replaces the existing one. T o remove calibration with the f iery xj p rint c alibrator : 1. Start the fiery xj print calibrator. 2. Cho...
Page 111
7 7-1 printing to the fiery si you can print to the fiery si directly from unix. Jobs printed to the fiery si are sent to the print or hold queue and can be manipulated from macintosh and pc computers on the network. N ote : you should print to the hold queue only if you have a macintosh or pc with ...
Page 112
7 7-2 printing with unix workstations t o print from unix: • on a system running sunos4 or another bsd-based variant, use the lpr command to send a job to the fiery si as follows: lpr for example, if the print queue of your fiery si is named print_server , your file is named sample , and you want to...
Page 113
7 7-3 printing to the fiery si t o remove jobs from the queue : n ote : unless you log in as the root user, you can remove only your own jobs. • on a system running sunos 4 or another bsd-based variant, use the lprm command to remove jobs from the queue as follows. Lprm you can use the lpq command t...
Page 114
A a-1 error messages when an error interferes with printing, you will see a message on the fiery si control panel. Following are the messages (listed in alphabetical order), with the appropriate corrective action for each one. Message corrective action/additional information accessory disabled one o...
Page 115
A a-2 error messages ld ___ in bypass the copier’s bypass tray is not loaded with the paper size specified. The fiery si will print when the bypass tray is loaded with the required paper. Ld ___ trans bypass the copier’s bypass tray is not loaded with the transparency size specified. The fiery si wi...
Page 116
A a-3 error messages replace waste bottle the copier waste toner container is full of used toner. Replace the container with a new one according to the instructions in your copier manual. The fiery si will resume printing when you have replaced the waste toner container. Reset copier & xj press the ...
Page 117
B b-1 type examples times abcdefghijklmnopqrtuvwxyz abcdefghijklmnopqrstuvwxyz1234567890 helvetica abcdefghijklmnopqrstuvwxyz abcdefghijklmnopqrstuvwxyz1234567890 helvetica narrow abcdefghijklmnopqstuvwxyz abcdefghijklmnopqrstuvwxyz1234567890 helvetica condensed abcdefghijklmnopqrstuvwxyz abcdefghij...
Page 118
B b-2 type examples new century schoolbook abcdefghijklmnopqrstuvwxyz abcdefghijklmnopqrstuvwxyz1234567890 itc zapf dingbats ✡✢✣✤✥✦✧★✩✪✫✬✭✮✯✰✱✲✳✴✵✶✷✸✹✺ ❁❂❃❄❅❆❇❈❉❊❋●❍■❏❐❑❒▲▼◆❖◗❘❙❚ itc zapf chancery abcdefghijklmnopqrstuvwxyz abcdefghijklmnopqrstuvwxyz1234567890 symbol ΑΒΧ∆ΕΦΓΗΙϑΚΛΜΝΟΠΘΡΣΤΥςΩΞΨΖ αβχδε...
Page 119
C c-1 troubleshooting this section provides some troubleshooting guidelines should a problem arise. If you are still unable to resolve a problem, contact your authorized service/support center. Basic troubleshooting tips there are some basic situations that can cause a variety of problems. Before yo...
Page 120
C c-2 troubleshooting general printing problems if this happens: try this: the fiery si doesn’t appear in the macintosh chooser’s list of printers 1. On the macintosh, make sure that the correct zone is selected and that appletalk is active. Appletalk must be active. The fiery si may be in a differe...
Page 121
C c-3 troubleshooting you cannot connect to a fiery si from a fiery xj utility chooser • make sure that no one is calibrating the fiery si. If someone is calibrating the fiery si with the control panel or the fiery xj print calibrator, you can select it in the chooser, but you cannot connect to it. ...
Page 122
C c-4 troubleshooting fiery si doesn’t respond to a print command • has someone disconnected the copier by selecting suspend printing? If the fiery si system administrator or another user has selected suspend printing on the fiery si control panel to interrupt printing (so that someone can make a co...
Page 123
C c-5 troubleshooting message requests a paper size that you don’t have • cancel the job and do one of the following: if you are printing a postscript file, set the convert paper sizes setting in printer setup on the control panel to convert the job to the paper size you do have. You can do this to ...
Page 124
C c-6 troubleshooting jobs sent to the parallel port do not print • increase the parallel “port timeout in seconds” on the fiery si control panel • on the fiery si control panel, change the ignore eof character setting. If you are printing ascii format postscript only, set ignore eof character to no...
Page 125
C c-7 troubleshooting problems with print quality . If this happens: try this: print settings for your job output do not match the settings you gave • make sure that you did not override the setting for the job in another place. For information about options and overrides, see appendix d "setting jo...
Page 126
C c-8 troubleshooting color output is incorrect • print the configuration page and check the calibration information. The copier may need to be recalibrated because it has been too long since it was calibrated or because it is using a different target. You should use the copier target if you are goi...
Page 127
C c-9 troubleshooting problems with calibration if you are calibrating from the fiery si, check the control panel for an error message. If this happens: try this: after calibration, the toner density for a particular color is too high • open the edit calibration window and adjust the maximum density...
Page 128
C c-10 troubleshooting problems with fiery xj utilities and plug-ins error message appears on control panel • the numbered error messages (error type: 8 and error type: 11) have the following meanings: error type 8 description—page did not scan, incorrect page on copier glass. Action—make sure that ...
Page 129
C c-11 troubleshooting fiery xj downloader problems if his happens: try this: you can’t print an eps file using the fiery xj downloader • try printing using the “showpage” option in the download postscript file dialog box. The showpage (after eps file) option adds a “showpage” postscript language co...
Page 130
C c-12 troubleshooting fiery xj scan problems if this happens: try this: fiery xj scan does not appear in the adobe photoshop acquire menu • make sure that the plug-in is installed correctly in the photoshop plug-ins folder. For information on where to install software, see getting started. • in pho...
Page 131
C c-13 troubleshooting fiery xj spooler problems fiery xj scan does not let you scan at full resolution • click prescan and then set the resolution. The fiery si scans at full resolution for an area that is about 25 square inches. When you select an area smaller than about 25 square inches, the max ...
Page 132
D d-1 setting job overrides job override settings enable you to use all the special features of your copier and fiery si. You can set job settings in several places. This table shows where options can be set and where they can be overriden. The underlined option in the leftmost column is the printer...
Page 133
D d-2 setting job overrides setting and options (underlined option is printer’s default) description control panel print dialog box print options/ print features fiery xj downloader options fiery xj spooler overrides brightness 85% lightest/90% lighter/ 95% light/100% normal/ 105% dark/110% darker/ ...
Page 134
D d-3 setting job overrides media type plain paper/thick paper/ transparency/interleaved use this option to specify the type of media to be printed on. Select plain paper if you will be printing on standard copier paper. Select thick paper if you will be printing on heavy paper stock. Select transpa...
Page 135
D d-4 setting job overrides rendering style photographic/presentation/ monitor/solid color for more information on this setting, see page d-5. The photographic crd optimizes the range of colors on the fiery si to produce the best results for photographic or bitmapped images. The presentation crd opt...
Page 136
D d-5 setting job overrides rendering style use this setting to select a default color rendering dictionary (crd) to be used when you print an rgb file from the adobe postscript printer driver or an application such as adobe photoshop 2.5 (or later) that supports postscript level 2. N ote : color re...
Page 137: Index
Index a activity light on control panel 1-2 adobe font downloader 5-1 adobe photoshop xiii, xiv transfer functions 5-7 adobe postscript printer driver macintosh 2-1 windows 3-2 adobeps.Drv 3-2, 3-3, 3-6 adobe type 1 fonts 3-8 advanced options dialog box, windows 3-8 alert status screen 1-3 all color...
Page 138
I-2 index d deleting jobs in fiery xj spooler 5-20 densitometer for calibration 6-11 problems c-9 using 6-4 device options tab in windows 95 3-11 diagnostics 1-6 dic target 6-3 display window 1-3 downloading files and fonts 5-1 duplicating jobs in fiery xj spooler 5-18 e editing calibration 6-22 efi...
Page 139
I-3 index media type option d-3 menu button 1-2 microsoft powerpoint macintosh 2-7 windows 3-17 microsoft word macintosh 2-7 windows 3-17 mirror option 3-8 monitor rendering style d-4 moving jobs in fiery xj spooler 5-19 n negative image option 3-8 netware, printing 3-2 note 1/note 2 in fiery xj spo...
Page 140
I-4 index r reboot server command 1-6 rendering style option d-4 resampling option in fiery xj scan 4-5 resolutions supported xvi restarting the server 1-8 resume printing command 1-6 rgb01.Doc file 3-17 rgb02.Ppt file 3-17 rgb color reference pages macintosh 2-7 windows 3-17 rgb page 01/02 files 2-...