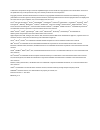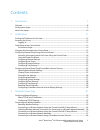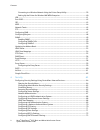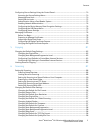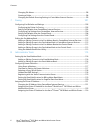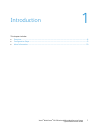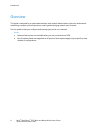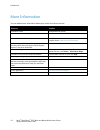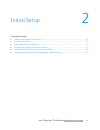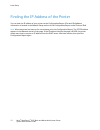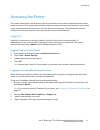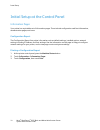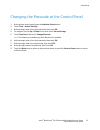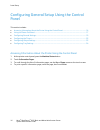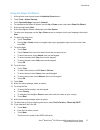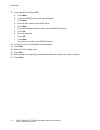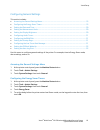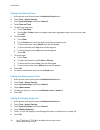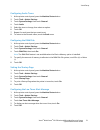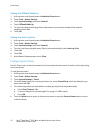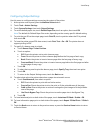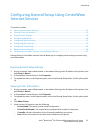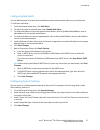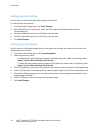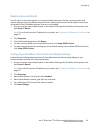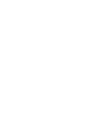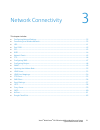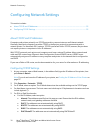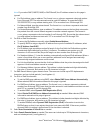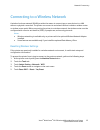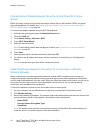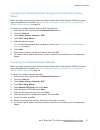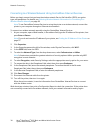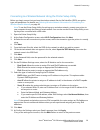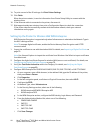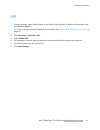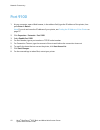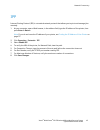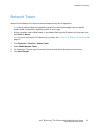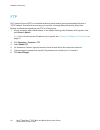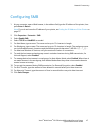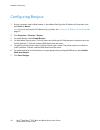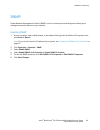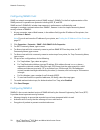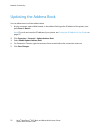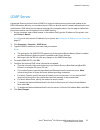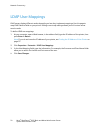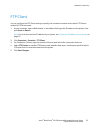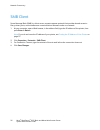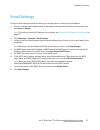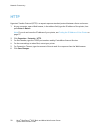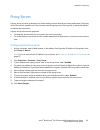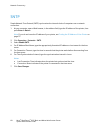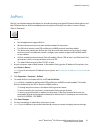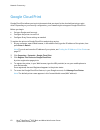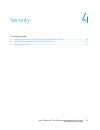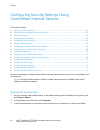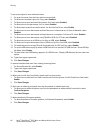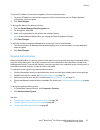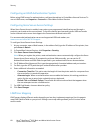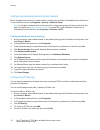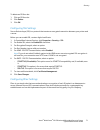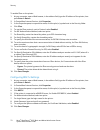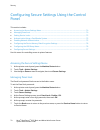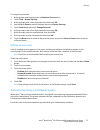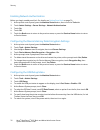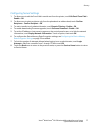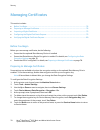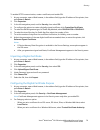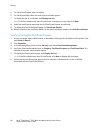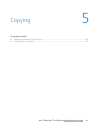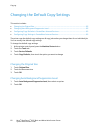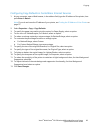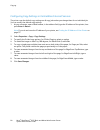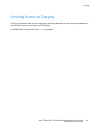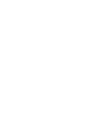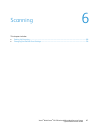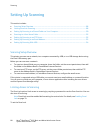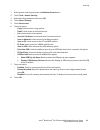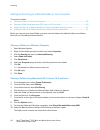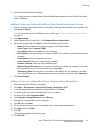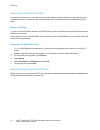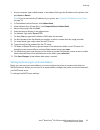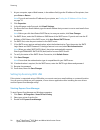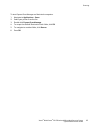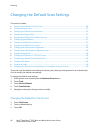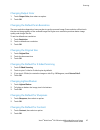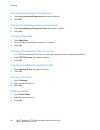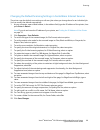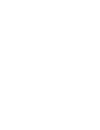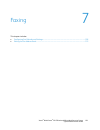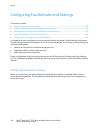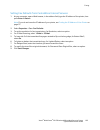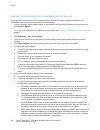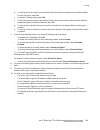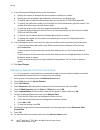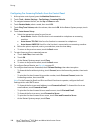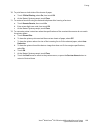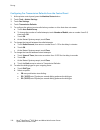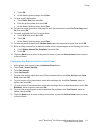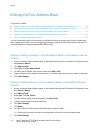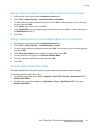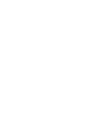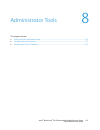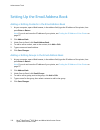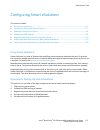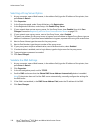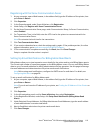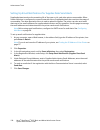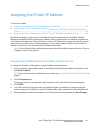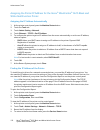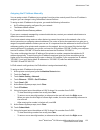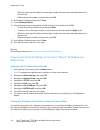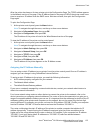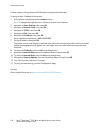- DL manuals
- Xerox
- All in One Printer
- WorkCentre 3615
- System Administrator Manual
Xerox WorkCentre 3615 System Administrator Manual
Summary of WorkCentre 3615
Page 1
Xerox ® workcentre ® 3615 black and white multifunction printer imprimante multifonctions noir et blanc system administrator guide guide de l’administrateur système español guía del administrador del sistema português guia de administração do sistema.
Page 2
© 2014 xerox corporation. All rights reserved. Unpublished rights reserved under the copyright laws of the united states. Contents of this publication may not be reproduced in any form without permission of xerox corporation. Copyright protection claimed includes all forms of matters of copyrightabl...
Page 3
Contents 1 introduction 7 overview .............................................................................................................................................................................. 8 configuration steps .......................................................................
Page 4
Contents connecting to a wireless network using the printer setup utility .................................................... 39 setting up the printer for wireless lan wpa-enterprise ....................................................................... 40 lpr .......................................
Page 5
Contents configuring secure settings using the control panel ..................................................................................... 74 accessing the secure settings menu ............................................................................................................. 74 ma...
Page 6
Contents changing file name ............................................................................................................................................ 98 creating a folder .................................................................................................................
Page 7
This chapter includes: • overview ................................................................................................................................................................................. 8 • configuration steps ...................................................................
Page 8
Introduction overview this guide is designed for a system administrator with network administrator rights who understands networking concepts and has experience creating and managing network user accounts. Use this guide to help you configure and manage your printer on a network. Notes: • network fe...
Page 9
Introduction configuration steps to configure the printer for the first time, complete the following tasks: 1. Ensure that your printer is connected physically to your network, and to the fax line as needed. 2. Confirm that your printer is recognized on your network. By default, the printer is confi...
Page 10
Introduction more information you can obtain more information about your printer from these sources: resource location installation guide packaged with the printer. Other documentation for your printer www.Xerox.Com/office/wc3615docs recommended media list united states: www.Xerox.Com/paper european...
Page 11
This chapter includes: • finding the ip address of the printer ....................................................................................................................... 12 • accessing the printer..............................................................................................
Page 12
Initial setup finding the ip address of the printer you can view the ip address of your printer on the configuration report. Ipv4 and ipv6 address information is located in the network setup section of the configuration report under ipv4 and ipv6. Note: after the printer has been on for two minutes,...
Page 13
Initial setup accessing the printer the system administrator can set access rights on the printer to ensure that unauthorized users cannot access the printer. If the system administrator configures authentication and authorization, users require a login and password to access some or all of the feat...
Page 14
Initial setup initial setup at the control panel information pages your printer has a printable set of information pages. These include configuration and font information, demonstration pages, and more. Configuration report the configuration report lists printer information such as default settings,...
Page 15
Initial setup changing the passcode at the control panel 1. At the printer control panel, press the machine status button. 2. Touch tools > admin settings. 3. At the prompt, enter a four-digit passcode, then touch ok. 4. To navigate, use the up or down arrows, then touch secure settings. 5. Touch pa...
Page 16
Initial setup configuring general setup using the control panel this section includes: • accessing information about the printer using the control panel .............................................................. 16 • using the power on wizard ........................................................
Page 17
Initial setup using the power on wizard 1. At the printer control panel, press the machine status button. 2. Touch tools > admin settings. 3. Touch system settings, then touch general. 4. To navigate to the power on wizard, use the up or down arrows, then select power on wizard. 5. At the prompt, to...
Page 18
Initial setup 17. If you selected i know my smtp: a. Touch next. B. To enter the smtp server name, use the keypad. C. Touch next. D. Enter the port number for the smtp server. E. Touch next. F. If you selected server requires login, enter the smtp login name. G. Touch ok. H. Enter the password. I. T...
Page 19
Initial setup configuring general settings this section includes: • accessing the general settings menu ...................................................................................................................... 19 • configuring the energy saver timers .......................................
Page 20
Initial setup setting the date and time 1. At the printer control panel, press the machine status button. 2. Touch tools > admin settings. 3. Touch system settings, then touch general. 4. Touch date and time. 5. To select your time zone: a. Touch time zone. B. Use the up or down arrows to navigate, ...
Page 21
Initial setup configuring audio tones 1. At the printer control panel, press the machine status button. 2. Touch tools > admin settings. 3. Touch system settings, then touch general. 4. Touch audio. 5. Select the tone to change, then select an option. 6. Touch ok. 7. Repeat for each tone that you wa...
Page 22
Initial setup setting the offhook wake up 1. At the printer control panel, press the machine status button. 2. Touch tools > admin settings. 3. Touch system settings, then touch general. 4. Touch offhook wake up. 5. To have the printer leave energy saver mode when you pick up the handset of the exte...
Page 23
Initial setup configuring output settings use this menu to configure settings concerning the output of the printer. 1. At the printer control panel, press the machine status button. 2. Touch tools > admin settings. 3. Touch system settings, then touch output settings. 4. To set the default paper siz...
Page 24
Initial setup configuring tray settings use this menu to configure the paper trays for the paper size and type, set custom sizes, and turn the display prompts on and off. 1. At the printer control panel, press the machine status button. 2. Touch tools > tray management > tray settings. 3. To configu...
Page 25
Initial setup configuring general setup using centreware internet services this section includes: • opening general setup settings ................................................................................................................................ 25 • viewing printer information ..........
Page 26
Initial setup − engine: version information for the engine software installed on your printer. − network: version information for the networking software installed on your printer. 6. Under page description language, view the version information for the pcl, postscript, and pdf software installed on...
Page 27
Initial setup configuring mail alerts you can define groups to receive email notifications when selected status alerts occur on the printer. To configure mail alerts: 1. From the general setup menu, click mail alerts. 2. To have the printer send email alerts, select enable mail alerts. 3. To send em...
Page 28
Initial setup configuring clock settings use this menu to set the date and clock settings of the printer. To configure the clock settings: 1. From the general setup menu, click clock settings. 2. Next to date format, time format, and time zone, select the setting for each from the corresponding list...
Page 29
Initial setup resetting service defaults use this menu to restart the printer or to reset the default settings for faxing, scanning, printer, and network settings using centreware internet services. Restarting the printer can take up to five minutes, during which time centreware internet services is...
Page 31
This chapter includes: • configuring network settings ..................................................................................................................................... 32 • connecting to a wireless network .............................................................................
Page 32
Network connectivity configuring network settings this section includes: • about tcp/ip and ip addresses ................................................................................................................................. 32 • configuring tcp/ip settings ...................................
Page 33
Network connectivity note: if you select dhcp, bootp, rarp, or dhcp/autoip, the ip address entered on this page is ignored. B. For ipv4 address, type an address. The format is x.X.X.X, where x represents a decimal number from 0 through 255. The value entered must be a valid ip address. It cannot be ...
Page 34
Network connectivity 11. For connection timeout, type the amount of time to wait before the connection times out. 12. To prefer ipv6 addresses when both ipv6 and ipv4 addresses are available, select dns resolution via ipv6 first. This field is available when you select dual stack ip mode. 13. Under ...
Page 35
Network connectivity connecting to a wireless network a wireless local area network (wlan) provides the means to connect two or more devices in a lan without a physical connection. The printer can connect to a wireless lan that includes a wireless router or wireless access point. Before connecting t...
Page 36
Network connectivity connecting to a wireless network using the control panel wi-fi setup wizard before you begin, ensure that you have the wireless network service set identifier (ssid), encryption type, and passphrase. For details, see collecting wireless network information for connecting to a wi...
Page 37
Network connectivity connecting to a wireless network using the control panel wi-fi setup wizard before you begin, ensure that you have the wireless network service set identifier (ssid), encryption type, and passphrase. For details, see collecting wireless network information for connecting to a wi...
Page 38
Network connectivity connecting to a wireless network using centreware internet services before you begin, ensure that you have the wireless network service set identifier (ssid), encryption type, and passphrase. For details, see collecting wireless network information for connecting to a wireless n...
Page 39
Network connectivity connecting to a wireless network using the printer setup utility before you begin, ensure that you have the wireless network service set identifier (ssid), encryption type, and passphrase. For details, see collecting wireless network information for connecting to a wireless netw...
Page 40
Network connectivity 14. To print a record of the ip settings, click print printer settings. 15. Click finish. When the printer restarts, it uses the information from printer setup utility to connect with the wireless router. 16. If the ethernet cable is connected to the printer, disconnect it. 17. ...
Page 41
Network connectivity lpr 1. At your computer, open a web browser, in the address field, type the ip address of the printer, then press enter or return. Note: if you do not know the ip address of your printer, see finding the ip address of your printer on page 12. 2. Click properties > protocols > lp...
Page 42
Network connectivity port 9100 1. At your computer, open a web browser, in the address field, type the ip address of the printer, then press enter or return. Note: if you do not know the ip address of your printer, see finding the ip address of your printer on page 12. 2. Click properties > protocol...
Page 43
Network connectivity ipp internet printing protocol (ipp) is a standard network protocol that allows you to print and manage jobs remotely. 1. At your computer, open a web browser, in the address field, type the ip address of the printer, then press enter or return. Note: if you do not know the ip a...
Page 44
Network connectivity wsd web services for devices (wsd) is technology from microsoft that provides a standard method for discovering and using network connected devices. It is supported in windows vista, windows server 2008, and newer operating systems. Wsd is one of several supported communication ...
Page 45
Network connectivity network twain network twain allows you to import a scanned image directly into an application. Note: not all options listed are supported on all printers. Some options apply only to a specific printer model, configuration, operating system, or driver type. 1. At your computer, o...
Page 46
Network connectivity ftp file transport protocol (ftp) is a standard network protocol used to pass and manipulate files over a tcp/ip network. Several services running on your printer, including network scanning, saved jobs backup, and software upgrade can use ftp as a filing service. 1. At your com...
Page 47
Network connectivity configuring smb 1. At your computer, open a web browser, in the address field, type the ip address of the printer, then press enter or return. Note: if you do not know the ip address of your printer, see finding the ip address of your printer on page 12. 2. Click properties > pr...
Page 48
Network connectivity configuring bonjour 1. At your computer, open a web browser, in the address field, type the ip address of the printer, then press enter or return. Note: if you do not know the ip address of your printer, see finding the ip address of your printer on page 12. 2. Click properties ...
Page 49
Network connectivity snmp simple network management protocol (snmp) is a set of network protocols designed to allow you to manage and monitor devices on your network. Enabling snmp 1. At your computer, open a web browser, in the address field, type the ip address of the printer, then press enter or ...
Page 50
Network connectivity configuring snmpv1/v2c snmp is a network management protocol. Snmp version 1 (snmpv1) is the first implementation of the snmp protocol. It operates over protocols including udp, ip, and ipx. Snmp version 2 (snmpv2c) includes improvements in performance, confidentiality, and mana...
Page 51
Network connectivity editing snmpv3 properties 1. At your computer, open a web browser, in the address field, type the ip address of the printer, then press enter or return. Note: if you do not know the ip address of your printer, see finding the ip address of your printer on page 12. 2. Click prope...
Page 52
Network connectivity updating the address book you can allow users to edit the address book. 1. At your computer, open a web browser, in the address field, type the ip address of the printer, then press enter or return. Note: if you do not know the ip address of your printer, see finding the ip addr...
Page 53
Network connectivity ldap server lightweight directory access protocol (ldap) is a protocol used to process queries and updates to an ldap information directory, on an external server. Ldap can also be used for network authentication and authorization. Ldap directories are heavily optimized for read...
Page 54
Network connectivity ldap user mappings ldap servers display different results depending on how they implement mappings. Use this page to map ldap fields to fields on your printer. Editing current map settings allows you to fine-tune server search results. To define ldap user mappings: 1. At your co...
Page 55
Network connectivity ftp client you can configure the ftp client settings to specify the connection timeout and to select ftp passive instead of ftp active mode. 1. At your computer, open a web browser, in the address field, type the ip address of the printer, then press enter or return. Note: if yo...
Page 56
Network connectivity smb client server message block (smb) is a client server, request-response protocol that provides shared access to files, printers, ports, and miscellaneous communications between nodes on a network. 1. At your computer, open a web browser, in the address field, type the ip addr...
Page 57
Network connectivity email settings configure email settings to perform tasks such as sending alerts or faxes to an email address. 1. At your computer, open a web browser, in the address field, type the ip address of the printer, then press enter or return. Note: if you do not know the ip address of...
Page 58
Network connectivity http hypertext transfer protocol (http) is a request-response standard protocol between clients and servers. 1. At your computer, open a web browser, in the address field, type the ip address of the printer, then press enter or return. Note: if you do not know the ip address of ...
Page 59
Network connectivity proxy server a proxy server acts as a go-between for clients seeking services and servers that provide them. The proxy server filters client requests and if the requests meet the proxy server filtering rules, it grants the request and allows the connection. A proxy server has tw...
Page 60
Network connectivity sntp simple network time protocol (sntp) synchronizes the internal clocks of computers over a network connection. 1. At your computer, open a web browser, in the address field, type the ip address of the printer, then press enter or return. Note: if you do not know the ip addres...
Page 61
Network connectivity airprint airprint is a software feature that allows for driverless printing from apple ios-based mobile devices and mac os-based devices. Airprint-enabled printers let you print directly from a mac or from an iphone, ipad, or ipod touch. Notes: • not all applications support air...
Page 62
Network connectivity google cloud print google cloud print allows you to print documents that are stored in the cloud without using a print driver. Depending on your security configuration, your firewall might not support google cloud print. Before you begin: • set up a google email account. • confi...
Page 63
This chapter includes: • configuring security settings using centreware internet services ............................................................. 64 • configuring secure settings using the control panel ........................................................................................ 74...
Page 64
Security configuring security settings using centreware internet services this section includes: • opening the security menu ......................................................................................................................................... 64 • configuring administrative secur...
Page 65
Security configuring administrative security settings 1. At your computer, open a web browser, in the address field, type the ip address of the printer, then press enter or return. 2. In centreware internet services, click properties. 3. In the properties pane, to expand the menu, click the plus ( +...
Page 66
Security to set access rights for non-authorized users: 1. For a service name, from the lists, select an access level. 2. To allow users to make copies, for copy, select enabled. 3. To allow users to scan and email documents, for email, select enabled. 4. To allow users to fax documents, for fax, se...
Page 67
Security to set the ip address or host name to appear on the control panel screen: 1. To set the ip address or host name to appear on the control panel screen, for display network information, select an option. 2. Click save changes. To encrypt the data on the device memory: 1. Click the device memo...
Page 68
Security configuring an ldap authentication system before using ldap servers for authentication, configure the settings in centreware internet services. To use an ldap server, see properties > protocols in centreware internet services. Configuring xerox secure access settings when xerox secure acces...
Page 69
Security before you begin: • ensure that you have configured the ldap server settings. For details, see ldap on page 53. • ensure that you have set ldap for authentication. For details, see configuring ldap authentication on page 68. • ensure that ldap is enabled. For details, see network authentica...
Page 70
Security configuring a kerberos authentication system before using kerberos servers for authentication, configure the settings in centreware internet services. To use a kerberos server, see properties > security > kerberos server. Note: for kerberos authentication to be successful, configure the pri...
Page 71
Security to delete an ip filter rule: 1. Click an ip filter rule. 2. Click delete. 3. Click ok. Configuring ssl settings secure sockets layer (ssl) is a protocol that creates an encrypted connection between your printer and a server. Before you can enable ssl, create a digital certificate. 1. In cen...
Page 72
Security to enable ipsec on the printer: 1. At your computer, open a web browser, in the address field, type the ip address of the printer, then press enter or return. 2. In centreware internet services, click properties. 3. In the properties pane, to expand the menu, click the plus ( +) symbol next...
Page 73
Security configuring smtp domain filtering 1. At your computer, open a web browser, in the address field, type the ip address of the printer, then press enter or return. 2. In centreware internet services, click properties. 3. In the properties pane, to expand the menu, click the plus ( +) symbol ne...
Page 74
Security configuring secure settings using the control panel this section includes: • accessing the secure settings menu ........................................................................................................................ 74 • managing panel lock ....................................
Page 75
Security to change the passcode: 1. At the printer control panel, press the machine status button. 2. Touch tools > admin settings. 3. At the prompt, enter a four-digit passcode, then touch ok. 4. Use the up or down arrows to navigate, then touch secure settings. 5. Touch panel lock, then touch chan...
Page 76
Security enabling network authentication before you begin, enable panel lock. For details, see setting panel lock on page 74. 1. At the printer control panel, press the machine status button, then touch the tools tab. 2. Touch admin settings > secure settings > network authentication. 3. Touch on. 4...
Page 77
Security configuring secure settings 1. To allow users to edit the from field in emails sent from the printer, touch edit email from field > enable > ok. 2. To allow users to select recipients only from the phonebook or address book, touch confirm recipients > confirm recipient > ok. 3. To restrict ...
Page 78
Security managing certificates this section includes: • before you begin .............................................................................................................................................................. 78 • preparing to manage certificates .................................
Page 79
Security to enable https communication, create a certificate, and enable ssl: 1. At your computer, open a web browser, in the address field, type the ip address of the printer, then press enter or return. 2. Click properties. 3. In the left navigation panel, scroll to security, then select ssl. 4. T...
Page 80
Security 5. For certificate purpose, select an option. 6. For certificate order, select the order that certificates appear. 7. To display the list of certificates, click display the list. Note: if the list includes more than 20 certificates, to display the next page, click next. 8. Select the certif...
Page 81
This chapter includes: • changing the default copy settings ........................................................................................................................ 82 • limiting access to copying ..........................................................................................
Page 82
Copying changing the default copy settings this section includes: • changing the original size ........................................................................................................................................... 82 • changing auto background suppression level ....................
Page 83
Copying configuring copy defaults in centreware internet services 1. At your computer, open a web browser, in the address field, type the ip address of the printer, then press enter or return. Note: if you do not know the ip address of your printer, see finding the ip address of your printer on page...
Page 84
Copying configuring copy settings in centreware internet services the printer uses the default copy settings on all copy jobs unless you change them for an individual job. You can modify the default copy settings. 1. At your computer, open a web browser, in the address field, type the ip address of ...
Page 85
Copying limiting access to copying the copy lock options limit access to copying by requiring a passcode, or a user name and password, to use the copy function. You can also turn off copying. For details about limiting access, see security on page 63. Xerox ® workcentre ® 3615 black and white multif...
Page 87
This chapter includes: • setting up scanning ....................................................................................................................................................... 88 • changing the default scan settings ..................................................................
Page 88
Scanning setting up scanning this section includes: • scanning setup overview ............................................................................................................................................. 88 • limiting access to scanning ..................................................
Page 89
Scanning 1. At the printer control panel, press the machine status button. 2. Touch tools > admin settings. 3. Enter the 4-digit password, then touch ok. 4. Touch secure settings. 5. Touch service lock. 6. Touch an option: − copy: limits access to copy options. − email: limits access to an email ser...
Page 90
Scanning setting up scanning to a shared folder on your computer this section includes: • sharing a folder on a windows computer ............................................................................................................. 90 • sharing a folder using macintosh os x version 10.5 and l...
Page 91
Scanning 11. Close the system preferences window. Note: when you open a shared folder, a shared folder banner appears in the finder for the folder and its subfolders. Adding a folder as an address book entry using centreware internet services 1. At your computer, open a web browser, in the address f...
Page 92
Scanning scanning to a user home folder scan to home allows you to scan documents that are saved to a home directory on an external server. The home directory is distinct for each authenticated user. The directory path is established through ldap. Before you begin to scan to the home folder defined ...
Page 93
Scanning 1. At your computer, open a web browser, in the address field, type the ip address of the printer, then press enter or return. Note: if you do not know the ip address of your printer, see finding the ip address of your printer on page 12. 2. In centreware internet services, click address bo...
Page 94
Scanning 1. At your computer, open a web browser, in the address field, type the ip address of the printer, then press enter or return. Note: if you do not know the ip address of your printer, see finding the ip address of your printer on page 12. 2. Click properties. 3. In the left pane, under prot...
Page 95
Scanning to start express scan manager on macintosh computers: 1. Navigate to applications > xerox. 2. Select your printer from the list. 3. Double-click express scan manager. 4. To accept the default destination path folder, click ok. 5. To navigate to another folder, click browse. 6. Press ok. Xer...
Page 96
Scanning changing the default scan settings this section includes: • changing the default for file format ...................................................................................................................... 96 • changing output color ...................................................
Page 97
Scanning changing output color 1. Touch output color, then select an option. 2. Touch ok. Changing the default scan resolution the scan resolution depends on how you plan to use the scanned image. Scan resolution affects both the size and image quality of the scanned image file. Higher scan resoluti...
Page 98
Scanning changing auto background suppression 1. Touch auto background suppression, then select an option. 2. Touch ok. Changing auto background suppression level 1. Touch auto background suppression level, then select an option. 2. Touch ok. Changing edge erase 1. Touch edge erase. 2. To set the ed...
Page 99
Scanning changing the default scanning settings in centreware internet services the printer uses the default scan settings on all scan jobs unless you change them for an individual job. You can modify the default scan settings. 1. At your computer, open a web browser, in the address field, type the ...
Page 101
This chapter includes: • configuring fax defaults and settings ................................................................................................................. 102 • editing the fax address book ...........................................................................................
Page 102
Faxing configuring fax defaults and settings this section includes: • configuring the printer for faxing ........................................................................................................................... 102 • setting fax defaults from centreware internet services .............
Page 103
Faxing setting fax defaults from centreware internet services 1. At your computer, open a web browser, in the address field, type the ip address of the printer, then press enter or return. Note: if you do not know the ip address of your printer, see finding the ip address of your printer on page 12....
Page 104
Faxing configuring fax settings from centreware internet services if your printer is connected to your computer through a wired or wireless network connection, use centreware internet services to configure the fax settings. 1. At your computer, open a web browser, in the address field, type the ip a...
Page 105
Faxing d. To set the printer to accept incoming faxes only from numbers registered in the address book, for junk fax filter, select on. E. To enable 2-sided printing, select on. F. To set the printer to receive a fax when you enter the remote receive code using the external telephone keypad, for rem...
Page 106
Faxing 11. In the transmission defaults section, enter information. A. Specify the number of attempts the printer makes to redial a fax number. B. Specify the interval between redial attempts, interval timer, and dialing type. C. To specify when to add the prefix number when you send a fax, for pref...
Page 107
Faxing configuring fax settings from the control panel if your printer is connected to your computer through a wired or wireless network connection, use centreware internet services to configure the fax settings. There are four areas to configure in fax settings: • fax line settings • incoming defau...
Page 108
Faxing configuring fax incoming defaults from the control panel 1. At the printer control panel, press the machine status button. 2. Touch tools > admin settings > fax settings > incoming defaults. 3. To navigate between the lists, use the up and down arrows. 4. Touch receive mode, select a mode, th...
Page 109
Faxing 10. To print faxes on both sides of the sheets of paper: a. Touch 2-sided printing, select on, then touch ok. B. At the restart system prompt, touch close. 11. To receive a fax while using the external telephone after hearing a fax tone: a. Touch remote receive, then touch on. B. Enter a two-...
Page 110
Faxing configuring fax transmission defaults from the control panel 1. At the printer control panel, press the machine status button. 2. Touch tools > admin settings. 3. Touch fax settings. 4. Touch transmission defaults. 5. To configure the printer to auto redial a busy number or a line that does n...
Page 111
Faxing c. Touch ok. D. At the restart system prompt, touch close. 9. To enter a prefix dial number: a. Touch prefix dial, then select on. B. Enter the prefix number, then touch ok. C. At the restart system prompt, touch close. 10. To have the printer generate a cover page for each fax transmission, ...
Page 112
Faxing editing the fax address book this section includes: • adding or editing contacts in the fax address book in centreware internet services ...................... 112 • adding or editing groups in the fax address book in centreware internet services ......................... 112 • adding or edit...
Page 113
Faxing adding or editing contacts in the fax address book at the control panel 1. At the printer control panel, press the machine status button. 2. Touch tools > admin settings > fax address book > individuals. 3. To add a contact, touch an unused contact, then touch edit. To edit a contact, touch a...
Page 115
This chapter includes: • setting up the email address book ........................................................................................................................ 116 • configuring smart esolutions ........................................................................................
Page 116
Administrator tools setting up the email address book adding or editing contacts in the email address book 1. At your computer, open a web browser, in the address field, type the ip address of the printer, then press enter or return. Note: if you do not know the ip address of your printer, see findi...
Page 117
Administrator tools configuring smart esolutions this section includes: • using smart esolutions ............................................................................................................................................... 117 • overview for setting up smart esolutions ...............
Page 118
Administrator tools selecting a proxy server option 1. At your computer, open a web browser, in the address field, type the ip address of the printer, then press enter or return. 2. Click properties. 3. In the properties panel, under smart esolutions, click registration. 4. In the registration windo...
Page 119
Administrator tools registering with the xerox communication server 1. At your computer, open a web browser, in the address field, type the ip address of the printer, then press enter or return. 2. Click properties. 3. In the properties panel, under smart esolutions, click registration. 4. Under set...
Page 120
Administrator tools setting up email notifications for supplies data send alerts suppliesassistant monitors the remaining life of the toner or ink, and other printer consumables. When smart esolutions is configured to communicate with xerox, suppliesassistant also monitors the usage of consumables. ...
Page 121
Administrator tools assigning the printer ip address this section includes: • changing the ip address using centreware internet services.................................................................... 121 • assigning the printer ip address for the xerox ® workcentre ® 3615 black and white multif...
Page 122
Administrator tools assigning the printer ip address for the xerox ® workcentre ® 3615 black and white multifunction printer assigning the ip address automatically 1. At the printer control panel, press the machine status button. 2. Touch the tools tab. 3. Touch admin setting > network. 4. Touch eth...
Page 123
Administrator tools assigning the ip address manually you can assign a static ip address to your printer from the printer control panel. Once an ip address is assigned, you can change it using centreware internet services. To assign a static ip address to the printer, you need the following informat...
Page 124
Administrator tools when you enter the third digit of a three-digit number, the cursor automatically advances to the next cell. − after entering the number in the last cell, touch ok. 12. At the restart system prompt, touch close. 13. Touch gateway address. 14. Using the keypad, enter the address as...
Page 125
Administrator tools after the printer has been on for two minutes, print the configuration page. The tcp/ip address appears in the network section of the page. If the ip address listed on the page is 0.0.0.0, the printer needs more time to acquire an ip address from the dhcp server. Wait two minutes...
Page 126
Administrator tools in ipv6 network configurations, the ipv6 address is assigned automatically. To assign a static ip address to the printer: 1. At the printer control panel, press the menu button. Note: to navigate through the menu, use the up or down arrow buttons. 2. Navigate to admin settings, t...