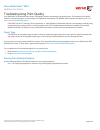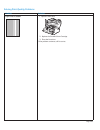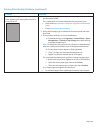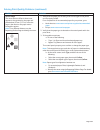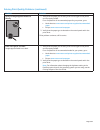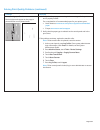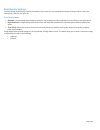Xerox WorkCentre 3655 Troubleshooting Manual
Your WorkCentre 3655 Multifunction Printer is designed to produce consistently high-quality prints. If you observe print-quality
problems, use the information on these pages to troubleshoot the problems. For detailed online support information, go to
www.
xerox.com/office/WC3655support
.
CAUTION:
The Xerox
®
warranty, Service Agreement, or Total Satisfaction Guarantee does not cover damage caused by using
unsupported paper, transparencies, or other specialty media. The Total Satisfaction Guarantee is available in the United
States and Canada. Coverage can vary outside these areas. Please contact your local representative for details.
Paper Type
CAUTION:
If you change the type of paper in the tray, change the paper type at the control panel to match the paper that
you loaded. If you fail to change the paper type, it can cause print-quality problems and can damage the fuser.
For best results, use only recommended Xerox
®
paper. They are guaranteed to produce excellent results on your WorkCentre 3655
Multifunction Printer. To order Xerox
®
paper and media, go to
www.xerox.com/office/WC3655supplies
.
For a complete list of recommended paper for your printer, go to:
• North America:
www.xerox.com/printer-supplies/recommended-paper
• Europe:
www.xerox.com/europaper
Solving Print-Quality Problems
Use the following tables to find specific solutions to print-quality problems.
Note:
The images displayed are for reference only. Not all pages represented are printed.
Xerox
WorkCentre
®
3655
Multifunction Printer
Troubleshooting Print Quality
© 2014 Xerox Corporation. All Rights Reserved. Xerox®, Xerox and Design®, and WorkCentre® are
trademarks of Xerox Corporation in the United States and/or other countries.
Page 1 of 7