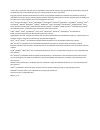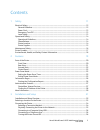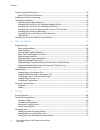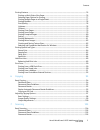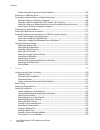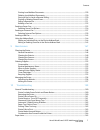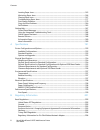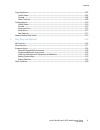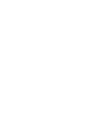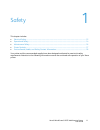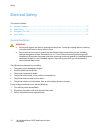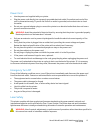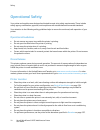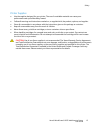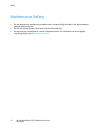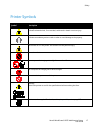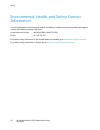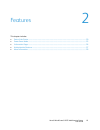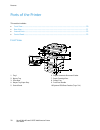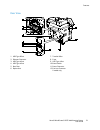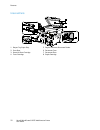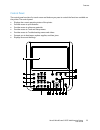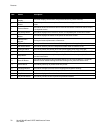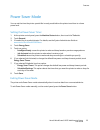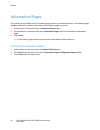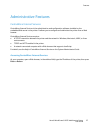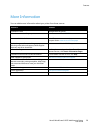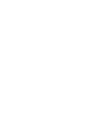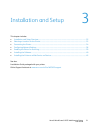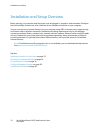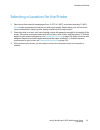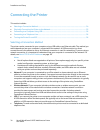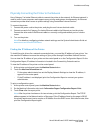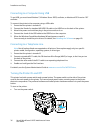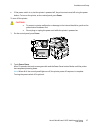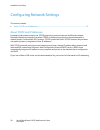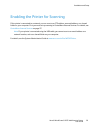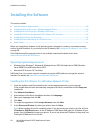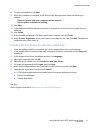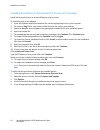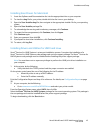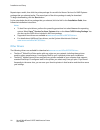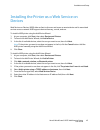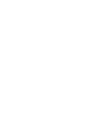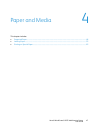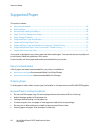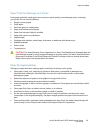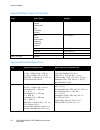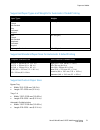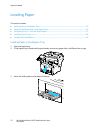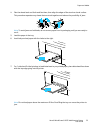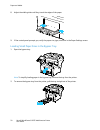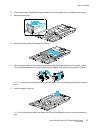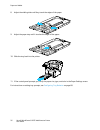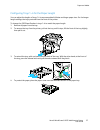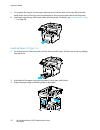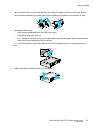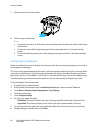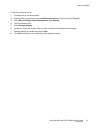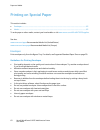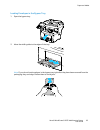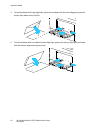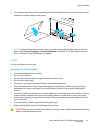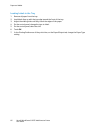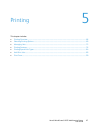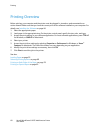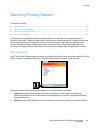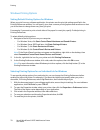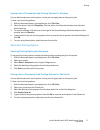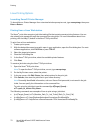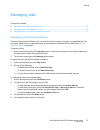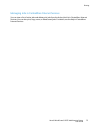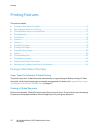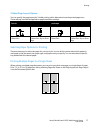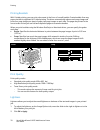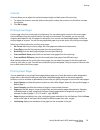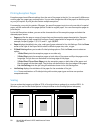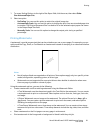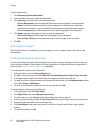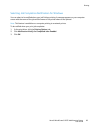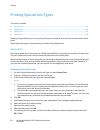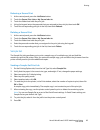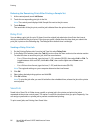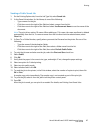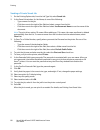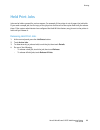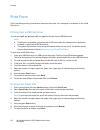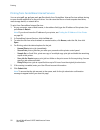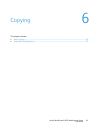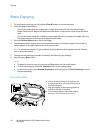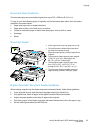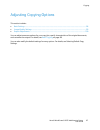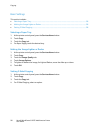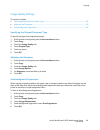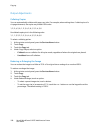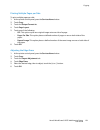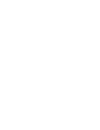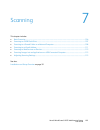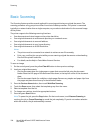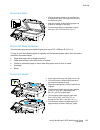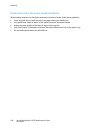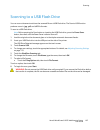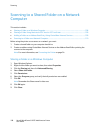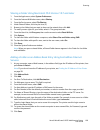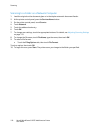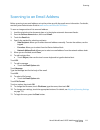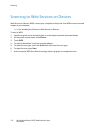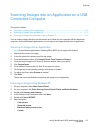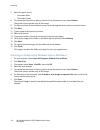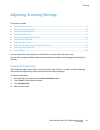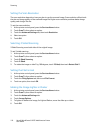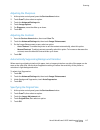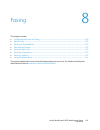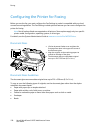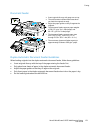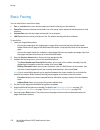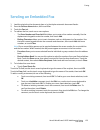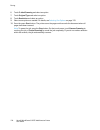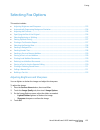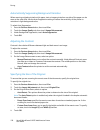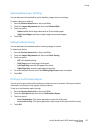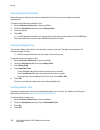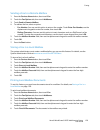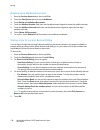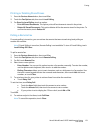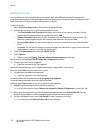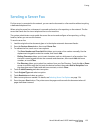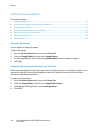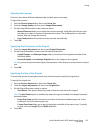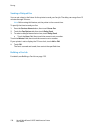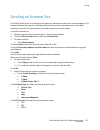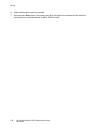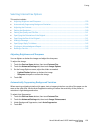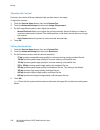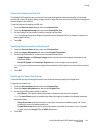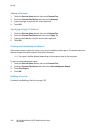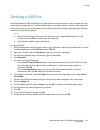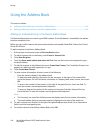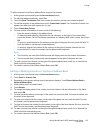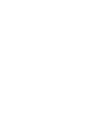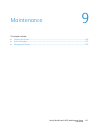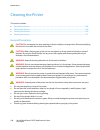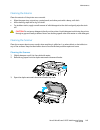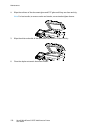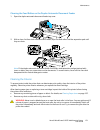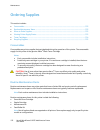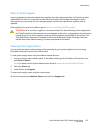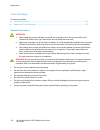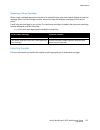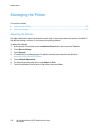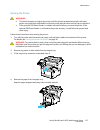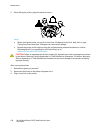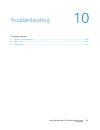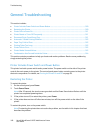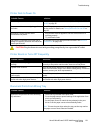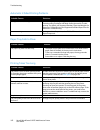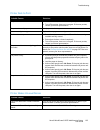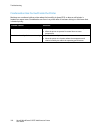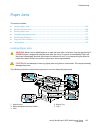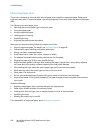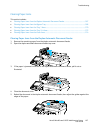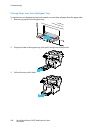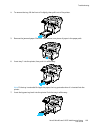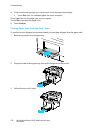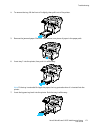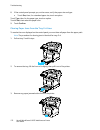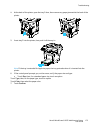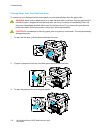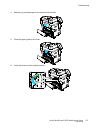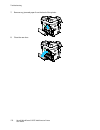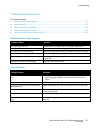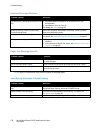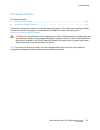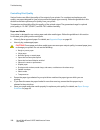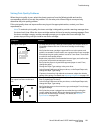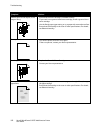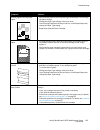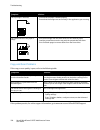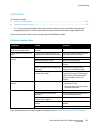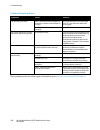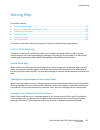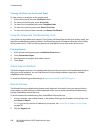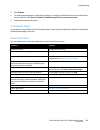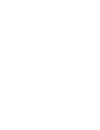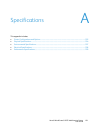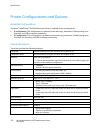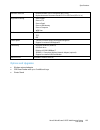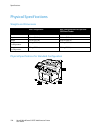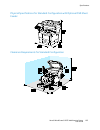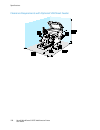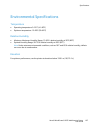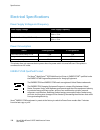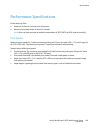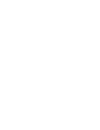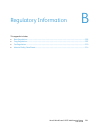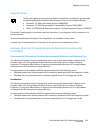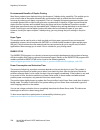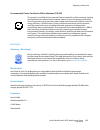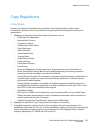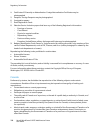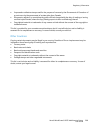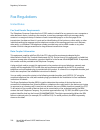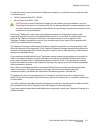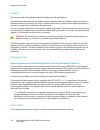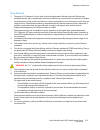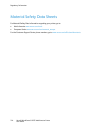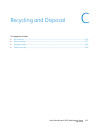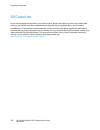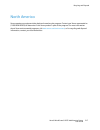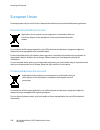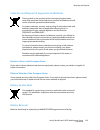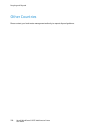- DL manuals
- Xerox
- Printer
- WorkCentre 3655
- User Manual
Xerox WorkCentre 3655 User Manual
Xerox
®
WorkCentre
®
3655
Multifunction Printer
Imprimante multifonction
User Guide
Guide d'utilisation
Italiano
Guida per l’utente
Deutsch
Benutzerhandbuch
Español
Guía del usuario
Português
Guia do usuário
Nederlands
Gebruikershandleiding
Svenska
Användarhandbok
Dansk
Betjeningsvejledning
Suomi
Käyttöopas
Norsk
Brukerhåndbok
Русский
Руководство пользователя
Čeština
Uživatelská příručka
Polski
Przewodnik użytkownika
Magyar
Felhasználói útmutató
Türkçe
Kullanıcı Kılavuzu
Ελληνικά
Εγχειρίδιο χρήστη
Summary of WorkCentre 3655
Page 1
Xerox ® workcentre ® 3655 multifunction printer imprimante multifonction user guide guide d'utilisation italiano guida per l’utente deutsch benutzerhandbuch español guía del usuario português guia do usuário nederlands gebruikershandleiding svenska användarhandbok dansk betjeningsvejledning suomi kä...
Page 2
© 2014 xerox corporation. All rights reserved. Unpublished rights reserved under the copyright laws of the united states. Contents of this publication may not be reproduced in any form without permission of xerox corporation. Copyright protection claimed includes all forms of matters of copyrightabl...
Page 3
Xerox® workcentre® 3655 multifunction printer 3 user guide contents 1 safety 11 electrical safety ................................................................................................................................................................. 12 general guidelines .....................
Page 4
Contents 4 xerox® workcentre® 3655 multifunction printer user guide configuring network settings ..................................................................................................................................... 38 about tcp/ip and ip addresses .......................................
Page 5
Contents xerox® workcentre® 3655 multifunction printer 5 user guide printing features ............................................................................................................................................................... 76 printing on both sides of the paper ..................
Page 6
Contents 6 xerox® workcentre® 3655 multifunction printer user guide duplex automatic document feeder guidelines ...................................................................................... 106 scanning to a usb flash drive ......................................................................
Page 7
Contents xerox® workcentre® 3655 multifunction printer 7 user guide printing local mailbox documents ................................................................................................................. 129 deleting local mailbox documents ...................................................
Page 8
Contents 8 xerox® workcentre® 3655 multifunction printer user guide locating paper jams ............................................................................................................................................. 165 minimizing paper jams ...............................................
Page 9
Contents xerox® workcentre® 3655 multifunction printer 9 user guide copy regulations ............................................................................................................................................................ 207 united states ...........................................
Page 11
Xerox® workcentre® 3655 multifunction printer 11 user guide this chapter includes: • electrical safety .................................................................................................................................................................... 12 • operational safety ...........
Page 12
Safety 12 xerox® workcentre® 3655 multifunction printer user guide electrical safety this section includes: • general guidelines .............................................................................................................................................................. 12 • power c...
Page 13
Safety xerox® workcentre® 3655 multifunction printer 13 user guide power cord • use the power cord supplied with your printer. • plug the power cord directly into a properly grounded electrical outlet. Ensure that each end of the cord is connected securely. If you do not know if an outlet is grounde...
Page 14
Safety 14 xerox® workcentre® 3655 multifunction printer user guide operational safety your printer and supplies were designed and tested to meet strict safety requirements. These include safety agency examination, approval, and compliance with established environmental standards. Your attention to t...
Page 15
Safety xerox® workcentre® 3655 multifunction printer 15 user guide printer supplies • use the supplies designed for your printer. The use of unsuitable materials can cause poor performance and a possible safety hazard. • follow all warnings and instructions marked on, or supplied with, the product, ...
Page 16
Safety 16 xerox® workcentre® 3655 multifunction printer user guide maintenance safety • do not attempt any maintenance procedure that is not specifically described in the documentation supplied with your printer. • do not use aerosol cleaners. Clean with a dry lint-free cloth only. • do not burn any...
Page 17
Safety xerox® workcentre® 3655 multifunction printer 17 user guide printer symbols symbol description warning: indicates a hazard which, if not avoided, could result in death or serious injury. Caution: indicates a mandatory action to take in order to avoid damage to the property. Hot surface on or ...
Page 18
Safety 18 xerox® workcentre® 3655 multifunction printer user guide environmental, health, and safety contact information for more information on environment, health, and safety in relation to this xerox product and supplies, contact the following customer help lines: united states and canada: 1-800-...
Page 19
Xerox® workcentre® 3655 multifunction printer 19 user guide this chapter includes: • parts of the printer............................................................................................................................................................... 20 • power saver mode ................
Page 20
Features 20 xerox® workcentre® 3655 multifunction printer user guide parts of the printer this section includes: • front view .................................................................................................................................................................................
Page 21
Features xerox® workcentre® 3655 multifunction printer 21 user guide rear view 1. Usb type b port 2. Ethernet connector 3. Usb type a port 4. Usb type a port 5. Rear door 6. Duplex unit 7. Transfer roller 8. Fuser 9. Usb type a port 10. Power switch 11. Power connector 12. Fax line connector x model...
Page 22
Features 22 xerox® workcentre® 3655 multifunction printer user guide internal parts 1. Output tray paper stop 2. Front door 3. Smart kit drum cartridge 4. Toner cartridge 5. Duplex automatic document feeder 6. Document cover 7. Document glass 8. Staple cartridge.
Page 23
Features xerox® workcentre® 3655 multifunction printer 23 user guide control panel the control panel consists of a touch screen and buttons you press to control the functions available on the printer. The control panel: • displays the current operating status of the printer. • provides access to pri...
Page 24
Features 24 xerox® workcentre® 3655 multifunction printer user guide item name description 1 touch screen display the screen displays information, and provides access to printer functions. 2 services home button this button provides access to printer features, such as copy, scan, and fax, on the tou...
Page 25
Features xerox® workcentre® 3655 multifunction printer 25 user guide power saver mode you can set the time the printer spends idle in ready mode before the printer transitions to a lower power level. Setting the power saver timer 1. At the printer control panel, press the machine status button, then...
Page 26
Features 26 xerox® workcentre® 3655 multifunction printer user guide information pages your printer has a printable set of information pages stored on its internal hard drive. Information pages include configuration and font information, demonstration pages, and more. 1. At the printer control panel...
Page 27
Features xerox® workcentre® 3655 multifunction printer 27 user guide administrative features centreware internet services centreware internet services is the administration and configuration software installed on the embedded web server in the printer. It allows you to configure and administer the p...
Page 28
Features 28 xerox® workcentre® 3655 multifunction printer user guide finding the ip address of the printer to install the print drivers for a network-connected printer, you need the ip address of your printer. You also need the ip address to access the settings of your printer through centreware int...
Page 29
Features xerox® workcentre® 3655 multifunction printer 29 user guide more information you can obtain more information about your printer from these sources: resource location installation guide packaged with the printer. Other documentation for your printer www.Xerox.Com/office/wc3655docs recommende...
Page 31
Xerox® workcentre® 3655 multifunction printer 31 user guide this chapter includes: • installation and setup overview ................................................................................................................................... 32 • selecting a location for the printer ............
Page 32
Installation and setup 32 xerox® workcentre® 3655 multifunction printer user guide installation and setup overview before printing, your computer and the printer must be plugged in, turned on, and connected. Configure the initial settings of the printer, then install the driver software and utilitie...
Page 33
Installation and setup xerox® workcentre® 3655 multifunction printer 33 user guide selecting a location for the printer 1. Select a dust-free area with temperatures from 5–32°c (41–90°f), and relative humidity 15–85%. Note: sudden temperature fluctuations can affect print quality. Rapid heating of a...
Page 34
Installation and setup 34 xerox® workcentre® 3655 multifunction printer user guide connecting the printer this section includes: • selecting a connection method .................................................................................................................................... 34 • p...
Page 35
Installation and setup xerox® workcentre® 3655 multifunction printer 35 user guide physically connecting the printer to the network use a category 5 or better ethernet cable to connect the printer to the network. An ethernet network is used for one or more computers and supports many printers and sy...
Page 36
Installation and setup 36 xerox® workcentre® 3655 multifunction printer user guide connecting to a computer using usb to use usb, you must have windows 7, windows server 2003, and later, or macintosh os x version 10.7 and later. To connect the printer to the computer using a usb cable: 1. Ensure tha...
Page 37
Installation and setup xerox® workcentre® 3655 multifunction printer 37 user guide • if the power switch is on, but the printer is powered off, the printer was turned off using the power button. To turn on the printer, on the control panel, press power. To turn off the printer: cautions: • to preven...
Page 38
Installation and setup 38 xerox® workcentre® 3655 multifunction printer user guide configuring network settings this section includes: • about tcp/ip and ip addresses ........................................................................................................................................
Page 39
Installation and setup xerox® workcentre® 3655 multifunction printer 39 user guide enabling the printer for scanning if the printer is connected to a network, you can scan to an ftp address, an email address, or a shared folder on your computer. First you must set up scanning in centreware internet ...
Page 40
Installation and setup 40 xerox® workcentre® 3655 multifunction printer user guide installing the software this section includes: • operating system requirements .................................................................................................................................. 40 • in...
Page 41
Installation and setup xerox® workcentre® 3655 multifunction printer 41 user guide 8. To start the installation, click next. 9. When the installation is complete, at the enter printer settings screen, select the following as needed: − share this printer with other computers on the network − set this...
Page 42
Installation and setup 42 xerox® workcentre® 3655 multifunction printer user guide installing print drivers for macintosh os x version 10.7 and later install the xerox print driver to access all features of your printer. To install the print driver software: 1. Insert the software and documentation ...
Page 43
Installation and setup xerox® workcentre® 3655 multifunction printer 43 user guide installing scan drivers for macintosh 1. Insert the software and documentation disc into the appropriate drive on your computer. 2. To view the .Dmg file for your printer, double-click the disc icon on your desktop. 3...
Page 44
Installation and setup 44 xerox® workcentre® 3655 multifunction printer user guide repeat steps a and b, then click the printer package for use with the xerox ® services for unix systems package that you selected earlier. The second part of the driver package is ready for download. To begin download...
Page 45
Installation and setup xerox® workcentre® 3655 multifunction printer 45 user guide installing the printer as a web service on devices web services on devices (wsd) allow a client to discover and access a remote device and its associated services across a network. Wsd supports device discovery, contr...
Page 47
Xerox® workcentre® 3655 multifunction printer 47 user guide this chapter includes: • supported paper ................................................................................................................................................................... 48 • loading paper ...................
Page 48
Paper and media 48 xerox® workcentre® 3655 multifunction printer user guide supported paper this section includes: • recommended media ........................................................................................................................................................ 48 • orderin...
Page 49
Paper and media xerox® workcentre® 3655 multifunction printer 49 user guide paper that can damage your printer some paper and other media types can cause poor output quality, increased paper jams, or damage your printer. Do not use the following: • rough or porous paper • inkjet paper • non-laser gl...
Page 50
Paper and media 50 xerox® workcentre® 3655 multifunction printer user guide supported paper types and weights trays paper types weights all trays bond colored hole punched plain pre-printed recycled (60–80 g/m²) bond colored hole punched letterhead pre-printed recycled (81–105 g/m²) lightweight card...
Page 51
Paper and media xerox® workcentre® 3655 multifunction printer 51 user guide supported paper types and weights for automatic 2-sided printing paper types weights bond colored hole punched plain pre-printed recycled (60–80 g/m²) bond colored hole punched letterhead pre-printed recycled (81–105 g/m²) l...
Page 52
Paper and media 52 xerox® workcentre® 3655 multifunction printer user guide loading paper this section includes: • loading paper in the bypass tray ................................................................................................................................ 52 • loading small pape...
Page 53
Paper and media xerox® workcentre® 3655 multifunction printer 53 user guide 4. Flex the sheets back and forth and fan them, then align the edges of the stack on a level surface. This procedure separates any sheets that are stuck together and reduces the possibility of jams. Note: to avoid jams and m...
Page 54
Paper and media 54 xerox® workcentre® 3655 multifunction printer user guide 8. Adjust the width guides until they touch the edges of the paper. 9. If the control panel prompts you, verify the paper size, type, and color in the paper settings screen. Loading small paper sizes in the bypass tray 1. Op...
Page 55
Paper and media xerox® workcentre® 3655 multifunction printer 55 user guide 3. If the bypass tray is loaded with paper already, remove any paper that is a different size or type. 4. Raise the paper stop. 5. Move the width guides to the edges of the tray. 6. Flex the sheets back and forth and fan the...
Page 56
Paper and media 56 xerox® workcentre® 3655 multifunction printer user guide 8. Adjust the width guides until they touch the edges of the paper. 9. Adjust the paper stop until it touches the edges of the paper. 10. Slide the tray back into the printer. 11. If the control panel prompts you, verify the...
Page 57
Paper and media xerox® workcentre® 3655 multifunction printer 57 user guide configuring trays 1–4 for the paper length you can adjust the lengths of trays 1-4 to accommodate a4/letter and larger paper sizes. For the longer length settings, the trays protrude from the front of the printer. To change ...
Page 58
Paper and media 58 xerox® workcentre® 3655 multifunction printer user guide 5. To compress the tray for shorter paper, with one hand, hold the back of the tray. With the other hand, at the front of the tray, press the release latch, then push the ends inward until they latch. 6. Load paper into the ...
Page 59
Paper and media xerox® workcentre® 3655 multifunction printer 59 user guide 4. Flex the sheets back and forth and fan them, then align the edges of the stack on a level surface. This procedure separates any sheets that are stuck together and reduces the possibility of jams. 5. Load paper into the tr...
Page 60
Paper and media 60 xerox® workcentre® 3655 multifunction printer user guide 7. Slide the tray back into the printer. 8. Push the tray in all the way. Notes: • if the tray does not go in all the way, ensure that the paper lift plate at the back of the tray is locked down. • if the tray is extended fo...
Page 61
Paper and media xerox® workcentre® 3655 multifunction printer 61 user guide to set the priority for a tray: 1. If needed, log in as administrator. 2. At the printer control panel, press the machine status button, then touch the tools tab. 3. Touch device settings>paper management>tray settings. 4. T...
Page 62
Paper and media 62 xerox® workcentre® 3655 multifunction printer user guide printing on special paper this section includes: • envelopes ......................................................................................................................................................................
Page 63
Paper and media xerox® workcentre® 3655 multifunction printer 63 user guide loading envelopes in the bypass tray 1. Open the bypass tray. 2. Move the width guides to the edges of the tray. Note: if you do not load envelopes in the bypass tray right after they have been removed from the packaging, th...
Page 64
Paper and media 64 xerox® workcentre® 3655 multifunction printer user guide 3. To load envelopes with long edge flaps, place the envelopes with the short edge going into the printer, flaps down and to the left. 4. To load envelopes with non-adhesive short edge flaps, place print side up, flaps open ...
Page 65
Paper and media xerox® workcentre® 3655 multifunction printer 65 user guide 5. For envelopes with adhesive short edge flaps, load the envelopes with the print side up, flaps closed and down, and flaps going into the printer. Note: to have envelopes print correctly, when you load envelopes with the f...
Page 66
Paper and media 66 xerox® workcentre® 3655 multifunction printer user guide loading labels in the tray 1. Remove all paper from the tray. 2. Load labels face up with the top edge toward the front of the tray. 3. Adjust the width guides until they touch the edges of the paper. 4. On the control panel...
Page 67
Xerox® workcentre® 3655 multifunction printer 67 user guide this chapter includes: • printing overview ................................................................................................................................................................. 68 • selecting printing options ......
Page 68
Printing 68 xerox® workcentre® 3655 multifunction printer user guide printing overview before printing, your computer and the printer must be plugged in, turned on, and connected to an active network. Make sure that you have the correct print driver software installed on your computer. For details, ...
Page 69
Printing xerox® workcentre® 3655 multifunction printer 69 user guide selecting printing options this section includes: • print driver help ....................................................................................................................................................................
Page 70
Printing 70 xerox® workcentre® 3655 multifunction printer user guide windows printing options setting default printing options for windows when you print from any software application, the printer uses the print job settings specified in the printing preferences window. You can specify your most com...
Page 71
Printing xerox® workcentre® 3655 multifunction printer 71 user guide saving a set of commonly used printing options for windows you can define and save a set of options, so that you can apply them to future print jobs. To save a set of printing options: 1. With the document open in your application,...
Page 72
Printing 72 xerox® workcentre® 3655 multifunction printer user guide linux printing options launching xerox® printer manager to launch xerox ® printer manager from a terminal window prompt as root, type xeroxprtmgr, then press enter or return. Printing from a linux workstation the xerox ® print driv...
Page 73
Printing xerox® workcentre® 3655 multifunction printer 73 user guide managing jobs this section includes: • managing jobs at the control panel ........................................................................................................................... 73 • managing secure and held pri...
Page 74
Printing 74 xerox® workcentre® 3655 multifunction printer user guide to delete a job: 1. At the control panel, press the job status button. 2. From any of the job type tabs, touch the job. 3. Touch delete. Notes: • the system administrator can restrict users from deleting jobs. If a system administr...
Page 75
Printing xerox® workcentre® 3655 multifunction printer 75 user guide managing jobs in centreware internet services you can view a list of active jobs and delete print jobs from the active jobs list in centreware internet services. You can also print, copy, move, or delete saved jobs. For details, se...
Page 76
Printing 76 xerox® workcentre® 3655 multifunction printer user guide printing features this section includes: • printing on both sides of the paper ............................................................................................................................. 76 • selecting paper optio...
Page 77
Printing xerox® workcentre® 3655 multifunction printer 77 user guide 2-sided page layout options you can specify the page layout for 2-sided printing, which determines how the printed pages turn. These settings override the application page orientation settings. Portrait landscape portrait 2-sided p...
Page 78
Printing 78 xerox® workcentre® 3655 multifunction printer user guide printing booklets with 2-sided printing, you can print a document in the form of a small booklet. Create booklets from any paper size that is supported for 2-sided printing. The driver automatically reduces each page image and prin...
Page 79
Printing xerox® workcentre® 3655 multifunction printer 79 user guide contrast contrast allows you to adjust the variation between light and dark areas of the print job. 1. To adjust the contrast, move the slider to the right to reduce the contrast or to the left to increase the contrast. 2. Click ok...
Page 80
Printing 80 xerox® workcentre® 3655 multifunction printer user guide printing exception pages exception pages have different settings from the rest of the pages in the job. You can specify differences such as page size, page type, and page color. You can also change the side of the paper on which to...
Page 81
Printing xerox® workcentre® 3655 multifunction printer 81 user guide 1. To access scaling options, to the right of the paper field, click the arrow, then select other size>advanced paper size. 2. Select an option. − no scaling: you can use this option to retain the original image size. − automatical...
Page 82
Printing 82 xerox® workcentre® 3655 multifunction printer user guide to print a watermark: 1. Click document options>watermark. 2. From the watermark menu, select the watermark. 3. Click layering, then select how to print the watermark: − print in background prints the watermark behind the text and ...
Page 83
Printing xerox® workcentre® 3655 multifunction printer 83 user guide selecting job completion notification for windows you can select to be notified when your job finishes printing. A message appears on your computer screen with the name of the job and the name of the printer where it was printed. N...
Page 84
Printing 84 xerox® workcentre® 3655 multifunction printer user guide printing special job types this section includes: • secure print .........................................................................................................................................................................
Page 85
Printing xerox® workcentre® 3655 multifunction printer 85 user guide releasing a secure print 1. At the control panel, press the job status button. 2. Touch the secure print jobs or my secure jobs tab. 3. Touch the folder that holds the print job. 4. Using the keypad, enter the passcode that you ass...
Page 86
Printing 86 xerox® workcentre® 3655 multifunction printer user guide releasing the remaining prints after printing a sample set 1. At the control panel, touch job status. 2. Touch the corresponding print job in the list. Note: the control panel displays held: sample set next to the job name. 3. Touc...
Page 87
Printing xerox® workcentre® 3655 multifunction printer 87 user guide sending a public saved job 1. On the printing options tab, from the job type list, select saved job. 2. In the saved job window, for job name, do one of the following: − type a name for the job. − click the arrow to the right of th...
Page 88
Printing 88 xerox® workcentre® 3655 multifunction printer user guide sending a private saved job 1. On the printing options tab, from the job type list, select saved job. 2. In the saved job window, for job name, do one of the following: − type a name for the job. − click the arrow to the right of t...
Page 89
Printing xerox® workcentre® 3655 multifunction printer 89 user guide held print jobs jobs can be held or paused for various reasons. For example, if the printer is out of paper, the job holds. If you send a sample job, the first copy of the job prints and the rest of the copies hold until you releas...
Page 90
Printing 90 xerox® workcentre® 3655 multifunction printer user guide print from print from allows printing of documents stored on the printer, on a computer on a network, or on a usb flash drive. Printing from a usb flash drive you can print .Pdf, .Ps, .Pcl, .Prn, .Tiff, and .Xps files directly from...
Page 91
Printing xerox® workcentre® 3655 multifunction printer 91 user guide printing from a mailbox print from mailbox allows you to print a file that is stored in a folder on the printer hard drive. To print from a mailbox: 1. At the control panel, press the services button, then touch print from. 2. Sele...
Page 92
Printing 92 xerox® workcentre® 3655 multifunction printer user guide printing from centreware internet services you can print .Pdf, .Ps, .Pcl, .Prn, and .Xps files directly from centreware internet services without having to open another application or the print driver. You can store the files on a ...
Page 93
Xerox® workcentre® 3655 multifunction printer 93 user guide this chapter includes: • basic copying ........................................................................................................................................................................ 94 • adjusting copying options ....
Page 94
Copying 94 xerox® workcentre® 3655 multifunction printer user guide basic copying 1. To clear previous settings, press the yellow clear all button on the control panel. 2. Load your original documents: − use the document glass for single pages or paper that cannot be fed using the document feeder. P...
Page 95
Copying xerox® workcentre® 3655 multifunction printer 95 user guide document glass guidelines the document glass accommodates original sizes up to 216 x 356 mm (8.5 x 14 in.). To copy or scan the following types of originals, use the document glass rather than the duplex automatic document feeder. •...
Page 96
Copying 96 xerox® workcentre® 3655 multifunction printer user guide copying an id card you can copy both sides of an id card or small document onto one side of paper. Each side is copied using the same location on the document glass. The printer stores both sides and prints them side by side on the ...
Page 97
Copying xerox® workcentre® 3655 multifunction printer 97 user guide adjusting copying options this section includes: • basic settings .........................................................................................................................................................................
Page 98
Copying 98 xerox® workcentre® 3655 multifunction printer user guide basic settings this section includes: • selecting a paper tray ....................................................................................................................................................... 98 • making the i...
Page 99
Copying xerox® workcentre® 3655 multifunction printer 99 user guide image-quality settings this section includes: • specifying the original document type .................................................................................................................... 99 • adjusting the sharpness ...
Page 100
Copying 100 xerox® workcentre® 3655 multifunction printer user guide output adjustments collating copies you can automatically collate multi-page copy jobs. For example, when making three 1-sided copies of a six-page document, the copies are printed in this order: 1, 2, 3, 4, 5, 6; 1, 2, 3, 4, 5, 6;...
Page 101
Copying xerox® workcentre® 3655 multifunction printer 101 user guide printing multiple pages per side to print multiple pages per side: 1. At the printer control panel, press the services home button. 2. Touch copy. 3. Touch the output format tab. 4. Touch page layout. 5. Touch one of the following:...
Page 103
Xerox® workcentre® 3655 multifunction printer 103 user guide this chapter includes: • basic scanning .................................................................................................................................................................... 104 • scanning to a usb flash driv...
Page 104
Scanning 104 xerox® workcentre® 3655 multifunction printer user guide basic scanning the scanning feature provides several methods for scanning and storing an original document. The scanning procedure using your printer differs from that of desktop scanners. The printer is connected typically to a n...
Page 105
Scanning xerox® workcentre® 3655 multifunction printer 105 user guide document glass • lift the document feeder cover and place the first page face down in the upper left corner of the document glass. • align the originals to the matching paper size printed on the edge of the glass. • the document g...
Page 106
Scanning 106 xerox® workcentre® 3655 multifunction printer user guide duplex automatic document feeder guidelines when loading originals into the duplex automatic document feeder, follow these guidelines: • insert originals face up with the top of the page entering the feeder first. • only place loo...
Page 107
Scanning xerox® workcentre® 3655 multifunction printer 107 user guide scanning to a usb flash drive you can scan a document and store the scanned file on a usb flash drive. The scan to usb function produces scans in .Jpg, .Pdf, and .Tiff file formats. To scan to a usb flash drive: note: before press...
Page 108
Scanning 108 xerox® workcentre® 3655 multifunction printer user guide scanning to a shared folder on a network computer this section includes: • sharing a folder on a windows computer ............................................................................................................. 108 • ...
Page 109
Scanning xerox® workcentre® 3655 multifunction printer 109 user guide sharing a folder using macintosh os x version 10.7 and later 1. From the apple menu, select system preferences. 2. From the internet & wireless menu, select sharing. 3. From the service menu, select file sharing. 4. Under shared f...
Page 110
Scanning 110 xerox® workcentre® 3655 multifunction printer user guide scanning to a folder on a network computer 1. Load the original on the document glass or in the duplex automatic document feeder. 2. At the printer control panel, press the services home button. 3. On the printer control panel, to...
Page 111
Scanning xerox® workcentre® 3655 multifunction printer 111 user guide scanning to an email address before scanning to an email address, set up the printer up with the email server information. For details, see the system administrator guide at www.Xerox.Com/office/wc3655docs . To scan an image and s...
Page 112
Scanning 112 xerox® workcentre® 3655 multifunction printer user guide scanning to web services on devices web services on devices (wsd) connect your computer to the printer. Use wsd to access scanned images at your computer. Note: see installing the printer as a web service on devices. To scan to ws...
Page 113
Scanning xerox® workcentre® 3655 multifunction printer 113 user guide scanning images into an application on a usb connected computer this section includes: • scanning an image into an application ..........................................................................................................
Page 114
Scanning 114 xerox® workcentre® 3655 multifunction printer user guide 7. Select the paper source: − document glass − document feeder 8. To preview the document or select a portion of the document to scan, select preview. The printer scans a preview copy of the image. 9. To select a portion of the do...
Page 115
Scanning xerox® workcentre® 3655 multifunction printer 115 user guide adjusting scanning settings this section includes: • setting the output color ................................................................................................................................................. 115 • ...
Page 116
Scanning 116 xerox® workcentre® 3655 multifunction printer user guide setting the scan resolution the scan resolution depends on how you plan to use the scanned image. Scan resolution affects both the size and image quality of the scanned image file. Higher scan resolution produces better image qual...
Page 117
Scanning xerox® workcentre® 3655 multifunction printer 117 user guide adjusting the sharpness 1. At the printer control panel, press the services home button. 2. Touch scan to, then select an option. 3. Touch the advanced settings tab. 4. Touch image options. 5. For sharpness, move the slider up or ...
Page 118
Scanning 118 xerox® workcentre® 3655 multifunction printer user guide erasing edges you can specify an amount of space to erase from the edges of your scans. To use edge erase: 1. At the printer control panel, press the services home button. 2. Touch scan to, then select an option. 3. Touch the layo...
Page 119
Xerox® workcentre® 3655 multifunction printer 119 user guide this chapter includes: • configuring the printer for faxing .............................................................................................................................. 120 • basic faxing ....................................
Page 120
Faxing 120 xerox® workcentre® 3655 multifunction printer user guide configuring the printer for faxing before you use the fax, you must configure the fax settings to make it compatible with your local connection and regulations. The fax settings include optional features you can use to configure the...
Page 121
Faxing xerox® workcentre® 3655 multifunction printer 121 user guide document feeder • insert originals face up, with page one on top. • the confirmation indicator illuminates when you load the originals correctly. • adjust the paper guides so they fit against the originals. • the document feeder sup...
Page 122
Faxing 122 xerox® workcentre® 3655 multifunction printer user guide basic faxing you can send a fax in one of four ways: • fax, or embedded fax, scans the document and sends it directly to a fax machine. • server fax scans the document and sends it to a fax server, which transmits the document to a ...
Page 123
Faxing xerox® workcentre® 3655 multifunction printer 123 user guide sending an embedded fax 1. Load the original on the document glass or in the duplex automatic document feeder. 2. Press the services home button, then touch fax. 3. Touch the fax tab. 4. To address the fax, touch one or more options...
Page 124
Faxing 124 xerox® workcentre® 3655 multifunction printer user guide 6. Touch 2-sided scanning and select an option. 7. Touch original type and select an option. 8. Touch resolution and select an option. 9. Select more options as needed. For details, see selecting fax options on page 125. 10. Press t...
Page 125
Faxing xerox® workcentre® 3655 multifunction printer 125 user guide selecting fax options this section includes: • adjusting brightness and sharpness ......................................................................................................................... 125 • automatically suppress...
Page 126
Faxing 126 xerox® workcentre® 3655 multifunction printer user guide automatically suppressing background variation when scanning originals printed on thin paper, text or images printed on one side of the paper can be seen on the other side. Use the auto suppression setting to reduce the sensitivity ...
Page 127
Faxing xerox® workcentre® 3655 multifunction printer 127 user guide selecting reducing or splitting you can determine the method to use for handling images that are too large. To select reducing or splitting: 1. Press the services home button, then touch fax. 2. Touch the layout adjustment tab, then...
Page 128
Faxing 128 xerox® workcentre® 3655 multifunction printer user guide selecting the starting rate select the highest starting rate unless the destination for the fax you are sending has special requirements. To select the transmission speed for a fax: 1. Press the services home button, then touch fax....
Page 129
Faxing xerox® workcentre® 3655 multifunction printer 129 user guide sending a fax to a remote mailbox 1. Press the services home button, then touch fax. 2. Touch the fax options tab, then touch mailboxes. 3. Touch send to remote mailbox. 4. To address the fax, select an option: − fax number: you can...
Page 130
Faxing 130 xerox® workcentre® 3655 multifunction printer user guide deleting local mailbox documents 1. Press the services home button, then touch fax. 2. Touch the fax options tab, then touch mailboxes. 3. Touch delete local mailbox documents. 4. Touch the mailbox number field, then use the alphanu...
Page 131
Faxing xerox® workcentre® 3655 multifunction printer 131 user guide printing or deleting stored faxes 1. Press the services home button, then touch fax. 2. Touch the fax options tab, then touch local polling. 3. For store for local polling, touch an option. − print all stored documents: this option ...
Page 132
Faxing 132 xerox® workcentre® 3655 multifunction printer user guide building a fax job use this feature to fax an assorted group of originals, each with different settings. Each segment is programmed and scanned, and the images are stored temporarily in the printer. Once all segments have been store...
Page 133
Faxing xerox® workcentre® 3655 multifunction printer 133 user guide sending a server fax if a fax server is connected to the network, you can send a document to a fax machine without requiring a dedicated telephone line. When using the server fax, a document is scanned and sent to a fax repository o...
Page 134
Faxing 134 xerox® workcentre® 3655 multifunction printer user guide selecting server fax options this section includes: • adjusting brightness ......................................................................................................................................................... 134...
Page 135
Faxing xerox® workcentre® 3655 multifunction printer 135 user guide adjusting the contrast contrast is the relative difference between light and dark areas in an image. To adjust the contrast: 1. Press the services home button, then touch server fax. 2. Touch the image quality tab, then touch image ...
Page 136
Faxing 136 xerox® workcentre® 3655 multifunction printer user guide sending a delayed fax you can set a time in the future for the printer to send your fax job. The delay can range from 15 minutes through 24 hours. Note: before using this feature, set the printer to the current time. To specify the ...
Page 137
Faxing xerox® workcentre® 3655 multifunction printer 137 user guide sending an internet fax if an smtp (email) server is connected to the network, a document can be sent to an email address. This feature eliminates the need for a dedicated telephone line and the associated service costs. When sendin...
Page 138
Faxing 138 xerox® workcentre® 3655 multifunction printer user guide 6. Adjust additional fax options as needed. 7. Press the green start button. The printer scans all of the pages into a document, then sends the document as an email attachment in .Pdf or .Tiff file format..
Page 139
Faxing xerox® workcentre® 3655 multifunction printer 139 user guide selecting internet fax options this section includes: • adjusting brightness and sharpness ......................................................................................................................... 139 • automatically...
Page 140
Faxing 140 xerox® workcentre® 3655 multifunction printer user guide adjusting the contrast contrast is the relative difference between light and dark areas in an image. To adjust the contrast: 1. Touch the services home button, then touch internet fax. 2. Touch the advanced settings tab, then touch ...
Page 141
Faxing xerox® workcentre® 3655 multifunction printer 141 user guide setting the quality and file size the quality/file size option lets you choose from three settings that balance the quality of the image and the size of the file. Higher quality images result in larger file sizes, which are not idea...
Page 142
Faxing 142 xerox® workcentre® 3655 multifunction printer user guide adding a message 1. Touch the services home button, then touch internet fax. 2. Touch the internet fax options tab, then touch message. 3. Type a message using the touch screen keyboard. 4. Touch ok. Specifying a reply to address 1....
Page 143
Faxing xerox® workcentre® 3655 multifunction printer 143 user guide sending a lan fax local area network (lan) fax allows you to send faxes from the print driver on your computer to a fax machine over a telephone line. The fax window allows you to enter recipients, create a cover page with notes, an...
Page 144
Faxing 144 xerox® workcentre® 3655 multifunction printer user guide using the address book this section includes: • adding an individual entry to the device address book................................................................................... 144 • editing or deleting favorites in the devi...
Page 145
Faxing xerox® workcentre® 3655 multifunction printer 145 user guide to add a recipient to the device address book using the fax feature: 1. At the printer control panel, press the services home button. 2. To add a fax address book entry, touch fax. 3. Touch the enter fax number field, then to enter ...
Page 147
Xerox® workcentre® 3655 multifunction printer 147 user guide this chapter includes: • cleaning the printer .......................................................................................................................................................... 148 • ordering supplies .................
Page 148
Maintenance 148 xerox® workcentre® 3655 multifunction printer user guide cleaning the printer this section includes: • general precautions .......................................................................................................................................................... 148 • ...
Page 149
Maintenance xerox® workcentre® 3655 multifunction printer 149 user guide cleaning the exterior clean the exterior of the printer once a month. • wipe the paper tray, output tray, control panel, and other parts with a damp, soft cloth. • after cleaning, wipe with a dry, soft cloth. • for stubborn sta...
Page 150
Maintenance 150 xerox® workcentre® 3655 multifunction printer user guide 4. Wipe the surfaces of the document glass and cvt glass until they are clean and dry. Note: for best results, to remove marks and streaks, use a standard glass cleaner. 5. Wipe the white underside of the document cover until i...
Page 151
Maintenance xerox® workcentre® 3655 multifunction printer 151 user guide cleaning the feed rollers on the duplex automatic document feeder 1. Open the duplex automatic document feeder top cover. 2. With a clean, lint-free cloth moistened with water, wipe the feed rollers and the separation pad until...
Page 152
Maintenance 152 xerox® workcentre® 3655 multifunction printer user guide ordering supplies this section includes: • consumables ........................................................................................................................................................................ 152...
Page 153
Maintenance xerox® workcentre® 3655 multifunction printer 153 user guide when to order supplies a warning appears on the control panel when supplies near their replacement time. Verify that you have replacements on hand. It is important to order these items when the messages first appear to avoid in...
Page 154
Maintenance 154 xerox® workcentre® 3655 multifunction printer user guide toner cartridges this section includes: • general precautions .......................................................................................................................................................... 154 • repl...
Page 155
Maintenance xerox® workcentre® 3655 multifunction printer 155 user guide replacing a toner cartridge when a toner cartridge approaches the end of its usable life span, the control panel displays a toner low message. When a toner cartridge is empty, the printer stops and displays a message on the con...
Page 156
Maintenance 156 xerox® workcentre® 3655 multifunction printer user guide managing the printer this section includes: • adjusting the altitude ...................................................................................................................................................... 156 • m...
Page 157
Maintenance xerox® workcentre® 3655 multifunction printer 157 user guide moving the printer warnings: • to prevent dropping or tipping the printer, hold the printer between two people, with each person using one hand underneath to hold the printer and the other hand on top to stabilize it. • if the ...
Page 158
Maintenance 158 xerox® workcentre® 3655 multifunction printer user guide 5. When lifting the printer, grasp the areas as shown. Notes: • when moving the printer, do not tilt it more than 10 degrees to the front, back, left, or right. Tilting the printer more than 10 degrees can cause toner spillage....
Page 159
Xerox® workcentre® 3655 multifunction printer 159 user guide this chapter includes: • general troubleshooting ................................................................................................................................................ 160 • paper jams ...............................
Page 160
Troubleshooting 160 xerox® workcentre® 3655 multifunction printer user guide general troubleshooting this section includes: • printer includes power switch and power button ................................................................................................ 160 • restarting the printer ....
Page 161
Troubleshooting xerox® workcentre® 3655 multifunction printer 161 user guide printer fails to power on probable causes solutions one of the power switches is not turned on. Turn on both power switches. For details, see turning the printer on and off on page 36. The power cord is not correctly plugge...
Page 162
Troubleshooting 162 xerox® workcentre® 3655 multifunction printer user guide automatic 2-sided printing problems probable causes solutions unsupported or incorrect paper. Ensure that you are using a supported paper size and weight for 2-sided printing. Envelopes and labels cannot be used for 2-sided...
Page 163
Troubleshooting xerox® workcentre® 3655 multifunction printer 163 user guide printer fails to print probable causes solutions the printer has an error. • to clear the error, follow the onscreen prompts. • turn off the printer, then turn it on again. If the error persists, contact your xerox represen...
Page 164
Troubleshooting 164 xerox® workcentre® 3655 multifunction printer user guide condensation has formed inside the printer moisture can condense inside a printer where the humidity is above 85% or when a cold printer is located in a warm room. Condensation can form in a printer after it has been sittin...
Page 165
Troubleshooting xerox® workcentre® 3655 multifunction printer 165 user guide paper jams this section includes: • locating paper jams ......................................................................................................................................................... 165 • minimiz...
Page 166
Troubleshooting 166 xerox® workcentre® 3655 multifunction printer user guide minimizing paper jams the printer is designed to function with minimal paper jams using xerox supported paper. Other paper types can cause jams. If supported paper is jamming frequently in one area, clean that area of the p...
Page 167
Troubleshooting xerox® workcentre® 3655 multifunction printer 167 user guide clearing paper jams this section includes: • clearing paper jams from the duplex automatic document feeder ......................................................... 167 • clearing paper jams from the bypass tray ..............
Page 168
Troubleshooting 168 xerox® workcentre® 3655 multifunction printer user guide clearing paper jams from the bypass tray to resolve the error displayed on the control panel you must clear all paper from the paper path. 1. Remove any paper from the bypass tray. 2. Grasp both sides of the bypass tray, th...
Page 169
Troubleshooting xerox® workcentre® 3655 multifunction printer 169 user guide 4. To remove the tray, lift the front of it slightly, then pull it out of the printer. 5. Remove the jammed paper. Check for, and remove, torn pieces of paper in the paper path. 6. Insert tray 1 into the printer, then push ...
Page 170
Troubleshooting 170 xerox® workcentre® 3655 multifunction printer user guide 8. If the control panel prompts you, on the screen, verify the paper size and type. • touch size, then, for a standard paper size, touch an option. Touch type, then, for the paper type, touch an option. Touch color, then se...
Page 171
Troubleshooting xerox® workcentre® 3655 multifunction printer 171 user guide 4. To remove the tray, lift the front of it slightly, then pull it out of the printer. 5. Remove the jammed paper. Check for, and remove, torn pieces of paper in the paper path. 6. Insert tray 1 into the printer, then push ...
Page 172
Troubleshooting 172 xerox® workcentre® 3655 multifunction printer user guide 8. If the control panel prompts you, on the screen, verify the paper size and type. • touch size, then, for a standard paper size, touch an option. Touch type, then, for the paper type, touch an option. Touch color, then se...
Page 173
Troubleshooting xerox® workcentre® 3655 multifunction printer 173 user guide 4. At the back of the printer, open the tray 2 door, then remove any paper jammed at the back of the printer. 5. Insert tray 2 into the printer, then push it all the way in. Note: if the tray is extended for legal size pape...
Page 174
Troubleshooting 174 xerox® workcentre® 3655 multifunction printer user guide clearing paper jams from the fuser area to resolve the error displayed on the control panel you must clear all paper from the paper path. Warning: never touch a labeled area on or near the heat roller in the fuser. You can ...
Page 175
Troubleshooting xerox® workcentre® 3655 multifunction printer 175 user guide 4. Remove any jammed paper from the back of the printer. 5. Close the paper guide on the fuser. 6. Lower the levers to their original position..
Page 176
Troubleshooting 176 xerox® workcentre® 3655 multifunction printer user guide 7. Remove any jammed paper from the back of the printer. 8. Close the rear door..
Page 177
Troubleshooting xerox® workcentre® 3655 multifunction printer 177 user guide troubleshooting paper jams this section includes: • multiple sheets pulled together .................................................................................................................................. 177 • pa...
Page 178
Troubleshooting 178 xerox® workcentre® 3655 multifunction printer user guide label and envelope misfeeds probable causes solutions the label sheet is facing the wrong way in the tray. • load label sheets according to the instructions from the manufacturer. • load labels in the tray, face up. For det...
Page 179
Troubleshooting xerox® workcentre® 3655 multifunction printer 179 user guide print-quality problems this section includes: • controlling print quality .................................................................................................................................................. 18...
Page 180
Troubleshooting 180 xerox® workcentre® 3655 multifunction printer user guide controlling print quality various factors can affect the quality of the output of your printer. For consistent and optimum print quality, use paper designed for your printer and set the paper type correctly. Follow the guid...
Page 181
Troubleshooting xerox® workcentre® 3655 multifunction printer 181 user guide solving print-quality problems when the print quality is poor, select the closest symptom from the following table and see the corresponding solution to correct the problem. You can also print a demo page to more precisely ...
Page 182
Troubleshooting 182 xerox® workcentre® 3655 multifunction printer user guide symptom solutions random spots on the output, or the image is blurry. • ensure that the toner cartridge is installed correctly. • if you used a non-genuine brand toner cartridge, install a genuine xerox toner cartridge. • u...
Page 183
Troubleshooting xerox® workcentre® 3655 multifunction printer 183 user guide symptom solutions ghosting appears in the printed output. • verify that the paper is the correct size, type, and weight. If not, change the paper settings. • change the paper type settings in the print driver. In the printi...
Page 184
Troubleshooting 184 xerox® workcentre® 3655 multifunction printer user guide symptom solutions the top margin is incorrect. • ensure that the paper is loaded properly. • ensure that the margins are set correctly in the application you are using. The printed surface of the paper is bumpy. 1. Print a ...
Page 185
Troubleshooting xerox® workcentre® 3655 multifunction printer 185 user guide fax problems this section includes: • problems sending faxes ................................................................................................................................................. 185 • problems r...
Page 186
Troubleshooting 186 xerox® workcentre® 3655 multifunction printer user guide problems receiving faxes symptoms causes solutions the received fax is blank. There is a problem with the telephone connection or with the fax machine of the caller. Verify that the printer can make clean copies. If it can,...
Page 187
Troubleshooting xerox® workcentre® 3655 multifunction printer 187 user guide getting help this section includes: • control panel messages .................................................................................................................................................. 187 • using the...
Page 188
Troubleshooting 188 xerox® workcentre® 3655 multifunction printer user guide viewing job status on the control panel to view current or saved jobs on the control panel: 1. At the control panel, press the job status button. 2. To view a list of active jobs, touch active jobs. 3. To view a list of com...
Page 189
Troubleshooting xerox® workcentre® 3655 multifunction printer 189 user guide 3. Click general. 4. To send printer diagnostics information to xerox for analysis of detected issues and to match with current solutions, click start an online troubleshooting session at www.Xerox.Com. 5. Follow the onscre...
Page 191
Xerox® workcentre® 3655 multifunction printer 191 user guide this appendix includes: • printer configurations and options ........................................................................................................................... 192 • physical specifications ...........................
Page 192
Specifications 192 xerox® workcentre® 3655 multifunction printer user guide printer configurations and options available configurations the xerox ® workcentre ® 3655 multifunction printer is available in two configurations: • s configuration: this configuration is a network printer with copy, automa...
Page 193
Specifications xerox® workcentre® 3655 multifunction printer 193 user guide maximum scan size • document glass: 215.9 x 355.6 mm (8.5 x 14 in.) • duplex automatic document feeder: 215.9 x 355.6 mm (8.5 x 14 in.) supported scanning • scan to smb • scan to ftp • scan to email • scan to usb memory • sc...
Page 194
Specifications 194 xerox® workcentre® 3655 multifunction printer user guide physical specifications weights and dimensions base configuration base configuration with optional 550-sheet feeder width 56.0 cm (22.0 in.) 56.0 cm (22.0 in.) depth 54.1 cm (21.3 in.) 54.1 cm (21.3 in.) height 57.5 cm (22.7...
Page 195
Specifications xerox® workcentre® 3655 multifunction printer 195 user guide physical specifications for standard configuration with optional 550-sheet feeder clearance requirements for standard configuration.
Page 196
Specifications 196 xerox® workcentre® 3655 multifunction printer user guide clearance requirements with optional 550-sheet feeder.
Page 197
Specifications xerox® workcentre® 3655 multifunction printer 197 user guide environmental specifications temperature • operating temperature: 5–32°c (41–90°f) • optimum temperature: 15–28°c (59–82°f) relative humidity • minimum–maximum humidity range: 15–85% relative humidity at 28°c (82°f) • optima...
Page 198
Specifications 198 xerox® workcentre® 3655 multifunction printer user guide electrical specifications power supply voltage and frequency power supply voltage power supply frequency 100–127 vac +/-10%, (90–140 vac) 50 hz +/- 3 hz 60 hz +/- 3 hz 220–240 vac +/-10%, (198–264 vac) 50 hz +/- 3 hz 60 hz +...
Page 199
Specifications xerox® workcentre® 3655 multifunction printer 199 user guide performance specifications printer warm up time • power on: as fast as 3 minutes and 44 seconds. • recovery from sleep mode: as fast as 5 seconds. Note: warm up time assumes an ambient temperature of 20°c (68°f) at 60% relat...
Page 201
Xerox® workcentre® 3655 multifunction printer 201 user guide this appendix includes: • basic regulations ............................................................................................................................................................... 202 • copy regulations ...............
Page 202
Regulatory information 202 xerox® workcentre® 3655 multifunction printer user guide basic regulations xerox has tested this printer to electromagnetic emission and immunity standards. These standards are designed to mitigate interference caused or received by this printer in a typical office environ...
Page 203
Regulatory information xerox® workcentre® 3655 multifunction printer 203 user guide european union the ce mark applied to this product symbolizes a declaration of conformity by xerox with the following applicable directives of the european union as of the dates indicated: • december 12, 2006: low vo...
Page 204
Regulatory information 204 xerox® workcentre® 3655 multifunction printer user guide environmental benefits of duplex printing most xerox products have duplex printing, also known as 2-sided printing, capability. This enables you to print on both sides of the paper automatically, and therefore helps ...
Page 205
Regulatory information xerox® workcentre® 3655 multifunction printer 205 user guide environmental choice certified to office machines ccd-035 this product is certified to environmental choice standard for office machines, meeting all requirements for reduced environmental impact. As part of achievin...
Page 206
Regulatory information 206 xerox® workcentre® 3655 multifunction printer user guide turkey rohs regulation in compliance with article 7 (d), we hereby certify “it is in compliance with the eee regulation.” “eee yönetmeliğine uygundur.” regulatory information for 2.4 ghz wireless network adapter this...
Page 207
Regulatory information xerox® workcentre® 3655 multifunction printer 207 user guide copy regulations united states congress, by statute, has forbidden the reproduction of the following subjects under certain circumstances. Penalties of fine or imprisonment may be imposed on those guilty of making su...
Page 208
Regulatory information 208 xerox® workcentre® 3655 multifunction printer user guide 4. Certificate of citizenship or naturalization. Foreign naturalization certificates may be photographed. 5. Passports. Foreign passports may be photographed. 6. Immigration papers. 7. Draft registration cards. 8. Se...
Page 209
Regulatory information xerox® workcentre® 3655 multifunction printer 209 user guide • impressed or adhesive stamps used for the purpose of revenue by the government of canada or of a province or by the government of a state other than canada • documents, registers, or records kept by public official...
Page 210
Regulatory information 210 xerox® workcentre® 3655 multifunction printer user guide fax regulations united states fax send header requirements the telephone consumer protection act of 1991 makes it unlawful for any person to use a computer or other electronic device, including a fax machine, to send...
Page 211
Regulatory information xerox® workcentre® 3655 multifunction printer 211 user guide to order the correct service from the local telephone company, you could also have to quote the codes in the following list: • facility interface code (fic) = 02ls2 • service order code (soc) = 9.0y caution: ask your...
Page 212
Regulatory information 212 xerox® workcentre® 3655 multifunction printer user guide canada this product meets the applicable industry canada technical specifications. A representative designated by the supplier should coordinate repairs to certified equipment. Repairs or alterations made by the user...
Page 213
Regulatory information xerox® workcentre® 3655 multifunction printer 213 user guide new zealand 1. The grant of a telepermit for any item of terminal equipment indicates only that telecom has accepted that the item complies with minimum conditions for connection to its network. It indicates no endor...
Page 214
Regulatory information 214 xerox® workcentre® 3655 multifunction printer user guide material safety data sheets for material safety data information regarding your printer, go to: • north america: www.Xerox.Com/msds • european union: www.Xerox.Com/environment_europe for the customer support center p...
Page 215
Xerox® workcentre® 3655 multifunction printer 215 user guide this appendix includes: • all countries ......................................................................................................................................................................... 216 • north america ............
Page 216
Recycling and disposal 216 xerox® workcentre® 3655 multifunction printer user guide all countries if you are managing the disposal of your xerox product, please note that the printer may contain lead, mercury, perchlorate, and other materials whose disposal may be regulated due to environmental cons...
Page 217
Recycling and disposal xerox® workcentre® 3655 multifunction printer 217 user guide north america xerox operates an equipment take-back and reuse/recycle program. Contact your xerox representative (1-800-ask-xerox) to determine if this xerox product is part of the program. For more information about...
Page 218
Recycling and disposal 218 xerox® workcentre® 3655 multifunction printer user guide european union some equipment may be used in both a domestic/household and a professional/business application. Domestic/household environment application of this symbol on your equipment is confirmation that you sho...
Page 219
Recycling and disposal xerox® workcentre® 3655 multifunction printer 219 user guide collection and disposal of equipment and batteries these symbols on the products and/or accompanying documents mean that used electrical and electronic products and batteries should not be mixed with general househol...
Page 220
Recycling and disposal 220 xerox® workcentre® 3655 multifunction printer user guide other countries please contact your local waste management authority to request disposal guidance..