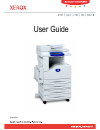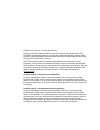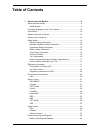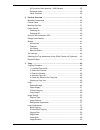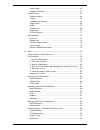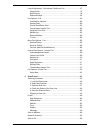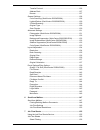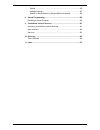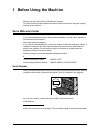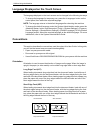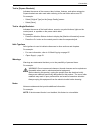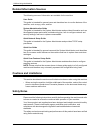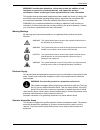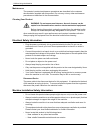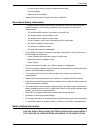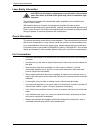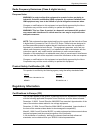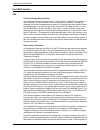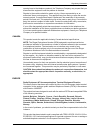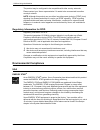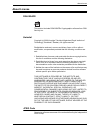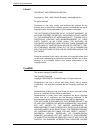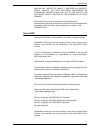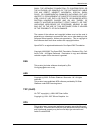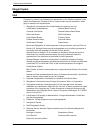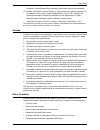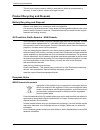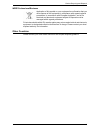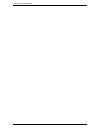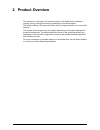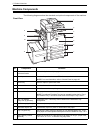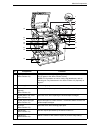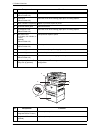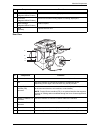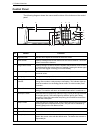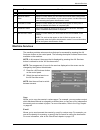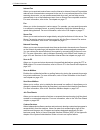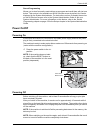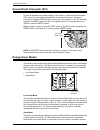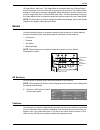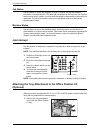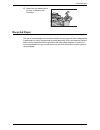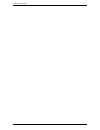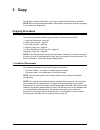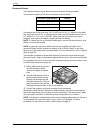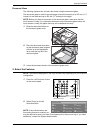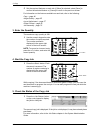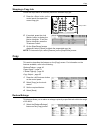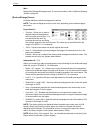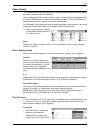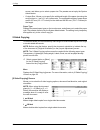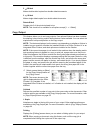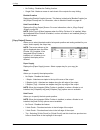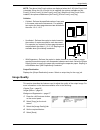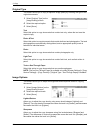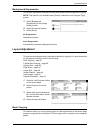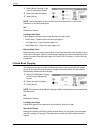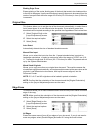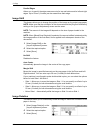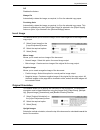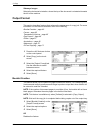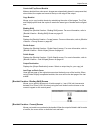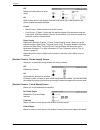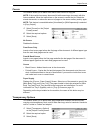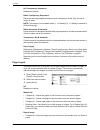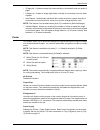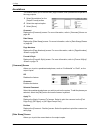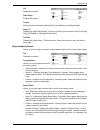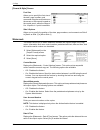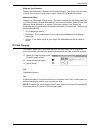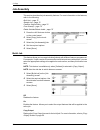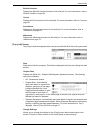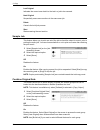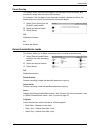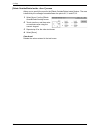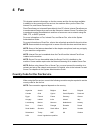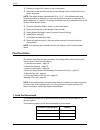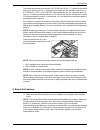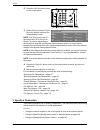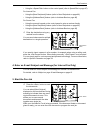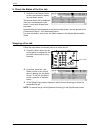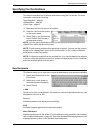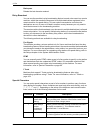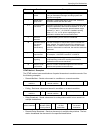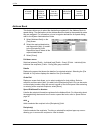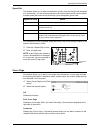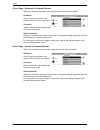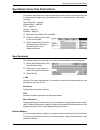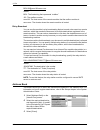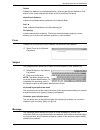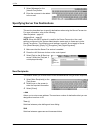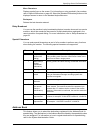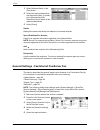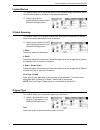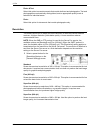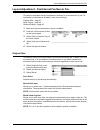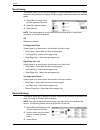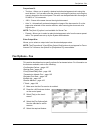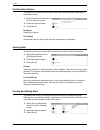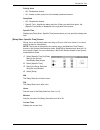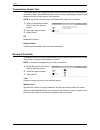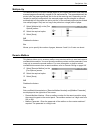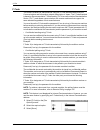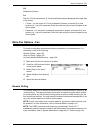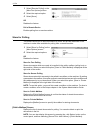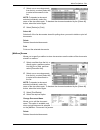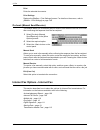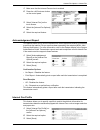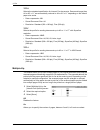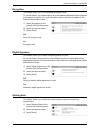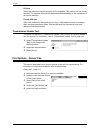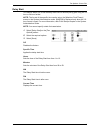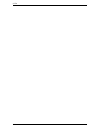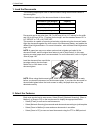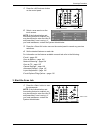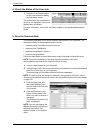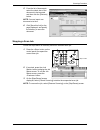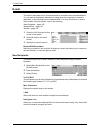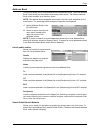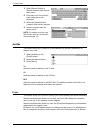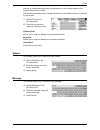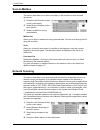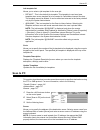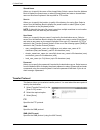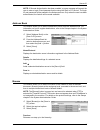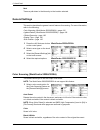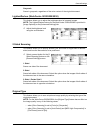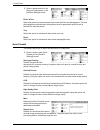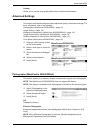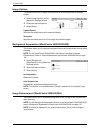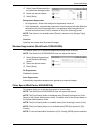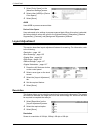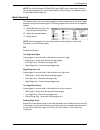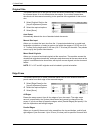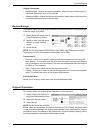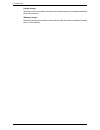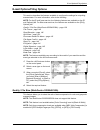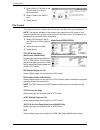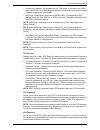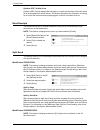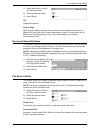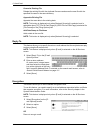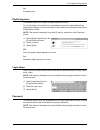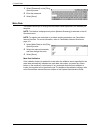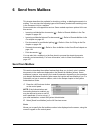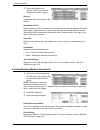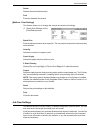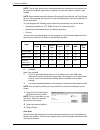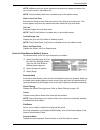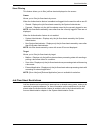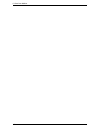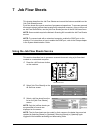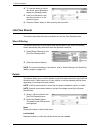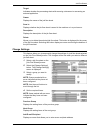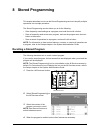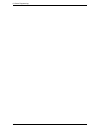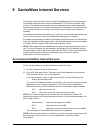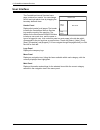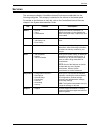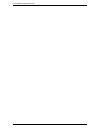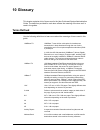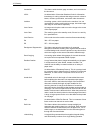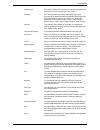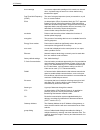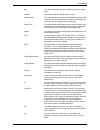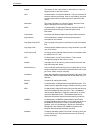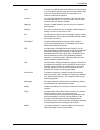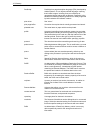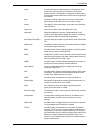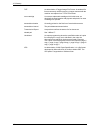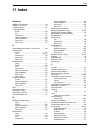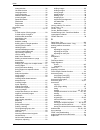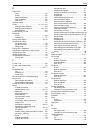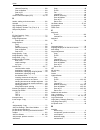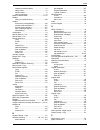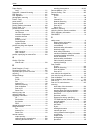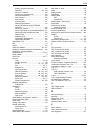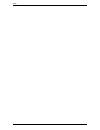- DL manuals
- Xerox
- Printer
- WorkCentre 5222
- User Manual
Xerox WorkCentre 5222 User Manual
Summary of WorkCentre 5222
Page 1
User guide me3612e4-1 user guide xe3021en0-2.
Page 2
© 2008 by fuji xerox co., ltd. All rights reserved. Copyright protection claimed includes all forms and matters of copyrighted material and information now allowed by statutory or judicial law or hereinafter granted, including without limitations, material generated from the software programs which ...
Page 3: Table of Contents
3 table of contents 1 before using the machine .....................................................................9 xerox welcome center ............................................................................9 serial number.........................................................................
Page 4
4 all countries, north america - usa/canada .....................................28 european union.................................................................................28 other countries .................................................................................29 2 product overview...
Page 5
5 invert image.......................................................................................61 original orientation............................................................................61 output format ......................................................................................
Page 6
6 layout adjustment - fax/internet fax/server fax .................................97 original size ......................................................................................97 book faxing.......................................................................................98 reduce/enl...
Page 7
7 transfer protocol .............................................................................126 address book ..................................................................................127 browse.............................................................................................1...
Page 8
8 details..............................................................................................156 change settings ..............................................................................157 search by name/search by keyword/select keyword....................158 8 stored programming ......
Page 9: 1 Before Using The Machine
9 1 before using the machine welcome to the xerox family of workcentre products. This user guide provides detailed information and procedures for using the integral features of the machine. Xerox welcome center if you need assistance during or after product installation, visit the xerox website for ...
Page 10: Conventions
1 before using the machine 10 language displayed on the touch screen the language displayed on the touch screen can be changed in the following two ways: • to change the language for temporary use, press the button on the control panel, then select the required language. Note: the language returns t...
Page 11
Conventions 11 text in [square brackets] indicates the names of the screens, tabs, buttons, features, and option categories. Square brackets are also used when referring to file and folder names on a pc. For example: • select [original type] on the [image quality] screen. • select [save]. Text in in...
Page 12: Cautions And Limitations
1 before using the machine 12 related information sources the following sources of information are available for the machine: user guide this guide is intended for general users and describes how to use the features of the machine, such as copy, scan, and fax. System administration guide this guide ...
Page 13
Safety notes 13 warning: unauthorized alterations, which may include the addition of new functions or connection of external devices, may impact the product certification. Please contact your xerox representative for more information. This product and recommended supplies have been tested and found ...
Page 14
1 before using the machine 14 maintenance the operator's product maintenance procedures are described in the customer documentation supplied with this product. Do not carry out any other maintenance procedures not described in the documentation. Cleaning your product warning: do not use aerosol clea...
Page 15
Safety notes 15 – in a hot, humid, dusty or poorly ventilated environment – in direct sunlight – near ovens or humidifiers • always lock the wheels of this product after installation. Operational safety information • to avoid the risk of electric shock and a fire accident, switch off and unplug the ...
Page 16
1 before using the machine 16 laser safety information caution: use of controls, adjustments, or performance of procedures other than those specified in this guide may result in hazardous light exposure. This equipment complies with international safety standards and is classified as a class 1 laser...
Page 17: Regulatory Information
Regulatory information 17 radio frequency emissions (class a digital device) european union warning: in order to allow this equipment to operate in close proximity to industrial, scientific and medical (ism) equipment, the external radiation from ism equipment may have to be limited or special mitig...
Page 18
1 before using the machine 18 for fax function usa fax send header requirements: the telephone consumer protection act of 1991 makes it unlawful for any person to use a computer or other electronic device, including a fax machine, to send any message unless such message clearly contains in a margin ...
Page 19
Regulatory information 19 causing harm to the telephone network, the telephone company may request that you disconnect the equipment until the problem is resolved. Repairs to the machine should be made only by a xerox representative or an authorized xerox service agency. This applies at any time dur...
Page 20: Environmental Compliance
1 before using the machine 20 the product may be configured to be compatible with other country networks. Please contact your xerox representative if it needs to be reconnected to another country's network. Note: although this product can use either loop disconnect (pulse) or dtmf (tone) signaling i...
Page 21: About License
About license 21 about license rsa bsafe this product includes rsa bsafe ® cryptographic software from rsa security inc. Heimdal copyright (c) 2000 kungliga tekniska högskolan (royal institute of technology, stockholm, sweden). All rights reserved. Redistribution and use in source and binary forms, ...
Page 22
1 before using the machine 22 libcurl copyright and permission notice copyright (c) 1996 - 2006, daniel stenberg, . All rights reserved. Permission to use, copy, modify, and distribute this software for any purpose with or without fee is hereby granted, provided that the above copyright notice and t...
Page 23
About license 23 and on any theory of liability, whether in contract, strict liability, or tort (including negligence or otherwise) arising in any way out of the use of this software, even if advised of the possibility of such damage. The views and conclusions contained in the software and documenta...
Page 24
1 before using the machine 24 portions copyright 1999-2005 howard y.H. Chu. Portions copyright 1999-2005 symas corporation. Portions copyright 1998-2003 hallvard b. Furuseth. All rights reserved. Redistribution and use in source and binary forms, with or without mod- ification, are permitted provide...
Page 25
About license 25 shall the openldap foundation, its contributors, or the author(s) or owner(s) of the software be liable for any direct, indirect, incidental, special, exem- plary, or consequential damages (including, but not limited to, procurement of substitute goods or serv- ices; loss of use, da...
Page 26: Illegal Copies
1 before using the machine 26 illegal copies usa congress, by statute, has forbidden the reproduction of the following subjects under certain circumstances. Penalties of fine or imprisonment may be imposed on those guilty of making such reproductions. 1. Obligations or securities of the united state...
Page 27
Illegal copies 27 exception: united states military discharge certificates may be photographed. 10. Badges, identification cards, passes, or insignia carried by military personnel, or by members of the various federal departments, such as fbi, treasury, etc. (unless photograph is ordered by the head...
Page 28
1 before using the machine 28 this list is not inclusive and no liability is assumed for either its completeness or accuracy. In case of doubt, contact your legal counsel. Product recycling and disposal battery recycling and disposal dispose of all batteries in accordance with local legislation. For...
Page 29
Product recycling and disposal 29 weee professional/business application of this symbol on your equipment is confirmation that you must dispose of this equipment in compliance with agreed national procedures. In accordance with european legislation, end of life electrical and electronic equipment su...
Page 30
1 before using the machine 30
Page 31: 2 Product Overview
31 2 product overview this machine is not simply a conventional copier, but a digital device capable of copying, faxing, printing and scanning, depending on the configuration. The screens shown in this manual are from a fully configured machine to cover all the features. The content of the screens m...
Page 32: Machine Components
2 product overview 32 machine components the following diagrams show the standard and optional components of the machine. 8 9 10 11 5 1 2 3 4 6 7 front view no. Component function 1 duplex automatic document feeder automatically feeds multiple-page documents into the machine. 2 control panel consist...
Page 33
Machine components 33 2 3 4 5 6 7 8 9 10 11 12 13 14 15 16 17 18 19 1 no. Component function 1 tray attachment (office finisher lx) use this attachment when outputting unstapled a4 lef, 8.5 x 11” lef, or b5 lef paper to the office finisher lx tray. Note: for information on how to use the tray attach...
Page 34
2 product overview 34 9 staple cartridge (office finisher lx) contains staples. 10 front cover (office finisher lx) open this cover when clearing paper jams or loading staples. 11 office finisher lx (optional) staples or punches copies or prints. 12 document feeder glass scans documents. 13 top tran...
Page 35
Machine components 35 3 top cover (integrated office finisher) open this cover when clearing paper jams. 4 front cover (integrated office finisher) open this cover when loading staples or clearing staple jams. 5 staple cartridge (integrated office finisher) contains staples. 6 stand (optional) suppo...
Page 36: Control Panel
2 product overview 36 control panel the following diagram shows the names and functions of the buttons on the control panel. 4 7 10 11 12 13 17 8 9 6 16 15 14 5 3 2 1 no. Button function 1 brightness dial use this dial to adjust the contrast of the touch screen. 2 touch screen displays messages and ...
Page 37: Machine Services
Machine services 37 machine services the machine provides various services that can be accessed by pressing the services> button on the control panel. The following description outlines the services available on the machine. Note: in this manual, the screen that is displayed by pressing the button i...
Page 38
2 product overview 38 internet fax allows you to send and receive faxes over the internet or intranet. Internet fax provides reduced cost of transmissions compared to the use of a conventional phone line. After scanning documents, you can send scanned data by e-mail, and can also receive scanned dat...
Page 39: Power On/off
Power on/off 39 stored programming allows you to store frequently-used settings as a program and recall them with just one button. This service is not available on the all services screen by default, but can be displayed by the system administrator. For instructions on how to display the service on ...
Page 40: Energy Saver Modes
2 product overview 40 ground fault interrupter (gfi) if a fault is detected in the power supply to the machine, a ground fault interrupter (gfi) device on the machine automatically cuts all electrical power. If power is interrupted, locate the reset button on the back of the machine. If the gfi has ...
Page 41: Modes
Modes 41 light is on. The sleep mode is cancelled when the button is pressed, or a fax or print job is received by the machine. The factory default setting of 5 minutes is customer changeable within the range of 2 to 60 minutes, and must be longer than the low power mode time value. The time specifi...
Page 42: Job Interrupt
2 product overview 42 job status use this button to check the progress of a job, or display the log and detailed information of completed jobs. The latest job is displayed at the top of the list. Use this button to also check, delete, or print stored documents or documents in the machine’s mailboxes...
Page 43: Recycled Paper
Recycled paper 43 2. Attach the tray attachment to the tray, as shown in the illustration. Recycled paper the use of recycled paper in the machine benefits the environment with no degradation in performance. Xerox recommends recycled paper with 20% post consumer content which can be obtained both th...
Page 44
2 product overview 44.
Page 45: 3 Copy
45 3 copy this chapter contains information on the copy screens and the features available. Note: some of the features described in this chapter are optional, and may not apply to your machine configuration. Copying procedure this section describes the basic copy procedure. Follow the steps below. 1...
Page 46
3 copy 46 document feeder the following explains how to load documents using the document feeder. The maximum capacity of the document feeder is shown below: documents can be any size from 139.7 to 297 mm (4.9 to 11.7 inches) for the width and 210 to 432 mm (4.5 to 17 inches) for the length, and the...
Page 47
Copying procedure 47 document glass the following explains how to load a document using the document glass. The document glass is used for a single-page or bound document up to 297 mm (11.7 inches) for the width and up to 432 mm (17 inches) for the length. Note: before you place a document on the do...
Page 48
3 copy 48 3. Set the required features on each tab. If [more] is selected, select [save] to confirm the selected feature or [cancel] to return to the previous screen. For information on the features available on each tab, refer to the following: copy – page 49 image quality – page 55 layout adjustme...
Page 49: Copy
Copy 49 stopping a copy job follow the steps below to manually cancel an activated copy job. 1. Press the button on the control panel to suspend the current copy job. 2. If required, press the status> button to display the [active jobs] tab. To exit the [active jobs] tab, press the button. 3. On the...
Page 50
3 copy 50 more displays the [reduce/enlarge] screen. For more information, refer to [reduce/enlarge] screen on page 50 . [reduce/enlarge] screen provides additional reduction/enlargement options. Note: the options displayed on this screen vary depending on the selected paper size series. Proportiona...
Page 51
Copy 51 paper supply the available paper trays are displayed on the touch screen together with the media size and orientation preset for each tray. When changing the size or type of media in a tray, the tray must be reprogrammed by the system administrator to match the media being loaded. For more i...
Page 52
3 copy 52 screen, and allows you to select a paper size. The presets are set up by the system administrator. • custom size - allows you to specify the width and length of the paper size using the scroll buttons in 1 mm (0.1 inch) increments. The acceptable ranges of paper sizes are 89-297 mm (3.5-11...
Page 53
Copy 53 2 j 2 sided makes double-sided copies from double-sided documents. 2 j 1 sided makes single-sided copies from double-sided documents rotate side 2 rotates side 2 of the printouts head to toe. Note: this check box is available for all options except [1 j 1 sided]. Copy output this feature all...
Page 54
3 copy 54 • no folding - disables the folding function. • single fold - makes a crease in each sheet of the outputs for easy folding. Booklet creation displays the [booklet creation] screen. This feature is identical to [booklet creation] on the [output format] tab. For information, refer to booklet...
Page 55: Image Quality
Image quality 55 note: the above hole punch options are displayed when the 2 & 3 hole punch unit is installed. When the 2 & 4 punch unit is installed, the options available are [no punch], [2 hole punch], [4 hole punch], and [top]. When the 4 hole punch unit is installed, the options available are [...
Page 56
3 copy 56 original type this feature allows you to copy at optimum image quality by selecting the type of the original documents. 1. Select [original type] on the [image quality] screen. 2. Select the required option. 3. Select [save]. Text select this option to copy documents that contain text only...
Page 57: Layout Adjustment
Layout adjustment 57 background suppression this feature suppresses background colors and image bleed-through when copying. Note: this feature is not available when [photo] is selected on the [original type] screen. 1. Select [background suppression] on the [image quality] screen. 2. Select the requ...
Page 58
3 copy 58 1. Select [book copying] on the [layout adjustment] screen. 2. Select the required options. 3. Select [save]. Note: the facing pages of a bound document must be placed in a horizontal orientation on the document glass. Off disables the feature. Left page then right copies pages of an open ...
Page 59
Layout adjustment 59 binding edge erase erases printing of the center binding area of the book that tends to be shadowed due to the fold in the pages. Use the scroll buttons to specify the area to be erased from the center of an open book within the range of 0-50 mm (0.0-2.0 inches) in 1mm (0.04 inc...
Page 60
3 copy 60 parallel edges allows you to specify the edge erase amounts for top and bottom and/or left and right edges. Up to 50 mm (2 inches) can be erased from each edge. Image shift this feature allows you to change the position of the image on the output copy paper. Note: make sure that the orient...
Page 61
Layout adjustment 61 off disables the feature. Always on automatically rotates the image, as required, to fit on the selected copy paper. On during auto automatically rotates the image, as required, to fit on the selected copy paper. This feature is available only when [auto paper select] is selecte...
Page 62: Output Format
3 copy 62 sideways images selects the horizontal orientation, where the top of the document is orientated towards the left of the machine. Output format this section describes features that enhance the appearance of a copy job. For more information on the features available, refer to the following: ...
Page 63
Output format 63 create left/top bound booklet makes a booklet from a document. Images are automatically placed in a sequence that, when folded, the copies are bound at the top or left edge of the output. Copy booklet allows you to copy booklet sheets by maintaining the order of the images. The [fol...
Page 64
3 copy 64 off makes a booklet without a cover sheet. On adds a cover sheet to the booklet from the cover stock tray. When selected, the [covers] option becomes available. Covers • blank covers - adds a blank cover to the booklet. • front cover - 2 sided - copies the first and last pages of the docum...
Page 65
Output format 65 covers this feature allows you to add a front and/or back cover to a copy job. Note: if the machine’s memory becomes full while scanning a document with this feature enabled, follow the instructions on the screen to cancel the job. Delete the stored documents, or reduce the amount o...
Page 66
3 copy 66 no transparency separators disables the feature. Blank transparency separators places a blank page separator between each transparency sheet. Only one set of copies is made. Note: this feature is not available when [1 j 2 sided] or [2 j 2 sided] is selected in [2 sided copying]. Blank sepa...
Page 67
Output format 67 • 4 pages up - copies an image four times vertically or horizontally onto one sheet of paper. • 8 pages up - copies an image eight times vertically or horizontally onto one sheet of paper. • auto repeat - automatically calculates the number of times to repeat vertically or horizonta...
Page 68
3 copy 68 annotations this feature allows you to add the date, page numbers, and a predetermined phrase to the copy outputs. 1. Select [annotations] on the [output format] screen. 2. Select the required option. 3. Select [save]. Comment displays the [comment] screen. For more information, refer to [...
Page 69
Output format 69 off disables the feature. Date stamp enables the feature. Format select the date format from [dd/mm/20yy], [mm/dd/20yy], and [20yy/mm/dd]. Apply to displays the [apply date stamp to] screen. Select to print the date on the [first page only], [all pages], or [all pages except first]....
Page 70
3 copy 70 [format & style] screen font size allows you to specify the font size of the date, page numbers, and comments using the scroll buttons on the screen or the numeric keypad on the control panel, within the range of 6 to 18 points in 1 point increments. Side 2 options allows you to specify th...
Page 71
Output format 71 machine serial number displays the [watermark - machine serial number] screen. This option prints the serial number of the machine on the output copies. Select [on] to enable the feature. Watermark effect displays the [watermark effect] screen. This option embeds the text strings sp...
Page 72: Job Assembly
3 copy 72 job assembly this section describes the job assembly features. For more information on the features, refer to the following: build job – page 72 sample job – page 74 combine original sets – page 74 form overlay – page 75 delete outside/delete inside – page 75 1. Press the button on the con...
Page 73
Job assembly 73 booklet creation displays the [booklet creation] screen for the build job. For more information, refer to booklet creation on page 62 . Covers displays the [covers] screen for the build job. For more information, refer to covers on page 65 . Annotations displays the [annotations] scr...
Page 74
3 copy 74 last original indicates the current scan batch is the last in a job to be scanned. Next original sequentially scans more sections in the same scan job. Delete cancels the build job process. Start starts scanning the next section. Sample job this feature allows you to print one set of the j...
Page 75
Job assembly 75 form overlay this feature scans and stores an image on the first page of your document, and overlays the image onto the rest of the document. For example, if the first page of your document contains a header and footer, the header and footer can be copied onto the subsequent pages. 1...
Page 76
3 copy 76 [delete outside/delete inside - area 1] screen allows you to specify the area for the [delete outside/delete inside] feature. The area is defined by the rectangle formed between the points x1,y1 and x2,y2. 1. Select [area 1] on the [delete outside/delete inside] screen. 2. Touch a text box...
Page 77: 4 Fax
77 4 fax this chapter contains information on the fax screens and the fax services available. In addition to the conventional fax service, the machine offers you the direct fax, internet fax, and server fax services. Direct fax allows you to transmit faxes directly from pc clients. Internet fax allo...
Page 78: Fax Procedure
4 fax 78 1. Press the button on the control panel. 2. Enter the correct user id using the numeric keypad on the control panel or the screen keyboard. Note: the default system administrator id is “11111”. If the authentication and accounting feature is enabled, you may also be required to enter a pas...
Page 79
Fax procedure 79 the documents can be any size from 139.7 to 297 mm (4.9 to 11.7 inches) for the width and 210 to 432 mm (4.5 to 17 inches) for the length, and the standard sizes of 5.5 x 8.5” sef/lef to 7.25 x 10.5” sef/lef. When sending a fax, you can scan up to 297 mm (11.7 inches) in width and 4...
Page 80
4 fax 80 2. Press the button on the control panel. 3. Select [fax] or [internet fax] on the touch screen to display the corresponding screen. Note: the [fax] icon on the all services screen is for the fax or server fax service depending on the fax service selected in the system administration mode. ...
Page 81
Fax procedure 81 • using the button on the control panel (refer to speed dial on page 87 ) for internet fax: • using the [new recipients] feature (refer to new recipients on page 89 ) • using the [address book] feature (refer to address book on page 90 ) for server fax: • using the numeric keypad on...
Page 82
4 fax 82 6. Check the status of the fax job 1. Press the button on the control panel to display the job status screen. The queued fax job will be displayed. If the job is not displayed on the screen, it may have already been processed. Untransmitted jobs are displayed on the [active jobs] screen, an...
Page 83: Specifying Fax Destinations
Specifying fax destinations 83 specifying fax destinations this section describes how to specify destinations using the fax service. For more information, refer to the following: new recipients – page 83 address book – page 86 cover page – page 87 1. Make sure that the fax service is enabled. 2. Pre...
Page 84
4 fax 84 backspace deletes the last character entered. Relay broadcast you can use the machine’s relay broadcasting feature to send a document to a remote machine, which then sends the document to multiple destinations registered in the remote machine for speed dialing. This can reduce transmission ...
Page 85
Specifying fax destinations 85 dtmf method - examples the dtmf method uses combinations of special characters to send documents. See the following examples. • remote mailbox - sends a document to a mailbox on a remote machine. • polling - retrieves a document stored in a mailbox on a remote machine....
Page 86
4 fax 86 address book this feature allows you to select the destinations registered in the address book for speed dialing. The destinations in the address book are listed by the speed dial codes they are assigned. For information on how to register destinations for speed dialing, refer to the system...
Page 87
Specifying fax destinations 87 speed dial this feature allows you to select a destination quickly using the 3-digit code assigned to it. An asterisk (*) on the screen keyboard or the control panel can be used to specify multiple speed dial codes and a pound sign (#) to designate a group code. For in...
Page 88
4 fax 88 [cover page - recipient’s comment] screen allows you to add a comment to the recipient field on the fax cover sheet. No report does not add a comment to the recipient field on the fax cover sheet. Comment adds a comment to the recipient field on the fax cover sheet. Select comment allows yo...
Page 89
Specifying internet fax destinations 89 specifying internet fax destinations this section describes how to specify destinations when using the internet fax service to send scanned images as e-mail attachments. For more information, refer to the following: new recipients – page 89 address book – page...
Page 90
4 fax 90 box123@wcm128.Xerox.Com where: box: the fixed string that represents “mailbox” 123: the mailbox number wcm128: the host name of the remote machine that the mailbox resides in xerox.Com: the domain where the remote machine is hosted relay broadcast you can use the machine’s relay broadcastin...
Page 91
Specifying internet fax destinations 91 details displays the details of a selected destination. Selecting the [e-mail address in full] button on the screen displays the details of the [internet fax recipient]. Name/e-mail address lists the e-mail destinations registered in the address book. Add j ad...
Page 92
4 fax 92 1. Select [message] on the [internet fax] screen. 2. Enter the comment to be added to the e-mail. Specifying server fax destinations this section describes how to specify destinations when using the server fax service. For more information, refer to the following: new recipients – page 92 a...
Page 93
Specifying server fax destinations 93 more characters displays symbol keys on the screen. For information on using symbols in fax numbers, refer to special characters on page 93 . Select the [standard characters] button on the displayed screen to return to the standard keyboard screen. Backspace del...
Page 94
4 fax 94 1. Select [address book] on the [fax] screen. 2. Select the required destination, and then select [add j] to add it to the [recipient(s)] field. Repeat this step to select all the required destinations. 3. Select [close]. Details displays the screen that shows the details of a selected reci...
Page 95
General settings - fax/internet fax/server fax 95 lighten/darken this feature allows you to adjust the density of the scanned image using seven levels. Use the scroll buttons to increase or decrease the darkness. 1. Select a level for the [lighten/darken] feature on the [general settings] screen. 2 ...
Page 96
4 fax 96 photo & text select this option to scan documents that contain both text and photographs. Text and photographs are automatically distinguished, and an appropriate quality mode is selected for individual areas. Photo select this option for documents that contain photographs only. Resolution ...
Page 97
Layout adjustment - fax/internet fax/server fax 97 layout adjustment - fax/internet fax/server fax this section describes the layout adjustment features for a fax/internet fax job. For information on the features available, refer to the following: original size – page 97 book faxing – page 98 reduce...
Page 98
4 fax 98 book faxing this feature allows you to scan facing pages of a bound document in the correct page sequence using the document glass. The facing pages will be scanned as two separate pages. 1. Select [book faxing] on the [layout adjustment] screen. 2. Select the required options. 3. Select [s...
Page 99: Fax Options - Fax
Fax options - fax 99 proportional % • text box - allows you to specify a desired reduction/enlargement ratio using the scroll buttons. You can also enter the value by touching the text box and using the numeric keypad on the control panel. The value can be specified within the range of 25-400% in 1%...
Page 100
4 fax 100 confirmation options this feature automatically prints a report after each fax transmission indicating the transmission result. 1. Select [confirmation options] on the [fax options] screen. 2. Select the required option. 3. Select [save]. No report disables the feature. Print report automa...
Page 101
Fax options - fax 101 priority send • off - disables the feature. • on - sends or polls a job prior to the already stored documents. Delay start • off - disables the feature. • specific time - applies the delay start time. When you select this option, the [specific time] button is displayed at the r...
Page 102
4 fax 102 transmission header text this feature allows you to add information such as the date and time of transmission, the sender’s name, the destination name, the fax number, and the page quantity to the header at the top of each page of the document. Note: a regular fax sent from the united stat...
Page 103
Fax options - fax 103 multiple-up this feature allows you to scan multiple pages of your original document, and have the scanned pages automatically merged for fax transmissions. The scanned data will be printed onto the paper specifically set for fax at the receiving end. Depending on the recipient...
Page 104
4 fax 104 f code this feature enables fax transmissions using the f code standard defined by the communications and information network association of japan. The f code standard is based on recommendation t.30 defined by itu telecommunication standardization sector (itu-t), and allows communication ...
Page 105: More Fax Options - Fax
More fax options - fax 105 off disables the feature. On sets the f code transmission. [f code] and [password] are displayed at the right side of the screen. • f code - you can enter an f code composed of spaces, numerals (0-9), and symbols (#, *) up to 20 characters. Enter the code using the numeric...
Page 106
4 fax 106 1. Select [remote polling] on the [more fax options] screen. 2. Select the required option. 3. Select [save]. Off disables the feature. Poll a remote device enables polling from a remote machine. Store for polling this feature allows you to store documents in public and private mailboxes o...
Page 107
More fax options - fax 107 1. Select one or more documents from the list, or select [select all] to select all documents in the list. Note: to deselect a document selected individually, select the name of the document again. To deselect the documents selected by the [select all] button, select the b...
Page 108
4 fax 108 print prints the selected documents. Print settings displays the [mailbox - print settings] screen. For details on the screen, refer to [mailbox - print settings] on page 149 . On-hook (manual send/receive) this feature allows you to manually send or receive a fax when the fax line is on-h...
Page 109
Internet fax options - internet fax 109 1. Make sure that the internet fax service is enabled. 2. Press the button on the control panel. 3. Select [internet fax] on the touch screen. 4. Select the [internet fax options] tab. 5. Select the required feature. Acknowledgement report this feature allows ...
Page 110
4 fax 110 tiff - s selects the standard specification for internet fax documents. Documents larger than a4 or 8.5 x 11” are automatically reduced to a4 or 8.5 x 11” depending on the default paper size series. • data compression: mh • stored document size: a4 • resolution: standard (200 x 100 dpi), f...
Page 111
Internet fax options - internet fax 111 encryption this feature allows you to send s/mime-encrypted e-mail. To use this feature, you need to specify an e-mail address associated with a certificate that supports encryption. For more information, refer to the security chapter in the system administrat...
Page 112: Fax Options - Server Fax
4 fax 112 g3 auto select this mode if the remote machine is g3 compatible. This mode is the one usually selected. The machine automatically switches modes depending on the capabilities of the remote machine. Forced 4800 bps select this mode when transmitting over noisy or bad telephone lines, for ex...
Page 113
Fax options - server fax 113 delay start this feature allows you to set the delay start time for fax and polling jobs using the 12- hour or 24-hour format. Note: the format of the specific time can be set on the [machine clock/timers] screen in the system administration mode. [am]/[pm] is displayed ...
Page 114
4 fax 114.
Page 115: 5 Scan/e-Mail
115 5 scan/e-mail this chapter describes how to use the scan services. For more information on the specific types of scan, refer to the following: to scan and e-mail documents – e-mail – page 120 after a document is scanned, the scanned data is automatically sent to specified destinations as an e-ma...
Page 116
5 scan/e-mail 116 1. Load the documents the following steps explain how to load documents using the document feeder or document glass. The maximum capacity of the document feeder is shown below: documents can be any size from 139.7 to 297 mm (4.9 to 11.7 inches) for the width and 210 to 432 mm (4.5 ...
Page 117
Scanning procedure 117 1. Press the button on the control panel. 2. Select a scan service on the touch screen. Note: if the authentication and accounting feature is enabled, you may be required to enter the user id and passcode (if one is set up). If you need assistance, contact the system administr...
Page 118
5 scan/e-mail 118 4. Check the status of the scan job 1. Press the button on the control panel to display the job status screen. The queued scan job is displayed. If the job is not displayed, it may have already been processed. For more information, refer to the job status chapter in the system admi...
Page 119
Scanning procedure 119 5. From the list of documents, select the check box of the document to be imported, and then click the [retrieve] button. Note: you can import one document at a time. 6. Click [save this link] on the page displayed, and specify the directory to save the document. Stopping a sc...
Page 120: E-Mail
5 scan/e-mail 120 e-mail this section describes how to scan documents to send them as e-mail attachments. You can specify destination addresses by using the screen keyboard to enter the addresses, or by selecting from the address book. For more information on how to make entries using this screen, r...
Page 121
E-mail 121 address book this feature allows you to choose destinations from address books. The local address book is held locally on the machine and stores public entries. The remote address book is held remotely on a directory server. Note: the address books displayed here contain only the e-mail a...
Page 122
5 scan/e-mail 122 1. Select [search public] or [search network] from the pull- down menu. 2. Enter part or all of a recipient name using the screen keyboard. 3. Select the [search] button. A search result screen appears. 4. Select a recipient from the search result. Note: for details on how to use t...
Page 123
E-mail 123 settings or authentication/security settings section in the setups chapter of the system administration guide. The following describes how to change the sender’s e-mail address when it is editable on this screen. 1. Select [from] on the [e-mail] screen. 2. From the pop-up menu displayed, ...
Page 124: Scan To Mailbox
5 scan/e-mail 124 scan to mailbox this section describes how to select a mailbox on the machine to save scanned documents. 1. Press the button on the control panel. 2. Select [scan to mailbox] on the touch screen. 3. Select a mailbox for saving scanned data. Mailbox list allows you to select a mailb...
Page 125: Scan To Pc
Scan to pc 125 job template list allows you to select a job template for the scan job. • default - this is the default job template. This template is used as a base template when a new template is to be created in centreware internet services. This template cannot be deleted. It can be edited and re...
Page 126
5 scan/e-mail 126 shared name allows you to specify the name of the shared folder. Select a server from the address book to display the preset name or select [shared name] and enter a shared folder name on the screen keyboard. Not required for ftp servers. Save in allows you to specify the location ...
Page 127
Scan to pc 127 note: if remote authentication has been enabled, a popup message will prompt the user to enter a login id and password before using the scan to pc service. The login id and password will be passed to the kerberos server. Only when the user has been authenticated, the feature will be m...
Page 128: General Settings
5 scan/e-mail 128 next traces a path down in the hierarchy to the location selected. General settings this section describes the general control features for scanning. For more information, refer to the following: color scanning (workcentre 5225a/5230a) – page 128 lighten/darken (workcentre 5222/522...
Page 129
General settings 129 grayscale scans in grayscale, regardless of the color content of the original document. Lighten/darken (workcentre 5222/5225/5230) this feature allows you to adjust the brightness level of scanned images. Note: the lighten/darken feature for the workcentre 5225a/5230a is provide...
Page 130
5 scan/e-mail 130 1. Select a preset button for the [original type] feature on the [general settings] screen. Photo & text select this option to scan documents that contain both text and photographs. Text and photographs are automatically distinguished, and an appropriate quality mode is selected fo...
Page 131: Advanced Settings
Advanced settings 131 custom allows you to use the scan quality defined by the system administrator. Advanced settings this section describes the features used to adjust the quality of the scanned image. For more information, refer to the following: photographs (workcentre 5225a/5230a) – page 131 im...
Page 132
5 scan/e-mail 132 image options this feature allows you to adjust the brightness level and sharpness of scanned images. 1. Select [image options] on the [advanced settings] screen. 2. Select the required options. 3. Select [save]. Lighten/darken specifies the brightness level for scanned images. Sha...
Page 133
Advanced settings 133 1. Select [image enhancement] on the [advanced settings] screen. 2. Select the required options. 3. Select [save]. Background suppression • no suppression - scans with background suppression turned off. • auto suppression - automatically suppresses colored backgrounds when [bla...
Page 134: Layout Adjustment
5 scan/e-mail 134 1. Select [color space] on the [advanced settings] screen. 2. Select either [srgb] or [device color space]. 3. Select [save]. Srgb uses srgb to process scanned data. Device color space uses advanced color settings to process scanned data. When this option is selected, the factory-d...
Page 135
Layout adjustment 135 note: for the workcentre 5225a/5230a, when [mrc high compression] is set to [on] or [searchable text] is set to [searchable] in [file format], the available options are [200 dpi] and [300 dpi] only. Book scanning this feature allows you to scan facing pages of a bound document ...
Page 136
5 scan/e-mail 136 original size this feature allows you to set the size of the document automatically, to select from a list of preset sizes, or to mix different size documents. If you select a preset size, documents will be scanned according to the specified size regardless of their actual size. 1....
Page 137
Layout adjustment 137 original orientation • upright images - selects the vertical orientation, where the top of the document is orientated towards the back of the machine. • sideways images - selects the horizontal orientation, where the top of the document is orientated towards the left of the mac...
Page 138
5 scan/e-mail 138 upright images selects the vertical orientation, where the top of the document is orientated towards the back of the machine. Sideways images selects the horizontal orientation, where the top of the document is orientated towards the left of the machine..
Page 139
E-mail options/filing options 139 e-mail options/filing options this section describes the features available to configure the settings for outputting scanned data. For more information, refer to the following: note: for the [e-mail] scan service, the following features are available on the [e- mail...
Page 140
5 scan/e-mail 140 1. Select [quality / file size] on the [e-mail options] or [filing options] screen. 2. Select a quality and file-size level. 3. Select [save]. File format this feature allows you to select the file format to use when saving scanned data. Note: the options available for this feature...
Page 141
E-mail options/filing options 141 • compression method - compresses the file. This button is active when an option other than [jpeg file for each page] is selected. The selected compression method is applied to black and white pages. • mrc high compression (workcentre 5225a/5230a) - displayed when [...
Page 142
5 scan/e-mail 142 optimize pdf for web view creates a pdf file that displays the first page in a user's web browser, before the entire file is downloaded from a web server. This feature alleviates user frustration in waiting for an entire file to download by displaying part of the file's contents at...
Page 143
E-mail options/filing options 143 1. Select [split send] on the [e- mail options] screen. 2. Select the required option. 3. Select [save]. Off disables the feature. Split by page splits scanned data by data size if the e-mail size exceeds the value specified in [maximum e-mail size] in the system ad...
Page 144
5 scan/e-mail 144 overwrite existing file deletes the existing file with the duplicate file name and saves the new file with the specified file name in the same directory. Append to existing file appends the scan data to the existing data. Note: this button is displayed only when [network scanning] ...
Page 145
E-mail options/filing options 145 on encrypts e-mail. Digital signature this feature allows you to attach a digital signature to e-mail. To use this feature, the machine’s e-mail address needs to be associated with an appropriate certificate. For more information, refer to the security chapter in th...
Page 146
5 scan/e-mail 146 1. Select [password] on the [filing options] screen. 2. Enter the password. 3. Select [save]. Meta data this feature allows you to change the meta data values specified in the selected job template. Note: this feature is displayed only when [network scanning] is selected on the all...
Page 147: 6 Send From Mailbox
147 6 send from mailbox this chapter describes the methods for checking, printing, or deleting documents in a mailbox. You can store the following types of documents (marked with matching icons in the document list) in a mailbox. Some models do not support this service. Some models require an option...
Page 148
6 send from mailbox 148 3. Select the mailbox to be opened. Then the documents stored in the mailbox appear. Refresh updates the list of documents in the mailbox. Name/date & time sorts the documents by their names or the dates they were stored. Selecting the same option again toggles the order in w...
Page 149
Send from mailbox 149 delete deletes the selected documents. Print prints the selected documents. [mailbox - print settings] this feature allows you to change the various document print settings. 1. Select [print settings] on the [print/delete] screen. Batch print prints multiple documents as a sing...
Page 150
6 send from mailbox 150 note: the job flow sheet that an unauthenticated user creates from this screen can be executed, modified, duplicated, or deleted only from the mailbox in which it was created. Note: some models require the network scanning kit to enable the job flow sheets service. Other opti...
Page 151
Send from mailbox 151 note: mailboxes with this option enabled are marked with a paper and pencil icon next to their names in the mailbox list. Note: the [auto start] check box is available only for the mailbox owner. Start current job flow executes the linked job flow sheet and returns to the [docu...
Page 152
6 send from mailbox 152 search by keyword displays a screen keyboard. Enter the keyword assigned to a job flow sheet to search. Select keyword displays the [select keyword] screen. Select a preset keyword assigned to a job flow sheet to search. [select job flow sheet] screen this feature allows you ...
Page 153
Send from mailbox 153 sheet filtering this feature allows you to filter job flow sheets displayed on the screen. Owner allows you to filter job flow sheets by owner. When the authentication feature is enabled and logged into the machine with a user id: • shared - displays the job flow sheets owned b...
Page 154
6 send from mailbox 154.
Page 155: 7 Job Flow Sheets
155 7 job flow sheets this chapter describes the job flow sheets service and the features available on the [job flow sheets] screen. A job flow sheet can execute a series of programmed operations. To process scanned documents using a job flow sheet created on a networked computer, using a utility su...
Page 156: Job Flow Sheets
7 job flow sheets 156 4. To view the details of the job flow sheet, select [details] to display the [details] screen. 5. Load your document in the document feeder or on the document glass. 6. Press the button to start scanning the document. Job flow sheets this section describes the features availab...
Page 157
Job flow sheets 157 target indicates whether the processing starts with scanning a document or accessing an external application. Owner displays the owner of the job flow sheet. Save in displays whether the job flow sheet is saved in the machine or in a pool server. Description displays the descript...
Page 158
7 job flow sheets 158 search by name/search by keyword/select keyword these features allow you to search a job flow sheet by name or keyword. Search by name displays a screen keyboard. Enter the name of a job flow sheet to search. Search by keyword displays a screen keyboard. Enter the keyword assig...
Page 159: 8 Stored Programming
159 8 stored programming this chapter describes how to use the stored programming service to simplify multiple operations into a simple procedure. The stored programming service allows you to do the following: • store frequently-used settings as a program, and recall them with a button. • store a fr...
Page 160
8 stored programming 160
Page 161
161 9 centreware internet services this chapter contains a brief overview of the centreware internet services program. Centreware internet services uses the embedded http server that resides in the machine. This allows communication with the machine through a web browser with access to the internet ...
Page 162: User Interface
9 centreware internet services 162 user interface the centreware internet services home page contains four panels. You can change the left and right panel sizes by dragging the boundary between them. Header panel displays the header for all pages. The header includes the centreware internet services...
Page 163: Services
Services 163 services the services provided by centreware internet services are subdivided into the following categories. The category is selected on the tab bar in the header panel. For details on the features on each tab, refer to the centreware internet services chapter in the system administrati...
Page 164
9 centreware internet services 164.
Page 165: 10 Glossary
165 10 glossary this chapter contains a list of terms used in the user guide and system administration guide. The definition provided for each term reflects the meaning of the term as it is used in the guides. Terms defined use the following definitions to learn more about the meanings of terms used...
Page 166
10 glossary 166 annotation this feature adds the date, page numbers, and a comment to the document. Ascii an abbreviation of american standard code for information interchange. A coding scheme that assigns numeric values to letters, numbers, punctuation, and certain other characters. Auditron a trac...
Page 167
Terms defined 167 client server a network environment in which the nodes communicate with a file server, and not directly with other nodes. Collated an output programming option where each copy set is delivered in the same order the documents were placed in the document feeder. Example: two copies o...
Page 168
10 glossary 168 drum cartridge a customer replaceable cartridge which contains an internal drum. A printed image is formed on a drum before being transferred to paper. Dual tone multi frequency (dtmf) the use of a keypad sequence (tones) to transmit to, or poll from, a remote mailbox. Ecm an abbrevi...
Page 169
Terms defined 169 gsm the metric designation for paper weight in grams per square meter. Halftone gray patterns that are neither black nor white. Head to head a double-sided document where the second side displays the image with the top of the document at the top of the page. You typically turn over...
Page 170
10 glossary 170 keypad the buttons on the control panel, or the buttons in a pop-up keypad screen on the touch screen. Lan an abbreviation of local area network. This is a network that serves a relatively small area, such as one building, and does not require telecommunications services to reach all...
Page 171
Terms defined 171 node a device on a network that has an address and can send and/ or receive data to and from other devices on the network. Also refers to a number that identifies an access point on a network. It works like an address. On-hook you can dial a telephone/fax number or hear the other p...
Page 172
10 glossary 172 postscript postscript is a page description language (pdl) developed by adobe systems. It is an object-oriented language, meaning that it treats images, including fonts, as collections of geometrical objects rather than as bitmaps. Postscript is the standard for desktop publishing be...
Page 173
Terms defined 173 router a device that directs network packets to the segment of the network for which the packet is intended, and excludes packets that are not intended for a segment. Routers reduce unnecessary network traffic and control access to segments of the network. Scan sensing or reading a...
Page 174
10 glossary 174 tiff an abbreviation of tagged image file format. A standard file format commonly used for scanning. Images scanned with the machine are captured in a tiff 6.0 file format. Toner cartridge a customer replaceable cartridge which holds toner, an electrically-charged powder with pigment...
Page 175: 11 Index
Index 175 11 index numerics 100base-tx connector .......................................35 10base-t connector ...........................................35 2 sided copying .................................................52 2 sided scanning e-mail .......................................................
Page 176
Index 176 interrupt button .............................................36 job status button .........................................37 language button ..........................................36 log in/out button ..........................................36 machine status button ....................
Page 177
Index 177 e edge erase copy .............................................................59 e-mail .........................................................136 network scanning ......................................136 scan to mailbox ..........................................136 scan to pc ...........
Page 178
Index 178 network scanning ......................................128 scan to mailbox ..........................................128 scan to pc .................................................128 server fax ....................................................94 ground fault interrupter (gfi) ...........
Page 179
Index 179 operator accessible areas ............................13 safety notes ..................................................12 serial number ..................................................9 warning markings .........................................13 machine status button .....................
Page 180
Index 180 paper supply copy .............................................................51 password - network scanning ..........................145 pdf security .....................................................141 pdf signature ..................................................141 photographs,...
Page 181
Index 181 quality of original, selecting ........................129 resolution ............................................. 96 , 134 saving in a mailbox .....................................124 saving on a network server ........................124 saving scanned data ................................
Page 182
Index 182.