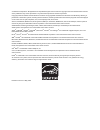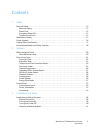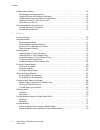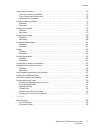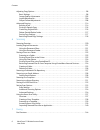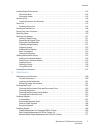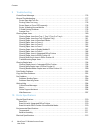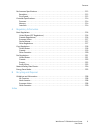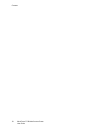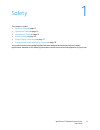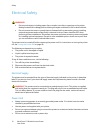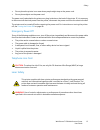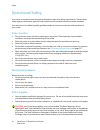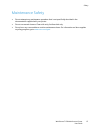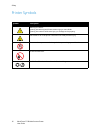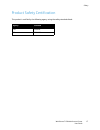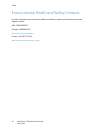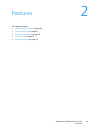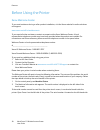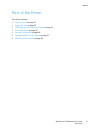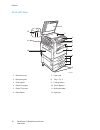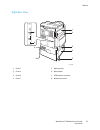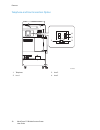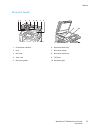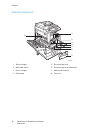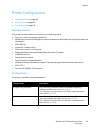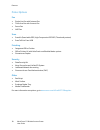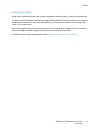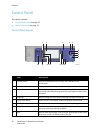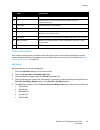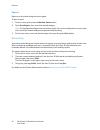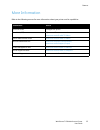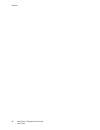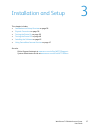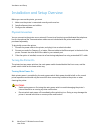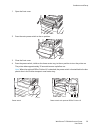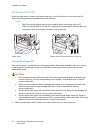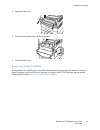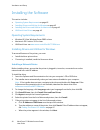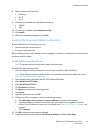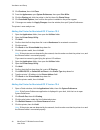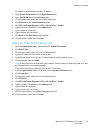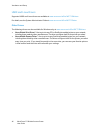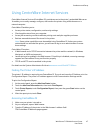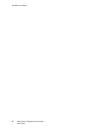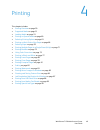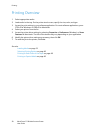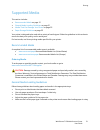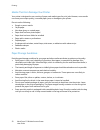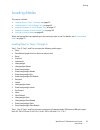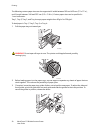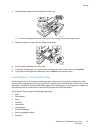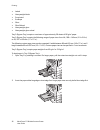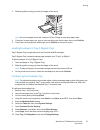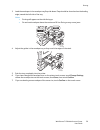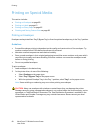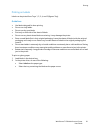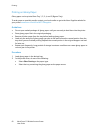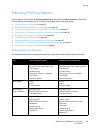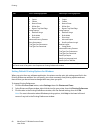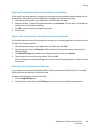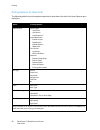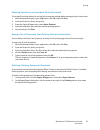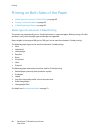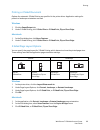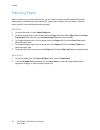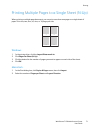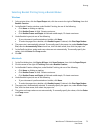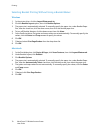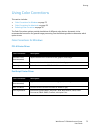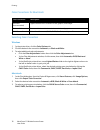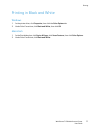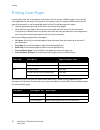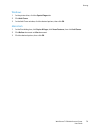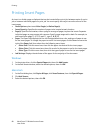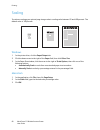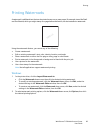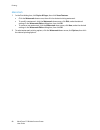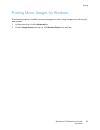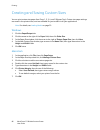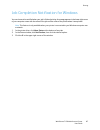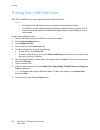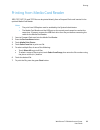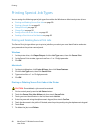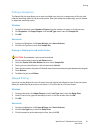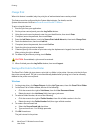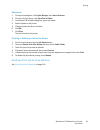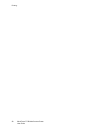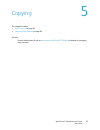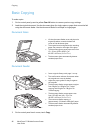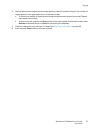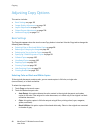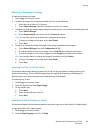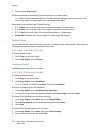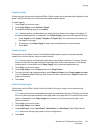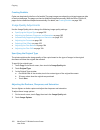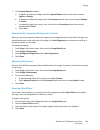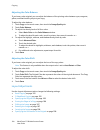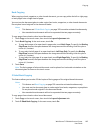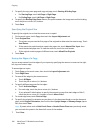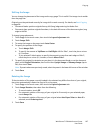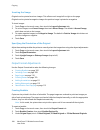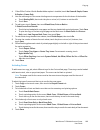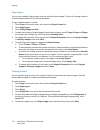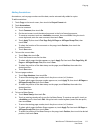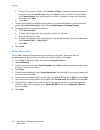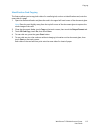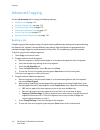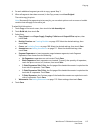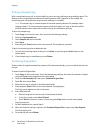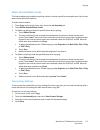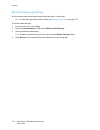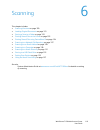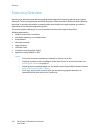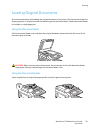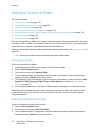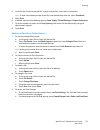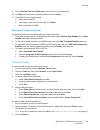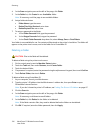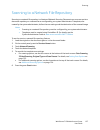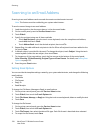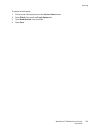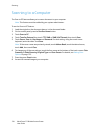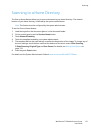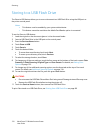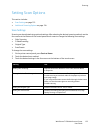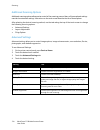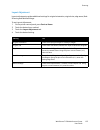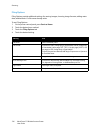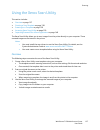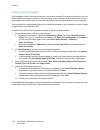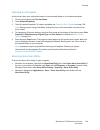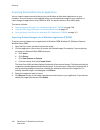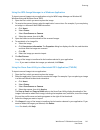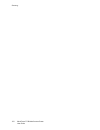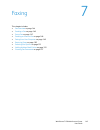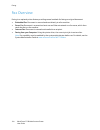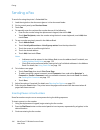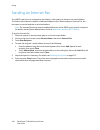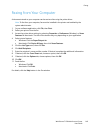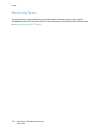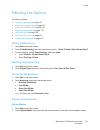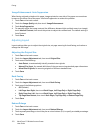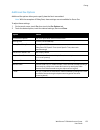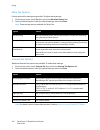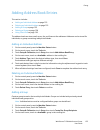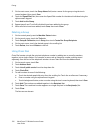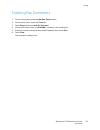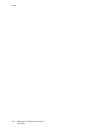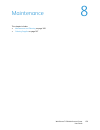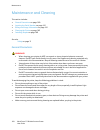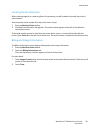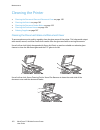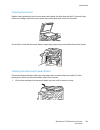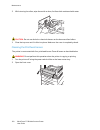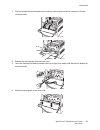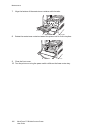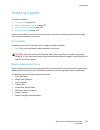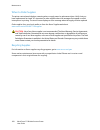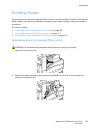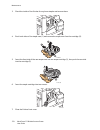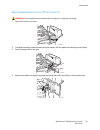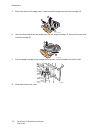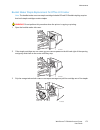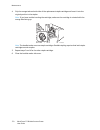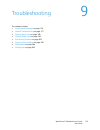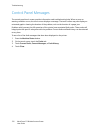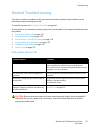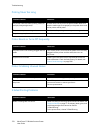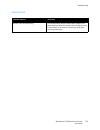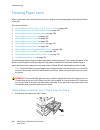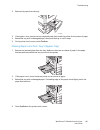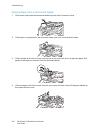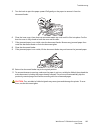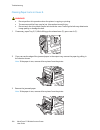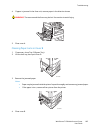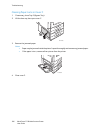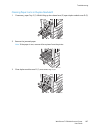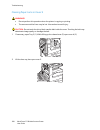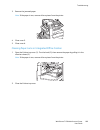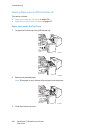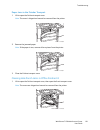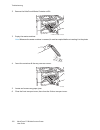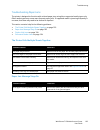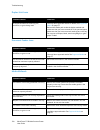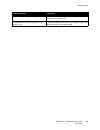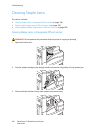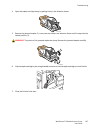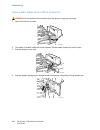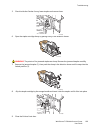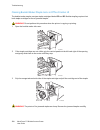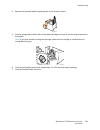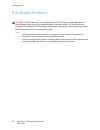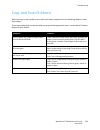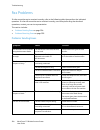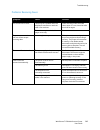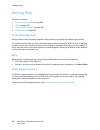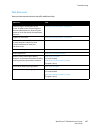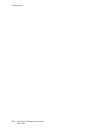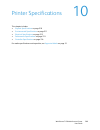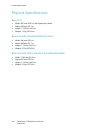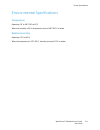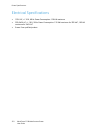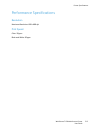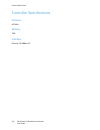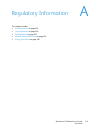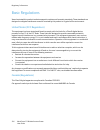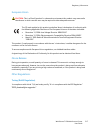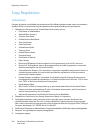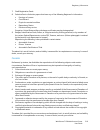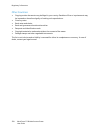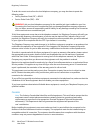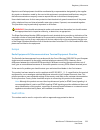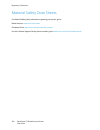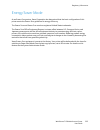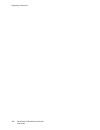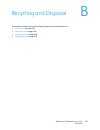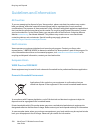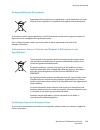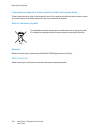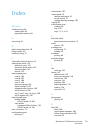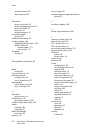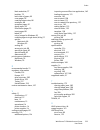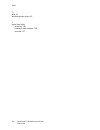- DL manuals
- Xerox
- Printer
- WORKCENTRE 7120
- User Manual
Xerox WORKCENTRE 7120 User Manual
Xerox
®
WorkCentre
®
7120
User Guide
Guide d'utilisation
Italiano
Guida per l’utente
Deutsch
Benutzerhandbuch
Español
Guía del usuario
Português
Guia do usuário
Nederlands
Gebruikershandleiding
Svenska
Användarhandbok
Dansk
Betjeningsvejledning
Norsk
Brukerhåndbok
Suomi
Käyttöopas
Čeština
Uživatelská
příručka
Polski
Przewodnik użytkownika
Magyar
Felhasználói útmutató
Русский
Руководство пользователя
Türkçe
Kullanıcı Kılavuzu
Ελληνικά
Εγχειρίδιο χρήστη
Română
Ghid de utilizare
Xerox WorkCentre 7120
Multifunction Printer
Summary of WORKCENTRE 7120
Page 1
Xerox ® workcentre ® 7120 user guide guide d'utilisation italiano guida per l’utente deutsch benutzerhandbuch español guía del usuario português guia do usuário nederlands gebruikershandleiding svenska användarhandbok dansk betjeningsvejledning norsk brukerhåndbok suomi käyttöopas Čeština uživatelsk...
Page 2
© 2010 xerox corporation. All rights reserved. Unpublished rights reserved under the copyright laws of the united states. Contents of this publication may not be reproduced in any form without permission of xerox corporation. Copyright protection claimed includes all forms of matters of copyrightabl...
Page 3
Workcentre 7120 multifunction printer user guide 3 contents 1 safety electrical safety . . . . . . . . . . . . . . . . . . . . . . . . . . . . . . . . . . . . . . . . . . . . . . . . . . . . . . . . . . . . . . . . . . . . . . . . . 12 electrical supply . . . . . . . . . . . . . . . . . . . . . . . ...
Page 4
Contents workcentre 7120 multifunction printer user guide 4 installing the software . . . . . . . . . . . . . . . . . . . . . . . . . . . . . . . . . . . . . . . . . . . . . . . . . . . . . . . . . . . . . . . . . . 42 operating system requirements . . . . . . . . . . . . . . . . . . . . . . . . . ....
Page 5
Contents workcentre 7120 multifunction printer user guide 5 using color corrections . . . . . . . . . . . . . . . . . . . . . . . . . . . . . . . . . . . . . . . . . . . . . . . . . . . . . . . . . . . . . . . . . . 75 color corrections for windows. . . . . . . . . . . . . . . . . . . . . . . . . . ...
Page 6
Contents workcentre 7120 multifunction printer user guide 6 adjusting copy options. . . . . . . . . . . . . . . . . . . . . . . . . . . . . . . . . . . . . . . . . . . . . . . . . . . . . . . . . . . . . . . . . . 98 basic settings . . . . . . . . . . . . . . . . . . . . . . . . . . . . . . . . . . ...
Page 7
Contents workcentre 7120 multifunction printer user guide 7 loading original documents . . . . . . . . . . . . . . . . . . . . . . . . . . . . . . . . . . . . . . . . . . . . . . . . . . . . . . . . . . . . 145 document glass . . . . . . . . . . . . . . . . . . . . . . . . . . . . . . . . . . . . . ...
Page 8
Contents workcentre 7120 multifunction printer user guide 8 9 troubleshooting control panel messages . . . . . . . . . . . . . . . . . . . . . . . . . . . . . . . . . . . . . . . . . . . . . . . . . . . . . . . . . . . . . . . . 176 general troubleshooting. . . . . . . . . . . . . . . . . . . . . . ...
Page 9
Contents workcentre 7120 multifunction printer user guide 9 performance specifications . . . . . . . . . . . . . . . . . . . . . . . . . . . . . . . . . . . . . . . . . . . . . . . . . . . . . . . . . . . . . 213 resolution . . . . . . . . . . . . . . . . . . . . . . . . . . . . . . . . . . . . . . ...
Page 10
Contents workcentre 7120 multifunction printer user guide 10
Page 11
Workcentre 7120 multifunction printer user guide 11 1 safety this chapter includes: • electrical safety on page 12 • operational safety on page 14 • maintenance safety on page 15 • printer symbols on page 16 • product safety certification on page 17 • environmental health and safety contacts on page...
Page 12
Safety workcentre 7120 multifunction printer user guide 12 electrical safety warnings: • do not push objects, including paper clips or staples, into slots or openings on the printer. Making contact with a voltage point or shorting out a part could result in fire or electrical shock. • do not remove ...
Page 13
Safety workcentre 7120 multifunction printer user guide 13 • do not place the printer in an area where people might step on the power cord. • do not place objects on the power cord. The power cord is attached to the printer as a plug-in device on the back of the printer. If it is necessary to discon...
Page 14
Safety workcentre 7120 multifunction printer user guide 14 operational safety your printer and supplies were designed and tested to meet strict safety requirements. These include safety agency examination, approval, and compliance with established environmental standards. Your attention to the follo...
Page 15
Safety workcentre 7120 multifunction printer user guide 15 maintenance safety • do not attempt any maintenance procedure that is not specifically described in the documentation supplied with your printer. • do not use aerosol cleaners. Clean with a dry lint-free cloth only. • do not burn any consuma...
Page 16
Safety workcentre 7120 multifunction printer user guide 16 printer symbols symbol description warning or caution: ignoring this warning could cause serious injury or even death. Ignoring this caution could cause injury or damage to the property. Hot surface on or in the printer. Use caution to avoid...
Page 17
Safety workcentre 7120 multifunction printer user guide 17 product safety certification this product is certified by the following agency using the safety standards listed: agency standard csa ul60950 csa iec60950
Page 18
Safety workcentre 7120 multifunction printer user guide 18 environmental health and safety contacts for more information on environment, health, and safety in relation to this xerox product and supplies, contact: usa: 1-800-828-6571 canada: 1-800-828-6571 www.Xerox.Com/environment europe: +44 1707 3...
Page 19
Workcentre 7120 multifunction printer user guide 19 2 features this chapter includes: • before using the printer on page 20 • parts of the printer on page 21 • printer configuration on page 29 • control panel on page 32 • more information on page 35.
Page 20
Features workcentre 7120 multifunction printer user guide 20 before using the printer xerox welcome center if you need assistance during or after product installation, visit the xerox website for online solutions and support. Www.Xerox.Com/office/worldcontacts if you require further assistance, cont...
Page 21
Features workcentre 7120 multifunction printer user guide 21 parts of the printer this section includes: • front-left view on page 22 • right-rear view on page 23 • telephone and fax connection option on page 24 • document feeder on page 25 • internal components on page 26 • integrated office finish...
Page 22
Features workcentre 7120 multifunction printer user guide 22 front-left view 1. Document cover 7. Front cover 2. Document glass 8. Tray 1, 2, 3, 4 3. Control panel 9. Locking casters 4. Center tray upper 10. Tray 5 (bypass) 5. Center tray lower 11. Stylus pen holder 6. Power switch 12. Stylus pen 5 ...
Page 23
Features workcentre 7120 multifunction printer user guide 23 right-rear view 1. Cover e 5. Adjusting foot 2. Cover a 6. Reset button 3. Cover b 7. Usb interface connector 4. Cover c 8. Network connector 5 2 4 3 1 6 wc7120-002 8 7.
Page 24
Features workcentre 7120 multifunction printer user guide 24 telephone and fax connection option 1. Telephone 3. Line 2 2. Line 1 4. Line 3 wc7120-005 tel line1 line2 line3 1 2 3 4.
Page 25
Features workcentre 7120 multifunction printer user guide 25 document feeder 1. Confirmation indicator 6. Document feeder tray 2. Lever 7. Document stopper 3. Left cover 8. Document output tray 4. Inner cover 9. Cvt glass 5. Document guides 10. Document glass 7 1 2 3 5 6 8 4 wc7120-004 9 10 wc7120-1...
Page 26
Features workcentre 7120 multifunction printer user guide 26 internal components 1. Toner cartridges 5. Drum cartridge cover 2. Main power switch 6. Drum cartridge cover release lever 3. Drum cartridges 7. Waste toner container 4. Cleaning bar 8. Fuser unit 1 2 3 5 6 8 7 4 wc7120-003.
Page 27
Features workcentre 7120 multifunction printer user guide 27 integrated office finisher option 1. Center tray 4. Front cover 2. Integrated office finisher 5. Top cover 3. Staple cartridge 2 1 4 5 wc7120-007 3.
Page 28
Features workcentre 7120 multifunction printer user guide 28 office lx finisher option 1. Tray attachment 8. Main staple cartridge 2. Booklet unit (option) 9. Front cover 3. Booklet unit side cover 10. Office finisher lx 4. Booklet staple cartridge 11. Front transport cover 5. Top cover 12. Hole pun...
Page 29
Features workcentre 7120 multifunction printer user guide 29 printer configuration • standard features on page 29 • configurations on page 29 • printer options on page 30 standard features your printer has many features to meet your print and copy needs: • copy, print, and scan to email capabilities...
Page 30
Features workcentre 7120 multifunction printer user guide 30 printer options fax • single line fax with internet fax • three line fax with internet fax • server fax • voip fax scan • scan kit (searchable pdf, high compression pdf/xps, thumbnail preview) • scan to/print from usb finishing • integrate...
Page 31
Features workcentre 7120 multifunction printer user guide 31 energy saver mode energy saver mode reduces the printer’s power consumption when the printer is inactive for a preset time. The printer enters low power mode after a preset time has elapsed. If no jobs are sent to the printer for an additi...
Page 32
Features workcentre 7120 multifunction printer user guide 32 control panel this section includes: • control panel layout on page 32 • printer information on page 33 control panel layout item description 1 services home press to access features such as copy, scan, and fax, on the touch screen. 2 touc...
Page 33
Features workcentre 7120 multifunction printer user guide 33 printer information your printer provides status information from the touch screen on the control panel and in printed reports. Usage and billing information are also available from the touch screen. For details, see billing and usage info...
Page 34
Features workcentre 7120 multifunction printer user guide 34 reports reports can be printed using the control panel. To print a report: 1. On the control panel, press the machine status button. 2. Touch print reports, then touch the desired category. Note: the configuration report lists information ...
Page 35
Features workcentre 7120 multifunction printer user guide 35 more information refer to the following sources for more information about your printer and its capabilities. Information source quick use guide packaged with printer user guide (pdf) software and documentation disc www.Xerox.Com/office/wc...
Page 36
Features workcentre 7120 multifunction printer user guide 36.
Page 37
Workcentre 7120 multifunction printer user guide 37 3 installation and setup this chapter includes: • installation and setup overview on page 38 • physical connection on page 38 • turning the printer on on page 38 • turning the printer off on page 40 • installing the software on page 42 • using cent...
Page 38
Installation and setup workcentre 7120 multifunction printer user guide 38 installation and setup overview before you can use the printer, you must: 1. Make sure the printer is connected correctly and turned on. 2. Install software drivers and utilities. 3. Configure the software. Physical connectio...
Page 39
Installation and setup workcentre 7120 multifunction printer user guide 39 1. Open the front cover. 2. Press the main power switch to the on position. 3. Close the front cover. 4. Press the power switch, visible on the lower center tray, to the on position to turn the printer on. The printer takes a...
Page 40
Installation and setup workcentre 7120 multifunction printer user guide 40 turning the printer off press the power switch, visible on the lower center tray, to the off position to turn the printer off. Internal processing takes place before the printer shuts off. Notes: • wait five seconds after any...
Page 41
Installation and setup workcentre 7120 multifunction printer user guide 41 2. Open the front cover. 3. Press the main power switch to the off position. 4. Close the front cover. Assigning a network address if the network uses a dhcp server, the printer automatically acquires a network address. To as...
Page 42
Installation and setup workcentre 7120 multifunction printer user guide 42 installing the software this section includes: • operating system requirements on page 42 • installing drivers and utilities for windows on page 42 • installing the drivers and utilities for macintosh on page 43 • unix and li...
Page 43
Installation and setup workcentre 7120 multifunction printer user guide 43 8. Select the desired printer driver: • postscript • pcl 5 • pcl 6 9. If scanning is installed, click the desired scan driver: • twain • wia 10. If scanning is installed, select xerox scan utility. 11. Click install. 12. When...
Page 44
Installation and setup workcentre 7120 multifunction printer user guide 44 12. Click continue, then click close. 13. From the apple menu, open system preferences, then open print & fax. 14. Click the printing tab, click the printer in the list, then click printer setup. 15. Click installable options...
Page 45
Installation and setup workcentre 7120 multifunction printer user guide 45 to connect by specifying the printer’s ip address: 1. Open system preferences from the applications folder. 2. Open print & fax, then click the printing tab. 3. Click the plus button under the list of detected printers. 4. Cl...
Page 46
Installation and setup workcentre 7120 multifunction printer user guide 46 unix and linux drivers supported unix and linux drivers are available at www.Xerox.Com/office/wc7120drivers . For details, see the system administrator guide at www.Xerox.Com/office/wc7120docs . Other drivers the following dr...
Page 47
Installation and setup workcentre 7120 multifunction printer user guide 47 using centreware internet services centreware internet services (centreware is) provides access to the printer’s embedded web server. It enables you to easily manage, configure, and monitor the printer using a web browser on ...
Page 48
Installation and setup workcentre 7120 multifunction printer user guide 48.
Page 49
Workcentre 7120 multifunction printer user guide 49 4 printing this chapter includes: • printing overview on page 50 • supported media on page 51 • loading media on page 53 • printing on special media on page 60 • selecting printing options on page 63 • printing on both sides of the paper on page 68...
Page 50
Printing workcentre 7120 multifunction printer user guide 50 printing overview 1. Select appropriate media. 2. Load media in the tray. On the printer touch screen, specify the size, color, and type. 3. Access the print settings in your software application. For most software applications, press ctrl...
Page 51
Printing workcentre 7120 multifunction printer user guide 51 supported media this section includes: • recommended media on page 51 • general media loading guidelines on page 51 • media that can damage your printer on page 52 • paper storage guidelines on page 52 your printer is designed to be used w...
Page 52
Printing workcentre 7120 multifunction printer user guide 52 media that can damage your printer your printer is designed to use a variety of paper and media types for print jobs. However, some media can cause poor output quality, increased paper jams, or damage to your printer. Do not use the follow...
Page 53
Printing workcentre 7120 multifunction printer user guide 53 loading media this section includes: • loading paper in trays 1 through 4 on page 53 • loading paper in tray 5 (bypass tray) on page 55 • loading envelopes in tray 5 (bypass tray) on page 57 • loading envelopes in the envelope tray on page...
Page 54
Printing workcentre 7120 multifunction printer user guide 54 the following custom paper sizes are also supported: x width between 182 and 432 mm (7.2 x 17 in.), and y length between 140 and 297 mm (5.5 x 11.6 in.). Custom paper sizes can be specified in 1-mm increments. Tray 1, tray 2, tray 3, and t...
Page 55
Printing workcentre 7120 multifunction printer user guide 55 4. Load the paper against the left-hand side of the tray. Note: do not load paper above the maximum fill line. Doing so may cause paper jams. 5. Adjust the guides so they touch the edges of the stack. 6. Push the tray completely into the p...
Page 56
Printing workcentre 7120 multifunction printer user guide 56 • labels • heavyweight labels • pre-printed • envelope • gloss • gloss reload • heavyweight gloss • heavyweight gloss reload tray 5 (bypass tray) accepts a maximum of approximately 50 sheets of 80 g/m² paper. Tray 5 (bypass tray) accepts t...
Page 57
Printing workcentre 7120 multifunction printer user guide 57 3. Slide the guides so they just touch the edges of the stack. Note: do not load paper above the maximum fill line. Doing so may cause paper jams. 4. If required, choose paper size, type, or color on the printer touch screen, then touch co...
Page 58
Printing workcentre 7120 multifunction printer user guide 58 11. Touch coupled as envelope feeder, touch save, then touch close. 12. Under features, scroll up, then touch paper tray settings. 13. Touch paper tray attributes, then touch tray 1. 14. Touch the check box for envelope feeder, then touch ...
Page 59
Printing workcentre 7120 multifunction printer user guide 59 3. Load the envelopes in the envelope tray flap side down. Flaps should be closed and on the leading edge, toward the left side of the tray. Notes: • printing will appear on the side facing up. • do not load envelopes above the maximum fil...
Page 60
Printing workcentre 7120 multifunction printer user guide 60 printing on special media this section includes: • printing on envelopes on page 60 • printing on labels on page 61 • printing on glossy paper on page 62 • creating and saving custom sizes on page 86 printing on envelopes envelopes can be ...
Page 61
Printing workcentre 7120 multifunction printer user guide 61 printing on labels labels can be printed from trays 1, 2, 3, 4, and 5 (bypass tray). Guidelines • use labels designed for laser printing. • do not use vinyl labels. • do not use dry gum labels. • print only on one side of the sheet of labe...
Page 62
Printing workcentre 7120 multifunction printer user guide 62 printing on glossy paper glossy paper can be printed from tray 1, 2, 3, 4, and 5 (bypass tray). To order paper or specialty media, contact your local reseller or go to the xerox supplies website for your printer: www.Xerox.Com/office/wc712...
Page 63
Printing workcentre 7120 multifunction printer user guide 63 selecting printing options printing options are specified as printing preferences in windows, and xerox features in macintosh. Printing options include settings for 2-sided printing, page layout, and print quality. • printing options for w...
Page 64
Printing workcentre 7120 multifunction printer user guide 64 setting default printing options for windows when you print from any software application, the printer uses the print job settings specified in the printing preferences window. You can specify your most commonly used printing options and s...
Page 65
Printing workcentre 7120 multifunction printer user guide 65 selecting printing options for an individual job in windows to use specific printing options for a single job, change the printing properties before sending the job to the printer. These settings override default printing options for the c...
Page 66
Printing workcentre 7120 multifunction printer user guide 66 printing options for macintosh the following table lists printing options organized in drop-down lists within the xerox features print dialog box. Menu printing options paper/output special pages • add covers • add inserts • add exceptions...
Page 67
Printing workcentre 7120 multifunction printer user guide 67 selecting options for an individual job for macintosh to use specific printing options for a single job, change the settings before sending the job to the printer. 1. With the document open in your application, click file, then click print...
Page 68
Printing workcentre 7120 multifunction printer user guide 68 printing on both sides of the paper • media types for automatic 2-sided printing on page 68 • printing a 2-sided document on page 69 • 2-sided page layout options on page 69 media types for automatic 2-sided printing the printer can automa...
Page 69
Printing workcentre 7120 multifunction printer user guide 69 printing a 2-sided document options for automatic 2-sided printing are specified in the printer driver. Application settings for portrait or landscape orientation are used. Windows 1. Click the paper/output tab. 2. Under 2-sided printing, ...
Page 70
Printing workcentre 7120 multifunction printer user guide 70 selecting paper when you send your print job to the printer, you can choose to let the printer automatically select which paper to use based on the document size, paper type and paper color you select, or you can select a specific tray loa...
Page 71
Printing workcentre 7120 multifunction printer user guide 71 printing multiple pages to a single sheet (n-up) when printing a multiple-page document, you can print more than one page on a single sheet of paper. Print one, two, four, six, nine, or 16 pages per side. Windows 1. In the printer driver, ...
Page 72
Printing workcentre 7120 multifunction printer user guide 72 printing booklets with 2-sided printing, you can print a document in the form of a small booklet. Create booklets for any paper size that is supported for 2-sided printing. The driver automatically reduces each page image and prints four p...
Page 73
Printing workcentre 7120 multifunction printer user guide 73 selecting booklet printing using a booklet maker windows 1. In the printer driver, click the paper/output tab, click the arrow to the right of finishing, then click booklet creation. 2. In the booklet creation window, under booklet finishi...
Page 74
Printing workcentre 7120 multifunction printer user guide 74 selecting booklet printing without using a booklet maker windows 1. In the printer driver, click the layout/watermark tab. 2. Click the booklet layout option, then click booklet options. 3. The paper size is automatically selected. To manu...
Page 75
Printing workcentre 7120 multifunction printer user guide 75 using color corrections this section includes: • color corrections for windows on page 75 • color corrections for macintosh on page 76 • selecting color correction on page 76 the color correction options provide simulations of different co...
Page 76
Printing workcentre 7120 multifunction printer user guide 76 color corrections for macintosh selecting color correction windows 1. In the printer driver, click the color options tab. 2. Click the desired color correction: automatic, or black and white. 3. To select additional color adjustments: • cl...
Page 77
Printing workcentre 7120 multifunction printer user guide 77 printing in black and white windows 1. In the printer driver, click properties, then click the color options tab. 2. Under color corrections, click black and white, then click ok. Macintosh 1. In the print dialog box, click copies & pages,...
Page 78
Printing workcentre 7120 multifunction printer user guide 78 printing cover pages a cover page is the first or last page of a document. You can choose a different paper source for the cover page than for the body of a document. For instance, use your company letterhead for the first page of a docume...
Page 79
Printing workcentre 7120 multifunction printer user guide 79 windows 1. In the printer driver, click the special pages tab. 2. Click add covers. 3. In the add covers window, click the desired options, then click ok. Macintosh 1. In the print dialog box, click copies & pages, click xerox features, th...
Page 80
Printing workcentre 7120 multifunction printer user guide 80 printing insert pages an insert is a divider page or slipsheet that can be inserted after a print job, between copies of a print job, or between individual pages of a print job. You must specify the tray to use as the source for the insert...
Page 81
Printing workcentre 7120 multifunction printer user guide 81 printing exception pages you can specify the characteristics of any pages in the print job that differ from the settings used for the majority of the print job. For example, your print job contains 30 pages that print on standard-sized pap...
Page 82
Printing workcentre 7120 multifunction printer user guide 82 scaling to reduce or enlarge your printed page images select a scaling value between 25 and 400 percent. The default value is 100 percent. Windows 1. In the printer driver, click the paper/output tab. 2. Click the down arrow to the right o...
Page 83
Printing workcentre 7120 multifunction printer user guide 83 printing watermarks a watermark is additional text that can be printed across one or more pages. For example, terms like draft and confidential, which you might stamp on a page before distribution, can be inserted as a watermark. Using the...
Page 84
Printing workcentre 7120 multifunction printer user guide 84 macintosh 1. In the print dialog box, click copies & pages, then click xerox features. • click the watermark down arrow, then click the desired existing watermark. • to modify a watermark, click the watermark down arrow, click edit, make t...
Page 85
Printing workcentre 7120 multifunction printer user guide 85 printing mirror images for windows if the postscript option is installed, you can print pages as a mirror image. Images mirror left to right when printed. 1. In the printer driver, click the advanced tab. 2. Click the image options plus si...
Page 86
Printing workcentre 7120 multifunction printer user guide 86 creating and saving custom sizes you can print custom-size paper from trays 1, 2, 3, 4, and 5 (bypass tray). Custom size paper settings are saved in the printer driver, and are available for you to select in all your applications. Note: fo...
Page 87
Printing workcentre 7120 multifunction printer user guide 87 job completion notification for windows you can choose to be notified when your job is finished printing. A message appears in the lower right corner of your computer screen with the name of the job and the name of the printer where it was...
Page 88
Printing workcentre 7120 multifunction printer user guide 88 printing from usb flash drive pdf, tiff, and xps files can be printed directly from a usb flash drive. Notes: • printing from the usb option must be enabled by the system administrator. • the usb port and the optional media card reader can...
Page 89
Printing workcentre 7120 multifunction printer user guide 89 printing from media card reader jpeg, tiff, dcf 1.0, and tiff files can be printed directly from a compact flash card inserted in the optional media card reader. Notes: • the print from usb option must be enabled by the system administrato...
Page 90
Printing workcentre 7120 multifunction printer user guide 90 printing special job types you can assign the following special job types from either the windows or macintosh printer drivers. • printing and deleting secure print jobs on page 90 • printing a sample set on page 91 • delayed printing on p...
Page 91
Printing workcentre 7120 multifunction printer user guide 91 printing a sample set the sample set job type allows you to send a multiple-copy job, print a sample copy of the job, and hold the remaining copies of the job at the printer. After you review the sample copy, you can release or delete the ...
Page 92
Printing workcentre 7120 multifunction printer user guide 92 charge print when this feature is enabled, only the print jobs of authenticated users can be printed. This feature must be configured by the system administrator. For details, see the system administrator guide at www.Xerox.Com/office/wc71...
Page 93
Printing workcentre 7120 multifunction printer user guide 93 macintosh 1. In the print dialog box, click copies & pages, then xerox features. 2. Click the job type menu, click store file in folder. 3. In the store file in folder dialog box, type a job name. 4. Select a folder on the printer. 5. If d...
Page 94
Printing workcentre 7120 multifunction printer user guide 94.
Page 95
Workcentre 7120 multifunction printer user guide 95 5 copying this chapter includes: • basic copying on page 96 • adjusting copy options on page 98 see also: system administrator guide at www.Xerox.Com/office/wc7120docs for details on managing copy functions..
Page 96
Copying workcentre 7120 multifunction printer user guide 96 basic copying to make copies: 1. On the control panel, press the yellow clear all button to remove previous copy settings. 2. Load the original document. Use the document glass for single copies or paper that cannot be fed using the documen...
Page 97
Copying workcentre 7120 multifunction printer user guide 97 4. Use the alphanumeric keypad on the control panel to enter the number of copies. The number of copies appears in the upper-right corner of the touch screen. • to correct the number of copies entered using the alphanumeric keypad, press th...
Page 98
Copying workcentre 7120 multifunction printer user guide 98 adjusting copy options this section includes: • basic settings on page 98 • image quality adjustments on page 102 • layout adjustments on page 104 • output format adjustments on page 108 • advanced copying on page 114 basic settings the cop...
Page 99
Copying workcentre 7120 multifunction printer user guide 99 reducing or enlarging the image to reduce or enlarge the image: 1. Touch copy on the touch screen. 2. To reduce or enlarge the image proportionally, do one of the following: • touch the plus or minus (+/–) buttons. • touch reduce/enlarge, t...
Page 100
Copying workcentre 7120 multifunction printer user guide 100 3. Press the green start button. The document feeder automatically copies both sides of a 2-sided original. Note: when using the document glass for 2-sided copying, a message appears at the top of the touch screen when it is time to place ...
Page 101
Copying workcentre 7120 multifunction printer user guide 101 stapling copies if the printer has the optional integrated office finisher, copies can be automatically stapled with one staple. The office finisher lx can automatically staple with two staples. To select stapling: 1. Touch copy on the tou...
Page 102
Copying workcentre 7120 multifunction printer user guide 102 creating booklets copies can be printed in the form of a booklet. The page images are reduced to print two images per side of each printed page. The pages can then be folded and stapled manually. With the office finisher lx, pages can be c...
Page 103
Copying workcentre 7120 multifunction printer user guide 103 3. In the image options window: a. To lighten or darken the image, touch the lighten/darken pointer, then move it toward lighten or darken. B. To sharpen or soften the image, touch the sharpness pointer, then move it toward sharpen or soft...
Page 104
Copying workcentre 7120 multifunction printer user guide 104 adjusting the color balance if you have a color original, you can adjust the balance of the printing colors between cyan, magenta, yellow, and black before you print your copy. To adjust the color balance: 1. Touch copy on the touch screen...
Page 105
Copying workcentre 7120 multifunction printer user guide 105 book copying when copying a book, magazine, or other bound document, you can copy either the left or right page, or both pages onto a single sheet of paper. You must use the document glass to make copies from books, magazines, or other bou...
Page 106
Copying workcentre 7120 multifunction printer user guide 106 3. To specify the copy start page and copy end page, touch starting & ending page. • for starting page: touch left page or right page. • for ending page: touch left page or right page. 4. To specify the binding edge erase amount, the space...
Page 107
Copying workcentre 7120 multifunction printer user guide 107 shifting the image you can change the placement of the image on the copy page. This is useful if the image size is smaller than the page size. Originals must be positioned correctly for image shift to work correctly. For details, see basic...
Page 108
Copying workcentre 7120 multifunction printer user guide 108 inverting the image originals can be printed as mirror images. This reflects each image left to right on the page. Originals can be printed as negative images: the positive image is printed as a negative. To invert images: 1. Touch copy on...
Page 109
Copying workcentre 7120 multifunction printer user guide 109 4. If the office finisher lx with booklet maker option is installed, touch no crease & staple, crease & staple or crease only. 5. You can add margins in the center binding area to compensate for the thickness of the booklet: a. Touch bindi...
Page 110
Copying workcentre 7120 multifunction printer user guide 110 page layout you can copy multiple original pages onto one side of a sheet of paper. The size of the page images is reduced proportionally to fit on the selected paper. To copy multiple pages on a sheet: 1. Touch copy on the touch screen, t...
Page 111
Copying workcentre 7120 multifunction printer user guide 111 adding annotations annotations, such as page numbers and the date, can be automatically added to copies. To add annotations: 1. Touch copy on the touch screen, then touch the output format tab. 2. Touch annotations. 3. To insert a comment:...
Page 112
Copying workcentre 7120 multifunction printer user guide 112 f. To specify the number of digits, touch number of digits. To select the minimum number of digits necessary, touch auto assign, then touch save. To select a specific number of digits, touch manual assign, then touch the plus or minus (+/–...
Page 113
Copying workcentre 7120 multifunction printer user guide 113 identification card copying this feature allows you to copy both sides of a small original, such as an identification card, onto the same side of a page. 1. Open the document feeder and place the card in the upper left hand corner of the d...
Page 114
Copying workcentre 7120 multifunction printer user guide 114 advanced copying use the job assembly tab to change the following settings: • building a job on page 114 • printing a sample copy on page 116 • combining original sets on page 116 • delete outside/delete inside on page 117 • saving copy se...
Page 115
Copying workcentre 7120 multifunction printer user guide 115 4. For each additional segment you wish to copy, repeat step 3. 5. When all segments have been scanned, in the copy screen, touch last original. The entire copy job prints. Note: because all the segments print as one job, you can select op...
Page 116
Copying workcentre 7120 multifunction printer user guide 116 printing a sample copy with a complicated copy job, it can be helpful to print a test copy before printing multiple copies. This feature prints a single copy and holds the remaining copies. After inspection of the sample, the remaining cop...
Page 117
Copying workcentre 7120 multifunction printer user guide 117 delete outside/delete inside this feature allows you to delete everything inside or outside a specified rectangular area. Up to three areas can be defined for deletion. To select areas to delete: 1. Touch copy on the touch screen, then tou...
Page 118
Copying workcentre 7120 multifunction printer user guide 118 retrieving saved copy settings you can retrieve and use previously saved copy settings for current jobs. Note: to save the copy settings with a name, see saving copy settings on page 117. To retrieve saved settings: 1. On the touch screen,...
Page 119
Workcentre 7120 multifunction printer user guide 119 6 scanning this chapter includes: • scanning overview on page 120 • loading original documents on page 121 • storing a scan to a folder on page 122 • printing stored files at the printer on page 122 • printing stored files using centreware is on p...
Page 120
Scanning workcentre 7120 multifunction printer user guide 120 scanning overview scanning is an optional printer feature providing several methods for scanning and storing an original document. The scanning procedure used with the printer differs from that of desktop scanners. Because the printer is ...
Page 121
Scanning workcentre 7120 multifunction printer user guide 121 loading original documents all scanning tasks begin with loading the original document in the printer. Use the document glass for single-page jobs, or originals that will not feed through the document feeder. Use the document feeder for m...
Page 122
Scanning workcentre 7120 multifunction printer user guide 122 storing a scan to a folder this section includes: • scanning to a folder on page 122 • printing stored files at the printer on page 122 • using job flow sheets on page 124 • printing stored files using centreware is on page 124 • retrievi...
Page 123
Scanning workcentre 7120 multifunction printer user guide 123 4. In the file list, touch the desired file. To print multiple files, touch them in succession. Note: to view a thumbnail preview of the file, from the list drop-down list, select thumbnail. 5. Touch print. 6. If desired, select from the ...
Page 124
Scanning workcentre 7120 multifunction printer user guide 124 using job flow sheets job flow sheets allow you to execute a series of registered actions, such as send as fax or print, for a file stored in a folder. Job flow sheets are created by the system administrator and are stored in the printer ...
Page 125
Scanning workcentre 7120 multifunction printer user guide 125 9. On the retrieve files from folder page, click the link to the selected file. 10. Click save, select the desired storage location, then click save. 11. If a stored file is no longer needed: a. Select the desired file. B. In the upper ri...
Page 126
Scanning workcentre 7120 multifunction printer user guide 126 4. In the scan navigation pane at the left of the page, click folder. 5. In the folder list, click create for an folder. Note: if necessary, scroll the page to see available folders. 6. Assign folder attributes: • folder name: type the na...
Page 127
Scanning workcentre 7120 multifunction printer user guide 127 scanning to a network file repository scanning to a network file repository is a feature of network scanning. Documents you scan are sent to a document repository on a network server configured by your system administrator. A template, al...
Page 128
Scanning workcentre 7120 multifunction printer user guide 128 scanning to an email address scanning to an email address sends scanned documents as attachments to email. Note: this feature must be enabled by your system administrator. To send a scanned image to an email address: 1. Load the original ...
Page 129
Scanning workcentre 7120 multifunction printer user guide 129 to request a read receipt: 1. On the printer control panel, press the services home button. 2. Touch e-mail, then touch the e-mail options tab. 3. Touch read receipts, then touch on. 4. Touch save..
Page 130
Scanning workcentre 7120 multifunction printer user guide 130 scanning to a computer the scan to pc feature allows you to scan a document to your computer. Note: this feature must be enabled by your system administrator. To use the scan to pc feature: 1. Load the original on the document glass or in...
Page 131
Scanning workcentre 7120 multifunction printer user guide 131 scanning to a home directory the scan to home feature allows you to scan a document to your home directory. The network location of your home directory is defined by the system administrator. Note: this feature must be configured by the s...
Page 132
Scanning workcentre 7120 multifunction printer user guide 132 storing to a usb flash drive the store to usb feature allows you to scan a document to a usb flash drive using the usb port on the printer control panel. Notes: • this feature must be enabled by your system administrator. • this feature c...
Page 133
Scanning workcentre 7120 multifunction printer user guide 133 setting scan options this section includes: • scan settings on page 133 • additional scanning options on page 134 scan settings scanning can be adjusted using optional settings. After selecting the desired scanning method, use the four me...
Page 134
Scanning workcentre 7120 multifunction printer user guide 134 additional scanning options additional scanning options allow precise control of the scanning process. Many of these optional settings override the automatic settings. Instructions on the touch screen describe the use of these options. Af...
Page 135
Scanning workcentre 7120 multifunction printer user guide 135 layout adjustment layout adjustment provides additional settings for original orientation, original size, edge erase, book scanning and reduce/enlarge. To use layout adjustment: 1. On the printer control panel, press services home. 2. Tou...
Page 136
Scanning workcentre 7120 multifunction printer user guide 136 filing options filing options provide additional settings for naming images, choosing image formats, adding meta data, and behavior if a file name already exists. To use filing options: 1. On the printer control panel, press services home...
Page 137
Scanning workcentre 7120 multifunction printer user guide 137 using the xerox scan utility this section includes: • overview on page 137 • creating a scan template on page 138 • scanning to a template on page 139 • accessing xerox scan utility on page 139 • importing scanned files into an applicatio...
Page 138
Scanning workcentre 7120 multifunction printer user guide 138 creating a scan template scan templates contain scanning instructions, such as color settings, file format and resolution. You can specify additional settings to retain thumbnail images, or you can select a folder destination so that when...
Page 139
Scanning workcentre 7120 multifunction printer user guide 139 scanning to a template at the printer, place your original document in the document feeder or on the document glass. 1. On the control panel, press services home. 2. Touch network scanning. 3. Touch the desired template. To create a templ...
Page 140
Scanning workcentre 7120 multifunction printer user guide 140 importing scanned files into an application you can import images scanned at the printer into windows or macintosh applications on your computer. You must create a scan template before you can download images to your computer or import im...
Page 141
Scanning workcentre 7120 multifunction printer user guide 141 using the wia image manager in a windows application to import scanned images into an application using the wia image manager on windows xp, windows vista and windows server 2003: 1. Open the file in which you want to place the image. 2. ...
Page 142
Scanning workcentre 7120 multifunction printer user guide 142.
Page 143
Workcentre 7120 multifunction printer user guide 143 7 faxing this chapter includes: • fax overview on page 144 • sending a fax on page 146 • server fax on page 147 • sending an internet fax on page 148 • faxing from your computer on page 149 • receiving faxes on page 150 • selecting fax options on ...
Page 144
Faxing workcentre 7120 multifunction printer user guide 144 fax overview faxing is an optional printer feature providing several methods for faxing an original document. • embedded fax: document is scanned and sent directly to a fax machine. • server fax: document is scanned and sent over an etherne...
Page 145
Faxing workcentre 7120 multifunction printer user guide 145 loading original documents with the exception of faxing from your computer, faxing tasks begin with loading the original document in the printer. Use the document glass for single page jobs or for originals that will not feed through the do...
Page 146
Faxing workcentre 7120 multifunction printer user guide 146 sending a fax to send a fax using the printer’s embedded fax: 1. Load the original on the document glass or in the document feeder. 2. On the control panel, press services home. 3. Touch fax. 4. To manually enter the recipient fax number do...
Page 147
Faxing workcentre 7120 multifunction printer user guide 147 server fax when using the server fax, a document is scanned and sent to a fax server on the network. The fax server then sends the fax over a telephone line to a fax machine. Notes: • the server fax service must be enabled before use, and a...
Page 148
Faxing workcentre 7120 multifunction printer user guide 148 sending an internet fax if an smtp email server is connected to the network, a document can be sent to an email address. This feature eliminates the need for a dedicated telephone line. When sending an internet fax, the document is scanned ...
Page 149
Faxing workcentre 7120 multifunction printer user guide 149 faxing from your computer a document stored on your computer can be sent as a fax using the printer driver. Note: to fax from your computer, fax must be installed in the printer and enabled by the system administrator. 1. In your software a...
Page 150
Faxing workcentre 7120 multifunction printer user guide 150 receiving faxes the printer must be configured by the system administrator to receive and print a fax using the embedded fax, server fax, and internet fax. For more information, see the system administrator guide at www.Xerox.Com/office/wc7...
Page 151
Faxing workcentre 7120 multifunction printer user guide 151 selecting fax options this section includes: • setting 2-sided faxing on page 151 • selecting the original type on page 151 • setting the fax resolution on page 151 • adjusting image quality on page 151 • adjusting layout on page 152 • addi...
Page 152
Faxing workcentre 7120 multifunction printer user guide 152 image enhancement: auto suppression when faxing originals printed on thin paper, images printed on one side of the paper can sometimes be seen on the other side of the paper. Use auto suppression to reduce this problem. 1. Touch fax on the ...
Page 153
Faxing workcentre 7120 multifunction printer user guide 153 additional fax options additional fax options allow you to specify how the fax is transmitted. Note: with the exception of delay start, these settings are not available for server fax. To adjust these settings: 1. On the touch screen, touch...
Page 154
Faxing workcentre 7120 multifunction printer user guide 154 more fax options further optional fax settings are provided. To adjust these settings: 1. On the touch screen, touch fax, then touch the more fax options tab. 2. Touch the desired option, touch the desired settings, then touch save. Note: t...
Page 155
Faxing workcentre 7120 multifunction printer user guide 155 adding address book entries this section includes: • adding an individual address on page 155 • deleting an individual address on page 155 • adding a group on page 155 • deleting a group on page 156 • using chain dial on page 156 the addres...
Page 156
Faxing workcentre 7120 multifunction printer user guide 156 5. On the next screen, touch the group name field, enter a name for the group using the touch screen keyboard, then touch save. 6. Touch the speed dial field, then enter the speed dial number for the desired individual using the alphanumeri...
Page 157
Faxing workcentre 7120 multifunction printer user guide 157 creating fax comments 1. On the control panel, press the machine status button. 2. On the touch screen, touch the tools tab. 3. Touch setup, then touch add fax comment. 4. On the next screen, touch an comment in the scrolling list. 5. Enter...
Page 158
Faxing workcentre 7120 multifunction printer user guide 158.
Page 159
Workcentre 7120 multifunction printer user guide 159 8 maintenance this chapter includes: • maintenance and cleaning on page 160 • ordering supplies on page 167.
Page 160
Maintenance workcentre 7120 multifunction printer user guide 160 maintenance and cleaning this section includes: • general precautions on page 160 • locating the serial number on page 161 • billing and usage information on page 161 • cleaning the printer on page 162 • installing staples on page 169 ...
Page 161
Maintenance workcentre 7120 multifunction printer user guide 161 locating the serial number when ordering supplies or contacting xerox for assistance, you will be asked to provide the printer’s serial number. View the printer serial number from the printer touch screen: 1. Press the machine status b...
Page 162
Maintenance workcentre 7120 multifunction printer user guide 162 cleaning the printer • cleaning the document glass and document cover on page 162 • cleaning the exterior on page 163 • cleaning the document feeder rollers on page 163 • cleaning the printhead lenses on page 164 • ordering supplies on...
Page 163
Maintenance workcentre 7120 multifunction printer user guide 163 cleaning the exterior regular cleaning keeps the touch screen and control panel free from dust and dirt. To remove finger prints and smudges, clean the touch screen and control panel with a soft, lint-free cloth. Use a cloth to clean t...
Page 164
Maintenance workcentre 7120 multifunction printer user guide 164 2. While turning the rollers, wipe them with a clean, lint free cloth moistened with water. Caution: do not use alcohol or chemical cleaners on the document feed rollers. 3. Close the top cover until it clicks into place. Make sure the...
Page 165
Maintenance workcentre 7120 multifunction printer user guide 165 3. Grip the orange tabs on the waste toner container, then pull the container toward you. Set the container aside. 4. Remove the cleaning tool from the front cover. 5. Insert the cleaning tool slowly into each slot until it stops, then...
Page 166
Maintenance workcentre 7120 multifunction printer user guide 166 7. Align the bottom of the waste toner container with the tabs. 8. Rotate the waste toner container toward the printer until it clicks into place. 9. Close the front cover. 10. Turn the printer on using the power switch visible on the ...
Page 167
Maintenance workcentre 7120 multifunction printer user guide 167 ordering supplies this section includes: • consumables on page 167 • routine maintenance items on page 167 • when to order supplies on page 168 • recycling supplies on page 168 certain consumables and routine maintenance items need to ...
Page 168
Maintenance workcentre 7120 multifunction printer user guide 168 when to order supplies the printer control panel displays a warning when a supply nears its replacement time. Verify that you have replacements on hand. It is important to order supplies when the messages first appear to avoid interrup...
Page 169
Maintenance workcentre 7120 multifunction printer user guide 169 installing staples if the printer has the optional integrated office finisher or the optional office finisher lx with booklet maker installed, the control panel displays a message when a staple cartridge is empty and needs to be replac...
Page 170
Maintenance workcentre 7120 multifunction printer user guide 170 3. Check the inside of the finisher for any loose staples and remove them. 4. Pinch both sides of the staple case (1) and remove the staple case from the cartridge (2). 5. Insert the front side of the new staple case into the staple ca...
Page 171
Maintenance workcentre 7120 multifunction printer user guide 171 main staple replacement for office finisher lx warning: do not perform this procedure when the printer is copying or printing. 1. Open the finisher front cover. 2. The staple cartridge is located inside the finisher cabinet. Pull the s...
Page 172
Maintenance workcentre 7120 multifunction printer user guide 172 5. Pinch both sides of the staple case (1) and remove the staple case from the cartridge (2). 6. Insert the front side of the new staple case into the staple cartridge (1), then push the rear side into the cartridge (2). 7. Grip the st...
Page 173
Maintenance workcentre 7120 multifunction printer user guide 173 booklet maker staple replacement for office lx finisher note: the booklet maker uses two staple cartridges labeled r2 and r3. Booklet stapling requires that both staple cartridges contain staples. Warning: do not perform this procedure...
Page 174
Maintenance workcentre 7120 multifunction printer user guide 174 4. Grip the orange tabs on both sides of the replacement staple cartridge and insert it into the original position in the stapler. Note: if you have trouble inserting the cartridge, make sure the cartridge is oriented with the orange t...
Page 175
Workcentre 7120 multifunction printer user guide 175 9 troubleshooting this chapter includes: • control panel messages on page 176 • general troubleshooting on page 177 • clearing paper jams on page 180 • clearing staple jams on page 196 • print quality problems on page 202 • copy and scan problems ...
Page 176
Troubleshooting workcentre 7120 multifunction printer user guide 176 control panel messages the control panel touch screen provides information and troubleshooting help. When an error or warning condition occurs, the touch screen displays a message. The touch screen may also display an animated grap...
Page 177
Troubleshooting workcentre 7120 multifunction printer user guide 177 general troubleshooting this section contains procedures to help you locate and resolve problems. Some problems can be resolved by simply restarting the printer. To restart the printer, see turning the printer off on page 40. If th...
Page 178
Troubleshooting workcentre 7120 multifunction printer user guide 178 printing takes too long printer resets or turns off frequently printer is making unusual noises 2-sided printing problems probable causes solutions the printer is set to a slower printing mode (for example, heavyweight stock). It t...
Page 179
Troubleshooting workcentre 7120 multifunction printer user guide 179 scanner error probable causes solutions scanner is not communicating. Turn off the printer using the power switch visible on the lower center tray. Wait two minutes, then turn the printer on. If the problem is not resolved, contact...
Page 180
Troubleshooting workcentre 7120 multifunction printer user guide 180 clearing paper jams when a jam occurs, the control panel touch screen displays an animated graphic showing the location of the jam. This section includes: • clearing paper jams from tray 1, tray 2, tray 3 or tray 4 on page 180 • cl...
Page 181
Troubleshooting workcentre 7120 multifunction printer user guide 181 2. Remove the paper from the tray. 3. If the paper is torn, remove the tray completely and check inside the printer for torn pieces of paper. 4. Reload the tray with undamaged paper, then push the tray in until it stops. 5. On the ...
Page 182
Troubleshooting workcentre 7120 multifunction printer user guide 182 clearing paper jams in document feeder 1. Lift the lever, then open the document feeder top cover until it comes to a stop. 2. If the paper is not jammed in the document feeder, pull it out in the direction shown. 3. If the message...
Page 183
Troubleshooting workcentre 7120 multifunction printer user guide 183 5. Turn the knob to eject the paper upward. Pull gently on the paper to remove it from the document feeder. 6. Close the inner cover, then close the document feeder top cover until it clicks into place. Confirm that the cover is fu...
Page 184
Troubleshooting workcentre 7120 multifunction printer user guide 184 clearing paper jams in cover a warnings: • do not perform this operation when the printer is copying or printing. • the area around the fuser may be hot. Use caution to avoid injury. • do not touch the shiny black transfer belt ins...
Page 185
Troubleshooting workcentre 7120 multifunction printer user guide 185 4. If paper is jammed in the fuser unit, remove paper in the direction shown. Warning: the area around the fuser may be hot. Use caution to avoid injury. 5. Close cover a. Clearing paper jams in cover b 1. If necessary, close tray ...
Page 186
Troubleshooting workcentre 7120 multifunction printer user guide 186 clearing paper jams in cover c 1. If necessary, close tray 5 (bypass tray). 2. Lift the lever up, then open cover c. 3. Remove the jammed paper. Notes: • paper may be jammed inside the printer. Inspect thoroughly and remove any jam...
Page 187
Troubleshooting workcentre 7120 multifunction printer user guide 187 clearing paper jams in duplex module d 1. If necessary, open tray 5 (1). While lifting up the release lever (2) open duplex module cover d (3). . 2. Remove the jammed paper. Note: if the paper is torn, remove all torn pieces from t...
Page 188
Troubleshooting workcentre 7120 multifunction printer user guide 188 clearing paper jams in cover e warnings: • do not perform this operation when the printer is copying or printing. • the area around the fuser may be hot. Use caution to avoid injury. Caution: do not touch the shiny black transfer b...
Page 189
Troubleshooting workcentre 7120 multifunction printer user guide 189 3. Remove the jammed paper. Note: if the paper is torn, remove all torn pieces from the printer. 4. Close cover e. 5. Close cover a. Clearing paper jams in integrated office finisher 1. Open the finisher top cover (1). Turn the kno...
Page 190
Troubleshooting workcentre 7120 multifunction printer user guide 190 clearing paper jams in office finisher lx this section includes: • paper jams under the top cover on page 190 • paper jams in the finisher transport on page 191 paper jams under the top cover 1. To open the finisher top cover, pull...
Page 191
Troubleshooting workcentre 7120 multifunction printer user guide 191 paper jams in the finisher transport 1. Lift to open the finisher transport cover. Note: the cover is hinged and cannot be removed from the printer. 2. Remove the jammed paper. Note: if the paper is torn, remove all torn pieces fro...
Page 192
Troubleshooting workcentre 7120 multifunction printer user guide 192 2. Remove the hole punch waste container at r4. 3. Empty the waste container. Note: whenever the waste container is removed, it must be emptied before re-inserting it in the printer. 4. Insert the container all the way into the fin...
Page 193
Troubleshooting workcentre 7120 multifunction printer user guide 193 troubleshooting paper jams the printer is designed to function with minimal paper jams using xerox supported media types only. Other media types may cause more frequent paper jams. If supported media is jamming frequently in one ar...
Page 194
Troubleshooting workcentre 7120 multifunction printer user guide 194 duplex unit jams document feeder jams media misfeeds probable causes solutions unsupported media of the wrong size, thickness, or type is being used. Use only xerox-approved media. For details, see supported media on page 51. Reche...
Page 195
Troubleshooting workcentre 7120 multifunction printer user guide 195 the label sheet is facing the wrong way in the tray. Load the label sheets according to the manufacturer’s instructions. Envelopes are facing the wrong way in tray 5 (bypass tray). Load the envelopes facedown in tray 5 (bypass tray...
Page 196
Troubleshooting workcentre 7120 multifunction printer user guide 196 clearing staple jams this section includes: • clearing staple jams in integrated office finisher on page 196 • clearing main staple jams in office finisher lx on page 198 • clearing booklet maker staple jams in office finisher lx o...
Page 197
Troubleshooting workcentre 7120 multifunction printer user guide 197 4. Open the staple cartridge clamp by pulling firmly in the direction shown. 5. Remove the jammed staples (1), then push the clamp in the direction shown until it snaps into the locked position (2). Warning: the points of the jamme...
Page 198
Troubleshooting workcentre 7120 multifunction printer user guide 198 clearing main staple jams in office finisher lx warning: do not perform this procedure when the printer is copying or printing. 1. Open the finisher front door. 2. The stapler is located inside the finisher cabinet. Pull the staple...
Page 199
Troubleshooting workcentre 7120 multifunction printer user guide 199 5. Check inside the finisher for any loose staples and remove them. 6. Open the staple cartridge clamp by pulling firmly in the direction shown. Warning: the points of the jammed staples are sharp. Remove the jammed staples careful...
Page 200
Troubleshooting workcentre 7120 multifunction printer user guide 200 clearing booklet maker staple jams in office finisher lx the booklet maker stapler uses two staple cartridges labeled r2 and r3. Booklet stapling requires that both staple cartridges be free of jammed staples. Warning: do not perfo...
Page 201
Troubleshooting workcentre 7120 multifunction printer user guide 201 4. Remove the jammed staples by pulling them in the direction shown. 5. Grip the orange tabs on both sides of the staple cartridge and insert it into the original position in the stapler. Note: if you have trouble inserting the car...
Page 202
Troubleshooting workcentre 7120 multifunction printer user guide 202 print quality problems caution: the xerox warranty, service agreement, or total satisfaction guarantee does not cover damage caused by using unsupported paper or specialty media. The total satisfaction guarantee is available in the...
Page 203
Troubleshooting workcentre 7120 multifunction printer user guide 203 copy and scan problems when the copy or scan quality is poor, select the closest symptom from the following table to correct the problem. If the copy quality does not improve after carrying out the appropriate action, contact xerox...
Page 204
Troubleshooting workcentre 7120 multifunction printer user guide 204 fax problems if a fax cannot be sent or received correctly, refer to the following table, then perform the indicated operation. If a fax still cannot be sent or received correctly, even after performing the described operations, co...
Page 205
Troubleshooting workcentre 7120 multifunction printer user guide 205 problems receiving faxes symptom cause solution the received fax is blank. There may be a problem with the telephone connection or with the caller’s fax machine. Check that the printer can make clean copies. If it can, have the cal...
Page 206
Troubleshooting workcentre 7120 multifunction printer user guide 206 getting help this section includes: • control panel messages on page 206 • alerts on page 206 • online support assistant on page 206 • web resources on page 207 control panel messages xerox provides several automatic diagnostic too...
Page 207
Troubleshooting workcentre 7120 multifunction printer user guide 207 web resources xerox provides several websites that offer additional help. Resource link technical support information for the printer, includes online technical support, recommended media list, online support assistant, driver down...
Page 208
Troubleshooting workcentre 7120 multifunction printer user guide 208.
Page 209
Workcentre 7120 multifunction printer user guide 209 10 printer specifications this chapter includes: • physical specifications on page 210 • environmental specifications on page 211 • electrical specifications on page 212 • performance specifications on page 213 • controller specifications on page ...
Page 210
Printer specifications workcentre 7120 multifunction printer user guide 210 physical specifications base unit • width: 607 mm (23.8 in.) with bypass tray closed • depth: 640 mm (25.1 in.) • height: 1,132 mm (44.5 in.) • weight: 115 kg (253.5 lb.) base unit with integrated office finisher • width: 64...
Page 211
Printer specifications workcentre 7120 multifunction printer user guide 211 environmental specifications temperature operating: 10° to 28° c/50° to 83° f when the humidity is 85%, temperature must be 28° c/83° f or below. Relative humidity operating: 15% to 85% when the temperature is 32°c /90° f, h...
Page 212
Printer specifications workcentre 7120 multifunction printer user guide 212 electrical specifications • 120 v ac, +/- 10%, 60 hz. Power consumption: 1.58 kw maximum • 220-240 v ac, +/- 10%, 50 hz. Power consumption: 1.76 kw maximum for 220 vac, 1.92 kw maximum for 240 v ac • e nergy s tar qualified ...
Page 213
Printer specifications workcentre 7120 multifunction printer user guide 213 performance specifications resolution maximum resolution: 600 x 600 dpi print speed color: 20 ppm black and white: 20 ppm.
Page 214
Printer specifications workcentre 7120 multifunction printer user guide 214 controller specifications processor 667 mhz memory 2 gb interface ethernet 10/100base-tx.
Page 215
Workcentre 7120 multifunction printer user guide 215 a regulatory information this chapter includes: • basic regulations on page 216 • copy regulations on page 218 • fax regulations on page 221 • material safety data sheets on page 224 • energy saver mode on page 225.
Page 216
Regulatory information workcentre 7120 multifunction printer user guide 216 basic regulations xerox has tested this product to electromagnetic emission and immunity standards. These standards are designed to mitigate interference caused or received by this product in a typical office environment. Un...
Page 217
Regulatory information workcentre 7120 multifunction printer user guide 217 european union caution: this is a class b product. In a domestic environment this product may cause radio interference in which case the user may be required to take adequate measures. This product, if used properly in accor...
Page 218
Regulatory information workcentre 7120 multifunction printer user guide 218 copy regulations united states congress, by statute, has forbidden the reproduction of the following subjects under certain circumstances. Penalties of fine or imprisonment may be imposed on those guilty of making such repro...
Page 219
Regulatory information workcentre 7120 multifunction printer user guide 219 7. Draft registration cards. 8. Selective service induction papers that bear any of the following registrant’s information: • earnings or income • court record • physical or mental condition • dependency status • previous mi...
Page 220
Regulatory information workcentre 7120 multifunction printer user guide 220 other countries • copying certain documents may be illegal in your country. Penalties of fine or imprisonment may be imposed on those found guilty of making such reproductions. • currency notes • bank notes and checks • bank...
Page 221
Regulatory information workcentre 7120 multifunction printer user guide 221 fax regulations united states fax send header requirements the telephone consumer protection act of 1991 makes it unlawful for any person to use a computer or other electronic device, including a fax machine, to send any mes...
Page 222
Regulatory information workcentre 7120 multifunction printer user guide 222 to order the correct service from the local telephone company, you may also have to quote the following codes: • facility interface code (fic) = 02ls2 • service order code (soc) = 9.0y warning: ask your local telephone compa...
Page 223
Regulatory information workcentre 7120 multifunction printer user guide 223 repairs to certified equipment should be coordinated by a representative designated by the supplier. Any repairs or alterations made by the user to this equipment, or equipment malfunctions, may give the telecommunications c...
Page 224
Regulatory information workcentre 7120 multifunction printer user guide 224 material safety data sheets for material safety data information regarding your printer, go to: north america: www.Xerox.Com/msds european union: www.Xerox.Com/environment_europe for the customer support center phone numbers...
Page 225
Regulatory information workcentre 7120 multifunction printer user guide 225 energy saver mode as an e nergy s tar partner, xerox corporation has determined that the basic configuration of this printer meets the e nergy s tar guidelines for energy efficiency. The e nergy s tar and e nergy s tar mark ...
Page 226
Regulatory information workcentre 7120 multifunction printer user guide 226.
Page 227
Workcentre 7120 multifunction printer user guide 227 b recycling and disposal this chapter includes recycling and disposal guidelines and information for: • all countries on page 228 • north america on page 228 • european union on page 228 • other countries on page 230
Page 228
Recycling and disposal workcentre 7120 multifunction printer user guide 228 guidelines and information all countries if you are managing the disposal of your xerox product, please note that the product may contain lead, perchlorate, and other materials whose disposal may be regulated due to environm...
Page 229
Recycling and disposal workcentre 7120 multifunction printer user guide 229 professional/business environment in accordance with european legislation, end of life electrical and electronic equipment subject to disposal must be managed within agreed procedures. Prior to disposal, please contact your ...
Page 230
Recycling and disposal workcentre 7120 multifunction printer user guide 230 information on disposal in other countries outside the european union these symbols are only valid in the european union if you wish to discard these items, please contact your local authorities or dealer and ask for the cor...
Page 231
Workcentre 7120 multifunction printer user guide 231 index numerics 2-sided printing, 69 media types, 68 page layout options, 69 a accounting, 34 b before using the printer, 20 billing meters, 161 booklet printing, 72 c centreware internet services, 47 cleaning the printer, 162 document cover, 162 d...
Page 232
Index workcentre 7120 multifunction printer user guide 232 technical support, 35 web resources, 207 i information about your printer, 35 printer management tools, 35 quick use guide, 35 resources, 35 technical support, 35 information pages printing, 33 installation and setup, 38 installing staples, ...
Page 233
Index workcentre 7120 multifunction printer user guide 233 black and white, 77 booklets, 72 both sides of paper, 68 cover pages, 78 creating custom sizes, 86 envelopes, 60 exception pages, 81 glossy paper, 62 information pages, 33 insert pages, 80 labels, 61 mirror images for windows, 85 multiple pa...
Page 234
Index workcentre 7120 multifunction printer user guide 234 w wia, 43 windows printer drivers, 42 x xerox scan utility accessing, 139 creating a scan template, 138 overview, 137.