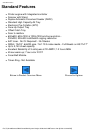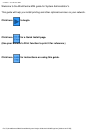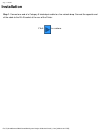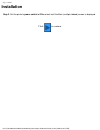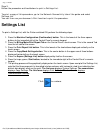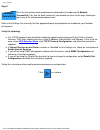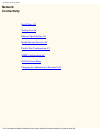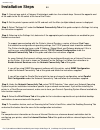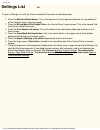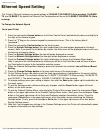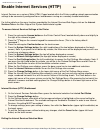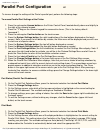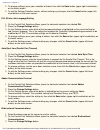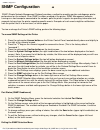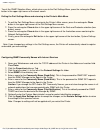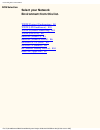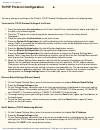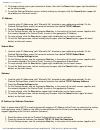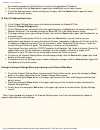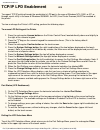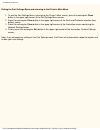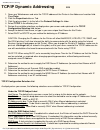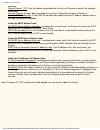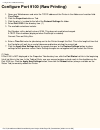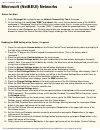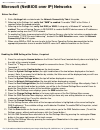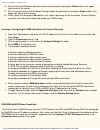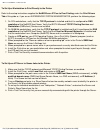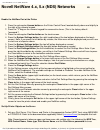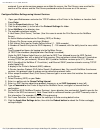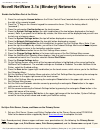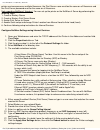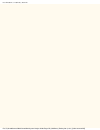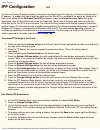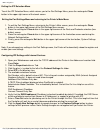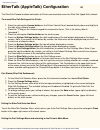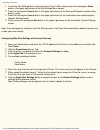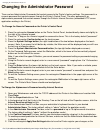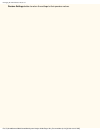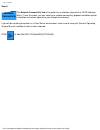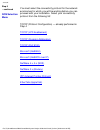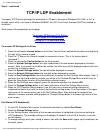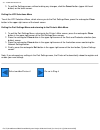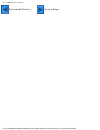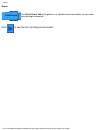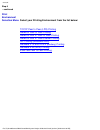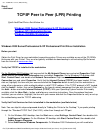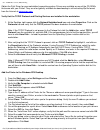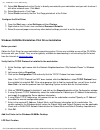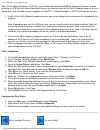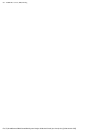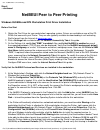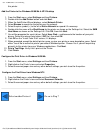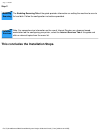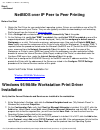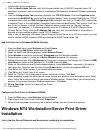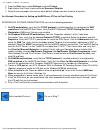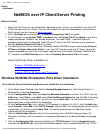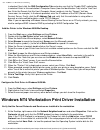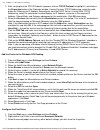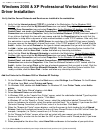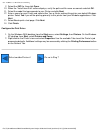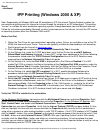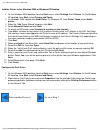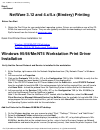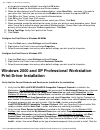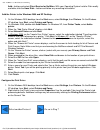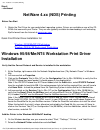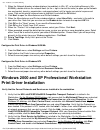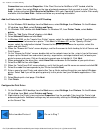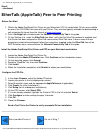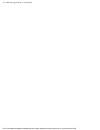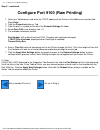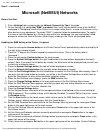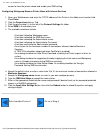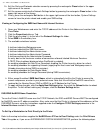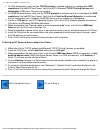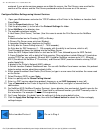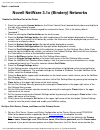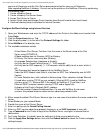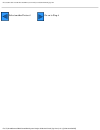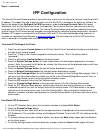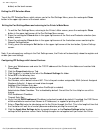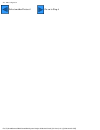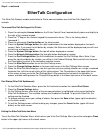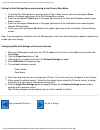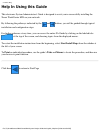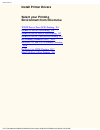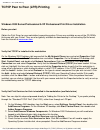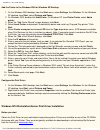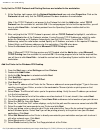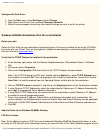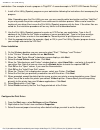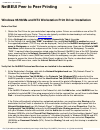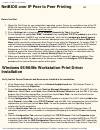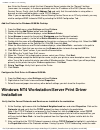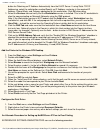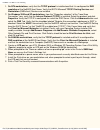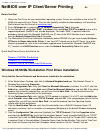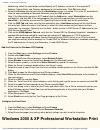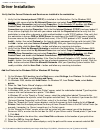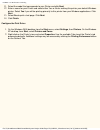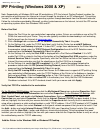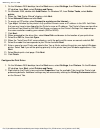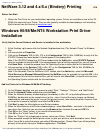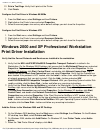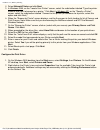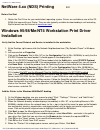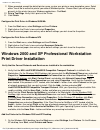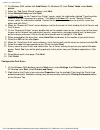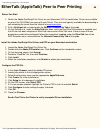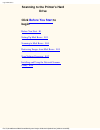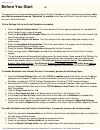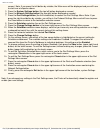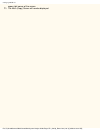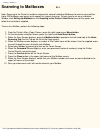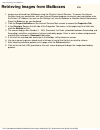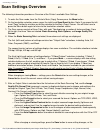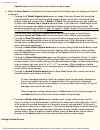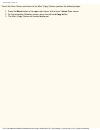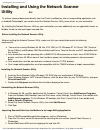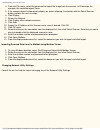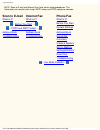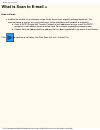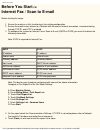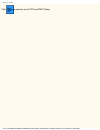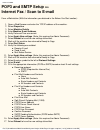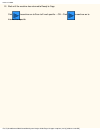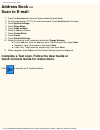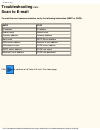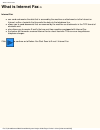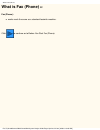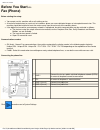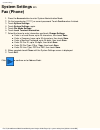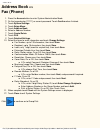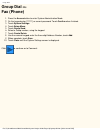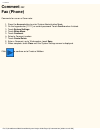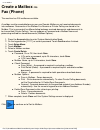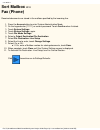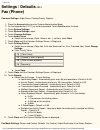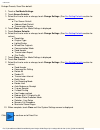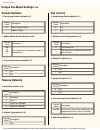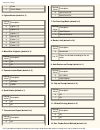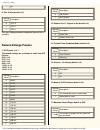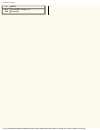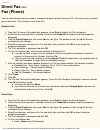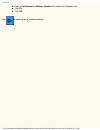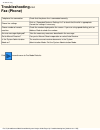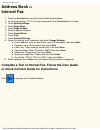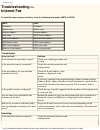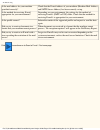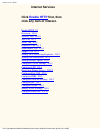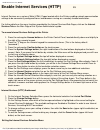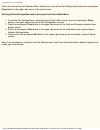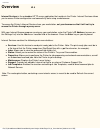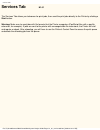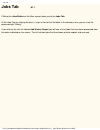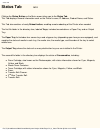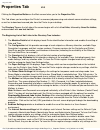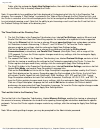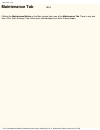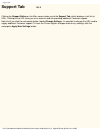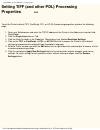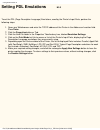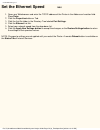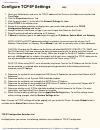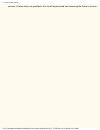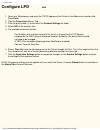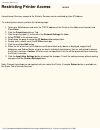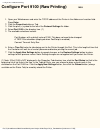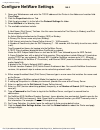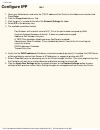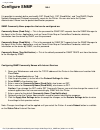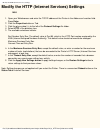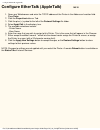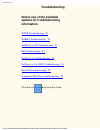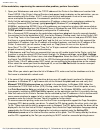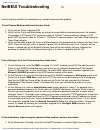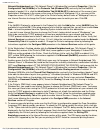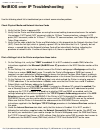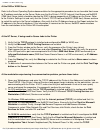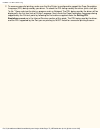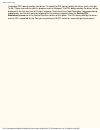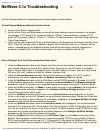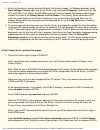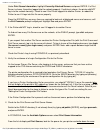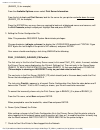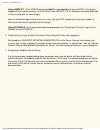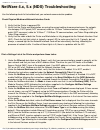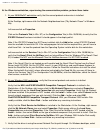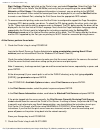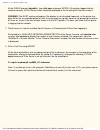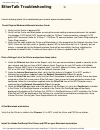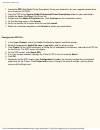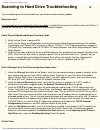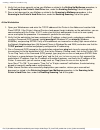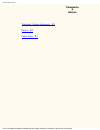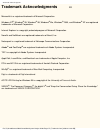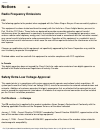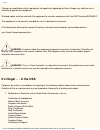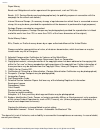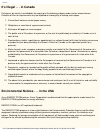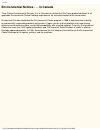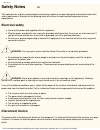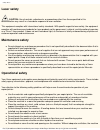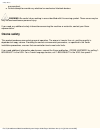- DL manuals
- Xerox
- Printer
- WorkCentre M24 Color
- System Administrator Manual
Xerox WorkCentre M24 Color System Administrator Manual
SA Guide -- WorkCentre M24
Product Overview
Start Install Steps
WorkCentre M24 SA Guide
Network
Connectivity
Print Drivers
Enabling
Scanning
Scan to E-mail
and Fax
Internet Services Trouble shooting
Trademarks
& Notices
Welcome to the WorkCentre M24 guide for System Administrator's.
This guide will help you install printing and other optional services on your network.
Click here
to begin.
Click here
for a Quick Install page.
(Use your browser's Print function to print it for reference.)
Click here
for instructions on using this guide.
file:///C|/0-web/boxster/WorkCentreM24-System-Analyst-Guide/index.htm [9/4/03 8:32:24 AM]
Summary of WorkCentre M24 Color
Page 1
Sa guide -- workcentre m24 product overview start install steps workcentre m24 sa guide network connectivity print drivers enabling scanning scan to e-mail and fax internet services trouble shooting trademarks & notices welcome to the workcentre m24 guide for system administrator's. This guide will ...
Page 3: Standard Features
Standard features standard features ● printer engine with integrated controller ● scanner with stand ● duplex automatic document feeder (dadf) ● standard high capacity a4 tray ● electronic pre-collation (epc) ● face-up output tray ● offset catch tray ● scan to mailbox ● 600x600; 600x1200 & 1200x1200...
Page 5
Sa guide -- workcentre m24 welcome to the workcentre m24 guide for system administrator's. This guide will help you install printing and other optional services on your network. Click here to begin. Click here for a quick install page. (use your browser's print function to print it for reference.) c...
Page 8: Settings List
Step 3 - install step 3. Follow the procedure outlined below to print a settings list. To print a copy of this procedure, go to the network connectivity tab of the guide and select settings list. You can then use your browser's print function to print the procedure. Settings list to print a settings...
Page 9
Step 4 - install step 4: network connectivity all of the instructions referenced below are obtained by first opening the network connectivity tab. Use the back function of your browser to return to this step, should you go to any of the referenced procedures now. Refer to the settings list and verif...
Page 11: Installation Steps
Installation steps installation steps a1 step 1. Connect one end of a category 5 twisted pair cable to a live network drop. Connect the opposite end of the cable to the rj-45 socket at the rear of the printer. Step 2. Set the printer's power switch to on and wait until the main (multiple tabbed) scr...
Page 12: Settings List
Settings list settings list a6 to print a settings list, with the printer switched on, perform the following steps: 1. Press the machine status button . This is the lowest of the three square buttons to the immediate left of the control panel’s numeric keypad. 2. Press the billing meter/print report...
Page 13: Ethernet Speed Setting
Ethernet speed setting ethernet speed setting a2 the printer's ethernet interface has speed settings of 10 base-t/100 base-tx (auto sensing) , 100 base- tx , and 10 base-t . By default the ethernet port configuration will be set to 10 base-t/100 base-tx (auto sensing) . To change the network speed g...
Page 14
Enable internet services (http) enable internet services (http) a9 internet services are a series of web (html) pages located within the printer enabling network communication settings to be conveniently configured from a web browser running on a remotely located workstation. For further details on ...
Page 15
Enable internet services (http) to exit the internet service selection menu, which returns you to the port settings menu, press the rectangular close button in the upper right corner of the touch screen. Exiting the port settings menu and returning to the printer's main menu 1. To exit the port sett...
Page 16: Parallel Port Configuration
Parallel port configuration parallel port configuration a7 to view or change the settings of the printer's parallel port, perform the following steps: to access parallel port settings at the printer 1. Press the rectangular access button on the printer control panel, located directly above and sligh...
Page 17
Parallel port configuration 4. To change settings, press your selection of choice, then click the save button (upper right hand button) on the touch screen. 5. To exit the settings selection screen, without making any changes, click the cancel button (upper left- hand button) on the touch screen. Pj...
Page 18
Parallel port configuration 4. On the settings screen, note which of the two square buttons is highlighted as the current setting for bi- directional communications. The available settings are enabled or disabled. To support high speed, bi- directional parallel communications, select the enabled set...
Page 19: Snmp Configuration
Snmp configuration snmp configuration a8 snmp (simple network management protocol) provides a method to remotely monitor and diagnose printer performance on the network. Once snmp has been enabled at the printer, snmp management software, running on a host computer connected to the network, polls th...
Page 20
Snmp configuration to exit the snmp selection menu, which returns you to the port settings menu, press the rectangular close button in the upper right corner of the touch screen. Exiting the port settings menu and returning to the printer's main menu 1. To exit the port settings menu, returning to t...
Page 21: Select Your Network
Networking environment menu nos selection select your network environment from this list. Tcp/ip (protocol configuration) b1 tcp/ip (lpd enablement) b13 tcp/ip (dynamic addressing) b15 tcp/ip (port 9100) b8 microsoft (netbeui) b5 microsoft (netbios over ip) b6 netware 4.X, 5.X (nds) b3 netware 3.X (...
Page 22
Tcp/ip protocol configuration tcp/ip protocol configuration b1 to view or change the settings of the printer's tcp/ip protocol configuration, perform the following steps: to access the tcp/ip protocol settings at the printer 1. Press the rectangular access button on the printer control panel, locate...
Page 23
Tcp/ip protocol configuration 4. To change settings, press your selection of choice, then click the save button (upper right hand button) on the touch screen. 5. To exit the settings selection screen, without making any changes, click the cancel button (upper left- hand button) on the touch screen. ...
Page 24
Tcp/ip protocol configuration the numeric keypad of the control panel, to enter in the appropriate ip address. 4. To save settings, click the save button (upper right-hand button) on the touch screen. 5. To exit the settings screen, without making any changes, click the cancel button (upper left-han...
Page 25: Tcp/ip Lpd Enablement
Tcp/ip lpd enablement tcp/ip lpd enablement b13 to support tcp/ip printing through the workstation's lpr port in the case of windows nt4, 2000, or xp, or through a print utility in the case of windows 95/98/me, the lpd (line printer daemon) must be enabled at the printer. To view or change the print...
Page 26
Tcp/ip lpd enablement exiting the port settings menu and returning to the printer's main menu 1. To exit the port settings menu, returning to the printer's main screen, press the rectangular close button in the upper right corner of the port settings menu screen. 2. Press the rectangular close butto...
Page 27: Tcp/ip Dynamic Addressing
Tcp/ip dynamic addressing tcp/ip dynamic addressing b15 1. Open your web browser and enter the tcp/ip address of the printer in the address or location field. Press enter . 2. Click the properties button or tab. 3. Click the plus symbol (+) to the left of the protocol settings file folder. 4. Select...
Page 28
Tcp/ip dynamic addressing searches. Domain names 1,2,3. Three text boxes are provided for the entry of domains to search (for example, xerox.Com). Connect timeout. An entry box is provided for entering a timeout for searches of domains. Dynamic dns update box. If your dns server does not support dyn...
Page 29
Configure port 9100 (raw printing) configure port 9100 (raw printing) b8 1. Open your web browser and enter the tcp/ip address of the printer in the address or location field. Press enter . 2. Click the properties button or tab. 3. Click the plus (+) symbol to the left of the protocol settings file ...
Page 30: Microsoft (Netbeui) Networks
Microsoft (netbeui) networks microsoft (netbeui) networks b5 before you start 1. Print a settings list as stated under the network connectivity tab of this guide. 2. On the settings list, verify that "smb" is enabled . Also, verify that the default name of the netbeui workgroup is "workgroup" and th...
Page 31
Microsoft (netbeui) networks screen to have the printer reboot and enable your smb setting. Configuring workgroup name or printer name with internet services 1. Open your web browser and enter the tcp/ip address of the printer in the address or location field. Press enter . 2. Click the properties b...
Page 32
Microsoft (netbios over ip) networks microsoft (netbios over ip) networks b6 before you start 1. Print a settings list as stated under the network connectivity tab of this guide. 2. Referring to the settings list, verify that "smb" is enabled . To enable "smb" at the printer, if required, follow the...
Page 33
Microsoft (netbios over ip) networks 16. Exit the ports and protocols selection screen by pressing the rectangular close button in the upper right corner of the screen. 17. Exit the screen containing the network settings button by pressing the rectangular close button in the upper right corner of th...
Page 34
Microsoft (netbios over ip) networks to set up a workstation to print directly to the printer refer to the setup instructions supplied for netbios over ip peer to peer printing under the print drivers tab of this guide or, if you are an experienced system administrator, perform the following steps: ...
Page 35
Novell netware 4.X, 5.X (nds) networks novell netware 4.X, 5.X (nds) networks b3 enable the netware port at the printer 1. Press the rectangular access button on the printer control panel, located directly above and slightly to the right of the numeric keypad. 2. Press the "1" key on the numeric key...
Page 36
Novell netware 4.X, 5.X (nds) networks assigned. If your printer services queues on multiple file servers, the print server name must be the same on all file servers and the print server password must be the same on all file servers. Configure netware settings using internet services 1. Open your we...
Page 37
Novell netware 3.1x (bindery) networks novell netware 3.1x (bindery) networks b4 enable the netware port at the printer 1. Press the rectangular access button on the printer control panel, located directly above and slightly to the right of the numeric keypad. 2. Press the "1" key on the numeric key...
Page 38
Novell netware 3.1x (bindery) networks printer services queues on multiple fileservers, the print server name must be the same on all fileservers and the print server password must be the same on all fileservers. Note regarding netware 4 (bindery): you can set up the printer on the netware 4 server ...
Page 40: Ipp Configuration
Ipp configuration ipp configuration b14 the internet printing protocol provides a convenient way to print over the internet or intranet using the printer's ip address. To support this type of printing, make sure that port 9100 is enabled at the printer as stated in the note at the bottom of the conf...
Page 41
Ipp configuration exiting the ipp selection menu to exit the ipp selection menu, which returns you to the port settings menu, press the rectangular close button in the upper right corner of the touch screen. Exiting the port settings menu and returning to the printer's main menu 1. To exit the port ...
Page 42
Ethertalk configuration ethertalk (appletalk) configuration b7 the ethertalk protocol enables workstation to printer communications over the ethertalk (appletalk) network. To access ethertalk settings at the printer 1. Press the rectangular access button on the printer control panel, located directl...
Page 43
Ethertalk configuration 1. To exit the port settings menu, returning to the printer's main screen, press the rectangular close button in the upper right corner of the port settings menu screen. 2. Press the rectangular close button in the upper right corner of the ports and protocols selection (two-...
Page 44
Changing the administrator password changing the administrator password a10 there are two administrator passwords that control access to the printer's feature settings. One password is a numeric password that controls access through the printer's control panel. The other password is an alphanumeric ...
Page 46
Setp 5 - install step 5: network connectivity the network connectivity tab of the guide has a selection referred to as "nos selection menu." from this menu, you can select your network connectivity protocol and obtain printer installation instructions specific to your network environment. If you wil...
Page 47
5a install step 5 ...Continued nos selection menu you must select the connectivity protocol for the network environment in which you will be working before you can proceed with your installation. Select your connectivity protocol from the following list: tcp/ip (protocol configuration) — already per...
Page 48: Tcp/ip Ldp Enablement
5a1 - tcp/ip lpd enablement step 5 ...Continued tcp/ip ldp enablement to support tcp/ip printing through the workstation's lpr port in the case of windows nt4, 2000, or xp, or through a print utility in the case of windows 95/98/me, the lpd (line printer daemon) must be enabled at the printer. Quick...
Page 49
5a1 - tcp/ip lpd enablement 5. To exit the settings screen, without making any changes, click the cancel button (upper left-hand button) on the touch screen. Exiting the lpd selections menu to exit the lpd selections menu, which returns you to the port settings menu, press the rectangular close butt...
Page 50: Tcp/ip Dynamic Addressing
5b1 - tcp/ip dynamic addressing step 5 ...Continued tcp/ip dynamic addressing 1. Open your web browser and enter the tcp/ip address of the printer in the address or location field. Press enter . 2. Click the properties button or tab. 3. Click the plus symbol (+) to the left of the protocol settings ...
Page 51
5b1 - tcp/ip dynamic addressing ip address entry box. To be filled in manually only when manual addressing is selected. Subnet mask entry box. To be filled in manually only when manual addressing is selected. Gateway entry box. To be filled in manually only when manual addressing is selected. Under ...
Page 54
6a install step 6 ...Continued print environment selection menu select your printing environment from the list below: tcp/ip peer to peer (lpr) printing netbeui peer to peer printing netbios over ip peer to peer printing netbios over ip client/server printing ipp printing (windows 2000) netware 3.12...
Page 55
6a1 - tcp/ip peer to peer (lpr) printing step 6 ...Continued tcp/ip peer to peer (lpr) printing quick find print driver installation for: windows 2000 server\professional & xp professional windows nt4 workstation/server windows 95/98/me workstation windows 2000 server\professional & xp professional ...
Page 56
6a1 - tcp/ip peer to peer (lpr) printing logged in with administrator rights to perform this function. 3. Select other network file and print services and click details . 4. Check the box to select print services for unix . Click ok and next . You will need to supply the operating system installer d...
Page 57
6a1 - tcp/ip peer to peer (lpr) printing obtain the print driver for your workstation's operating system. Drivers are available on one of the cd-roms that came with your printer. They are also typically available for downloading in self-extracting zip file format from the internet at www.Xerox.Com ....
Page 58
6a1 - tcp/ip peer to peer (lpr) printing 15. Select not shared unless the printer is directly connected to your workstation and you wish to share it with other network users. Click next . 16. Select yes to print a test page. 17. Select finish and verify that the test page printed out at the printer....
Page 59
6a1 - tcp/ip peer to peer (lpr) printing note: as the ability to create an lpr port is not included with windows 95/98/me operating systems, in order to create an lpr port with these operating systems you need to install a print utility (spooler) program on your workstation. One example of such a pr...
Page 61
6a2 - netbeui peer to peer printing step 6 ...Continued netbeui peer to peer printing windows 95/98/me and nt4 workstation print driver installation before you start 1. Obtain the print driver for your workstation's operating system. Drivers are available on one of the cd- roms that came with your p...
Page 62
6a2 - netbeui peer to peer printing this printer. Add the printer to the windows 95/98/me & nt4 desktop 1. From the start menu, select settings and then printers . 2. Double click the add printer button and click next . 3. When the add printer wizard displays, select network printer . 4. Select brow...
Page 63
Step 7 - install step 7: enabling scanning the enabling scanning tab of the guide provides information on setting the machine to scan to its hard disk. Follow the configuration instructions provided. Internet services note: for comprehensive information on the use of internet services as a browser-b...
Page 64: Installation
6a3 - netbios over ip peer to peer printing step 6 ...Continued netbios over ip peer to peer printing before you start 1. Obtain the print driver for your workstation's operating system. Drivers are available on one of the cd- roms that came with your printer. They are also typically available for d...
Page 65: Installation
6a3 - netbios over ip peer to peer printing installer disk for this workstation. 4. Click the identification tab and verify that this workstation has a unique computer name (15 characters maximum) and is a member of a workgroup (workgroup is the default windows workgroup name). 5. Click the configur...
Page 66
6a3 - netbios over ip peer to peer printing 1. At the desktop, right mouse click the network neighborhood icon and select properties . Click on the protocols tab and verify that the tcp/ip protocol has been installed in the workstation. Note: if the tcp/ip protocol is not present in the protocol lis...
Page 67
6a3 - netbios over ip peer to peer printing 1. From the start menu, select settings and then printers . 2. Right click on the printer's icon and select document defaults . 3. Select the correct paper size and any other default settings you wish to set for the printer. An alternate procedure for sett...
Page 68
6a4 - netbios over ip client/server printing step 6 ...Continued netbios over ip client/server printing before you start 1. Obtain the print driver for your workstation's operating system. Drivers are available on one of the cd- roms that came with your printer. They are also typically available for...
Page 69
6a4 - netbios over ip client/server printing is checked. Next, click the dns configuration tab and make sure that the "enable dns" radio button is selected. Enter in this workstation's computer name (from the identification tab) into the "host" text box. Enter the domain that this host (computer nam...
Page 70
6a4 - netbios over ip client/server printing 2. After verifying that the tcp/ip protocol is present, click on tcp/ip protocol to highlight it, and click on the properties button of the protocols window. If using dynamic tcp/ip addressing, select the radio button for obtaining an ip address automatic...
Page 71: Driver Installation
6a4 - netbios over ip client/server printing windows 2000 & xp professional workstation print driver installation verify that the correct protocols and services are installed in the workstation 1. Verify that the internet protocol (tcp/ip) is installed in the workstation. On the windows 2000 desktop...
Page 72
6a4 - netbios over ip client/server printing 9. Select the .Inf file, then click open . 10. When the "install from disk" screen displays, verify the path and file name are correct and click ok . 11. Select the model that corresponds to your printer and click next . 12. Enter a name for your printer ...
Page 73
6a5 - ipp printing (windows 2000 & xp) step 6 ...Continued ipp printing (windows 2000 & xp) note: supported by all windows 2000 and xp workstations, ipp (the internet printing protocol) enables the convenience of printing over the internet or intranet through the creation of an ipp network port. Thi...
Page 74
6a5 - ipp printing (windows 2000 & xp) add the printer to the windows 2000 or windows xp desktop 1. On the windows 2000 desktop, from the start menu, select settings , then printers. On the windows xp desktop, from start , select printers and faxes . 2. On windows 2000, double-click add printer . On...
Page 75: Installation
6a6 - netbios over ip client/server printing step 6 ...Continued netware 3.12 and 4.X/5.X (bindery) printing before you start 1. Obtain the print driver for your workstation's operating system. Drivers are available on one of the cd- roms that came with your printer. They are also typically availabl...
Page 76: Print Driver Installation
6a6 - netbios over ip client/server printing on the printer’s queue to highlight it and click the ok button. 4. Click next to open the manufacturers and printers window. 5. When the manufacturers and printers window displays, select have disk… and enter in the path to your driver files. Note that yo...
Page 77
6a6 - netbios over ip client/server printing add… button and select client service for netware . With your operating system installer disk readily available, click the have disk… button and follow any remaining instructions. Add the printer to the windows 2000 and xp desktop 1. On the windows 2000 d...
Page 78: Netware 4.Xx (Nds) Printing
6a7 - netware 4.Xx (nds) printing step 6 ...Continued netware 4.Xx (nds) printing before you start 1. Obtain the print driver for your workstation's operating system. Drivers are available on one of the cd- roms that came with your printer. They are also typically available for downloading in self-e...
Page 79: Print Driver Installation
6a7 - netware 4.Xx (nds) printing 3. When the network directory window displays (immediately in win. Nt, or by clicking browse in win. 95/98me), double click on the network icons (or the + sign in front of the icons) to open up the network tree and context (country, organization, and organizational ...
Page 80
6a7 - netware 4.Xx (nds) printing connection icon and select properties . If the client service for netware is not loaded, click the install… button, then select client as the type of network component that you wish to install. Click the add… button and select client service for netware . With your ...
Page 81
6a8 - ethertalk (appletalk) peer to peer printing step 6 ...Continued ethertalk (appletalk) peer to peer printing before you start 1. Obtain the adobe postscript print driver for your macintosh (os 9.X) workstation. Drivers are available on one of the cd-roms that came with your printer. They are al...
Page 83
5c1 - configure port 9100 (raw printing) step 5 ...Continued configure port 9100 (raw printing) 1. Open your web browser and enter the tcp/ip address of the printer in the address or location field. Press enter . 2. Click the properties button or tab. 3. Click the plus (+) symbol to the left of the ...
Page 84: Microsoft (Netbeui) Networks
5d1 - microsoft (netbeui) networks step 5 ...Continued microsoft (netbeui) networks before you start 1. Print a settings list as stated under the network connectivity tab of this guide. 2. On the settings list, verify that "smb" is enabled . Also, verify that the default name of the netbeui workgrou...
Page 85
5d1 - microsoft (netbeui) networks screen to have the printer reboot and enable your smb setting. Configuring workgroup name or printer name with internet services 1. Open your web browser and enter the tcp/ip address of the printer in the address or location field. Press enter . 2. Click the proper...
Page 86
5e1 - microsoft (netbios over ip) networks step 5 ...Continued microsoft (netbios over ip) networks before you start 1. Print a settings list as stated under the network connectivity tab of this guide. 2. Referring to the settings list, verify that "smb" is enabled . To enable "smb" at the printer, ...
Page 87
5e1 - microsoft (netbios over ip) networks 16. Exit the ports and protocols selection screen by pressing the rectangular close button in the upper right corner of the screen. 17. Exit the screen containing the network settings button by pressing the rectangular close button in the upper right corner...
Page 88
5e1 - microsoft (netbios over ip) networks 1. On nt4 workstations, verify that the tcp/ip protocol is installed and that it is configured for dns resolution of the netbios host name. Verify that both microsoft tcp/ip printing services and workstation (smb client) services are installed. 2. On 95/98/...
Page 89
5f1 - novell netware 4.X, 5.X (nds) networks step 5 ...Continued novell netware 4.X, 5.X (nds) networks enable the netware port at the printer 1. Press the rectangular access button on the printer control panel, located directly above and slightly to the right of the numeric keypad. 2. Press the "1"...
Page 90
5f1 - novell netware 4.X, 5.X (nds) networks assigned. If your printer services queues on multiple file servers, the print server name must be the same on all file servers and the print server password must be the same on all file servers. Configure netware settings using internet services 1. Open y...
Page 94: Ipp Configuration
5h1 - ipp configuration step 5 ...Continued ipp configuration the internet printing protocol provides a convenient way to print over the internet or intranet using the printer's ip address. To support this type of printing, make sure that port 9100 is enabled at the printer as stated in the note at ...
Page 95
5h1 - ipp configuration button) on the touch screen. Exiting the ipp selection menu to exit the ipp selection menu, which returns you to the port settings menu, press the rectangular close button in the upper right corner of the touch screen. Exiting the port settings menu and returning to the print...
Page 99: Help In Using This Guide
Sa guide help help in using this guide this electronic system administrator's guide is designed to assist you in successfully installing the xerox workcentre m24 on your network. By following the pathways indicated by the and buttons, you will be guided through typical installation and configuration...
Page 100: Install Printer Drivers
Printer drivers install printer drivers select your printing environment from this menu tcp/ip peer to peer (lpr) printing d1 netbeui peer to peer printing d6 netbios over ip peer to peer printing d7 netbios over ip client/server printing d4 ipp printing (windows 2000) d13 netware 3.12 and 4.X/5.X (...
Page 101
Tcp/ip peer to peer (lpr) printing tcp/ip peer to peer (lpr) printing d1 windows 2000 server\professional & xp professional print driver installation before you start obtain the print driver for your workstation's operating system. Drivers are available on one of the cd-roms that came with your prin...
Page 102
Tcp/ip peer to peer (lpr) printing add the printer to the windows 2000 or windows xp desktop 1. On the windows 2000 desktop, from the start menu, select settings , then printers. On the windows xp desktop, from start , select printers and faxes . 2. On windows 2000, double-click add printer . On win...
Page 103
Tcp/ip peer to peer (lpr) printing verify that the tcp/ip protocol and printing services are installed in the workstation 1. At the desktop, right mouse click the network neighborhood icon and select properties . Click on the protocols tab and verify that the tcp/ip protocol has been loaded on the w...
Page 104
Tcp/ip peer to peer (lpr) printing configure the print driver 1. From the start menu, select settings and then printers . 2. Right click on the printer's icon and select document defaults . 3. Select the correct paper size and any other default settings you wish to set for the printer. Windows 95/98...
Page 105
Tcp/ip peer to peer (lpr) printing workstation. One example of such a program is "digilpr." a second example is "acits lpr remote printing." 1. Install a print utility (spooler) program on your workstation following the instructions that accompany the program. Note: depending upon the print utility ...
Page 106
Netbeui peer to peer printing netbeui peer to peer printing d6 windows 95/98/me and nt4 workstation print driver installation before you start 1. Obtain the print driver for your workstation's operating system. Drivers are available on one of the cd- roms that came with your printer. They are also t...
Page 107
Netbeui peer to peer printing add the printer to the windows 95/98/me & nt4 desktop 1. From the start menu, select settings and then printers . 2. Double click the add printer button and click next . 3. When the add printer wizard displays, select network printer . 4. Select browse to search for the...
Page 108: Installation
Netbios over ip peer to peer printing netbios over ip peer to peer printing d7 before you start 1. Obtain the print driver for your workstation's operating system. Drivers are available on one of the cd- roms that came with your printer. They are also typically available for downloading in self-extr...
Page 109: Installation
Netbios over ip peer to peer printing box. Enter the domain in which this host (computer name) resides into the "domain" text box (xerox.Com, for example). In the boxes provided, enter the ip address of the dns (domain name service) server. Finally, click the ip address tab and verify that this work...
Page 110
Netbios over ip peer to peer printing button for obtaining an ip address automatically from the dhcp server. If using static tcp/ip addressing, select the radio button marked specify an ip address, and enter in the required ip address, subnet mask, and gateway addresses for this workstation. Click o...
Page 111
Netbios over ip peer to peer printing 1. On nt4 workstations , verify that the tcp/ip protocol is installed and that it is configured for dns resolution of the netbios host name. Verify that both microsoft tcp/ip printing services and workstation (smb client) services are installed. 2. On windows 20...
Page 112
Netbios over ip client/server printing netbios over ip client/server printing d4 before you start 1. Obtain the print driver for your workstation's operating system. Drivers are available on one of the cd- roms that came with your printer. They are also typically available for downloading in self-ex...
Page 113
Netbios over ip client/server printing (xerox.Com, for example). In the boxes provided, enter the ip address of the dns (domain name service) server. Finally, click the ip address tab and verify that this workstation is using either a dynamic or static method to obtain a valid tcp/ip address. Note: ...
Page 114
Netbios over ip client/server printing addressing, select the radio button marked specify an ip address, and enter in the required ip address, subnet mask, and gateway addresses for this workstation. Click ok when done. 3. Select the services tab and verify that the workstation service is installed....
Page 115: Driver Installation
Netbios over ip client/server printing driver installation verify that the correct protocols and services are installed in the workstation 1. Verify that the internet protocol (tcp/ip) is installed in the workstation. On the windows 2000 desktop, right mouse click the my network places icon and sele...
Page 116
Netbios over ip client/server printing 11. Select the model that corresponds to your printer and click next . 12. Enter a name for your printer and select either yes or no for making this printer your default windows printer. Select yes if you will be printing primarily to this printer from your win...
Page 117
Ipp printing (windows 2000 ipp printing (windows 2000 & xp) d13 note: supported by all windows 2000 and xp workstations, ipp (the internet printing protocol) enables the convenience of printing over the internet or intranet through the creation of an ipp network port. This printing "service" is avai...
Page 118
Ipp printing (windows 2000 1. On the windows 2000 desktop, from the start menu, select settings , then printers. On the windows xp desktop, from start , select printers and faxes . 2. On windows 2000, double-click add printer . On windows xp, from printer tasks , select add a printer . 3. When the "...
Page 119: Installation
Netware 3.12 (bindery) printing netware 3.12 and 4.X/5.X (bindery) printing d16 before you start 1. Obtain the print driver for your workstation's operating system. Drivers are available on one of the cd- roms that came with your printer. They are also typically available for downloading in self-ext...
Page 120: Print Driver Installation
Netware 3.12 (bindery) printing 10. Print a test page . Verify that it prints at the printer. 11. Click finish . Configure the print driver in windows 95/98/me 1. From the start menu, select settings and then printers . 2. Right click on the printer's icon and select properties . 3. Select the corre...
Page 121
Netware 3.12 (bindery) printing 4. Select network printer and click next . 5. In windows 2000, on the "locate your printer" screen, select the radio button labeled "type the printer name or click next to browse for a printer." click next . In windows xp, on the "specify a printer" screen, select the...
Page 122: Netware 4.Xx (Nds) Printing
Netware 4.Xx (nds) printing netware 4.Xx (nds) printing d17 before you start 1. Obtain the print driver for your workstation's operating system. Drivers are available on one of the cd- roms that came with your printer. They are also typically available for downloading in self-extracting zip file for...
Page 123: Print Driver Installation
Netware 4.Xx (nds) printing 9. When prompted, accept the default printer name, or give your printer a more descriptive name. Select either yes or no to make this printer your default windows printer. Choose yes if you will be printing primarily to this printer from your windows applications. Click n...
Page 124
Netware 4.Xx (nds) printing 2. On windows 2000, double-click add printer . On windows xp, from printer tasks , select add a printer . 3. When the "add printer wizard" displays, click next . 4. Select network printer and click next . 5. In windows 2000, on the "locate your printer" screen, select the...
Page 125
Ethertalk (appletalk) peer to peer printing ethertalk (appletalk) peer to peer printing d8 before you start 1. Obtain the adobe postscript print driver for your macintosh (os 9.X) workstation. Drivers are available on one of the cd-roms that came with your printer. They are also typically available ...
Page 127: Before You Start
Before you start before you start e1 to support retrieval of scanned documents from the printer's "mailboxes" to your workstation's desktop, make sure that the protocol known as "salutation" is enabled , either from the printer's control panel or through the use of internet services. Print a setting...
Page 128
Before you start screen). Note: if you press the left button by mistake, the main menu will be displayed and you will have to start over at step one above. 5. Press the system settings button (the top left button displayed on screen). 6. Press the network settings button (the top right button displa...
Page 129: Setting Up Mailboxes
Setting up mailboxes setting up mailboxes e13 note: scanning to the printer's hard drive requires the set up of individual mailboxes to receive scanned files. Up to 200 mailboxes can be set up to support this type of scanning. To set up mailboxes, perform the following steps: 1. Press the rectangula...
Page 131: Scanning to Mailboxes
Scanning to mailboxes scanning to mailboxes e14 note: scanning to the printer's hard drive requires the setup of individual mailboxes to receive scanned files. Up to 200 mailboxes can be set up to support this type of scanning. To learn how to set up an individual mailbox, click setting up mailboxes...
Page 132
Retrieving images from mailboxes retrieving images from mailboxes e15 1. Images are retrieved from mailboxes using the printer's internet services. To access the internet services from your workstation, with your internet browser program running on your workstation enter the printer's ip address (as...
Page 133: Scan Settings Overview
Scan settings overview scan settings overview e12 the following information provides an overview of the printer's available scan settings. 1. To enter the scan mode, from the printer's main (copy) screen press the menu button. 2. On the two-button selection screen, press the right-hand scan/e-mail b...
Page 134
Scan settings overview cancel button to exit the current screen without saving changes. 6. When the scan options is selected, two horizontal rows of three buttons each are displayed (a total of six buttons). ❍ pressing the 2 sided originals button opens an image orientation screen with two setting s...
Page 135
Scan settings overview to exit the scan screen and return to the main (copy) screen, perform the following steps: 1. Press the menu button in the upper right corner of the three-tabbed scan screen. 2. On the two-button selection screen, press the left-hand copy button. 3. The main (copy) screen will...
Page 136: Utility
Installing/using the network scanner installing and using the network scanner utility e16 to retrieve scanned documents directly from the printer's mailbox(es) into an image-editing application such as adobe® photoshop®, you need to install the network scanner utility (scan driver) on your workstati...
Page 137
Installing/using the network scanner 4. From the file menu, select the command to import the image from the scanner. In photoshop, for example, this would be import/twain. 5. If the scanner doesn't automatically display on screen allowing its selection with the select scanner button, perform the nex...
Page 138: Scan to E-Mail
Optional features note: scan to e-mail and internet fax have similar setup procedures. The information you need to start setup, smtp setup, and pop3 setup are common. Scan to e-mail internet fax phone fax what is it? What is it? What is it? .... Before you start .... Before you start .... Pop3 and s...
Page 139: What Is Scan to E-Mail
What is scan to e-mail what is scan to e-mail fe scan to e-mail: ● enables the creation of an electronic image file by scanning an original hard copy document. The scanned image is sent as an e-mail attachment, to the specified e-mail recipient or recipients. ■ enter a smtp (simple mail transfer pro...
Page 140: Before You Start
Before you start before you start fe1 internet fax / scan to e-mail before starting the setup: 1. Ensure the machine is fully functioning in its existing configuration. 2. Ensure the machine has access to a network with intranet or internet connection, is communicating through tcp/ip, and http is en...
Page 142: Pop3 and Smtp Setup
Pop3 and smtp pop3 and smtp setup fe5 internet fax / scan to e-mail from a workstation (with the information you obtained in the before you start section): 1. Open a web browser and enter the tcp/ip address of the machine. 2. Select properties . 3. Select machine details . 4. Enter machine e-mail ad...
Page 144: Address Book
Scan to e-mail address book address book fe3 scan to e-mail 1. Press the access button to enter system administration mode. 2. On the keypad enter [11111] or current password. Touch confirm when finished. 3. Touch system settings . 4. Touch setup menu . 5. Touch address book . 6. Select a address nu...
Page 145: Troubleshooting
Troubleshooting troubleshooting fe15 scan to e-mail to avoid the most common mistakes, verify the following information (smtp or pop3). Smtp pop3 ip address ip address subnet mask subnet mask gateway address gateway address host name smtp server address dns server address machine e-mail address dns ...
Page 146: What Is Internet Fax
What is internet fax what is internet fax fi internet fax: ● can send and receive the data that is scanned by the machine as attachments via the intranet or internet, unlike a facsimile that transmits the data via the telephone line. ● allows you to send documents that are scanned by the machine as ...
Page 148: Before You Start
Before you start before you start fp1 fax (phone) before starting the setup: ● you cannot use this machine with a call waiting service. ● a facsimile located close to a main unit of a cordless phone can cause distorted images or interrupted transmission. This machine should be installed at least fiv...
Page 149: System Settings
System settings system settings fp1 fax (phone) 1. Press the access button to enter system administration mode. 2. On the keypad enter [11111] or current password. Touch confirm when finished. 3. Touch system settings . 4. Touch system settings , again. 5. Touch fax mode settings . 6. Touch local te...
Page 150: Address Book
Address book address book fp3 fax (phone) 1. Press the access button to enter system administration mode. 2. On the keypad enter [11111] or current password. Touch confirm when finished. 3. Touch system settings . 4. Touch setup menu . 5. Touch address book . 6. Select a address number. 7. Touch cre...
Page 151: Group Dial
Group dial group dial fp5 fax (phone) 1. Press the access button to enter system administration mode. 2. On the keypad enter [11111] or current password. Touch confirm when finished. 3. Touch system settings . 4. Touch setup menu . 5. Touch group send . 6. Select a group number, using the keypad. 7....
Page 152: Comment
Comment comment fp7 fax (phone) comments for use on a cover note: 1. Press the access button to enter system administration mode. 2. On the keypad enter [11111] or current password. Touch confirm when finished. 3. Touch system settings . 4. Touch setup menu . 5. Touch comment . 6. Select a comment n...
Page 153: Create A Mailbox
Create mailbox create a mailbox fp9 fax (phone) the machine has 200 mailboxes available. A mailbox must be created before you can use remote mailbox or sort received documents into mailboxes. Documents of the mailbox fax receive or private polling are stored in the mailbox. This is convenient for di...
Page 154: Sort Mailbox
Sort mailbox sort mailbox fp11 fax (phone) received documents are stored in the mailbox specified by the incoming line. 1. Press the access button to enter system administration mode. 2. On the keypad enter [11111] or current password. Touch confirm when finished. 3. Touch system settings . 4. Touch...
Page 155: Settings / Defaults
Other items settings / defaults fp13 fax (phone) common settings: audio tones, printing priority, reports. 1. Press the access button to enter system administration mode. 2. On the keypad enter [11111] or current password. Touch confirm when finished. 3. Touch system settings . 4. Touch system setti...
Page 156
Other items enlarge presets, scan size default. 1. Touch a fax mode settings. 2. Touch screen defaults . 3. Select the line to enter or change, touch change settings . (see fax setting defaults section for values.) ■ fax screen default ■ address book default ■ transmission screen 4. Touch close unti...
Page 157: Unique Fax Mode Settings
Unique fax settings unique fax mode settings fi99 screen defaults fax control 1. Fax screen defaults (default is 0) setting value description 0 basic feature screen 1 address book 2. Address book default (default is 001) setting value description 001 to 500 the recipient of the specified number is d...
Page 158
Unique fax settings 1 photo 2 text & photo 3. Lighter/darker (default is 3) setting value description 0 lighter (-3) 1 lighter (-2) 2 lighter (-1) 3 normal ( 0) 4 darker (+1) 5 darker (+2) 6 darker (+3) 4. Mixed size originals (default is 0) setting value description 0 off 1 on 5. Communication mode...
Page 159: Reduce/enlarge Presets
Unique fax settings 1 on 8. Ifax profile (default is 0) setting value description 0 tiff-s 1 tiff-f 2 tiff-j this item is displayed when the optional internet fax is available. Reduce/enlarge presets 1. R/e presets 1 to 7 the default settings are as follows in order from r/e presets: 50.0% in 3 70.7...
Page 161: Direct Fax
Direct fax direct fax fp15 fax (phone) you can facsimile documents created in a computer program directly from your pc in the same way you would print a document. This is known as the direct fax. Recipient list 1. From the file menu of the application program, select print to display the print dialo...
Page 163: Troubleshooting
Troubleshooting troubleshooting fp17 fax (phone) telephone line connection check that the phone line is connected correctly. Phone line settings print an “expanded features settings list” to check that the dial is appropriate. Correct the settings if necessary. Phone number of remote machine check t...
Page 164: Address Book
Internet fax address book address book fi3 internet fax 1. Press the access button to enter system administration mode. 2. On the keypad enter [11111] or current password. Touch confirm when finished. 3. Touch system settings . 4. Touch setup menu . 5. Touch address book . 6. Select a address number...
Page 165: Troubleshooting
Troubleshooting troubleshooting fi15 internet fax to avoid the most common mistakes, verify the following information (smtp or pop3). Smtp pop3 ip address ip address subnet mask subnet mask gateway address gateway address host name smtp server address dns server address machine e-mail address dns do...
Page 166
Troubleshooting is the mail address for your machine specified correctly? Check that the e-mail address of your machine (machine mail address and smtp server address) has been correctly set up. Is the method for receiving e-mail appropriate for your environment? Depending on your environment, the se...
Page 167: Internet Services
Internet services menu internet services click enable http first, then click any item of interest. Enable http c3 overview n1.0 services tab n1.01 jobs tab n1.1 status tab n1.2 properties tab n1.3 maintenance tab n1.4 support tab n1.5 setting tiff processing properties n3.2 setting pdl emulations n3...
Page 168
Enable internet services (http) enable internet services (http) c3 internet services are a series of web (html) pages located within the printer enabling network communication settings to be conveniently configured from a web browser running on a remotely located workstation. For further details on ...
Page 169
Enable internet services (http) to exit the internet service selection menu, which returns you to the port settings menu, press the rectangular close button in the upper right corner of the touch screen. Exiting the port settings menu and returning to the printer's main menu 1. To exit the port sett...
Page 170: Overview
Overview overview n1.0 internet services is the embedded http server application that resides in the printer. Internet services allows you to access printer configuration and connectivity tools using a web browser. To access the printer's internet services from your workstation, set your browser so ...
Page 171: Services Tab
Services tab services tab n1.01 the services tab allows you to browse for print jobs, then send the print jobs directly to the printer by clicking a start button. Warning: make sure to send jobs with file formats that the printer recognizes (postscript files with a .Ps file extension, for example). ...
Page 172: Jobs Tab
Jobs tab jobs tab n1.1 clicking the jobs button on the main screen takes you to the jobs tab . At the jobs tab, by clicking the plus (+) sign in front of the file folder in the directory tree, you can view the processed job "history." if you click on the hot link labeled job history report you will ...
Page 173: Status Tab
Status tab status tab n1.2 clicking the status button on the main screen takes you to the status tab . This tab displays general information such as the printer's name, ip address, product name, and status. This tab also contains a handy reboot button , enabling remote rebooting of the printer when ...
Page 174: Properties Tab
Properties tab properties tab n1.3 clicking the properties button on the main screen takes you to the properties tab . This tab allows you to configure the printer's numerous job processing and network communications settings, as well as to download scanned jobs from the printer to your desktop. The...
Page 175
Properties tab table, click the rectangular apply new settings button, then click the reboot button (always available on the status tab) to remotely reboot the printer. Note: it is possible to have additional hot links displayed in this beginning hot links list in the properties tab directory. For e...
Page 177: Support Tab
Support tab support tab n1.5 clicking the support button on the main screen takes you to the support tab , which displays a hot link (a url). Clicking on the url takes you to an external web site providing additional customer support. Note that if you click the rectangular button labeled change sett...
Page 178: Properties
Setting tiff (and other pdl) processing properties setting tiff (and other pdl) processing properties n3.2 to set the printer's default tiff, postscript, pcl, or hp-gl/2 processing properties, perform the following steps: 1. Open your web browser and enter the tcp/ip address of the printer in the ad...
Page 179: Setting Pdl Emulations
Setting pdl emulations setting pdl emulations n3.3 to set the pdl (page description language) emulations, used by the printer's input ports, perform the following steps: 1. Open your web browser and enter the tcp/ip address of the printer in the address or location field. Press enter . 2. Click the ...
Page 180: Set The Ethernet Speed
Set the ethernet speed set the ethernet speed n5.0 1. Open your web browser and enter the tcp/ip address of the printer in the address or location field. Press enter . 2. Click the properties button or tab. 3. Click the first file folder in the directory tree labeled port settings . 4. Click the eth...
Page 181: Configure Tcp/ip Settings
Configure tcp/ip settings configure tcp/ip settings n5.3 1. Open your web browser and enter the tcp/ip address of the printer in the address or location field. Press enter . 2. Click the properties button or tab. 3. Click the plus symbol (+) to the left of the protocol settings file folder. 4. Selec...
Page 182
Configure tcp/ip settings under the tcp/ip subject label host name. The default entry assures a name that is unique to this device on the network. Get ip address. Use this drop-down menu to select the method to use to assign ip addresses. Select manual, dhcp, rarp, or bootp. Ip address entry box. To...
Page 184: Configure Lpd
Configure lpd configure lpd n5.6 1. Open your web browser and enter the tcp/ip address of the printer in the address or location field. Press enter . 2. Click the properties button or tab. 3. Click the plus symbol (+) to the left of the protocol settings file folder. 4. Select lpd in the directory t...
Page 185: Restricting Printer Access
Restricting printer access restricting printer access n.5.8.2 using internet services, access to the printer's services can be restricted by host ip address. To restrict printer access, perform the following steps: 1. Open your web browser and enter the tcp/ip address of the printer in the address o...
Page 186
Configure port 9100 (raw printing) configure port 9100 (raw printing) n5.9 1. Open your web browser and enter the tcp/ip address of the printer in the address or location field. Press enter . 2. Click the properties button or tab. 3. Click the plus (+) symbol to the left of the protocol settings fil...
Page 187: Configure Smb
Configure smb configure smb n5.5 1. Open your web browser and enter the tcp/ip address of the printer in the address or location field. Press enter . 2. Click the properties button or tab. 3. Click the plus symbol (+) to the left of the protocol settings file folder. 4. Select smb in the directory t...
Page 188: Configure Netware Settings
Configure netware settings configure netware settings n5.2 1. Open your web browser and enter the tcp/ip address of the printer in the address or location field. Press enter . 2. Click the properties button or tab. 3. Click the plus symbol (+) to the left of the protocol settings file folder. 4. Sel...
Page 189: Configure Ipp
Configure ipp configure ipp n5.7 1. Open your web browser and enter the tcp/ip address of the printer in the address or location field. Press enter . 2. Click the properties button or tab. 3. Click the plus (+) symbol to the left of the protocol settings file folder. 4. Select ipp in the directory t...
Page 190: Configure Snmp
Configure snmp configure snmp n5.4 it is possible to remotely define and modify get (read only), set (read/write), and trap snmp (simple network management protocol) community names for the printer. You can also enter the system administrator's name here for packet identification purposes. Snmp comm...
Page 191
Modify the http (internet services) settings modify the http (internet services) settings n5.8 1. Open your web browser and enter the tcp/ip address of the printer in the address or location field. Press enter . 2. Click the properties button or tab. 3. Click the plus symbol (+) to the left of the p...
Page 192
Configure ethertalk (appletalk) configure ethertalk (appletalk) n5.10 1. Open your web browser and enter the tcp/ip address of the printer in the address or location field. Press enter . 2. Click the properties button or tab. 3. Click the plus (+) symbol to the left of the protocol settings file fol...
Page 193: Troubleshooting
Troubleshooting troubleshooting select one of the available options for troubleshooting information. Tcp/ip troubleshooting t1 netbeui troubleshooting t2 netbios over ip troubleshooting t3 ipp troubleshooting t4 netware 3.1x troubleshooting t5 netware 4.X, 5.X (nds) troubleshooting t6 ethertalk trou...
Page 194: Tcp/ip Troubleshooting
Tcp/ip troubleshooting tcp/ip troubleshooting t1 use the following check list to troubleshoot your network communication problem. Check physical media and network interface cards 1. Verify that the printer is powered on. 2. Verify that the printer and workstation are using the correct cabling to com...
Page 195
Tcp/ip troubleshooting at the workstation, experiencing the communication problem, perform these tasks: 1. Open your web browser and enter the tcp/ip address of the printer in the address or location field. Press enter. If the printer's internet services (web pages) begin to display on the workstati...
Page 196: Netbeui Troubleshooting
Netbeui troubleshooting netbeui troubleshooting t2 use the following checklist to troubleshoot your network communication problem. Check physical media and network interface cards 1. Verify that the printer is powered on. 2. Verify that the printer and workstation are using the correct cabling to co...
Page 197
Netbeui troubleshooting network neighborhood icon ("my network places" in windows me) and select properties . Click the configuration tab (95/98/me) or the protocols tab (windows nt4) and verify that the netbeui protocol is loaded. If it is, click the identification tab (95/98/me/nt4) to determine i...
Page 198
Netbios over ip troubleshooting netbios over ip troubleshooting t3 use the following check list to troubleshoot your network communication problem. Check physical media and network interface cards 1. Verify that the printer is powered on. 2. Verify that the printer and workstation are using the corr...
Page 199
Netbios over ip troubleshooting at the dns or wins server refer to the server operating system documentation for the appropriate procedure to use to enable host name to ip address resolution on the server. Make sure that the printer's tcp/ip (internet) host name and netbios (smb host) name (which sh...
Page 200
Netbios over ip troubleshooting protocol , click properties , select the netbios tab and verify that the checkbox labeled "i want to enable netbios over tcp/ip" is checked. 3. Run a command (dos) prompt on the workstation and perform ping tests to verify successful packet transmission first to the w...
Page 201
Netbios over ip troubleshooting 9. To assure successful printing, make sure that the printer is configured to support the page description language (pdl) being used by your driver. To check the pdl being used by the driver, print a test job "to file." open and view the job in a program such as notep...
Page 202: Ipp Troubleshooting
Ipp troubleshooting ipp troubleshooting t4 use the following check list to troubleshoot your network communication problem. Check physical media and network interface cards 1. Verify that the printer is powered on. 2. Verify that the printer and workstation are using the correct cabling to communica...
Page 203
Ipp troubleshooting at the windows 2000 workstation, experiencing the communication problem, perform these tasks: note: as ipp (the internet printing protocol) is supported by all windows 2000 workstations, the following procedure is written specifically for windows 2000. The ipp printing "service" ...
Page 204
Ipp troubleshooting language (pdl) being used by your driver. To check the pdl being used by the driver, print a test job "to file." open and view the job in a program such as notepad. The pdl being used by the driver will be displayed in the first few lines of printer language. Next, check the page...
Page 205: Netware 3.1X Troubleshooting
Netware 3.1x troubleshooting netware 3.1x troubleshooting t5 use the following check list to troubleshoot your network communication problem. Check physical media and network interface cards 1. Verify that the printer is powered on. 2. Verify that the printer and workstation are using the correct ca...
Page 206
Netware 3.1x troubleshooting to auto sensing, or to the specific frame type used by the primary server, configure the printer with the correct frame type following the instructions supplied in the configure netware settings procedure in the internet services section of this guide. At the windows wor...
Page 207
Netware 3.1x troubleshooting 3. Verify that the driver is using the correct network port to print through. On windows desktops, select start , settings , printers , right click on the printer's icon, and select properties . Select the ports tab (nt4 and 2000) or the details tab (95/98/me) and verify...
Page 208
Netware 3.1x troubleshooting under print queue information , highlight currently attached servers and press enter. If a print server is shown, the printer logged into the network properly. If nothing is shown, the printer did not log in to the network correctly. Check to see if the printer logged in...
Page 209
Netware 3.1x troubleshooting (rhino2_q, for example). From the available options screen select print server information . From the list of displayed print servers , look for the server for your printer and write down its name (rhino2_ps, for example). Press the escape key as many times as required t...
Page 210
Netware 3.1x troubleshooting using userlist - at the public prompt ( cd public ), type userlist and press enter. If the printer logged into the network correctly, its print server name (rhino2_ps, for example) should be displayed in the list along with the time of log in. Note: as the printer logs i...
Page 211
Netware 4.X, 5.X (nds) troubleshooting netware 4.X, 5.X (nds) troubleshooting t6 use the following check list to troubleshoot your network communication problem. Check physical media and network interface cards 1. Verify that the printer is powered on. 2. Verify that the printer and workstation are ...
Page 212
Netware 4.X, 5.X (nds) troubleshooting at the windows workstation, experiencing the communication problem, perform these tasks: 1. At your 95/98/me/nt workstation verify that the correct protocol and service is installed. At the desktop, right mouse click the network neighborhood icon ("my network p...
Page 213
Netware 4.X, 5.X (nds) troubleshooting start , settings , printers , right click on the printer's icon, and select properties . Select the ports tab (nt4 and 2000) or the details tab (95/98/me) and verify that you are printing to the correct nds network and print queue . If the displayed information...
Page 214
Netware 4.X, 5.X (nds) troubleshooting at the public prompt ( cd public ), type nlist user and press enter. If the printer logged into the network correctly, its print server name should be displayed in the list along with the time of log in. Warning: the nlist can be misleading if the display is no...
Page 215: Ethertalk Troubleshooting
Ethertalk troubleshooting ethertalk troubleshooting t7 use the following check list to troubleshoot your network communication problem. Check physical media and network interface cards 1. Verify that the printer is powered on. 2. Verify that the printer and workstation are using the correct cabling ...
Page 216
Ethertalk troubleshooting 1. Locate the ppd (postscript printer description) file on your hard drive, on your mapped network drive, or on the driver cd-rom. 2. Copy the ppd to the system folder\extensions\printer descriptions folder on your workstation. 3. Locate the adobe postscript print driver fi...
Page 217
Scanning to hard drive troubleshooting scanning to hard drive troubleshooting t8 use the following check list to troubleshoot your network communication problem. Before you start it is assumed that you purchased the scanning option to enable scanning to the hard drive with your printer. If you did n...
Page 218
Scanning to hard drive troubleshooting 1. Verify that you have correctly set up your mailbox as stated in the setting up mailboxes procedure, in the scanning to the printer's hard drive item, under the enabling scanning tab of this guide. 2. Scan a test document to your mailbox as stated in the scan...
Page 220: Trademark Acknowledgments
Trademark acknowledgments trademark acknowledgments r1 microsoft ® is a registered trademark of microsoft corporation. Windows nt ® , windows ® 95, windows ® 98, windows ® me, windows ® 2000, and windows ® xp are registered trademarks of microsoft corporation. Internet explorer is a copyright protec...
Page 221: Notices
Notices notices r2 radio frequency emissions fcc the following applies to the product when equipped with the token ring or banyan vines connectivity options: this equipment has been tested and found to comply with the limits for a class a digital device, pursuant to part 15 of the fcc rules. These l...
Page 222
Notices changes or modifications to this equipment not specifically approved by xerox europe may void the user’s authority to operate the equipment. Shielded cables must be used with this equipment to maintain compliance with the emc directive 89/336/eec. This equipment is not primarily intended for...
Page 223
Notices paper money bonds and obligations of certain agencies of the government, such as fha, etc. Bonds. (u.S. Savings bonds may be photographed only for publicity purposes in connection with the campaign for the sale of such bonds.) internal revenue stamps. (if necessary to copy a legal document o...
Page 224
Notices it’s illegal . . . In canada parliament, by statute, has forbidden the copying of the following subjects under certain circumstances. Penalties of fines or imprisonment may be imposed on those guilty of making such copies. 1. Current bank notes or current paper money. 2. Obligations or secur...
Page 225
Notices environmental notices . . . In canada terra choice environmental services, inc. Of canada has verified that this xerox product conforms to all applicable environmental choice ecologo requirements for minimized impact to the environment. Environment canada established the environmental choice...
Page 226: Safety Notes
Safety notes safety notes r3 this copier/printer and the recommended maintenance supplies have been designed and tested to meet strict safety requirements. Attention to the following notes will ensure the continued safe operation of your copier/printer. Electrical safety ● use only the power cord su...
Page 227: Laser Safety
Safety notes laser safety caution: use of controls, adjustments, or procedures other than those specified in this documentation may result in a hazardous exposure to laser radiation. This equipment complies with international safety standards. With specific regard to laser safety, the equipment comp...
Page 228: Ozone Safety
Safety notes may overheat. ● do not attempt to override any electrical or mechanical interlock devices. Warning: be careful when working in areas identified with this warning symbol. These areas may be very hot and could cause personal injury. If you need any additional safety information concerning...