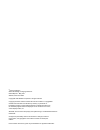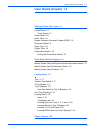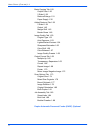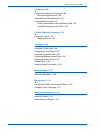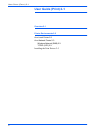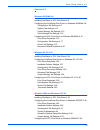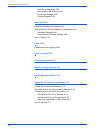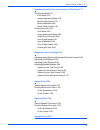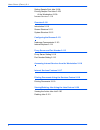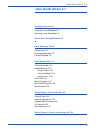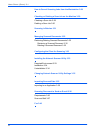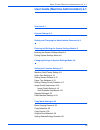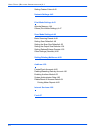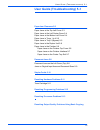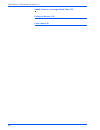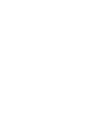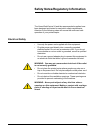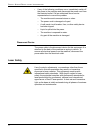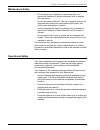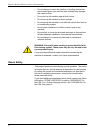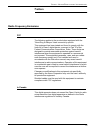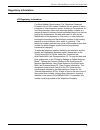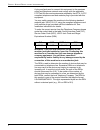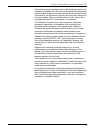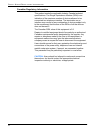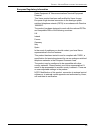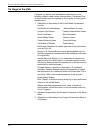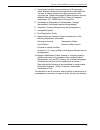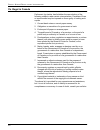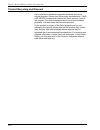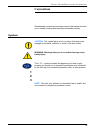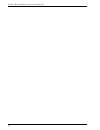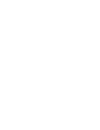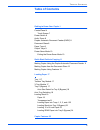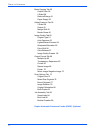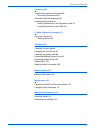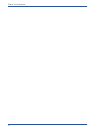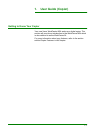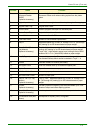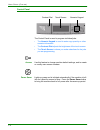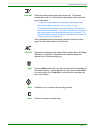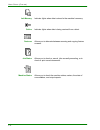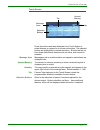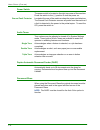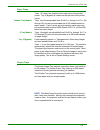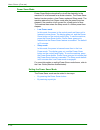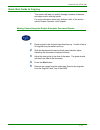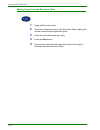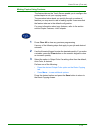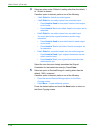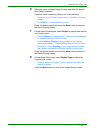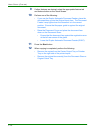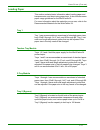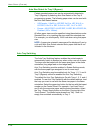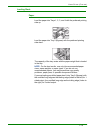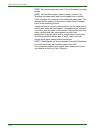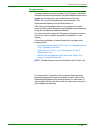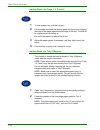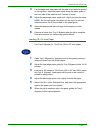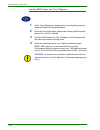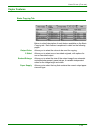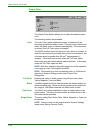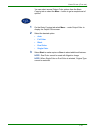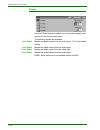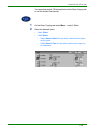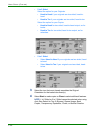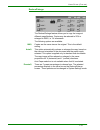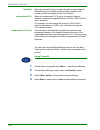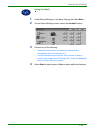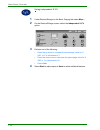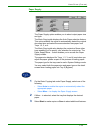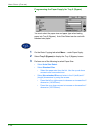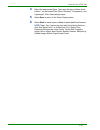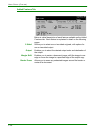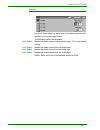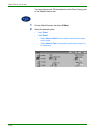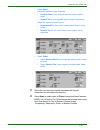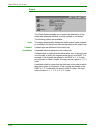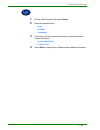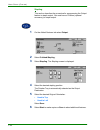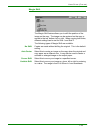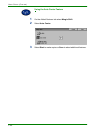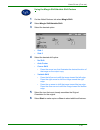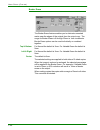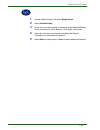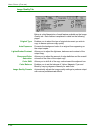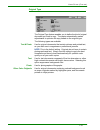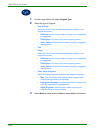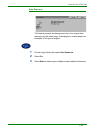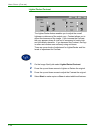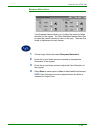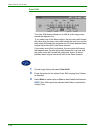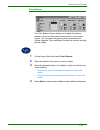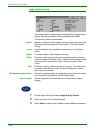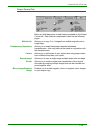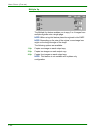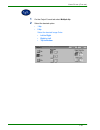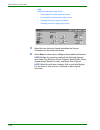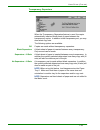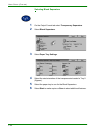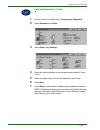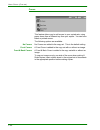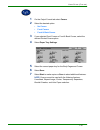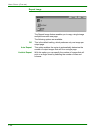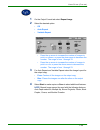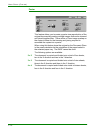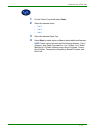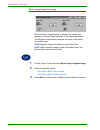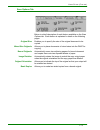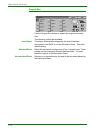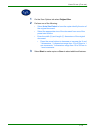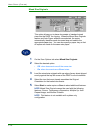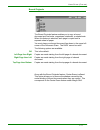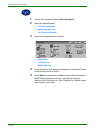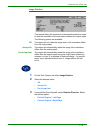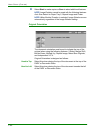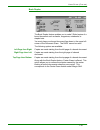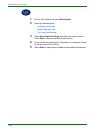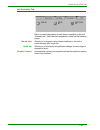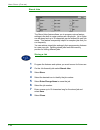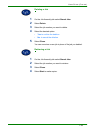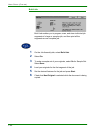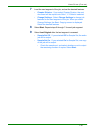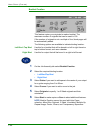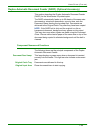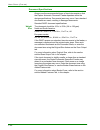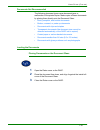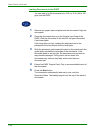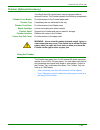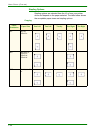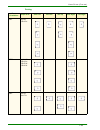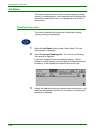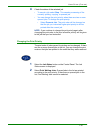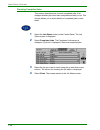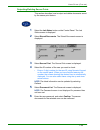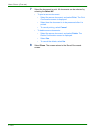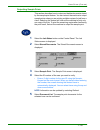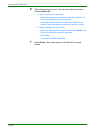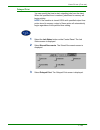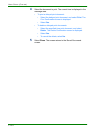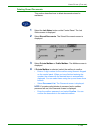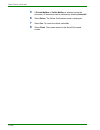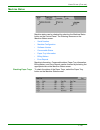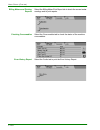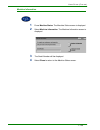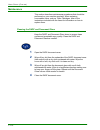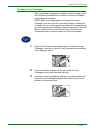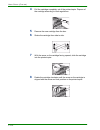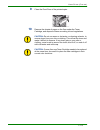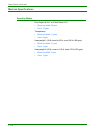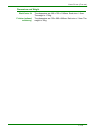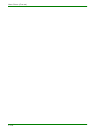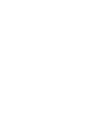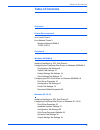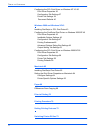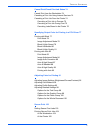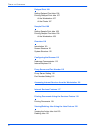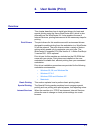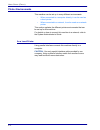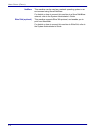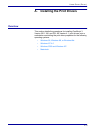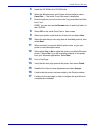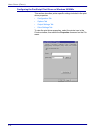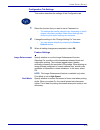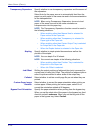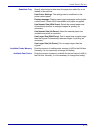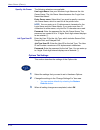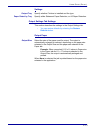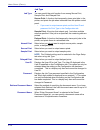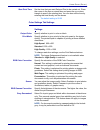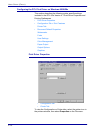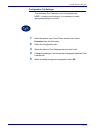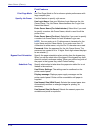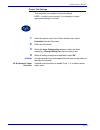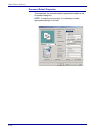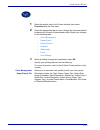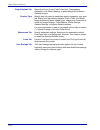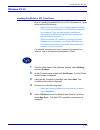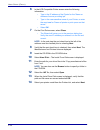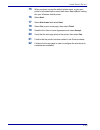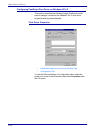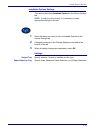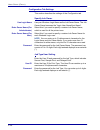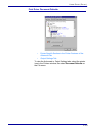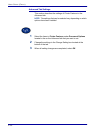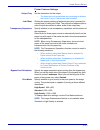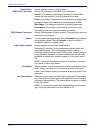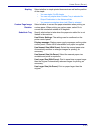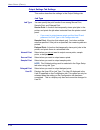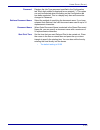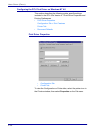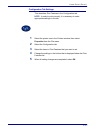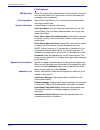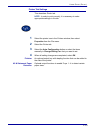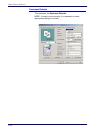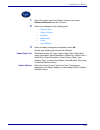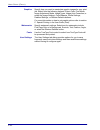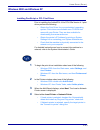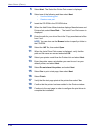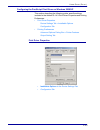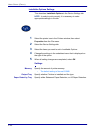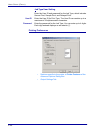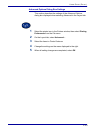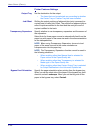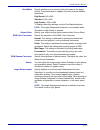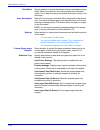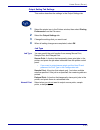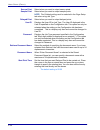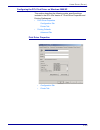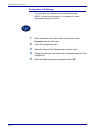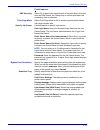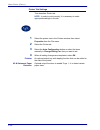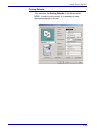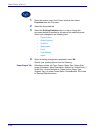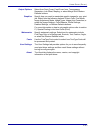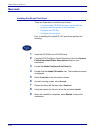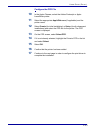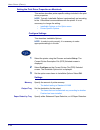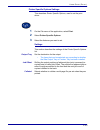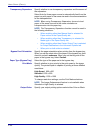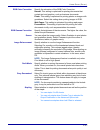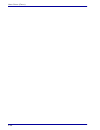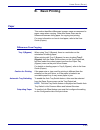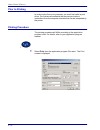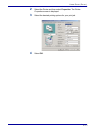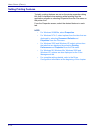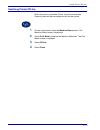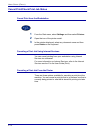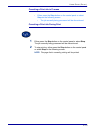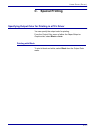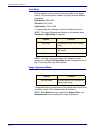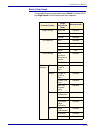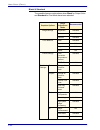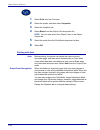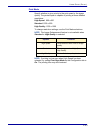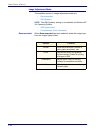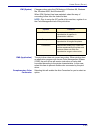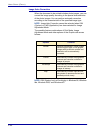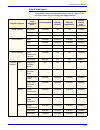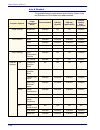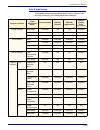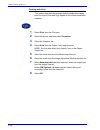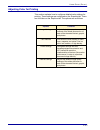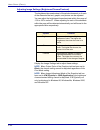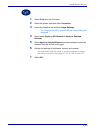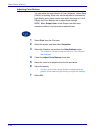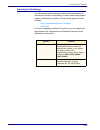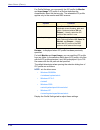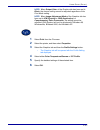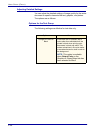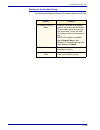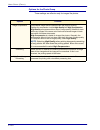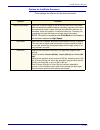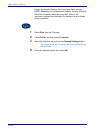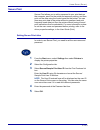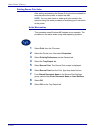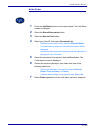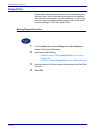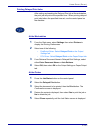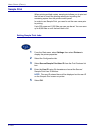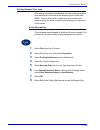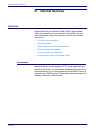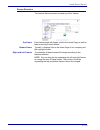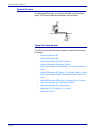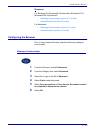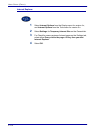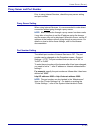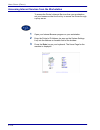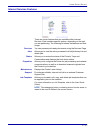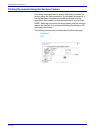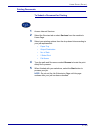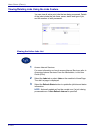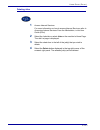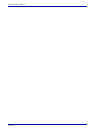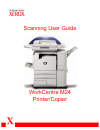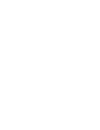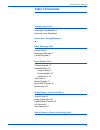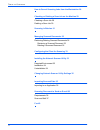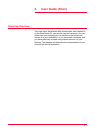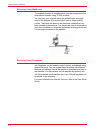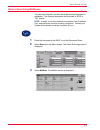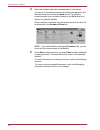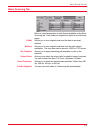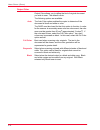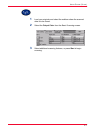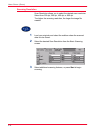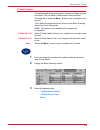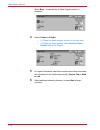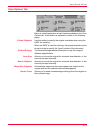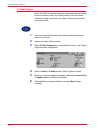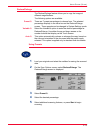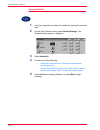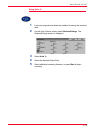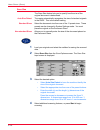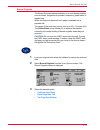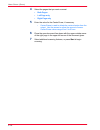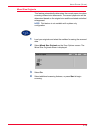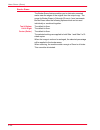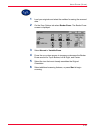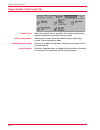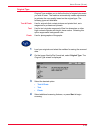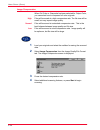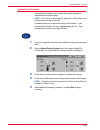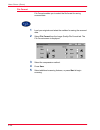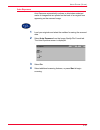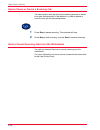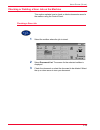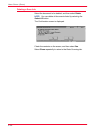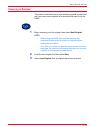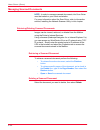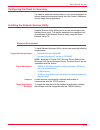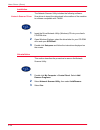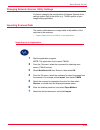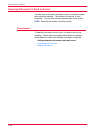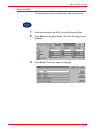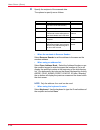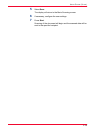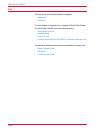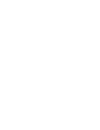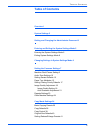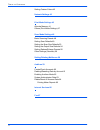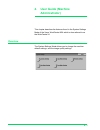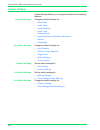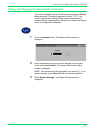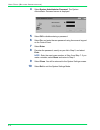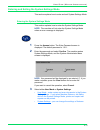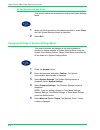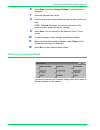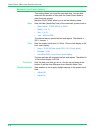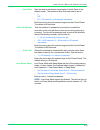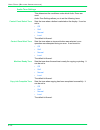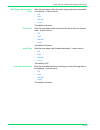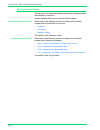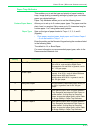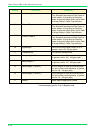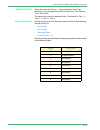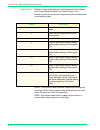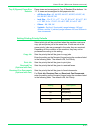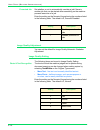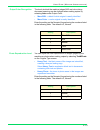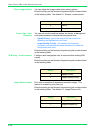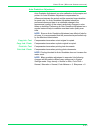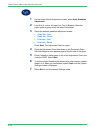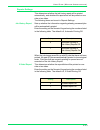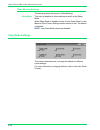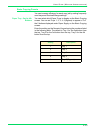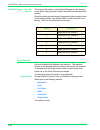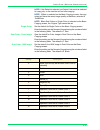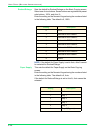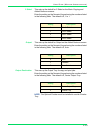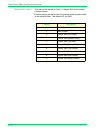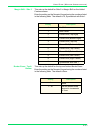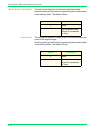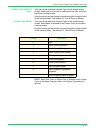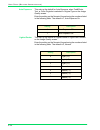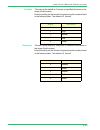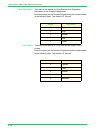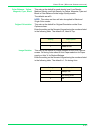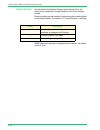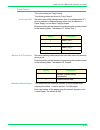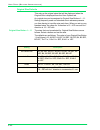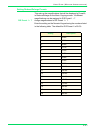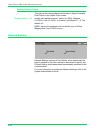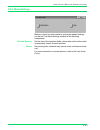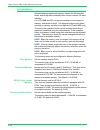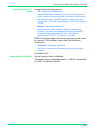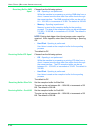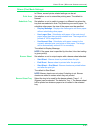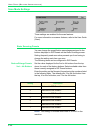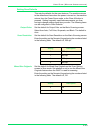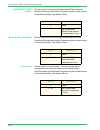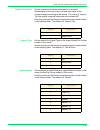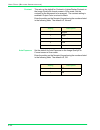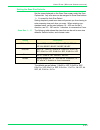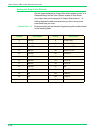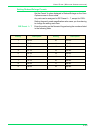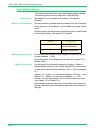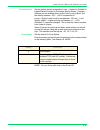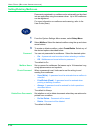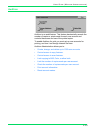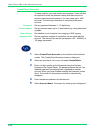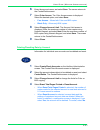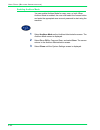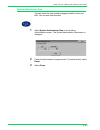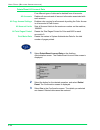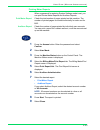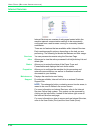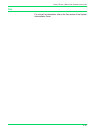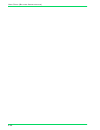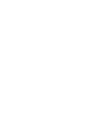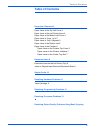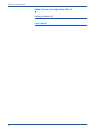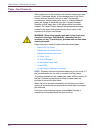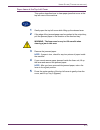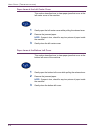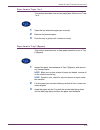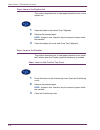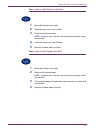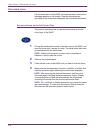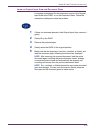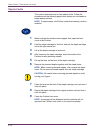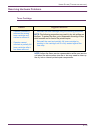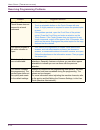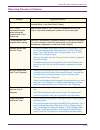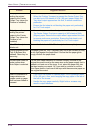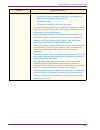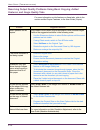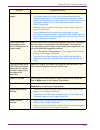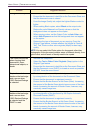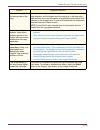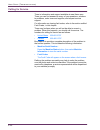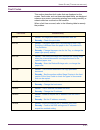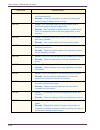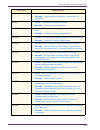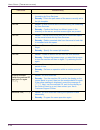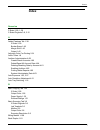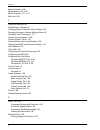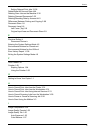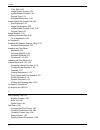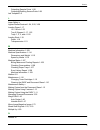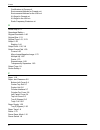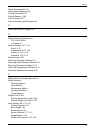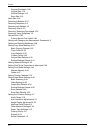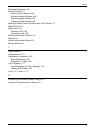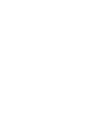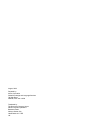- DL manuals
- Xerox
- Printer
- WorkCentre M24 Color
- User Manual
Xerox WorkCentre M24 Color User Manual
Summary of WorkCentre M24 Color
Page 1
User guide workcentre m24 printer/copier.
Page 2
© xerox corporation global knowledge & language services 800 phillips rd. - bldg. 845 webster, new york 14580 copyright© 2003 xerox corporation. All rights reserved. Copyright protection claimed includes all forms and matters of copyrightable material and information now allowed by statutory or judi...
Page 3: User Guide (Copier) 1-1
Iii u s e r g u i d e (c o p i e r ) 1-1 user guide (copier) 1-1 getting to know your copier 1-1 control panel 1-4 touch screen 1-7 power switch 1-8 audio tones 1-8 duplex automatic document feeder (dadf) 1-8 document glass 1-8 paper trays 1-9 output trays 1-9 power saver mode 1-10 exiting the power...
Page 4
Iv u s e r g u i d e (c o p i e r ) 1-1 basic copying tab 1-25 output color 1-26 2 sided 1-28 reduce/enlarge 1-31 paper supply 1-35 added features tab 1-38 2 sided 1-39 output 1-42 margin shift 1-45 border erase 1-48 image quality tab 1-50 original type 1-51 auto exposure 1-53 lighter/darker/contras...
Page 5
V u s e r g u i d e (c o p i e r ) 1-1 accessory) 1-89 component names and functions 1-89 document specifications 1-90 documents not recommended 1-91 loading the documents 1-91 placing documents on the document glass 1-91 loading documents in the dadf 1-92 finisher (optional accessory) 1-93 using th...
Page 6: User Guide (Print) 2-1
Vi u s e r g u i d e (p r i n t ) 2-1 user guide (print) 2-1 overview 2-1 printer environments 2-2 as a local printer 2-2 as a network printer 2-3 windows network (smb) 2-3 tcp/ip (lpd) 2-3 installing the print drivers 2-5.
Page 7
Vii u s e r g u i d e (p r i n t ) 2-1 overview 2-5 windows 95/98/me 2-6 installing postscript or pcl print driver 2-6 configuring the postscript print driver on windows 95/98/me 2-8 configuration tab settings 2-9 options tab settings 2-12 output settings tab settings 2-13 color settings tab setting...
Page 8
Viii u s e r g u i d e (p r i n t ) 2-1 print driver properties 2-55 configuration tab settings 2-56 printer tab settings 2-58 printing defaults 2-59 macintosh 2-62 installing postscript print driver 2-62 setting the print driver properties on macintosh 2-64 configure settings 2-64 printer specific ...
Page 9
Ix u s e r g u i d e (p r i n t ) 2-1 specifying output color for printing in a pcl driver 2-77 printing with black 2-77 print mode 2-78 image adjustment mode 2-78 black & high speed 2-79 black & standard 2-80 black & high quality 2-81 printing with auto 2-82 print mode 2-83 image adjustment mode 2-...
Page 10
X u s e r g u i d e (p r i n t ) 2-1 setting sample print jobs 2-108 printing sample print jobs 2-109 at the workstation 2-109 internet services 2-110 overview 2-110 introduction 2-110 screen structure 2-111 system structure 2-112 configuring the browser 2-113 netscape communicator 2-113 internet ex...
Page 11: User Guide (Scan) 3-1
Xi u s e r g u i d e (s c a n ) 3-1 user guide (scan) 3-1 scanning overview 3-1 scanning using mailboxes 3-2 scanning using templates 3-2 how to scan using mailboxes 3-3 basic scanning tab 3-5 output color 3-6 scanning resolution 3-8 2 sided originals 3-9 scan options tab 3-11 2 sided originals 3-12...
Page 12
Xii u s e r g u i d e (s c a n ) 3-1 how to cancel scanning jobs from the workstation 3-28 checking or deleting a scan job on the machine 3-29 checking a scan job 3-29 deleting a scan job 3-30 scanning in batches 3-31 managing scanned documents 3-32 retrieving/deleting scanned documents 3-32 retriev...
Page 13
Xiii u s e r g u i d e (m a c h i n e a d m i n i s t r a t o r ) 4-1 user guide (machine administrator) 4-1 overview 4-1 system settings 4-2 setting and changing the administrator password 4-3 entering and exiting the system settings mode 4-5 entering the system settings mode 4-5 exiting system set...
Page 14
Xiv u s e r g u i d e (m a c h i n e a d m i n i s t r a t o r ) 4-1 setting custom colors 4-42 network settings 4-42 print mode settings 4-43 allocate memory 4-44 others (print mode settings) 4-47 scan mode settings 4-48 basic scanning presets 4-48 setting scan defaults 4-49 setting the scan size d...
Page 15
Xv u s e r g u i d e (t r o u b l e s h o o t i n g ) 5-1 user guide (troubleshooting) 5-1 paper jam clearance 5-2 paper jams at the top left cover 5-3 paper jams at the left center cover 5-4 paper jams at the bottom left cover 5-4 paper jams in trays 1 to 4 5-5 paper jams in tray 5 (bypass) 5-5 pap...
Page 16
Xvi u s e r g u i d e (t r o u b l e s h o o t i n g ) 5-1 added features, and image quality tabs 5-16 calling for service 5-20 fault codes 5-21.
Page 17
Safety notes/regulatory information workcentre m24 printer/copier.
Page 19
Iii iii safety notes/regulatory information the xerox workcentre 24 and the recommended supplies have been designed and tested to meet strict safety requirements. Attention to the following notes will ensure the continued safe operation of your printer/copier. Electrical safety • use only the power ...
Page 20
Iv s a f e t y n o t e s /r e g u l a t o r y i n f o r m a t i o n • if any of the following conditions occur, immediately switch off the power to the machine and disconnect the power cord from the electrical outlet. Call an authorized xerox service representative to correct the problem. – the mach...
Page 21
V s a f e t y n o t e s /r e g u l a t o r y i n f o r m a t i o n maintenance safety • do not attempt any maintenance procedure that is not specifically described in the documentation that is supplied with your press. • do not use aerosol cleaners. The use of supplies that are not approved may caus...
Page 22
Vi s a f e t y n o t e s /r e g u l a t o r y i n f o r m a t i o n • do not attempt to move the machine. A leveling device that was lowered when your machine was installed may damage the carpet or floor. • do not set up the machine near a heat source. • do not set up the machine in direct sunlight....
Page 23: Notices
Vii s a f e t y n o t e s /r e g u l a t o r y i n f o r m a t i o n notices radio frequency emissions fcc the following applies to the product when equipped with the token ring or banyan vines connectivity options: this equipment has been tested and found to comply with the limits for a class a dig...
Page 24
Viii s a f e t y n o t e s /r e g u l a t o r y i n f o r m a t i o n safety extra low voltage approval the xerox workcentre 24 is in compliance with various governmental agencies and national safety regulations. All system ports meet the safety extra low voltage (selv) circuits for connection to cu...
Page 25
Ix s a f e t y n o t e s /r e g u l a t o r y i n f o r m a t i o n regulatory information us regulatory information fax send header requirements: the telephone consumer protection act of 1991 makes it unlawful for any person to use a computer or other electronic device, including a fax machine, to ...
Page 26
X s a f e t y n o t e s /r e g u l a t o r y i n f o r m a t i o n a plug and jack used to connect this equipment to the premises wiring and telephone network must comply with the applicable fcc part 68 rules and requirements adopted by the acta. A fcc compliant telephone cord and modular plug is pr...
Page 27
Xi s a f e t y n o t e s /r e g u l a t o r y i n f o r m a t i o n if this xerox equipment causes harm to the telephone network, the telephone company will notify you in advance that this temporary discontinuance of service may be required. But if advanced notice isn't practical, the telephone comp...
Page 28
Xii s a f e t y n o t e s /r e g u l a t o r y i n f o r m a t i o n canadian regulatory information this product meets the applicable industry canada technical specifications. The ringer equivalence number (ren) is an indication of the maximum number of devices allowed to be connected to a telephon...
Page 29
Xiii s a f e t y n o t e s /r e g u l a t o r y i n f o r m a t i o n european regulatory information radio equipment & telecommunications terminal equipment directive this xerox product has been self-certified by xerox for pan- european single terminal connection to the analogue public switched tel...
Page 30
Xiv s a f e t y n o t e s /r e g u l a t o r y i n f o r m a t i o n it’s illegal in the usa congress, by statute, has forbidden the reproduction of the following subjects under certain circumstances. Penalties of fine or imprisonment may be imposed on those guilty of making such reproductions. 1. O...
Page 31
Xv s a f e t y n o t e s /r e g u l a t o r y i n f o r m a t i o n 4. Copyrighted material, unless permission of the copyright owner has been obtained or the reproduction falls within the “fair use” or library reproduction rights provisions of the copyright law. Further information of these provisi...
Page 32
Xvi s a f e t y n o t e s /r e g u l a t o r y i n f o r m a t i o n it’s illegal in canada parliament, by statute, has forbidden the reproduction of the following subjects under certain circumstances. Penalties of fines or imprisonment may be imposed on those guilty of making such copies. 1. Curren...
Page 33
Xvii s a f e t y n o t e s /r e g u l a t o r y i n f o r m a t i o n environmental notices for the usa as an energy star ® partner, xerox corporation has determined that this printer/copier model meets the energy star guidelines for energy efficiency. Energy star is a registered united states trade...
Page 34
Xviii s a f e t y n o t e s /r e g u l a t o r y i n f o r m a t i o n product recycling and disposal xerox operates a worldwide equipment takeback and reuse/ recycle program. Contact your xerox sales representative (1-800- ask-xerox) to determine whether this xerox product is part of the program. F...
Page 35: Conventions
Xix s a f e t y n o t e s /r e g u l a t o r y i n f o r m a t i o n conventions standardized conventions have been used in this manual to assist you in visually locating and identifying information quickly. Symbols caution: this symbol alerts you to an action that may cause damage to hardware, soft...
Page 36
Xx s a f e t y n o t e s /r e g u l a t o r y i n f o r m a t i o n.
Page 37
Copying user guide workcentre m24 printer/copier.
Page 39: Table of Contents
Iii t a b l e o f c o n t e n ts table of contents getting to know your copier 1 control panel 4 touch screen 7 power switch 8 audio tones 8 duplex automatic document feeder (dadf) 8 document glass 8 paper trays 9 output trays 9 power saver mode 10 exiting the power saver mode 10 quick start guide t...
Page 40
Iv t a b l e o f c o n t e n ts basic copying tab 25 output color 26 2 sided 28 reduce/enlarge 31 paper supply 35 added features tab 38 2 sided 39 output 42 margin shift 45 border erase 48 image quality tab 50 original type 51 auto exposure 53 lighter/darker/contrast 54 sharpness/saturation 55 color...
Page 41
V t a b l e o f c o n t e n ts accessory) 89 component names and functions 89 document specifications 90 documents not recommended 91 loading the documents 91 placing documents on the document glass 91 loading documents in the dadf 92 finisher (optional accessory) 93 using the finisher 93 stapling o...
Page 42
Vi t a b l e o f c o n t e n ts.
Page 43: User Guide (Copier)
1 1–1 1. User guide (copier) getting to know your copier your new xerox workcentre m24 works as a digital copier. This section will provide an introduction to the workcentre m24 which is also referred to as the workcentre 24. For more information about copy features, refer to the section entitled co...
Page 44
1–2 u s e r g u i d e (c o p i e r ) 1 2 3 4 10 8 9 11 7 5 6 12 13 14 15 16 17.
Page 45
1–3 u s e r g u i d e (c o p i e r ) number name function 1 duplex automatic document feeder (dadf) (optional accessory) automatically feeds up to 50 documents. Also works as a document glass cover when making copies from the platen glass. 2 original input area location where originals are fed onto ...
Page 46
1–4 u s e r g u i d e (c o p i e r ) control panel the control panel is used to program individual jobs. • the numeric keypad is used to enter copy quantity or other numeric information. • the contrast dial adjusts the brightness of the touch screen. • the touch screen is where you make selections f...
Page 47
1–5 u s e r g u i d e (c o p i e r ) interrupt stops the printer/copier during the current job. This allows another job to be run. There are two indications that the job has been interrupted: • the printer/copier displays a message indicating that job interrupt has been selected, and it is ready to ...
Page 48
1–6 u s e r g u i d e (c o p i e r ) job memory indicator lights when data is stored in the machine's memory. Online indicator lights when data is being received from a client. Features allows you to alternate between scanning and copying feature screens. Job status allows you to check or cancel job...
Page 49
1–7 u s e r g u i d e (c o p i e r ) touch screen press the buttons and tabs displayed in the touch screen to select features or respond to on screen instructions. The selected buttons are highlighted to indicate activation. Buttons that do not have three-dimensional shadows are not active, and cann...
Page 51
1–9 u s e r g u i d e (c o p i e r ) paper trays trays 1,2,3 and 4 are located at the lower front of the printer/ copier. Tray 5 (bypass) is located on the left side of the printer/ copier. Tandem tray module trays 1and 2 are adjustable from 5.5x8.5 in. Through 11x17 in. (a5 through a3) and can acco...
Page 52
1–10 u s e r g u i d e (c o p i e r ) power saver mode power saver mode automatically cuts off the electricity to the machine if it is left unused for a certain duration. The power saver feature has two modes, a low power mode and sleep mode. The machine enters the low power mode after the preset ti...
Page 53
1–11 u s e r g u i d e (c o p i e r ) quick start guide to copying this section will lead you quickly through a number of features and steps used in making copies. For more information about copy features, refer to the section entitled copier features, in this chapter. Making copies using the duplex...
Page 54
1–12 u s e r g u i d e (c o p i e r ) making copies from the document glass 1 open the document cover. 2 place the original face down on the document glass, aligning the left rear corner with the registration guide. 3 close the cover before making a copy. 4 press the start button. 5 remove the copie...
Page 55
1–13 u s e r g u i d e (c o p i e r ) making copies using features the feature tabs on the touch screen enable you to configure the printer/copier to suit your copying needs. The procedure below leads you quickly through a number of features you may want to use in making copies. It assumes that the ...
Page 56
1–14 u s e r g u i d e (c o p i e r ) 4 select an option under 2 sided if a setting other than the default, 1 to 1 sided, is desired. If another option is desired, perform one of the following: • 1 to 1 sided for default one-sided copies. • 1 to 2 sided for two-sided copies from one-sided input. • p...
Page 57
1–15 u s e r g u i d e (c o p i e r ) 6 select an option in paper supply if a tray other than the default, auto paper, is desired. If another option is desired, perform one of the following: • press the desired paper supply option on the basic copying screen. • press more… to see additional options....
Page 58
1–16 u s e r g u i d e (c o p i e r ) 9 if other features are desired, select the appropriate feature tab and feature button on the touch screen. 10 perform one of the following: • if you use the duplex automatic document feeder, place the document face up into the original input area. The document ...
Page 59
1–17 u s e r g u i d e (c o p i e r ) loading paper this section contains basic information about loading paper and transparencies, and about using paper trays. It also includes some paper usage guidelines for the workcentre 24. For more information about the materials you can use, refer to the reco...
Page 60
1–18 u s e r g u i d e (c o p i e r ) auto size detect for tray 5 (bypass) certain standard paper sizes can be automatically detected in tray 5 (bypass) by selecting auto size detect on the tray 5 programming screen. The following paper sizes can be used with the auto size detect feature: • us/canad...
Page 61
1–19 u s e r g u i d e (c o p i e r ) loading stock paper load the paper into trays 1, 2, 3, and 4 with the preferred printing side up. Load the paper into tray 5 (bypass) with the preferred printing side down. The capacity of the tray varies with the paper weight that is loaded in the tray. Note: f...
Page 62
1–20 u s e r g u i d e (c o p i e r ) note: do not load paper above the fill line of the paper tray edge guides. Note: fan the desired paper before loading it into the tray. Straighten the paper stack each time the paper tray is opened. Close the paper tray slowly to avoid shifting the paper stack. ...
Page 63
1–21 u s e r g u i d e (c o p i e r ) transparencies transparencies can only be fed from tray 5 (bypass). Stripeless transparencies are recommended. Striped transparencies must be loaded with the stripe face up, on the left side of the tray. Note: use only the transparencies recommended in the recom...
Page 64
1–22 u s e r g u i d e (c o p i e r ) loading paper into trays 1, 2, 3, and 4 1 to load a paper tray, pull the tray out. 2 fan the paper and load the desired paper into the tray by aligning the edge of the paper against the left edge of the tray. The side to be copied should be facing up. Do not fil...
Page 65
1–23 u s e r g u i d e (c o p i e r ) 3 fan the paper and load paper with the side to be copied or printed on facing down. Insert the paper lightly along the paper guide on the front side of the machine until it comes to a stop. 4 adjust the back edge paper guide until it lightly touches the paper. ...
Page 66
1–24 u s e r g u i d e (c o p i e r ) loading sra3 paper into tray 5 (bypass) 1 open tray 5 (bypass) by grasping the tray and gently pushing it away and down from the printer/copier. 2 adjust the front edge paper guide to the closest position forward beyond the 12x18 in. Position. 3 load the sra3 pa...
Page 67
1–25 u s e r g u i d e (c o p i e r ) copier features basic copying tab below is a brief description of each feature available on the basic copying tab. Each feature is explained in detail on the following pages. Output color allows you to select the colors to be used for copying. 2 sided allows you...
Page 68
1–26 u s e r g u i d e (c o p i e r ) output color the output color feature allows you to select the desired output color. The following options are available: auto the auto color option enables the copier to determine if the document is black and white or color. If the document is black and white, ...
Page 69
1–27 u s e r g u i d e (c o p i e r ) you can select several output color options from the basic copying tab or select the more… button to get a complete set of options. 1 on the basic copying tab select more… under output color to display the output color screen. 2 select the desired option: • auto...
Page 70
1–28 u s e r g u i d e (c o p i e r ) 2 sided use the 2-sided feature to select one or two-sided originals, with options for one or two-sided output. The following options are available: 1 to 1 sided makes one-sided copies from one-sided input. This is the default setting. 1 to 2 sided makes two-sid...
Page 71
1–29 u s e r g u i d e (c o p i e r ) you can select several 2 sided options from the basic copying tab or use the added features tab. 1 on the basic copying tab select more… under 2 sided. 2 select the desired option: • 1 to 1 sided • 1 to 2 sided • select head to head for two-sided, head-to-head o...
Page 72
1–30 u s e r g u i d e (c o p i e r ) • 2 to 2 sided select the option for your originals • head to head if your originals are two-sided, head-to- head. • head to toe if your originals are two-sided, head-to-toe. Select the option for your copies • head to head for two-sided, head-to-head output, as...
Page 73
1–31 u s e r g u i d e (c o p i e r ) reduce/enlarge the reduce/enlarge feature allows you to copy the image at different magnifications. Copies may be reduced to 25% or enlarged to 400%, in 1% increments. The following options are available: 100% copies are the same size as the original. This is th...
Page 74
1–32 u s e r g u i d e (c o p i e r ) variable% select the variable% option to enter the desired percentage for reduce/enlarge. Use either the up and down arrows or the number buttons that display on the touch screen. Independent x-y% select the independent x-y% option to copy the image at different...
Page 75
1–33 u s e r g u i d e (c o p i e r ) using variable% 1 under reduce/enlarge on the basic copying tab select more… 2 on the reduce/enlarge screen, select the variable% option. 3 perform one of the following: • press the arrow buttons to increase or decrease the percentage value in increments of 1. •...
Page 76
1–34 u s e r g u i d e (c o p i e r ) using independent x-y% 1 under reduce/enlarge on the basic copying tab select more… 2 on the reduce/enlarge screen, select the independent x-y% option. 3 perform one of the following: • press the up arrow to increase the percentage value for x, x&y, or y in incr...
Page 77
1–35 u s e r g u i d e (c o p i e r ) paper supply the paper supply option enables you to select output paper size and type. The basic copying tab displays the auto paper selection feature. This option enables the copier to automatically detect the original document size and select the same standard...
Page 78
1–36 u s e r g u i d e (c o p i e r ) programming the paper supply for tray 5 (bypass) you must select the paper size and paper type when loading paper into tray 5 (bypass). Auto size detect can be used with standard size paper. 1 on the basic copying tab select more… under paper supply. 2 select tr...
Page 79
1–37 u s e r g u i d e (c o p i e r ) 4 select the appropriate paper type using the up and down arrow buttons. You can select plain, bond, recycled, transparency, and lightweight - extra heavyweight paper. 5 select save to return to the paper supply screen. 6 select start to make copies or save to s...
Page 80
1–38 u s e r g u i d e (c o p i e r ) added features tab below is a brief description of each feature available on the added features tab. Each feature is explained in detail on the following pages. 2 sided allows you to select one or two-sided originals, with options for one or two-sided output. Ou...
Page 81
1–39 u s e r g u i d e (c o p i e r ) 2 sided use the 2 sided feature to select one or two-sided originals, with options for one or two-sided output. The following options are available: 1 to 1 sided makes one-sided copies from one-sided input. This is the default setting. 1 to 2 sided makes two-sid...
Page 82
1–40 u s e r g u i d e (c o p i e r ) you can select several 2 sided options from the basic copying tab or the added features tab. 1 on the added features tab select 2 sided. 2 select the desired option: • 1 to 1 sided • 1 to 2 sided • select head to head for two-sided, head-to-head output, as for b...
Page 83
1–41 u s e r g u i d e (c o p i e r ) • 2 to 2 sided select the option for your originals • head to head if your originals are two-sided, head-to- head. • head to toe if your originals are two-sided, head-to-toe. Select the option for your copies • head to head for two-sided, head-to-head output, as...
Page 84
1–42 u s e r g u i d e (c o p i e r ) output the output feature enables you to select the destination of the output and determine whether it will be collated or uncollated. The following options are available: auto the copier automatically determines which output mode (collated or uncollated) for th...
Page 85
1–43 u s e r g u i d e (c o p i e r ) 1 on the added features tab select output. 2 select the desired option: • auto • collated • uncollated 3 if you have a finisher (optional accessory), select the desired output destination: • center output tray • finisher tray 4 select start to make copies or sav...
Page 86
1–44 u s e r g u i d e (c o p i e r ) stapling this section describes the procedure for programming the output feature to staple output. You must have a finisher (optional accessory) to staple output. 1 on the added features tab select output. 2 select collated/stapling. 3 select stapling. The stapl...
Page 87
1–45 u s e r g u i d e (c o p i e r ) margin shift the margin shift feature allows you to shift the position of the image on the copy. The image can be centered on the copy or moved to the top, bottom, left or right. When copying both sides, different settings can be set for side 1 and side 2. The f...
Page 88
1–46 u s e r g u i d e (c o p i e r ) using the auto center feature 1 on the added features tab select margin shift. 2 select auto center. 3 select start to make copies or save to select additional features..
Page 89
1–47 u s e r g u i d e (c o p i e r ) using the margin shift/variable shift feature 1 on the added features tab select margin shift. 2 select margin shift/variable shift. 3 select the desired option: • side 1 • side 2 4 select the desired shift option: • no shift • auto center • corner shift • press...
Page 90
1–48 u s e r g u i d e (c o p i e r ) border erase the border erase feature enables you to eliminate unwanted marks near the edges of the original from the output copy. The range for border erase is 0 through 50mm in 1mm increments. Border erase options can be used individually or combined together:...
Page 91
1–49 u s e r g u i d e (c o p i e r ) 1 on the added features tab select border erase. 2 select variable erase. 3 press the up or down arrows to increase or decrease the border erase amount(s) for top & bottom, left & right, and center. 4 select the icon that most closely resembles the original orie...
Page 92
1–50 u s e r g u i d e (c o p i e r ) image quality tab below is a brief description of each feature available on the image quality tab. Each feature is explained in detail on the following pages. Original type enables you to select the type of original document you wish to copy to ensure optimum co...
Page 93
1–51 u s e r g u i d e (c o p i e r ) original type the original type feature enables you to define the kind of original document you wish to copy. The copier automatically makes adjustments to optimize the copy based on the original type. The following types are available: text & photo use for orig...
Page 94
1–52 u s e r g u i d e (c o p i e r ) 1 on the image quality tab select original type. 2 select the type of original: • text & photo select the photo type that best describes the photo in the original document • halftone: use this option when copying from newspapers or magazines • photograph: use th...
Page 95
1–53 u s e r g u i d e (c o p i e r ) auto exposure this feature prevents the background color of an original from appearing on the output copy. A newspaper or colored paper are examples of this type of original. 1 on the image quality tab select auto exposure. 2 select on. 3 select start to make co...
Page 96
1–54 u s e r g u i d e (c o p i e r ) lighter/darker/contrast the lighter/darker feature enables you to adjust the overall lightness or darkness of the output copy. Contrast allows you to adjust the clearness of the image. If you increase the contrast, the copy appears sharp & vivid and is composed ...
Page 97
1–55 u s e r g u i d e (c o p i e r ) sharpness/saturation the sharpness feature allows you to adjust the amount of edge definition on the copies. The color saturation feature allows you to adjust the overall richness of color on the copy. There are five levels of adjustment for each feature. 1 on t...
Page 98
1–56 u s e r g u i d e (c o p i e r ) color shift the color shift feature allows you to shift all of the copy colors toward the adjacent hue. If you select one of the warm buttons, the red colors shift toward the yellow hue, the green colors shift toward the cyan hue, and the blue colors shift towar...
Page 99
1–57 u s e r g u i d e (c o p i e r ) color balance the color balance feature allows you to adjust the balance between colors and the overall amount of color on the output copies. You can adjust the levels of all four process colors (yellow, magenta, cyan, and black) for their low, medium and high d...
Page 100
1–58 u s e r g u i d e (c o p i e r ) image quality presets the image quality presets feature automatically changes image quality settings to produce various predetermined effects. The following options are available: normal makes no changes to the image quality and produces copies with the same qua...
Page 101
1–59 u s e r g u i d e (c o p i e r ) output format tab below is a brief description of each feature available on the output format tab. Each feature is explained in detail on the following pages. Multiple up allows you to copy 2 or 4 images from multiple originals onto a single page. Transparency s...
Page 102
1–60 u s e r g u i d e (c o p i e r ) multiple up the multiple up feature enables you to copy 2 or 4 images from multiple originals onto a single page. Note: when using this feature place the originals in the dadf. Note: depending on the size of the original, some image loss might occur along the ed...
Page 103
1–61 u s e r g u i d e (c o p i e r ) 1 on the output format tab select multiple up. 2 select the desired option: • 1 up • 2 up select the desired image order: • left to right • right to left • top to bottom.
Page 104
1–62 u s e r g u i d e (c o p i e r ) • 4 up select the desired image order: • horizontally from the upper left corner • horizontally from the upper right corner • vertically from the upper left corner • vertically from the upper right corner 3 select the icon that most closely resembles the origina...
Page 105
1–63 u s e r g u i d e (c o p i e r ) transparency separators when the transparency separators feature is used, the copier automatically inserts a blank sheet of paper between the transparency copies. In addition to the transparency set, you may also select copy sets. The following options are avail...
Page 106
1–64 u s e r g u i d e (c o p i e r ) selecting blank separators 1 on the output format tab select transparency separators. 2 select blank separators. 3 select paper tray settings. 4 select the size/orientation of the transparencies loaded in tray 5 (bypass). 5 select the paper tray to use for the b...
Page 107
1–65 u s e r g u i d e (c o p i e r ) selecting separators + n sets 1 on the output format tab select transparency separators. 2 select separators + n sets. 3 select paper tray settings. 4 select the size/orientation of the transparencies loaded in paper tray 5. 5 select the paper tray to use for th...
Page 108
1–66 u s e r g u i d e (c o p i e r ) covers this feature allows you to add covers to your copied sets, using paper drawn from a different tray than your copies. You can have blank or printed covers. The following options are available: no covers no covers are added to the copy set. This is the defa...
Page 109
1–67 u s e r g u i d e (c o p i e r ) 1 on the output format tab select covers. 2 select the desired option: • no covers • front covers • front & back covers 3 if you selected front covers or front & back covers, select the desired printed covers option. 4 select paper tray settings. 5 select the co...
Page 110
1–68 u s e r g u i d e (c o p i e r ) repeat image the repeat image feature enables you to copy a single image multiple times onto one page. The following options are available: off this is the default setting, which produces only one image per output page. Auto repeat this option enables the copier...
Page 111
1–69 u s e r g u i d e (c o p i e r ) 1 on the output format tab select repeat image. 2 select the desired option: • off • auto repeat • variable repeat • press the up arrow to increase the number of images to print in a column, or press the down arrow to decrease the number. The range is from 1 thr...
Page 112
1–70 u s e r g u i d e (c o p i e r ) poster this feature allows you to create a poster size reproduction of the original document by creating multiple images that can be trimmed and joined together after. There will be a 10mm image overlap on the copies to allow for the trimming and joining require...
Page 113
1–71 u s e r g u i d e (c o p i e r ) 1 on the output format tab select poster. 2 select the desired option: • 2 x 2 • 3 x 3 • 4 x 4 3 select the desired paper tray. 4 select start to make copies or save to select additional features. Note: poster cannot be used with the following features: tray 5 (...
Page 114
1–72 u s e r g u i d e (c o p i e r ) mirror image/ negative image when the mirror image feature is selected, the output copy appears as a mirror image reflection of the original document. The negative image feature reverses the colors of the whole document image. Note: negative image cannot be used...
Page 115
1–73 u s e r g u i d e (c o p i e r ) scan options tab below is a brief description of each feature available on the scan options tab. Each feature is explained in detail on the following pages. Original size enables you to specify the size of the original document to be copied. Mixed size originals...
Page 116
1–74 u s e r g u i d e (c o p i e r ) original size use the original size feature to specify the original document size. The following options are available: auto detect the copier automatically recognizes the size of standard documents in the dadf or on the document glass. This is the default setti...
Page 117
1–75 u s e r g u i d e (c o p i e r ) 1 on the scan options tab select original size. 2 perform one of the following: • select auto size detect to have the copier identify the size of the original document. • select the appropriate size of the document from one of the preset size buttons. • enter th...
Page 118
1–76 u s e r g u i d e (c o p i e r ) mixed size originals this option allows you to place documents of standard mixed sizes into the dadf for copying. When the mixed size originals feature and auto paper selection are selected, the copier automatically identifies each document size and selects the ...
Page 119
1–77 u s e r g u i d e (c o p i e r ) bound originals the bound originals feature enables you to copy a bound document such as books, magazines, notebooks, or stapled sets. When this feature is selected, each page is copied onto a separate sheet of paper. You must place your bound document face down...
Page 120
1–78 u s e r g u i d e (c o p i e r ) 1 on the scan options tab select bound originals. 2 select the desired format: • left page then right • right page then left • top page then bottom 3 select which pages are to be copied: • both pages • left page only • right page only 4 press the left and right ...
Page 121
1–79 u s e r g u i d e (c o p i e r ) image rotation this feature allows the machine to automatically rotate the image so that the orientation of the document matches the output paper. The following options are available: off the copier will not rotate the image even if the orientation differs from ...
Page 122
1–80 u s e r g u i d e (c o p i e r ) 4 select start to make copies or save to select additional features. Note: image rotation cannot be used with the following features: auto size detect for paper tray 5, repeat image and poster. Note: when booklet creation is selected, image rotation occurs autom...
Page 123
1–81 u s e r g u i d e (c o p i e r ) book duplex the book duplex feature enables you to make 2 sided copies of a bound document such as books, magazines, notebooks, or stapled sets. You must place your bound document face down in the upper left corner of the document glass. The dadf cannot be used....
Page 124
1–82 u s e r g u i d e (c o p i e r ) 1 on the scan options tab select book duplex. 2 select the desired option: • left page then right • right page then left • top page then bottom 3 select start page & end page and select the desired options. Press save to return to the book duplex screen. 4 press...
Page 125
1–83 u s e r g u i d e (c o p i e r ) job assembly tab below is a brief description of each feature available on the job assembly tab. Each feature is explained in detail on the following pages. Stored jobs allows you to program various feature settings in the built-in copier memory as a single job....
Page 126
1–84 u s e r g u i d e (c o p i e r ) stored jobs the stored jobs feature allows you to program various feature settings in the built-in copier memory as a single job. Up to 8 jobs can be stored and up to 18 characters can be entered for each job name. This feature is especially helpful for complex ...
Page 127
1–85 u s e r g u i d e (c o p i e r ) deleting a job 1 on the job assembly tab select stored jobs. 2 select delete. 3 select the job number you want to delete. 4 select the desired option: • yes: to confirm the deletion. • no: to cancel the deletion. 5 select close. You can now store a new job in pl...
Page 128
1–86 u s e r g u i d e (c o p i e r ) build job build job enables you to program, scan, and store individual job segments of a large or complex job, and then print all the segments as one complete job. 1 on the job assembly tab, select build job. 2 select on. 3 to make a sample set of your originals...
Page 129
1–87 u s e r g u i d e (c o p i e r ) 7 load the next segment of the job, and set the desired features. • chapter division - if you select chapter division, the next document will be copied onto side 1, if 2 sided is selected. • change settings - select change settings to change job features for the...
Page 130
1–88 u s e r g u i d e (c o p i e r ) booklet creation this feature copies your originals to make a booklet. The maximum number of originals that can be used is 100. If the number of originals is not a multiple of four, blank pages will be automatically added. The following options are available to ...
Page 131
1–89 u s e r g u i d e (c o p i e r ) duplex automatic document feeder (dadf) (optional accessory) this section describes the duplex automatic document feeder (dadf) for the workcentre 24 printer/copier. The dadf automatically feeds up to 50 sheets of the same size documents or mixed size documents,...
Page 132
1–90 u s e r g u i d e (c o p i e r ) document specifications always use the recommended types of input documents so that the duplex automatic document feeder operates within the design specifications. Documents jams may occur if non-standard documents are used, resulting in damaged documents. Stand...
Page 133
1–91 u s e r g u i d e (c o p i e r ) documents not recommended the following document types cause document jams or malfunction of the printer/copier. Make copies of these documents by placing them directly onto the document glass. • book, pamphlet, and booklet documents • broken, creased, or paste-...
Page 134
1–92 u s e r g u i d e (c o p i e r ) loading documents in the dadf you can load up to 50 documents from 16 lb. To 32 lb. (64 to 128 gsm) into the dadf. 1 remove any paper clips or staples from the documents. Align the documents. 2 place the documents face up in the original input area of the dadf. ...
Page 135
1–93 u s e r g u i d e (c o p i e r ) finisher (optional accessory) the workcentre 24 printer/copier may be equipped with an optional finisher. The finisher contains the following components: finisher cover button provides access to the finisher paper path. Finisher tray completed jobs are delivered...
Page 136
1–94 u s e r g u i d e (c o p i e r ) stapling options stapling options are selected from the ui or from your printer driver and depend on the paper selected. The table below shows the acceptable paper sizes and stapling options. Copying paper orientation paper size one left two left two up one righ...
Page 137
1–95 u s e r g u i d e (c o p i e r ) printing paper orientation paper size one left two left two up one right two right lef b5, a4, 8.5x11 in. Sef a4, 8x10 in., 8.5x11 in., 8.5x13 in., 8.5x14 in. Sef b4, a3, 11x17 in..
Page 138
1–96 u s e r g u i d e (c o p i e r ) job status this section describes how to check currently copying, printing, queued, or completed jobs. It also describes how to change print schedules to cancel print jobs, or to change the print priority of queued jobs. Checking current jobs this section descri...
Page 139
1–97 u s e r g u i d e (c o p i e r ) 4 check the status of the selected job. • to cancel a job select stop. This cancels processing of the currently printing, copying, or queued job. • you can change the print priority when there are two or more queued jobs. To change the print priority: • select p...
Page 140
1–98 u s e r g u i d e (c o p i e r ) checking completed jobs this section describes how to check completed jobs. A list displays whether jobs have been completed normally or not. This list also allows you to check details of completed jobs in more detail. 1 select the job status button on the contr...
Page 141
1–99 u s e r g u i d e (c o p i e r ) outputting/deleting secure prints this section describes how to output and delete documents saved by the secure print feature. 1 select the job status button on the control panel. The job status screen is displayed. 2 select stored documents. The stored document...
Page 142
1–100 u s e r g u i d e (c o p i e r ) 7 select the document to print. All documents can be selected by selecting the select all. • to print a secure document: • select the secure document, and select print. The print confirmation screen is displayed. • select how the document is to be processed aft...
Page 143
1–101 u s e r g u i d e (c o p i e r ) outputting sample prints this section describes how to output and delete documents stored by the sample print feature. You can instruct the machine to output sample prints when you are printing multiple copies of a job from a client. Selecting this feature will...
Page 144
1–102 u s e r g u i d e (c o p i e r ) 6 select the document to print. You can select all documents by selecting select all. • to print a sample print document: • select the sample print document, and select print. The print confirmation screen is displayed. • select yes. Sample print documents are ...
Page 145
1–103 u s e r g u i d e (c o p i e r ) delayed print you can specify the time to start outputting jobs from the client. When the specified time is reached, jobs stored to memory will begin printing. Note: if the machine is turned off/on with specified output time prints stored to memory, output of t...
Page 146
1–104 u s e r g u i d e (c o p i e r ) 4 select the document to print. The current time is displayed in the message area. • to print a delayed print document: • select the delayed print document, and select print. The print confirmation screen is displayed. • select yes. • to delete a delayed print ...
Page 147
1–105 u s e r g u i d e (c o p i e r ) deleting stored documents this section describes how to delete documents stored to mailboxes. 1 select the job status button on the control panel. The job status screen is displayed. 2 select stored documents. The stored documents screen is displayed. 3 select ...
Page 148
1–106 u s e r g u i d e (c o p i e r ) 5 if private mailbox or public mailbox is selected, select the document. All documents can be selected by selecting select all. 6 select delete. The delete confirmation screen is displayed. 7 select yes. To cancel the delete, select no. 8 select close. The scre...
Page 149
1–107 u s e r g u i d e (c o p i e r ) machine status machine status can be checked by selecting the machine status button on the control panel. The following items are on the machine status screen: • serial number • machine configuration • software version • consumable status • paper tray informati...
Page 150
1–108 u s e r g u i d e (c o p i e r ) billing meters and printing reports select the billing meter/print report tab to check the current meter readings and to print reports. Checking consumables select the consumables tab to check the status of the machine consumables. Error history report select t...
Page 151
1–109 u s e r g u i d e (c o p i e r ) machine information 1 press machine status. The machine status screen is displayed. 2 select machine information. The machine information screen is displayed. 3 the serial number will be displayed. 4 select close to return to the machine status screen..
Page 152
1–110 u s e r g u i d e (c o p i e r ) maintenance this section describes maintenance procedures that should be performed on your machine regularly. When replacing consumable items, such as toner cartridges, refer to the instructions included with the items for information on how to replace them. Cl...
Page 153
1–111 u s e r g u i d e (c o p i e r ) changing toner cartridges when a message is displayed to replace a toner cartridge, follow the instructions provided here in addition to those on the labels surrounding the cartridges. Note: when a message appears indicating that a toner cartridge is low, the c...
Page 154
1–112 u s e r g u i d e (c o p i e r ) 4 pull the cartridge completely out of the printer/copier. Dispose of the cartridge according to local regulations. 5 remove the new cartridge from the box. 6 shake the cartridge from side to side. 7 with the arrow on the cartridge facing upward, slide the cart...
Page 155
1–113 u s e r g u i d e (c o p i e r ) 9 close the front door of the printer/copier. 10 remove the sheets of paper on the floor under the toner cartridge, and dispose of them according to local regulations. Caution: do not use warm or hot water, or cleaning solvents, to remove toner from your skin o...
Page 156
1–114 u s e r g u i d e (c o p i e r ) machine specifications speed by media plain paper (8.5x11 in./216x279mm lef): • black and white: 24 ppm • color: 13 ppm transparency: • black and white: 11 ppm • color: 5 ppm heavyweight 1 (28 lb. Bond to 65 lb. Cover/106 to 169 gsm): • black and white: 11 ppm ...
Page 157
1–115 u s e r g u i d e (c o p i e r ) dimensions and weight workcentre 24 the dimensions are: 666 x 780 x 1145mm. Each size +/- 5mm. The weight is: 174kg. Finisher (optional accessory) the dimensions are: 300 x 590 x 945mm. Each size +/- 5mm. The weight is: 35kg..
Page 158
1–116 u s e r g u i d e (c o p i e r ).
Page 159
Printing user guide workcentre m24 printer/copier.
Page 161: Table of Contents
Iii t a b l e o f c o n t e n ts table of contents overview 1 printer environments 2 as a local printer 2 as a network printer 3 windows network (smb) 3 tcp/ip (lpd) 3 overview 5 windows 95/98/me 6 installing postscript or pcl print driver 6 configuring the postscript print driver on windows 95/98/m...
Page 162
Iv t a b l e o f c o n t e n ts configuring the pcl print driver on windows nt 4.0 36 print driver properties 36 configuration tab settings 37 printer tab settings 39 document defaults 40 windows 2000 and windows xp 43 installing postscript or pcl print driver 43 configuring the postscript print dri...
Page 163
V t a b l e o f c o n t e n ts cancel print/check print job status 74 cancel print from the workstation 74 canceling a print job using internet services 74 canceling a print job from the printer 74 canceling a print job in process 75 canceling a print job during print 75 canceling jobs stored in the...
Page 164
Vi t a b l e o f c o n t e n ts delayed print 106 setting delayed print jobs 106 printing delayed print jobs 107 at the workstation 107 at the printer 107 sample print 108 setting sample print jobs 108 printing sample print jobs 109 at the workstation 109 overview 110 introduction 110 screen structu...
Page 165: User Guide (Print)
12 2–1 2. User guide (print) overview this chapter describes how to install print drivers for basic and special printing using the xerox workcentre m24, which is also referred to as the workcentre 24. It also explains the use of internet services, printing features and all the necessary steps for pr...
Page 166
2–2 u s e r g u i d e (p r i n t ) printer environments this machine can be set up in many different environments. • when connected to a computer directly, it can be used as a local printer. • when connected to a network, it can be used as a network printer. This section explains the different print...
Page 167
2–3 u s e r g u i d e (p r i n t ) as a network printer windows network (smb) server message block (smb) is a protocol for sharing files or a printer on windows 95, windows 98, windows me, windows nt 4.0, windows 2000, and windows xp. Using smb, print data or settings can be sent directly to a print...
Page 168
2–4 u s e r g u i d e (p r i n t ) netware this machine can be used as a network operating system in an environment using novell netware. For details on how to connect this machine to a novell netware- network, refer to the system administrator’s guide. Ethertalk (optional) this machine supports eth...
Page 169
2–5 u s e r g u i d e (p r i n t ) a. Installing the print drivers overview this section details the procedures for installing postscript 3 version 3011.106, and pcl 6/5 version 4.1, print drivers onto a workstation and setting the print driver properties for the following operating systems. • windo...
Page 170
2–6 u s e r g u i d e (p r i n t ) windows 95/98/me installing postscript or pcl print driver prior to installing the adobeps 4.4.X or pcl 6/5e version 4.1 print driver perform the following. • obtain the print driver for your workstation's operating system. Drivers are available on a cd-rom that ca...
Page 171
2–7 u s e r g u i d e (p r i n t ) 5 insert the cd-rom in the cd-rom drive. 6 when the manufacturers and printers window displays, select have disk…. The install from disk screen is displayed. 7 enter the path for your driver files in the “copy manufacturer’s files from:” box. Note: you can also use...
Page 172
2–8 u s e r g u i d e (p r i n t ) configuring the postscript print driver on windows 95/98/me this section describes printer specific settings included in the print driver properties. • configuration tab • options tab • output settings tab • color settings tab to view the print driver properties, s...
Page 173
2–9 u s e r g u i d e (p r i n t ) configuration tab settings this section describes the settings of the configuration tab. 1 select the function that you want to set in features list. • the settings that can be selected vary depending on which options have been installed. Make these settings after ...
Page 174
2–10 u s e r g u i d e (p r i n t ) transparency separators specify whether to use transparency separators and the source of the separators. Select auto for the paper source to automatically feed from the paper tray with paper of the same size and in the same orientation as the transparencies. Note:...
Page 175
2–11 u s e r g u i d e (p r i n t ) substitute tray specify what action to take when the paper size called for is not loaded in the machine. Use printer settings: the settings can be confirmed on the printer control panel. Display message: display paper supply messages on the printer control panel. ...
Page 176
2–12 u s e r g u i d e (p r i n t ) specify job owner the following selections are available: use login name: use your windows login name as the job owner name. The job owner name becomes the “login user name\host name”. Enter owner name: select this if you want to specify a custom job owner name, w...
Page 177
2–13 u s e r g u i d e (p r i n t ) settings output tray specify whether finisher is installed and the type. Paper detect by tray specify either statement paper detection, or a5 paper detection. Output settings tab settings this section describes the settings in the output settings tab. • you can re...
Page 178
2–14 u s e r g u i d e (p r i n t ) job type job type you can specify the print function from among secure print, sample print, and delayed print. Secure print: a function that temporarily stores print jobs in the printer, and prints the job when instructed from the printer control panel. • if you w...
Page 179
2–15 u s e r g u i d e (p r i n t ) start print time set the time that you want delayed print to be carried out. Place the cursor in the hour or minute box and press the up or down triangle to specify the starting time. You can also set the time by entering the time directly into the boxes. • the de...
Page 180
2–16 u s e r g u i d e (p r i n t ) configuring the pcl print driver on windows 95/98/me this section describes the following printer specific settings included in the pcl 6/5e version 4.1 print driver properties and printing preferences. • print driver properties • configuration tab > print feature...
Page 181
2–17 u s e r g u i d e (p r i n t ) configuration tab settings this describes print features in the configuration tab. Note: in order to print correctly, it is necessary to make appropriate settings in this tab. 1 select the printer icon in the printers window, then select properties from the file m...
Page 182
2–18 u s e r g u i d e (p r i n t ) print features print page mode set print page mode to on to enhance printer performance with large complex jobs. Specify job owner use this feature to specify a job owner. Use login name: use your windows login name as the job owner name. The job owner name become...
Page 183
2–19 u s e r g u i d e (p r i n t ) printer tab settings this describes the available printer tab settings. Note: in order to print correctly, it is necessary to make appropriate settings in this tab. 1 select the printer icon in the printers window, then select properties from the file menu. 2 sele...
Page 184
2–20 u s e r g u i d e (p r i n t ) document default properties this describes the document default properties available in the properties dialog box. Note: in order to print correctly, it is necessary to make appropriate settings in this tab..
Page 185
2–21 u s e r g u i d e (p r i n t ) 1 select the printer icon in the printers window, then select properties from the file menu. 2 select the appropriate tab to view or change the document default properties for all users of the selected printer. Select your changes on the following tabs: • color ma...
Page 186
2–22 u s e r g u i d e (p r i n t ) output options tab select from front cover, feed cover from, transparency separators, job offset, stapling, or select margin shift restore defaults buttons. Graphic tabs specify how you want to manipulate graphic images for your print job. Select from the followin...
Page 187
2–23 u s e r g u i d e (p r i n t ) windows nt 4.0 installing postscript or pcl print driver prior to installing the adobeps 4.4.X or pcl 6/5e version 4.1 print driver perform the following. • obtain the print driver for your client's operating system. Print drivers are available on a cd-rom that ca...
Page 188
2–24 u s e r g u i d e (p r i n t ) 6 in the lpr compatible printer screen enter the following information: • type in the ip address of the printer for the “name or address of server providing lpd.” • type in the case-sensitive name of your printer, or enter the word raw for “name of printer or prin...
Page 189
2–25 u s e r g u i d e (p r i n t ) 15 when prompted, accept the default printer name, or give your printer a more descriptive name, then select yes or no for making this your windows default printer. 16 select next. 17 select not shared and select next. 18 select yes to print a test page, then sele...
Page 190
2–26 u s e r g u i d e (p r i n t ) configuring postscript print driver on windows nt 4.0 this section describes the following adobe postscript printer specific settings included in the adobeps 4.4.X print driver properties and document defaults. Print driver properties • installation options in the...
Page 191
2–27 u s e r g u i d e (p r i n t ) installable options settings this section describes installable options in the device settings tab. Note: in order to print correctly, it is necessary to make appropriate settings in this tab. 1 select the items you want to set in installable optionson the device ...
Page 192
2–28 u s e r g u i d e (p r i n t ) configuration tab settings this section describes the settings of the configuration tab. Specify job owner use login name use your windows login name as the job owner name. The job owner name becomes the “login user name\host name”. Enter owner name (for administr...
Page 193
2–29 u s e r g u i d e (p r i n t ) print driver document defaults • printer specific sections in the printer features of the advanced tab • output settings tab to view the advanced or output settings tabs, select the printer icon in the printers window, then select document defaults on the file men...
Page 194
2–30 u s e r g u i d e (p r i n t ) advanced tab settings this section describes the settings of printer features in the advanced tab. Note: the settings that can be selected vary depending on which options have been installed. 1 select the items in printer features under document options located in...
Page 195
2–31 u s e r g u i d e (p r i n t ) printer features settings output tray set the destination for the output. • the items that can be selected vary according to whether the center tray or finisher has been installed. Job offset shifting the output positions of adjacent jobs (print command) or copies...
Page 196
2–32 u s e r g u i d e (p r i n t ) output color specify whether to print in color or black. Rbg color correction specify the coloration of the rbg color correction. Normal: this setting is optimized for printing documents that contain text and graphics, such as business documents. Photo: this setti...
Page 197
2–33 u s e r g u i d e (p r i n t ) stapling select whether to staple printed documents as well as the position of the staple. • you can staple 2 to 50 sheets. • you can only staple when finisher tray is selected for output destination in the advanced tab. • you cannot use staples when job offset is...
Page 198
2–34 u s e r g u i d e (p r i n t ) output settings tab settings this section describes the settings in the output settings tab. Job type job type you can specify the print function from among secure print, sample print, and delayed print. Secure print: a function that temporarily stores print jobs ...
Page 199
2–35 u s e r g u i d e (p r i n t ) password displays the job type password specified in the configuration tab. Each digit entered is displayed as an asterisk (*). This option can only be selected when the setting on the configuration tab has been completed. This is a display-only item and cannot be...
Page 200
2–36 u s e r g u i d e (p r i n t ) configuring the pcl print driver on windows nt 4.0 this section describes the following printer specific settings included in the pcl 6/5e version 4.1 print driver properties and printing preferences. • print driver properties configuration tab > print features pr...
Page 201
2–37 u s e r g u i d e (p r i n t ) configuration tab settings this describes print features in the configuration tab. Note: in order to print correctly, it is necessary to make appropriate settings in this tab. 1 select the printer icon in the printers window, then select properties from the file m...
Page 202
2–38 u s e r g u i d e (p r i n t ) print features emf spooling select on to specify the spool format of the print data in the hard drive as raw format. As it takes time to convert print data, the processing time is extended. Print page mode select print page mode to on to enhance printer performanc...
Page 203
2–39 u s e r g u i d e (p r i n t ) printer tab settings this describes printer tab. Note: in order to print correctly, it is necessary to make appropriate settings in this tab. 1 select the printer icon in the printers window, then select properties from the file menu. 2 select the printer tab. 3 s...
Page 204
2–40 u s e r g u i d e (p r i n t ) document defaults this describes the document defaults. Note: in order to print correctly, it is necessary to make appropriate settings in this tab..
Page 205
2–41 u s e r g u i d e (p r i n t ) 1 select the printer icon in the printers window, then select document defaults from the file menu. 2 select your changes on the following tabs: • paper/output • output options • graphics • watermarks • fonts • user settings 3 when all setting changes are complete...
Page 206
2–42 u s e r g u i d e (p r i n t ) graphics specify how you want to manipulate graphic images for your print job. Select from the following options: output color, print mode, image adjustment mode, image types, image auto correction, or select the image settings, color balance, profile settings, de...
Page 207
2–43 u s e r g u i d e (p r i n t ) windows 2000 and windows xp installing postscript or pcl print driver prior to installing the adobeps 4.4.Xor pcl 6/5e version 4.1 print driver perform the following. • obtain the print driver for your workstation's operating system. Print drivers are available on...
Page 208
2–44 u s e r g u i d e (p r i n t ) 5 select next. The select the printer port screen is displayed. 6 select one of the following and then select next. • use the following port. • create a new port. 7 insert the cd-rom in the cd-rom drive. 8 when the add printer wizard window displaysmanufacturersan...
Page 209
2–45 u s e r g u i d e (p r i n t ) configuring the postscript print driver on windows 2000/xp this section describes the following printer specific settings included in the adobeps 4.4.X print driver properties and printing preferences. • print driver properties device settings tab > installable op...
Page 210
2–46 u s e r g u i d e (p r i n t ) installable options settings this describes installable options in the device settings tab. Note: in order to print correctly, it is necessary to make appropriate settings in this tab. 1 select the printer icon in the printers window, then select properties from t...
Page 211
2–47 u s e r g u i d e (p r i n t ) configuration tab settings this section describes the settings of the configuration tab. 1 select the printer icon in the printers window, then select properties from the file menu. 2 select the configuration tab. 3 change the settings that you want to set. 4 when...
Page 212
2–48 u s e r g u i d e (p r i n t ) job type user setting enter the user id and password for the job type, which includes secure print, sample print, and delayed print. User id enter the user id for print type. The user id can contain up to a maximum of 24 alphanumeric characters. Password enter the...
Page 213
2–49 u s e r g u i d e (p r i n t ) advanced options dialog box settings this section describes the settings of the advanced options dialog box displayed when selecting advancedin the layout tab. 1 select the printer icon in the printers window, then select printing preferences from the file menu. 2...
Page 214
2–50 u s e r g u i d e (p r i n t ) printer features settings output tray set the destination for the output. • the items that can be selected vary according to whether the center tray or finisher tray has been installed. Job offset shifting the output positions of adjacent jobs (print command) or c...
Page 215
2–51 u s e r g u i d e (p r i n t ) print mode specify whether to give priority to the print speed or the image quality. The printer/copier is capable of printing at three different resolutions: high speed: 600 x 600 standard: 1200 x 600 high quality: 1200 x 1200 to change resolution settings, use t...
Page 216
2–52 u s e r g u i d e (p r i n t ) draft mode specify whether to reduce the amount of toner used when printing drafts. When you select on, the overall printed color becomes lighter. This is best for printing documents when print quality is not necessary. Gray guaranteed select on to print grays and...
Page 217
2–53 u s e r g u i d e (p r i n t ) output setting tab settings this section describes the settings in the output settings tab. 1 select the printer icon in the printers window, then select printing preferences from the file menu. 2 select the output settings tab. 3 change the settings that you want...
Page 218
2–54 u s e r g u i d e (p r i n t ) secure print select when you want to output secure prints. Sample print select when you want to output sample prints. Note: the collated setting must be selected in the page setup tab when using job type. Delayed print select when you want to output delayed prints...
Page 219
2–55 u s e r g u i d e (p r i n t ) configuring the pcl print driver on windows 2000/xp this section describes the following printer specific settings included in the pcl 6/5e version 4.1 print driver properties and printing preferences. • print driver properties configuration tab printer tab • prin...
Page 220
2–56 u s e r g u i d e (p r i n t ) configuration tab settings this describes print features in the configuration tab. Note: in order to print correctly, it is necessary to make appropriate settings in this tab. 1 select the printer icon in the printers window, then select properties from the file m...
Page 221
2–57 u s e r g u i d e (p r i n t ) print features emf spooling select on to specify the spool format of the print data in the hard drive as raw format. As it takes time to convert print data, the processing time is extended. Print page mode select print page mode to on to enhance printer performanc...
Page 222
2–58 u s e r g u i d e (p r i n t ) printer tab settings this describes printer tab. Note: in order to print correctly, it is necessary to make appropriate settings in this tab. 1 select the printer icon in the printers window, then select properties from the file menu. 2 select the printer tab. 3 s...
Page 223
2–59 u s e r g u i d e (p r i n t ) printing defaults this describes the printing defaults on the advanced tab. Note: in order to print correctly, it is necessary to make appropriate settings in this tab..
Page 224
2–60 u s e r g u i d e (p r i n t ) 1 select the printer icon in the printers window, then select properties from the file menu. 2 select the advanced tab. 3 select the printing defaults button to view or change the document default properties for all users of the selected printer. Select your chang...
Page 225
2–61 u s e r g u i d e (p r i n t ) output options select from front cover, feed cover from, transparency separators, job offset, stapling, or select margin shift restore defaults buttons. Graphics specify how you want to manipulate graphic images for your print job. Select from the following option...
Page 226
2–62 u s e r g u i d e (p r i n t ) macintosh installing postscript print driver there are three steps to install the print driver: • use the installer cd-rom that you received with the printer to install the printer to the macintosh. • configure the ppd file. • configure the print driver. Prior to ...
Page 227
2–63 u s e r g u i d e (p r i n t ) configure the ppd file 10 in the apple chooser, select the adobe postscript or apple laserwriter printer. 11 select the appropriate appletalk zone (if applicable) and the printer name. 12 select create (for initial installation) or setup (for all subsequent instal...
Page 228
2–64 u s e r g u i d e (p r i n t ) setting the print driver properties on macintosh this section describes printer specific settings included in the print driver properties. Note: typically, installable options is automatically set according to the 1-directional communications with the printer. It ...
Page 229
2–65 u s e r g u i d e (p r i n t ) printer specific options settings this describes printer specific options, used to set the print driver. 1 on the file menu of the application, select print. 2 select printer specific options. 3 select the features you want to set. Settings this section describes ...
Page 230
2–66 u s e r g u i d e (p r i n t ) transparency separators specify whether to use transparency separators and the source of the separators. Select auto for three paper source to automatically feed from the paper tray with paper of the same size and in the same orientation as the transparencies. Not...
Page 231
2–67 u s e r g u i d e (p r i n t ) rgb color correction specify the coloration of the rgb color correction. Normal: this setting is optimized for printing documents that contain text and graphics, such as business documents. Photo: this setting is optimized for printing photos or images with gradat...
Page 232
2–68 u s e r g u i d e (p r i n t ).
Page 233: B. Basic Printing
2–69 u s e r g u i d e (p r i n t ) b. Basic printing paper this section identifies differences in paper usage as compared to paper usage when copying. Other than these, there are no differences between using paper for copying and printing. For more information on how to load paper, refer to the use...
Page 234
2–70 u s e r g u i d e (p r i n t ) prior to printing in order to print from your computer, you must first install a print driver. Print drivers are software that convert print data or instructions from the computer into data that can be interpreted by the printer. Printing procedure the printing pr...
Page 235
2–71 u s e r g u i d e (p r i n t ) 2 select the printer and then select properties. The printer properties screen is displayed. 3 select the desired printing options for your print job. 4 select ok..
Page 236
2–72 u s e r g u i d e (p r i n t ) setting printing features typically, printing features are set on the printer properties dialog box that is displayed when entering either printing from the application program or selecting properties from the file menu on the printer icon. From the properties scr...
Page 237
2–73 u s e r g u i d e (p r i n t ) switching printer off-line when the printer is switched off-line, it cannot receive data. Receiving data will be interrupted and will not be printed. 1 on the control panel, press the machine status button. The machine status screen is displayed. 2 select print mo...
Page 238
2–74 u s e r g u i d e (p r i n t ) cancel print/check print job status cancel print from the workstation 1 from the start menu, select settings and then select printers. 2 open the icon of the printer model. 3 in the window displayed, select any document name and then press delete on the keyboard. ...
Page 239
2–75 u s e r g u i d e (p r i n t ) canceling a print job in process • either press the stop button on the control panel or select stop on the following screen. • the job currently being processed will be discontinued. Canceling a print job during print 1 either press the stop button on the control ...
Page 240
2–76 u s e r g u i d e (p r i n t ) canceling jobs stored in the printer you can interrupt the printer from receiving data and empty the buffer using the procedure below. 1 on the control panel, press job status. The job status screen is displayed. 2 on the job status screen, select current/pending ...
Page 241: C. Special Printing
2–77 u s e r g u i d e (p r i n t ) c. Special printing specifying output color for printing in a pcl driver you can specify the output color for printing. From the output color menu of either the paper/output or graphics tab, select black or auto. Printing with black to print in black and white, se...
Page 242
2–78 u s e r g u i d e (p r i n t ) print mode specify whether to give priority to the print speed or the image quality. The printer/copier is capable of printing at three different resolutions: high speed: 600 x 600 standard: 1200 x 600 high quality: 1200 x 1200 to change resolution settings, use t...
Page 243
2–79 u s e r g u i d e (p r i n t ) black & high speed the possible feature combinations when black for output color and high speed for print mode have been selected: graphics options image adjustment mode recommended image settings brightness available chroma na contrast available color balance bla...
Page 244
2–80 u s e r g u i d e (p r i n t ) black & standard the possible feature combinations when black for output color and standard for print mode have been selected: graphics options image adjustment mode recommended image settings brightness available chroma na contrast available color balance black a...
Page 245
2–81 u s e r g u i d e (p r i n t ) black & high quality the possible feature combinations when black for output color and high quality for print mode have been selected: graphics options image adjustment mode recommended image settings brightness available chroma na contrast available color balance...
Page 246
2–82 u s e r g u i d e (p r i n t ) 1 select print from the file menu. 2 select the printer, and then select properties. 3 select the graphics tab. 4 select black from the output color drop-down list. Note: you can also select from output color on the paper/ output tab. 5 select the mode from the pr...
Page 247
2–83 u s e r g u i d e (p r i n t ) print mode specify whether to give priority to the print speed or the image quality. The printer/copier is capable of printing at three different resolutions: high speed: 600 x 600 standard: 1200 x 600 high quality: 1200 x 1200 to change resolution settings, use t...
Page 248
2–84 u s e r g u i d e (p r i n t ) image adjustment mode the available options in image adjustment mode are: • recommended • icm (system) note: the icm (system) setting is not available for windows nt 4.0 operating system. • cms (application) • complimentary color conversion recommended when recomm...
Page 249
2–85 u s e r g u i d e (p r i n t ) icm (system) changes colors using the icm feature of windows 98, windows me, windows 2000, and windows xp. When icm (system) has been selected, select the way of converting colors from the indent list box. Note: prior to using the icc profile of this machine, regi...
Page 250
2–86 u s e r g u i d e (p r i n t ) image auto correction when the document to be printed includes photo images, you can correct the image quality according to the special characteristics of the photo images. You can perform automatic correction according to the characteristics of the specified imag...
Page 251
2–87 u s e r g u i d e (p r i n t ) auto & high speed the possible feature combinations whenauto for output color and high speed for print mode have been selected: graphics options image adjustment mode recommended icm adj. (system) cms adj. (application) comple- mentary color conversion image setti...
Page 252
2–88 u s e r g u i d e (p r i n t ) auto & standard the possible feature combinations when auto for output color and standard for print mode have been selected: graphics options image adjustment mode recommended icm adj. (system) cms adj. (application) comple- mentary color conversion image settings...
Page 253
2–89 u s e r g u i d e (p r i n t ) auto & high quality the possible feature combinations when auto for output color and high qualityfor print mode have been selected: graphics options image adjustment mode recommended icm adj. (system) cms adj. (application) comple- mentary color conversion image s...
Page 254
2–90 u s e r g u i d e (p r i n t ) printing with auto this section describes the possible feature combinations when auto for output color and high speed for print mode have been selected. 1 select print from the file menu. 2 select the printer, and then select properties. 3 select the graphics tab....
Page 255
2–91 u s e r g u i d e (p r i n t ) adjusting color for printing this section explains how to configure detailed color settings for printing. These settings are configured on the graphics tab. There are four tabs on the graphics tab. The options are as follows: options contents image settings adjust...
Page 256
2–92 u s e r g u i d e (p r i n t ) adjusting image settings (brightness/chroma/contrast) the brightness/chroma/contrast of the whole document or of each of the elements like text, graphic, and photos can be adjusted. You can adjust the brightness/chroma/contrast within the range of -100 to 100 in u...
Page 257
2–93 u s e r g u i d e (p r i n t ) 1 select print from the file menu. 2 select the printer, and then select properties. 3 select the graphics tab and then image settings. • the graphics tab will be opened with the image setting tab displayed. 4 select either apply to all elements or apply to select...
Page 258
2–94 u s e r g u i d e (p r i n t ) adjusting color balance you can adjust the toner density of cyan, magenta, yellow, black (cmyk) for printing. Each color can be adjusted to low/medium/ high density and in seven levels each within the range of -3 to 3. Display the color balance tab to adjust these...
Page 259
2–95 u s e r g u i d e (p r i n t ) adjusting profile settings you can correct profile settings to match the characteristics of devices (like monitor and scanner) in order to reproduce graphic images consistently for printing. There are two types of profile settings: • color temperature/gamma correc...
Page 260
2–96 u s e r g u i d e (p r i n t ) for profile settings, you can specify the icc profile for monitor and input image. Icc profile is a file that describes the characteristic about the device color. The selectable icc profile applies only to the monitor and rbg scanner. Browse... Is displayed when i...
Page 261
2–97 u s e r g u i d e (p r i n t ) note: when output color of the graphics tab has been set to black, the chroma setting cannot be adjusted regardless of the print mode setting. Note: when image adjustment mode of the graphics tab has been set to icm (system) or cms (application), or complementary ...
Page 262
2–98 u s e r g u i d e (p r i n t ) adjusting detailed settings you can adjust the detailed settings of image quality for the entire document or specific elements like text, graphics, and photos. The options are as follows: options for the text group the following settings are effective for text dat...
Page 263
2–99 u s e r g u i d e (p r i n t ) options for the graphic group the following settings are effective for drawing data such as lines. Options contents change all colors to black if the box is checked, drawing/table/ graph in colors other than white/black will be printed in black when printing color...
Page 264
2–100 u s e r g u i d e (p r i n t ) options for the photo group these settings are effective only for images like photos. Options contents image compression compresses image data like photos within the page for printing. Options for compression include high quality and high compression. High qualit...
Page 265
2–101 u s e r g u i d e (p r i n t ) options for the whole document these settings are effective for the whole document. Options contents image enhancement when this is checked, edges of the whole document will be smoothed. With this selection the effect of density smoothing might be lost for some d...
Page 266
2–102 u s e r g u i d e (p r i n t ) display the detailed settings tab to configure these settings. Note: depending on the application program, the way to display the printer properties dialog box may differ. Refer to the application program documentation for details on how to display printer proper...
Page 267
2–103 u s e r g u i d e (p r i n t ) secure print secure print allows you to add a password to your print data on the computer, send it to the printer for temporary storing; and then print out the data using the control panel on the printer. You can also save print data in the printer without a pass...
Page 268
2–104 u s e r g u i d e (p r i n t ) printing secure print jobs after setting and sending the secure print job at the workstation, execute print at the printer to output the data. Note: you can also check or delete print jobs saved in the machine using the same procedure of executing print instructi...
Page 269
2–105 u s e r g u i d e (p r i n t ) at the printer 1 press the job status button on the control panel. The job status screen is displayed. 2 select the stored documents button 3 select the secure print button. 4 select your user id, then select document list. • refresh the document list by selectin...
Page 270
2–106 u s e r g u i d e (p r i n t ) delayed print delayed print temporarily stores your print job and allows you to start print time. You can also start printing prior to the specified time using the control panel. For more information on how to set the user name and password before printing, refer...
Page 271
2–107 u s e r g u i d e (p r i n t ) printing delayed print jobs after setting and sending the delayed print job at the workstation, the print job will print at the specified time. When printing delayed print jobs before the specified time set, use the control panel on the machine. At the workstatio...
Page 272
2–108 u s e r g u i d e (p r i n t ) sample print when printing multiple copies, sample print allows you to print out the first set to check the printing result prior to printing the remaining copies from the printer control panel. In order to use sample print, you need to set the user name prior to...
Page 273
2–109 u s e r g u i d e (p r i n t ) printing sample print jobs after setting and sending the sample print job at the workstation, execute the print instruction at the printer to print out the data. Note: you can also check or delete print jobs saved in the machine using the same procedure of execut...
Page 274: D. Internet Services
2–110 u s e r g u i d e (p r i n t ) d. Internet services overview internet services are a series of web (html) pages located within the printer that give you access to the printer from your client workstation using a web browser. You can use internet services to: • print from you workstation • revi...
Page 275
2–111 u s e r g u i d e (p r i n t ) screen structure the internet services screen is made up of four frames. Top frame each feature page will display a link to the home page, as well as tabs for moving to each feature. Bottom frame typically, it displays links to the home page of our company and th...
Page 276
2–112 u s e r g u i d e (p r i n t ) system structure to use internet services, you need to activate an environment using tcp/ip and enable this software on the machine. Target operating system the os and browsers that can be used for internet services are as follows: • microsoft windows 95 • micros...
Page 277
2–113 u s e r g u i d e (p r i n t ) browsers for windows 95, windows 98, windows me, windows nt 4.0, windows 2000, windows xp: • netscape communicator version 4.51 or later • internet explorer version 5.0 or later for macintosh: • netscape communicator version 4.5 or later • internet explorer versi...
Page 278
2–114 u s e r g u i d e (p r i n t ) internet explorer 1 select internet options from the display menu for version 4.X, and internet options from the tools menu for version 5.X. 2 select settings for temporary internet files on the general tab. 3 for check for newer versions of stored pages on the s...
Page 279
2–115 u s e r g u i d e (p r i n t ) proxy server and port number prior to using internet services, check the proxy server setting and port number. Proxy server setting when using internet services, it is recommended to make direct connection without going through a proxy server. Note: when connecti...
Page 280
2–116 u s e r g u i d e (p r i n t ) accessing internet services from the workstation to access the printer's internet services from your workstation, set your browser so that it will not try to access the printer through a proxy server. 1 open your internet browser program on your workstation. 2 en...
Page 281
2–117 u s e r g u i d e (p r i n t ) internet services features there are seven features that are available within internet services. Each contains specific options, depending on the task you are performing. The following list shows the features and their usage: services you can process print-ready ...
Page 282
2–118 u s e r g u i d e (p r i n t ) printing documents using the services feature print-ready documents can be quickly and easily submitted for printing using the services feature. A print-ready document is a file that has been formatted and saved for printing from the application that created it o...
Page 283
2–119 u s e r g u i d e (p r i n t ) printing documents to submit a document for printing 1 access internet services. 2 select the services tab or select services from the machine’s home page. 3 select your printing options from the drop-down lists according to your job requirements: • paper tray • ...
Page 284
2–120 u s e r g u i d e (p r i n t ) viewing/deleting jobs using the jobs feature you can view all active print jobs that are being processed. Details of the jobs include the job name, owner, status and type of job, and the number of sets processed. Viewing the active jobs list 1 access internet ser...
Page 285
2–121 u s e r g u i d e (p r i n t ) deleting jobs 1 access internet services. For more information on how to access internet services, refer to accessing internet services from the workstation, in the user guide (print). 2 select the jobs tab or select jobs on the machine’s home page. The job list ...
Page 286
2–122 u s e r g u i d e (p r i n t ).
Page 287
Scanning user guide workcentre m24 printer/copier.
Page 289: Table of Contents
Iii t a b l e o f c o n t e n ts table of contents scanning overview 1 scanning using mailboxes 2 scanning using templates 2 how to scan using mailboxes 3 basic scanning tab 5 output color 6 scanning resolution 8 2 sided originals 9 scan options tab 11 2 sided originals 12 reduce/enlarge 13 using pr...
Page 290
Iv t a b l e o f c o n t e n ts how to cancel scanning jobs from the workstation 28 checking or deleting a scan job on the machine 29 checking a scan job 29 deleting a scan job 30 scanning in batches 31 managing scanned documents 32 retrieving/deleting scanned documents 32 retrieving a scanned docum...
Page 291: User Guide (Scan)
3–1 3. User guide (scan) scanning overview your new xerox workcentre m24 printer/copier, also referred to as the workcentre 24, can also be used as a scanner. You can either store your scanned job in a mailbox on the printer and retrieve it at your workstation, or you can select a template, that you...
Page 292
3–2 u s e r g u i d e (s c a n ) scanning using mailboxes the scanner function is available when you are connected to the network environment using tcp/ip protocol. You can scan your originals using the printer/copier and apply most of the features to scanned output, just as when making copies. The ...
Page 293
3–3 u s e r g u i d e (s c a n ) how to scan using mailboxes you can scan originals, and then store the scanned document in mailboxes. The scanned document can be saved in jpeg or tiff format. Note: in order to use this machine as a scanner, the ip address, port, and mailboxes must be properly confi...
Page 294
3–4 u s e r g u i d e (s c a n ) 4 select the mailbox where the scanned data is to be stored. You can go to the previous screen by touching the up arrow, and the next screen by touching the down arrow. Or using the numeric keypad, you can enter numbers in the go to box to go directly to a specific m...
Page 295
3–5 u s e r g u i d e (s c a n ) basic scanning tab below is a brief explanation of each feature available on the basic scanning tab. Each feature is explained in detail on the following pages. E-mail allows you to scan originals and send the data to an email address. Mailbox allows you to scan orig...
Page 296
3–6 u s e r g u i d e (s c a n ) output color output color allows you to define the kind of original document you wish to scan. The default is auto. The following options are available: auto the auto color option enables the copier to determine if the document is black and white or color. The dadf m...
Page 297
3–7 u s e r g u i d e (s c a n ) 1 load your originals and select the mailbox where the scanned data is to be stored. 2 select the output color from the basic scanning screen. 3 select additional scanning features, or press start to begin scanning..
Page 298
3–8 u s e r g u i d e (s c a n ) scanning resolution scan resolution allows you to select the desired scan resolution. Select from 200 dpi, 300 dpi, 400 dpi, or 600 dpi. The higher the scanning resolution, the larger the image file created. 1 load your originals and select the mailbox where the scan...
Page 299
3–9 u s e r g u i d e (s c a n ) 2 sided originals 2 sided originals allows you to select 1 sided or 2 sided originals and output. You can select 2-sided options from the basic scanning tab or select the more... Button to get a complete set of options. The 2 sided originals feature can be set on the...
Page 300
3–10 u s e r g u i d e (s c a n ) when more... Is selected the 2 sided originals screen is displayed. 4 select 1 sided or 2 sided. • if 1 sided has been selected, proceed to the next step. • if 2 sided has been selected, select head to head or head to toe for the original. 5 in original orientation,...
Page 301
3–11 u s e r g u i d e (s c a n ) scan options tab below is a brief explanation of each feature available on the scan options tab. Each feature is explained in detail on the following pages. 2 sided originals use this setting to specify the original orientation when using the dadf for scanning. When...
Page 302
3–12 u s e r g u i d e (s c a n ) 2 sided originals when the dadf is used for scanning, the original orientation must be set in order to specify the “head” position of the document. 2 sided originals can be set on the basic scanning tab and the scan options tab. 1 load your originals and select the ...
Page 303
3–13 u s e r g u i d e (s c a n ) reduce/enlarge the reduce/enlarge feature allows you to copy the image at different magnifications. The following options are available: preset % there are 7 preset percentages to choose from. The selected percentage displays in the value box on the reduce/enlarge s...
Page 304
3–14 u s e r g u i d e (s c a n ) using variable% 1 load your originals and select the mailbox for saving the scanned data. 2 on the scan options screen, select reduce/enlarge. The reduce/enlarge screen is displayed. 3 select variable%. 4 perform one of the following: • press the arrow buttons to in...
Page 305
3–15 u s e r g u i d e (s c a n ) using auto % 1 load your originals and select the mailbox for saving the scanned data. 2 on the scan options screen, select reduce/enlarge. The reduce/enlarge screen is displayed. 3 select auto %. 4 select the desired output size. 5 select additional scanning featur...
Page 306
3–16 u s e r g u i d e (s c a n ) scan size the scan size feature lets you to specify how the size of the original document is determined. Auto size detect the copier automatically recognizes the size of standard originals in the dadf. This is the default setting. Standard sizes select the document ...
Page 307
3–17 u s e r g u i d e (s c a n ) bound originals the bound originals feature enables you to scan bound originals such as books, magazines or journals, notebooks, glued forms, or stapled sets. When this feature is selected, each page is scanned into a separate file. The pages of the book may be any ...
Page 308
3–18 u s e r g u i d e (s c a n ) 4 select the pages that you want scanned: • both pages • left page only • right page only 5 enter the value for the center erase, if necessary. • center erase is used to delete the center shadow from the output. Use the arrows to adjust the amount of erase. Center e...
Page 309
3–19 u s e r g u i d e (s c a n ) mixed size originals this feature automatically determines the correct paper size when scanning different size documents. The correct paper size will be determined based on the original size and the selected reduction/ enlargement. Note: this feature is not availabl...
Page 310
3–20 u s e r g u i d e (s c a n ) border erase the border erase feature enables you to eliminate unwanted marks near the edges of the original from the output copy. The range for border erase is 0 through 50 mm in 1mm increments. Border erase offers the following options which can be used individual...
Page 311
3–21 u s e r g u i d e (s c a n ) 1 load your originals and select the mailbox for saving the scanned data. 2 on the scan options tab select border erase. The border erase screen is displayed. 3 select normal or variable erase. 4 press the up or down arrows to increase or decrease the border erase a...
Page 312
3–22 u s e r g u i d e (s c a n ) image quality / file format tab original type when the original type is specified, the machine automatically makes adjustments to optimize the copy quality. Image compression selecting this feature saves the scanned data in either high, normal, or low compression ra...
Page 313
3–23 u s e r g u i d e (s c a n ) original type original type enables you to define the kind of original document you wish to scan. The machine automatically makes adjustments to optimize the copy quality based on the original type. The following types are available: text & photo use for originals t...
Page 314
3–24 u s e r g u i d e (s c a n ) image compression when full color or grayscale has been selected for output color, you can select how to compress full color originals. High files will be saved at a high compression rate. The file size will be small, but may impact image quality. Normal files will ...
Page 315
3–25 u s e r g u i d e (s c a n ) lighter/darker/contrast lighter/darker enables you to adjust the overall lightness or darkness of the output image. Note: if full color or gray scale is selected in output color, the contrast level can be set as well. Contrast allows you to adjust the clarity of the...
Page 316
3–26 u s e r g u i d e (s c a n ) file format file format enables you to select the file format for saving scanned data. 1 load your originals and select the mailbox for saving the scanned data. 2 select file format from the image quality/file format tab. The file format screen is displayed. 3 selec...
Page 317
3–27 u s e r g u i d e (s c a n ) auto exposure auto exposure automatically reduces or eliminates undesired marks or images that are printed on the back of an original from appearing on the scanned image. 1 load your originals and select the mailbox for saving the scanned data. 2 select auto exposur...
Page 318
3–28 u s e r g u i d e (s c a n ) how to pause or cancel a scanning job you can cancel a scan job during the scanning process or delete scan jobs that are stored in the machine. In order to pause or cancel a scan job the procedure below: 1 press stop to pause scanning. The machine will stop. 2 press...
Page 319
3–29 u s e r g u i d e (s c a n ) checking or deleting a scan job on the machine this section explains how to check or delete documents saved in the mailbox using the control panel. Checking a scan job 1 select the mailbox where the job is stored. 2 select document list. The screen for the selected ...
Page 320
3–30 u s e r g u i d e (s c a n ) deleting a scan job select the document to be deleted, and then select delete. Note: you can delete all documents listed by selecting the select all button. The confirmation screen is displayed. Check the contents on the screen, and then select yes. Select close rep...
Page 321
3–31 u s e r g u i d e (s c a n ) scanning in batches this section describes how to scan multiple originals as one scan job if you have more originals to be scanned than can fit into the dadf. 1 begin scanning your first original, then select next original. Note: • when using the dadf, wait until th...
Page 322
3–32 u s e r g u i d e (s c a n ) managing scanned documents note: in order to manage scanned documents, the scan driver must be loaded on your client workstation. For more information about the scan driver, refer to the section entitled, installing the network scanner utility, in this chapter. Retr...
Page 323
3–33 u s e r g u i d e (s c a n ) configuring the client for scanning you need to install the scanner driver on your client workstation to retrieve scanned documents directly from the printer’s mailboxes into an image editing application. Installing the network scanner utility network scanner utilit...
Page 324
3–34 u s e r g u i d e (s c a n ) installation the network scanner utility includes the following software: network scanner driver scan driver to import the data stored in the mailbox of the machine to software compatible with twain. 1 insert the driver/network utility (windows) cd into your client’...
Page 325
3–35 u s e r g u i d e (s c a n ) changing network scanner utility settings for help in changing the configuration of network scanner driver settings, select help in the driver (e.G., twain) portion of your image editing application. Importing scanned data this section describes how to import data i...
Page 326
3–36 u s e r g u i d e (s c a n ) scanning document to send as e-mail you can scan a document and send it as an e-mail at the same time using this machine. This feature is known as “e-mail scanning”. You can also set the maximum size of the e-mail. Note: scanned documents cannot be printed. Requirem...
Page 327
3–37 u s e r g u i d e (s c a n ) scan and mail the procedure to scan a document and e-mail it is as follows: 1 place the document in the dadf or on the document glass. 2 select scan from the menu screen. The basic scanning screen is displayed. 3 select e-mail. The e-mail screen is displayed. I.
Page 328
3–38 u s e r g u i d e (s c a n ) 4 specify the recipient of the scanned data. The options to specify are as follows: • when the contents is same as sender: select same as sender to set the address to the same as the senders address. • when using an address list: select open address book. Select the...
Page 329
3–39 u s e r g u i d e (s c a n ) 5 select save. The display will return to the basic scanning screen 6 if necessary, configure the scan settings. 7 press start. Scanning of the document will begin and the scanned data will be sent to the specified recipient..
Page 330
3–40 u s e r g u i d e (s c a n ) fax the fax option on the workcentre 24 supports: • internet fax • phone fax the fax feature is supported by a number of quick start guides. The quick start guides cover the following topics: • sending fax from pc • internet faxing • scan to e-mail • a simple test r...
Page 331
Machine administrator user guide workcentre m24 printer/copier.
Page 333: Table of Contents
Iii t a b l e o f c o n t e n ts table of contents overview 1 system settings 2 setting and changing the administrator password 3 entering and exiting the system settings mode 5 entering the system settings mode 5 exiting system settings mode 6 changing settings in system settings mode 6 setting the...
Page 334
Iv t a b l e o f c o n t e n ts setting custom colors 42 network settings 42 print mode settings 43 allocate memory 44 others (print mode settings) 47 scan mode settings 48 basic scanning presets 48 setting scan defaults 49 setting the scan size defaults 53 setting the output size defaults 54 settin...
Page 335: User Guide (Machine
4–1 4. User guide (machine administrator) this chapter describes the features found in the system settings mode of the xerox workcentre m24 which is also referred to as the workcentre 24. Overview the system settings mode allows you to change the machine default settings, and the image quality setti...
Page 336
4–2 u s e r g u i d e (m a c h i n e a d m i n i s t r a t o r ) system settings system settings allows you to change the default of the following features: common settings : change the default settings for: • date/timers • audio tones • screen defaults • paper trays • printing priority • image qual...
Page 337
4–3 u s e r g u i d e (m a c h i n e a d m i n i s t r a t o r ) setting and changing the administrator password this section explains how to set and change the system settings mode password. The default password is set to "11111". You cannot enter system settings mode unless the password is entered...
Page 338
4–4 u s e r g u i d e (m a c h i n e a d m i n i s t r a t o r ) 4 select system administrator password. The system administrator password screen is displayed. 5 select off to disable entering a password. 6 select on, and enter the new password using the numeric keypad on the control panel. 7 select...
Page 339
4–5 u s e r g u i d e (m a c h i n e a d m i n i s t r a t o r ) entering and exiting the system settings mode this section explains how to enter and exit system settings mode. Entering the system settings mode this section explains how to enter the system settings mode. Note: the machine will not e...
Page 340
4–6 u s e r g u i d e (m a c h i n e a d m i n i s t r a t o r ) exiting system settings mode this section outlines the procedure for exiting the system settings mode. 1 when you finish performing the desired operations, select close until the system settings screen is displayed. 2 select exit. Chan...
Page 341
4–7 u s e r g u i d e (m a c h i n e a d m i n i s t r a t o r ) 6 select date, then select change settings. The date screen is displayed. 7 select the desired date format. 8 use the up and down arrow buttons to enter the year, month, and date. Note: if cancel is selected, the machine will return to...
Page 342
4–8 u s e r g u i d e (m a c h i n e a d m i n i s t r a t o r ) machine clock/timers setting this setting allows you to set the time and date. You can also determine the duration of time until the power saver mode or reset functions engage. Machine clock/timers allows you to set the following items...
Page 343
4–9 u s e r g u i d e (m a c h i n e a d m i n i s t r a t o r ) auto clear sets the time to wait before returning the control panel to the default screen. The amount of time until reset can be set to: • 0 or • 60 ~ 240 seconds, in 60-second increments. Enter the value using the numeric keypad on th...
Page 344
4–10 u s e r g u i d e (m a c h i n e a d m i n i s t r a t o r ) audio tone settings this determines the conditions under which audio tones are used. Audio tone settings allows you to set the following items. Control panel select tone sets the tone when a button is selected on the display. It can b...
Page 345
4–11 u s e r g u i d e (m a c h i n e a d m i n i s t r a t o r ) non-copy job complete tone sets the tone when a job other than copying has been completed successfully. It can be set to: • off • soft • normal • loud the default is normal. Fault tone sets the tone when a fault occurs and the job is ...
Page 346
4–12 u s e r g u i d e (m a c h i n e a d m i n i s t r a t o r ) setting screen defaults this allows you to chose the default screen that is displayed when the machine is turned on. Screen defaults allows you to set the following items. Screen default at power on select one of the following screens...
Page 347
4–13 u s e r g u i d e (m a c h i n e a d m i n i s t r a t o r ) paper tray attributes this enables you to set the type and priority of paper loaded in trays, image quality processing settings by paper type, and other paper tray related settings. Paper tray attributes allows you to set the followin...
Page 348
4–14 u s e r g u i d e (m a c h i n e a d m i n i s t r a t o r ) * indicates paper type for tray 5 (bypass) only. 163 custom paper 3 user defined paper name for paper loaded in tray. Responds equivalent to plain paper as printer default. If using bond or recycled paper, change the image quality val...
Page 349
4–15 u s e r g u i d e (m a c h i n e a d m i n i s t r a t o r ) paper tray priority select the order that trays 1 - 4 are selected for auto tray switching. You can select the priority of each tray: first, second, third, and fourth. The same tray cannot be selected twice. The default is tray 1 -> t...
Page 350
4–16 u s e r g u i d e (m a c h i n e a d m i n i s t r a t o r ) image quality different image quality settings can be selected for bond paper, plain paper, recycled paper, and custom paper 1 to 5. Enter the setting on the numeric keypad using the numbers listed in the following table. Note: 16 and...
Page 351
4–17 u s e r g u i d e (m a c h i n e a d m i n i s t r a t o r ) tray 5 (bypass) paper size defaults paper sizes can be assigned to tray 5 standard size buttons 1 to 11. 11 sizes can be assigned to this paper size list. • a/b series size -a3, a4 sef, a4 lef, a5 sef, a5 lef, a6, b4, b5 sef, b5 lef, ...
Page 352
4–18 u s e r g u i d e (m a c h i n e a d m i n i s t r a t o r ) promoted job set whether or not to automatically overtake a job if there is another job that can be started when something on the machine prevents execution of a job. Enter the setting on the numeric keypad using the numbers listed in...
Page 353
4–19 u s e r g u i d e (m a c h i n e a d m i n i s t r a t o r ) output color recognition the level at which the machine judges b/w and color during document scanning can be changed when making copies by selecting auto under output color. • more b/w - a black & white original is easily identified. ...
Page 354
4–20 u s e r g u i d e (m a c h i n e a d m i n i s t r a t o r ) photo image quality you can adjust the image quality when printing photos. Enter the setting on the numeric keypad using the numbers listed in the following table. The default is 1, sharper, clearer photos. Color copy - auto exposure ...
Page 355
4–21 u s e r g u i d e (m a c h i n e a d m i n i s t r a t o r ) auto gradation adjustment auto gradation adjustment is a color calibration for the copier and printer. An auto gradation adjustment compensates for differences between the actual and the expected toner densities for each color. An aut...
Page 356
4–22 u s e r g u i d e (m a c h i n e a d m i n i s t r a t o r ) 1 on the image quality adjustment screen, select auto gradation adjustment. 2 load 8.5x11 inch or a4 paper into tray 5 (bypass). Move the paper guide to gently touch the edge of the paper. 3 select the desired gradation adjustment scr...
Page 357
4–23 u s e r g u i d e (m a c h i n e a d m i n i s t r a t o r ) reports settings this determines whether the job history report will be printed automatically, and whether the reports/lists will be printed on one side or two sides. The following items can be set in reports settings. Job history rep...
Page 358
4–24 u s e r g u i d e (m a c h i n e a d m i n i s t r a t o r ) other machine settings the following items can be set in other settings. Sleep mode this sets up whether to allow machine to switch to the sleep mode. When sleep mode is disabled, timers in auto power saver on the machine clock/timers...
Page 359
4–25 u s e r g u i d e (m a c h i n e a d m i n i s t r a t o r ) basic copying presets you can increase efficiency for each copy job by setting frequently used trays and reduce/enlarge settings. Paper tray - 2nd to 4th buttons you can select which paper trays to display on the basic copying screen....
Page 360
4–26 u s e r g u i d e (m a c h i n e a d m i n i s t r a t o r ) reduce/enlarge - 3rd to 4th buttons the 3rd and 4th buttons under reduce/enlarge can be changed on the basic copying screen. Select the ratio from the preset ratio buttons. Enter the setting on the numeric keypad using the numbers lis...
Page 361
4–27 u s e r g u i d e (m a c h i n e a d m i n i s t r a t o r ) note: if no default is selected, an output color must be selected for copy jobs, or the machine will not start copying. Note: if black is selected on the basic copying screen, the copy output will have the same image quality as halfto...
Page 362
4–28 u s e r g u i d e (m a c h i n e a d m i n i s t r a t o r ) reduce/enlarge sets the default for reduce/enlarge on the basic copying screen. Select one of nine buttons. Seven buttons are registered as preset ratio buttons, 100%, and auto %. Enter the setting on the numeric keypad using the numb...
Page 363
4–29 u s e r g u i d e (m a c h i n e a d m i n i s t r a t o r ) 2 sided this sets up the default for 2 sided on the basic copying and added features screens. Enter the setting on the numeric keypad using the numbers listed in the following table. The default is 0, 1 to 1. Output this sets up the d...
Page 364
4–30 u s e r g u i d e (m a c h i n e a d m i n i s t r a t o r ) margin shift - side 1 this sets up the default for side 1 in margin shift on the added features screen. Enter the setting on the numeric keypad using the numbers listed in the following table. The default is 0, no shift. Setting descr...
Page 365
4–31 u s e r g u i d e (m a c h i n e a d m i n i s t r a t o r ) margin shift - side 2 this sets up the default for side 2 in margin shift on the added features screen. Enter the setting on the numeric keypad using the numbers listed in the following table. The default is 10, symmetrical with side ...
Page 366
4–32 u s e r g u i d e (m a c h i n e a d m i n i s t r a t o r ) border erase - left & right this sets up the default for the left and right border erase. Enter the setting on the numeric keypad using the numbers listed in the following table. The default is 5mm. Center erase this sets up the defau...
Page 367
4–33 u s e r g u i d e (m a c h i n e a d m i n i s t r a t o r ) original type (auto/full color) this sets up the default for original type on the image quality screen, when auto or full color is selected as the color mode on the basic copying screen. Enter the setting on the numeric keypad using t...
Page 368
4–34 u s e r g u i d e (m a c h i n e a d m i n i s t r a t o r ) auto exposure this sets up the default for auto exposure, when text&photo, text, or color originals is selected in original type on the image quality screen. Enter the setting on the numeric keypad using the numbers listed in the foll...
Page 369
4–35 u s e r g u i d e (m a c h i n e a d m i n i s t r a t o r ) contrast this sets up the default for contrast in light/dark/contrast on the image quality screen. Enter the setting on the numeric keypad using the numbers listed in the following table. The default is 2, normal. Sharpness this sets ...
Page 370
4–36 u s e r g u i d e (m a c h i n e a d m i n i s t r a t o r ) color saturation this sets up the default for color saturation in sharpness/ saturation on the image quality screen. Enter the setting on the numeric keypad using the numbers listed in the following table. The default is 2, normal. Co...
Page 371
4–37 u s e r g u i d e (m a c h i n e a d m i n i s t r a t o r ) color balance - yellow, magenta, cyan, black this sets up the default for each density level, low density, medium density, and high density, for yellow, magenta, cyan and black in color balance on the image quality screen. The default...
Page 372
4–38 u s e r g u i d e (m a c h i n e a d m i n i s t r a t o r ) rotation direction set the default for rotation direction when always on or on during auto is selected in image rotation on the scan options screen. Enter the setting on the numeric keypad using the numbers listed in the following tab...
Page 373
4–39 u s e r g u i d e (m a c h i n e a d m i n i s t r a t o r ) copy control this is the setting for copy control. The following items can be set in copy control. Auto paper off set which tray will be selected when auto % or independent x-y auto is selected in reduce/enlarge when auto is selected ...
Page 374
4–40 u s e r g u i d e (m a c h i n e a d m i n i s t r a t o r ) original size defaults this sets up the original sizes that will be displayed when the original size is displayed from the scan options tab. An original size can be assigned to original size buttons 1 ~ 11. Setting frequently used non...
Page 375
4–41 u s e r g u i d e (m a c h i n e a d m i n i s t r a t o r ) setting reduce/enlarge presets this sets up the magnifications that will be displayed in preset%, in reduce/enlarge on the basic copying screen. 18 different magnifications can be assigned to r/e preset 1 ~ 7. R/e preset 1 ~ 7 assign ...
Page 376
4–42 u s e r g u i d e (m a c h i n e a d m i n i s t r a t o r ) setting custom colors this sets up the user registered colors used in single color and dual colors on the output color screen. Custom colors 1 ~ 6 assign user registered colors, yellow (0~100%), magenta (0~100%), cyan (0~100%), to cus...
Page 377
4–43 u s e r g u i d e (m a c h i n e a d m i n i s t r a t o r ) print mode settings memory volume for each interface, and printer-related settings can be set. Print mode settings consists of the following components. Allocate memory set the size of the reception buffer, where data sent from the cl...
Page 378
4–44 u s e r g u i d e (m a c h i n e a d m i n i s t r a t o r ) allocate memory allocate memory determines memory volume for the reception buffer, where the data transmitted from clients is stored, for each interface. For lpd, smb and ipp you can set whether or not to spool to memory, and where to...
Page 379
4–45 u s e r g u i d e (m a c h i n e a d m i n i s t r a t o r ) receiving buffer-lpd spool choose from the following options: • off - spooling is not performed. While the machine is processing or printing lpd data from a client, it cannot receive other data from other clients through the same inte...
Page 380
4–46 u s e r g u i d e (m a c h i n e a d m i n i s t r a t o r ) receiving buffer-smb spool choose from the following options: • off - spooling is not performed. While the machine is processing or printing smb data from a client, it cannot receive other data from other clients through the same inte...
Page 381
4–47 u s e r g u i d e (m a c h i n e a d m i n i s t r a t o r ) others (print mode settings) in others, several printer-related settings can be set. Print area set whether or not to extend the printing area. The default is normal. Substitute tray set whether or not to switch to paper in a differen...
Page 382
4–48 u s e r g u i d e (m a c h i n e a d m i n i s t r a t o r ) scan mode settings these settings are enabled for the scan features. For more information on scanner features, refer to the user guide (scan). Basic scanning presets you can change the magnification percentages assigned to the buttons...
Page 383
4–49 u s e r g u i d e (m a c h i n e a d m i n i s t r a t o r ) setting scan defaults this sets the defaults for the scan features. The machine returns to the defaults set here when the power is turned on, the machine returns from the power saver mode, or the clear all button is pressed. Setting f...
Page 384
4–50 u s e r g u i d e (m a c h i n e a d m i n i s t r a t o r ) border erase - top & bottom set the default for the top and bottom border erase amounts. Enter the setting on the numeric keypad using the numbers listed in the following table. The default is 2mm. Border erase - left & right set the ...
Page 385
4–51 u s e r g u i d e (m a c h i n e a d m i n i s t r a t o r ) original orientation set the orientation of the document when it is scanned. Determination of the top, bottom, left and right edges of the original changes according to this setting. If it is set to 0, head to top, the original image ...
Page 386
4–52 u s e r g u i d e (m a c h i n e a d m i n i s t r a t o r ) contrast this sets up the default for contrast in lighter/darker/contrast on the image quality/file format screen in scan mode. Set the contrast for the document to be scanned. The contrast setting is enabled if output color is not se...
Page 387
4–53 u s e r g u i d e (m a c h i n e a d m i n i s t r a t o r ) setting the scan size defaults set the sizes displayed on the scan size screen under the scan options tab. Any scan size can be assigned to scan size buttons 1 ~ 11, except for auto size detect. Setting frequently used scan sizes will...
Page 388
4–54 u s e r g u i d e (m a c h i n e a d m i n i s t r a t o r ) setting the output size defaults set the sizes displayed for output size when selecting auto % in reduce/enlarge on the scan options screen in scan mode. Any output size can be assigned to output size buttons 1 ~ 8. Setting frequently...
Page 389
4–55 u s e r g u i d e (m a c h i n e a d m i n i s t r a t o r ) setting reduce/enlarge presets set the preset % ratios displayed in reduce/enlarge on the scan options screen in scan mode. Any ratio can be assigned to r/e preset 1 ~ 7, except for 100%. Setting frequently used magnification ratio sa...
Page 390
4–56 u s e r g u i d e (m a c h i n e a d m i n i s t r a t o r ) other settings (scanner) this section describes how to set other scanner-related settings. The following items can be configured in other settings. Scan service set whether or not to enable scan features. The default is enabled. Memor...
Page 391
4–57 u s e r g u i d e (m a c h i n e a d m i n i s t r a t o r ) contrast level set the default density assigned to lower ~ higher for contrast in lighter/darker/contrast on the image quality screen. Contrast settings are not enabled when output color is set to black. Set the density between -100 ~...
Page 392
4–58 u s e r g u i d e (m a c h i n e a d m i n i s t r a t o r ) setting/deleting mailboxes documents registered in a mailbox can be retrieved from the client into an application using the scanner driver. Up to 200 mailboxes can be registered. For more information on mailboxes and scanning, refer t...
Page 393
4–59 u s e r g u i d e (m a c h i n e a d m i n i s t r a t o r ) auditron auditron is an audit feature. This feature electronically records the number of copies or prints made for each user account and controls the access and use of the printer/copier. To enable auditron for print you must set up u...
Page 394
4–60 u s e r g u i d e (m a c h i n e a d m i n i s t r a t o r ) create/check accounts to setup auditron you must create user accounts. Users will then be required to enter the password setup with their account to perform certain machine functions. You can create up to 1000 accounts. The following ...
Page 395
4–61 u s e r g u i d e (m a c h i n e a d m i n i s t r a t o r ) 6 enter the account name, and select save. The screen returns to the create/delete screen. 7 select color access. The color access screen is displayed. Select the desired option, and select save. • free access - allows both color and ...
Page 396
4–62 u s e r g u i d e (m a c h i n e a d m i n i s t r a t o r ) enabling auditron mode you can enable auditron mode for copy, scan, or both. When auditron mode is enabled, the user must select the access button andenter the appropriate user account password to start using the machine. 1 select aud...
Page 397
4–63 u s e r g u i d e (m a c h i n e a d m i n i s t r a t o r ) system administrator data you can check the total number of pages printed for color and b/w. You can also reset this data. 1 select system administrator data on the auditron administration screen. The system administrator data screen ...
Page 398
4–64 u s e r g u i d e (m a c h i n e a d m i n i s t r a t o r ) delete/reset all account data five different types of data can be deleted from all accounts. All accounts deletes all accounts and all account information associated with each account. All copy access settings enables color copying fo...
Page 399
4–65 u s e r g u i d e (m a c h i n e a d m i n i s t r a t o r ) printing meter reports when a password for entering system settings mode is set, you can print printer meter reports and auditron reports. Print meter report check the total number of pages printed on this machine. The number of print...
Page 400
4–66 u s e r g u i d e (m a c h i n e a d m i n i s t r a t o r ) internet services internet services are a series of web pages located within the machine network communication settings to be conveniently configured from a web browser running on a remotely located workstation. There are six features...
Page 401
4–67 u s e r g u i d e (m a c h i n e a d m i n i s t r a t o r ) fax for unique fax information, refer to the fax section of the system administrator guide..
Page 402
4–68 u s e r g u i d e (m a c h i n e a d m i n i s t r a t o r ).
Page 403
Troubleshooting guide workcentre m24 printer/copier.
Page 405: Table of Contents
Iii t a b l e o f c o n t e n ts table of contents paper jam clearance 2 paper jams at the top left cover 3 paper jams at the left center cover 4 paper jams at the bottom left cover 4 paper jams in trays 1 to 4 5 paper jams in tray 5 (bypass) 5 paper jams in the duplex unit 6 paper jams in the finis...
Page 406
Iv t a b l e o f c o n t e n ts added features, and image quality tabs 16 calling for service 20 fault codes 21.
Page 407: User Guide (Troubleshooting)
5–1 5. User guide (troubleshooting) the xerox workcentre m24, also referred to as the workcentre 24, is designed to help you find and solve problems as they happen. The printer/copier can detect problems and display the corrective action on the screen. This section describes the printer/copier fault...
Page 408
5–2 u s e r g u i d e (t r o u b l e s h o o t i n g ) paper jam clearance when paper jams in the machine, the machine stops and a tone sounds. A message display in the message area of the touch screen with the corrective actions to take. Occasionally, simultaneous multiple paper jams occur or multi...
Page 409
5–3 u s e r g u i d e (t r o u b l e s h o o t i n g ) paper jams at the top left cover this section describes how to clear paper jams that occur at the top left cover of the machine. 1 gently open the top left cover while lifting up the release lever. 2 if the edge of the jammed paper can be reache...
Page 410
5–4 u s e r g u i d e (t r o u b l e s h o o t i n g ) paper jams at the left center cover this section describes how to clear paper jams that occur at the left center cover of the machine. 1 gently open the left center cover while pulling the release lever. 2 remove the jammed paper. Note: if paper...
Page 411
5–5 u s e r g u i d e (t r o u b l e s h o o t i n g ) paper jams in trays 1 to 4 this section describes how to clear paper jams that occur in trays 1 to 4. 1 open the tray where the paper jam occurred. 2 remove the jammed paper. 3 push the tray in gently until it comes to a stop. Paper jams in tray...
Page 412
5–6 u s e r g u i d e (t r o u b l e s h o o t i n g ) paper jams in the duplex unit this section describes how to clear paper jams that occur on the duplex unit. 1 open the duplex cover above tray 5 (bypass). 2 remove the jammed paper. Note: if paper is torn, check for any torn pieces of paper insi...
Page 413
5–7 u s e r g u i d e (t r o u b l e s h o o t i n g ) paper jams on the finisher interface 1 move the finisher to the right. 2 open the top cover on the finisher. 3 remove the jammed paper. Note: if paper is torn, check for any torn pieces of paper inside the machine. 4 close the top cover on the f...
Page 414
5–8 u s e r g u i d e (t r o u b l e s h o o t i n g ) document jams if a document jams on the dadf, the machine stops, and an error message appears on the display. Clear the document jam according to the instructions displayed, then reload the document. Document jams on the left cover (top) this se...
Page 415
5–9 u s e r g u i d e (t r o u b l e s h o o t i n g ) jams on original input area and document glass a message is displayed if a document jam occurs in the original input area of the dadf, or on the document glass. Follow the instructions displayed to clear the problem. 1 if there is a document jam...
Page 416
5–10 u s e r g u i d e (t r o u b l e s h o o t i n g ) stapler faults this section describes how to clear stapler faults. Follow the procedures on the following pages when copies are not stapled or when staples are bent. Note: to staple copies, the finisher (optional accessory) must be installed. 1...
Page 417
5–11 u s e r g u i d e (t r o u b l e s h o o t i n g ) resolving hardware problems toner cartridge note: inform the xerox service representative at the next service call about the above action since he or she may need to clean up the dry ink on internal printer/copier components. Problem suggested ...
Page 418
5–12 u s e r g u i d e (t r o u b l e s h o o t i n g ) resolving programming problems problem suggested solution the control panel touch screen does not respond to a touch command – press clear all on the control panel – touch a selectable button on the touch screen with one finger. A slight pressu...
Page 419
5–13 u s e r g u i d e (t r o u b l e s h o o t i n g ) resolving processor problems problem suggested solution transparencies load transparencies by following the instructions in the section loading stock, in the user guide (copier). 11 x 17 (a3) transparencies jam when exiting the printer/copier t...
Page 420
5–14 u s e r g u i d e (t r o u b l e s h o o t i n g ) output jams when exiting the printer/ copier to the center output tray (when the finisher is installed) – ensure the paper matches the type defined for the paper tray. When the finisher transport is present the center output tray can hold up to...
Page 421
5–15 u s e r g u i d e (t r o u b l e s h o o t i n g ) excessive paper curl – paper curl may be a result of: – the mass of toner coverage on the copy - the greater the toner mass, the greater the paper curl. – the paper weight. – the humidity conditions at the printer/copier. – you can sometimes mi...
Page 422
5–16 u s e r g u i d e (t r o u b l e s h o o t i n g ) resolving output quality problems using basic copying, added features, and image quality tabs for more information on the features on these tabs, refer to the section entitled copier features, in the user guide (copier). Problem suggested solut...
Page 423
5–17 u s e r g u i d e (t r o u b l e s h o o t i n g ) deletions on the copy edges. – edge deletion on all sides of the copy is normal, and is greatest on the lead edge of the copy. Set the border erase feature, variable erase option, to 4mm to minimize the deletion. Select the size for the origina...
Page 424
5–18 u s e r g u i d e (t r o u b l e s h o o t i n g ) background on copies – examine the input document for the source of the problem. – ensure that the document is held flat on the document glass and that the document cover is closed. – from the image quality tab, adjust the lighter/darker contro...
Page 425
5–19 u s e r g u i d e (t r o u b l e s h o o t i n g ) corner shift appears in the wrong area on the copy if the document is positioned on the document glass in the short edge direction, and the paper used for copying is in the long edge feed direction, the copy will appear to be positioning the co...
Page 426
5–20 u s e r g u i d e (t r o u b l e s h o o t i n g ) calling for service there is information and support available at www.Xerox.Com. There you can find answers to many of your questions, solutions to problems, order toner and supplies, and request service support. For information on clearing fau...
Page 427
5–21 u s e r g u i d e (t r o u b l e s h o o t i n g ) fault codes this section describes fault codes that are displayed on the screen. Fault codes, such as those described below, are displayed when an error occurs, preventing printing from ending normally, or when trouble has occurred on the machi...
Page 428
5–22 u s e r g u i d e (t r o u b l e s h o o t i n g ) 016-701 • cause - pcl print data could not be processed due to insufficient memory. • remedy - lower the resolution, or instruct printing again without setting 2 sided printing or n up. 016-702 • cause - pcl print data could not be processed du...
Page 429
5–23 u s e r g u i d e (t r o u b l e s h o o t i n g ) 016-749 • cause - a jcl command syntax error occurred. • remedy - confirm the print settings, or correct the jcl command. 016-757 • cause - the entered password is wrong. • remedy - enter the correct password. 016-758 • cause - the account is n...
Page 430
5–24 u s e r g u i d e (t r o u b l e s h o o t i n g ) 016-783 • cause - could not find the specified server path during file forwarding by scan services. • remedy - check the path name of the server currently set to the job template. 016-784 • cause - a write to server error occurred during file f...
Page 431: Index
I i ndex index numerics 2 sided 1-28, 1-39 2 sided originals 3-9, 3-12 a added features tab 1-38 2 sided 1-39 border erase 1-48 margin shift 1-45 output 1-42 adjusting color for printing 2-91 audio tones 1-8 auditron administration 4-59 create/check accounts 4-60 delete/reset all account data 4-64 d...
Page 432
Ii i n d e x booklet creation 1-88 border erase 1-48, 3-20 bound originals 1-77, 3-17 build job 1-86 c calling for service 5-20 certifications in europe viii changing network scanner utility settings 3-35 changing settings in system settings mode 4-6 changing toner cartridges 1-111 checking consumab...
Page 433
Iii i ndex setting delayed print jobs 2-106 delete/reset all account data 4-64 deleting scan jobs on the machine 3-30 deleting scanned documents 3-32 deleting/resetting data by account 4-61 differences between printing and copying 2-69 document glass 1-8 document jams 5-8 left cover (top) 5-8 origin...
Page 434
Iv i n d e x color shift 1-56 image quality presets 1-58 lighter/darker/contrast 1-54 original type 1-51 sharpness/saturation 1-55 image quality/file format tab 3-22 auto exposure 3-27 image compression 3-24 lighter/darker/contrast 3-25, 3-26 original type 3-23 image rotation 1-79 importing scanned ...
Page 435
V i ndex outputting sample prints 1-101 outputting/deleting secure prints 1-99 job template 3-2 l laser safety iv lighter/darker/contrast 1-54, 3-25, 3-26 loading paper 1-17 12 x 18 inch 1-23 tray 5 (bypass) 1-17, 1-22 trays 1, 2, 3, and 4 1-22 loading stock 1-19 paper 1-19 transparencies 1-21 m mac...
Page 436
Vi i n d e x certifications in europe viii environmental notices for canada xvii environmental notices for the usa xvii it’s illegal in canada xvi it’s illegal in the usa xiv radio frequency emissions vii o online help 2-73 operational safety v original orientation 1-80 original size 1-74 original t...
Page 437
Vii i ndex printer environments 2-2 printing meter reports 4-65 printing procedure 2-70 printing reports 1-108 prior to printing 2-70 product recycling and disposal xviii q quick start guide to copying 1-11 r radio frequency emissions vii fcc in the usa vii in canada vii reduce/enlarge 1-31, 3-13 au...
Page 438
Viii i n d e x original orientation 1-80 original size 1-74 reduce/enlarge 3-13 scan size 3-16 scan size 3-16 scanning in batches 3-31 scanning resolution 3-8 scanning with mailbox 3-2 scanning, how to 3-3 scanning, retrieving documents 3-32 scanning, using templates 3-2 secure print 2-103 printing ...
Page 439
Ix i ndex sharpness/saturation 1-55 special printing 2-77 adjusting color balance 2-94 adjusting detailed settings 2-98 adjusting image settings 2-92 adjusting profile settings 2-95 specifying output color for printing with a pcl driver 2-77 stapler faults 5-10 stored jobs 1-84 deleting a job 1-85 r...
Page 441
August, 2003 prepared by: xerox corporation global knowledge and language services 780 salt road webster, new york 14580 translated by: the document company xerox gkls european operations bessemer road welwyn garden city hertfordshire al7 1he uk.