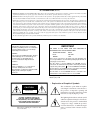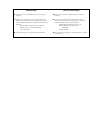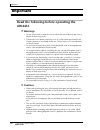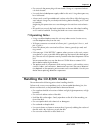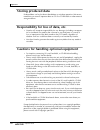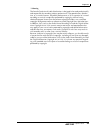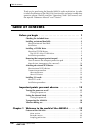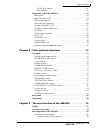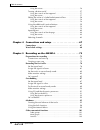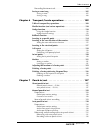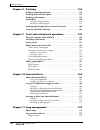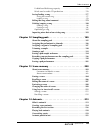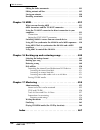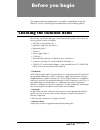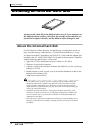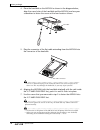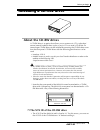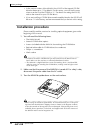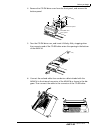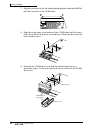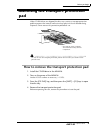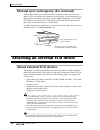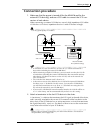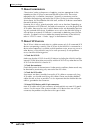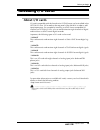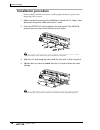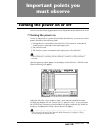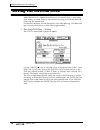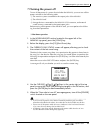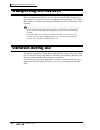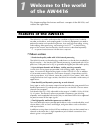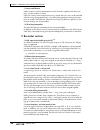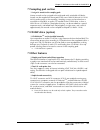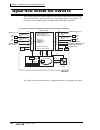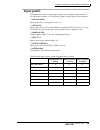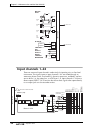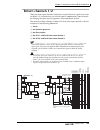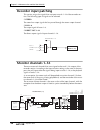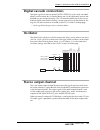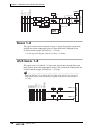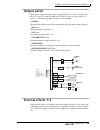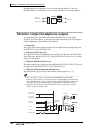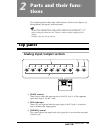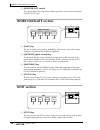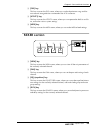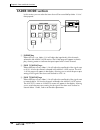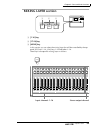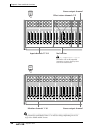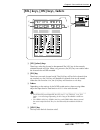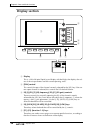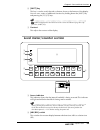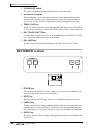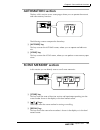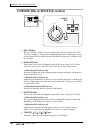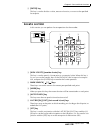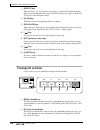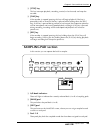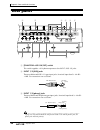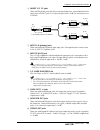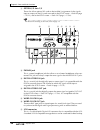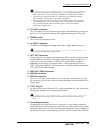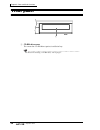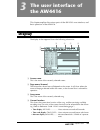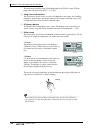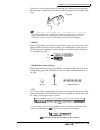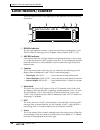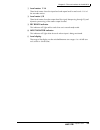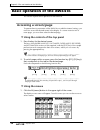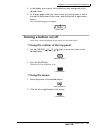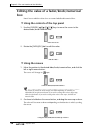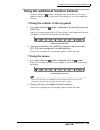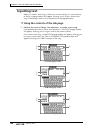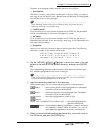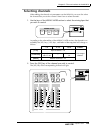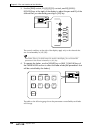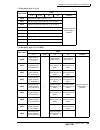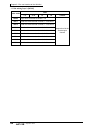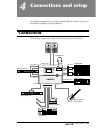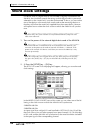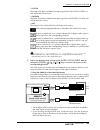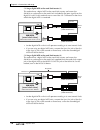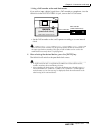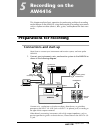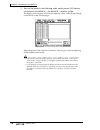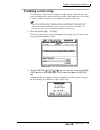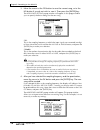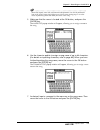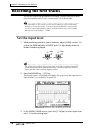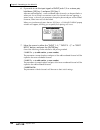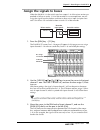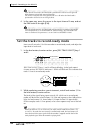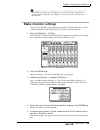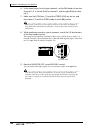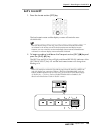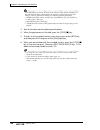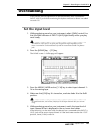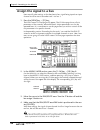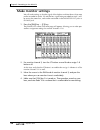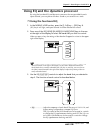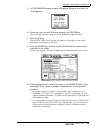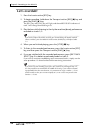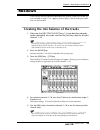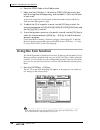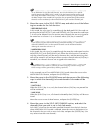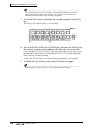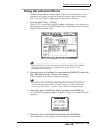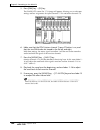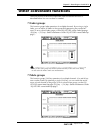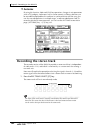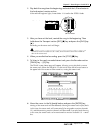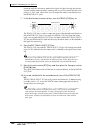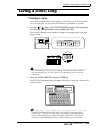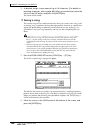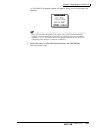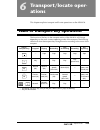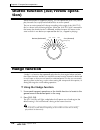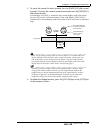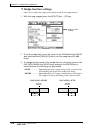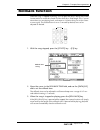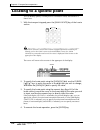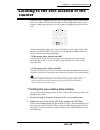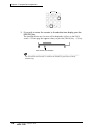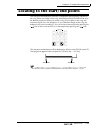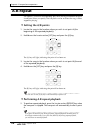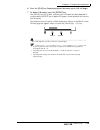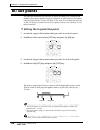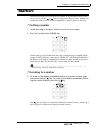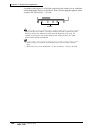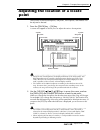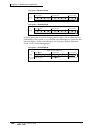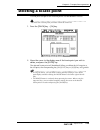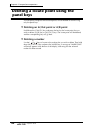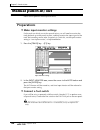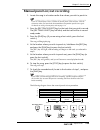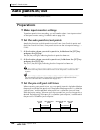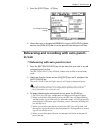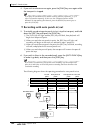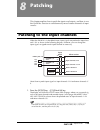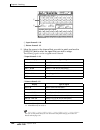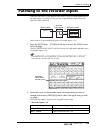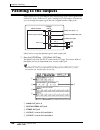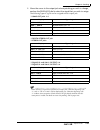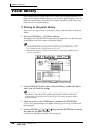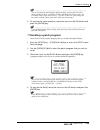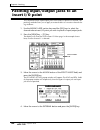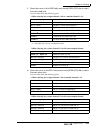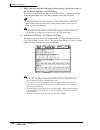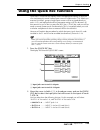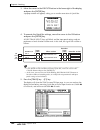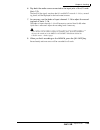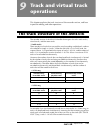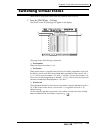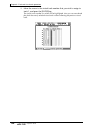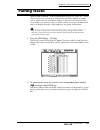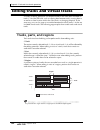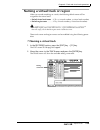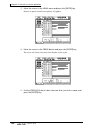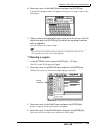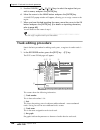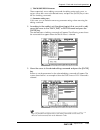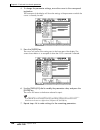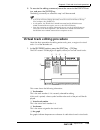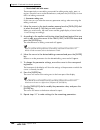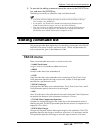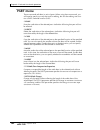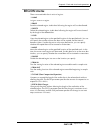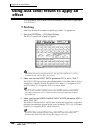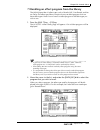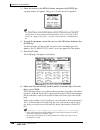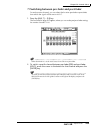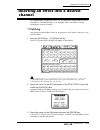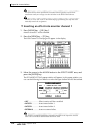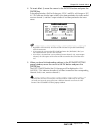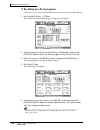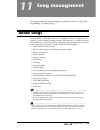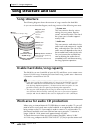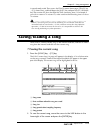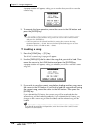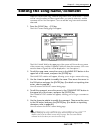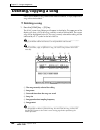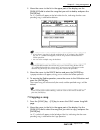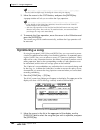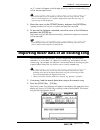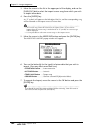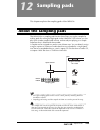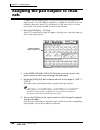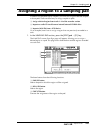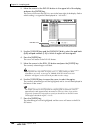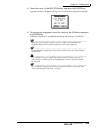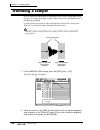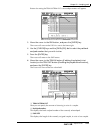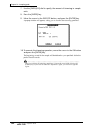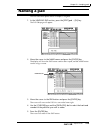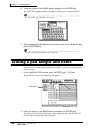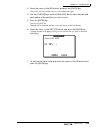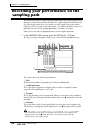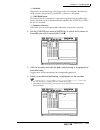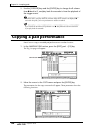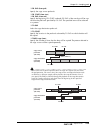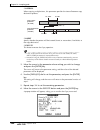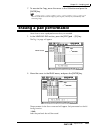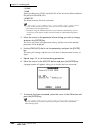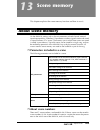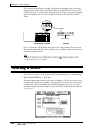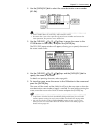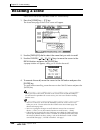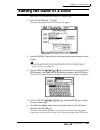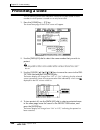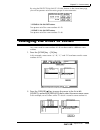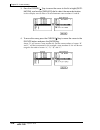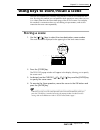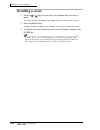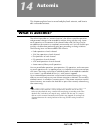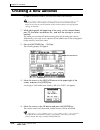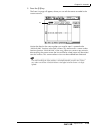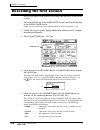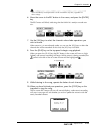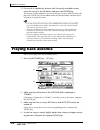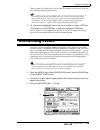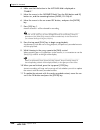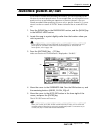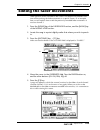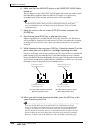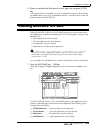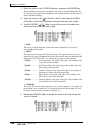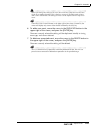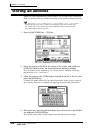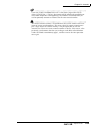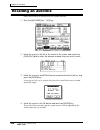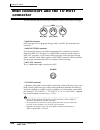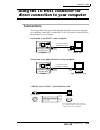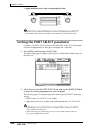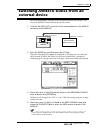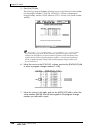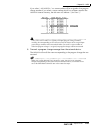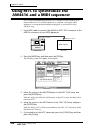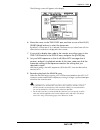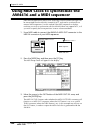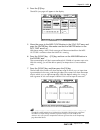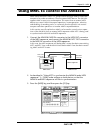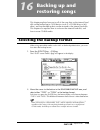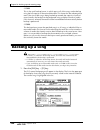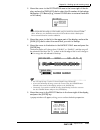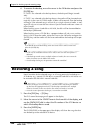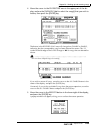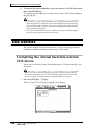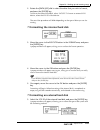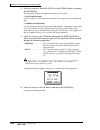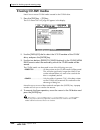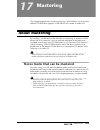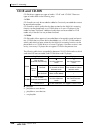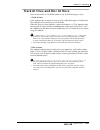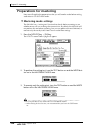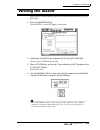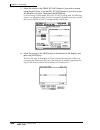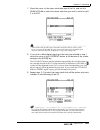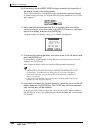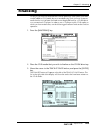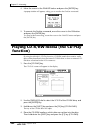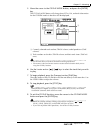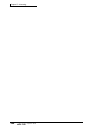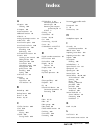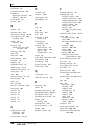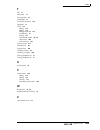- DL manuals
- Yamaha
- Musical Instrument
- AW4416
- Operation Manual
Yamaha AW4416 Operation Manual
Summary of AW4416
Page 1
Professional audio workstation e operation guide.
Page 2
Fcc information (u.S.A.) 1. Important notice: do not modify this unit! This product, when installed as indicated in the instructions contained in this manual, meets fcc requirements. Modifications not expressly approved by yamaha may void your authority, granted by the fcc, to use the product. 2. Im...
Page 3
Nederland the netherlands ● dit apparaat bevat een lithium batterij voor geheugen back-up. ● raadpleeg uw leverancier over de verwijdering van de batterij op het moment dat u het apparaat ann het einde van de levensduur afdankt of de volgende yamaha service afdeiing: yamaha music nederland service a...
Page 4: Important
Important iv — operation guide important read the following before operating the aw4416 ❒ warnings • do not allow water to enter this unit or allow the unit to become wet. Fire or electrical shock may result. • connect this unit’s power cord only to an ac outlet of the type stated in this owner’s ma...
Page 5: Operating Notes
Important — operation guide v • do not touch the power plug with wet hands. Doing so is a potential electri- cal shock hazard. • use only the included power supply cable for this unit. Using other types may be a fire hazard. • always touch a well-grounded metal surface or the like to fully discharge...
Page 6: Storing Produced Data
Important vi — operation guide storing produced data produced data can be lost due to breakdown or mistaken operation. We recom- mend that you store all important data on cd-r or cd-rw disks or other external storage medium. Responsibility for loss of data, etc. • yamaha will accept no responsibilit...
Page 7
Important — operation guide vii ❍ warning the yamaha professional audio workstation is designed to be used professionally and responsibly by recording industry professionals. The reproduction, distribu- tion, or, in some instances, the public performance, of all or a portion of a sound recording or ...
Page 8: Table of Contents
Table of contents viii — operation guide thank you for purchasing the yamaha aw4416 audio workstation. In order to take full advantage of the aw4416’s functionality and enjoy trouble-free operation, please carefully read the “operation guide” (this manual) and the separate “reference manual” and “tu...
Page 9
Table of contents — operation guide ix cd-rw drive (option) . . . . . . . . . . . . . . . . . . . . . . . . . . . . . . . . . . . . 21 other features . . . . . . . . . . . . . . . . . . . . . . . . . . . . . . . . . . . . . . . . . . 21 signal flow within the aw4416 . . . . . . . . . . . . . . . . ....
Page 10
Table of contents x — operation guide using the mouse . . . . . . . . . . . . . . . . . . . . . . . . . . . . . . . . . . . . . . . . 56 turning a button on/off . . . . . . . . . . . . . . . . . . . . . . . . . . . . . . . . 57 using the controls of the top panel . . . . . . . . . . . . . . . . . . ...
Page 11
Table of contents — operation guide xi recording the stereo track. . . . . . . . . . . . . . . . . . . . . . . . . . . . . 102 saving a scene/song . . . . . . . . . . . . . . . . . . . . . . . . . . . . . . . . . . . 105 saving a scene . . . . . . . . . . . . . . . . . . . . . . . . . . . . . . . . ...
Page 12
Table of contents xii — operation guide chapter 8 patching . . . . . . . . . . . . . . . . . . . . . . . . . . . . . . .133 patching to the input channels . . . . . . . . . . . . . . . . . . . . . . . . . . . 133 patching to the recorder inputs . . . . . . . . . . . . . . . . . . . . . . . . . . . 1...
Page 13
Table of contents — operation guide xiii usable hard disks/song capacity . . . . . . . . . . . . . . . . . . . . . . . . 176 work area for audio cd production . . . . . . . . . . . . . . . . . . . . . 176 saving/loading a song . . . . . . . . . . . . . . . . . . . . . . . . . . . . . . . . . . 177 s...
Page 14
Table of contents xiv — operation guide editing the fader movements . . . . . . . . . . . . . . . . . . . . . . . . . . . . . 223 editing automix off-line . . . . . . . . . . . . . . . . . . . . . . . . . . . . . . . . . 225 storing an automix . . . . . . . . . . . . . . . . . . . . . . . . . . . . ...
Page 15: Before You Begin
— operation guide 1 before you begin this chapter explains preparations you need to make before using the aw4416, such as checking the included items and installing options. Checking the included items please make sure that the package contains the following items. If any items are missing, please c...
Page 16: About The Internal Hard Disk
Before you begin 2 — operation guide installing an internal hard disk you must install a hard disk in the aw4416 before using it. If you attempt to use the aw4416 without installing a hard disk, the recorder section and mixer sec- tion will fail to operate correctly, and the aw4416 will be damaged a...
Page 17: Installation
Before you begin — operation guide 3 installation please read and observe the cautions on installing optional equipment listed at the beginning of this manual. Here’s how to attach a 2.5 inch ide hard disk to the adp25h hard disk adapter included with the aw4416, and install it into the appropriate ...
Page 18
Before you begin 4 — operation guide 4. Place the hard disk on the adp25h as shown in the diagram below, align the screw holes of the hard disk and the adp25h, and use your screwdriver to fasten the screws at the four locations shown. 5. Plug the connector of the flat cable extending from the adp25h...
Page 19: Installing A Cd-Rw Drive
Before you begin — operation guide 5 installing a cd-rw drive about the cd-rw drives a cd-rw drive is an option that allows you to create music cd’s, to backup/ restore internal hard disk data, to play a music cd or to read a cd-rom. An internal-type cd-rw drive can be installed by removing the cd-r...
Page 20: Installation Procedure
Before you begin 6 — operation guide • in the various screens of the aw4416, the scsi id of the internal cd-rw drive has been set to “3” by default. For this reason, you will find it conve- nient to set the id of the cd-rw to “3.” (for details on setting the scsi id, refer to the manual for your cd-...
Page 21
Before you begin — operation guide 7 4. Remove the cd-rw drive cover from the front panel, and remove the bottom panel. 5. Turn the cd-rw drive over, and insert it little by little, stopping when the connector end of the cd-rw drive enters the opening in the bottom of the aw4416. 6. Connect the red ...
Page 22
Before you begin 8 — operation guide 7. Plug the connector of the flat cable (extending from inside the aw4416) into the connector of the cd-rw drive. 8. Align the screw holes in the bottom of the cd-rw drive with the screw holes of the aw4416, and use a screwdriver to fasten the drive with the four...
Page 23: Pad
Before you begin — operation guide 9 removing the transport protection pad when cd-rw drives are shipped, the disc tray contains a transport protection pad that protects the internal mechanism from physical shock suffered during shipment. Please remove this protective pad before use. Be sure to save...
Page 24: About External Scsi Devices
Before you begin 10 — operation guide manual eject (emergency disc removal) manual eject allows you to remove the disc manually in the case of an emer- gency such as a malfunction of the disc tray mechanism (usually temporary) or a power failure. Please be aware that using this method frequently can...
Page 25: Connection Procedure
Before you begin — operation guide 11 connection procedure 1. Make sure that the power is turned off for the aw4416 and for the external scsi device(s), and use a scsi cable to connect the scsi con- nectors of each device. When connecting an external scsi device, use only high impedance scsi cables ...
Page 26: ❒ About Terminators
Before you begin 12 — operation guide ❒ about terminators “termination” refers to the process of applying a resistor appropriate for the impedance of the scsi bus to terminate the end of the circuit. The resistor required for this is called the “terminator.” normally, a terminator must be installed ...
Page 27: Installing I/o Cards
Before you begin — operation guide 13 installing i/o cards about i/o cards i/o cards compatible with the yamaha mini-ygdai format can be installed in the option i/o slots 1/2 located on the rear panel of the aw4416 in order to add input/output ports. For example by installing an adat format compatib...
Page 28: Installation Procedure
Before you begin 14 — operation guide installation procedure please carefully read the cautions for installing optional devices, given at the beginning of this manual. 1. Make sure that the power of the aw4416 is turned off. For safety’s sake, disconnect the power cable from the ac outlet. 2. From t...
Page 29: Important Points You
— operation guide 15 important points you must observe turning the power on or off you must use the following procedure to turn the power of the aw4416 on or off. ❒ turning the power on to turn on the power of a system that includes the aw4416, you must turn on the power switches in the following or...
Page 30: Setting The Internal Clock
Important points you must observe 16 — operation guide setting the internal clock when the aw4416 is shipped from the factory, its internal clock is set to japan time. When you create a song on the aw4416, the song will store the date and time using this internal time. If it becomes necessary to res...
Page 31: ❒ Turning The Power Off
Important points you must observe — operation guide 17 ❒ turning the power off to turn off the power of a system that includes the aw4416, you must turn off the power switches in the following order. 1 the monitor system connected to the output jacks of the aw4416 b the aw4416 itself c storage devic...
Page 32: Transporting The Aw4416
Important points you must observe 18 — operation guide transporting the aw4416 when transporting the aw4416, you must disconnect all cables, and pack it in the packing foam in which the unit was shipped (or the equivalent). If a cd-rw drive (option) is installed, insert the protective pad that was i...
Page 33: Welcome to The World
— operation guide 19 1 welcome to the world of the aw4416 this chapter explains the features and basic concepts of the aw4416, and outlines the signal flow. Features of the aw4416 the aw4416 is an audio workstation that combines a digital mixer, hard disk recorder, multi-effects, and sampling pads. ...
Page 34: ❒ Recorder Section
Chapter1—welcome to the world of the aw4416 20 — operation guide ❍ scenes and libraries faders locations and mix parameters for each channel, together with effect set- tings, can be stored as a scene. Up to 96 scenes can be used for each song. Scenes that you save can be recalled instantly using the...
Page 35: ❒ Sampling Pad Section
Chapter1—welcome to the world of the aw4416 — operation guide 21 ❒ sampling pad section ❍ assign 16 sounds to the sampling pads sixteen sounds can be assigned to the eight pads with switchable a/b banks. Sounds can be sampled into these pads at the same 16 bit/24 bit and 44.1 khz/ 48 khz audio quali...
Page 36
Chapter1—welcome to the world of the aw4416 22 — operation guide signal flow within the aw4416 the following diagram shows the general signal flow of the aw4416. As you can see from this diagram, the aw4416 consists of several sections: input patch, out- put patch, mixer, sampling pads, recorder, an...
Page 37: Input Patch
Chapter1—welcome to the world of the aw4416 — operation guide 23 input patch the input patch section is where input signals are assigned to input channels 1– 24 and return channels 1/2. The following types of input signal can be selected. ❍ mic/line input input signals from analog input jacks 1–8. ❍...
Page 38: Input Channels 1–24
Chapter1—welcome to the world of the aw4416 24 — operation guide input channels 1–24 there are monaural input channels used mainly for inputting mics or line level instruments. The signals input to input channels 1–24 are routed through an attenuator, phase switch, four-band eq, dynamics processor, ...
Page 39: Return Channels 1/2
Chapter1—welcome to the world of the aw4416 — operation guide 25 return channels 1/2 these are stereo input channels used mainly to input the return signals from inter- nal effects 1/2. However they can also be used as supplementary input channels by changing the input signal assignments of the inpu...
Page 40: Recorder Input Patching
Chapter1—welcome to the world of the aw4416 26 — operation guide recorder input patching this section assigns the signals that are input to tracks 1–16 of the recorder sec- tion. The following types of signal can be selected. ❍ stereo the stereo bus output signal that has passed through the stereo o...
Page 41: Digital Cascade Connections
Chapter1—welcome to the world of the aw4416 — operation guide 27 digital cascade connections the input signal from the rear panel digital stereo in jack can be cascaded directly into the stereo bus, instead of being sent via the input patch section and patched to a pair of input channels. This is co...
Page 42: Buses 1–8
Chapter1—welcome to the world of the aw4416 28 — operation guide buses 1–8 the signals sent from each channel to buses 1–8 pass through the master level, and are sent to the output patch section. The master level is adjusted in the home screen bus page ([home] key → [f3] key). * for the signal flow ...
Page 43: Output Patch
Chapter1—welcome to the world of the aw4416 — operation guide 29 output patch this section assigns the output signals to the stereo out jacks, digital ste- reo out jack, i/o cards installed in option i/o slots 1/2, and omni out jacks 1–4. The following types of signals can be selected. ❍ stereo the ...
Page 44
Chapter1—welcome to the world of the aw4416 30 — operation guide by defeating these assignments, you can insert internal effects 1/2 into any desired channel, or use aux bus 7/8 or return channels 1/2 for other purposes. Monitor output/headphone output as monitoring jacks, the aw4416 provides monito...
Page 45: Parts and Their Func-
— operation guide 31 2 parts and their func- tions this chapter explains the names and functions of the various objects on the top panel, rear panel, and front panel. Note names of the controllers on the top panel are enclosed in square brackets [ ], in order to distinguish them from the “software” ...
Page 46: Work Navigate Section
Chapter2—parts and their functions 32 — operation guide d [monitor out] control this control adjusts the output level of the signal that is sent from the rear panel monitor out jacks. Work navigate section 1 [song] key this key is used for song settings and editing, and to access the song screen whe...
Page 47: Mixer Section
Chapter2—parts and their functions — operation guide 33 b [file] key this key accesses the file screen, where you can backup/restore songs and for- mat external storage devices connected to the scsi connector. C [utility] key this key accesses the utility screen, where you can operate the built-in o...
Page 48: Fader Mode Section
Chapter2—parts and their functions 34 — operation guide fader mode section in this section you can select the items that will be controlled by faders 1–16 of the top panel. 1 [home] key when this key is on, faders 1–16 will adjust the input levels of the channels selected in the mixing layer section...
Page 49: Mixing Layer Section
Chapter2—parts and their functions — operation guide 35 mixing layer section 1 [1-16] key b [17-24] key c [moni] key in this section you can select the mixing layer that will be controlled by the top panel [sel] keys 1–16, [on] keys 1–16 and faders 1–16. These keys correspond to mixing layers as fol...
Page 50
Chapter2—parts and their functions 36 — operation guide the parameters controlled by faders 1–16 will also change depending on the set- tings of the fader mode section. 1 2 rtn 17 18 19 20 21 22 23 24 3 4 5 6 7 8 9 10 11 12 1 2 13 14 15 16 stereo 3 4 5 6 7 8 9 10 11 12 1 2 13 14 15 16 5 10 20 30 70 ...
Page 51
Chapter2—parts and their functions — operation guide 37 [sel] keys, [on] keys, faders 1 [sel] (select) keys these keys select the channel to be operated. The [sel] key of the currently selected channel will light. When using automix, the [sel] keys are used to select the channels that will be record...
Page 52: Display Section
Chapter2—parts and their functions 38 — operation guide display section 1 display this is a 320 × 240 pixel liquid crystal display with backlight, that displays the val- ues of the mix parameters and the current operating status. B [pan] control this controls the pan of the channel currently selecte...
Page 53: Level Meter/counter Section
Chapter2—parts and their functions — operation guide 39 f [shift] key this key is used to switch the tabs or buttons shown at the bottom of the display. You can use a variety of additional functions by holding down the [shift] key and pressing the [f1]–[f5] keys. Note symbol is displayed in the lowe...
Page 54: Recorder Section
Chapter2—parts and their functions 40 — operation guide c [peak hold] switch this switch sets/defeats the peak hold function of the level meters. D level meters/counter this area displays various information necessary when operating the recorder section of the aw4416, such as level meters for each t...
Page 55: Automation Section
Chapter2—parts and their functions — operation guide 41 automation section the keys of this section access screen pages where you can operate the automix and scene memory functions. The following screens correspond to these keys. 1 [automix] key this key accesses the automix screen, where you can op...
Page 56: Cursor/jog & Shuttle Section
Chapter2—parts and their functions 42 — operation guide cursor/jog & shuttle section 1 [jog on] key this key turns the “nudge” function on/off for the [data/jog] dial and [shut- tle] dial. (“nudge” is a function that repeatedly plays back a fixed region starting at the current location, either forwa...
Page 57: Locate Section
Chapter2—parts and their functions — operation guide 43 e [enter] key this key is used to finalize a value, execute a function, or move to the specified locate point. Locate section in this section you can perform locate operations for the recorder. 1 [num locate] (number locate) key this key is use...
Page 58: Transport Section
Chapter2—parts and their functions 44 — operation guide g [repeat] key when this key is on, the area from the a point → b point will be played repeat- edly. To cancel repeat playback, press the [repeat] key once again, or press the [stop] key in the transport section. H [a]/[b] keys these keys move ...
Page 59: Sampling Pad Section
Chapter2—parts and their functions — operation guide 45 c [stop] key this key interrupts playback, recording, rewind, or fast-forward, and stops the recorder. D [play] key if the recorder is stopped, pressing this key will begin playback (if the key is pressed by itself) or record (if the key is pre...
Page 60: Rear Panel
Chapter2—parts and their functions 46 — operation guide rear panel 1 [phantom +48v on/off] switch this switch supplies +48 v phantom power to the input (xlr) 1/2 jacks. B input 1/2 (xlr) jacks these are balanced xlr-3-31 type input jacks. Nominal input level is –46 db– +4 db. Pin connections are as ...
Page 61
Chapter2—parts and their functions — operation guide 47 d insert i/o 1/2 jacks these are trs phone jacks that allow an external effect etc. To be inserted into the input signal of input jacks 1/2. Nominal input level is 0 db. Pin connections are as follows. E input 3–8 (phone) jacks these are balanc...
Page 62
Chapter2—parts and their functions 48 — operation guide k option i/o slots 1/2 these slots allow optional i/o cards to be installed. Assignments for the signals input or output via the i/o cards are made in the setup screen → patch in page (→ p.133), and in the setup screen → patch out page (→ p.136...
Page 63
Chapter2—parts and their functions — operation guide 49 • to connect the aw4416 to an external device, use only high-impedance scsi cables shorter than 1 meter and with an impedance of 100 ohms (±10 ohms). • storage devices connected to the scsi connector are used for data backup. They cannot be use...
Page 64: Front Panel
Chapter2—parts and their functions 50 — operation guide front panel 1 cd-rw drive cover this covers the cd-rw drive (option) installation bay. Note for details on installing a cd-rw drive, refer to page 5. 1.
Page 65: The User Interface of
— operation guide 51 3 the user interface of the aw4416 this chapter explains the various parts of the aw4416’s user interface, and basic operation of the aw4416. Display the display in the top panel shows the following information. 1 screen name this is the name of the currently selected screen. B ...
Page 66
Chapter3—the user interface of the aw4416 52 — operation guide the remaining recording time will be displayed in the track screen tr view page when you press the [shift] + [f1] key. E song/scene information the information shown in this location will depend on the screen: the sampling frequency, qua...
Page 67
Chapter3—the user interface of the aw4416 — operation guide 53 the action of moving the pointer to the desired item, then pressing and holding the left button or right button of the mouse and moving the mouse is called “drag- ging.” tip! When dragging the mouse to continuously adjust a parameter val...
Page 68: Level Meters/counter
Chapter3—the user interface of the aw4416 54 — operation guide level meters/counter the level meters/counter in the upper right of the top panel show the following information. 1 remain indicator this will light when the counter 3 shows the remaining recording time. In the track screen tr view page,...
Page 69
Chapter3—the user interface of the aw4416 — operation guide 55 g level meters 1–16 these level meters show the input level and output level for each track 1–16 of the recorder section. H level meter l/r these level meters show the output level (the signal after passing through eq and dynamics proces...
Page 70: Accessing A Screen/page
Chapter3—the user interface of the aw4416 56 — operation guide basic operation of the aw4416 this section explains basic operation of the aw4416. Accessing a screen/page to operate the mix parameters of the aw4416 or to edit the internal settings, you must first access the desired screen in the disp...
Page 71: Turning A Button On/off
Chapter3—the user interface of the aw4416 — operation guide 57 2. In the display access menu, click the button that corresponds to the desired screen. 3. To changes pages within the same screen, move the pointer to one of the tabs in the bottom of the screen, and click the left or right mouse button...
Page 72: Box
Chapter3—the user interface of the aw4416 58 — operation guide editing the value of a fader/knob/numerical box here’s how to edit the value of an on-screen fader/knob/numerical box. ❒ using the controls of the top panel 1. Use the cursor [ ]/[ ]/[ ]/[ ] keys to move the cursor to the desired fader/k...
Page 73: ❒ Using The Mouse
Chapter3—the user interface of the aw4416 — operation guide 59 using the additional function buttons in screens where the symbol is displayed in the lower left, you can access additional buttons or tabs in the bottom of the display to use various additional functions. ❒ using the controls of the top...
Page 74: Inputting Text
Chapter3—the user interface of the aw4416 60 — operation guide inputting text when you create a new song, or when you save the settings of a scene memory or library, a popup window will appear, allowing you to assign a name to the song or the settings. Here’s how to input text into the popup window....
Page 75
Chapter3—the user interface of the aw4416 — operation guide 61 the items in each popup window and their function are as follows. 1 text input box characters, numerals, and symbols can be input in this box. When you create a new song or save for the first time, a default name will be input. The highl...
Page 76: ❒ Using The Mouse
Chapter3—the user interface of the aw4416 62 — operation guide ❒ using the mouse 1. Perform the scene or library save operation, or create a new song. If you perform the scene or library save operation, a title edit popup window will appear, allowing you to assign a name to the scene or library. If ...
Page 77: Selecting Channels
Chapter3—the user interface of the aw4416 — operation guide 63 selecting channels when editing the channel mix parameters on the aw4416, you must first select the channel that you wish to control. Here’s how to select channels. 1. Use the keys of the mixing layer section to select the mixing layer t...
Page 78
Chapter3—the user interface of the aw4416 64 — operation guide 3. Use the [pan] control, eq [q]/[f]/[g] controls, and eq [high]– eq[low] keys at the right of the display to adjust the pan and eq of the channel that you selected by pressing its [sel] key. The controls and keys at the right of the dis...
Page 79
Chapter3—the user interface of the aw4416 — operation guide 65 ❍ if the mixing layer is [1-16] ❍ if the mixing layer is [17-24 rtn] fader mode fader 1–8 9–14 15 16 stereo home input level of input channels 1–16 output level of the stereo output channel aux1 send level from input channels 1–16 to aux...
Page 80
Chapter3—the user interface of the aw4416 66 — operation guide ❍ if the mixing layer is [moni] fader mode fader 1–8 9–14 15 16 stereo home input level of monitor channels 1–16 output level of the stereo output channel aux1 send level from monitor channels 1–16 to aux 1 aux2 send level from monitor c...
Page 81: Connections and Setup
— operation guide 67 4 connections and setup this chapter explains how to connect external devices and set up your sys- tem before you begin using the aw4416. Connections the following diagram shows typical audio connections for the aw4416. Monitor system headphones monitor out omni out 1/2 input 1–...
Page 82: Word Clock Settings
Chapter4—connections and setup 68 — operation guide word clock settings if a device such as a digital mtr or dat recorder is digitally connected to the aw4416, the clock that controls the timing at which digital audio is processed (referred to as the “word clock”) must be synchronized. To do so, you...
Page 83
Chapter4—connections and setup — operation guide 69 ❍ d.St in the word clock data included in the input signal from the digital stereo in jack will be the clock source. ❍ wclk in the word clock data included in the input signal from the word clock in jack will be the clock source. ❍ int the internal...
Page 84
Chapter4—connections and setup 70 — operation guide ❍ using a digital mtr as the word clock master (1) this method uses a digital mtr as the word clock master, and causes the aw4416 to synchronize to the word clock included in the input signal from the digital i/o card. For this method, turn on one ...
Page 85
Chapter4—connections and setup — operation guide 71 ❍ using a dat recorder as the word clock master if you wish to input a digital signal from a dat recorder or sampler etc. Into the aw4416 via the digital stereo in jack, turn on the d.St in button. • set the dat recorder so that it will operate acc...
Page 86: Recording On The
— operation guide 73 5 recording on the aw4416 this chapter explains basic operation for performing multitrack recording and mixdown on the aw4416, using the example of recording instruments such as rhythm machine (drums), bass, guitar, and keyboard on their own tracks. Preparations for recording co...
Page 87
Chapter5—recording on the aw4416 74 — operation guide 2. Turn on the power in the following order: audio sources/scsi devices connected to the aw4416 → the aw4416 → monitor system. The display of the aw4416 will show the opening screen, and will then change to the track screen tr view page. When the...
Page 88: Creating A New Song
Chapter5—recording on the aw4416 — operation guide 75 creating a new song on the aw4416, all data (mixer settings, recorder settings, audio data etc.) nec- essary for reproducing a musical work are stored on the hard disk as a unit called a “song.” in order to record, you must begin by creating a ne...
Page 89
Chapter5—recording on the aw4416 76 — operation guide 3. Move the cursor to the yes button to save the current song, or to the no button if you do not wish to save it. Then press the [enter] key. The new song setting popup window will appear. In this popup window you can specify the basic settings f...
Page 90
Chapter5—recording on the aw4416 — operation guide 77 tip! Mixer data import, name edit, and comment edit operations can also be performed later in the song screen song edit page or song screen setting page, as an alter- native to performing them here when you create a new song. 5. Make sure that th...
Page 91: Recording The First Tracks
Chapter5—recording on the aw4416 78 — operation guide recording the first tracks this section explains the procedure for recording a rhythm machine (or drum mics) connected to input jacks 1/2 onto tracks 1/2 of the recorder. The explanation in this section assumes that the aw4416’s mixer and patchin...
Page 92
Chapter5—recording on the aw4416 — operation guide 79 when you switch mixing layers, the faders will move instantly to new positions. Be careful not to place objects near the faders. The “mixing layer” is the group of channels controlled by the top panel [on] keys 1–16, [sel] keys 1–16, and faders 1...
Page 93
Chapter5—recording on the aw4416 80 — operation guide 6. If you wish to set the input signals of input jacks 1/2 as a stereo pair, hold down [sel] key 1 and press [sel] key 2. Adjacent odd-numbered → even-numbered input channels can be specified as a stereo pair. You will find it convenient to pair ...
Page 94: Assign The Signals to Buses
Chapter5—recording on the aw4416 — operation guide 81 assign the signals to buses when the aw4416 is in the initial state, bus outputs 1–8 of the mixer section are patched as follows to tracks 1–16 of the recorder. In our example here, we will assign the signal from the rhythm machine (or drum mics)...
Page 95
Chapter5—recording on the aw4416 82 — operation guide note that the level when the pan knob is positioned at full left or full right will differ between paired and unpaired channels. The level of a channel that is not paired will rise 3 db when the pan knob is positioned at full left (l16) or full r...
Page 96: Make Monitor Settings
Chapter5—recording on the aw4416 — operation guide 83 when tracks are paired, you must operate only one of the faders. Attempting to move both faders simultaneously will place a strain on the motor, and may cause malfunctions. Make monitor settings now we will send the signal of monitor channels 1/2...
Page 97
Chapter5—recording on the aw4416 84 — operation guide 6. In the same way as for the input channels, set the pan knobs of monitor channels 1/2 to far left (l16) for channel 1 and far right (r16) for chan- nel 2. 7. Make sure that [on] keys 1/2 and the stereo [on] key are on, and raise faders 1/2 and ...
Page 98: Let’S Record!
Chapter5—recording on the aw4416 — operation guide 85 let’s record! 1. Press the locate section [rtz] key. The level meter/counter and the display counter will rewind to zero (00:00:00.000). Tip! With the default settings of the song, hours (hours/minutes/seconds/milliseconds) are selected as the co...
Page 99
Chapter5—recording on the aw4416 86 — operation guide if the following keys are on, the keys of the locate section and the transport sec- tion will have no effect. (alternatively, the functions assigned to the keys will change.) select a different key before you continue with this procedure. • work ...
Page 100: Overdubbing
Chapter5—recording on the aw4416 — operation guide 87 overdubbing in this section we will explain how to record an electric bass connected to input 8 (hi-z) jack while monitoring the rhythm machine (or drums) recorded on tracks 1/2. Set the input level 1. While producing sound on your instrument, ad...
Page 101: Assign The Signal to A Bus
Chapter5—recording on the aw4416 88 — operation guide assign the signal to a bus here we will make settings so that the electric bass signal being input from input channel 8 will be sent to recorder track 3 via bus 3. 1. Press the [view] key → [f1] key. The view screen ch view page will appear. The ...
Page 102
Chapter5—recording on the aw4416 — operation guide 89 put the track in record-ready mode next we will put track 3 of the recorder in record-ready mode, and adjust the input level. 1. In the level meters/counter section, press [rec track select] key 3. [rec track select] key 3 and rec ready indicator...
Page 103: Make Monitor Settings
Chapter5—recording on the aw4416 90 — operation guide make monitor settings we will make settings so that the signal of the rhythm machine (drums) that were earlier recorded on tracks 1/2 and the bass signal being recorded on track 3 will be sent to the stereo bus, and can be monitored via the monit...
Page 104: ❒ Using The Four-Band Eq
Chapter5—recording on the aw4416 — operation guide 91 using eq and the dynamics processor by using the four-band eq and dynamics processor that are provided for each input channel, you can process the bass sound as you record it on a track. ❒ using the four-band eq 1. In the mixing layer section, pr...
Page 105
Chapter5—recording on the aw4416 92 — operation guide • [f] .................. Set the center frequency of each band. For each band, the range is 21 hz–20.1 khz. • [g] ................. Set the amount of boost/cut for each band. For each band, the range is ±18 db. When you operate the eq [q]/[f]/[g]...
Page 106
Chapter5—recording on the aw4416 — operation guide 93 5. A confirmation popup window will appear, asking you confirm the recall operation. 6. Move the cursor to the ok button and press the [enter] key. The “e.B.Finger” dynamics program will be loaded into input channel 8. 7. Press the [f1] key. The ...
Page 107: Let’S Overdub!
Chapter5—recording on the aw4416 94 — operation guide let’s overdub! 1. Press the locate section [rtz] key. 2. To begin recording, hold down the transport section [rec] (●) key and press the [play] (®) key. The [rec] key and [play] key will light, and the red rec ready indicator of track 3 will chan...
Page 108: Mixdown
Chapter5—recording on the aw4416 — operation guide 95 mixdown in this section we will explain the procedure for creating a stereo mix of the sig- nals recorded on tracks 1–16, applying internal effects, and recording the stereo track on the hard disk. Creating the mix balance of the tracks 1. Make s...
Page 109: Using The Solo Function
Chapter5—recording on the aw4416 96 — operation guide 6. Raise the stereo fader to the 0 db position. 7. Make sure that [on] keys 1–16 and the stereo [on] key are lit, play back the song from the beginning, and use faders 1–16 to set the level of each track. At this time, watch the l/r level meter o...
Page 110
Chapter5—recording on the aw4416 — operation guide 97 tip! As an alternative to using the solo function, you can also monitor just a specific track by pressing the track [cue] switch in the level meters/counter section, and then using [rec track select] keys 1–16 to select a track. By using this met...
Page 111
Chapter5—recording on the aw4416 98 — operation guide tip! For example if the solo safe channel section rtn1/rtn2 buttons are on, the solo function will not affect return channels 1/2. This allows you to monitor the soloed channel with an effect such as reverb still applied. 5. To use the solo funct...
Page 112: Using The Internal Effects
Chapter5—recording on the aw4416 — operation guide 99 using the internal effects the aw4416 provides two internal effects, which can be used either via aux send/return or by being inserted into a specific channel. Here we will explain how to use the aux bus to apply reverb to the signals of the trac...
Page 113
Chapter5—recording on the aw4416 100 — operation guide 5. Press [pan] key → [f2] key. The pan/route screen pan 17–24 page will appear, allowing you to make pan settings and bus assignments for input channels 17–24 and return channels 1/2. 6. Make sure that the rtn1 (return channel 1) area st button ...
Page 114: Other Convenient Functions
Chapter5—recording on the aw4416 — operation guide 101 other convenient functions the mixer section of the aw4416 provides other convenient functions as described below. You can use them as needed. ❒ fader groups this function groups fader operations for multiple channels. By moving a single fader, ...
Page 115: ❒ Automix
Chapter5—recording on the aw4416 102 — operation guide ❒ automix by using this function, fader and [on] key operations, changes in mix parameters such as eq and pan, and events such as scene memory or library selection can be recorded and played back in realtime in synchronization with the song. You...
Page 116
Chapter5—recording on the aw4416 — operation guide 103 2. Play back the song from the beginning, and watch the l/r level meter in the level meters/counter section. If the red 0 db segment lights, lower faders 1–16 and/or the stereo fader. 3. After you have set the level, rewind the song to the begin...
Page 117
Chapter5—recording on the aw4416 104 — operation guide however with this monitoring method, the signal will pass through the monitor channel and the output channel, meaning that you will not necessarily be moni- toring in a “flat” state. Here’s how you can output the stereo track directly from the m...
Page 118: Saving A Scene/song
Chapter5—recording on the aw4416 — operation guide 105 saving a scene/song ❒ saving a scene if you wish to reproduce the mixer settings as well when you recall the current song at a later time, you must store the current mix parameters as a scene. 1. Use the [ ]/[ ] keys in the scene memory section ...
Page 119: ❒ Saving A Song
Chapter5—recording on the aw4416 106 — operation guide 3. As desired, assign a scene name of up to 16 characters. (for details on inputting characters, refer to page 60.) when you are finished, move the cursor to the ok button and press the [enter] key. The scene will be stored. ❒ saving a song the ...
Page 120
Chapter5—recording on the aw4416 — operation guide 107 a confirmation popup window will appear, asking you to confirm the save operation. Tip! When you shut down the aw4416, the current song will be saved automatically. However, we recommend that you save the song manually when you are finished reco...
Page 121: Transport/locate Oper-
— operation guide 109 6 transport/locate oper- ations this chapter explains transport and locate operations on the aw4416. Table of transport key operations the function of the keys in the transport section of the aw4416 will change depending on the status (current operating mode) of the transport. ...
Page 122: Tion)
Chapter6—transport/locate operations 110 — operation guide shuttle function (cue/review opera- tion) while the transport is stopped or playing, you can operate the [shuttle] dial to play forward (cue) or play backward (review) at various speeds. The cue or review speed will change according to the a...
Page 123
Chapter6—transport/locate operations — operation guide 111 3. To move the current location forward, turn the [data/jog] dial toward the right. To move the current location backward, turn the [data/jog] dial toward the left. If time display (second) is selected as the counter display mode, the curren...
Page 124: ❒ Nudge Function Settings
Chapter6—transport/locate operations 112 — operation guide ❒ nudge function settings here’s how to adjust the nudge time and play mode of the nudge function. 1. With the song stopped, press the [utility] key → [f3] key. 2. To set the nudge time, move the cursor to the time field of the nudge area, a...
Page 125: Rollback Function
Chapter6—transport/locate operations — operation guide 113 rollback function while the song is stopped or playing, you can press the [roll back] key of the locate section to move the current location back by a fixed length. This is conve- nient when you are playing back, and come to a location that ...
Page 126: Locating to A Specific Point
Chapter6—transport/locate operations 114 — operation guide locating to a specific point you can directly specify a locate point as a numerical value, and locate to it. Here’s how. 1. With the transport stopped, press the [num locate] key of the locate section. If you have selected a screen where nor...
Page 127: Counter
Chapter6—transport/locate operations — operation guide 115 locating to the zero location of the counter when the song is stopped or playing, you can press the [rtz] key of the locate section to locate to the zero location of the currently displayed counter. (if the counter is displaying measures, yo...
Page 128
Chapter6—transport/locate operations 116 — operation guide 3. If you wish to return the counter to the absolute time display, press the [abs/rel] key. The specified relative zero location will be displayed as follows in the track screen → tr view page that appears when you press the [track] key → [f...
Page 129
Chapter6—transport/locate operations — operation guide 117 locating to the start/end points the start point and end point normally correspond to the beginning and end of the song. When you create a new song, absolute time 00:00:00.000 will be set as the default start point. When you record a song, t...
Page 130: A-B Repeat
Chapter6—transport/locate operations 118 — operation guide a-b repeat a-b repeat is a function that repeatedly plays back the region between the point a and point b that you specify. The a/b points can be set when the song is either stopped or playing. ❒ setting the a/b points 1. Locate the song to ...
Page 131
Chapter6—transport/locate operations — operation guide 119 6. Press the [play] key. Repeated playback between points a/b will begin. 7. To defeat a-b repeat, press the [repeat] key. The [repeat] key will go dark, indicating that a-b repeat has been defeated. If you pressed the [repeat] key to defeat...
Page 132: In/out Points
Chapter6—transport/locate operations 120 — operation guide in/out points the aw4416 remembers the locations at which recording was last begun and ended as the in point and the out point. When the in and out points are memo- rized, the [in] and [out] keys will light. In this state, you can press the ...
Page 133: Markers
Chapter6—transport/locate operations — operation guide 121 markers the aw4416 allows you to set up to 99 markers at any desired locations in the song. You can use the [ ]/[ ] keys to search/locate these markers. Markers are convenient when you wish to locate repeatedly to specific points in the song...
Page 134
Chapter6—transport/locate operations 122 — operation guide a number in the range of 1–99 will be assigned to each marker you set, and these will be displayed as follows in the track screen tr view page that appears when you press the [track] key → [f1] key. Please note that the numbers 1–99 do not i...
Page 135: Point
Chapter6—transport/locate operations — operation guide 123 adjusting the location of a locate point the location of the start/end points, a/b points, in/out points, and markers can be adjusted as desired. 1. Press the [track] key → [f4] key. A screen will appear in which you can adjust the various l...
Page 136
Chapter6—transport/locate operations 124 — operation guide however, please be aware that changing the start point will not affect the time code display of the counter. If you want the time code display to match the abso- lute time display, set the time code top to the start point (refer to reference...
Page 137: Deleting A Locate Point
Chapter6—transport/locate operations — operation guide 125 deleting a locate point a locate point (except for the start/end points) can be deleted as follows. Be aware that a locate point you delete cannot be recovered. 1. Press the [track] key → [f4] key. 2. Move the cursor to the display area of t...
Page 138: Panel Keys
Chapter6—transport/locate operations 126 — operation guide deleting a locate point using the panel keys a locate point (except for the start/end points) can be deleted as follows using only the panel keys. ❒ deleting an in/out point or a/b point hold down the [cancel] key, and press the key for the ...
Page 139: Punch-In/out
— operation guide 127 7 punch-in/out this chapter explains how to use punch-in/out. About punch-in/out punch-in/out is a method for re-recording a portion of a previously recorded track. There are two types of punch-in/out. ❒ manual punch-in/out (→ p.128) in this method you can punch in or out manua...
Page 140: Manual Punch-In/out
Chapter7—punch-in/out 128 — operation guide manual punch-in/out here’s how to perform manual punch-in/out. Preparations ❒ make input monitor settings for the track on which you wish to punch-in/out, you will need to monitor the track playback up to the punch-in point, and then monitor the input sign...
Page 141
Chapter7—punch-in/out — operation guide 129 manual punch-in/out recording 1. Locate the song to a location earlier than where you wish to punch-in. Tip! If you set a locate point such as a marker or the a/b point at this location, it will be convenient when you later check the recorded result or per...
Page 142: Auto Punch-In/out
Chapter7—punch-in/out 130 — operation guide auto punch-in/out here’s how to use auto punch-in/out. Preparations ❒ make input monitor settings to perform punch-in/out recording, you will need to select “auto input monitor” as the input monitor setting. For details refer to page 128. ❒ set the auto pu...
Page 143: In/out
Chapter7—punch-in/out — operation guide 131 1. Press the [utility] key → [f3] key. 2. Move the cursor to the pre-roll (preroll) or post-roll (postroll) fields, and use the [data/jog] dial to set the pre-roll time and post-roll time. Rehearsing and recording with auto punch- in/out ❒ rehearsing with ...
Page 144
Chapter7—punch-in/out 132 — operation guide 4. If you wish to rehearse once again, press the [play] key once again while the transport is stopped. Tip! If you press the [rehearsal] key before or during rehearsal, operations 1–4 of step 3 will continue repeating. (in this case, the a-b repeat functio...
Page 145: Patching
— operation guide 133 8 patching this chapter explains how to patch the inputs and outputs, and how to use the quick rec function to simultaneously record sixteen channels of input sources. Patching to the input channels when the aw4416 is in the default state, input signals are patched to input cha...
Page 146
Chapter8—patching 134 — operation guide 1 input channels 1–24 b return channels 1/2 2. Move the cursor to the channel that you wish to patch, and use the [data/jog] dial to select the signal that you wish to assign. The following signals can be assigned to each channel. ❍ input channels 1–24 ❍ retur...
Page 147
Chapter8—patching — operation guide 135 patching to the recorder inputs when the aw4416 is in the default state, buses 1–8 are assigned respectively to recorder inputs 1–8 and 9–16, but you can assign the direct signals from the input channels as desired. Here’s how to assign the desired signals to ...
Page 148: Patching to The Outputs
Chapter8—patching 136 — operation guide patching to the outputs when the aw4416 is in the default state, the following signals are assigned to the omni out jacks, stereo out jacks, and digital i/o card outputs. If necessary, you can change the output signals that are assigned to these output jacks. ...
Page 149
Chapter8—patching — operation guide 137 2. Move the cursor to the output jack whose patching you wish to change, and use the [data/jog] dial to select the signal that you wish to assign. The following types of signal can be assigned to each output jack. ❍ omni out jacks 1–4 ❍ digital stereo out jack...
Page 150: Patch Library
Chapter8—patching 138 — operation guide patch library patch settings that you make in the setup screen patch in page and patch out page can be stored in the patch library as one of twenty patch programs. The con- tents of the patch library are saved on the internal hard disk as part of the song. Her...
Page 151
Chapter8—patching — operation guide 139 tip! You can also write the patch program directly, without accessing the title edit popup window. To do so, turn off the store confirmation setting in the util- ity screen prefer.1 page ([utility] key → [f2] key). In this case, your settings will be saved in ...
Page 152: Insert I/o Point
Chapter8—patching 140 — operation guide patching input/output jacks to an insert i/o point you can patch various input/output jacks to the insert i/o point of a channel. This patching method allows you to apply an external effect to a monitor channel dur- ing mixdown. 1. Use the mixing layer section...
Page 153
Chapter8—patching — operation guide 141 5. Move the cursor to the send field, and use the [data/jog] dial to select the insert send jack. You can select from the following jacks. ❍ when selecting for an input channel 1–24 or a monitor channel 1–16 ❍ when selecting for a return channel 1/2 or the ste...
Page 154
Chapter8—patching 142 — operation guide 7. When you have finished making patching settings, move the cursor to the ok button and press the [enter] key. The effect insert field will indicate “on [external] ,” indicating that the selected input/output jacks have been patched to the insert i/o point. T...
Page 155: Using The Quick Rec Function
Chapter8—patching — operation guide 143 using the quick rec function quick rec is a function that rapidly makes the appropriate settings so that you can simultaneously record sixteen input sources to audio tracks 1–16. When you execute quick rec, groups of eight input sources will be assigned direct...
Page 156
Chapter8—patching 144 — operation guide 3. Move the cursor to the execute button in the lower right of the display, and press the [enter] key. A popup window will appear, asking you to confirm execution of quick rec. 4. To execute the quick rec settings, move the cursor to the ok button and press th...
Page 157
Chapter8—patching — operation guide 145 6. Play back the audio source connected to the input jacks of the i/o cards (slots 1/2). The levels of the signals sent from the i/o card input to tracks 1–16 (i.E., record- ing levels) will be displayed in the level meter/counter. 7. As necessary, use the fad...
Page 158: Track and Virtual Track
— operation guide 147 9 track and virtual track operations this chapter explains the track structure of the recorder section, and how to perform editing and other operations. The track structure of the aw4416 the recorder section of the aw4416 handles three types of tracks: audio tracks, virtual tra...
Page 159
Chapter9—track and virtual track operations 148 — operation guide to defeat muting of tracks 1–16, you must first reduce the number of record- ready tracks to eight tracks or fewer, and then use the track screen tr view page ([track] key → [f1] key) to manually un-mute each track. (for details refer...
Page 160: Switching Virtual Tracks
Chapter9—track and virtual track operations — operation guide 149 switching virtual tracks here’s how to switch the virtual track that a specific track will use. 1. Press the [track] key → [f2] key. The track screen v.Track page will appear in the display. This page shows the following information. ...
Page 161
Chapter9—track and virtual track operations 150 — operation guide 2. Move the cursor to the virtual track number that you wish to assign to track 1, and press the [enter] key. The virtual track number you select will be highlighted. Now you can record and play back the newly selected virtual track w...
Page 162: Pairing Tracks
Chapter9—track and virtual track operations — operation guide 151 pairing tracks adjacent odd-numbered → even-numbered tracks (tracks 1/2, tracks 3/4 ... Tracks 15/16) can be set as a stereo pair. Paired tracks will always operate in tandem, such as when tracks are selected for editing, or when you ...
Page 163: Tracks, Parts, and Regions
Chapter9—track and virtual track operations 152 — operation guide editing tracks and virtual tracks a variety of editing operations can be performed on the audio data recorded on tracks 1–16 of the aw4416, such as copying data between tracks, moving data to an earlier or later location within the sa...
Page 164: ❒ Naming A Virtual Track
Chapter9—track and virtual track operations — operation guide 153 naming a virtual track or region when you record something on a track, the following default name will be assigned to that virtual track. • default virtual track name .. V.Tr x-y (x=track number, y=virtual track number) • default regi...
Page 165
Chapter9—track and virtual track operations 154 — operation guide 3. Move the cursor to the name menu and press the [enter] key. Buttons to specify name menu options will appear. 4. Move the cursor to the track button and press the [enter] key. The cursor will move to the area at the bottom of the s...
Page 166: ❒ Naming A Region
Chapter9—track and virtual track operations — operation guide 155 6. Move the cursor to the name button and press the [enter] key. A name edit popup window will appear, allowing you to assign a name to the track/region. 7. When you have finished inputting the name, move the cursor to the ok button a...
Page 167: Track Editing Procedure
Chapter9—track and virtual track operations 156 — operation guide 5. Use the cursor [ ]/[ ]/[ ]/[ ] keys to select the region that you wish to name, and press the [enter] key. 6. Move the cursor to the name button and press the [enter] key. A name edit popup window will appear, allowing you to assig...
Page 168
Chapter9—track and virtual track operations — operation guide 157 e track/part/region menus these respectively access editing commands for editing entire tracks, parts, or regions. Move the cursor to the desired menu, and press the [enter] key to view the list of editing commands. F parameter settin...
Page 169
Chapter9—track and virtual track operations 158 — operation guide 4. To change the parameter settings, move the cursor to the correspond- ing button. The lower part of the display will show the settings of the parameter at which the cursor is currently located. 5. Press the [enter] key. The cursor w...
Page 170
Chapter9—track and virtual track operations — operation guide 159 8. To execute the editing command, move the cursor to the execute but- ton, and press the [enter] key. The editing command you selected in step 3 will be executed. Tip! • if you wish to halt the editing operation, move the cursor to a...
Page 171
Chapter9—track and virtual track operations 160 — operation guide e track/part/region menus these respectively access editing commands for editing entire tracks, parts, or regions. Move the cursor to the desired menu, and press the [enter] key to view the list of editing commands. F parameter settin...
Page 172: Editing Command List
Chapter9—track and virtual track operations — operation guide 161 9. To execute the editing command, move the cursor to the execute but- ton, and press the [enter] key. The editing command you selected in step 4 will be executed. Tip! • if you wish to halt the editing operation, move the cursor to a...
Page 173: Part Menu
Chapter9—track and virtual track operations 162 — operation guide part menu these commands edit data in units of parts. When using these commands, you will need to specify not only the track for editing, but also the editing start loca- tion (start) and end location (end). ❍ erase erase the audio da...
Page 174: Region Menu
Chapter9—track and virtual track operations — operation guide 163 region menu these commands edit data in units of regions. ❍ name assign a name to a region. ❍ erase erase the selected region. Audio data following that region will not be affected. ❍ delete delete the selected region. Audio data foll...
Page 175: Internal Effects
— operation guide 165 10 internal effects this chapter explains the two built-in effects of the aw4416. About the internal effects the aw4416 contains two multi-effect units (respectively called “effect 1” and “effect 2”). In general, the internal effects can be used in the following two ways. ❒ usi...
Page 176: Effect
Chapter10—internal effects 166 — operation guide using aux send/return to apply an effect as an example of using an effect with aux send/return, here’s how to apply effect 1 via aux bus 7. ❒ patching make sure that the aux send/return patching for effect 1 is appropriate. 1. Press the [setup] key → ...
Page 177
Chapter10—internal effects — operation guide 167 ❒ recalling an effect program from the library the aw4416 provides 41 effect types such as reverb hall, gate reverb, and ste- reo delay. The effect type library contains factory-set effect programs that use these effect types. Here’s how to recall an ...
Page 178
Chapter10—internal effects 168 — operation guide 3. Move the cursor to the recall button, and press the [enter] key. A popup window will appear, asking you to confirm the recall operation. Tip! It is also possible to recall the effect program directly, without displaying the popup window that asks y...
Page 179
Chapter10—internal effects — operation guide 169 ❒ switching between pre-fader and post-fader for each monitor channel, you can select the location (pre-fader or post-fader) from which the signal will be sent to aux 7. 1. Press the [aux 7] → [f4] key. The pre/pstmon page will appear, where you can m...
Page 180
Chapter10—internal effects 170 — operation guide ❒ adjusting the send level/return level here’s how to adjust the send level for each monitor channel, and the return level of the return channel. 1. Press the [home] key → [17-24 rtn] key. [sel] keys 15/16, [on] keys 15/16, and faders 15/16 will be as...
Page 181: Channel
Chapter10—internal effects — operation guide 171 inserting an effect into a desired channel if you defeat their assignment to aux 7/8, the aw4416’s internal effects can be inserted into a desired channel. As an example, here’s how effect 2 can be inserted into monitor channel 1. ❒ patching here’s ho...
Page 182
Chapter10—internal effects 172 — operation guide an effect that has been specified for insertion cannot again be used via aux send/return until you reassign it to the aux bus in the effect patch area. If rtn 2 is set to “eff 2 l/r” in the patch in page, performing this step will auto- matically canc...
Page 183
Chapter10—internal effects — operation guide 173 4. To insert effect 2, move the cursor to the int.Eff2 button and press the [enter] key. In the popup window, send will change to “eff2,” and rtn. Will change to “eff 2l.” this indicates that the input of effect 2 has been patched to the insert send o...
Page 184
Chapter10—internal effects 174 — operation guide ❒ recalling an effect program here’s how you can recall the desired program for effect 2 from the effect library. 1. Press the [aux 8] key → [f2] key. The aux8/eff2 screen library page will appear in the display. 2. Move the cursor to the list at the ...
Page 185: Song Management
— operation guide 175 11 song management this chapter explains song management operations such as saving, load- ing, deleting, or copying songs. About songs on the aw4416, all the data necessary to reproduce a musical composition you create (i.E., mixer settings, recorder settings, audio data, etc.)...
Page 186: Song Structure and Size
Chapter11—song management 176 — operation guide song structure and size song structure the following diagram shows the structure of songs saved on the hard disk. As you can see from the diagram, each song consists of the following two areas. ❍ system area this area contains data for various settings...
Page 187: Saving/loading A Song
Chapter11—song management — operation guide 177 in record-ready mode. Then access the track screen stereo page ([track] key → [f3] (stereo) key), and hold down the [shift] key and press the [f1] (remain) key. The counter will show the remain time (remaining time). For example if you wish to create a...
Page 188: ❒ Loading A Song
Chapter11—song management 178 — operation guide a popup window will appear, asking you to confirm that you wish to save the current song. 3. To execute the save operation, move the cursor to the ok button and press the [enter] key. Tip! • if you decide to cancel without saving, move the cursor to th...
Page 189
Chapter11—song management — operation guide 179 editing the song name/comment when you create a new song, a default song name “xxxx - new song -” (xxxxx will be a serial number) will be assigned unless you specify otherwise, and the comment will be “no description”. You can edit the song name and co...
Page 190: Deleting/copying A Song
Chapter11—song management 180 — operation guide deleting/copying a song here’s how to delete a song saved on the internal hard disk, or copy (duplicate) a song within the hard disk. ❒ deleting a song 1. Press the [song] key → [f3] key. The song screen song edit page will appear in the display. The u...
Page 191: ❒ Copying A Song
Chapter11—song management — operation guide 181 2. Move the cursor to the list in the upper part of the display, use the [data/jog] dial to select the song that you wish to delete, and press the [enter] key. An “e” symbol will appear at the left within the list, indicating that the corre- sponding s...
Page 192: Optimizing A Song
Chapter11—song management 182 — operation guide tip! You may select multiple songs (including the current song) for copying. 3. Move the cursor to the copy button, and press the [enter] key. A popup window will ask you to confirm the copy operation. Tip! • if you decide to cancel the copy operation,...
Page 193
Chapter11—song management — operation guide 183 an “e” symbol will appear in the left edge of the list, and the corresponding song will be selected optimization. It is not possible to execute optimize with more than one song selected. If opti- mize is executed when the “e” symbol is displayed for mo...
Page 194
Chapter11—song management 184 — operation guide 3. Move the cursor to the list in the upper part of the display, and use the [data/jog] dial to select the import source song from which you wish to import mixer data. 4. Press the [enter] key. An “e” symbol will appear at the left edge of the list, an...
Page 195: Sampling Pads
— operation guide 185 12 sampling pads this chapter explains the sampling pads of the aw4416. About the sampling pads the aw4416 has a sampling pad function that allows you to play samples by striking pads. By striking the eight pads in the sampling pad section you can play up to sixteen samples hel...
Page 196: Nels
Chapter12—sampling pads 186 — operation guide assigning the pad outputs to chan- nels in order to use the sampling pads, you must first assign each pad output to an input channel 1–24. The output of a pad that is assigned to a channel can be con- trolled by attenuation, phase, eq, and dynamics in th...
Page 197
Chapter12—sampling pads — operation guide 187 assigning a region to a sampling pad in order to use the pads to play samples, you must first assign the desired samples to those pads. There are three ways to assign samples to pads. 1 assign a desired region from tracks 1–16 of the recorder section b i...
Page 198
Chapter12—sampling pads 188 — operation guide 2. Move the cursor to the pad sel button in the upper left of the display, and press the [enter] key. The cursor will move to the pad no. Area in the lower right of the display. Pads to which nothing is assigned will be displayed as “-no asn-”. 3. Use th...
Page 199
Chapter12—sampling pads — operation guide 189 8. Move the cursor to the execute button, and press the [enter] key. A popup window will appear, asking you to confirm the assignment to the pad. 9. To execute the assignment, move the cursor to the ok button and press the [enter] key. When the assignmen...
Page 200: Trimming A Sample
Chapter12—sampling pads 190 — operation guide trimming a sample you can make fine adjustments to the playback start location and playback end location of a sample assigned to a pad in order to eliminate unwanted portions at the beginning and end. Use the trim in command to adjust the playback start ...
Page 201
Chapter12—sampling pads — operation guide 191 buttons for setting the trim in/trim out command parameters will appear. 3. Move the cursor to the pad button, and press the [enter] key. The cursor will move to the pad no. Area in the lower right. 4. Use the [cursor] keys and the [data/jog] dial to sel...
Page 202
Chapter12—sampling pads 192 — operation guide 7. Use the [data/jog] dial to specify the amount of trimming in sample units. 8. Press the [enter] key. 9. Move the cursor to the execute button, and press the [enter] key. A popup window will appear, asking you to confirm the trimming operation. 10. To ...
Page 203: Naming A Pad
Chapter12—sampling pads — operation guide 193 naming a pad you can name each pad to which a sample is assigned. 1. In the sampling pad section, press the [edit] pad → [f4] key. The pad edit page will appear. 2. Move the cursor to the name menu and press the [enter] key. The display will show the pad...
Page 204
Chapter12—sampling pads 194 — operation guide 6. Move the cursor to the name button and press the [enter] key. The name edit popup window will appear, allowing you to input the name. Tip! A name of up to eight characters can be input. 7. After assigning the desired name, move the cursor to the ok bu...
Page 205
Chapter12—sampling pads — operation guide 195 3. Move the cursor to the pad button and press the [enter] key. The cursor will move to the pad no. Area at the lower right. 4. Use the [cursor] keys and the [data/jog] dial to select the bank and pad number of the pad that you wish to erase. 5. Press th...
Page 206: Sampling Pads
Chapter12—sampling pads 196 — operation guide recording your performance on the sampling pads the aw4416 provides a simple sequencer dedicated to the sampling pads which operates in conjunction with the recorder. This simple sequencer records the tim- ing of the trigger events that occur when you st...
Page 207
Chapter12—sampling pads — operation guide 197 e pad tracks these tracks record the timing of the trigger events for each pad. The time from while you press the pad until you release it is shown as a bar graph. F copy/erase menu this menu accesses commands for copying/erasing previously-recorded trig...
Page 208: Copying A Pad Performance
Chapter12—sampling pads 198 — operation guide 5. Use the [cursor] keys and the [enter] key to change the r column from ● back to o, and play back the recorder to hear the playback of the trigger events. Be aware that if you play back the recorder when the r column still displays ● and strike the pad...
Page 209
Chapter12—sampling pads — operation guide 199 ❍ fr. Pad (from pad) specify the copy source pad track. ❍ fr. Start (from start) ❍ fr. End (from end) specify the beginning (fr. Start) and end (fr. End) of the area that will be cop- ied from the pad track specified by fr. Pad. The specified area will b...
Page 210
Chapter12—sampling pads 200 — operation guide ❍ interval when copying multiple times, this parameter specifies the interval between copy destination patterns. ❍ insert specify whether the pattern will be inserted (insert) or overwritten (overwrite) at the copy destination. ❍ execute this button exec...
Page 211: Erasing A Pad Performance
Chapter12—sampling pads — operation guide 201 7. To execute the copy, move the cursor to the ok button and press the [enter] key. Tip! You can undo the result of the copy by pressing the [undo] key immediately after executing copy. Erasing a pad performance here’s how to erase a pad performance that...
Page 212
Chapter12—sampling pads 202 — operation guide ❍ start ❍ end specify the beginning (start) and end (end) of the area that will be erased from the pad track selected by pad. ❍ execute this button executes the erase command. Tip! • if you set the counter to measure units, you can set the start and end ...
Page 213: Scene Memory
— operation guide 203 13 scene memory this chapter explains the scene memory function and how to use it. About scene memory on the aw4416, settings such as the mix parameters of each channel, external input/output patching, and effect 1/2 parameters can be assigned a name and stored in internal memo...
Page 214: Storing A Scene
Chapter13—scene memory 204 — operation guide the currently recalled scene number is displayed at the upper right of the level meter/counter. When a key of the mixer section, fader mode section, auto- mation section, or unit section (except for the [file] key) is pressed, the upper right of the displ...
Page 215
Chapter13—scene memory — operation guide 205 2. Use the [data/jog] dial to select the store destination scene number (01–96). • scene number 00 is for recall only, and cannot be stored. • be aware that if you select a previously-stored scene number and execute the store operation, the previous scene...
Page 216: Recalling A Scene
Chapter13—scene memory 206 — operation guide recalling a scene here’s how to recall the scene data stored in a scene memory. 1. Press the [scene] key → [f1] key. The scene mem page of the scene screen will appear. 2. Use the [data/jog] dial to select the scene that you wish to recall. 3. Use the cur...
Page 217: Editing The Name of A Scene
Chapter13—scene memory — operation guide 207 editing the name of a scene here’s how you can edit just the name of a stored scene. 1. Press the [scene] key → [f1] key. The scene mem page of the scene screen will appear. 2. Use the [data/jog] dial to select the scene whose scene name you wish to edit....
Page 218: Protecting A Scene
Chapter13—scene memory 208 — operation guide protecting a scene you can memory-protect each individual scene that has been stored. A scene number for which protect is turned on can only be recalled. 1. Press the [scene] key → [f1] key. The scene mem page of the scene screen will appear. 2. Use the [...
Page 219: Changing The Order of Scenes
Chapter13—scene memory — operation guide 209 by using the protection on/off global buttons in the scene mem page, you can turn protect on/off for entire groups of scene memories. ❍ scene 01–50 on/off buttons turn protect on/off for scene numbers 01–50. ❍ scene 51–96 on/off buttons turn protect on/of...
Page 220
Chapter13—scene memory 210 — operation guide 3. Press the cursor [ ] key to move the cursor to the list at right (desti- nation), and use the [data/jog] dial to select the move destination. In this example, we will select a location between scene numbers 01 and 02. 4. To move the scene, press the cu...
Page 221: Storing A Scene
Chapter13—scene memory — operation guide 211 using keys to store/recall a scene you can also store/recall a scene by using the keys of the scene memory sec- tion. By using this method, you can perform these operations even when you are in a screen other than the scene mem page of the scene screen. F...
Page 222: Recalling A Scene
Chapter13—scene memory 212 — operation guide recalling a scene 1. Use the [ ]/[ ] keys to select the scene number that you wish to recall. The scene number is displayed in the upper right of the level meter/counter. 2. Press the [recall] key. A popup window will appear in the display, asking you to ...
Page 223: Automix
— operation guide 213 14 automix this chapter explains how to record and play back automix, and how to edit a recorded automix. What is automix? The aw4416 provides an “automix function” that allows controller operations and parameter changes to be recorded in realtime along with the song. Scene rec...
Page 224: Creating A New Automix
Chapter14—automix 214 — operation guide creating a new automix in order to record an automix, you must first create a new automix. When you create a new automix, the contents of the current automix will be erased. If you wish to save the contents of the current automix, refer to page 228 “storing an...
Page 225
Chapter14—automix — operation guide 215 5. Press the [f4] key. The event list page will appear, where you can edit the events recorded in the current automix. Notice that data for the scene number you saved in step 1 is entered at the “00:00:00.000” location in the time column. This event recalls a ...
Page 226: Recording The First Section
Chapter14—automix 216 — operation guide recording the first section here we will explain the procedure for recording fader operations of the monitor channels. 1. Press the [home] key of the fader mode section, and the [moni] key of the mixing layer section. Faders 1–16 will function as the channel f...
Page 227
Chapter14—automix — operation guide 217 scene and library recall operations can be recorded at any time, regardless of these settings. 6. Move the cursor to the rec button in the screen, and press the [enter] key. The rec button will blink, indicating that the aw4416 is ready to record auto- mix. 7....
Page 228: Playing Back Automix
Chapter14—automix 218 — operation guide 11. If you wish to update the automix with the newly recorded content, move the cursor to the ok button and press the [enter] key. The automix will be updated. If you move the cursor to the cancel button and press the [enter] key, the recorded content will be ...
Page 229: Overwriting Events
Chapter14—automix — operation guide 219 the on-screen play button will turn on (the stop button will turn off), and auto- mix will begin playing automatically. Note if you begin playback from the middle of the song, automix will also begin playing from the same location. At this time if any automix ...
Page 230
Chapter14—automix 220 — operation guide 4. Make sure that the button in the automix field is displayed as “enable.” 5. Move the cursor to the overwrite field. Turn the pan button and eq button on, and the remaining buttons (fader, ch on) off. 6. Move the cursor to the on-screen rec button, and press...
Page 231: Automix Punch-In/out
Chapter14—automix — operation guide 221 automix punch-in/out if you make a mistake while recording the automix, you can re-record just the location of your error (punch-in/out). As an example here, we will explain how to punch-in/out to re-record the pan operations of monitor channel 1 that you alre...
Page 232
Chapter14—automix 222 — operation guide 6. Press the top panel [play] key to play back the song. When song playback is started with the auto rec button on, the rec button will be turned on automatically, and automix will be in record mode. However, recording will not actually occur since the recordi...
Page 233: Editing The Fader Movements
Chapter14—automix — operation guide 223 editing the fader movements fader operation events recorded in the automix can be precisely edited in real- time while watching the fader movements in a special screen. As an example here, we will explain how to edit the previously-recorded fader movements of ...
Page 234
Chapter14—automix 224 — operation guide 6. Make sure that the absolute button in the fader edit mode field is turned on. The two buttons of the fader edit mode field in the screen are used to select the fader editing method. When the absolute button is on, previously- recorded events will be erased,...
Page 235: Editing Automix Off-Line
Chapter14—automix — operation guide 225 11. When you are finished with punch-in/out, press the top panel [stop] key. A message will ask you whether you wish to update the automix with the newly recorded content. If you wish to update the automix, move the cursor to the ok button and press the [enter...
Page 236
Chapter14—automix 226 — operation guide 2. Move the cursor to the scene/lib button, and press the [enter] key. The scene/library recall events recorded in the automix will be displayed in the list. The event enclosed by the dashed line in the center of the list is the event cur- rently selected for ...
Page 237
Chapter14—automix — operation guide 227 when you change the timing of an event, the cursor may jump one or more rows of the list to another location. This is because events are sorted in order of time, and is not a malfunction. The timing of events can be adjusted in fine steps of 25 msec. Note if t...
Page 238: Storing An Automix
Chapter14—automix 228 — operation guide storing an automix when you have completed the current automix, you should assign a name and store it in automix memory. Sixteen automixes can be stored in internal memory. Note automix data that you store is saved on the hard disk as part of the current song....
Page 239
Chapter14—automix — operation guide 229 tip! If you turn store confirmation “off” in the prefer.1 page of the utility screen ([utility] key → [f2] key), the automix will be stored in the specified auto- mix number without this screen appearing. This method is convenient when you wish to repeatedly o...
Page 240: Recalling An Automix
Chapter14—automix 230 — operation guide recalling an automix here’s how to recall an automix that was saved in memory. 1. Press the [automix] key → [f2] key. 2. Move the cursor to the list in the center of the screen, and rotate the [data/jog] dial to select the automix number that you wish to recal...
Page 241: Midi
— operation guide 231 15 midi this chapter explains how you can use midi when operating the aw4416. What you can do using midi on the aw4416, midi can be used to perform the following operations. ❍ change scenes by remote control by transmitting program changes from an external device to the aw4416,...
Page 242: Connector
Chapter15—midi 232 — operation guide midi connectors and the to host connector the aw4416 provides the following connectors used to convey midi messages. ❍ midi in connector midi messages such as program change, mmc, and mtc are received at this connector. ❍ midi out/thru connector by changing the s...
Page 243: Connections
Chapter15—midi — operation guide 233 using the to host connector for direct connection to your computer connections to exchange midi messages directly between the aw4416 and your computer, use a separately sold cable to connect the to host connector of the aw4416 to the serial port of your computer....
Page 244
Chapter15—midi 234 — operation guide ❍ apple macintosh series: 8-pin system peripheral cable in the case of some macintosh computers that have no modem/printer cable, it is not possible to make direct connections to the aw4416’s to host connector. Setting the port select parameter in order to use th...
Page 245: External Device
Chapter15—midi — operation guide 235 switching aw4416 scenes from an external device by transmitting program changes from an external device to the aw4416, you can recall aw4416 scene memories by remote control. 1. Connect the midi out connector of the external device to the midi in connector of the...
Page 246
Chapter15—midi 236 — operation guide 5. Press the [f3] key. The pgm asgn. Page will appear, allowing you to assign aw4416 scene numbers to each program number 1–128. The “pgm chg.” column is the program change number, and the “scene mem.No./title” column is the scene number and title. Tip! If you mo...
Page 247
Chapter15—midi — operation guide 237 if you select “–no assign–,” no scene number will be assigned to that program change number. If you select a scene number which has not been stored in the aw4416’s internal memory, the title area will indicate “[ no data! ].” if the same scene number is assigned ...
Page 248: Using Mtc to Synchronize The
Chapter15—midi 238 — operation guide using mtc to synchronize the aw4416 and a midi sequencer mtc can be transmitted from the mtc out connector of the aw4416 to an external device such as a midi sequencer or computer, causing the midi sequencer (or computer-based sequencer program) to synchronize to...
Page 249
Chapter15—midi — operation guide 239 the following screen will appear in the display. 6. Move the cursor to the time code area, and turn on one of the 24/25/ 30/30d (drop) buttons to select the frame rate. By default, a frame rate of 30 is selected. The frame rate you select here will also affect th...
Page 250: Aw4416 and A Midi Sequencer
Chapter15—midi 240 — operation guide using midi clock to synchronize the aw4416 and a midi sequencer here we will explain how midi clock (and song position pointer) messages can be transmitted from the aw4416 instead of mtc, and used to synchronize an external midi sequencer. Use this method if the ...
Page 251
Chapter15—midi — operation guide 241 4. Press the [f2] key. The midi sync page will appear in the display. 5. Move the cursor to the midi clock button in the sync out area, and press the [enter] key. Also make sure that the master button in the mtc sync area is on. With these settings, midi clock me...
Page 252
Chapter15—midi 242 — operation guide 8. Move the cursor to the meter area of the beat map, and use the [data/ jog] dial to specify the time signature for measure 1. The time signature can be specified in a range of 1/2–8/8. 9. If you wish to change time signatures in the middle of the song, switch t...
Page 253
Chapter15—midi — operation guide 243 using mmc to control the aw4416 mmc (midi machine control) is a group of midi messages used to control the transport of an audio recorder etc. From an external midi device. The aw4416 supports mmc transmission and reception. This means that an external midi devic...
Page 254
Chapter15—midi 244 — operation guide 4. Move the cursor to the slave button in the mmc area, and press the [enter] key. With this setting the aw4416 will function as an mmc slave device. 5. Move the cursor to the mmc dev. Knob, and use the [data/jog] dial to set the mmc device id. The device id is a...
Page 255: Backing Up and
— operation guide 245 16 backing up and restoring songs this chapter explains how part or all of the song data on the internal hard disk can be backed up to a scsi device (such as a cd-rw drive or mo drive), and how backed-up data can be restored to the internal hard disk. This chapter also explains...
Page 256: Backing Up A Song
Chapter16—backing up and restoring songs 246 — operation guide ❍ type1 this is the usual backup format, in which part or all of the songs are backed up using the full capacity of the removable media. This format has the advantage that even if the size of the song(s) being backed up exceeds the capac...
Page 257
Chapter16—backing up and restoring songs — operation guide 247 2. Move the cursor to the destination area in the lower right of the dis- play, and use the [data/jog] dial to select the id number of the backup destination scsi device (e.G., internal cd-rw drive or external hard disk or mo drive). It ...
Page 258: Restoring A Song
Chapter16—backing up and restoring songs 248 — operation guide 6. To execute the backup, move the cursor to the ok button and press the [enter] key. If “type2” was selected as the backup format, the backup will begin immedi- ately. If “type1” was selected as the backup format, the media will be form...
Page 259
Chapter16—backing up and restoring songs — operation guide 249 4. Move the cursor to the file restore area in the upper part of the dis- play, and use the [data/jog] dial to select the song(s) that you wish to restore, then press the [enter] key. The button in the restore song area will change from ...
Page 260: Disk Utilities
Chapter16—backing up and restoring songs 250 — operation guide 6. To execute the restore operation, move the cursor to the ok button and press the [enter] key. To cancel the restore operation, move the cursor to the cancel button and press the [enter] key. • even when you restore from a scsi device ...
Page 261
Chapter16—backing up and restoring songs — operation guide 251 2. Rotate the [data/jog] dial to select the drive that you wish to format, and press the [enter] key. To format the internal hard disk, select “int.Ide.” to format an external scsi device, select the scsi id of that device. The rest of t...
Page 262
Chapter16—backing up and restoring songs 252 — operation guide 4. Move the cursor to either the quick or the normal button, and press the [enter] key. The formatting method will depend on the button you select. ❍ quick (quick format) use this when you wish to quickly erase data from a previously-for...
Page 263
Chapter16—backing up and restoring songs — operation guide 253 ❒ formatting removable media such as an mo drive a format window will appear, allowing you to select the type of file system and the formatting method. 3. Move the cursor to the type area, and rotate the [data/jog] dial to select one of ...
Page 264: Erasing Cd-Rw Media
Chapter16—backing up and restoring songs 254 — operation guide erasing cd-rw media here’s how to erase cd-rw media inserted in the cd-rw drive. 1. Press the [file] key → [f3] key. The file screen disk util. Page will appear in the display. 2. Use the [data/jog] dial to select the scsi id number of t...
Page 265: Mastering
— operation guide 255 17 mastering this chapter explains the “mastering function” which allows you to use the internal cd-rw drive (option) of the aw4416 to create an audio cd. About mastering by installing a cd-rw drive in the aw4416 (or connecting an external cd-rw drive to the scsi connector), yo...
Page 266: Cd-R and Cd-Rw
Chapter17—mastering 256 — operation guide cd-r and cd-rw cd-rw drives support two types of media: “cd-r” and “cd-rw.” these two types of media differ in the following ways. ❍ cd-r cd-r media can only be recorded or added to. Previously-recorded data cannot be erased and rewritten. Cd-r media to whic...
Page 267
Chapter17—mastering — operation guide 257 track at once and disc at once data can be written to cd-r/rw media in one of the following two ways. ❍ track at once in this method, data is written in units of tracks (individual regions of audio data). This method can be used only for cd-r media. When the...
Page 268: Preparations For Mastering
Chapter17—mastering 258 — operation guide preparations for mastering here we will explain the preparations that you will need to make before writing audio data to cd-r/cd-rw media. ❒ mastering mode settings the aw4416 has a “writing test” function that checks before mastering to see whether errors w...
Page 269: Writing The Master
Chapter17—mastering — operation guide 259 writing the master here’s how to use the mastering function to write the stereo track data to cd-r/ rw media. 1. Press the [mastering] key. The mastering screen will appear in the display. 2. Hold down the [shift] key and press the [f2] key (cd unload). The ...
Page 270
Chapter17—mastering 260 — operation guide 5. Move the cursor to the track at once button if you wish to master using track at once, or to the disc at once button if you wish to mas- ter using disc at once. Then press the [enter] key. If you are using cd-rw media, only disc at once can be used. The f...
Page 271
Chapter17—mastering — operation guide 261 7. Move the cursor to the stereo track data area of the list, and use the [data/jog] dial to select the stereo track that you wish to write to track 1 of the cd. Stereo tracks from 48 khz songs cannot be selected in this list. Also in some cases, it may not ...
Page 272
Chapter17—mastering 262 — operation guide 10. As necessary, use the write speed buttons located in the lower left of the display to select the writing speed. The x1/x2/x4/x6 buttons correspond to single-speed/double-speed/quad-speed/ 6x speed writing. Normally you should select the fastest speed tha...
Page 273: Finalizing
Chapter17—mastering — operation guide 263 finalizing as long as you have not executed the finalize operation, other stereo track data can be added to cd-r media that was recorded using track at once. However, media that has not yet been finalized cannot be played back by a cd-rw drive or a conventio...
Page 274: Function)
Chapter17—mastering 264 — operation guide 4. Move the cursor to the finalize button and press the [enter] key. A popup window will appear, asking you to confirm the finalize command. 5. To execute the finalize command, move the cursor to the ok button and press the [enter] key. To cancel without exe...
Page 275
Chapter17—mastering — operation guide 265 5. Move the cursor to the cd play mode button, and press the [enter] key. The cd play mode button will change from off to on, and track information for the cd-r/rw media in the drive will be displayed. 1 currently selected track number (track column) and ela...
Page 276
Chapter17—mastering 266 — operation guide.
Page 277: Index
— operation guide 267 index a a/b point 118 deleting 126 a-b repeat 118 active terminator 11 additional function 59 adp25h 2 analog input/output section 31 audio tracks 147 auto punch in point 130 auto punch out point 130 auto punch-in/out 130 recording 132 rehearsing 131 automation section 41 autom...
Page 278
Index 268 — operation guide level meters 54 level meters/counter 40 locate point adjusting the location 123 deleting 125 , 126 locate section 43 locating 114 m m button 52 macintosh series 233 make monitor settings 83 , 90 manual punch-in/out 128 recording 129 marker 121 deleting 126 mastering 255 s...
Page 279
Index — operation guide 269 t tab 53 terminator 11 text input box 61 text palette 61 to host connector 232 top panel 31 track 152 editing 152 editing 156 editing command 161 mix balance 95 pairing 151 record-ready mode 82 , 89 stereo track 102 track structure 147 track at once 257 track menu 161 tra...
Page 280
Yamaha corporation v618350 r1 1 ip 284 pro audio & digital musical instrument division p.O. Box 3, hamamatsu, 430-8651, japan 00 09 7000 ap printed in japan.