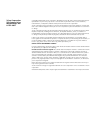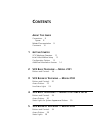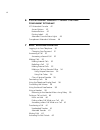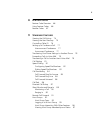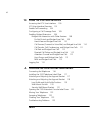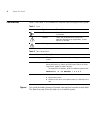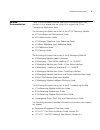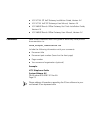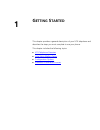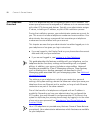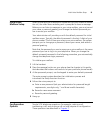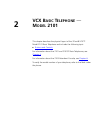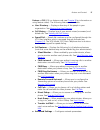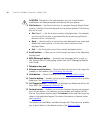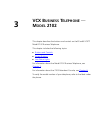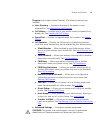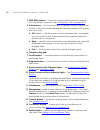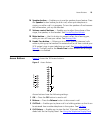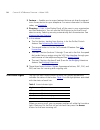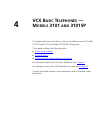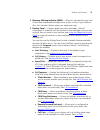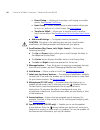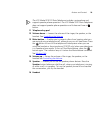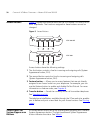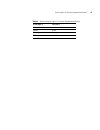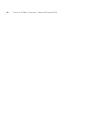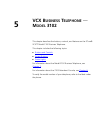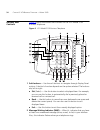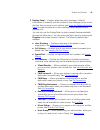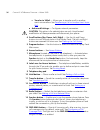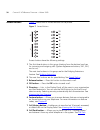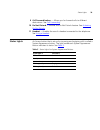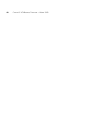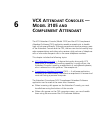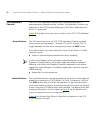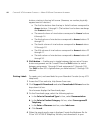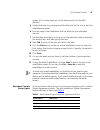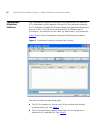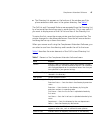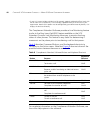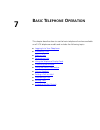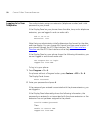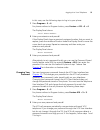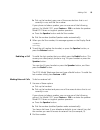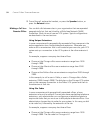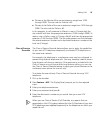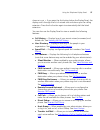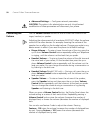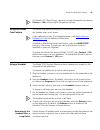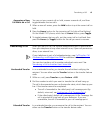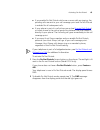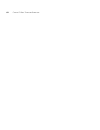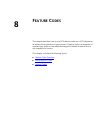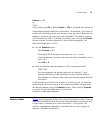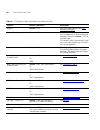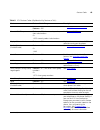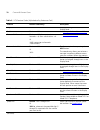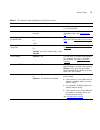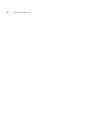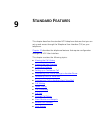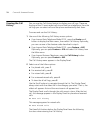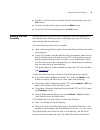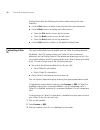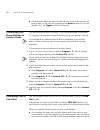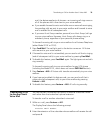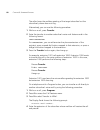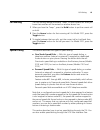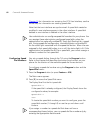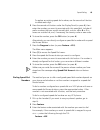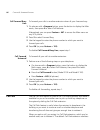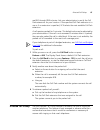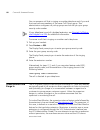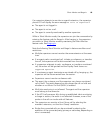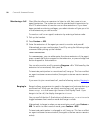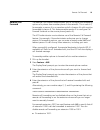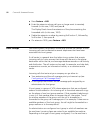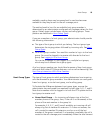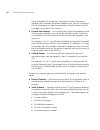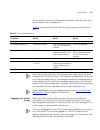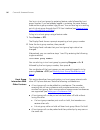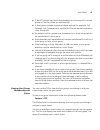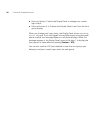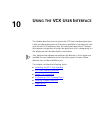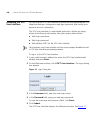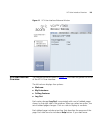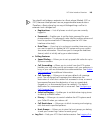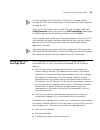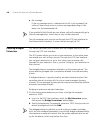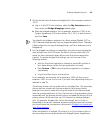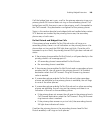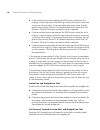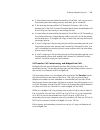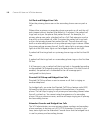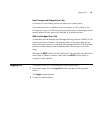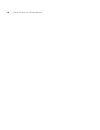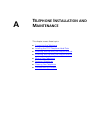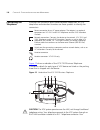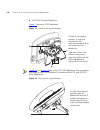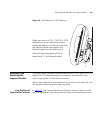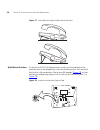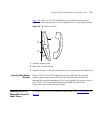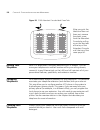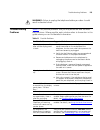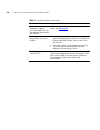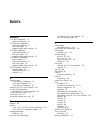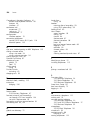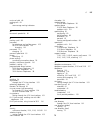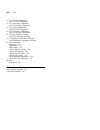- DL manuals
- 3Com
- Telephone
- 3101
- Manual
3Com 3101 Manual
http://www.3com.com/
Part Number 900-0287-01 Rev AB
Published July 2005
VCX
Telephone Guide
Telephones
■
3102 Business Telephone
■
2102 Business Telephone
■
3101 Basic Telephone
■
2101 Basic Telephone
Attendant Consoles
■
3105 Attendant Console
■
VCX Complement Attendant Software
VCX
™
IP Telephony Module
System Release 6.0
Summary of 3101
Page 1
Http://www.3com.Com/ part number 900-0287-01 rev ab published july 2005 vcx telephone guide telephones ■ 3102 business telephone ■ 2102 business telephone ■ 3101 basic telephone ■ 2101 basic telephone attendant consoles ■ 3105 attendant console ■ vcx complement attendant software vcx ™ ip telephony ...
Page 2
3com corporation 350 campus drive marlborough, ma 01752-3064 copyright © 2003–2005 3com corporation. All rights reserved. No part of this documentation may be reproduced in any form or by any means or used to make any derivative work (such as translation, transformation, or adaptation) without writt...
Page 3: Ontents
C ontents a bout t his g uide conventions 8 figures 8 related documentation 9 comments 10 1 g etting s tarted vcx telephone overview 12 initial voice mailbox setup 13 configuration options 13 additional information sources 14 2 vcx b asic t elephone — m odel 2101 buttons and controls 16 3 vcx b usin...
Page 4: Vcx A
4 6 vcx a ttendant c onsoles — m odel 3105 and c omplement a ttendant vcx attendant console 42 access buttons 42 feature buttons 42 printing labels 44 attendant console status lights 45 complement attendant software 46 7 b asic t elephone o peration logging in to your telephone 50 changing your pass...
Page 5
5 8 f eature c odes feature code overview 66 using feature codes 66 feature codes 67 9 s tandard f eatures viewing the call history 74 viewing the user directory 75 controlling caller id 76 setting up a conference call 77 unannounced conference 77 announced conference 77 transferring your phone sett...
Page 6: Vcx U
6 10 u sing the vcx u ser i nterface accessing the vcx user interface 100 vcx user interface overview 101 enable call forwarding 104 configuring a call coverage point 105 enabling bridged extensions 106 bridged line interaction with other features 108 do not disturb and bridged line calls 109 hands ...
Page 7: Bout
A bout t his g uide this guide describes how to set up and use 3com® vcx™ telephones and consoles. This guide is for users of the following vcx hardware and software: ■ vcx 2101 basic telephone ■ vcx 2102 business telephone ■ vcx 3101 basic telephone ■ vcx 3102 business telephone ■ vcx3105 attendant...
Page 8
8 a bout t his g uide conventions table 1 and table 2 list conventions that are used throughout this guide. Figures this guide provides figures and screen captures that contain sample data. This data may vary from the data on an installed system. Table 1 icons icon type description information note ...
Page 9
Related documentation 9 related documentation these 3com documents contain additional information about the products in this release that are a part of or support the 3com convergence application suite. The following documents are a part of the vcx ip telephony module: ■ vcx installation and mainten...
Page 10
■ vcx v7122 sip voip gateway installation guide, version 4.4 ■ vcx v7122 voip sip gateways user manua l , version 4.4 ■ vcx v6000 branch office gateway fast track installation guide, version 4.4 ■ vcx v6000 branch office gateway user manual, version 4.4 comments send e-mail comments about this guide...
Page 11: Etting
1 g etting s tarted this chapter provides a general description of your vcx telephone and describes the steps you must complete to use your phone. This chapter includes the following topics: ■ vcx telephone overview ■ initial voice mailbox setup ■ configuration options ■ additional information sourc...
Page 12
12 c hapter 1: g etting s tarted vcx telephone overview your vcx telephone must be configured to work in an ip network. This means your phone must be assigned an ip address so it can communicate with other vcx phones and devices. Typically, your administrator assigns ip values, including an ip addre...
Page 13
Initial voice mailbox setup 13 initial voice mailbox setup when a caller dials your telephone number and you are unable to answer the call, the caller hears recording and is prompted to leave a message. Before you can listen to messages in your voice mailbox, you must record your name, a personal gr...
Page 14
14 c hapter 1: g etting s tarted many vcx features, however, do require configuration (for example, call forwarding and speed dialing). In general, you can configure these features using one of the following methods: ■ the telephone user interface (tui) is a phone-based interface that allows you to ...
Page 15: Vcx B
2 vcx b asic t elephone — m odel 2101 this chapter describes the physical layout of the 3com® vcx™ model 2101 basic telephone and includes the following topic: ■ buttons and controls for information about the 3101 and 3101sp basic telephones, see chapter 4 . For information about the 3105 attendant ...
Page 16
16 c hapter 2: vcx b asic t elephone — m odel 2101 buttons and controls figure 1 shows the buttons and controls on the vcx model 2101 basic telephone. Figure 1 vcx 2101 basic telephone the 2101 basic telephone includes the following features: 1 handset 2 hook switch (under the handset) — pressing an...
Page 17
Buttons and controls 17 feature + 410 (410 is a feature code; see chapter 8 for information on using feature codes). The following features are available: ■ user directory — displays a directory of the people in your organization. See viewing the user directory . ■ call history — displays logs of yo...
Page 18
18 c hapter 2: vcx b asic t elephone — m odel 2101 caution: this option is for administrator use only. Unauthorized modification of these parameters will disconnect your phone. 4 soft buttons — use the soft buttons to navigate through display panel options. A button’s function depends on the option ...
Page 19: Vcx B
3 vcx b usiness t elephone — m odel 2102 this chapter describes the buttons and controls on the3com® vcx™ model 2102 business telephone. This chapter includes the following topics: ■ buttons and controls ■ access buttons ■ line status lights for information about the model 3102 business telephone, s...
Page 20
20 c hapter 3: vcx b usiness t elephone — m odel 2102 buttons and controls figure 2 shows the buttons and controls on the model 2102 business telephone. Figure 2 3com 2102 business telephone the model 2102 business telephone includes the following features: 1 handset 2 msg (message) button and messa...
Page 21
Buttons and controls 21 program button (see number 8 below). The following features are available: ■ user directory — displays a directory of the people in your organization. See viewing the user directory . ■ call history — displays logs of your recent missed, answered, and dialed calls. See viewin...
Page 22
22 c hapter 3: vcx b usiness t elephone — m odel 2102 4 fwd mail button — directs all incoming calls to your call coverage point (by default, voice mail). See configuring a call coverage point . 5 soft buttons — use the soft buttons to navigate through display panel options. A button’s function depe...
Page 23
Access buttons 23 16 speaker button — enables you to use the speaker phone feature. Press the speaker button before you dial a call, when your telephone is ringing, or while a call is in progress. To turn the speaker off and resume the conversation, pick up the handset. 17 volume control buttons — e...
Page 24
24 c hapter 3: vcx b usiness t elephone — m odel 2102 5 feature — enables you to access features that are not directly assigned to an access button on your telephone. For more information on feature codes, see chapter 8 . 6 directory — lists, in the display panel, all the users in your organization ...
Page 25: Vcx B
4 vcx b asic t elephones — m odels 3101 and 3101sp this chapter describes the buttons, controls, and features on the 3com® vcx™ model 3101 and model 3101sp basic telephones. The chapter includes the following topics: ■ buttons and controls ■ access buttons ■ status lights for system appearance butto...
Page 26
26 c hapter 4: vcx b asic t elephones — m odels 3101 and 3101sp buttons and controls figure 4 shows the buttons and controls on the vcx model 3101sp basic telephone. The vcx model 3101 basic telephone does not include a microphone, 8 , or a speaker button and its indicator light, 10 . All other cont...
Page 27
Buttons and controls 27 2 message waiting indicator (mwi) — when lit, indicates that you have at least one unreviewed message (voice, e-mail, or fax) in your mailbox. Also, this indicator flashes when your telephone rings. 3 display panel — displays telephone status messages, caller id information (...
Page 28
28 c hapter 4: vcx b asic t elephones — m odels 3101 and 3101sp ■ direct pickup — allows you to answer a call ringing on another phone. See directed call pickup . ■ hunt group — when enabled by your administrator, allows you to log in to, and out of, a hunt group. See hunt groups . ■ transfer to vma...
Page 29
Buttons and controls 29 the vcx model 3101sp basic telephone includes a microphone and supports speaker phone operation. The vcx model 3101 basic telephone does not support speaker phone operation and it does not have a button. 11 telephone key pad 12 volume down — lowers the volume of the ringer, t...
Page 30
30 c hapter 4: vcx b asic t elephones — m odels 3101 and 3101sp access buttons figure 5 displays the access buttons on the vcx model 3101 and 3101sp basic telephones. The functions assigned to these buttons cannot be changed. Figure 5 access buttons access buttons have the following settings: 1 the ...
Page 31
Status lights for system appearance buttons 31 table 4 status indicator lights for system appearance buttons if the light is the line is off available for use steady in use blinking quickly ringing blinking slowly on hold.
Page 32
32 c hapter 4: vcx b asic t elephones — m odels 3101 and 3101sp.
Page 33: Vcx B
5 vcx b usiness t elephone — m odel 3102 this chapter describes the buttons, controls, and features on the 3com® vcx™ model 3102 business telephone. This chapter includes the following topics: ■ buttons and controls ■ access buttons ■ status lights for information about the model 2102 business telep...
Page 34
34 c hapter 5: vcx b usiness t elephone — m odel 3102 buttons and controls figure 6 shows the buttons and controls on the vcx model 3102 business telephone. Figure 6 vcx model 3102 business telephone 1 soft buttons — use the soft buttons to navigate through display panel options. A button’s function...
Page 35
Buttons and controls 35 3 display panel — displays telephone status messages, caller id information (if enabled), and the number of new messages (voice, e-mail, and fax) that you have in your mailbox (see using the telephone display panel for more information on how message status determines the mes...
Page 36
36 c hapter 5: vcx b usiness t elephone — m odel 3102 ■ transfer to vmail — allows you to transfer a call to another user’s voice mailbox. See transferring a call to another user’s voice mail . ■ advanced settings — configures network parameters. Caution: this option is for administrator use only. U...
Page 37
Buttons and controls 37 16 msg (message) button and message waiting light — press this button to access your messages through the voice mail system (refer to the ip messaging module user guide for information on messaging). The light next to the mwi light remains red as long as there is at least one...
Page 38
38 c hapter 5: vcx b usiness t elephone — m odel 3102 access buttons figure 7 shows the 18 access buttons on the phone. Figure 7 access buttons access buttons have the following settings: 1 the first three buttons in this group (starting from the bottom) are lines for incoming and outgoing calls (sy...
Page 39
Status lights 39 9 call forward button — allows you for forward calls to different destinations. See call forwarding . 10 do not disturb — enables the do not disturb feature. See activating do not disturb . 11 headset — enables the use of a headset connected to the telephone. See using a headset . S...
Page 40
40 c hapter 5: vcx b usiness t elephone — m odel 3102.
Page 41: Vcx
6 vcx a ttendant c onsoles — m odel 3105 and c omplement a ttendant the vcx attendant console (model 3105) and the vcx complement attendant software (cas) application enable a receptionist to handle high call volumes efficiently. Although receptionists are the primary users of the attendant console ...
Page 42
42 c hapter 6: vcx a ttendant c onsoles — m odel 3105 and c omplement a ttendant vcx attendant console the vcx 3105 attendant console has 50 access buttons and 4 preprogrammed feature buttons. In effect, the attendant console is an extension of the vcx business telephone or vcx basic telephone with ...
Page 43
Vcx attendant console 43 figure 8 vcx 3105 attendant console 1 transfer button — enables you to send a call to another telephone. See transferring a call . 2 hold button — places a caller on hold. See putting a call on hold . 3 conference button — allows you to set up a three-way conference call. Se...
Page 44
44 c hapter 6: vcx a ttendant c onsoles — m odel 3105 and c omplement a ttendant bottom, starting in the top left corner. (however, no number physically appears next to a button.) ■ the first five buttons from the top in the left column correspond to access buttons 1 through 5. (the bottom four butt...
Page 45
Vcx attendant console 45 system. (do not download any of the labels.Exe files for the nbx product.) 5 locate labels.Exe on your system and double-click the file icon to start the labelmaker program. 6 find the page in the labelmaker that has labels for your attendant console. 7 edit the label templa...
Page 46
46 c hapter 6: vcx a ttendant c onsoles — m odel 3105 and c omplement a ttendant complement attendant software the complement attendant software (cas) application is an optional vcx component, which requires a license. On your personal computer, the complement attendant software displays your teleph...
Page 47
Complement attendant software 47 ■ the directory list appears on the bottom of the window and lists phone extensions and users in the system directory. See table 7 . The call list and command buttons are separated from the directory list by a horizontal bar that allows you to resize the lists. This ...
Page 48
48 c hapter 6: vcx a ttendant c onsoles — m odel 3105 and c omplement a ttendant the complement attendant software provides a line monitoring feature similar to the busy lamp field (blf) feature available on the vcx attendant console. Line monitoring allows you to monitor the busy status of other ph...
Page 49: Asic
7 b asic t elephone o peration this chapter describes how to use the basic telephone functions available on all vcx telephone models and includes the following topics: ■ logging in to your telephone ■ answering a call ■ making calls ■ terminating calls ■ using the telephone display panel ■ controlli...
Page 50
50 c hapter 7: b asic t elephone o peration logging in to your telephone your administrator assigns an extension (telephone number) and initial password to your phone. If the display panel on your phone shows the date, time, and a telephone extension, you are logged in and can make calls: feb 17 08:...
Page 51
Logging in to your telephone 51 in this case, use the following steps to log in to your phone: 1 press program + 5 + 4 . For phones without a program button, press feature + 410 + 5 + 4 . The display panel shows: local phone number: 2 enter your extension and press # . If the display panel shows a p...
Page 52
52 c hapter 7: b asic t elephone o peration answering a call to answer an incoming call, lift the handset. If your phone includes multiple access lines, press the access button for the line on which the new call is arriving (the line next to the button will be flashing). If your phone includes a spe...
Page 53
Making calls 53 b pick up the handset, press one of the access buttons that is not currently in use, and dial the number. If your phone includes a speaker, you can use one of the following options. For model 2101, press feature + 104 to activate the speaker. Model 3101 does not support speaker opera...
Page 54
54 c hapter 7: b asic t elephone o peration 3 to end the call, replace the handset, or press the speaker button, or press the release button. Making a call to a remote office you can dial calls between sites in your organization that are separated geographically but that are linked by a wide area ne...
Page 55
Making calls 55 ■ phones at the atlanta office use an extension range from 1000 through 3999. The site code for atlanta is 62. ■ phones at the dallas office use an extension range from 1000 through 3999. The site code for dallas is 63. In this example, to call someone in atlanta, a user in chicago d...
Page 56
56 c hapter 7: b asic t elephone o peration terminating calls you can terminate a call (hang up) by replacing the handset, pressing the release button, or if the call is on speaker, turning the speaker off by pressing the speaker button. Using the telephone display panel the display panel shows the ...
Page 57
Using the telephone display panel 57 shows missed 1 . If you press the first button below the display panel, the display scrolls through the list of missed calls and shows you the calling extension. Press the first button again to automatically dial the listed extension. You can also use the display...
Page 58
58 c hapter 7: b asic t elephone o peration ■ advanced settings — configures network parameters. Caution: this option is for administrator use only. Unauthorized modification of these parameters will disconnect your phone. Controlling the volume use the volume control buttons to raise or lower the v...
Page 59
Using the hands free feature 59 for model 2101 (basic phone), you must activate the speaker by pressing feature + 104 and then adjust the speaker volume. Using the hands free feature the hands free feature answers your phone automatically by turning on the speaker when a call arrives. If your teleph...
Page 60
60 c hapter 7: b asic t elephone o peration ■ the headset amplifier buttons for mute and on are both set to on . ■ the handset is off the phone for a long time (for example, overnight). It may take a few minutes for your headset to return from the power-saving mode to the active mode when calls firs...
Page 61
Transferring a call 61 answering a new call while on a call you can put your current call on hold, answer a second call, and then toggle between the two calls: 1 when a new call arrives, press the hold button to put the current call on hold. 2 press the access button for the incoming call (its light...
Page 62
62 c hapter 7: b asic t elephone o peration to announce a transfer: 1 while on a call, press transfer or press feature + 420 . The system places the call on hold. 2 dial the extension number to which you want to transfer the call and then press ok (or press feature + 120 ). The vcx call processor di...
Page 63
Activating do not disturb 63 ■ if you enable do not disturb while one or more calls are ringing, the pending calls are sent to your call coverage point and do not disturb is enabled for all subsequent calls. ■ if your phone is part of a call pickup group (see directed call pickup ), no other phone i...
Page 64
64 c hapter 7: b asic t elephone o peration.
Page 65: Eature
8 f eature c odes this chapter describes how to use vcx feature codes on a vcx telephone to enhance the operation of your phone. A feature code is a sequence of numbers you enter on the telephone keypad to enable a feature that is not mapped to a button. This chapter includes the following topics: ■...
Page 66
66 c hapter 8: f eature c odes feature code overview some common telephone features are mapped to buttons ( hold and transfer , for example). However, the number of buttons varies on each model of vcx phone. Furthermore, the number of vcx features exceeds the number of buttons available on any phone...
Page 67
Feature codes 67 feature + 446 or * 446 then, either press ok or press feature + 120 to complete the command. Some features require additional information. For example, if you want to enable call forwarding when your phone is busy, you must designate the extension to which you want your calls forwar...
Page 68
68 c hapter 8: f eature c odes table 9 vcx feature codes (alphabetical by feature or task) feature feature code entry description barge in feature + 428 used with silent monitor. See silent monitor and barge in . Beep — configure feature + 330 prompts you to enter the extension you want to page. Pre...
Page 69
Feature codes 69 conference call feature + 430, then , then feature + 430 see setting up a conference call . Directed call pickup feature + 455, then , then or *455** see directed call pickup display software version feature + 837 displays the current version of vcx software running on the phone. Do...
Page 70
70 c hapter 8: f eature c odes program feature + 410 displays the program menu in the display panel. Redial feature + 401 see making a call to a remote office . Remote call forward feature + 468, then forward> + #, then + # or *468* * see remote call forward . Retrieve voice mail feature + 600 or *6...
Page 71
Feature codes 71 speed dial — display feature + 463 lists the configured speed dial numbers in the display panel. Transfer feature + 420, then + hang up this is an unattended transfer. For an attended transfer, see transferring a call . Transfer to voice mail (enable/disable) feature + 440 or *440 w...
Page 72
72 c hapter 8: f eature c odes.
Page 73: Tandard
9 s tandard f eatures this chapter describes the standard vcx telephone features that you can set up and access through the telephone user interface (tui) on your telephone. Chapter 10 describes the telephone features that require configuration through the vcx user interface. This chapter contains t...
Page 74
74 c hapter 9: s tandard f eatures viewing the call history you can use the call history feature to display your call logs. These are the logs of the 10 most recent calls to and from your telephone. From the call logs you can select calls and the phone automatically dials them. To access and use the...
Page 75
Viewing the user directory 75 ■ to select a call from the list and dial the call automatically, press the slct button. ■ to return to the previous menu, press the back button. ■ to exit the call history display, press the exit button. Viewing the user directory you can view a list of users in your o...
Page 76
76 c hapter 9: s tandard f eatures display panel have the following functions when viewing the user directory: ■ use the slct button to select a user and dial that user’s extension. ■ use the back button to display sort order options. ■ press the slct button to sort by first name. ■ press the back b...
Page 77
Setting up a conference call 77 if transmission of caller id information is disabled and you want to send your caller id for the next call only: 1 pick up the handset. 2 press feature + 890 . 3 dial the number. Your id is sent to the caller. Setting up a conference call the conference feature enable...
Page 78
78 c hapter 9: s tandard f eatures ■ if the recipient does not want to take the call, hang up the second call and go back to the first call by pressing the access button (or, for the model 2101, the toggle button) for that call. Transferring your phone settings to another phone this feature enables ...
Page 79
Transferring a call to another user’s voice mail 79 mail, the feature applies to all phones—an incoming call rings once on all of the phones and is then sent to your voice mailbox. ■ if you enable forward to voice mail while one or more calls are ringing, the pending calls are sent to your voice mai...
Page 80
80 c hapter 9: s tandard f eatures the caller hears the mailbox greeting of the target subscriber but the subscriber’s phone does not ring. Alternatively, you can use the following procedure: 1 while on a call, press transfer . 2 enter the transfer to another subscriber’s voice mail feature code in ...
Page 81
Call waiting 81 call waiting the call waiting feature provides a “beep” on your current call to let you know that another call has arrived on another access line. 1 when you hear the “beep”, press the hold button to put the current call on hold. 2 press the access button for the incoming call. For m...
Page 82
82 c hapter 9: s tandard f eatures chapter 10 for information on accessing the vcx user interface; see the online help for information on creating speed dials. Note that the two interfaces are synchronized. A speed dial created or modified in one interface appears in the other interface. A speed dia...
Page 83
Speed dialing 83 to replace an existing speed dial number, use the second soft button to delete each digit. 3 press the second soft button under the display panel (or press # ), then enter the number you want to associate with this speed dial. Include all prefix numbers that you would normally dial,...
Page 84
84 c hapter 9: s tandard f eatures alternatively, you can skip pressing the feature button and enter: *601*2 note that, with this syntax, you cannot enter *602 . You can also use the following method to dial a speed dial number on any vcx phone: 1 press the program button (or press feature + 410 ). ...
Page 85
Call forwarding 85 ■ ring no answer — redirects incoming calls to another destination when your phone rings for a configured time period (the default is 20 seconds). You can forward all unanswered calls by entering the ring no answer feature code (466) and then entering the number to which you want ...
Page 86
86 c hapter 9: s tandard f eatures call forward busy line to forward your calls to another extension when all your lines are busy: 1 on phones with a program button, press the button to display the main menu, then press 4 to select call features. Alternatively, you can press feature + 467 to access ...
Page 87
Directed call pickup 87 are 800 through 899 inclusive. Ask your administrator to verify the call park extensions for your location. If the specified call park extension is in use or if no extension is specified, vcx selects the next available call park extension. A call remains parked for 5 minutes....
Page 88
88 c hapter 9: s tandard f eatures you can answer a call that is ringing on another telephone only if you and that user both are members of the same call pickup group. Your administrator configures call pickup groups and can tell you your group security code number. If your telephone is part of a br...
Page 89
Silent monitor and barge in 89 if a supervisor attempts to monitor an agent’s extension, the supervisor phone lcd will display the error message no calls to supervise if: ■ the agent is not logged in. ■ the agent is not on a call. ■ the agent is currently monitored by another supervisor. While in si...
Page 90
90 c hapter 9: s tandard f eatures monitoring a call silent monitor allows a supervisor to listen to calls that come in to an agent’s extension. The supervisor must be granted explicit permission by the vcx administrator to monitor one or more extensions. If you have been granted monitoring privileg...
Page 91
Remote call forward 91 remote call forward the remote call forward feature allows you to configure the forwarding options of a phone from another phone in the network. This is useful if, for example, a person a is on vacation and all of person a’s calls must be forwarded to person b. This feature en...
Page 92
92 c hapter 9: s tandard f eatures a press feature + 468 . B enter the extension whose calls you no longer want to remotely forward (in this case, 1000) and press # . The display panel shows the extension of the phone receiving the forwarded calls (in this case, 1002). C delete the extension number ...
Page 93
Hunt groups 93 available, pending faxes may be queued until a machine becomes available or they may be sent to the call coverage point. The method used to hunt for an available hunt group member is determined by an administrator-configured call coverage pattern for that group. Pattern types include ...
Page 94
94 c hapter 9: s tandard f eatures value configured for the group is reached or the last hunt group member fails to answer (whichever happens first), the call is routed to the call coverage point (see the discussion of timeout values and call coverage points later in this section). ■ circular hunt g...
Page 95
Hunt groups 95 ask your administrator for information on timeout values and your hunt group’s default call coverage point. Table 10 summarizes how the three hunt group types route incoming calls. Hunt group calls routed to a call coverage point always go to the point configured for the hunt group, n...
Page 96
96 c hapter 9: s tandard f eatures you log in to a hunt group by entering feature code followed by hunt group number. If you are already logged in, entering the same feature code and hunt group number logs you out. You can also log in to and log out of a hunt group through the vcx user interface (se...
Page 97
Hunt groups 97 ■ if the vcx phone has hands free enabled, an incoming call to a hunt group will not be picked up automatically. ■ a hunt group member’s personal phone settings (for example, call forward, call coverage point, and do not disturb) are not invoked on hunt group calls ■ an external call ...
Page 98
98 c hapter 9: s tandard f eatures ■ press soft button 1 below the display panel to change your current login status. ■ press soft button 2 or 3 below the display panel to exit from the hunt group display. When you change your login status, the display panel shows huntgroup status changed . If you a...
Page 99: Sing
10 u sing the vcx u ser i nterface this chapter describes how to access the vcx user interface application. It also provides a description of the options available to manage your user account and vcx telephone from this web-based application. Features that require configuration through the applicati...
Page 100
100 c hapter 10: u sing the vcx u ser i nterface accessing the vcx user interface you can use the vcx user interface to access and manage advanced vcx telephone features, change your web login password, and modify your personal account information. The vcx user interface is a web-based application. ...
Page 101
Vcx user interface overview 101 figure 11 vcx user interface welcome window vcx user interface overview the welcome window shown in figure 11 illustrates the general structure of the vcx v user interface. The left column displays four options: ■ welcome ■ my extensions ■ calling features ■ log out e...
Page 102
102 c hapter 10: u sing the vcx u ser i nterface information on a page, click help to launch the vcx user interface online help system. The following list provides a brief description of the features you can manage on each tabbed page. For detailed information, refer to the online help. Note that so...
Page 103
Vcx user interface overview 103 you should not bridge an extension to a basic phone (models 2101 or 3101) because these phones have no programmable access buttons. Therefore, a basic phone has no way of distinguishing a call to its extension and a bridged call. ■ registrations — lists all phones on ...
Page 104
104 c hapter 10: u sing the vcx u ser i nterface enable call forwarding this section describes how to enable and use call forwarding features set up through the vcx user interface. You can also configure and enable call forwarding through your phone’s telephone user interface (tui). See call forward...
Page 105
Configuring a call coverage point 105 you can configure the call forward, fall back to coverage feature through the vcx user interface only. This feature cannot be configured through the tui. To set up call forwarding, log in to the vcx user interface, select the calling features option, then access...
Page 106
106 c hapter 10: u sing the vcx u ser i nterface ■ no coverage if the no coverage option is selected and a call is not answered, the caller will hear a busy tone or an error message depending on the reason for the unanswered call. If you enable do not disturb on your phone, calls will automatically ...
Page 107
Enabling bridged extensions 107 2 on the phone that will receive a bridged call (in this example, extension 1001): a log in to the vcx user interface, select the my extensions option, then access the bridge mappings tabbed page. B map the bridged extension (in this example, extension 1000) to an sys...
Page 108
108 c hapter 10: u sing the vcx u ser i nterface (bsa) buttons and status lights on the primary phone. Lights on each phone indicate the state of each bridged line: ■ if the light is off, the bridged line is available for use on the primary phone. ■ if the light is on, the bridged line is in use by ...
Page 109
Enabling bridged extensions 109 if all the bridge lines are in use, a call to the primary extension rings on a primary phone sa line and does not ring on the secondary phone. If all bridge lines and sa lines are in use on the primary, a call is forwarded to the call forward - busy destination config...
Page 110
110 c hapter 10: u sing the vcx u ser i nterface ■ if the primary phone user presses the dnd button while the call is ringing, it stops ringing and the bsa light stops blinking but continues to ring on the secondary. If the secondary does not answer, the call goes to the primary phone’s call forward...
Page 111
Enabling bridged extensions 111 ■ if the primary phone enables forward to voice mail, calls ring once on the primary and secondary phones, and then go to voicemail. ■ if the primary phone enables call forward universal, calls to the primary go to the call forward universal destination immediately an...
Page 112
112 c hapter 10: u sing the vcx u ser i nterface call park and bridged line calls either the primary phone user or the secondary phone user can park a call. When either a primary or secondary phone user parks a call and the call park timeout value is reached (the default is 5 minutes), the parked ca...
Page 113
Logging out 113 hunt groups and bridged line calls a primary or a secondary phone can belong to a hunt group. If a primary phone is a member of a hunt group, a call coming to the hunt group rings on an sa line on the primary phone. A secondary phone cannot receive a hunt group call directed to a pri...
Page 114
114 c hapter 10: u sing the vcx u ser i nterface.
Page 115: Elephone
A t elephone i nstallation and m aintenance this chapter covers these topics: ■ connecting the telephone ■ installing the 3102 telephone label plate ■ attaching and adjusting the support bracket ■ attaching and adjusting the support bracket ■ moving your telephone ■ swapping telephones ■ cleaning yo...
Page 116
116 c hapter a: t elephone i nstallation and m aintenance connecting the telephone although the connector layout varies between telephones, all vcx telephones and attendant consoles use these symbols to identify the connectors: figure 12 shows underside of the vcx 3102 business telephone. Connection...
Page 117
Installing the 3102 telephone label plate 117 telephone will not work unless it is connected properly. Ask your administrator if you have questions about your telephone connection. The underside of an vcx telephone or attendant console includes: 1 ac power adapter connection (optional on the 3101, 3...
Page 118
118 c hapter a: t elephone i nstallation and m aintenance ■ vcx 3102 business telephone figure 14 shows a 3102 telephone. Figure 14 attaching the support bracket figure 15 and figure 16 show the vcx 3102 telephone. The instructions also apply to the 3105 attendant console and the 3101 and 3101sp bas...
Page 119
Attaching and adjusting the support bracket 119 figure 16 wall mounting a 3102 telephone attaching and adjusting the support bracket the fixed support bracket is supplied with the vcx 2101 and vcx 2102 telephones. The telephone support bracket can be attached in low profile, high profile, or wall mo...
Page 120
120 c hapter a: t elephone i nstallation and m aintenance figure 17 low-profile and high-profile desktop positions wall-mount position to mount an vcx 2102 telephone on a wall, put the bracket on the opposite end of the telephone in the low-profile position. Pull and twist the knob on the underside ...
Page 121
Opening the 3105 attendant console label cover 121 figure 19 shows an vcx 2102 telephone in the wall-mount position. Safe wall mounting requires 3/4-inch drywall and 1.5-inch drywall screws. Figure 19 wall-mount position 1 handset support peg 2 wall with a solid backing 3 support bracket in the low-...
Page 122
122 c hapter a: t elephone i nstallation and m aintenance figure 20 3105 attendant console label cover tabs moving your telephone each vcx telephones is uniquely identified by an ip address. You can move your telephone to another location within your calling domain, connect it to any ethernet jack o...
Page 123
Troubleshooting problems 123 warning: failure to unplug the telephone before you clean it could result in electrical shock. Troubleshooting problems table 11 lists possible problems that you may encounter and the most likely solutions. Where possible, each solution refers to the section in this guid...
Page 124
124 c hapter a: t elephone i nstallation and m aintenance on my vcx business telephone, i added a one-touch speed dial, but the telephone does not dial that number. Verify that you have correctly set up speed dialing. For details, see speed dialing . My telephone keeps ringing after i pick up the ha...
Page 125: Ndex
I ndex numbers 2101 basic telephone 12 figure and features 16 2102 business telephone figure and features 20 line status lights 24 programmable access buttons 23 3101 basic telephone figure and features 26 line status lights 30 programmable access buttons 30 3102 business telephone feature codes 67 ...
Page 126
126 i ndex complement attendant software 41 buttons and keyboard shortcuts 48 features 46 interface 47 conference call announced 77 setting up 77 unannounced 77 configuration interface options 13 connecting telephones caution, rj-45 versus rj-11 jacks 116 electrical power 116 d dial tone, troublesho...
Page 127
O 127 music on hold 60 muting calls 62 mwi see message waiting indicators o one-touch speed dials 81 p parking a call 86 password for telephone and mailbox access 103 for vcx user interface 100 changing 102 passwords 50 changing 51 personal speed dials 81 phone identifying 15 phone settings transfer...
Page 128
128 i ndex vcx 2101 basic telephone see 2101 basic telephone vcx 2102 business telephone see 2102 business telephone vcx 3101 basic telephones see 3101 basic telephone vcx 3102 business telephones see 3102 business telephone vcx 3105 attendant console see 3105 attendant console vcx complement attend...