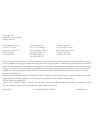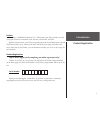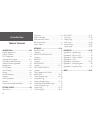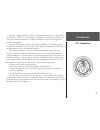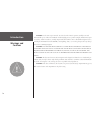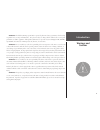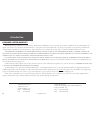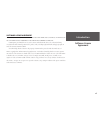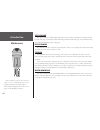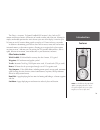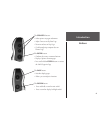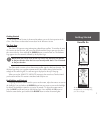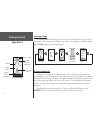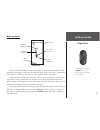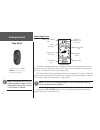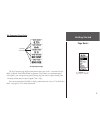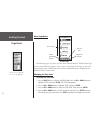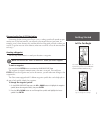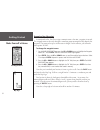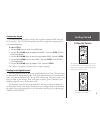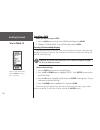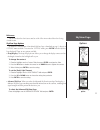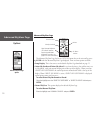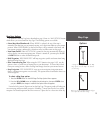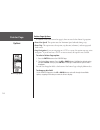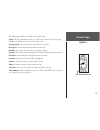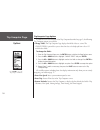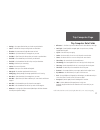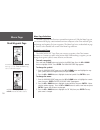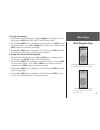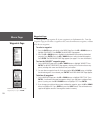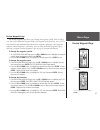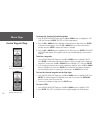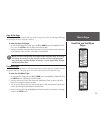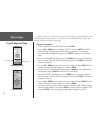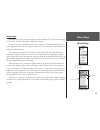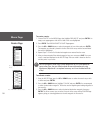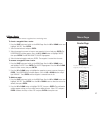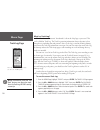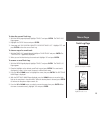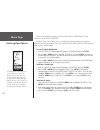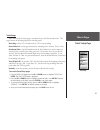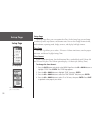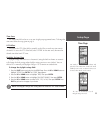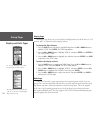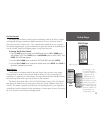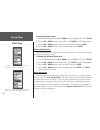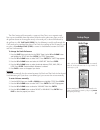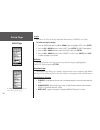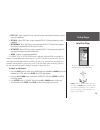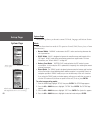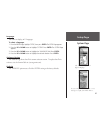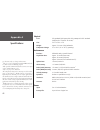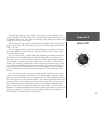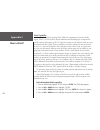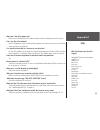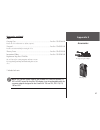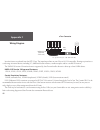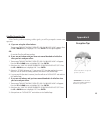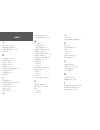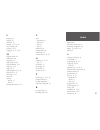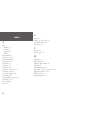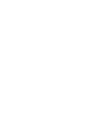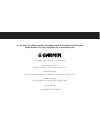- DL manuals
- Garmin
- GPS
- eTrex - Hiking GPS Receiver
- Owner's Manual
Garmin eTrex - Hiking GPS Receiver Owner's Manual
Summary of eTrex - Hiking GPS Receiver
Page 1
Owner’s manual etrex ® / etrex ® camo personal navigator ®.
Page 2
Except as expressly provided herein, no part of this manual may be reproduced, copied, transmitted, disseminated, downloaded or stored in any storage medium, for any purpose without the express prior written consent of garmin. Garmin hereby grants permission to download a single copy of this manual ...
Page 3
I introduction product registration preface the etrex is a handheld full-function gps. When moving, the etrex provides you with your speed, direction of movement, time, distance to destination, and more. With these basic features, your etrex can provide one more critical benefit: peace of mind. You’l...
Page 4
Ii introduction table of contents introduction ...........................................I-xii product registration ......................................I table of contents .........................................Ii fcc compliance .........................................Iii warnings and cautions...
Page 5
Iii the etrex complies with part 15 of the fcc interference limits for class b digital devices for home or office use. These limits are designed to provide more reasonable protec- tion against harmful interference in a residential installation and are more stringent than “outdoor” requirements. Oper...
Page 6
Iv caution: use the etrex at your own risk. To reduce the risk of unsafe operation, carefully review and understand all aspects of this owner’s manual—and thoroughly practice operation using the simulator mode prior to actual use. When in actual use, carefully compare indications from the etrex to a...
Page 7
V warning: the global positioning system (gps) is operated by the united states government, which is solely responsible for its accuracy and maintenance. The system is subject to changes which could affect the accuracy and performance of all gps equipment. Although the garmin etrex is a precision el...
Page 8
Vi consumer limited warranty this garmin product is warranted to be free from defects in materials or workmanship for one year from the date of purchase. Within this period, garmin will at its sole option, repair or replace any components that fail in normal use. Such repairs or replacement will be ...
Page 9
Vii introduction software license agreement software license agreement by using the etrex, you agree to be bound by the terms and conditions of the follow- ing software license agreement. Please read this agreement carefully. Garmin grants you a limited license to use the software embedded in this d...
Page 10
Viii gps cleaning the etrex is constructed of high quality materials and does not require user maintenance other than cleaning. Clean the unit using a cloth dampened with a mild detergent solution and then wipe dry. Avoid chemical cleaners and solvents that may damage plastic components. Lens cleani...
Page 11
Ix introduction the etrex is a six ounce, 12-channel, handheld gps receiver. It has a built-in gps antenna and five user-buttons. All buttons are located on either side of the unit, allowing for simple, one-handed operation that won’t obstruct your view of the display. It runs for up to 16 hours on t...
Page 12
X introduction down button up button enter/mark button internal gps antenna lcd display (with backlight) power button page button external power and data connector battery compartment waterproof case etrex description.
Page 13
Introduction buttons the up/down buttons: • select options on pages and menus • adjust contrast on skyview page • zoom in and out on map page • cycle through trip computer data on pointer page the enter button: • confirms data entry or menu selections • displays options on main pages • press and hold...
Page 14
Introduction installing the batteries the etrex operates on two aa batteries (not included), which are installed at the back of the unit. To install the batteries, remove the battery cover by turning the d-ring at the back of the unit 1/4 turn counter-clockwise. Insert the batteries observing proper...
Page 15
Getting started 1 getting started the getting started section of this manual introduces you to the basic operation of the etrex. Etrex features are described in more detail in the reference section. The first step the etrex’s gps operates using information gathered from satellites. To initialize the...
Page 16
2 selecting a page all of the information needed to operate the etrex is found on five main “pages” (or dis- play screens). These pages are the skyview, map, pointer, trip computer, and menu. Simply press the page button to switch between pages. Skyview page basics the skyview page displays the etrex...
Page 17
3 getting started page basics on the map page, the up and down buttons are used to adjust the map scale from 200 feet to 800 miles. Map page basics the map page the map page shows where you (the animated figure) are located and provides a picture of where you are going. As you travel, the animated fig...
Page 18
4 getting started pointer page basics the pointer page helps guide you to a destination. When you’re navigating towards a spe- cific destination, the pointer page shows you the name of your destination, the distance and time to go, and a direction arrow in the compass ring. The compass ring reflects y...
Page 19
5 getting started trip computer page basics the trip computer page displays information about your travels. It contains five data fields. By default, these fields include an odometer (trip odom), your maximum speed (max speed), your average moving speed (moving avg), the time you spent moving (time - m...
Page 20
6 you can select your particular time zone on the time page. Menu page basics the menu page gives you access to etrex’s more advanced features. With the menu page you can create and view waypoints, create a route, save and view track logs, or access the system setup features. Information on each of ...
Page 21
7 getting started discovering the fun of gps navigation discovering the fun of using your etrex is as easy as taking a quick walk around an open outdoor area. In this brief exercise, you will mark your current location (your home, for example), travel a short distance away, and then have the etrex g...
Page 22
8 renaming your waypoint as mentioned earlier, the etrex assigns a numeric name at the time a waypoint is created. The assigned name can be easily changed to something more meaningful to help identify the waypoint. The name can be up to six characters in length. For this exercise, you will name the ...
Page 23
9 guidance by garmin it is time to let the etrex guide you back to the waypoint we named ‘home’ using the goto function. The goto function provides you with a straight line navigation path to your selected destination. To start a goto: 1. Press the page button to switch to the menu page. 2. Press th...
Page 24
10 cancelling a goto when you want to stop a goto: 1. Press the page button to switch to the pointer or map page. Press enter. 2. Highlight‘stop navigation’on the options page and press enter. Clearing a cluttered map display after you have used the etrex a few times, the map display may become a bi...
Page 25
11 skyview page options reference this section describes the features and use of the etrex in more detail than the getting started section. Skyview page options in addition to the functions of the default skyview page as described on page 2, there is an ‘options’ menu available. To activate the ‘opt...
Page 26
12 advanced skyview page the advanced skyview page also has an ‘options’ menu that can be activated by press- ing enter with the advanced skyview page displayed. There are three options available: • setup display: this is the same as on the default skyview page described on page 11. • orient sky nor...
Page 27
13 map page options in addition to the map page basics described on page 3, there is a ‘map options’ feature which allows you to customize the map page. The following options are available: • orient map ahead/northwards: when ‘ahead’ is selected, the top of the map is oriented in the direction you a...
Page 28
14 pointer page options in addition to the basics covered on page 4, there are several other pointer page options: • reset max speed: this option resets the maximum speed achieved during a trip. • reset trip: this option resets the trip time, trip distance (odometer), and average speed back to zero....
Page 29
15 options the following data fields are available on the pointer page: speed—like the speedometer in your car, ‘speed’ tells you how fast you are going regardless of whether or not you are on the right track. Average speed—the average speed traveled since last trip reset. Max speed—the maximum speed...
Page 30
16 trip computer page options trip computer page options in addition to the basic features of the trip computer described on page 5, the following trip computer options are available: • change fields: the trip computer page displays five fields of data at a time. The ‘change fields’ option allow you t...
Page 31
17 trip computer page trip computer data fields • bearing*—the compass direction from your location to your destination. • course*—the direction from your starting location to a destination. • elevation—the measurement of height above mean sea level. • final dest*—(final destination) the last waypoi...
Page 32
18 menu page menu page selections the menu page turns the etrex into a powerful navigation tool. With the menu page you can customize the display, transfer information from a computer to the etrex and back again, and manage and organize all of your waypoints. The menu page basics are described on pa...
Page 33
19 to change the elevation: 1. From the mark waypoint page, press the up or down button to highlight the ‘elev’ field, then press enter. The enter correct elevation page appears. 2. Press the up or down button to highlight the desired digit, then press enter. A selec- tion window appears. Press the u...
Page 34
20 menu page waypoints page the waypoints page organizes all of your waypoints in an alphanumeric list. From the waypoints page you can select a waypoint to edit, locate the nine nearest waypoints, or delete all of the user waypoints. To select a waypoint: 1. Press the page button and switch to the ...
Page 35
21 menu page review waypoint page the review waypoint page allows you to change the waypoint symbol, name, and loca- tion. You can also delete the waypoint, display the waypoint on the map page, start a goto, view hunt/fish and sun/moon information for the waypoint, and project a new waypoint using ...
Page 36
22 menu page to change the location (latitude/longitude): 1. From the review waypoint page, press the up or down button to highlight the ‘lat/ lon’ field, then press enter. The edit location page appears. 2. Press the up or down button to highlight the desired letter or digit, then press enter. A sel...
Page 37
23 hunt/fish and sun/moon pages menu page hunt/fish page sun/moon page hunt & fish page the hunt and fish page provides you with a listing of best times for hunting and fishing for the chosen location (waypoint) and date. To view the hunt /fish page: 1. On the ‘review waypoint’ page, press the up or ...
Page 38
24 using the project feature, the etrex can create a new waypoint at a specified distance and bearing using an existing waypoint as a reference. You can change the name, symbol, and elevation of the new waypoint on this page. To project a waypoint: 1. Select a waypoint on the waypoint page and press ...
Page 39
25 routes page the etrex allows you to navigate using one of three methods: goto (discussed on pages 9–10 and 22), tracback (discussed on page 30), and routes. A route is a path of travel between two or more waypoints. The route feature allows the etrex to guide you from the first waypoint in the rou...
Page 40
26 to create a route: 1. Choose ‘routes’ on the menu page, then highlight ‘new route’ and press enter. An empty route page appears with the first field of the route highlighted. 2. Press enter. The add waypoint to route page appears. 3. Press the up or down button to select the waypoint of your choice...
Page 41
27 editing a route you can add and/or remove waypoints into an existing route. To insert a waypoint into a route: 1. Press the page button and switch to the menu page. Press the up or down button and highlight ‘routes.’ press enter. 2 select the desired route and press enter. 3 select the waypoint y...
Page 42
28 what is a track log? The etrex draws an electronic “breadcrumb” trail on the map page as you travel. This trail is called the track log. The track log contains information about each point it plots along the way, including time and position. After a track log is saved in the unit’s memory, you ca...
Page 43
29 menu page track log page to clear the current track log: 1. With the menu page displayed, highlight ‘tracks’ and press enter. The track log page appears. 2. Highlight the ‘clear’ button and press enter. 3. A message asks ‘do you really want to clear the track log?’ highlight ‘yes’ and press enter...
Page 44
30 there are two additional options that can be selected for a ‘saved track.’ these options are ‘tracback’ and ‘delete.’ ‘tracback’ allows you to return along a traveled path without marking any waypoints. When you are ready to return to where you started, the etrex takes you back by following the t...
Page 45
31 track setup you can use the track setup page to customize the way the etrex records tracks. This page contains the following options for recording tracks: recording—select ‘on’ to record tracks or ‘off’ to stop recording. Record interval—set the type of interval for recording tracks: distance, ti...
Page 46
32 setup page setup page the setup page allows you to customize the etrex. On the setup page you can change coordinate systems, map datums, and distance units. You can also change the time format, north reference, operating mode, display contrast, and display back light timeout. Time page the time p...
Page 47
33 setup page time zone the time zone field can be set to any one of eight pre-programmed zones. To change the time zone, follow the steps given on page 6. Utc offset you can use the utc offset field to manually set the etrex to match any time zone in the world. To access the utc offset field, select ‘...
Page 48
34 display page the display page allows you to set the display backlight timeout (on all the time, 15 or 30 seconds, and 1 or 2 minutes) and the display contrast. To change the light timeout: 1. Press the page button and switch to the menu page. Press the up or down button to highlight ‘setup.’ pres...
Page 49
35 setup page position format the default position format (and the one most commonly used) for the etrex is latitude and longitude in degrees and minutes (hdddº mm.Mmm). You may also choose from 17 other position formats. There is also a “user” position format which allows you to approxi- mate custo...
Page 50
36 setup page to change the map datum: 1. From the menu page, press the up or down button to highlight ‘setup.’ press enter. 2. Press the up or down button to select ‘units.’ press enter. The units page appears. 3. Press the up or down button to select the ‘map datums’ field. Press enter. 4. Press th...
Page 51
37 setup page the etrex bearings will correspond to a compass if the etrex is set to magnetic north. Due to errors introduced when map makers flatten the earth’s sphere onto paper, not all of the grid lines drawn on the map point exactly to the north pole, so the north indicated by the grid lines is ...
Page 52
38 angle you can set the etrex to display directional information in ‘degrees’ or in ‘mils’. To select an angle setting: 1. From the menu page, press the up or down button to highlight ‘setup.’ press enter. 2. Press the up or down button to select ‘units.’ press enter. The units page appears. 3. Pre...
Page 53
39 • text out - allows simple ascii text output of location and velocity information, without any input capabilities. • rtcm in - allows dgps input using a standard rtcm sc-104 format without any output capabilities. • rtcm/nmea - allows dgps input using a standard rtcm sc-104 format and supports th...
Page 54
40 setup page system page the system page shows you the unit’s current gps mode, language, and software version. Mode you can choose from four modes of gps operation: normal, waas, battery save, or demo (demonstration). • normal mode - ‘normal’ mode means the gps is active and running whenever the u...
Page 55
41 language the etrex can display in 12 languages. To select a language: 1. From the menu page, highlight ‘setup,’ then press enter. The setup page appears. 2. Press the up or down button to highlight ‘system.’ press enter. The system page appears. 3. Press the up or down button to highlight the ‘la...
Page 56
42 appendix a specifications physical case: fully-gasketed, high-impact plastic alloy, waterproof to ipx7 standards (waterproof to 1 meter for 30 minutes) size: 4.4”h x 2”w x 1.2”d weight: approx. 5.3 ounces (150g) w/batteries temperature range: 5° to 158°f (-15° to 70°c) 3 (operating) p erformance r...
Page 57
43 appendix b what is gps? The global positioning system is a satellite-based navigation system consisting of a net- work of 24 orbiting navstar satellites that are eleven thousand nautical miles in space and in six different orbital paths. The satellites are constantly moving, making two complete o...
Page 58
44 appendix c waas capability the etrex is capable of receiving waas (wide area augmentation system) satellite signals. Waas is an faa (federal aviation administration) funded project to improve the overall accuracy and integrity of the gps signal for aviation use, but land/sea based users may also ...
Page 59
45 appendix d what grid formats does the etrex support? Hddd.Dddddo (degrees, decimal degrees) hdddomm.Mm hdddomm’ss.S british grid dutch grid finnish kkj27 grid german grid irish grid maidenhead mgrs (military grid reference system) new zealand qatar grid swedish grid swiss grid taiwan grid utm/ups...
Page 60
46 appendix e accessories accessories see your garmin dealer or visit www.Garmin.Com for availability. Manuals *owner’s manual ............................................................................... Part no. 190-00396-00 *quick start guide .......................................................
Page 61
47 accessories, continued other carrying case .....................................................................................Part no. 010-10266-00 protects the etrex when not in use (nylon, neoprene). *lanyard .......................................................................................
Page 62
48 interface formats are selected from the setup page. The input/output lines on your etrex are rs-232 compatible, allowing easy interface to a wide range of external devices, including pc’s, differential beacon receivers, marine autopilots and/or a second gps receiver. The nmea 0183 version 3.0 int...
Page 63
49 appendix g satellite reception tips if the etrex has problems receiving satellite signals, you will be prompted to answer some questions. A. If you are using the etrex indoors: the message ‘trouble tracking satellites. Are you indoors now?’ appears. Press the up or down button to highlight ‘yes.’...
Page 64
50 index a accessories 46, 47 activating a route 26 advanced skyview 11, 12 angle 38 b backlight 1, 11, 34 basic skyview 1, 2 batteries viii, xii battery cover xii battery save 40 battery strength indicator 6 bearing 13, 15, 17 bearing line 13 buttons xi c capabilities ix clearing the track log 10, ...
Page 65
51 index l language 41 lanyard xii lat/lon 17 latitude 7, 17, 19, 22 lens cleaning viii location 15, 17 longitude 7, 17, 19, 22 m magnetic north 36 maintenance viii mapsource 26 map datum 35, 36 map orientation 3, 12 map page 3, 13 map scale 3 mark waypoint 7, 18, 19 max speed 15, 17 menu page 6, 18...
Page 66
52 index t time moving 17 of day 17 stopped 17 total 17 time format 32 time page 32, 33 time remaining 17 time zone 6, 33 total time 17 to course 17 tracback 4, 30 tracks 28, 29, 30, 31, ix track log 3, 10, 28 track page options 30 track setup 31 trip computer 5, 16, 17, ix trip time 15, 17 true nor...
Page 68
For the latest free software updates (excluding map data) throughout the life of your garmin products, visit the garmin web site at www.Garmin.Com. © copyright 2004 garmin ltd. Or its subsidiaries garmin international, inc. 1200 east 151 st street, olathe, kansas 66062, u.S.A. Garmin (europe) ltd. U...