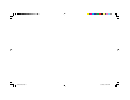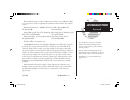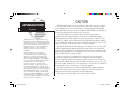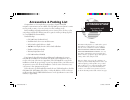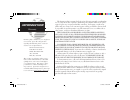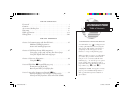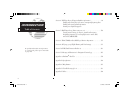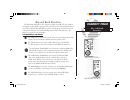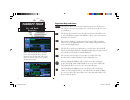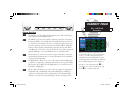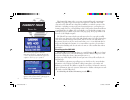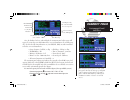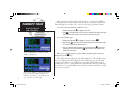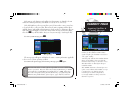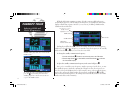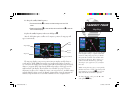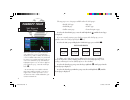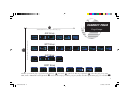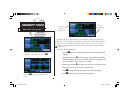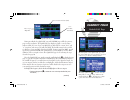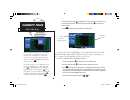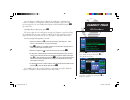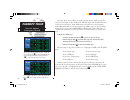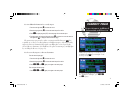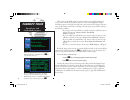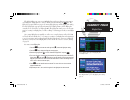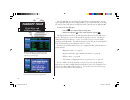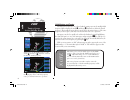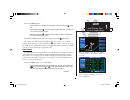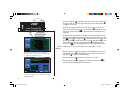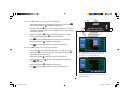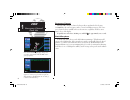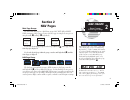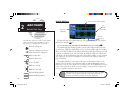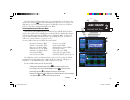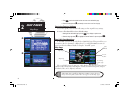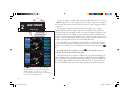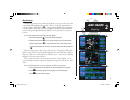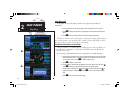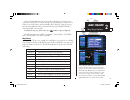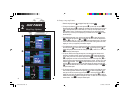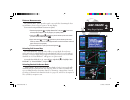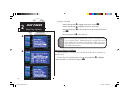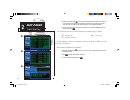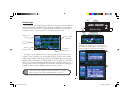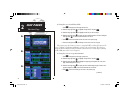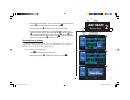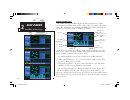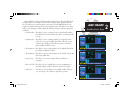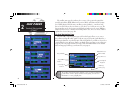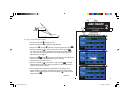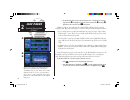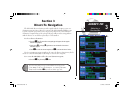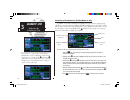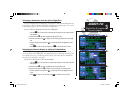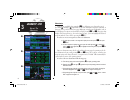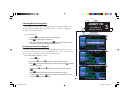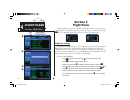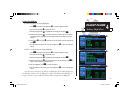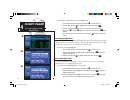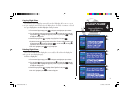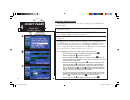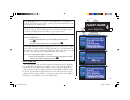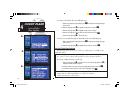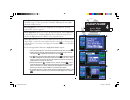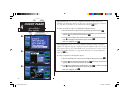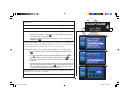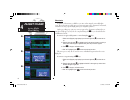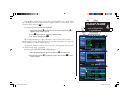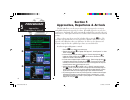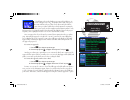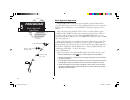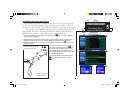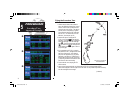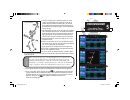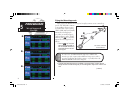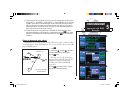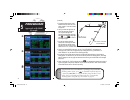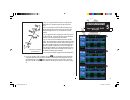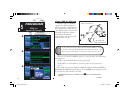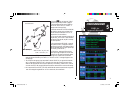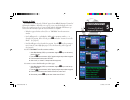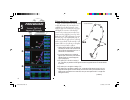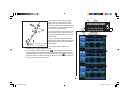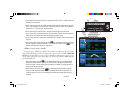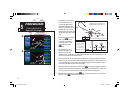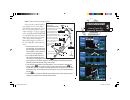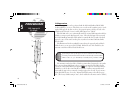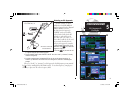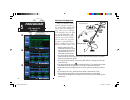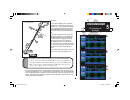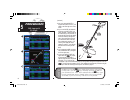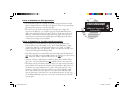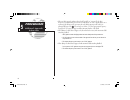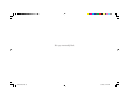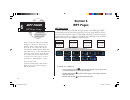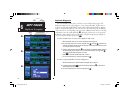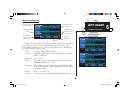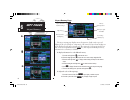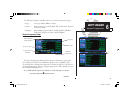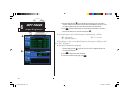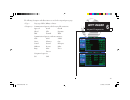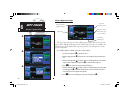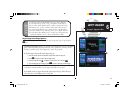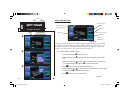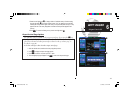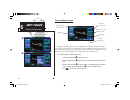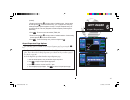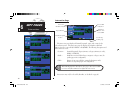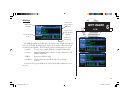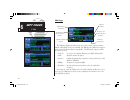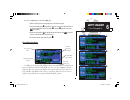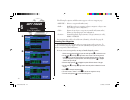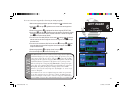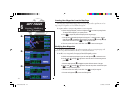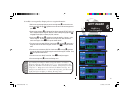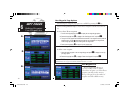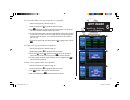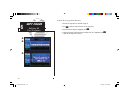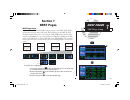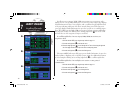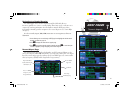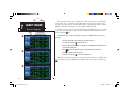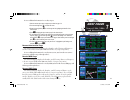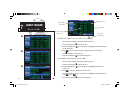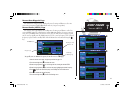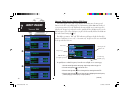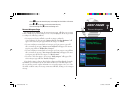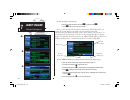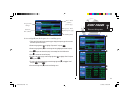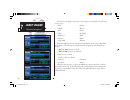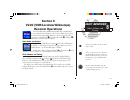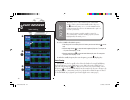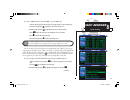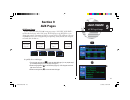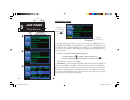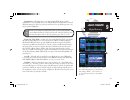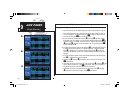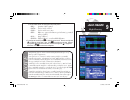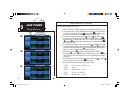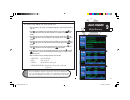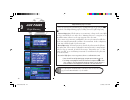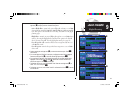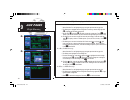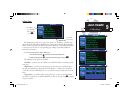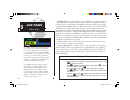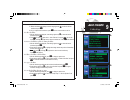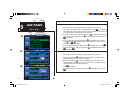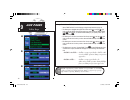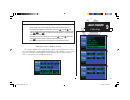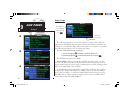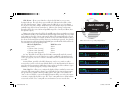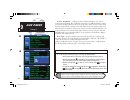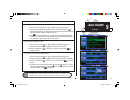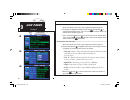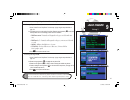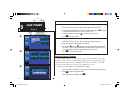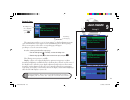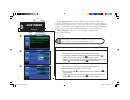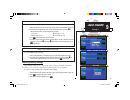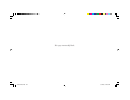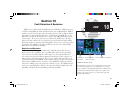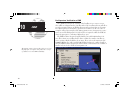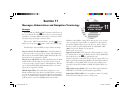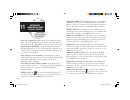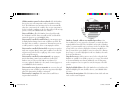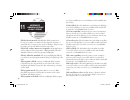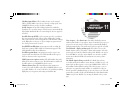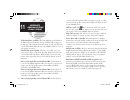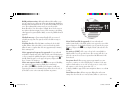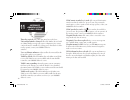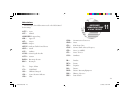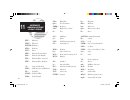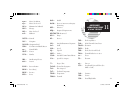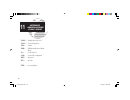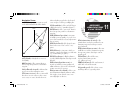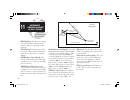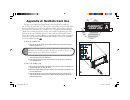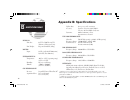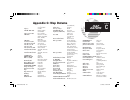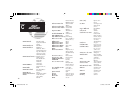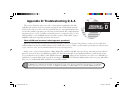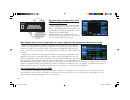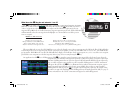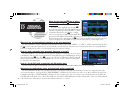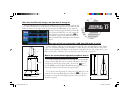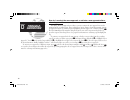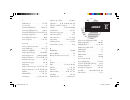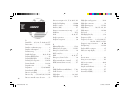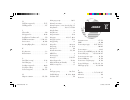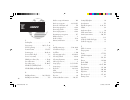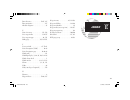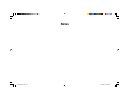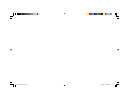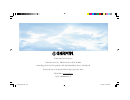- DL manuals
- Garmin
- Software
- GNS 430
- Pilot's Manual & Reference
Garmin GNS 430 Pilot's Manual & Reference
Summary of GNS 430
Page 1
Gns 430/430a p i l o t ’ s g u i d e a n d r e f e r e n c e 190-00140-00.Indd i 5/7/2003, 5:15:44 pm.
Page 2
190-00140-00.Indd ii 5/7/2003, 5:16:01 pm.
Page 3: Foreword
I this manual refl ects the operation of main system software version 4.00. Some differ- ences may be observed when comparing the information in this manual to other software versions. Garmin international, inc., 1200 east 151st street, olathe, kansas 66062 usa tel: 913/397.8200 fax: 913/397.8282 gar...
Page 4: Caution
Caution the global positioning system is operated by the united states government, which is solely responsible for its accuracy and maintenance. The system is subject to changes which could affect the accuracy and performance of all gps equipment. Although the garmin gns 430 is a precision electroni...
Page 5: Accessories and
Iii accessories & packing list congratulations on choosing the fi nest, most advanced panel mount ifr navigation/communication system available. The gns 430 represents garmin’s commit- ment to provide accurate, easy-to-use avionics for all of your fl ying needs. Before installing and getting started w...
Page 6: Warranty
Iv garmin is fully committed to your satisfaction as a customer. If you have any questions regarding the gns 430, please contact our customer service department at: garmin international, inc. 1200 east 151st street olathe, ks 66062-3426 (913) 397-8200 fax (913) 397-8282 this product, its packaging, ...
Page 7: Table of Contents
V part one: introduction foreword . . . . . . . . . . . . . . . . . . . . . . . . . . . . . . . . . . . . . . . . . . . . . . . . I cautions . . . . . . . . . . . . . . . . . . . . . . . . . . . . . . . . . . . . . . . . . . . . . . . . Ii accessories/packing list . . . . . . . . . . . . . . . . . ....
Page 8: Table of Contents
Vi section 6: wpt page group (waypoint/database information) . . . . . . . . . . . . . . . 94 finding and viewing airport location, runway and frequency data finding and viewing navaid information creating user-defined waypoints section 7: nrst page group (nearest airports, etc.). . . . . . . . . . ...
Page 9: Key and Knob
1 takeoff tour key and knob functions key and knob functions the gns 430 is designed to make operation as simple as possible. The key and knob descriptions on the next three pages provide a general overview of the primary function(s) for each key and knob. This takeoff tour section is intended to pr...
Page 10: Key and Knob
2 right-hand keys and knobs the range key allows you to select the desired map scale. Use the up arrow side of the key to zoom out to a larger area, or the down arrow side to zoom in to a smaller area. The direct-to key provides access to the direct-to function, which allows you to enter a destinati...
Page 11: Key and Knob
3 takeoff tour key and knob functions bottom row keys the cdi key is used to toggle which navigation source (gps or vloc) pro- vides output to an external hsi or cdi. The obs key is used to select manual or automatic sequencing of waypoints. Pressing the obs key selects obs mode, which will retain t...
Page 12: Power On
4 takeoff tour power on the garmin gns 430 provides you accurate navigational data and communication capability, along with non-precision and precision approach certifi cation in the ifr environment. The takeoff tour is designed to familiarize you with the operation of the gns 430 — including powerin...
Page 13: Instrument Panel
5 takeoff tour instrument panel self-test once the database has been acknowledged, the instrument panel self-test page will appear. To ensure that your gns 430 and any connected instruments are working prop- erly, check for the following indications on your cdi/hsi , rmi, external annunciators and o...
Page 14: To View The Checklists Page:
6 the instrument panel self-test page includes selections to set fuel on board (fob) to full capacity and access the checklists page. This allows you to quickly set fuel to full limits and display any checklists you’ve entered, such as start up or takeoff checklists. To set fuel on board to full (if...
Page 15: Again.
7 if the unit can only obtain enough satellites for 2d navigation (no altitude), the unit will use the altitude provided by your altitude encoder (if one is connected). If the gns 430 has not been operated for a period of six months or more, it may have to ‘search the sky’ to collect new data. This ...
Page 16: Selecting Com and
8 takeoff tour selecting com and vloc frequencies while the gns 430 is acquiring a position, let’s take a minute to dial in the active and standby frequencies you’ll be using for the fi rst phase of your fl ight. The gns 430’s display is divided into separate ‘windows’ (or screen areas), including a c...
Page 17: Map Page
9 takeoff tour map page the map page combines a moving map display and navigation data for complete situational awareness. Map setup pages are provided to designate the maximum scale at which each map feature will appear. These settings pro- vide an automatic decluttering of the map (based upon your...
Page 18: ) Until The Desired Page
10 the map page is one of six pages available under the nav group*: • default nav page • map page • navcom page • position page • satellite status page • vertical navigation page to select the desired nav page, rotate the small right knob ( a ) until the desired page is displayed. If you are current...
Page 19: Page Groups
11 selection of any main page is performed using the large ( d ) and small ( a ) right knobs. The large right knob ( d ) selects the page group: nav, wpt, aux or nrst. The small right knob ( a ) selects the desired page within a group. To quickly select the default nav page, press and hold c . Takeo...
Page 20: Direct-To Navigation
12 the gns 430 can use direct point-to-point navigation to guide you from takeoff to touchdown, even in the ifr environment. Once a destination is selected, the unit will provide speed, course and distance data based upon a direct course from your pres- ent position to your destination. A destinatio...
Page 21: Default Nav Page
13 takeoff tour default nav page during most fl ights, the default nav, map and navcom pages will be the primary pages used for navigation. The default nav page displays a graphic course deviation indicator (cdi), the active leg of your fl ight plan (as defi ned by the current “from” and “to” waypoints...
Page 22: Navcom Page
14 2. Rotate the small right knob ( a ) to display the list of airports (departure, arrival and en route) for your flight plan or direct-to. Continue to rotate the small right knob ( a ) until the desired airport is selected. 3. Press e to display the frequency list for the selected airport. A frequ...
Page 23: Ifr Procedures
15 takeoff tour ifr procedures once the direct-to or fl ight plan is confi rmed, the whole range of instrument pro- cedures is available to you. Departures (sids), arrivals (stars), non-precision and precision approaches are stored within the navdata card and available using the p (procedures) key. To...
Page 24: To Display The Nrst Pages:
16 from page 10 you may recall that one of the main page groups, nrst, provides list- ings for nearest airports or other facilities. The nrst group provides detailed information on the nine nearest airports, vors, ndbs, intersections and user-created waypoints within 200 nautical miles of your curre...
Page 25: Nearest Airports: Additional
17 takeoff tour nearest airports: additional information and direct-to to view additional information for a nearby airport: 1. Press the small right knob ( r ) to activate the cursor. 2. Rotate the large right knob ( d ) to select the desired airport from the list. 3. Press e to display waypoint (wp...
Page 26: Minutes” Will Appear.
18 the last page in the nrst group, the nearest airspace page, provides information for up to nine controlled or special-use airspaces near or in your fl ight path. Airspace information appears on this page based upon the same criteria used for airspace alert mes- sages. Nearby airspace information a...
Page 27: Flight Plans
19 takeoff tour flight plans the gns 430 lets you create up to 20 fl ight plans, with up to thirty-one waypoints in each fl ight plan. Flight plans are created, edited and activated using the f key. The fpl page group includes two pages: the active fl ight plan page and the fl ight plan catalog. The act...
Page 28: Flight Plans and
20 once the fl ight plan is created, it may be activated from an options window. Activat- ing the fl ight plan will place it into “fl ight plan 00” (a copy of it will still reside in the origi- nal catalog location) and replaces any fl ight plan which currently exists in “fl ight plan 00.” to activate th...
Page 29: Knob Momentarily. Press
21 section 1 communicating with the gns 430 the gns 430 features a digitally-tuned vhf com radio that provides a seamless transition from communication to navigation, bringing the two most important functions in fl ying together in one panel-mounted unit. The gns 430’s com radio operates in the aviat...
Page 30: Tuning Cursor
22 com window and tuning communication frequencies are selected with the tuning cursor in the standby com frequency fi eld, and using the small ( f ) and large ( h ) left knobs to dial in the desired frequency. The standby frequency always appears below the active frequency. The active frequency is t...
Page 31: Auto-Tuning From
23 com auto-tuning from nearest airport page 1 to select a com frequency: 1. If the tuning cursor is not currently in the com window, press the small left knob ( v ) momen- tarily. 2. Rotate the large left knob ( h ) to select the desired megahertz (mhz) value. For example, the “118” portion of the ...
Page 32: (Artcc):
24 2. Press the small right knob ( r ) momentarily to place the cursor on the airport identifier field of the first airport in the list. If you wish to select another airport, rotate the large right knob ( d ) to highlight the desired airport. 3. The nearest airport page displays the common traffic ...
Page 33: Auto-Tuning From
25 com auto-tuning from flight plan/database 1 to select a com frequency for any airport in your flight plan: 1. Select the navcom page from the nav page group. (see page 27, or press and hold c , then rotate the small right knob, a , until the navcom page appears.) 2. Press the small right knob ( r...
Page 34: Emergency Channel
26 emergency channel the gns 430’s emergency channel select provides a quick method of selecting 121.500 mhz as the active frequency in the event of an in-fl ight emergency. The emer- gency channel select is available whenever the unit is on, regardless of gps or cursor status, or loss of the display...
Page 35: Page Groups
27 nav pages page groups nav page group 2 section 2 nav pages main page groups the gns 430’s main pages are divided into groups: nav, wpt, aux and nrst. While viewing any of these pages, selection of another page is a simple selection process using the small ( a ) and large ( d ) right knobs. To sel...
Page 36: Default Nav Page
28 default nav page the fi rst nav page is the default nav page. This page may be quickly selected from any page by using the c key. To select the nav group and display the default nav page, press and hold c. The default nav page displays a graphic course deviation indicator (cdi) across the top of t...
Page 37: Default Nav Page
29 nav pages default nav page 2 directly below the cdi appears the active leg of your fl ight plan, or the direct-to des- tination when using the d key. This will automatically sequence to the next leg of your fl ight plan as you reach each interim waypoint. If no fl ight plan or direct-to destination ...
Page 38: Map Page
30 5. Press e to select the desired data item and return to the default nav page. 6. Press the small right knob ( r ) momentarily to remove the cursor from the page. Restoring factory settings you can also quickly return all data fi eld settings to their original factory settings. To restore all six ...
Page 39: Map Page
31 2 nav pages map page different symbols are used to distinguish between waypoint types. The identifi ers for any on-screen waypoints can also be displayed. (by default the identifi ers are enabled). Special-use and controlled airspace boundaries appear on the map, showing the indi- vidual sectors in...
Page 40: Key Momentarily (As Often As
32 an autozoom feature is available which will automatically adjust from an en route scale of 2000 through each lower scale, stopping at a scale of 1.0 as you approach your destina- tion waypoint. The autozoom feature is turned on/off from the map setup page described on page 36. The map page also d...
Page 41: Map Page
33 2 nav pages map page map panning another map page function is panning, which allows you to move the map beyond its current limits without adjusting the map scale. When you select the panning function — by pressing the small right knob ( r ) — a target pointer will fl ash on the map display. A wind...
Page 42: Destination:
34 map direct-to to designate an on-screen airport, navaid or user waypoint as your direct-to destination: 1a. Use the panning function (see previous page) to place the target pointer on a waypoint. 2. Press d to display the select direct-to waypoint page, with the selected waypoint already listed. ...
Page 43: Map Page Options
35 2 nav pages map page options large, medium and small classifications are used on the gns 430 for airports and cities. Large airports are those with a runway longer than 8100 feet. Medium airports include those with a runway longer than 5000 feet or with a control tower. Large cities are those wit...
Page 44: Map Page Options
36 to change a map setup feature: 1. Rotate the large right knob ( d ) to highlight “setup map?” and press e . 2. To change map orientation, rotate the small right knob ( a ) to select “map” and press e . Rotate the large right knob ( d ) to highlight the “orientation” field and rotate the small rig...
Page 45: Map Page Options
37 nav pages map page options 2 distance measurements the “measure dist?” option provides a quick, easy method for determining the bear- ing and distance between any two points on the map display. To measure bearing and distance between two points: 1. Rotate the large right knob ( d ) to highlight “...
Page 46: Map Page Options
38 nav pages map page options 2 p n to change a data field: 1. Rotate the large right knob ( d ) to highlight “change fields?” and press e . 2. Rotate the large right knob ( d ) to highlight the data field you wish to change. 3. Rotate the small right knob ( a ) to select the type of data you want t...
Page 47: Navcom Page
39 nav pages navcom page 2 navcom page the third nav page is the navcom (navigation communications) page. The nav- com page provides a list of the airport communication and navigation frequencies at your departure, enroute and arrival airports. The navcom page makes selection of the frequencies you’...
Page 48: Navcom Page
40 2a. Rotate the large right knob ( d ) to move the cursor through the list of frequencies. If there are more frequencies in the list that can be displayed on the screen, a scroll bar along the right- hand side of the screen will indicate which part of the list is currently being displayed. 3a. To ...
Page 49: Position Page
41 2 nav pages position page position page the position page (the fourth nav page) displays your present position (by default, in latitude and longitude) and altitude. The position page also displays your current track, ground speed, time and a reference waypoint fi eld. These fi elds are user-selecta...
Page 50: Position Page
42 to change the user-selectable data fields: 1. Press m to display the position page options menu. 2a. Rotate the large right knob ( d ) to highlight “change fields?” and press e . 3a. Rotate the large right knob ( d ) to highlight the data field you wish to change. 4a. Rotate the small right knob ...
Page 51: Position Page
43 6. To select between “bearing from” or “bearing to” to the reference waypoint, rotate the small right knob ( a ) to select the desired bearing reference and press e . 7. Press the small right knob ( r ) momentarily to remove the cursor from the page. 8. If “wpt” is selected as the waypoint type, ...
Page 52: Satellite Status Page
44 satellite status page the satellite status page (the fi fth nav page) provides a visual reference of gps receiver functions, including current satellite coverage, gps receiver status and position accuracy. The satellite status page is helpful in troubleshooting weak (or missing) signal levels due ...
Page 53: Satellite Status Page
45 nav pages satellite status page 2 each satellite has a 30-second data transmission that must be collected (hollow signal strength bar) before the satellite may be used for navigation (solid signal strength bar). Once the gps receiver has determined your position, the gns 430 will indicate your po...
Page 54: Vertical Navigation
46 the satellite status page also indicates the accuracy of the position fi x, using esti- mated position error (epe), dilution of precision (dop), and horizontal uncertainty level (hul) fi gures. Dop measures satellite geometry quality (i.E., number of satel- lites received and where they are relativ...
Page 55: Vertical Navigation
47 2 nav pages vertical navigation (vnav) to create a vertical navigation profile: 1. Press the small right knob ( r ) to activate the cursor. 2. Rotate the large right knob ( d ) to highlight the target altitude field. 3. Rotate the small ( a ) and large ( d ) right knobs to select the target altit...
Page 56: Vertical Navigation
48 8. The default profile utilizes a 400 foot-per-minute descent rate. To change the rate, rotate the large right knob ( d ) to highlight the “vs profile” field and use the small ( a ) and large ( d ) right knobs to enter a new rate. Press e when finished. With the profi le set, the vertical speed re...
Page 57: Selecting A
49 section 3 direct-to navigation the gns 430’s direct-to function provides a quick method of setting a course to a destination waypoint. Once a direct-to is activated, the gns 430 will establish a point- to-point course line (great circle) from your present position to the selected direct-to destin...
Page 58: Selecting By
50 selecting a destination by facility name or city in addition to selecting a destination by identifi er, the select direct-to waypoint page also allows you to select airports, vors and ndbs by facility name or city location. If du- plicate entries exist for the entered facility name or city, additi...
Page 59: Flight Plan Waypoints
51 selecting a destination from the active flight plan if you’re navigating an active fl ight plan, any waypoint contained in the fl ight plan may be selected as a direct-to destination from the select direct-to waypoint page. (see section 4, beginning on page 54, for more information on fl ight plans....
Page 60: Direct-to
52 shortcuts shortcuts are available when using the d key, allowing you to bypass the use of the small ( a ) and large ( d ) right knobs to enter the destination waypoint’s identifi er. A direct-to can be performed from any page displaying a single waypoint identifi er (such as the wpt pages for airpo...
Page 61: To Cancel A Direct-To:
53 cancelling direct-to navigation once a direct-to is activated, the gns 430 will provide navigation guidance to the selected destination until the direct-to is replaced with a new direct-to or flight plan, cancelled, or the unit is turned off. To cancel a direct-to: 1. Press the d key to display t...
Page 62: To Create A New Flight Plan:
54 section 4 flight plans the gns 430 lets you create up to 20 different fl ight plans, with up to 31 waypoints in each fl ight plan. The fl ight plan page group consists of two pages, accessed by pressing the f key. The fl ight plan pages allow you to create, edit and copy fl ight plans. Flight plan cat...
Page 63: Editing Flight Plans
55 flight plan editing to add a waypoint to an existing flight plan: 1. Press f and rotate the small right knob ( a ) to display the flight plan catalog. 2. Press the small right knob ( r ) to activate the cursor. 3. Rotate the large right knob ( d ) to highlight the desired flight plan and press e ...
Page 64: Activating/inverting
56 to change the comment line for an existing flight plan: 1. From the flight plan catalog, press the small right knob ( r ) to activate the cursor. 2. Rotate the large right knob ( d ) to highlight the desired flight plan and press e . 3a. Rotate the large right knob ( d ) to select the comment lin...
Page 65: To Delete A Flight Plan:
57 copying flight plans if you want to save a fl ight plan currently located in “fl ight plan 0”, be sure to copy it to an open catalog location (1-19) before the fl ight plan is cancelled, overwritten or erased. To copy a flight plan to another flight plan catalog location: 1a. From the active flight ...
Page 66: Flight Plan
58 flight plan catalog options the following options (some covered on the preceding pages) are available for the flight plan catalog: activate flight plan? Allows you to select the flight plan for navigation guidance, as described on page 56. Invert & activate fpl? Allows you to reverse the highligh...
Page 67: Active Flight Plan
59 flight plans active flight plan 4 copy flight plan? Allows you to copy the selected flight plan to a new flight plan location, as described on page 57. The copy function is useful for duplicating an exist- ing flight plan before making changes. Delete flight plan? Allows you to remove the selecte...
Page 68: Active Flight
60 to change a data field on the active flight plan page: 1. With the active flight plan page displayed, press m to display the active flight plan page options window. 2a. Rotate the large right knob ( d ) to highlight “change fields?” and press e . 3. Rotate the large right knob ( d ) to highlight ...
Page 69: Active Flight
61 copy flight plan? Copies the active flight plan to a flight plan catalog location, as described on page 57. The copy function is useful for duplicating the active flight plan before making changes. Invert flight plan? Reverses the active flight plan. See description of “invert & activate fpl” opt...
Page 70: Active Flight
62 select arrival? Allows you to select a published standard terminal arrival route (star) for the destination airport, or replace the current arrival with a new selection. (see page 66 for information on selecting arrivals using the p key.) to select an arrival for a direct-to or flight plan destin...
Page 71: Active Flight
63 remove approach? Deletes the currently selected approach from the active flight plan. Remove arrival? Deletes the current star from the active flight plan. Remove departure? Deletes the current sid from the active flight plan. To remove an approach, arrival or departure from the active flight pla...
Page 72: Key:
64 shortcuts a number of shortcuts are available to save time when using the active fl ight plan page. These shortcuts speed the process of removing approaches, departures and arrivals, and aid in selecting a specifi c fl ight plan leg for navigation guidance. On the preceding page, options to remove a...
Page 73: Active Flight Plan
65 on page 60 the “activate leg?” option is discussed, which allows you to specify which leg of the fl ight plan will currently be used for navigation guidance. A shortcut also exists for this operation, using the d key. To activate a specific leg of the active flight plan: 1. Press the small right k...
Page 74: Approaches,
66 section 5 approaches, departures & arrivals the gns 430 allows you to fl y non-precision and precision approaches to airports with published instrument approach procedures. All available approaches are stored on your jeppesen navdata® card, and are automatically updated when you replace the card w...
Page 75: Activating
67 o b o a procedures activating approaches 5 not all approaches in the database are approved for gps use. As you select an approach, a “ gp s ” designation to the right of the proce- dure name indicates the procedure can be fl own using the gps re- ceiver. Some procedures will not have this designat...
Page 76: Basic Approach
68 basic approach operations the gns 430 provides non-precision approach guidance using its built-in gps re- ceiver. The gps receiver can also be used as a supplemental aid for precision approaches, but the localizer and glideslope receivers must be used for primary approach course guidance. Approac...
Page 77: Procedure Turn
69 approaches with procedure turns the procedure turn portion of an approach is stored as one of the legs of the approach. For this reason, the gns 430 requires no special operations from the pilot — other than fl ying the procedure turn itself — beyond what is required for any other type of approach...
Page 78: Procedure Turn
70 flying the procedure turn 1. Within 30 nautical miles of the destination airport, the gns 430 will switch from “enroute” mode to “terminal” mode (as indicated in the lower left corner of the screen). The switch to terminal mode is accompanied by a gradual course deviation indicator (cdi) scale tr...
Page 79: Procedure Turn
71 5 procedures procedure turn approach example t v 6. Turn left to a heading of 160° to initiate the procedure turn. Course guidance is provided relative to the outbound leg from the faf. No guidance through the procedure turn itself is given. (the procedure turn is displayed on the map page and in...
Page 80: Missed Approach
72 procedures missed approach example 5 flying the missed approach after you pass the map, if the runway isn’t in sight you must execute a missed ap- proach. The gns 430 continues to give guidance along an exten- sion of the fi nal course segment (faf to map) until you manually initiate the missed ap...
Page 81: Approach With Hold
73 5 procedures approach with hold example 3a. An alert message in the lower right hand corner of the screen will recommend entry procedures for the holding pattern (i.E., “hold direct”, “hold parallel”, or “hold teardrop”). As you fly the hold- ing pattern, a timer appears on the default nav page. ...
Page 82: Approach With Hold
74 {continued} 5. From the transitions window, select bodry intersection as the iaf. Also, select “activate?” to load and activate the approach. 6. Once you activate the approach, the active flight plan page will appear. You may review the approach sequence by pressing the small right knob ( r ) and...
Page 83: Approach With Hold
75 procedures approach with hold example 5 11. Also as you approach bodry intersection, a waypoint alert (”next dtk 209°”) will appear in the lower right corner of the screen. 12. At 2.0 nautical miles from the faf (depoy intersection), the gns 430 will switch from terminal mode to approach mode. Cd...
Page 84: Dme Arc
76 flying a dme arc approach the gps overlay for a dme arc approach uses additional jeppesen- provided waypoints to defi ne the arc. These waypoints are indicated by “d” as the fi rst letter in the waypoint name. This is followed by three numbers which indicate the radial the waypoint lies on. The las...
Page 85: Dme Arc
77 2. Press the p key and select the “vor 22” approach using the steps outlined on page 64. From the transitions window, select “d258g” as the iaf. Also, select “load?” (or “activate?”, if already cleared for the approach). 3. Within 30 nautical miles of ktop, the gns 430 will switch from enroute mo...
Page 86: Dme Arc
78 procedures dme arc approach example 5 {continued} 9. As you approach the faf , “next dtk 214°” will appear in the lower right corner of the screen. Select this course on the cdi (or hsi) using the obs knob and turn to the final course segment (faf to map) heading. 10. As you cross the faf, the de...
Page 87: Vectors-to-Final
79 vectors to final let’s take a second look at the “vor 22” approach into billard municipal. Instead of following the dme arc, atc tells you to expect vectors onto the fi nal approach course. There are several ways to select “vectors to fi nal” with the gns 430. The fi rst two op- tions below will nor...
Page 88: Vectors-to-Final
80 flying the vectors approach with “vectors to fi nal” selected, the cdi needle will remain off center until you’re established on the fi nal approach course. With the approach activated, the map page will display an extension of the fi nal ap- proach course in magenta (remember, ma- genta is used to ...
Page 89: Vectors-to-Final
81 6. As the cdi needle centers, make any remaining course corrections to establish yourself on the final approach course. At 2.0 nautical miles from the faf (top vor), the gns 430 will switch from terminal mode to approach mode. Cdi scaling will be tightened from 1.0 to 0.3 nautical mile, full scal...
Page 90: Uses The Vor/dme Rwy 25
82 course from fix flight plan legs certain approach, departure, and arrival procedures in the jeppesen database contain course from fi x fl ight plan legs. The gns 430 is able to load these legs into the fl ight plan along with the rest of the procedure data, and to provide navigation along these legs...
Page 91: Course From Fix
83 4. As you approach the intermediate fix (cf25), a waypoint alert (“next dtk 265°”) will appear. Make any necessary course adjustments. 5. Within 2.0 nautical miles of the faf (thero), the gns 430 will switch from terminal mode to approach mode. (“apr” will appear in the lower left corner of the s...
Page 92: Course From Fix
84 3. Fly the outbound course keeping the cdi needle centered. The map page will depict the flight path extending indefinitely from pmd vor. The distance (dis) on the default nav, map and active flight plan pages will increase—and indicates the distance back to pmd vor. 4. Upon reaching the desired ...
Page 93: Course From Fix
85 type 3: course from fix to manual sequence course from fi x to manual sequence legs will appear on the active fl ight plan and map pages with “man seq” in place of a waypoint identifi er. An ex- ample of this type of course leg appears in the coastal one departure from westfi eld, massachusetts (barn...
Page 94: Ils Approach
86 procedures ils approach example 5 ils approaches precision approaches can be performed with the gns 430’s built-in vloc (vor/ localizer/glideslope) receivers. The gps receiver can be used for guidance prior to reach- ing the fi nal approach fi x, but once there, the proper frequency must be selecte...
Page 95: Ils Approach
87 selecting an ils approach for this example, we’ll use a fl ight from laughlin bullhead (arizona) international to flagstaff pulliam (kflg) and select the ils runway 21 approach. “shutr” intersection will be selected as the iaf, which will include an outbound leg and a procedure turn. Of course, ve...
Page 96: Ils Approach
88 flying the ils approach when you “activate?” an ils approach, automatic switching of the external cdi is enabled (unless turned off from the cdi/alarms page). When you are established on the inbound course to the faf, the external cdi guidance will automatically switch from “gps” (shown in green ...
Page 97: Ils Approach
89 procedures ils approach example 5 t v w {continued} 8. Turn right to a heading of 075° to initiate the procedure turn. The gns 430 will not guide you through the turn. (the procedure turn is displayed on the map page and indicated as the active leg on the default nav and active flight plan pages....
Page 98: Ils Approach
90 procedures ils approach example 5 do not use for navigation {continued} 12. Also as you approach shutr, a waypoint alert (“next dtk 210°”) will appear in the lower right corner of the screen. 13. As you cross shutr, the destination sequences to the map (“rw21”, the runway threshold). With the nee...
Page 99: Additional Approach
91 points to remember for all approaches • the gns 430 is designed to complement your printed approach plates and vastly improve situational awareness throughout the approach. However, you must always fl y an approach as it appears on the approach plate. • the active leg (or the portion of the approa...
Page 100: Additional Approach
92 • when an ils approach is fi rst selected and “loaded” (or “activated”), the ils frequency is automatically placed in the standby fi eld. In order to fl y the fi nal course segment of the ils approach, you must place the ils frequency in the active fre- quency fi eld by pressing v . If you forget to d...
Page 101
This page intentionally blank. 190-00140-00.Indd 93 5/7/2003, 5:17:32 pm.
Page 102: Wpt Page Group
94 wpt pages wpt page group 6 section 6 wpt pages wpt page group section 2 introduced the gns 430’s main page groups—nav, wpt, aux, nrst— and described each page in the nav group. This second page group (wpt) provides in- formation for the thousands of airports, vors, ndbs, intersections, runways, f...
Page 103: Waypoint Identifier,
95 the wpt page group includes ten pages. While viewing any wpt page, rotate the small right knob ( a ) to select a different wpt page. The fi rst six pages provide detailed information for the selected airport: location, runways, frequencies, approaches, arrivals, and departures. The last four pages...
Page 104: Duplicate Waypoints
96 duplicate waypoints once the identifi er, facility name or location is entered, all six airport pages will display information for the selected airport. As you enter an identifi er, facility name or location, the gns 430’s spell’n’find™ feature will scroll through the database, display- ing those w...
Page 105: Airport Location
97 airport location page the airport location page displays the latitude, longitude, and elevation of the selected airport. The airport location page also displays facility name and location, as well as fuel availability, available approaches, radar coverage and airspace type. The following descript...
Page 106: Airport Runways
98 airport runway page the airport runway page displays runway designations, length, surface type and lighting for the selected airport. A map image of the runway layout and surrounding area is also displayed on the airport runway page. The map image scale appears in the lower left corner and is adj...
Page 107: Airport Frequencies
99 the following descriptions and abbreviations are used on the airport runway page: • type— usage type: public, military or private • surface— runway surface types include: hard, turf, sealed, gravel, dirt, soft, unknown or water • lighting— runway lighting types include: no lights, part time, full...
Page 108: Airport Frequencies
100 2a. Rotate the large right knob ( d ) to scroll through the list, placing the cursor on the desired frequency. If there are more frequencies in the list than can be displayed on the screen, a scroll bar along the right-hand side of the screen will indicate where you are within the list. 3a. Pres...
Page 109: Airport Frequencies
101 the following descriptions and abbreviations are used on the airport frequency page: • type— usage type: public, military or private • frequency— communication frequencies which may include restrictions: approach arrival class b class c cta departure tma terminal trsa communication frequencies w...
Page 110: Airport Approaches
102 airport approach page the airport approach page shows the available approach procedures for the selected airport. Where multiple initial approach fi xes (iafs) and feeder routes are available, that information may also be displayed. A map image provides a layout diagram for each ap- proach and tr...
Page 111: Airport Approaches
103 airport approach page options the following options are available for the airport approach page, by pressing the m key: load into active fpl? Allows you to load the selected approach into the active flight plan—without activating it. This performs the same operation as selecting “load?” from the...
Page 112: Airport Arrivals
104 airport arrival page the airport arrival page shows the available airport standard terminal arrival (star) procedures for the selected airport. Where multiple transitions or runways are associ- ated with the arrival procedure, that information may also be displayed. A map image provides a layout...
Page 113: Airport Arrivals
105 7. Rotate the small right knob ( a ) to display a window of available runways. Continue rotating the small right knob ( a ) to select the desired runway. (“all” may appear in the runway field, indicating the arrival procedure applies to all runways. For airports with parallel runways, “b” may ap...
Page 114: Airport Departures
106 airport departure page the airport departure page shows the available airport standard instrument depar- ture (sid) procedures for the selected airport. Where multiple runways or transitions are associated with the departure procedure, that information may also be displayed. A map image provides...
Page 115: Airport Departures
107 {continued} 5. Rotate the small right knob ( a ) to display a window of available runways. Continue rotating the small right knob ( a ) to select the desired runway. (“all” may appear in the runway field, indicating the departure procedure applies to all runways. For airports with parallel runwa...
Page 116: Intersections
108 intersection page the intersection page displays the latitude, longitude, region and country for the selected intersection. The intersection page also displays the identifi er, radial and distance from the nearest vor, vortac or vor/dme. The following descriptions and abbreviations are used: • po...
Page 117: Ndbs
109 ndb page the ndb page displays the facility name, city, region/country, latitude and longitude for the selected ndb. The ndb page also displays the frequency and a weather broad- cast indication (if applicable). The following descriptions and abbreviations are used: • symbol— see page 31 for a g...
Page 118: Vors
110 vor page the vor page displays the facility name, city, region/country, magnetic variation, latitude and longitude for the selected vor. The vor page also displays the frequency and a weather broadcast indication (if applicable). The following descriptions and ab- breviations are used: • symbol—...
Page 119: User Waypoints
111 to select a vor frequency from the vor page: 1. Select the vor page from the wpt page group, as described on page 94. 2. Press the small right knob ( r ) momentarily to place the cursor on the vor identifier field. If you wish to select another vor, use the small ( a ) and large ( d ) right knob...
Page 120: Creating
112 the following descriptions and abbreviations appear on the user waypoint page: • ref wpt— reference waypoint identifi er (name) • rad— radial from reference waypoint, in degrees magnetic or degrees true (depending upon unit confi guration) • dis— distance from reference waypoint, in nautical miles...
Page 121: Creating
113 wpt pages creating user waypoints 6 t r to create a new user waypoint by referencing an existing waypoint: 1. With the user waypoint page displayed, press the small right knob ( r ) to activate the cursor. 2. Use the small ( a ) and large ( d ) right knobs to enter a name for the new waypoint an...
Page 122: Creating / Modifying
114 creating user waypoints from the map page the map page and panning target pointer (see page 33) provide a quick means of sav- ing your present position as a user-defi ned waypoint. To capture and save your present position as a user waypoint: 1a. With the map page displayed, press the small right...
Page 123: Modifying
115 to modify a user waypoint by changing reference waypoint information: 1. With the user waypoint page displayed, press the small right knob ( r ) to activate the cursor. 2. Use the small ( a ) and large ( d ) right knobs to enter the name of the desired waypoint and press e . 3. Rotate the large ...
Page 124: To Delete A User Waypoint:
116 user waypoint page options the following user waypoint page options are available by pressing the m key: view user waypoint list? Displays a list of all user waypoints currently stored in mem- ory. To view a list of all user waypoints: 1. From the user waypoint page, press m to display the user ...
Page 125: Modifying / Deleting
117 wpt pages modifying / deleting user waypoints 6 to review and/or modify a user waypoint from the user waypoint list: 1. Select the user waypoint list, as described on page 116. 2. Rotate the large right knob ( d ) to highlight the desired user waypoint. 3a. Press e to display the user waypoint p...
Page 126: Deleting All
118 to delete all user waypoints from memory: 1. Select the user waypoint list, as described on page 116. 2. Press m to display an options window for the user waypoint list. 3. With “delete all user waypoints” highlighted, press e . 4. A “delete all waypoints” confirmation window is displayed. With ...
Page 127: Nrst Page Group
119 section 7 nrst pages nrst page group section 2 introduced the gns 430’s main page groups—nav, wpt, aux, nrst— and described each page in the nav group. This fourth page group (nrst) provides detailed information for the nine nearest airports, vors, ndbs, intersections and user waypoints within 2...
Page 128: Waypoints Or Suas:
120 not all nine nearest airports, vors, ndbs, intersections or user waypoints can be displayed on the corresponding nrst page at one time. The nearest airport page displays detailed information for three nearest airports, with a scroll bar along the right-hand side of the page indicating which part...
Page 129: Nearest Airports
121 nrst pages nearest airports 7 navigating to a nearby waypoint the nrst pages can be used in conjunction with the gns 430’s direct-to function to quickly set a course to a nearby facility. This feature can be a real time saver compared to retrieving information from the database using the wpt pag...
Page 130: Nearest Airports
122 nrst pages nearest airports 7 the nearest airport page can be confi gured to exclude shorter runways or undesirable runway surface types, so that the corresponding airports do not appear on the list. You may wish to use this feature to exclude seaplane bases or runway lengths which would be diffi ...
Page 131: Nearest Vors, Ndbs
123 to view additional information for a nearby airport: 1. Select the nearest airport page, using the steps outlined on page 119. 2. Press the small right knob ( r ) to activate the cursor. 3. Rotate the large right knob ( d ) to scroll through the list, highlighting the identifier of the desired a...
Page 132: Nearest Vors
124 nrst pages nearest vors 7 to quickly tune a vor’s frequency from the nearest vor page: 1. Select the nearest vor page, using the steps outlined on page 119. 2. Press the small right knob ( r ) to activate the cursor. 3a. Rotate the large right knob ( d ) to scroll through the list, highlighting ...
Page 133: Nearest Artcc
125 nrst pages nearest artcc 7 nearest user waypoint page the nearest user waypoint page displays the name, bearing and distance to the nine nearest user waypoints (within 200 nautical miles of your present position). Nearest center (artcc) page the nearest center page displays the facility name, be...
Page 134: Nearest Fss
126 nearest flight service station (fss) page the nearest flight service station page displays the facility name, bearing to and distance to the five nearest fss points of communication (within 200 nautical miles of your present position). For each fss listed, the nearest flight service station page...
Page 135: Nearest Airspaces
127 5. Press e to place the selected frequency in the standby field of the com or vloc window. 6. Press w or v , as appropriate, to activate the selected frequency. 7. Press the small right knob ( r ) to remove the flashing cursor. Nearest airspace page the last page in the nrst group, the nearest a...
Page 136: Nearest Airspaces
128 to view an airspace alert message: 1a. When the message annunciator above the m key flashes, press m . 2. Press m again to return to the previous page. Once you have been provided an airspace alert message, detailed information con- cerning the specifi c airspace is provided on the nearest airspa...
Page 137: Nearest Airspaces
129 to view and quickly tune the frequency for a controlling agency: 1. Follow steps #1 through #4 on the previous page to display the airspace page for the desired controlled or special use airspace. 2. Rotate the large right knob ( d ) to highlight “frequencies?” and press e . 3. Rotate the large ...
Page 138: Nearest Airspaces
130 the airspace page displays (and airspace alert messages are provided for) the following airspace types: • alert • caution • class b • class c • cta • danger • moa • prohibited • restricted • tma • training • trsa • unspecifi ed • warning the bottom right-hand corner of the airspace page displays ...
Page 139: Ident, Volume and
131 vloc receiver ident, volume and tuning 8 section 8 vloc (vor/localizer/glideslope) receiver operations the gns 430 includes digitally-tuned vor/localizer and glideslope receivers with the desired frequency selected on a vloc window, along the left-hand side of the display. Frequency selection is...
Page 140: (Flip Flop) Key.
132 to select a vor/localizer/ils frequency: 1. If the tuning cursor is not currently in the vloc window, press the small left knob ( v ) momen- tarily. 2. Rotate the large left knob ( h ) to select the desired megahertz (mhz) value. For example, the “117” portion of the frequency “117.80”. 3. Rotat...
Page 141: Auto-Tuning
133 to select a vloc frequency from the vor or nearest vor pages: 1. Select the desired page from the main pages. (see page references on the preceding page.) 2. Press the small right knob ( r ) momentarily to activate the flashing cursor 3a. Rotate the large right knob ( d ) to highlight the freque...
Page 142: Auto-Tuning
134 4. A window will appear listing the available procedures. Rotate the small right knob ( a ) to highlight the desired procedure and press e . (when a direct-to destination is selected, departures are offered for the nearest airport.) 5. A second window will appear listing available transitions. R...
Page 143: Aux Page Group
135 section 9 aux pages aux page group section 2 introduced the gns 430’s main page groups—nav, wpt, aux, nrst— and described each page in the nav group. The third page group (aux) allows you to change unit settings, customizing operation to your preferences. The aux pages also pro- vide e6b functio...
Page 144: Flight Planning
136 flight planning page the fl ight planning page provides access (via “menu options”) to e6b functions for fuel planning, trip planning, density altitude/true airspeed/winds aloft calculations and a “crossfi ll” function to transfer fl ight plans/user waypoints to a second gns 430. When a menu option...
Page 145: Flight Planning
137 trip planning— allows the pilot to view desired track (dtk), distance (dis), estimated time en route (ete), enroute safe altitude (esa) and estimated time of arrival (eta) information for a direct-to, point-to-point between two specifi ed waypoints or for any programmed fl ight plan. Density alt /...
Page 146: Flight Planning
138 flight planning page: fuel planning to perform fuel planning operations: 1. Select “fuel planning” from the flight planning page, using the steps described on page 136. 2. The current fuel planning “mode” is displayed at the top of the page: “point to point” or “fpl” (for a flight plan). To chan...
Page 147: Flight Planning
139 aux pages flight planning 9 u 8. With all variables entered, the following information will be provided: • req— quantity of fuel required • lfob— left-over fuel on board • lres— left-over fuel reserve time • eff— efficiency, expressed in distance per fuel units (e.G. Nautical miles per gallon) •...
Page 148: Accept The Waypoint. Or,
140 flight planning page: trip planning to perform trip planning operations: 1. Select “trip planning” from the flight planning page, using the steps described on page 136. 2. The current trip planning “leg mode” is displayed at the top of the page: “point to point” or “fpl leg” (for a flight plan l...
Page 149: Flight Planning
141 flight planning page: density alt / tas / winds to calculate density altitude, true airspeed, winds aloft: 1. Select “density alt / tas / winds” from the flight planning page, using the steps described on page 136. 2. The flashing cursor highlights the indicated altitude (ind alt) field. Use the...
Page 150: Flight Planning
142 flight planning page: crossfill select crossfi ll? From the default nav page or flight plan page by pressing the m key or while on the flight planning page by scrolling down to crossfi ll and pressing e . Automatic operation: if both units are set to automatic, a change in the active fl ight plan o...
Page 151: Flight Planning
143 3. The flashing cursor highlights the transfer data option (transfer) field. Rotate the small right knob ( a ) to display a window of available data options: • active flight plan—transfer the active flight plan to/from a second 400- series garmin unit (gns 430/gnc 420/gps 400) in a dual unit ins...
Page 152: To Edit A Scheduled Message:
144 flight planning page: scheduler to enter a scheduled message: 1. Select “scheduler” from the flight planning page, using the steps described on page 136. 2. The flashing cursor highlights the first message field. If necessary, rotate the large right knob ( h ) to highlight the first blank messag...
Page 153: Utility Page
145 utility page the utility page provides access (via “menu options”) to checklists, a count down/up timer, trip timers, trip statistics, raim (receiver autonomous integrity monitoring) pre- diction, sunrise/sunset time calculations and software/database version information.When a menu option is se...
Page 154: Utility Page
146 raim prediction— predicts if gps coverage is available for your current location or at a specifi ed waypoint at any time and date. Receiver autonomous integrity monitoring performs checks to ensure that the gns 430 will have adequate satellite geometry during your fl ight. Raim availability will b...
Page 155: Utility Page
147 aux pages utility page 9 utility page: checklists (cont.) to execute a checklist: 1b. With the checklists page displayed, rotate the large right knob ( h ) to select the desired checklist and press e . 2b. As you complete each checklist item, press e to move to the next item on the list. To edit...
Page 156: Utility Page
148 aux pages utility page 9 utility page: flight timers to view, use or reset the generic timer: 1. Select “flight timers” from the utility page, using the steps described on page 145. 2. The flashing cursor highlights “start?”. To start the generic timer, press e . (you will typically begin with t...
Page 157: Utility Page
149 aux pages utility page 9 utility page: flight timers (cont.) to view, use or reset total trip time: 1a. Select “flight timers” from the utility page, using the steps described on page 145. 2a. Rotate the large right knob ( h ) to highlight the reset mode field, under “total trip time”. (the rese...
Page 158: • Raim Available—
150 utility page: raim prediction to predict raim availability: 1. Select “raim prediction” from the utility page, using the steps described on page 145. 2. The flashing cursor highlights the waypoint field. Use the small ( a ) and large ( h ) right knobs to enter the identifier of the waypoint at w...
Page 159: Utility Page
151 aux pages utility page 9 utility page: sunrise / sunset to calculate sunrise and sunset times at any waypoint or your present position: 1. Select “sunrise / sunset” from the utility page, using the steps described on page 145. 2. The flashing cursor highlights the waypoint field. Use the small (...
Page 160: Setup 1
152 aux pages setup 1 9 setup 1 page the setup 1 page provides access (via “menu options”) to airspace alarms, cdi scale adjustment, an arrival alarm, units of measure settings, position formats, map datums and settings for local or utc time display. When a menu option is selected, the corresponding...
Page 161: Setup 1
153 aux pages setup 1 9 cdi / alarms— allows you to defi ne the scale for the gns 430’s on-screen course deviation indicator. The scale values represent full scale defl ection for the cdi to either side. The default setting is “5.0 nm”. At this setting, the cdi scale is set to 5 nm during the enroute/...
Page 162: Setup 1
154 position / map datum— confi gures position readout information to the desired position format and datum. The navdata® card contains over 100 map datums to adjust your position reading, making it conform to specifi c paper charts. If you are using a chart based on another datum, you must set the gn...
Page 163: Setup 1
155 aux pages setup 1 9 setup 1 page: cdi scale / alarms to change the cdi scale: 1. Select “cdi / alarms” from the setup 1 page, using the steps described on page 152. 2. The flashing cursor highlights the “selected cdi” field. Rotate the small right knob ( a ) to select the desired cdi scale. The ...
Page 164: Setup 1
156 setup 1 page: units / mag var to set the magnetic variation: 1. Select “units / mag var” from the setup 1 page, using the steps described on page 152. 2a. The flashing cursor highlights the heading mode field. Rotate the small right knob ( a ) to select the desired heading mode: auto, true or us...
Page 165: Setup 1
157 aux pages setup 1 9 setup 1 page: position format / map datum to change the position format: 1. Select “position format / map datum” from the setup 1 page, using the steps described on page 152. 2a. The flashing cursor is on the position format field. Rotate the small right knob ( a ) to select ...
Page 166: Setup 1 Page: Date / Time
158 setup 1 page: date / time to display local time or utc: 1. Select “date / time” from the setup 1 page, using the steps described on page 152. 2a. The flashing cursor highlights the time format field. Rotate the small right knob ( a ) to display a window of available time formats: local 12hr, loc...
Page 167: Setup 2
159 aux pages setup 2 9 setup 2 page the setup 2 page provides access (via “menu options”) to display adjustments, param- eters which defi ne the nearest airport search, and com transceiver channel spacing. When a menu option is selected, the corresponding page will appear providing access to the var...
Page 168: Setup 2
160 aux pages setup 2 9 nearest airport criteria— defi nes the minimum runway length and surface type used when determining the nine nearest airports to display on the nearest airport page. A minimum runway length and/or surface type may be entered to prevent airports with small runways, or runways t...
Page 169: Setup 2
161 aux pages setup 2 9 setup 2 page: nearest airport criteria to set the minimum runway length and runway surface: 1. Select “nearest airport criteria” from the setup 2 page, using the steps described on page 159. 2a. The flashing cursor highlights the runway surface field. Rotate the small right k...
Page 170
This page intentionally blank. 190-00140-00.Indd 162 5/7/2003, 5:18:35 pm.
Page 171
163 fde 10 section 10 fault detection & exclusion fde is an acronym that stands for fault detection and exclusion. Fde was incopor- ated in the garmin 400 series main and gps software version 3.00 and higher. Fde al- gorithms, provide a basis for approval per the requirements for “gps as a primary m...
Page 172
164 fde 10 pre-departure verification of fde since fde is based upon the exclusion of ‘bad’ satellites, it is necessary to ensure there will be an adequate number of satellites in the gps constellation that are still able to provide a navigation solution. An fde prediction must be performed prior to...
Page 173: —Your Gps-Calculated
165 messages the gns 430 uses a flashing “msg” annunciator at the bottom of the screen (directly above the m key) to alert you of any important information or warnings. While most messages are advisory in nature, warning messages may require your intervention. Whenever the “msg” annunciator flashes,...
Page 174: Cannot Navigate Locked Fpl
166 arrival at waypoint [waypoint name] —you are within the arrival alarm circle for the indicated waypoint. The size of the arrival alarm cir- cle is defined from the “cdi / alarms” menu option on the setup 1 page. Cannot navigate locked fpl —you have attempted to navigate a flight plan (fpl) with ...
Page 175: —The Gns 430 Has
167 com transmitter power has been reduced —the gns 430 has detected excessive unit temperature and/or an insufficient voltage level. The com transceiver transmit power has been automatically reduced to compensate for the condition. For excessive temperatures, check for adequate ventilation or check...
Page 176: Fpl Has Been Truncated
168 fpl has been truncated —the flight plan (fpl) was truncated because not enough room existed to insert an approach, departure or arrival. This may occur upon power up when a database change increases the number of waypoints within an instrument procedure. Fpl is full - remove unnecessary waypoint...
Page 177: Heading Input Failure
169 heading input failure —the heading selection on the external hsi’s (or cdi’s) obs course selector cannot be read properly. Your garmin dealer may need to check the installation. Inside airspace —your gps-calculated position lies within the boundaries of a special use airspace. This message is au...
Page 178: No Basemap Data Available
170 no basemap data available —the gns 430 has detected a failure in the built-in basemap (land data) memory. Land data will not appear on the map page. Other unit functions will continue to work normally, how- ever the gns 430 should be taken to your garmin dealer for service at your earliest conve...
Page 179: Raim Position Warning
171 171 raim position warning —although sufficient gps satellite cover- age may exist, receiver autonomous integrity monitoring (raim) has determined the information from one or more gps satellites may be in error. The resulting gps position may be in error beyond the limits allowed for your current...
Page 180: Timer Has Expired
172 timer has expired —the count down timer has reached zero. Unit configuration has changed —the gns 430 has detected a fail- ure (during initial power up) in its system configuration. Some system components may be unusable. Try cycling power off and back on. If the message persists, contact your g...
Page 181: Actv
173 abbreviations the following is a list of abbreviations used on the gns 430 and their meanings: actv — active alt — altitude apprching —approaching apr — approach apt — airport arspc — airspace artcc — air route traffic control center arvl — arrival aux — auxiliary avgas — aviation-grade gasoline...
Page 182: Eff
174 eff — efficiency elev — elevation endur —endurance enr — en route ent — enter epe — estimated position error esa — en route safe altitude eta — estimated time of arrival ete — estimated time en route °f — degrees fahrenheit fde — fault detection and exclusion ff — fuel flow flow — total fuel flo...
Page 183: Mpm
175 mpm — meters per minute mps — meters per second msa — minimum safe altitude msg — message msl — mean sea level mul — multicom natnl — national nav — navigation navaid —navigational aid ndb — non-directional radio beacon nm — nautical miles nrst — nearest num — number obs — omnibearing selector o...
Page 184: Vloc
176 vloc — vor/localizer receiver vnav — vertical navigation vol — volume vor — vhf omnidirectional radio range vs — vertical speed vsr — vertical speed required wpt — waypoint wx — weather xtk — crosstrack error 11 messages, abbreviations & nav terms 190-00140-00.Indd 176 5/7/2003, 5:18:43 pm.
Page 185: Alt(Altitude)
177 wpt 1 xtk north wpt 2 brg gs dis airplane dtk trk navigation terms the following navigation terms are used on the gns 430 and in this pilot’s guide: alt(altitude) —height above mean sea level (msl). Brg(bearing) —the compass direction from your present position to a destination waypoint. Cas(cal...
Page 186: Hdg(Heading)
178 hdg(heading) —the direction an aircraft is pointed, based upon indications from a magnetic compass or a properly set direc- tional gyro. Ind(indicated) —information provided by properly calibrated and set instrumenta- tion in the aircraft panel (e.G., “indicated altitude”). Lfob(left-over fuel o...
Page 187: To Insert The Navdata Card:
179 appendix a: navdata card use the jeppesen navdata® card supplied with your gns 430 can be installed or removed when the gns 430 is on or off. Insert the card with the swing arm handle at the bottom and the label facing to the left (see illustration right). If the navdata card is not present when...
Page 188: Physical
180 physical unit size: 6.25”w x 11.00”d x 2.65”h (159 mm x 279 mm x 67 mm) unit weight: 6.6 pounds installed (3.0 kg) power* input: 28 vdc (early 430, all 430a units) 14/28 vdc (later 430 units) environmental temperature: -20°c to +55°c (operating range) (-4°f to +131°f) humidity: 95% non-condensin...
Page 189
181 adindan ethiopia, mali, senegal, sudan afgooye somalia ain el abd 1970 bahrain island, saudi arabia anna 1 astro 1965 cocos islands arc 1950 botswana, lesotho, malawi, swaziland, zaire, zambia, zimbabwe arc 1960 kenya, tanzania ascension is 1958 ascension island astro b4 sorol atoll tern island ...
Page 190
182 nad27 canada canada (includ- ing newfoundland island) nad27 canal zone canal zone nad27 caribbean caribbean (barbados, caicos islands, cuba, dom. Rep., grd. Cayman, jamaica, leeward and turks islands) nad27 centrl america central america (belize, costa rica, el salvador, guatemala, honduras, nic...
Page 191
183 appendix d: troubleshooting q & a this section is designed to answer some of the common questions regarding the gns 430’s capabilities and operation. If you have a problem operating the unit, read through this appendix and refer to the reference section noted. If you don’t find answers to your p...
Page 192
184 why aren’t there any approaches avail- able for my flight plan? Approaches are available for the fi nal destination airport in a fl ight plan or as a direct-to (keep in mind that some vor/vortac identifi ers are similar to air- port identifi ers). If a destination airport does not have a gps approac...
Page 193
185 trouble- shooting d appendix what does the o key do and when do i use it? The o key is used to select manual (obs mode) or automatic sequencing of waypoints. Activating obs mode (as indicated by an annunciation directly above the o key) holds your current ‘active to’ waypoint as your navigation ...
Page 194
186 when should i use the o key to return to auto sequencing, and what happens when i do? The most common application for using the o key is the missed approach. The gns 430 will suspend automatic waypoint sequencing (indicated by a “susp” annunciation directly above the o key; see right) when you c...
Page 195
187 when does the cdi scale change, and what does it change to? The gns 430 will begin a smooth cdi scale transition from the 5.0 nm (enroute/oceanic mode) to the 1.0 nm (terminal mode) scale 30 nm from the destination airport (see left). The cdi scale will further transition to 0.3 nm (approach mod...
Page 196
188 d trouble- shooting appendix how do i re-select the same approach or activate a new approach after a missed approach? After fl ying all missed approach procedures, you may reactivate the same approach for another attempt from the procedures page. Once you have been given clearance for another att...
Page 197
189 index e appendix a abbreviations . . . . . . . . . . . . . . . . . 173-176 accessory list . . . . . . . . . . . . . . . . . . . . . . Iii activating a flight plan . . . . . . . . 20, 56, 58 activating a flight plan leg . . . . . . . . .60, 65 activating a flight plan in reverse 56 ,58, 61 activa...
Page 198
190 e index appendix d data fields . . 9, 13, 29, 37, 42, 60, 63, 177 date & time . . . . . . . . . . . . . . . . . .154, 158 database confirmation page . . . . . . . . . . .4 database subscriptions . . . . . . . . . . . . . . .4 declutter map . . . . . . . . . . . . . . . . . . . . .32 default nav ...
Page 199
191 index e appendix h hold (in an approach) . . . . . . . . . . . . 72-75 holding patterns . . . . . . . . . . . . . . . . . .187 i ident audio . . . . . . . . . . . . . . . . . . . . . . .129 ils approaches . . . . . . . . . . . . . . . . . 86-92 installation of navdata card . . . . . . . . .179 i...
Page 200
192 e index appendix p packing list . . . . . . . . . . . . . . . . . . . . . . . . Iii page groups . . . . . . . . . . . . . 10, 11, 27, 94 pointer, panning . . . . . . . . . . . . . . . . . . . .33 position format . . . . . . . . . . . . . . . .154, 157 position page . . . . . . . . . . . . . . . ...
Page 201
193 turn advisories . . . . . . . . . . . . . . 70-87, 187 turn anticipation . . . . . . . . . . . . . . . . . .187 2d gps navigation . . . . . . . . . . . . . . . . .45 u units of measure . . . . . . . . . . . . . .153, 156 user waypoint list . . . . . . . . . . . . . 116-117 user waypoint page . ....
Page 202
Notes 190-00140-00.Indd 194 5/7/2003, 5:18:58 pm.
Page 203
190-00140-00.Indd 195 5/7/2003, 5:18:58 pm.
Page 204
© 1998- 2003 garmin corporation garmin international, inc., 1200 east 151st street olathe, ks 66062 garmin (europe) ltd., unit 4, the quadrangle, abbey park industrial estate, romsey, so51 9dl, uk garmin (asia) corp., no. 68, jangshu 2nd road., shijr, taipei county, taiwan website address: www.Garmi...