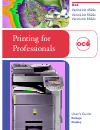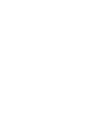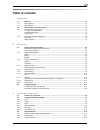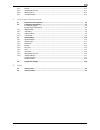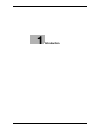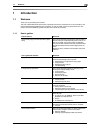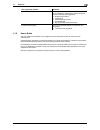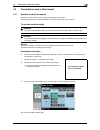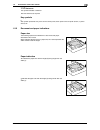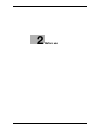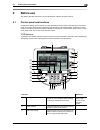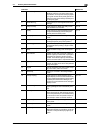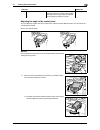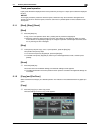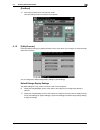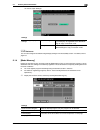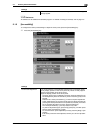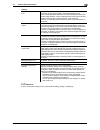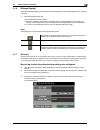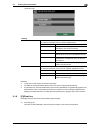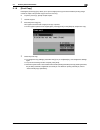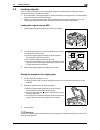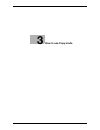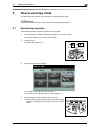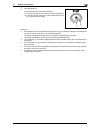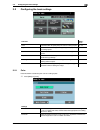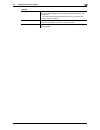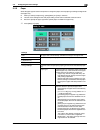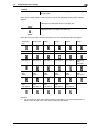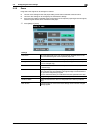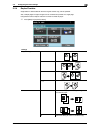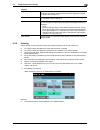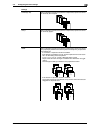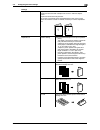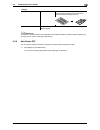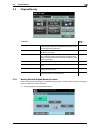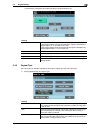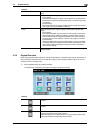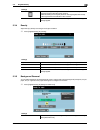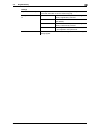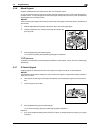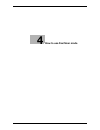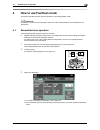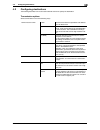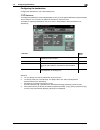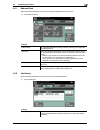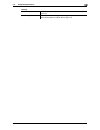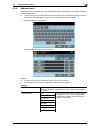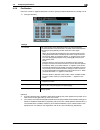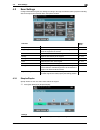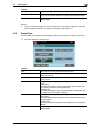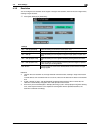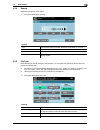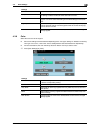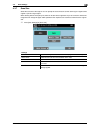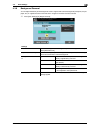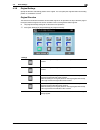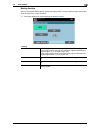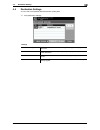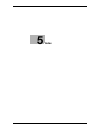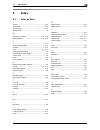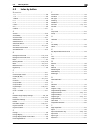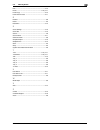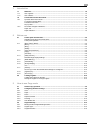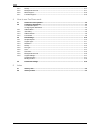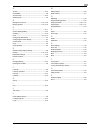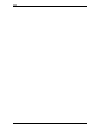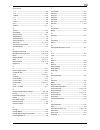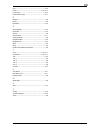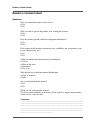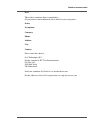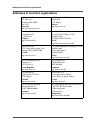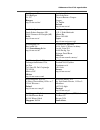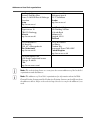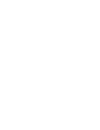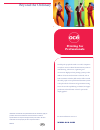- DL manuals
- Oce
- Printer
- VarioLink 4522c
- User Manual
Oce VarioLink 4522c User Manual
Summary of VarioLink 4522c
Page 1
Océ variolink 4522c variolink 5522c variolink 6522c printing for professionals enlarge display user’s guide.
Page 2
..
Page 3: Océ-Technologies B.V.
Océ-technologies b.V. Copyright 2009,océ-technologies b.V. Venlo, the netherlands. All rights reserved. No part of this work may be reproduced, copied, adapted, or transmitted in any form or by any means without written permission from océ. Océ-technologies b.V. Makes no representation or warrantie...
Page 4: Table of Contents
Vl4522c/vl5522c/vl6522c contents-1 table of contents 1 introduction 1.1 welcome .......................................................................................................................................... 1-2 1.1.1 user's guides ............................................................
Page 5
Vl4522c/vl5522c/vl6522c contents-2 3.3.4 density ............................................................................................................................................. 3-17 3.3.5 background removal ..................................................................................
Page 6: Introduction
1 introduction.
Page 7: Introduction
Vl4522c/vl5522c/vl6522c 1-2 1.1 welcome 1 1 introduction 1.1 welcome thank you for purchasing this machine. This user's guide describes the functions, operating instructions, precautions for correct operation, and simple troubleshooting guidelines of this machine. In order to obtain maximum performa...
Page 8
Vl4522c/vl5522c/vl6522c 1-3 1.1 welcome 1 1.1.2 user's guide this user's guide is intended for users ranging from those using this machine for the first time to administrators. It describes basic operations, functions that enable more convenient operations, maintenance procedures, simple troubleshoo...
Page 9
Vl4522c/vl5522c/vl6522c 1-4 1.2 conventions used in this manual 1 1.2 conventions used in this manual 1.2.1 symbols used in this manual symbols are used in this manual to express various types of information. The following describes each symbol related to correct and safe usage of this machine. To u...
Page 10
Vl4522c/vl5522c/vl6522c 1-5 1.2 conventions used in this manual 1 d reference this symbol indicates a reference. View the reference as required. Key symbols [ ] this symbol represents a key name on the control panel, touch panel or the computer screen, or power switch, etc. 1.2.2 document and paper ...
Page 11: Before Use
2 before use.
Page 12: Before Use
Vl4522c/vl5522c/vl6522c 2-2 2.1 control panel and functions 2 2 before use this section describes information you should be aware of before using this machine. 2.1 control panel and functions configuration settings of this machine are made with either the touch panel or the hard keys in the control ...
Page 13
Vl4522c/vl5522c/vl6522c 2-3 2.1 control panel and functions 2 4 [power save] press this key to enter power save mode. While the machine is in power save mode, the indicator on the [power save] key lights up in green and the touch panel goes off. To exit from power save mode, press the [pow- er save]...
Page 14
Vl4522c/vl5522c/vl6522c 2-4 2.1 control panel and functions 2 adjusting the angle of the control panel you can adjust the angle of the control panel of this machine to three different levels. You can also tilt the control panel to the left. Set it to your desired angle. Notice do not adjust the cont...
Page 15
Vl4522c/vl5522c/vl6522c 2-5 2.1 control panel and functions 2 touch panel operation lightly press the button displayed in the touch panel with your finger or a stylus pen to select the displayed function. Notice do not apply excessive pressure to the touch panel, otherwise it may be scratched or dam...
Page 16
Vl4522c/vl5522c/vl6522c 2-6 2.1 control panel and functions 2 [fax/scan] % press the [fax/scan] key to enter fax/scan mode. The basic settings screen for fax/scan mode appears. 2.1.3 [utility/counter] press the [utility/counter] key to display the utility screen, which allows you to configure or che...
Page 17
Vl4522c/vl5522c/vl6522c 2-7 2.1 control panel and functions 2 d reference you can also configure the default enlarge display settings in the accessibility screen. For details, refer to page 2-8. 2.1.4 [mode memory] display the fax/scan screen, and then press the [mode memory] key to recall a fax/sca...
Page 18
Vl4522c/vl5522c/vl6522c 2-8 2.1 control panel and functions 2 d reference an address can be added to the selected program. For details on adding an address, refer to page 4-5. 2.1.5 [accessibility] to configure the control panel settings or adjust the touch panel, press the [accessibility] key. % pr...
Page 19
Vl4522c/vl5522c/vl6522c 2-9 2.1 control panel and functions 2 d reference to return to the basic settings screen, press the [accessibility], [close], or [reset] key. Key repeat start/interval time the time interval of continuous operation can be specified when a button in the touch panel is kept pre...
Page 20
Vl4522c/vl5522c/vl6522c 2-10 2.1 control panel and functions 2 2.1.6 [enlarge display] pressing the [enlarge display] key switches the touch panel display to the enlarged display screen with large characters. % press the [enlarge display] key. The enlarged display screen appears. % when you switch t...
Page 21
Vl4522c/vl5522c/vl6522c 2-11 2.1 control panel and functions 2 reference - to log out from the machine, press the [access] key. - for details on the authentication setting, refer to the "user's guide [copy operations]". - if "password only" has been selected for account track input method, only [pas...
Page 22
Vl4522c/vl5522c/vl6522c 2-12 2.1 control panel and functions 2 2.1.9 [proof copy] pressing the [proof copy] key allows you to print a single proof copy and check it before printing a large number of copies. This prevents copy errors from occurring. 0 to print a proof copy, specify multiple copies. 1...
Page 23
Vl4522c/vl5522c/vl6522c 2-13 2.2 loading originals 2 2.2 loading originals place the original in the adf or on the original glass. Select the optimal position for setting the original according to the type of original to be copied. - by using the adf, a multi-page original can be fed automatically o...
Page 24: How to Use Copy Mode
3 how to use copy mode.
Page 25: How to Use Copy Mode
Vl4522c/vl5522c/vl6522c 3-2 3.1 general copy operation 3 3 how to use copy mode this section describes the basic copy operations in the enlarge display mode. D reference for details on the copy operation, refer to the "user's guide [copy operations]". 3.1 general copy operation the following describ...
Page 26
Vl4522c/vl5522c/vl6522c 3-3 3.1 general copy operation 3 5 press the [start] key. The original is scanned and the data is copied. % to temporarily stop the copy operation, press the [stop] key. % if "ready to accept another job." appears while printing a job, you can scan the next original. Referenc...
Page 27
Vl4522c/vl5522c/vl6522c 3-4 3.2 configuring the basic settings 3 3.2 configuring the basic settings 3.2.1 color press this button to select the print color for making copies. % press [basic] ö [color]. Overview refer- ence color press this button to specify the print color for making copies. P. 3-4 ...
Page 28
Vl4522c/vl5522c/vl6522c 3-5 3.2 configuring the basic settings 3 2 color select this setting to print all areas of the scanned original determined to be in color with the specified color, and print all areas determined to be black in black. • the colors used for the areas printed in color are: red, ...
Page 29
Vl4522c/vl5522c/vl6522c 3-6 3.2 configuring the basic settings 3 3.2.2 paper select the paper type and size to be printed or change the paper size and paper type settings configured for each paper tray. 0 when you select [transparency], specify [black] for [color] in advance. 0 the auto zoom setting...
Page 30
Vl4522c/vl5522c/vl6522c 3-7 3.2 configuring the basic settings 3 when very few sheets of paper remain in the paper tray, the icon indicating remaining paper quantities appears. When other than plain paper is loaded in the paper tray, the icon indicating the paper type appears. Reference - you can se...
Page 31
Vl4522c/vl5522c/vl6522c 3-8 3.2 configuring the basic settings 3 3.2.3 zoom image size in the original can be enlarged or reduced. 0 the auto zoom setting and the auto paper setting cannot both be selected at the same time. 0 the zoom ratio setting can be changed by the administrator settings. 0 if ...
Page 32
Vl4522c/vl5522c/vl6522c 3-9 3.2 configuring the basic settings 3 3.2.4 duplex/combine single-sided or double-sided for both the original and the copy can be specified. Also, multiple pages of original images can be combined and printed on a single page. Using these functions helps to reduce the numb...
Page 33
Vl4522c/vl5522c/vl6522c 3-10 3.2 configuring the basic settings 3 3.2.5 finishing various settings can be selected for sorting and finishing copies fed into the copy output tray. 0 the "staple" setting is available only if the optional finisher is installed. 0 the "punch" setting is available only i...
Page 34
Vl4522c/vl5522c/vl6522c 3-11 3.2 configuring the basic settings 3 settings collate (by set) when multi-page originals are copied for multiple sets, copies can be fed out sorted by set of copies. Group when multi-page originals are copied for multiple sets, copies can be fed out sorted by pages. Offs...
Page 35
Vl4522c/vl5522c/vl6522c 3-12 3.2 configuring the basic settings 3 staple/punch staple: copies can be bound with a staple in the corner or with two staples. Punch: copies can be fed out hole-punched. The number of punched holes varies depending on the country (area) where this machine is used. For de...
Page 36
Vl4522c/vl5522c/vl6522c 3-13 3.2 configuring the basic settings 3 d reference for details on the paper that can be half-folded, center stapled & folded, tri-folded, z-folded, stapled, and punched, refer to "user's guide [copy operations]". 3.2.6 auto rotate off you can copy the original according to...
Page 37
Vl4522c/vl5522c/vl6522c 3-14 3.3 original/density 3 3.3 original/density 3.3.1 binding position/original binding position when you load double-sided originals, specify the binding position. The top of the back page of the original will be arranged in the correct orientation. % press [original/densit...
Page 38
Vl4522c/vl5522c/vl6522c 3-15 3.3 original/density 3 % alternatively, press [basic] ö [duplex/combine] ö [original binding pos]. 3.3.2 original type the copy quality can be better adjusted by selecting the original type (text and image type). % press [original/density] ö [original type]. Settings aut...
Page 39
Vl4522c/vl5522c/vl6522c 3-16 3.3 original/density 3 3.3.3 original direction when copying double-sided originals or making double-sided or combined copies, specify the direction in which the original is loaded. This can arrange the images in the front page and back page in the correct orientation wi...
Page 40
Vl4522c/vl5522c/vl6522c 3-17 3.3 original/density 3 3.3.4 density adjust the copy density according to the original condition. % press [original/density] ö [density]. 3.3.5 background removal you can adjust the density of the background area for originals with colored background (newsprints, recycle...
Page 41
Vl4522c/vl5522c/vl6522c 3-18 3.3 original/density 3 paper discoloration adj if the original to be scanned has a colored background, adjust the back- ground with this button to remove it before copying. Background removal lev- el light each time this button is pressed, the background density is light...
Page 42
Vl4522c/vl5522c/vl6522c 3-19 3.3 original/density 3 3.3.6 mixed original originals of different sizes are loaded into the adf and scanned at a time. To copy onto the same paper sizes as the original, select [full size] in the zoom screen and select [auto] in the paper screen. To copy all pages on th...
Page 43: How to Use Fax/scan Mode
4 how to use fax/scan mode.
Page 44: How to Use Fax/scan Mode
Vl4522c/vl5522c/vl6522c 4-2 4.1 general fax/scan operation 4 4 how to use fax/scan mode this section describes the basic fax/scan operations in the enlarge display mode. D reference for details on the fax and scan operations, refer to the "user's guide [network scan/fax/network fax operations]". 4.1...
Page 45
Vl4522c/vl5522c/vl6522c 4-3 4.1 general fax/scan operation 4 4 configure the scan settings as needed. % for details on the scan settings, refer to page 4-10. % to cancel the settings, press the [reset] key, and then configure the settings again. 5 press the [start] key. The original is scanned and t...
Page 46
Vl4522c/vl5522c/vl6522c 4-4 4.2 configuring destinations 4 4.2 configuring destinations the following describes how to send scanned data and how to specify the destination. Transmission options send scanned data in one of the following ways. Network scan function e-mail send scanned data to a specif...
Page 47
Vl4522c/vl5522c/vl6522c 4-5 4.2 configuring destinations 4 configuring the destinations configure the destinations in one of the following ways. D reference to configure the destinations in the enlarged display screen, you must register destinations using the settings menu in advance. It is convenie...
Page 48
Vl4522c/vl5522c/vl6522c 4-6 4.2 configuring destinations 4 4.2.1 address book select the desired destinations from the list of registered destinations in this machine. % press [address book]. 4.2.2 job history select the desired destinations from the list of previously sent destinations. % press [jo...
Page 49
Vl4522c/vl5522c/vl6522c 4-7 4.2 configuring destinations 4 scan settings configure various settings for scan operations. For details, refer to page 4-10. Dest. Settings the selected destinations appear, allowing you to check the destinations before sending data. For details, refer to page 4-19. Sett...
Page 50
Vl4522c/vl5522c/vl6522c 4-8 4.2 configuring destinations 4 4.2.3 address search use this tab to search the ldap server for registered destinations with keywords and conditions and select the desired destinations. 0 to use this tab, you must enable ldap and set up the ldap server in administrator set...
Page 51
Vl4522c/vl5522c/vl6522c 4-9 4.2 configuring destinations 4 4.2.4 fax number enter a fax number or registered destination number to specify the desired destination for sending a fax to. % press [fax number]. Reference - if [confirm address (tx)] is enabled in administrator settings, the screen appear...
Page 52
Vl4522c/vl5522c/vl6522c 4-10 4.3 scan settings 4 4.3 scan settings configure the detailed original scan settings according to the original conditions and the purpose of sending data. It will help to send scanned data in the optimal condition. 4.3.1 simplex/duplex specify whether to scan one side or ...
Page 53
Vl4522c/vl5522c/vl6522c 4-11 4.3 scan settings 4 reference - to scan a double-sided original, it is recommended that you also specify the direction in which the original is loaded. For details on the direction of the original, refer to page 4-17. 4.3.2 original type the image quality of the original...
Page 54
Vl4522c/vl5522c/vl6522c 4-12 4.3 scan settings 4 4.3.3 resolution you can configure scan resolution of the original. The higher the resolution, the finer the scan image will be, resulting in larger file sizes. % press [scan settings] ö [resolution]. Reference - the finer the scan resolution is, the ...
Page 55
Vl4522c/vl5522c/vl6522c 4-13 4.3 scan settings 4 4.3.4 density adjust the scan density of the original. % press [scan settings] ö [density]. 4.3.5 file type select the file type used for saving the scanned data. You can specify the appropriate file format for the purpose for sending data. 0 some fil...
Page 56
Vl4522c/vl5522c/vl6522c 4-14 4.3 scan settings 4 4.3.6 color select the scan color of the original. 0 some color settings cannot be selected depending on the "file type" setting. For details on combining "file type" and "color", refer to the "user's guide [network scan/fax/network fax operations]". ...
Page 57
Vl4522c/vl5522c/vl6522c 4-15 4.3 scan settings 4 4.3.7 scan size select the scan size of the original. You can specify the scan size such as when scanning an irregular-sized original or part of a large original. When sending data for example by fax, data can be sent at its original size if you do no...
Page 58
Vl4522c/vl5522c/vl6522c 4-16 4.3 scan settings 4 4.3.8 background removal you can adjust the density of the background area for originals with colored background (newsprints, recycle paper, etc.) or originals that are so thin that text or images on the back would be scanned. % press [scan settings] ...
Page 59
Vl4522c/vl5522c/vl6522c 4-17 4.3 scan settings 4 4.3.9 original settings specify the direction and binding position of the original. You can specify the original direction and binding position in combination at a time. Original direction the vertical and horizontal orientations of the loaded origina...
Page 60
Vl4522c/vl5522c/vl6522c 4-18 4.3 scan settings 4 binding position when you load double-sided originals, specify the binding position. The top of the back page of the original will be arranged in the correct orientation. % press [scan settings] ö [original settings] ö [binding position]. Settings aut...
Page 61
Vl4522c/vl5522c/vl6522c 4-19 4.4 destination settings 4 4.4 destination settings you can confirm the specified destinations before sending data. % press [destination settings]. Settings destination settings the configured destinations and their registration types are displayed in a list format. Deta...
Page 62: Index
5 index.
Page 63: Index
Vl4522c/vl5522c/vl6522c 5-2 5.1 index by item 5 5 index 5.1 index by item a access .......................................................................2-10 accessibility ................................................................2-8 account track ................................................
Page 64
Vl4522c/vl5522c/vl6522c 5-3 5.2 index by button 5 5.2 index by button numerics 1 > 1 ............................................................................3-9 1 > 2 ............................................................................3-9 1-sided ............................................
Page 65
Vl4522c/vl5522c/vl6522c 5-4 5.2 index by button 5 pdf ............................................................................4-13 photo ...............................................................3-16 , 4-11 proof copy ................................................................2-12 publ...
Page 66
Vl4522c/vl5522c/vl6522c 1-1 1 introduction 1.1 welcome .......................................................................................................................................... 1-2 1.1.1 user's guides .....................................................................................
Page 67
1-2 vl4522c/vl5522c/vl6522c 3.3.4 density ............................................................................................................................................. 3-17 3.3.5 background removal .........................................................................................
Page 68
Vl4522c/vl5522c/vl6522c 1-1 a access .......................................................................2-10 accessibility ................................................................2-8 account track ............................................................2-10 address book ................
Page 69
1-2 vl4522c/vl5522c/vl6522c.
Page 70
Vl4522c/vl5522c/vl6522c 1-1 numerics 1 > 1 ............................................................................3-9 1 > 2 ............................................................................3-9 1-sided ......................................................................4-10 2 > 1 .....
Page 71
Vl4522c/vl5522c/vl6522c 1-2 pdf ............................................................................4-13 photo ...............................................................3-16 , 4-11 proof copy ................................................................2-12 public user access ..........
Page 72: Reader'S Comment Sheet
Reader's comment sheet reader's comment sheet questions have you found this manual to be accurate? O yes o no were you able to operate the product, after reading this manual? O yes o no does this manual provide sufficient background information? O yes o no is the format of this manual convenient in ...
Page 73
Reader's comment sheet date: this reader's comment sheet is completed by: (if you prefer to remain unknown, please do fill in your occupation) name: occupation: company: phone: address: city: country: please return this sheet to: océ-technologies b.V. For the attention of itc user documentation. P.O...
Page 74
Addresses of local océ organisations addresses of local océ organisations [1] océ-australia ltd. P.O. Box 363 ferntree gully mdc vic 3165 australia http://www.Oce.Com.Au/ océ-Österreich gmbh postfach 95 1233 vienna austria http://www.Oce.At/ océ-belgium n.V./s.A. J. Bordetlaan 32 1140 brussel belgiu...
Page 75
Addresses of local océ organisations océ-hungaria kft. 1241 budapest pf.: 237 hungary http://www.Oce.Hu/ océ-ireland ltd. 3006 lake drive citywest business campus saggart co. Dublin ireland http://www.Oce.Ie/ océ-italia s.P.A. Strada padana superiore 2/b 20063 cernusco sul naviglio (mi) italia http:...
Page 76
Addresses of local océ organisations note: the web site http://www.Oce.Com gives the current addresses of the local océ organisations and distributors. Note: the addresses of local océ organisations for information about the wide format printing systems and the production printing systems can be dif...
Page 77
..
Page 78
Beyond the ordinary o printing for professionals océ helps the people who make our world. Companies everywhere use océ technical documentation systems in manufacturing, architecture, engineering and construction. High speed océ printing systems produce millions of transaction documents each week, su...