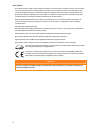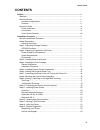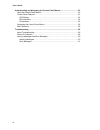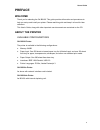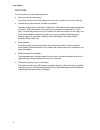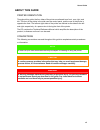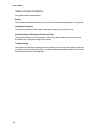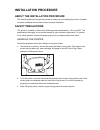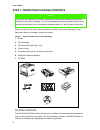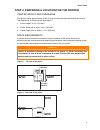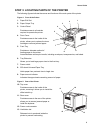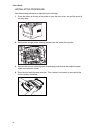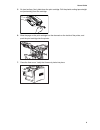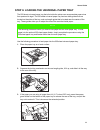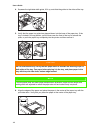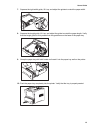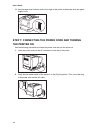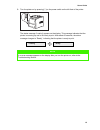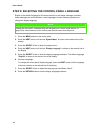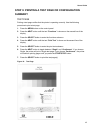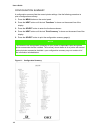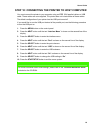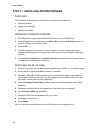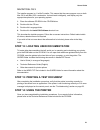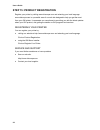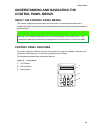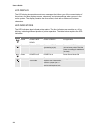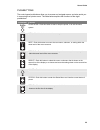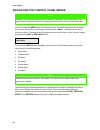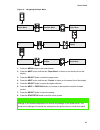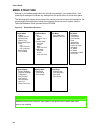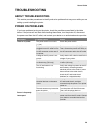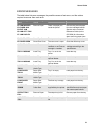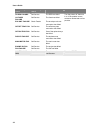- DL manuals
- Oki
- Software
- B6100n
- User Manual
Oki B6100n User Manual
Summary of B6100n
Page 1
B6100
Page 2
User’s guide every effort has been made to ensure that the information in this document is complete, accurate, and up-to-date. The manufacturer assumes no responsibility for the results of errors beyond its control. The manufacturer also cannot guarantee that changes in software and equipment made b...
Page 3: Contents
User’s guide contents preface.........................................................................................................................V welcome ..................................................................................................................V about the printer .........
Page 4
User’s guide understanding and navigating the control panel menus ...................................... 23 about the control panel menus............................................................................... 23 control panel features.............................................................
Page 5: Preface
User’s guide preface welcome thank you for selecting the oki b6100. This guide provides information and procedures to help you set up and install your printer. Please read this guide and keep it at hand for later reference. This user’s guide, along with other important user documents are contained o...
Page 6
User’s guide features your laser printer has the following features: > quality printing at a high speed the printer has an output of 25 pages per minute with a resolution up to true 1200 dpi. > flexible use of paper sources and delivery methods the base configuration of the printer includes one 550-...
Page 7: About This Guide
User’s guide about this guide printer orientation throughout this guide, the four sides of the printer are referred to as front, rear, right, and left. The front of the printer is the side near the control panel, and the rear of the printer is opposite the front. The left and right sides of the prin...
Page 8
User’s guide user’s guide contents this guide contains three sections: preface the preface describes the features of the printer and outlines the organization of this guide. Installation procedure this section includes all of the steps necessary to prepare your printer for use. Understanding and nav...
Page 9: Installation Procedure
Installation procedure about the installation procedure this section guides you through the process of setting up and installing the printer. Complete the entire installation procedure to ensure a proper installation. Safety precautions this printer is available in either of the following power spec...
Page 10
User’s guide step 1: inspecting package contents note if you have not unpacked your printer, please refer to the pictorial unpacking instructions included in the printer packaging. If you have completed the entire procedure shown on the unpacking instructions, you do not need to complete steps 4, 6,...
Page 11
User’s guide step 2: preparing a location for the printer printer weight and dimensions this printer weighs approximately 51 lbs (23 kg) and should always be lifted by two people. The dimensions of the printer are listed below. > printer height: 16.3 in (413 mm) > printer width (left to right): 16.6...
Page 12
User’s guide environment use the following guidelines to determine the best location for the printer: horizontal, sturdy, and stable surface location with good ventilation location with stable temperature and humidity exposed to direct sunlight near heating appliances exposed to direct air current s...
Page 13
User’s guide step 3: locating parts of the printer the following figures indicate the names and functions of the main parts of the printer figure 4: front of the printer. 1. Paper exit slot 1 2 2. Paper output tray 3 3. Control panel provides access to all controls required to operate the printer. 4...
Page 14
User’s guide figure 6: internal parts of the printer (front) 14. Print cartridge 14 integrated cartridge contains the toner and the photosensitive drum. 15. Front cover provides access to the interior of the printer. Allows you to replace the print cartridge or remove jammed paper. 15 caution the fu...
Page 15
User’s guide step 4: installing the print cartridge general information the print cartridge contains the dry ink as well as the xerographic drum and associated components that create the xerographic image on a sheet of paper. The print cartridge will eventually run out of ink through normal use. Whe...
Page 16
User’s guide installation procedure use the following procedure to replace the print cartridge: 1. Press the button on the top of the printer to open the front cover, and pull the cover all the way open. 2. Remove the orange plastic shipping spacers from the inside of the printer. 3. Remove the new ...
Page 17
User’s guide 5. On level surface, firmly hold down the print cartridge. Pull the plastic sealing tape straight out (horizontally) from the cartridge. 6. Slide the pegs on the print cartridge into the channels on the inside of the printer, and push the print cartridge into the printer. 7. Close the f...
Page 18
User’s guide 10 step 5: installing optional printer accessories the following figure shows all of the available accessories as installed on the printer. Note the printer automatically recognizes an option after the option is installed. The printer driver does not. You must enable (activate) the opti...
Page 19
User’s guide 11 step 6: loading the universal paper tray the 550-sheet universal paper tray that sits inside the printer can accommodate paper sizes from postcard to legal. The 550-sheet universal paper tray has two width guides that are located on the sides of the tray, and one length guide that is...
Page 20
User’s guide 12 4. Squeeze the right-side width guide, lift it up, and slide the guides to the sides of the tray. 5. Verify that the paper tray plate has dropped down into the base of the paper tray. If the tray is locked in the up position, pull the lever near the front of the tray to release the p...
Page 21
User’s guide 13 7. Squeeze the right width guide, lift it up, and adjust the guides to match the paper width. 8. Squeeze the length guide, lift it up, and adjust the guide to match the paper length. Verify that the length guide is firmly seated into the gradations on the base of the paper tray. 9. G...
Page 22: The Printer On
User’s guide 14 11. Use the paper level indicator on the front right of the printer to determine when the paper supply is low. Step 7: connecting the power cord and turning the printer on use the following procedure to connect the power cord and turn the printer on. 1. Insert the power cord into the...
Page 23
User’s guide 15 3. Turn the printer on by pressing [ i ] on the power switch on the left front of the printer. The status message “loading” appears on the display. This message indicates that the printer is warming up and is not ready to print. After about 65 seconds, the status message changes to “...
Page 24
User’s guide 16 step 8: selecting the control panel language english is the default language for all control panel error and status messages; however, these messages are also available in many languages. Use the following procedure to change the display language: note please see the section “underst...
Page 25: Summary
User’s guide 17 step 9: printing a test page or configuration summary test page printing a test page verifies that the printer is operating correctly. Use the following procedure to print a test page. 1. Press the menu button on the control panel. 2. Press the next button until the text “functions” ...
Page 26
User’s guide 18 configuration summary a configuration summary lists the current printer settings. Use the following procedure to print a configuration summary. 1. Press the menu button on the control panel. 2. Press the next button until the text “functions” is shown on the second line of the displa...
Page 27
User’s guide 19 step 10: connecting the printer to host computer you must connect the printer to your computer using an ieee 1284 parallel cable or a usb cable. These cables are user-supplied. The printer does not include either of these cables. The default configuration of your printer has the usb ...
Page 28
User’s guide 20 step 11: installing printer drivers overview the installation procedure(s) you will use for your printer vary according to: > operating system > usage of the usb port > network connection microsoft windows systems 1. With windows running, insert the b6100 cd-rom into your cd-rom driv...
Page 29: Step 14: Using The Printer
User’s guide 21 macintosh os x the installer program is a "unified" installer. This means that the same program runs on both mac os x and mac os 9.X and earlier. It should work intelligently, and display only the appropriate options for your operating system. 1. Place the software cd-rom in the cd-r...
Page 30
User’s guide 22 step 15: product registration register your printer by visiting www.Okieurope.Com and selecting your local language. Www.Okieurope.Com is a powerful area of our web site designed to help you get the most from your oki printer. It represents our commitment to providing you with the la...
Page 31: Control Panel Menus
User’s guide 23 understanding and navigating the control panel menus about the control panel menus this section explains the control panel and its functions, and also demonstrates how to navigate throughout the various menus and submenus that allow you to view and change the printer settings. Note s...
Page 32
User’s guide 24 lcd display the lcd display shows status and error messages that inform you of the current status of the printer, and also displays menus, submenus, and printer settings when you are in the menu system. The display contains two lines of text, each with a maximum of sixteen characters...
Page 33
User’s guide 25 pushbuttons the control panel pushbuttons allow you to access and navigate menus, and also assist you in recovering from printer errors. The table below explains the functions of the eight pushbuttons. Pushbutton function start/stop—push this button to start or stop the printer, or t...
Page 34
User’s guide 26 navigating the control panel menus note settings in your software application will override any settings in your printer driver. Your printer driver settings will override any settings from the printer menu or printer front panel. When you press the menu button on the control panel, ...
Page 35
User’s guide 27 figure 13: navigating the paper menu. Menu paper menu menu interface menu menu paper menu copies 2 copies 1 paper menu copies copies 3 paper menu copies menu paper menu 1. Press the menu button on the control panel. 2. Press the next button until the text “paper menu” is shown on the...
Page 36: Menu Structure
User’s guide 28 menu structure settings in your software application will override any settings in your printer driver. Your printer driver settings will override any settings from the printer menu or printer front panel. The following figure shows the structure of the control panel main menus and s...
Page 37: Troubleshooting
User’s guide 29 troubleshooting about troubleshooting this section provides procedures to identify and solve problems that may occur while you are setting up and installing the printer. Power on problems if you have problems turning on the printer, check the possible causes listed in the table below...
Page 38
User’s guide 30 warning messages and error messages the control panel display shows both warning message and error messages. Warning messages use only the second line of the display and indicate conditions that do not prevent the printer from operating. For example, if tray 1 is out of paper but the...
Page 39
User’s guide 31 error messages the table below lists error messages, the possible causes of each error, and the actions required to recover from each error. Error message line 1 error message line 2 possible cause action e2 jam misfeed e3 fuser jam e4 exit jam e6 jam off. Tray e7 jam duplex remove p...
Page 40
User’s guide 32 error message line 1 error message line 2 possible cause action u2 ros failure call service the ros has failed. U4 fuser failure call service the fuser has failed. Env unit failure check feeder the envelope unit was removed or has failed. Offset tray fail call service the offset tray...