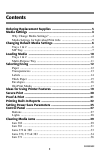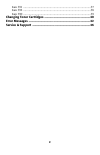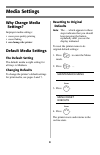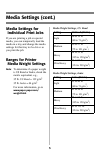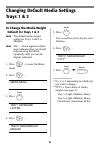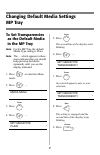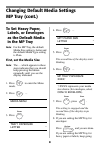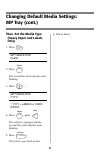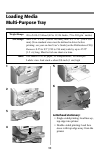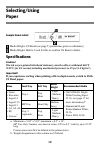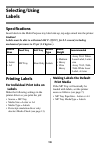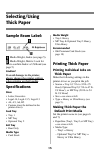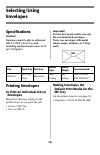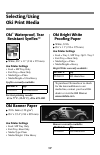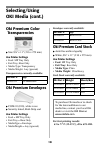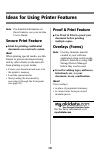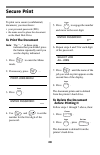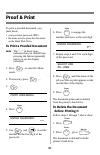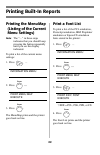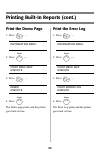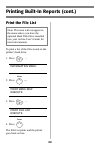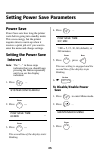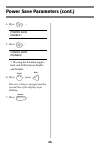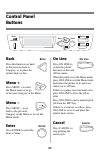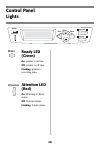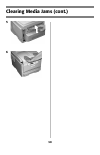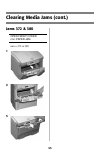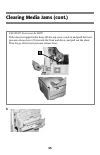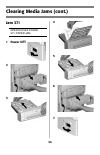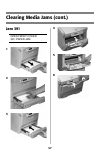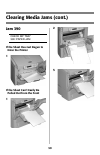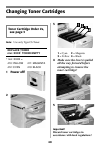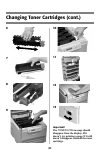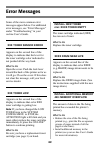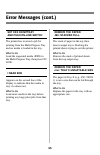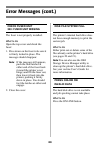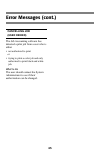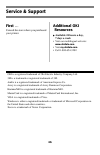- DL manuals
- Oki
- Storage
- C5400dn
- Reference Manual
Oki C5400dn Reference Manual
Summary of C5400dn
Page 2: Contents
1 contents ordering replacement supplies .................................................... 3 media settings ................................................................................... 4 why change media settings? .........................................................4 media settings fo...
Page 3
2 jam 391 .........................................................................................37 jam 392 .........................................................................................38 jam 390 .........................................................................................3...
Page 4: How to Order
3 ordering replacement supplies how to order • consult the dealer where you purchased your printer. • consult an oki data authorized sales or service dealer. (for the nearest dealer, call 1-800-654-3282.) • u.S., puerto rico, guam, u.S. Virgin islands only: order on the internet www.Okidata.Com . • ...
Page 5: Media Settings
4 media settings why change media settings? Improper media settings: • cause poor quality printing • cause flaking • can damage the printer default media settings the default setting the default media weight setting for all trays is medium. Changing defaults to change the printer’s default settings ...
Page 6: Media Settings (Cont.)
5 media settings (cont.) media settings for individual print jobs if you are printing a job on special media, you can temporarily load the media in a tray and change the media settings for that tray in the driver as you print the job. Ranges for printer media weight settings note : to determine if a...
Page 7: Trays 1 & 2
6 changing default media settings trays 1 & 2 to change the media weight default for trays 1 & 2 note : the default media weight setting for trays 1 and 2 is medium. Note : the … which appears in these steps indicates that you should keep pressing the button repeatedly until you see the display indi...
Page 8: Mp Tray
7 changing default media settings mp tray to set transparencies as the default media in the mp tray note : for the mp tray, the default media type setting is plain. Note : the … which appears in these steps indicates that you should keep pressing the button repeatedly until you see the display indic...
Page 9: Mp Tray (Cont.)
8 changing default media settings mp tray (cont.) to set heavy paper, labels, or envelopes as the default media in the mp tray note : for the mp tray, the default media size setting is letter and the default media type setting is plain. First, set the media size note : the … which appears in these s...
Page 10: Mp Tray (Cont.)
9 changing default media settings: mp tray (cont.) then, set the media type (heavy paper and labels only) 1. Press . Mpt mediatype plain * 2. Press . The second line of the display starts blinking. 3. Press … mpt mediatype yyyy† † yyyy = labels or card stock . 4. Press , press . The setting is engag...
Page 11: Loading Media
10 loading media trays 1 & 2 1 2 3 4 5 media weight range: tray 1:16 to 32 lb. Us bond (60 to 120 g/m 2 ) tray 2:16 to 47 lb. Us bond (60 to 177 g/m 2 ) media size range: letter, legal-14, legal-13.5, legal-13, a4, a5, a6, b5, executive, custom (min. 3.94'' x 5.83'' [100 x 148 mm], max. 8.5'' x 14''...
Page 12: Loading Media
11 loading media multi-purpose tray 1 2 3 4 5 6 letterhead stationery: • single-sided printing: load face up, top edge into printer. • double-sided printing: load face down with top edge away from the printer. Weight range: 20 to 54 lb. Us bond (42 to 113 lb. Index, 75 to 203 g/m 2 metric) size rang...
Page 13: Selecting/using
12 selecting/using paper sample ream label: media weight, us bond (see page 5) [sometimes given as substance] media weight, metric: look for this to confirm us bond vs index. Specifications caution! The ink on pre-printed letterhead stationery must be able to withstand 446°f (230°c) for 0.2 second, ...
Page 14: Selecting/using
13 selecting/using transparencies specifications caution! Transparencies must be able to withstand 446°f (230°c) for 0.2 second, including mechanical pressures to 25 psi (1.8 kg/cm 2 ). Important! Use only recommended transparencies. Printing transparencies for individual print jobs on transparencie...
Page 15: Selecting/using
14 selecting/using labels specifications insert labels in the multi-purpose tray label side up, top edge aimed into the printer. Caution! Labels must be able to withstand 446°f (230°c) for 0.2 second, including mechanical pressures to 25 psi (1.8 kg/cm 2 ). Printing labels for individual print jobs ...
Page 16: Selecting/using
15 selecting/using thick paper sample ream label: media weight, index (see page 5). Media weight, metric: look for this to confirm index vs us bond (see page 5) caution! To avoid damage to the printer, always change the printer settings when printing on thick media. Specifications sizes • letter, ex...
Page 17: Selecting/using
16 selecting/using envelopes specifications caution! Envelopes must be able to withstand 446°f (230°c) for 0.2 second, including mechanical pressures to 25 psi (1.8 kg/cm 2 ) important! For the best print results, use only the recommended envelopes. Never use envelopes with metal clasps, snaps, wind...
Page 18: Selecting/using
17 selecting/using oki print media oki ® waterproof, tear resistant synflex™ white, 8½'' x 11'' (216 x 279 mm) use printer settings • feed = mp tray only • exit tray = rear only • mediatype = plain • mediaweight = ultra heavy for best printing results: 65 to 77°f (18-25°c), 40 to 65% rh . Oki bright...
Page 19: Selecting/using
18 selecting/using oki media (cont.) oki premium color transparencies size 8½'' x 11'' (216 x 279 mm) use printer settings • feed: mp tray only • exit tray: rear only • media type: transparency • media weight: any (ignored) oki premium envelopes com-10 (#10), white wove security tinted, redi-strip s...
Page 20: Secure Print Feature
19 ideas for using printer features note : for detailed information on these features, see your on-line user’s guide secure print feature ideal for printing confidential documents on a network system. Idea! When printing special media, use this feature to prevent documents being sent by other client...
Page 21: Secure Print
20 secure print to print out a secure (confidential) document, you must know: • your personal password (pin) • the name used to place the document on the hard disk drive to print the document note : the “…” in these steps indicates that you should press the button repeatedly until you see the displa...
Page 22: Proof & Print
21 proof & print to print a proofed document, you must know: • your personal password (pin) • the name used to place the document on the hard disk drive to print a proofed document note : the “…” in these steps indicates that you should keep pressing the button repeatedly until you see the display i...
Page 23: Printing Built-In Reports
22 printing built-in reports printing the menumap (listing of the current menu settings) note : the “…” in these steps indicates that you should keep pressing the button repeatedly until you see the display indicated. To print a list of the current menu settings: 1. Press … information menu 2. Press...
Page 24: Print The Demo Page
23 printing built-in reports (cont.) print the demo page 1. Press … information menu 2. Press … print menu map execute 3. Press … demo1 execute 4. Press . The demo page prints and the printer goes back on line. Print the error log 1. Press … information menu 2. Press … print menu map execute 3. Pres...
Page 25: Print The File List
24 printing built-in reports (cont.) print the file list to print a list of the files stored on the printer’s hard drive: 1. Press … information menu 2. Press … print menu map execute 3. Press … print file list execute 4. Press . The file list prints and the printer goes back on line. Note: this ite...
Page 26: Power Save
25 setting power save parameters power save power save sets how long the printer waits before going into standby mode. This saves energy, but the printer requires time to warm up when it receives a print job or if you want to enter the menu and change settings. Setting the power save interval note :...
Page 27
26 power save parameters (cont.) 4. Press … power save enable† 5. Press . Power save disable† † pressing the + button toggles back and forth between enable and disable. 6. Press , press . The new setting is engaged and the second line of the display stops blinking. 7. Press . E nter b ack o l n ine.
Page 28: Control Panel
27 control panel buttons back press this button to go back to the previous item or category, or to place the printer back on line. Menu + press menu + to enter the menu mode or to go to the next category in the menu. Menu – press menu – to go back to the previous category in the menu or to exit the ...
Page 29: Control Panel
28 control panel lights ready led (green) on : printer is on line. Off : printer is off line. Flashing : printer is receiving data. Attention led (red) on : warning or error status off : normal status. Flashing : alarm status. B ack e nter o l n ine c ancel m enu r eady a ttention r eady a ttention.
Page 30: Clearing Media Jams
29 clearing media jams jam 382 open top cover 382: paper jam 1 2 • if the sheet does not come out easily, go to step 3. • if the sheet does come out easily, close the cover. 3 4 caution! Fuser may be hot! To remove the sheet if it is trapped in the fuser, reach inside the printer and push the fuser ...
Page 31: Clearing Media Jams (Cont.)
30 clearing media jams (cont.) 5 6.
Page 32: Clearing Media Jams (Cont.)
31 clearing media jams (cont.) jam 381 open top cover 381: paper jam 1 2 3 remove the image drums/ toner cartridges: caution! To avoid damage to the drums: • be sure to set the drums on a flat surface. • do not touch the shiny green area on the bottom of the drums. • do not expose the drums to light...
Page 33: Clearing Media Jams (Cont.)
32 clearing media jams (cont.) 4 5 6 7 warning! If the printer has been printing, the fuser will be hot! To remove a sheet trapped in the fuser, grasp the edge of the sheet, push the fuser pressure release lever ( 1) towards the front and down, and lift out the sheet. Then let go of the fuser pressu...
Page 34: Clearing Media Jams (Cont.)
33 clearing media jams (cont.) jams 372 & 380 open front cover nnn: paper jam nnn = 372 or 380 1 2 3.
Page 35: Clearing Media Jams (Cont.)
34 clearing media jams (cont.) jams 370, 373 & 383 open duplex cover nnn: paper jam nnn = 370, 373, 383 1 2 or or.
Page 36: Clearing Media Jams (Cont.)
35 clearing media jams (cont.) 3 caution! Fuser may be hot! If the sheet is trapped in the fuser, lift the top cover, reach in and push the fuser pressure release lever ( 1) towards the front and down, and pull out the sheet. Then let go of the fuser pressure release lever..
Page 37: Clearing Media Jams (Cont.)
36 clearing media jams (cont.) jam 371 open duplex cover 371: paper jam 1 power off! 2 3 4 5 6 7.
Page 38: Clearing Media Jams (Cont.)
37 clearing media jams (cont.) jam 391 open front cover 391: paper jam 1 2 3 4 5 6.
Page 39: Clearing Media Jams (Cont.)
38 clearing media jams (cont.) jam 392 open front cover 392: paper jam 1 2 3 4 5 6.
Page 40: Clearing Media Jams (Cont.)
39 clearing media jams (cont.) jam 390 check mp tray 390: paper jam if the sheet has just begun to enter the printer 1 if the sheet can’t easily be pulled out from the front 1 2 3.
Page 41: Changing Toner Cartridges
40 changing toner cartridges note: use only type c6 toner. Replace toner nnn: xxxx * toner empty * nnn: xxxx = 410: yellow 411: magenta 412: cyan 413: black 1 power off! 2 3 1 = cyan 2 = magenta 3 = yellow 4 = black 4 make sure the lever is pulled all the way forward before attempting to remove the ...
Page 42: Important!
41 changing toner cartridges (cont.) 6 7 8 9 10 11 12 13 important! The toner low message should disappear from the display. If it doesn’t, try printing a page. If it still doesn’t disappear, reinstall the toner cartridge..
Page 43: Error Messages
42 error messages some of the more common error messages appear below. For additional error messages, see “error messages” under “troubleshooting” in your on-line user’s guide. Xxx toner sensor error appears on the second line of the display to indicate that the lever for the toner cartridge color i...
Page 44: Error Messages (Cont.)
43 error messages (cont.) set xxx on mptray and push on-line switch the printer has received a job for printing from the multi-purpose tray and no media is loaded in the tray. What to do load the requested media ( xxx ) in the multi-purpose tray, then press on line. T near end appears on the second ...
Page 45: Error Messages (Cont.)
44 error messages (cont.) check fuser unit 320: fuser unit missing the fuser is not properly installed. What to do open the top cover and check the fuser: 1. Press down on the fuser to be sure it is firmly locked in place. The message should disappear. Note : if the message still appears, push the b...
Page 46: Error Messages (Cont.)
45 error messages (cont.) cancelling job (user denied) the job accounting software has detected a print job from a user who is either • not authorized to print or • trying to print a color job and only authorized to print black and white job. What to do the user should contact the system administrat...
Page 47: Service & Support
46 service & support first … consult the store where you purchased your printer. Additional oki resources available 24 hours a day, 7 days a week • visit our multilingual web site: www.Okidata.Com . • visit my.Okidata.Com . • call 1-800-654-3282. Oki is a registered trademark of oki electric industr...