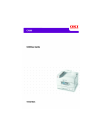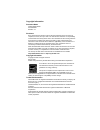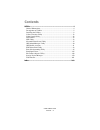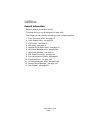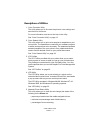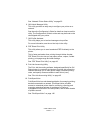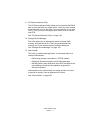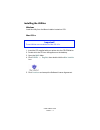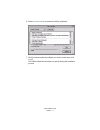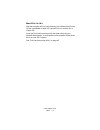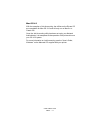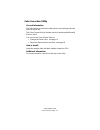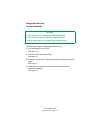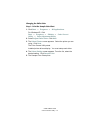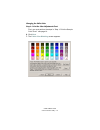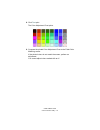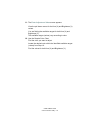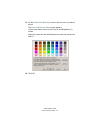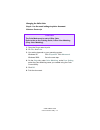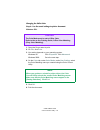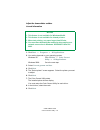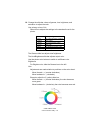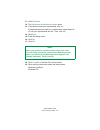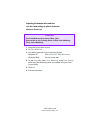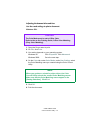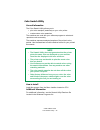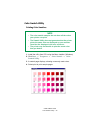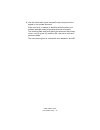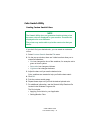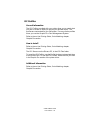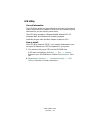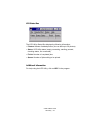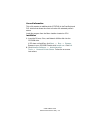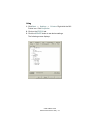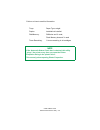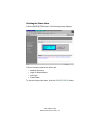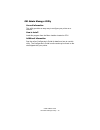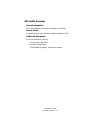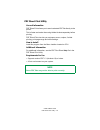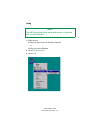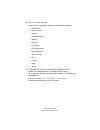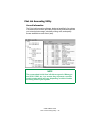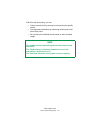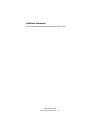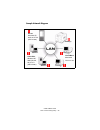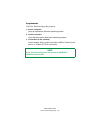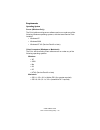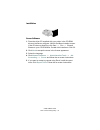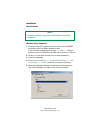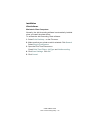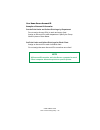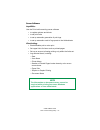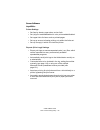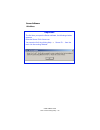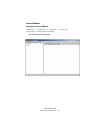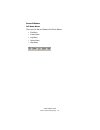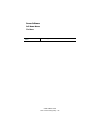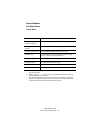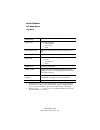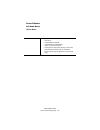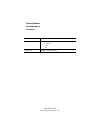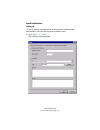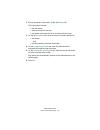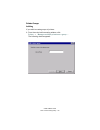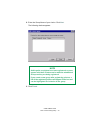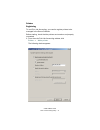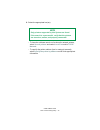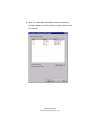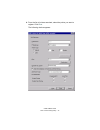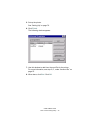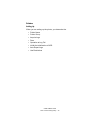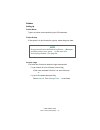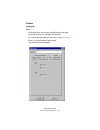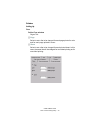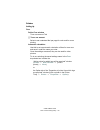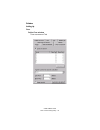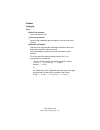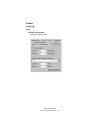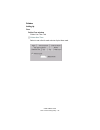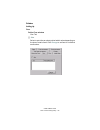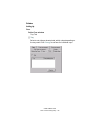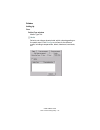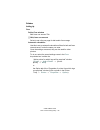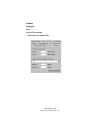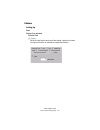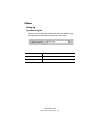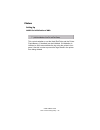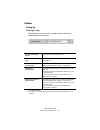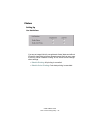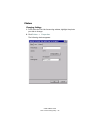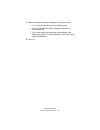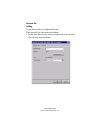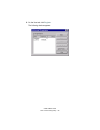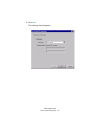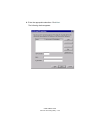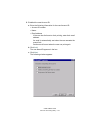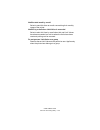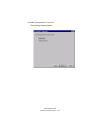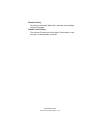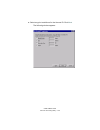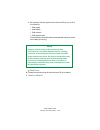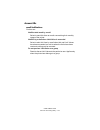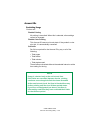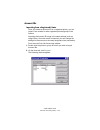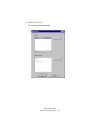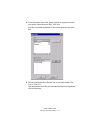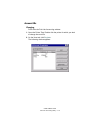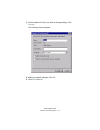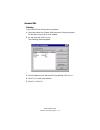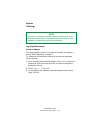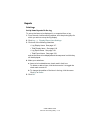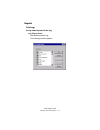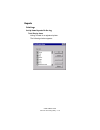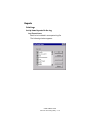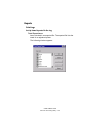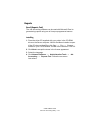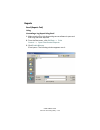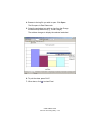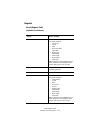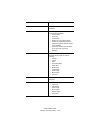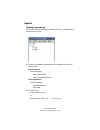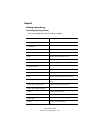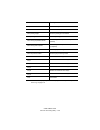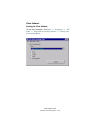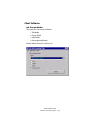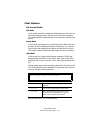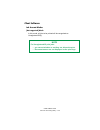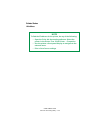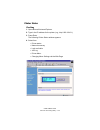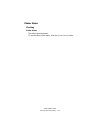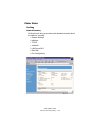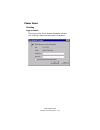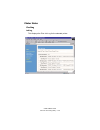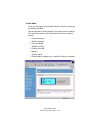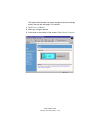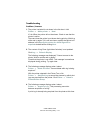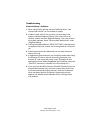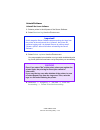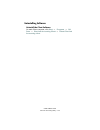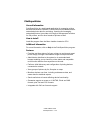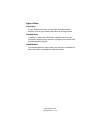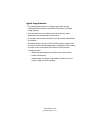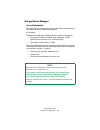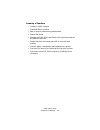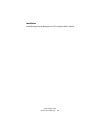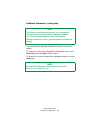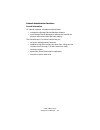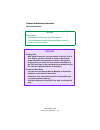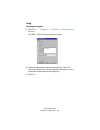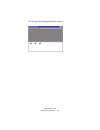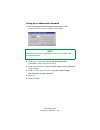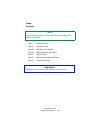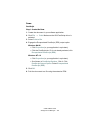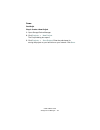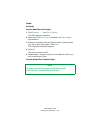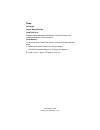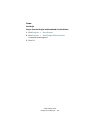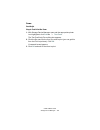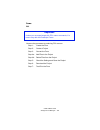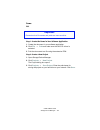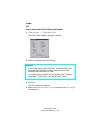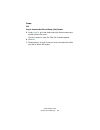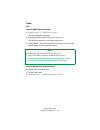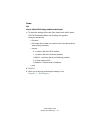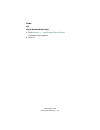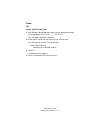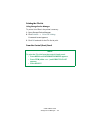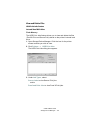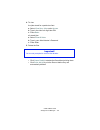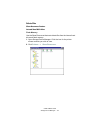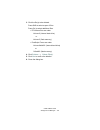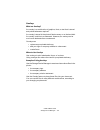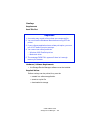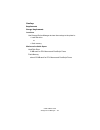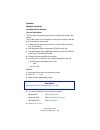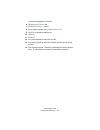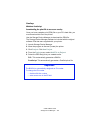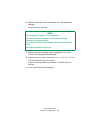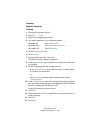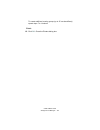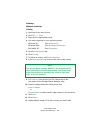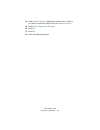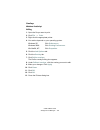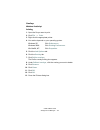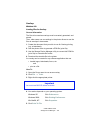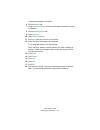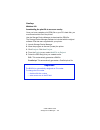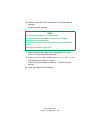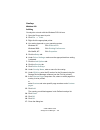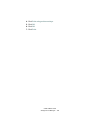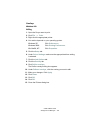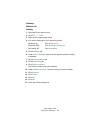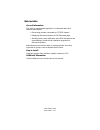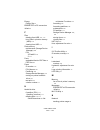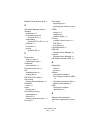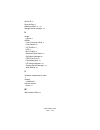- DL manuals
- Oki
- Printer
- C9600 Series
- Utility Manual
Oki C9600 Series Utility Manual
Summary of C9600 Series
Page 1
59367801_cvr.Jpg.
Page 2: Copyright Information
Copyright information document name c9600 utilities guide p/n 59367801 revision 1.2 disclaimer every effort has been made to ensure that the information in this document is complete, accurate, and up-to-date. The manufacturer assumes no responsibility for the results of errors beyond its control. Th...
Page 3: Contents
C9600 utilities guide contents • 3 contents utilities ........................................................................................................ 4 general information ..................................................................................4 descriptions of utilities ............
Page 4: Utilities
C9600 utilities guide utilities • 4 utilities general information below is a list of all available utilities. Following the list is a brief description of each utility. The utilities you can use vary according to your computer platform. 1. Color correction utility: see page 12 2. Color swatch utilit...
Page 5: Descriptions of Utilities
C9600 utilities guide utilities • 5 descriptions of utilities 1. Color correction utility this utility allows you to fine tune the printer’s color settings and save them for future use. For more information, see the on-line help in the utility. See “color correction utility” on page 12. 2. Color swa...
Page 6
C9600 utilities guide utilities • 6 see “network printer status utility” on page 35. 6. Oki admin manager utility this utility provides an easy way to configure your printer on a network. See the online configurator’s guide for details on how to use this utility. The configurator’s guide is online a...
Page 7
C9600 utilities guide utilities • 7 11. Ps gamma adjuster utility the ps gamma adjuster utility allows you to customize the cmyk data curves used with your printer driver. Once you have created the customized curve in the utility, you must save the curve (new ppd). Then, you must reconfigure your pr...
Page 8: Installing The Utilities
C9600 utilities guide utilities • 8 installing the utilities windows load the utility from the menu installer located on cd1. Mac os 9.X 1. Insert the cd supplied with your printer into the cd-rom drive. 2. Double-click the cd icon that appears on the desktop. 3. Open the mac folder. 4. Click psdrv ...
Page 9: Custom Install
C9600 utilities guide utilities • 9 6. Select custom install to access the utility installation. Installselect_oem.Jpg 7. Click the boxes beside the utilities you wish to install, then click install . The utilities install into the folder you specify during the installation process..
Page 10: Mac Os 10.1 & 10.2
C9600 utilities guide utilities • 10 mac os 10.1 & 10.2 with the exception of print job accounting, the utilities on the drivers cd are unavailable for mac os x and will only run on mac 9.X or classic os. Once the print job accounting utility has been set up by your network administrator, it is tran...
Page 11: Mac Os 10.3
C9600 utilities guide utilities • 11 mac os 10.3 with the exception of job accounting, the utilities on the drivers cd are unavailable for mac os 10.3 and will only run on mac 9.X or classic os. Once the job accounting utility has been set up by your network administrator, it is transparent to the o...
Page 12: Color Correction Utility
C9600 utilities guide color correction utility • 12 color correction utility general information this utility allows you to fine tune the printer’s color settings and save them for future use. The color correct utility is the best choice for working with microsoft excel or word. You can use the colo...
Page 13: Change The Pallet Color
C9600 utilities guide color correction utility • 13 change the pallet color general information there are four steps in changing the pallet color. 1. Print the sample color chart. See page 14. 2. Print the color adjustment chart. See page 15. 3. Make the adjustments. Save the adjustments, using a na...
Page 14: Changing The Pallet Color
C9600 utilities guide color correction utility • 14 changing the pallet color step 1: print the sample color chart 1. Click start → programs → all applications . For windows xp, click start → programs → okidata → color correct utility → color adjustment utility . 2. Select adjust pallet color . Clic...
Page 15: Changing The Pallet Color
C9600 utilities guide color correction utility • 15 changing the pallet color step 2: print the color adjustment chart first, you must perform the steps in “step 1: print the sample color chart” see page 14. 6. Click next . 7. The pallet color matching screen appears. Cadjust1.Jpg.
Page 16: 8. Click
C9600 utilities guide color correction utility • 16 8. Click test print. The color adjustment chart prints. Fig5-17.Jpg 9. Compare the printed color adjustment chart to the pallet color matching screen. If the printed colors do not match the screen, perform an adjustment. You cannot adjust colors ma...
Page 17: Changing The Pallet Color
C9600 utilities guide color correction utility • 17 changing the pallet color step 3: make the adjustments and save the settings first, you must perform the steps in “step 1: print the sample color chart” see page 14 and “step 2: print the color adjustment chart” see page 15. When making the adjustm...
Page 18: 11. The
C9600 utilities guide color correction utility • 18 11. The enter adjustment value screen appears. View the pull down menus for the hue (x) and brightness (y) values. You are finding the available ranges for both hue (x) and brightness (y). The available ranges (values) vary according to color. 12. ...
Page 19: 13. On The
C9600 utilities guide color correction utility • 19 13. On the pallet color matching screen, click the color you want to adjust. The enter adjustment value screen appears. View the pull down menus for the hue (x) and brightness (y) values. Adjust the values for hue and brightness to match the values...
Page 20: 15. The
C9600 utilities guide color correction utility • 20 15. The pallet color matching screen appears. Cadjust1.Jpg 16. Click test print . The color adjustment chart prints. Fig5-17.Jpg 17. Compare the printed color adjustment chart to the pallet color matching screen. If you are satisfied with the compa...
Page 21: Changing The Pallet Color
C9600 utilities guide color correction utility • 21 changing the pallet color step 4: use the saved settings to print a document windows postscript 1. Open the file you want to print. 2. On file , click print . 3. Your action depends on your operating system. Windows xp: click properties . Click adv...
Page 22: Changing The Pallet Color
C9600 utilities guide color correction utility • 22 changing the pallet color step 4: use the saved settings to print a document windows pcl 1. Open the file you want to print. 2. On file , click print . 3. Your action depends on your operating system. Windows xp: click properties . Click advanced ....
Page 23: General Information
C9600 utilities guide color correction utility • 23 adjust the gamma value and hue general information 1. Click start → programs → all applications . 2. Your action depends on your operating system. Windows xp: click okidata → color correct utility → all applications . Windows 2000: go to the next s...
Page 24
C9600 utilities guide color correction utility • 24 10. Change the slide bar values of gamma, hue, brightness, and saturation to adjust the color. Use primary colors of ink select this to adjusts the settings to the standard hues for the printer. The gamma slide bar adjusts total brightness. The hue...
Page 25: 11. Click
C9600 utilities guide color correction utility • 25 11. Click test print . 12. The adjustment confirmation sample prints. 13. If the sample meets your requirements, click set . If the sample does not meet your requirements, repeat steps 10 - 12 until your requirements are met. Then, click set . 14. ...
Page 26: Windows Postscript
C9600 utilities guide color correction utility • 26 adjusting the gamma value and hue use the saved settings to print a document windows postscript 1. Open the file you want to print. 2. On file , click print . 3. Your action depends on your operating system. Windows xp: click properties . Click adv...
Page 27: Windows Pcl
C9600 utilities guide color correction utility • 27 adjusting the gamma value and hue use the saved settings to print a document windows pcl 1. Open the file you want to print. 2. On file , click print . 3. Your action depends on your operating system. Windows xp: click properties . Click advanced ....
Page 28: Color Swatch Utility
C9600 utilities guide color swatch utility • 28 color swatch utility general information the color swatch utility allows you to • print color samples (swatches) on your color printer. • create custom color swatches the swatches are used with your software program to select and reproduce color accura...
Page 29: Color Swatch Utility
C9600 utilities guide color swatch utility • 29 color swatch utility printing color swatches 1. Install the utility from cd1 using the menu installer (windows). 2. Click start → programs → color swatch → color swatch utility . 3. A swatch page displays, showing commonly used colors. 4. Select print ...
Page 30
C9600 utilities guide color swatch utility • 30 5. Use the color blocks to pick the specific colors that you want to appear in your printed document. Each color block, or sample, is identified with information your software package needs to reproduce that color accurately. The numbers under each blo...
Page 31: Color Swatch Utility
C9600 utilities guide color swatch utility • 31 color swatch utility creating custom swatch colors if you don't find your desired color, you can create or customize colors: 1. Select custom swatch from the file menu. 2. On the pop-up window, there are 3 slide bars that allow you to customize swatche...
Page 32: Icc Profiles
C9600 utilities guide icc profiles • 32 icc profiles general information the icc profiles provided with your printer allow you to match what you see on screen to what you see on your printed output. The profiles are customized for your oki printer. You may use the profiles when you use the graphic p...
Page 33: Lpr Utility
C9600 utilities guide lpr utility • 33 lpr utility general information the lpr utility allows you to print directly to a printer on the network without a print server. It creates a printer port, and installs a pop-up status box so you can monitor printer status. The lpr utility operates in windows m...
Page 34: Lpr Status Box
C9600 utilities guide lpr utility • 34 lpr status box lpr_status.Jpg the lpr utility status box displays the following information: • printers: names of added printers (you can add up to 30 printers) • status: lpr utility status (empty, connecting, sending, paused, checking status, not connected) • ...
Page 35: Windows
C9600 utilities guide network printer status utility • 35 network printer status utility windows • available on tcp/ip network connection only. The network printer status utility is available if your administrator has installed it. If the utility is installed, the printer driver properties dialog bo...
Page 36: General Information
C9600 utilities guide network printer status utility • 36 general information this utility creates an additional tab (status) in the postscript and pcl drivers that allows the client to monitor the selected printer’s status. Load this program from the menu installer located on cd1. Installation 1. I...
Page 37: Using
C9600 utilities guide network printer status utility • 37 using 1. Click start → settings → printers . Right-click the oki printer icon. Click properties . 2. Click on the status tab. 3. Click the update button to see device settings. The following screen displays: netstatus2k.Tif.
Page 38: Note
C9600 utilities guide network printer status utility • 38 click on an item to see this information: trays: paper type, weight duplex: installed/not installed disk/memory: ram size and % used; flash memory size and % used toner remaining: % toner remaining in all cartridges note if the automatic stat...
Page 39: Checking The Printer Status
C9600 utilities guide network printer status utility • 39 checking the printer status click the web setting button. The following screen displays: netstatusk.Tif click on the items listed on the left to see: • network summary • login for administrators • job login • printer menu to see real-time pri...
Page 40: Oki Admin Manager Utility
C9600 utilities guide oki admin manager utility • 40 oki admin manager utility general information this utility provides an easy way to configure your printer on a network. How to install load this program from the menu installer located on cd1. Additional information see the online configurator’s g...
Page 41: Oki Profile Assistant
C9600 utilities guide oki profile assistant • 41 oki profile assistant general information this utility helps you to load and manage color profiles. How to install load this program from the menu installer located on cd1. Additional information for more information, see the • on-line help in the uti...
Page 42: Pdf Direct Print Utility
C9600 utilities guide pdf direct print utility • 42 pdf direct print utility general information pdf direct print allows you to send a selected pdf file directly to the printer. This is faster and easier than using adobe acrobat separately before printing. Pdf direct print also lets you set paper so...
Page 43: Using
C9600 utilities guide pdf direct print utility • 43 using 1. Right-click on the file you want to print in windows explorer or the file icon on the desktop. 2. Click pdf direct print 3. Click print . Pdfd_p1.Jpg note the pdf direct print utility works with version 1.3 (acrobat 4.0) or below pdf files...
Page 44: 4. The
C9600 utilities guide pdf direct print utility • 44 4. The start screen appears. It allows you to change the settings of the following features: • select print • paper source • copies • 2-sided printing • binding • collate • fit to page • print page range • restore default • save settings • print • ...
Page 45: Print Job Accounting Utility
C9600 utilities guide print job accounting utility • 45 print job accounting utility general information the print job accounting software, designed specifically for printers in a network environment, provides job accounting features that allow you to track printer usage, calculate printing costs, a...
Page 46: Note
C9600 utilities guide print job accounting utility • 46 with print job accounting, you can • control costs by limiting access to color printing for specific clients. • plan equipment allocation by monitoring exactly how much each client prints. • set up billing for individual clients based on their ...
Page 47: Additional Information
C9600 utilities guide print job accounting utility • 47 additional information for more information, see the on-line help in the utility..
Page 48: Sample Network Diagram
C9600 utilities guide print job accounting utility • 48 sample network diagram ja_overview.Jpg server: windows xp, 2000, or nt 4.0 (sp6 or later) client pcs: windows xp, 2000, me, 98, 95, nt 4.0 (sp6 or later) client macs: macintosh os 8.X or 9.X printer(s).
Page 49: Requirements
C9600 utilities guide print job accounting utility • 49 requirements the print job accounting utility requires 1. Server computer using an appropriate windows operating system. 2. Client computers using windows and/or macintosh operating systems. 3. Connection to the printer(s) to be managed; either...
Page 50: Requirements
C9600 utilities guide print job accounting utility • 50 requirements operating system server (windows only) the print job accounting server software can be run under any of the following windows operating systems, with the latest service pack installed. • windows xp • windows 2000 • windows nt 4.0 (...
Page 51: Installation
C9600 utilities guide print job accounting utility • 51 installation cdhand.Jpg server software 1. Place the driver cd supplied with your printer in the cd-rom drive on the server computer. Wait for the menu installer to open. If the cd does not autoplay, click start → run → browse. Browse to your c...
Page 52: Installation
C9600 utilities guide print job accounting utility • 52 installation client software windows client computers 1. Place the driver cd supplied with your printer in the cd-rom drive and wait for the menu installer to open. If the cd does not autoplay, click start → run → browse. Browse to your cd-rom ...
Page 53: Installation
C9600 utilities guide print job accounting utility • 53 installation client software macintosh client computers normally, the job accounting software is automatically installed when you install the printer driver. To activate the job accounting client software: 1. Select print desktop... On the file...
Page 54: User Name
C9600 utilities guide print job accounting utility • 54 user name versus account id user name the user name is displayed whenever print logs are displayed. The user name’s sole purpose is to make it easy to see who has been printing. The user name is assigned when creating an account id. See page 97...
Page 55
C9600 utilities guide print job accounting utility • 55 user name versus account id examples of account id scenarios: permit only some clients to print do not assign account id(s) to each and every client. Assign account id(s) only to those clients who are permitted to print. All other clients will ...
Page 56: Note
C9600 utilities guide print job accounting utility • 56 user name versus account id examples of account id scenarios: set the print limits and collect print logs by department do not assign account id(s) to each and every client. Assign an account id to each department. Specify the group name in pla...
Page 57: Server Software
C9600 utilities guide print job accounting utility • 57 server software capabilities use the print job accounting server software • to register printers and clients • to set print limits • to set up automatic generation of print logs. • to set up automatic email of log reports to the administrator c...
Page 58: Server Software
C9600 utilities guide print job accounting utility • 58 server software capabilities printer settings • set fees by sheets, paper sizes, and so forth. • set (all) print enabled/disabled or color print enabled/disabled. • set upper limits for items such as printed pages. • set up an account, allowing...
Page 59: Server Software
C9600 utilities guide print job accounting utility • 59 server software ip address important! The first time you open the server software, the following window appears. Note the server id for future use. You can also find it by clicking help → server id … from the main job accounting window. Ja_serv...
Page 60: Server Software
C9600 utilities guide print job accounting utility • 60 server software starting the server software click start → programs → oki data → print job accounting → print job accounting . The following window appears: ja_openingscreen.Bmp.
Page 61: Server Software
C9600 utilities guide print job accounting utility • 61 server software pull-down menus there are five server software pull-down menus • file menu • printer menu • log menu • option menu • help menu ja_servermenus.Bmp.
Page 62: Server Software
C9600 utilities guide print job accounting utility • 62 server software pull-down menus file menu exit close the application..
Page 63: Server Software
C9600 utilities guide print job accounting utility • 63 server software pull-down menus printer menu add a printer register a new printer. Manages multiple printers as a group … set up multiple registered printers as a group. Delete a printer/printer group a a. Before running, select the subject pri...
Page 64: Server Software
C9600 utilities guide print job accounting utility • 64 server software pull-down menus log menu display logs a a. Before running, select the subject item from the “log tree” on the left side of the window. If you select “log,” all items will be subject to displaying/export- ing. If you select one p...
Page 65: Server Software
C9600 utilities guide print job accounting utility • 65 server software pull-down menus option menu setup … set up: • mail server • email address for sender • email address for administrator • where you wish to store logs • closing date for logs (select the day of the month which determines when log...
Page 66: Server Software
C9600 utilities guide print job accounting utility • 66 server software pull-down menus help menu server id … display server id. Help … display the help topics window with tabs • contents • index • find version info … display version information..
Page 67: Email Notifications
C9600 utilities guide print job accounting utility • 67 email notifications setting up to set up monthly automatic email of selected print log data to the administrator, open the job accounting software, then: 1. Click option → setup . The following window appears: ja_email_setup.Bmp.
Page 68: Mail Setup
C9600 utilities guide print job accounting utility • 68 2. Set up the general information on the mail setup tab,. This information includes • the mail server • when an email is to be sent • the header and footer text to be included with the email. 3. On the mail address tab, enter the name and email...
Page 69: Printer Groups
C9600 utilities guide print job accounting utility • 69 printer groups defining if you wish to create groups of printers: 1. From the main job accounting window, click printer → manages multiple printers as a group … the following window appears: ja_addgroup1.Bmp.
Page 70: Next
C9600 utilities guide print job accounting utility • 70 2. Enter the group name of your choice. Click next . The following window appears: ja_addgroup2.Bmp 3. Click finish . Note at this point, no printers have been registered, so none appear in the box. Printers can be added to established groups a...
Page 71: Printers
C9600 utilities guide print job accounting utility • 71 printers registering to use print job accounting, you need to register printers to be managed in the server software. Before starting, check that the printers are turned on and properly connected. 1. From the main print job accounting window, c...
Page 72: Search Printers
C9600 utilities guide print job accounting utility • 72 2. Select the appropriate box(es). – to have the software search out local and/or network printers, select search printers and select local port and/or tcp/ip network . – to specify the printer address (local or network) manually, select specif...
Page 73: 3. Click
C9600 utilities guide print job accounting utility • 73 3. Click next . Wait while the software searches for printers. A window appears, showing a listing of all the printers found. For example: ja_addprinter2.Bmp.
Page 74: Next
C9600 utilities guide print job accounting utility • 74 4. From the list of printers searched, select the printer you want to register. Click next . The following window appears: ja_addprinter3.Bmp.
Page 75: 5. Set Up The Printer:
C9600 utilities guide print job accounting utility • 75 5. Set up the printer: see “setting up” on page 76. 6. Click finish . The following window appears: ja_id_registration.Bmp 7. Use this window to add user account ids for the printer. For more information, see step 3, ff., under “account ids” on...
Page 76: Printers
C9600 utilities guide print job accounting utility • 76 printers setting up when you are setting up the printer, you determine the: • printer name • printer group • acquire logs • fees • operation at log full • inhibit the initialization of hdd • auto export logs • use restrictions.
Page 77: Printers
C9600 utilities guide print job accounting utility • 77 printers setting up printer name type in a printer name containing up to 32 characters. Printer group if the printer is to be included in a group, select the group here. Acquire logs you have two choices for when the logs are acquired. • by an ...
Page 78: Printers
C9600 utilities guide print job accounting utility • 78 printers setting up fees in the drop-down box, select a fee definition to be used. Some fee settings are available with defaults. To custom define settings for the printer, click define fees … click add in the defined fees window. The following...
Page 79: Printers
C9600 utilities guide print job accounting utility • 79 printers setting up fees define fees window pages tab 聺 page select to set a fee to be charged for each page printed in color and for each page printed in mono. 聺 sheet select to set a fee to be charged for each printed sheet. In this case, the...
Page 80: Printers
C9600 utilities guide print job accounting utility • 80 printers setting up fees define fees window toner use amount tab 聺 toner use amount select to set a standard feel per page for color and for mono printing. Automatic calculation use this to set up automatic calculation of fees for toner use and...
Page 81: Printers
C9600 utilities guide print job accounting utility • 81 printers setting up fees define fees window toner use amount tab ja_feestoneruse.Bmp.
Page 82: Printers
C9600 utilities guide print job accounting utility • 82 printers setting up fees define fees window drum use amount tab 聺 drum use amount select to set a standard fee per page for color and for mono printing. Automatic calculation use this to set up automatic calculation of fees for drum use and sav...
Page 83: Printers
C9600 utilities guide print job accounting utility • 83 printers setting up fees define fees window drum use amount tab ja_feesdrumuse.Bmp.
Page 84: Printers
C9600 utilities guide print job accounting utility • 84 printers setting up fees define fees window printer use time tab 聺 printer use time select to set a fee for each minute of print time used. Ja_feesprinteruse.Bmp.
Page 85: Printers
C9600 utilities guide print job accounting utility • 85 printers setting up fees define fees window size tab 聺 size select to set a fee per sheet printed which varies depending on the size of media used. Click change to set fees for individual media sizes. Ja_feessize.Bmp.
Page 86: Printers
C9600 utilities guide print job accounting utility • 86 printers setting up fees define fees window tray tab 聺 tray select to set a fee per sheet printed, which varies depending on the tray used. Click change to set fees for individual trays. Ja_feestray.Bmp.
Page 87: Printers
C9600 utilities guide print job accounting utility • 87 printers setting up fees define fees window media type tab 聺 media select to set a fee per sheet printed, which varies depending on the media used. Click change to set fees for the different media, including transparencies, labels, letterhead, ...
Page 88: Printers
C9600 utilities guide print job accounting utility • 88 printers setting up fees define fees window belt fuser use amount tab 聺 belt, fuser use amount select to set a fee per page for belt and/or fuser usage. Automatic calculation use this to set up automatic calculation of fees for belt and fuser u...
Page 89: Printers
C9600 utilities guide print job accounting utility • 89 printers setting up fees define fees window belt fuser use amount tab ja_feesbeltfuser.Bmp.
Page 90: Printers
C9600 utilities guide print job accounting utility • 90 printers setting up fees define fees window finisher tab 聺 staple select to set a fee for each use of the stapler. Applies only when the optional finisher is installed on applicable models. Ja_feesfinisher.Bmp.
Page 91: Printers
C9600 utilities guide print job accounting utility • 91 printers setting up operation at log full here you can set what the printer does when the buffer for log storing becomes full and cannot store any more logs: ja_addprinter_logfull.Bmp cancel the job cancels the jobs once the buffer is full. Do ...
Page 92: Printers
C9600 utilities guide print job accounting utility • 92 printers setting up inhibit the initialization of hdd ja_addprinter_inhibit.Bmp this controls whether or not the hard disk drive and the printer flash memory (if installed) can be initialized. If initialization is inhibited, a client cannot del...
Page 93: Printers
C9600 utilities guide print job accounting utility • 93 printers setting up auto export logs sets whether or not, and how, log data will automatically be exported when it is acquired. Ja_addprinter_autoexport.Bmp do not automatically export a a. The default setting. Logs are not automatically export...
Page 94: Printers
C9600 utilities guide print job accounting utility • 94 printers setting up use restrictions ja_addprinter_restrict.Bmp you can set usage limits for unregistered clients (data sent without id) and for local print (print from operator panel such as menu map or file list). When "disable printing" is s...
Page 95: Printers
C9600 utilities guide print job accounting utility • 95 printers changing settings 1. From the main print job accounting window, highlight the printer you wish to change. 2. Click printer → properties . The following window appears: ja_printerproperties.Bmp.
Page 96: •
C9600 utilities guide print job accounting utility • 96 3. Make any desired changes in settings, on the various tabs: • printer tab: change printer name, address, group • user tab: add new user ids or change information for existing user ids. • option tab: modify log acquisition intervals/times, fee...
Page 97: Account Ids
C9600 utilities guide print job accounting utility • 97 account ids adding to add account ids for a registered printer: from the main print job accounting window: 1. Double click the printer for which you wish to set up account ids. The following window appears: ja_printerproperties.Bmp.
Page 98: 2. On The User Tab, Click
C9600 utilities guide print job accounting utility • 98 2. On the user tab, click register . The following window appears: ja_id_registration.Bmp.
Page 99: 3. Click
C9600 utilities guide print job accounting utility • 99 3. Click add . The following window appears: ja_addid1.Bmp.
Page 100: Next
C9600 utilities guide print job accounting utility • 100 4. Enter the appropriate selections. Click next . The following window appears: ja_addid2.Bmp.
Page 101: • Account Id Number
C9600 utilities guide print job accounting utility • 101 5. Establish the new account id: a. Enter the following information for the new account id: • account id number • name. • email address if the user has limits set on their printing, enter their email address. An email is automatically sent whe...
Page 102
C9600 utilities guide print job accounting utility • 102 notifies total result by e-mail select to send this user an email summarizing their monthly usage of the printer. Notifies by e-mail when limit value is exceeded select to alert this user by email when their set limit values have been exceeded...
Page 103: Next
C9600 utilities guide print job accounting utility • 103 d. Make your selections. Click next . The following window appears: ja_addid4.Bmp.
Page 104: Disable Printing
C9600 utilities guide print job accounting utility • 104 disable printing all printing is cancelled. When this is selected, other settings cannot be changed. Disable color printing this account id cannot print color data. If they submit a color print job, it is automatically cancelled..
Page 105: Next
C9600 utilities guide print job accounting utility • 105 e. Select any print restrictions for the account id. Click next . The following window appears: ja_addid5.Bmp.
Page 106: • Total Pages
C9600 utilities guide print job accounting utility • 106 f. Set limits per 24-hour period for the account id by any or all of the following: • total pages • total dollars • total minutes • total staples used these limits are checked either at the selected interval or at the time setting for the log....
Page 107: Account Ids
C9600 utilities guide print job accounting utility • 107 account ids email notifications choices are: notifies total result by e-mail select to send this user an email summarizing their monthly usage of the printer. Notifies by e-mail when limit value is exceeded select to alert this user by email w...
Page 108: Account Ids
C9600 utilities guide print job accounting utility • 108 account ids restricting usage choices are: disable printing all printing is cancelled. When this is selected, other settings cannot be changed. Disable color printing this account id cannot print color data. If they submit a color print job, i...
Page 109: Account Ids
C9600 utilities guide print job accounting utility • 109 account ids importing from a registered printer once you create an account id for a registered printer, you can import it into records for other registered printers/groups in the system. Importing the account id brings in the same settings (su...
Page 110: 3. Click
C9600 utilities guide print job accounting utility • 110 3. Click other printer . The following window appears: ja_importuser.Bmp.
Page 111: Add
C9600 utilities guide print job accounting utility • 111 4. From the import source list, select a printer or group from which you want to import account id(s). Click add . Any ids not already registered for the printer appear in the user box. Ja_addid7.Bmp 5. Click any name/account ids that you do n...
Page 112: Account Ids
C9600 utilities guide print job accounting utility • 112 account ids changing from the main print job accounting window: 1. Open the printer tree. Double click the printer for which you wish to change account ids. 2. On the user tab, click register . The following window appears: ja_addid6.Bmp.
Page 113: Change
C9600 utilities guide print job accounting utility • 113 3. Click the name for which you wish to change settings. Click change . The following window appears: ja_idproperties1.Bmp 4. Make any desired changes. Click ok . 5. Click end . Click ok ..
Page 114: Account Ids
C9600 utilities guide print job accounting utility • 114 account ids deleting from the main print job accounting window: 1. Open the printer tree. Double click the name of the printer/group for which an account id is to be deleted. 2. On the user tab, click register . The following window appears: j...
Page 115: Reports
C9600 utilities guide print job accounting utility • 115 reports print logs log acquisition interval set up or change the log acquisition interval is normally set up when you register a printer. See “registering” on page 71. To change the log acquisition interval for a particular registered printer ...
Page 116: Reports
C9600 utilities guide print job accounting utility • 116 reports print logs set up items reported in the log to set up the items to be displayed in, or exported from, a log: 1. From the main job accounting window, click the printer/group for which you wish to set up the log display. 2. Click log → d...
Page 117: Reports
C9600 utilities guide print job accounting utility • 117 reports print logs set up items reported in the log log display items standard acquisition log. The following window appears: ja_logdisplayitems.Bmp.
Page 118: Reports
C9600 utilities guide print job accounting utility • 118 reports print logs set up items reported in the log total display items listing of totals for a registered printer. The following window appears: ja_totaldisplayitems.Bmp.
Page 119: Reports
C9600 utilities guide print job accounting utility • 119 reports print logs set up items reported in the log log export items items to be included in an exported log file. The following window appears: ja_logexportitems.Bmp.
Page 120: Reports
C9600 utilities guide print job accounting utility • 120 reports print logs set up items reported in the log total export items items included in an exported file. The exported file lists the totals for a registered printer. The following window appears: ja_totalexportitems.Bmp.
Page 121: Reports
C9600 utilities guide print job accounting utility • 121 reports excel (reports tool) the job accounting software can be used with microsoft excel to generate log reports using one of nine pre-programmed macros. Installing 1. Place the driver cd supplied with your printer in the cd-rom drive on the ...
Page 122: Reports
C9600 utilities guide print job accounting utility • 122 reports excel (reports tool) using generating a log report using excel 1. Make sure the print job accounting server software is open and that a log has been acquired. 2. From the start menu, click oki data → print control → open print control ...
Page 123: 7. When Done, Click
C9600 utilities guide print job accounting utility • 123 4. Browse to the log file you wish to open. Click open. The file opens in raw data mode. 5. Select the worksheet you wish to view from the change worksheet drop-down list (e.G., printer usage). The window changes to display the selected worksh...
Page 124: Reports
C9600 utilities guide print job accounting utility • 124 reports excel (reports tool) available excel macros macro what is included account detail detailed information of each job for every account id, including: • account id • job id • date • document name • paper size • media type • total sheets •...
Page 125
C9600 utilities guide print job accounting utility • 125 printer usage a chart of data in the printer summary worksheet. Printer summary the following information for each printer for which data is available: • printer name • total jobs • total sheets • number of color pages printed • number of dupl...
Page 126: Reports
C9600 utilities guide print job accounting utility • 126 reports viewing acquired logs from the main job accounting window, click the [+] beside log to expand the log tree. Ja20_viewacquiredlog.Bmp 8. Click the [+] beside the submenus to drill down to the log you wish to view. Date submenu lists the...
Page 127: Reports
C9600 utilities guide print job accounting utility • 127 reports viewing acquired logs items displayed (log entries) the items displayed in print log are as follows: column description 1200dpi a number of sheets printed in 1200 dpi 1200x600dpi a number of sheets printed in 1200 x 600 dpi 600dpi a nu...
Page 128
C9600 utilities guide print job accounting utility • 128 staple number of staples used status result - printed, rejected etc. Time printing began a time the printing process started time printing ended a time the printing process ended time the log acquisition started a time the log was acquired fro...
Page 129: Client Software
C9600 utilities guide print job accounting utility • 129 client software starting the client software on the client computer, click start → programs → oki data → print job accounting client → change job accounting mode . Ja_client.Bmp.
Page 130: Client Software
C9600 utilities guide print job accounting utility • 130 client software job account modes there are four job account modes: • tab mode • popup mode • hide mode • [not supported] mode decide which mode you wish to use. Ja_client.Bmp.
Page 131: Client Software
C9600 utilities guide print job accounting utility • 131 client software job account modes tab mode in this mode, the tab for setting the user name and job account id will be displayed under job account printer driver property. This mode should be selected when the computer is used by one person. Po...
Page 132: Client Software
C9600 utilities guide print job accounting utility • 132 client software job account modes [not supported] mode in this mode, all jobs to be printed will be recognized as unregistered id(0). Note for unregistered id print jobs: • you can set whether or not they are allowed to print. • document names...
Page 133: Printer Status
C9600 utilities guide print job accounting utility • 133 printer status ip address note to find the ip address for the printer, do any of the following: • open the print job accounting software. Select the printer in the printer tree. Click printer → properties. • use the printer’s front panel displ...
Page 134: Printer Status
C9600 utilities guide print job accounting utility • 134 printer status checking 1. Open microsoft internet explorer. 2. Type in the ip address for the printer (e.G., http://192.168.0.1). 3. Press enter. The following printer status window appears: 4. Select from • printer status • network summary •...
Page 135: Printer Status
C9600 utilities guide print job accounting utility • 135 printer status checking printer status the default opening screen. To see real-time printer status, click the update status button..
Page 136: Printer Status
C9600 utilities guide print job accounting utility • 136 printer status checking network summary clicking this will bring up a window with detailed information about the network, including • general settings • netware • tcp/ip • jetadmin • lan server/dlc • ethertalk • port configuration 240p_ja_webn...
Page 137: Printer Status
C9600 utilities guide print job accounting utility • 137 printer status checking login as admin this brings up the “enter network password” window. You must log in before accessing the printer menu: ja_webenterpassword.Bmp.
Page 138: Printer Status
C9600 utilities guide print job accounting utility • 138 printer status checking job log this displays the print job log for the selected printer: 240p_ja_webjoblog.Bmp.
Page 139: Printer Menu
C9600 utilities guide print job accounting utility • 139 printer menu once you are logged in as the administrator, click this to bring up the following window. Use this window to make changes in the printer’s menu settings. The left pane contains a list of selections for the menu setting groups: • p...
Page 140: 1. Click
C9600 utilities guide print job accounting utility • 140 the system administrator can make changes in the menu settings directly through the web page. For example: 1. Click print and media . 2. Make any changes desired. 3. Scroll down to the bottom of the screen. Click submit changes : 240p_ja_webpr...
Page 141: Troubleshooting
C9600 utilities guide print job accounting utility • 141 troubleshooting problems / answers 1. The printer i selected is not shown in the list when i click printer → add a printer → next . If it is offline, the printer will not be shown. Check to see that the printer is online. There are times the p...
Page 142: Troubleshooting
C9600 utilities guide print job accounting utility • 142 troubleshooting known problems / solutions 1. When using duplex printing with the postscript driver, if the reverse side is blank it is not counted as a page. 2. Installer installs a file for the currency unit according to the system's standar...
Page 143: Uninstall Software
C9600 utilities guide print job accounting utility • 143 uninstall software uninstall the server software 1. Select a printer in the left pane of the server software. 2. Select start/end log from the printer menu. 3. Select delete a printer from the printer menu. You are prompted as to whether or no...
Page 144: Uninstalling Software
C9600 utilities guide print job accounting utility • 144 uninstalling software uninstall the client software on each client computer, click start → programs → oki data → print job accounting client → delete print job accounting client ..
Page 145: Printsupervision
C9600 utilities guide printsupervision • 145 printsupervision general information printsupervision is a web-based application for managing printing devices connected to a network. Printsupervision provides access to networked printer data for monitoring, reporting and managing networked printers. It...
Page 146: Types Of Users
C9600 utilities guide printsupervision • 146 types of users guest users a user, without username, can get basic information about devices, such as type, status and location of printing devices. Standard users in addition to guest user information, standard users can get information about printing re...
Page 147: Typical Usage Scenarios
C9600 utilities guide printsupervision • 147 typical usage scenarios • the network administrator in a large organization can get customized daily reports of the status of all printers (including usage reports). • user accounts can be configured so that a person in each department can manage their lo...
Page 148: System Requirements
C9600 utilities guide printsupervision • 148 system requirements server software pentium 75, 64mb or better with cd support running: • windows 98 with microsoft personal web server version™, available for free download from microsoft™ as option pack 4.0. • windows nt4 workstation, sp6.0a, microsoft ...
Page 149: Ps Gamma Adjuster Utility
C9600 utilities guide ps gamma adjuster utility • 149 ps gamma adjuster utility general information the ps gamma adjuster utility is available in windows and mac os 10.1 or above. It only works with cmyk. The ps gamma adjuster utility allows you to customize the cmyk data curves used with your print...
Page 150: Storage Device Manager
C9600 utilities guide storage device manager • 150 storage device manager general information this utility lets you manage the printer’s hard disk and flash memory, and download fonts, macros and firmware. For windows storage device manager (sdm) provides a means of managing • the printer’s internal...
Page 151: Summary Of Functions
C9600 utilities guide storage device manager • 151 summary of functions • create or modify a project. • download files to a printer. • add or remove printers being administered. • reboot the printer. • manage the proof & print and secure print spooler queues on the internal hard drive. • delete file...
Page 152: Installation
C9600 utilities guide storage device manager • 152 installation install storage device manager from cd1 using the menu installer..
Page 153: Help Button.
C9600 utilities guide storage device manager • 153 additional information / getting help the storage device manager software contains an online help system. To access it from the main storage device manager screen, click help topics from the help pull-down menu. To access it from other storage devic...
Page 154: General Information
C9600 utilities guide storage device manager • 154 network administrator functions general information on network systems, the network administrator • oversees the storage device manager software • uses storage device manager to manage and monitor the printer’s internal hard disk and flash memory th...
Page 155: Notes And Cautions
C9600 utilities guide storage device manager • 155 network administrator functions notes and cautions notes pin numbers clients can choose their own pin numbers. The administrator must know these pins in order to access client information. Caution! Deleting files with show resources, you can browse ...
Page 156: Using
C9600 utilities guide storage device manager • 156 using opening the program 1. Click start → programs → oki data → storage device manager . The sdm - printer discovery dialog box opens. Discovery.Tif 2. Select the appropriate computer connection(s). Click start . The printer searches for connected ...
Page 157
C9600 utilities guide storage device manager • 157 the storage device manager dialog box opens. Printer_windowk.Tif.
Page 158: Administrator Functions
C9600 utilities guide storage device manager • 158 setting up an administrative password 1. With the storage device manager program open, click administrator functions in the printers menu. Password.Tif 2. Under enter password , type in the default password (p1xs7d0m). Click change password . 3. Und...
Page 159: Forms
C9600 utilities guide storage device manager • 159 forms postscript step 1: create the form step 2: create a project step 3a: add files to the project step 3b: delete files from the project step 4: store the files step 5: save and download the project step 6: test print the form note use postscript ...
Page 160: Forms
C9600 utilities guide storage device manager • 160 forms postscript step 1: create the form 1. Create the document in your software application. 2. Click file → print . Make sure the oki postscript driver is selected. 3. Select print to file . 4. Engage the encapsulated postscript (eps) output optio...
Page 161: Forms
C9600 utilities guide storage device manager • 161 forms postscript step 2: create a new project 1. Open storage device manager. 2. Click projects → new project . The project dialog box opens. 3. Click projects → save project . Enter the path/name for storing the project on your hard drive or your n...
Page 162: Forms
C9600 utilities guide storage device manager • 162 forms postscript step 3a: add files to the project 1. Click projects → add file to project . The open dialog box appears. 2. Make sure prn files (*.Prn) is selected in the files of type drop-down list. 3. Browse to the folder where the files are sav...
Page 163: Forms
C9600 utilities guide storage device manager • 163 forms postscript step 4: store the files hard disk drive storage device manager automatically saves the forms to the postscript partition on the hard drive. Flash memory to store the forms in the flash memory instead of on the hard disk drive: 1. Do...
Page 164: Forms
C9600 utilities guide storage device manager • 164 forms postscript step 5: save the project and download it to the printer 1. Click projects → save project . 2. Click projects → send project files to printer . Command issued appears. 3. Click ok ..
Page 165: Forms
C9600 utilities guide storage device manager • 165 forms postscript step 6: test print the form 1. With storage device manager open and the appropriate printer icon highlighted, click print ers → test form . The test postscript form dialog box appears. 2. Click the file name for the form you wish to...
Page 166: Forms
C9600 utilities guide storage device manager • 166 forms pcl here are the processes to producing pcl macros: step 1: create the form step 2: create a project step 3: convert the form step 4a: add files to the project step 4b: delete files from the project step 5: check the settings and save the proj...
Page 167: Forms
C9600 utilities guide storage device manager • 167 forms pcl step 1: create the forms in your software application 1. Create the document in your software application. 2. Click file → print and make sure the oki pcl driver is selected. 3. Print the document to a file using the extension prn. Step 2:...
Page 168: Forms
C9600 utilities guide storage device manager • 168 forms pcl step 3: convert the files to binary (.Bin) format 1. Click projects → filter macro file . The filter printer patterns dialog box appears. Filter.Tif 2. Make any adjustments in the settings. 3. Click ok . The open dialog box appears. 4. Mak...
Page 169: Forms
C9600 utilities guide storage device manager • 169 forms pcl step 3: convert the files to binary (.Bin) format 5. Under look in , go to the folder where the files are saved and double-click the file name. The file is saved as a bin file. Filter file created appears. 6. Click ok . 7. Repeat steps 1 t...
Page 170: Forms
C9600 utilities guide storage device manager • 170 forms pcl step 4a: add files to the project 1. Click projects → add file to project . The open dialog box appears. 2. Highlight the.Bin file you wish to add. Click open . The file name appears in the project dialog box. 3. Repeat steps 1 and 2 until...
Page 171: Forms
C9600 utilities guide storage device manager • 171 forms pcl step 5: check file settings and save the project 1. To check the settings for the bin files, double-click the file name. The edit component name and id dialog box appears. Here you can edit the • file name • id number (the number you need ...
Page 172: Forms
C9600 utilities guide storage device manager • 172 forms pcl step 6: download the project 1. Click projects → send project files to printer . Command issued appears. 2. Click ok ..
Page 173: Forms
C9600 utilities guide storage device manager • 173 forms pcl step 7: test print the form 1. With storage device manager open and the appropriate printer icon highlighted, click printers → test macro . The test macro dialog box appears. 2. Enter the id number for the macro file you wish to print. You...
Page 174: Printing The File List
C9600 utilities guide storage device manager • 174 printing the file list using storage device manager to print a list of files in the printer’s memory: 1. Open storage device manager. 2. Click printers → print file listing . Command issued appears. 3. Click ok and wait for the file list to print. F...
Page 175: View and Delete Files
C9600 utilities guide storage device manager • 175 view and delete files hdd print jobs feature internal hard disk drive flash memory the hdd print jobs feature allows you to view and delete the files (proof & print and secure print) stored on the printer’s internal hard drive. 1. Open storage devic...
Page 176: 4. To View
C9600 utilities guide storage device manager • 176 4. To view the jobs stored for a particular client: a. Select view user jobs under access b. Type in the client’s 4-digit user pin c. Press enter . All stored jobs: a. Select view all jobs b. Type in your administrator’s password c. Press enter. 5. ...
Page 177: Delete Files
C9600 utilities guide storage device manager • 177 delete files show resources feature internal hard disk drive flash memory use the show resources feature to delete files from the internal hard drive and flash memory. 1. Open storage device manager. Click the icon for the printer whose contents you...
Page 178: 4. Click
C9600 utilities guide storage device manager • 178 3. Click the file(s) to be deleted. Press shift to select a span of files. Press ctrl to select additional files. • pcl macro files are under volume 0 (internal hard drive) or volume 2 (flash memory) • postscript forms are under volume &disk0% (inte...
Page 179: Overlays
C9600 utilities guide storage device manager • 179 overlays what are overlays? An overlay is a combination of graphics, fonts, or text that is stored and printed whenever required. An overlay is stored in the printer's flash memory or on the hard disk. An overlay is similar to a watermark. However, ...
Page 180: Overlays
C9600 utilities guide storage device manager • 180 overlays requirements read this first hardware / software requirements • the storage device manager software must be installed. Required actions before overlays can be printed, they must be • created in a software application • saved as a print file...
Page 181: Overlays
C9600 utilities guide storage device manager • 181 overlays requirements storage requirements locations use storage device manager to store the overlays to the printer’s: • hard disk drive or • flash memory maximum available space hard disk drive 2 mb each for pcl macros and postscript forms flash m...
Page 182: Overlays
C9600 utilities guide storage device manager • 182 overlays windows postscript creating files for overlays general information the files to be used as overlays must be created, generated, and stored. Then, other users can use settings in the printer drivers to use the files as overlays in documents....
Page 183: 6. Click The
C9600 utilities guide storage device manager • 183 a checkmark appears in the box. 6. Click the job options tab. 7. Click the overlays… button. 8. From the drop-down menu, click create form . 9. Click ok to close the dialog box. 10. Click ok . 11. Click ok . 12. You are prompted to name the .Prn fil...
Page 184: Overlays
C9600 utilities guide storage device manager • 184 overlays windows postscript downloading the print file to use as an overlay once you have created a print (prn) file on your pc's hard disk, you must download this file to the printer. Use the storage device manager to download the prn file. The sto...
Page 185: 8. Select The
C9600 utilities guide storage device manager • 185 6. Note the name that the file is assigned in the storage device manager. Names are case sensitive. 7. Make sure the printer being used is highlighted in the lower window of the storage device manager. 8. Select the project menu. Choose send project...
Page 186: Overlays
C9600 utilities guide storage device manager • 186 overlays windows postscript defining 1. Open the file you want to print. 2. Click file → print . 3. Right-click the appropriate printer. 4. Your action depends on your operating system. Windows xp: click preferences . Windows 2000: click printing pr...
Page 187: Finish
C9600 utilities guide storage device manager • 187 to create additional overlay groups (up to 32 can be defined), repeat steps 7 to 14 above. Finish 15. Click ok . Close the printers dialog box..
Page 188: Overlays
C9600 utilities guide storage device manager • 188 overlays windows postscript printing 1. Open the file you want to print. 2. Click file → print . 3. Right-click the appropriate printer. 4. Your action depends on your operating system. Windows xp: click preferences . Windows 2000: click printing pr...
Page 189: 14. Under
C9600 utilities guide storage device manager • 189 14. Under defined overlay , highlight the overlay name. Click the add button to add the overlay to the list in active overlays . 15. Select print using active overlays . 16. Click ok . 17. Click ok . 18. Close the default dialog box..
Page 190: Overlays
C9600 utilities guide storage device manager • 190 overlays windows postscript editing 1. Open the file you want to print. 2. Click file → print . 3. Right-click the appropriate printer. 4. Your action depends on your operating system. Windows xp: click preferences . Windows 2000: click printing pre...
Page 191: Overlays
C9600 utilities guide storage device manager • 191 overlays windows postscript deleting 1. Open the file you want to print. 2. Click file → print . 3. Right-click the appropriate printer. 4. Your action depends on your operating system. Windows xp: click preferences . Windows 2000: click printing pr...
Page 192: Overlays
C9600 utilities guide storage device manager • 192 overlays windows pcl creating files for overlays general information the files to be used as overlays must be created, generated, and stored. Then, other users can use settings in the printer drivers to use the files as overlays in documents. 1. Cre...
Page 193: 6. Click The
C9600 utilities guide storage device manager • 193 a checkmark appears in the box. 6. Click the setup tab. 7. Under driver settings , make sure the appropriate driver setting is selected. 8. Click the job options tab. 9. Click overlay . 10. Click define overlays . 11. At name , enter the name for yo...
Page 194: Overlays
C9600 utilities guide storage device manager • 194 overlays windows pcl downloading the print file to use as an overlay once you have created a print (prn) file on your pc's hard disk, you must download this file to the printer. Use the storage device manager to download the prn file. The storage de...
Page 195: 8. Select The
C9600 utilities guide storage device manager • 195 6. Note the name that the file is assigned in the storage device manager. Names are case sensitive. 7. Make sure the printer being used is highlighted in the lower window of the storage device manager. 8. Select the project menu. Choose send project...
Page 196: Overlays
C9600 utilities guide storage device manager • 196 overlays windows pcl defining overlays do not work with the windows pcl6 drivers. 1. Open the file you want to print. 2. Click file → print . 3. Right-click the appropriate printer. 4. Your action depends on your operating system. Windows xp: click ...
Page 197: Overlays
C9600 utilities guide storage device manager • 197 overlays windows pcl printing overlays do not work with the windows pcl6 drivers. 1. Open the file you want to print. 2. Click file → print . 3. Right-click the appropriate printer. 4. Your action depends on your operating system. Windows xp: click ...
Page 198: 4. Click
C9600 utilities guide storage device manager • 198 4. Click print using active overlays . 5. Click ok . 6. Click ok . 7. Click print ..
Page 199: Overlays
C9600 utilities guide storage device manager • 199 overlays windows pcl editing 1. Open the file you want to print. 2. Click file → print . 3. Right-click the appropriate printer. 4. Your action depends on your operating system. Windows xp: click preferences . Windows 2000: click printing preference...
Page 200: Overlays
C9600 utilities guide storage device manager • 200 overlays windows pcl deleting 1. Open the file you want to print. 2. Click file → print . 3. Right-click the appropriate printer. 4. Your action depends on your operating system. Windows xp: click preferences . Windows 2000: click printing preferenc...
Page 201: Web Installer
C9600 utilities guide web installer • 201 web installer general information this utility is a web-based application. It automates tasks for a network administrator. • discovering printers connected to a tcp/ip network • displaying discovered printers on oki data web page • sending users e-mail notif...
Page 202: Index
C9600 utilities guide index • 202 index symbols %disk0% hard disk drive ps partition 171 %flash0% flash memory, pcl 171 numerics 0 partition (pcl), hard disk drive 171 1 partition (common), hard disk drive 171 2, flash memory, pcl 171 a access, user access to printer 6 , 45 accounting client informa...
Page 203
C9600 utilities guide index • 203 energy energy star 2 error pdf to ps conversion failed 44 f files deleting from hdd 175 , 177 list of files in printer’s memory (hdd) 174 viewing from hdd 175 flash memory maintenance (storage device manager) 150 pcl %flash0% 171 2 171 fonts embedded fonts in pdf fi...
Page 204
C9600 utilities guide index • 204 network printer status utility 35 o oki admin manager utility 40 overlays description 179 documents to use as windows pcl 192 downloading windows pcl or ps 184 , 194 example 179 id number 171 printing windows ps 188 p page counts color vs. Mono 57 restricting printi...
Page 205
C9600 utilities guide index • 205 server id 59 slow printing 35 software utilities 35 , 150 storage device manager 150 u usage reports 57 utilities color correction utility 12 color swatch 28 icc profiles 32 lpr 33 ml ps utility 41 network printer status 35 oki admin manager 40 pdf direct print 42 p...