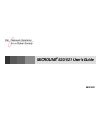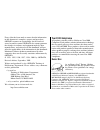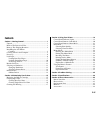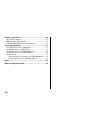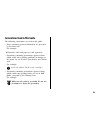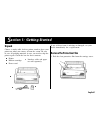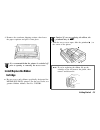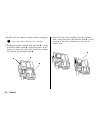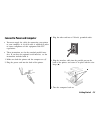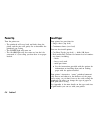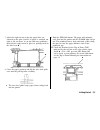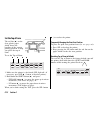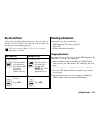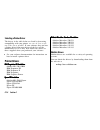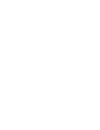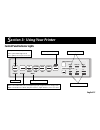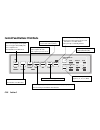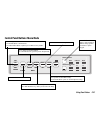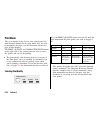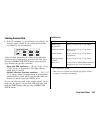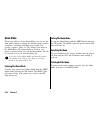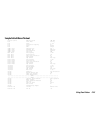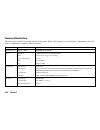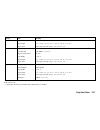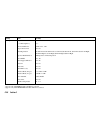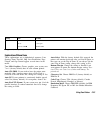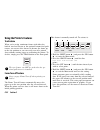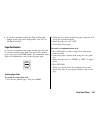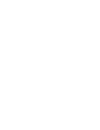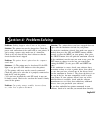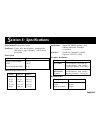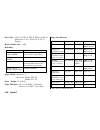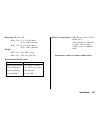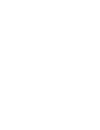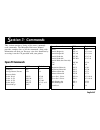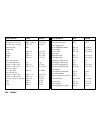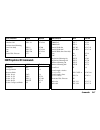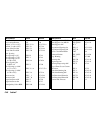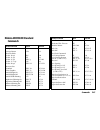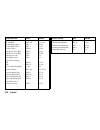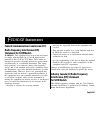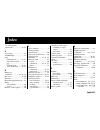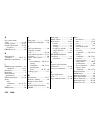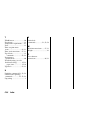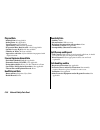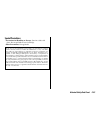- DL manuals
- Oki
- Software
- ML520
- User Manual
Oki ML520 User Manual
Summary of ML520
Page 1
Microline ® 520/521 user's guide 58351801.
Page 2: Year 2000 Compliance
Every effort has been made to ensure that the information in this document is complete, accurate and up-to-date. Okidata assumes no responsibility for the results of errors beyond its control. Okidata also cannot guarantee that changes in software and equipment made by other manufacturers, and refer...
Page 3
E-i important safety instructions your oki printer has been carefully designed to give you years of safe, reliable performance. As with all electrical equipment, there are a few basic precautions you should take to avoid hurting yourself or damaging the printer: • read the setup and operating instru...
Page 4
E-ii • if you’re using an extension cord or power strip with the printer, make sure that the total of the amperes required by all the equipment on the extension is less than the exten-sion’s rating. Generally, the total ratings of all equipment plugged into any one power line should not exceed 15 am...
Page 5: Contents
E-iii contents section 1: getting started ...................................................... 1 unpack ..................................................................................... 1 remove the protective film ................................................... 1 remove the shipping retai...
Page 6
E-iv section 7: commands ........................................................... 45 epson fx commands ............................................................ 45 ibm proprinter iii commands ............................................... 47 okidata microline standard commands ..................
Page 7
E-v ! Conventions used in this guide the following conventions are used in this guide: • notes containing general information are preceded by the note icon. For example: 4interface cable and paper are sold separately. • statements containing precautions against actions which could cause printing pro...
Page 8: Ection 1: Getting Started
English-1 s ection 1: getting started unpack choose a sturdy table, desk or printer stand to place your printer on when you remove it from the carton. Be sure to save all packing materials in case you need to ship the printer again. Check the box for these contents: Ê printer Ë ribbon cartridge Ì po...
Page 9
E-2 section 1 2. Lift up on the ridged area at either end of the carriage cover. 3. Peel the clear protective film from the access cover. 4. Press the carriage cover back into place. Remove the shipping retainers 1. Open the access cover ( Ê) by grasping the tabs at either end and lifting, then remo...
Page 10: Install/replace The Ribbon
Getting started e-3 4. Remove the styrofoam shipping retainer, then lower the paper separator and press it into place. It is recommended that the printer be switched off prior to opening or removing the access cover. Install/replace the ribbon cartridge 3 be sure to use only ribbons specifically des...
Page 11
E-4 section 1 2. Remove the new ribbon cartridge from its packaging. Leave the ribbon shield on the cartridge! 3. Holding the ribbon cartridge with the knob ( Ë) facing up and the ribbon shield ( Ì) facing the platen, fit the grooves on either side at the back end of the cartridge over the pins on t...
Page 12
Getting started e-5 connect to power and computer 3 you must supply the cable for connecting your printer to your computer. A shielded cable is required in order to ensure compliance of this equipment with fcc regulations. 3 these instructions are for the standard parallel inter- face. If you have t...
Page 13: Power Up
E-6 section 1 power up turn the printer on: • the printhead will cross back and forth along the platen, and the pins will gently fire to determine the printhead gap setting. • the power light will come on. • the alarm light will also come on, but don’t be concerned: it’s just telling you that there ...
Page 14: Loading Rear-Feed Paper
Getting started e-7 loading rear-feed paper the rear-feed path is recommended for printing reports, etc., on single-thickness, continuous fan-fold paper. For graphics or charts, it’s best to use the single-sheet paper path. 4 if you have any paper in the paper path, be sure to remove it from the pat...
Page 15
E-8 section 1 4. Position the right-hand tractor for the width of the paper you’re loading, then pull the paper through the opening between the printer and the rear cover, and place the first two holes on each side over the tractor pins ( Í). Please note that an equal number of paper holes must be e...
Page 16
Getting started e-9 7. Adjust the right tractor so that the paper holes are centered on the pins (careful—if paper is stretched too tight or left too loose, it can jam and cause problems), then lock the right tractor in place by pushing back on the lock lever ( Ð). 8. Close the paper separator and f...
Page 17: Loading Single-Sheet Paper
E-10 section 1 loading single-sheet paper the single-sheet path is best for letterhead stationery, memos, and envelopes and is recommended for printing graphs and charts because it provides the most accurate control of the paper. If you have any continuous-form paper in the paper path, you must pres...
Page 18
Getting started e-11 4. Adjust the paper feed guides ( Ë) for the width of the paper and drop a sheet of paper into the separator. The paper will automatically feed into the printer, and the printhead will move back and forth, gently firing the pins to sense the paper thickness and set the printhead...
Page 19: Set The Top of Form
E-12 section 1 set the top of form the red line ( Ê) on the clear plastic paper shield shows the baseline of the current printing position to help you place the top of form. To set the top of form: sel sel lf ff/load tear park quiet shift micro feed down tof micro feed up exit group set print item m...
Page 20: Run The Self Tests
Getting started e-13 run the self tests after you've installed ribbon and paper, you are ready to run the self tests. Do this any time you want to make sure the printer is functioning properly. For wide carriage model 521, be sure you have wide paper loaded! Font sample test rolling ascii test to ru...
Page 21: Selecting A Printer Driver
E-14 section 1 selecting a printer driver the drivers in the table below are listed by decreasing compatibility with your printer: use one as close to the top of the list as possible. If your software does not have a printer driver from near the top of the list, call the manufacturer to see if they ...
Page 22: Clearing Paper Jams
English-15 s ection 2: maintaining your printer replacing the ribbon cartridge to replace the ribbon cartridge, see “install (or replace) the ribbon cartridge” in section 1. For the best results, use genuine okidata ribbons, part no. 52107001. Clearing paper jams always turn the printer off before y...
Page 23
E-16 section 2 4. Lift the paper separator, open the tractors and remove the paper. 5. Fold some continuous-feed paper over three times to make a page four sheets thick and load it on the tractors. Use the platen knob to draw the sheet around the platen: this brings any jammed bits of paper out. 6. ...
Page 24: Cleaning The Housing
Maintaining your printer e-17 cleaning the housing you should clean the printer every six months (or after about 300 hours of operation). 1. Turn the printer off. 2. Remove the paper from the path. 3. Open the access cover and remove the pull-up roller assembly. 4. Use a clean, dry cloth to dust the...
Page 26
English-19 s ection 3: using your printer control panel indicator lights print quality character pitch hsd utility nlq 10 12 15 20 prop 17 reset sel sel power lf ff/load tear park quiet shift micro feed down tof micro feed up exit group set print item alarm menu menu glows = printer selected, ready ...
Page 27
E-20 section 3 control panel buttons: print mode print quality character pitch hsd utility nlq 10 12 15 20 prop 17 reset sel sel power lf ff/load tear park quiet shift micro feed down tof micro feed up exit group set print item alarm menu menu press to set character pitch, indicated by lights (10, 1...
Page 28
Using your printer e-21 control panel buttons: menu mode print quality character pitch hsd utility nlq 10 12 15 20 prop 17 reset sel sel power lf ff/load tear park quiet shift micro feed down tof micro feed up exit group set print item alarm menu menu press to advance to next group in menu. Press wi...
Page 29: Print Mode
E-22 section 3 print mode the seven buttons to the left on your control panel are multi-function buttons. In the print mode, they are used to manipulate the paper (see the illustration on the first page of this chapter). The print quality and character pitch buttons on the right side of the control ...
Page 30: Selecting Character Pitch
Using your printer e-23 selecting character pitch 4 if the si command is received from your software, the character pitch selected on the control panel will be overridden by the si command. Character pitch 10 12 15 20 prop 17 reset character pitch determines the width of the individual characters an...
Page 31: Menu Mode
E-24 section 3 menu mode when your printer is in the menu mode, you can use the front panel controls to change the defaults for the printer parameters, including emulation, page length, line spacing, typeface, pitch, etc. The changes you make in the menu mode will automatically be saved in your prin...
Page 32: Sample Default Menu Printout
Using your printer e-25 sample default menu printout printer control emulation mode ibm ppr font print mode utility font pitch 10 cpi font proportional spacing no font style normal font size single symbol sets character set set i symbol sets language set american symbol sets zero character slashed s...
Page 33: Summary of Menu Settings
E-26 section 3 summary of menu settings the table below details all possible entries in the printer menu. The defaults are in bold italics. Explanations for each item (in alphabetical sequence) follow the table. Group item settings printer control emulation mode ibm ppr, epson fx, ml font print mode...
Page 34
Using your printer e-27 group item settings rear feed (cont.) page width* 13.6”, 8” page length 11”, 11-2/3“, 12”, 14”, 17”, 3”, 3.5”, 4”, 5.5”, 6”, 7”, 8”, 8.5” gap control auto gap, semi auto gap, 1, 2, 3, 4, 5, 6, 7, 8, 9 bottom feed ** line spacing 6 lpi, 8 lpi form tear-off off, 500ms, 1 sec, 2...
Page 35
E-28 section 3 group item settings set-up graphics uni-directional, bi-directional 7 or 8 bit graphics‡ 8, 7 receive buffer size 64k, 1 line, 32k paper out override no, yes print registration 0, 0.05 mm left, 0.10 mm left, 0.15 mm left, 0.20 mm left, 0.25 mm left, 0.25 mm right, 0.20 mm right, 0.15 ...
Page 36: Explanation of Menu Items
Using your printer e-29 group item settings parallel i/f i-prime buffer print, buffer clear, invalid pin 18 +5v, open auto feed xt © invalid, valid © appears only when epson lq emulation is selected. Auto select. With the factory default (no) engaged, the printer will remain deselected after you loa...
Page 37
E-30 section 3 form tear-off. Choose 500ms, 1 sec, or 2 sec to turn this feature on and select a time interval for the printer to wait before advancing the paper. Gap control. Determines how the printhead gap is set. Auto gap automatically determines paper thickness on first page: for single sheets,...
Page 38
Using your printer e-31 print suppress effective. If you system uses the dc1 and dc3 codes for something other than the print sup- press mode, change the setting to no. Printhead gap adjust. Fine tunes the automatic setting of the printhead gap. If your printer is consistently printing too light, ch...
Page 39: Using The Printer'S Features
E-32 section 3 using the printer's features tear feature when you’re using continuous forms with either the built-in rear-feed tractor or the optional bottom-feed push tractor, you can use this feature to advance the forms up to the tear position so you can easily tear off a printed sheet without wa...
Page 40: Paper Park Feature
Using your printer e-33 4 if you have problems setting the top of form high enough on the page when using forms tear off, see “problem solving.” paper park feature if you have continuous-form paper loaded and you wish to switch to another paper path, first tear off the printed pages, then press the ...
Page 42: Ection 4: Problem Solving
English-35 s ection 4: problem solving problem: nothing happens when i turn on the printer. Solution: the printer may not be plugged in. Check the power cord connection to the outlet and to your printer. If you’re using a power strip, make sure it’s turned on. Check to be sure that the fuse hasn’t b...
Page 43
E-36 section 4 problem: i’ve installed a brand new ribbon and the printing is smeared and streaked. Solution: the plastic ribbon shield is either loose or missing. The shield must be left on the ribbon when you are installing the cartridge. To remedy this situation, (caution—printhead may be hot!) m...
Page 44
Problem solving e-37 problem: the first line is printing too far down on the page and i can’t get it any higher using the shift and lf/micro feed down buttons. Solution: the setting for the top of form (tof) will be restricted if you have the forms tear-off feature en- gaged when you set the tof. To...
Page 45
E-38 section 4 initialization string may still override the printer menu and/or front panel settings. The i-prime signal is sent over the parallel interface (pin 31) and will automatically override any settings you have made using the front panel buttons. To eliminate this problem, enter the program...
Page 46: Ection 5: Specifications
English-39 s ection 5: specifications print method: impact dot matrix printhead: 9 pins, 0.34 mm diameter, automatically adjusting to paper thickness, with thermal protection print speed mode characters per second at 10 cpi high speed draft (hsd) 427 cps utility 320 cps near letter quality (nlq) 80 ...
Page 47
E-40 section 5 paper specifications paper type feed weight width range* cut sheets top only 14 to 24 lb. Nm: 7.2 to 8.5” wm: 7.2 to 14.3” single-part rear, bottom 12 to 24 lb. Nm: 3 to 10” continuous forms wm: 3 to 16” carbonless, rear, bottom 9 to 11 lb. Nm: 3 to 10” continuous forms wm: 3 to 16” (...
Page 48
Specifications e-41 dimensions (w ´ d ´ h) model 520: 17 ´ 15 ´ 6½ inches (431 ´ 380 ´166 mm) model 521: 23 ´ 15 ´ 6½ inches (585 ´ 380 ´ 166 mm) weight model 520: 17lb. 10oz. (8 kg) model 521: 23lb. 2oz. (10.5 kg) environmental requirements parameter range operating temperature 41 to 104°f (5 to 40...
Page 50: How to Order Parts
English-43 s ection 6: parts & accessories how to order parts before you order, make sure you know your printer model number (on the front of the unit) and have the correct part number and description of the item. For your convenience, the most commonly used i,tems are listed below. Ways to purchase...
Page 51: Manuals
E-44 section 6 manuals manual order no. Maintenance manual ............................................. 59258401 accessories accessory order no. Model 520 cut sheet feeder Ê ............................................. 70022501 dual-bin cut sheet feeder ................................. 70022601 p...
Page 52: Ection 7: Commands
English-45 s ection 7: commands this section contains a listing of the more commonly used commands. The microline reference manual provides complete lists of all the commands, along with information on their use.You may view this document by accessing it on the cd provided with your printer. Epson f...
Page 53
E-46 section7 epson command ascii decimal form length n inches (n = 1 to 22) esc c nul n 27 67 0 n n lines (n = 1 to 255) esc c n 27 67 n horizontal tab ht 9 justification left esc a 0 27 97 48 center esc a 1 27 97 49 right esc a 2 27 97 50 full esc a 3 27 97 51 line feed, execute w/ carriage return...
Page 54: Ibm Proprinter III Commands
Commands e-47 epson command ascii decimal underline on esc - 1 27 45 49 underline off esc - 0 27 45 48 uni-directional printing one line only esc 27 60 on esc u 1 27 85 49 off esc u 0 27 85 48 vertical tab, execute vt 11 ibm proprinter iii commands ibm command ascii decimal backspace bs 8 carriage r...
Page 55
E-48 section7 ibm command ascii decimal line feed, execute w/ carriage return lf 10 n/144" (n = 1 to 127) esc % 5 n 27 37 53 n n/216" (n = 0 to 255) esc j n 27 74 n auto line feed on esc 5 1 27 53 49 auto line feed off esc 5 0 27 53 48 line spacing set spacing to 1/8" esc 0 27 48 set spacing to 7/72...
Page 56: Okidata Microline Standard
Commands e-49 okidata microline standard commands okidata command ascii decimal backspace bs 8 carriage return cr 13 character pitch select 10 cpi rs 30 select 12 cpi fs 28 select 15 cpi esc g 27 103 select 17.1 cpi gs 29 select 20 cpi esc # 3 27 35 51 character sets standard esc ! 0 27 33 48 line g...
Page 57
E-50 section7 okidata command ascii decimal print quality select hsd esc # 0 27 35 48 select nlq courier esc 1 27 49 select nlq gothic esc 3 27 51 select utility esc 0 27 48 print speed, set to full esc > 27 62 print speed, set to half esc 27 60 print suppress on dc3 19 print suppress off dc1 17 pro...
Page 58: Cc/ic/ce Statements
English-51 f cc/ic/ce statements federal communications commission (fcc) radio frequency interference (rfi) statement for 120v models warning: this equipment has been tested and found to comply with the limits for a class b digital device, pursuant to part 15 of the fcc rules. These limits are desig...
Page 59
E-52 fcc/ic/ce statements fcc rfi statement for 230/240v models warning: this equipment has been tested and found to comply with the limits for a class a digital device, pursuant to part 15 of the fcc rules. These limits are designed to provide reasonable protection against harm- ful interference wh...
Page 60: Ndex
English-53 i ndex 7 or 8 bit graphics, menu item ...................... 28, 29 a accessories ........................... 47 alarm light ....................... 19 auto cr menu item ............ 28, 29 feet xt menu item ........... 29 gap ....................................... Lf menu item ............
Page 61
E-54 index g gap control menu item ................................ 27, 30 gothic typeface .............. 23, 39 graphics menu item ........ 28, 30 resolution ......................... 39 group button ...................... 20 h horizontal tab command ................. 50, 51, 53 humidity requiremen...
Page 62
Index e-55 power connection ......................... 5 light ................................. 19 print button .............................. 20 del code menu item ........................... 28, 30 lights ................................ 19 mode menu item ........ 26, 30 quality .....................
Page 63
E-56 index t tear button ........................ 20 tear feature ........................... 32 temperature requirements .... 41 tests ...................................... 13 time out print menu item ................................ 28, 31 time, wait, menu item .... 27, 31 top of form ..............
Page 64: # 58304701
English-57 m aterial safety data sheet (msds) current as of september 30, 2001 material safety data sheet (msds) # 58304701 for black ribbon (p/n 52107001) for more information, contact okidata at: 2000 bishops gate blvd. Mount laurel, nj 08054-4620 for emergency information, call 1-800-okidata. Eme...
Page 65: Physical Data
E-58 material safety data sheet physical data melting point: not applicable boiling point: not applicable vapor pressure: not applicable vapor density (air = 1): not applicable evaporation rate (butyl acetate = 1): not applicable specific gravity (h 2 o=1): no data available solubility in water: no ...
Page 66: Special Precautions
Material safety data sheet e-59 special precautions precautions for handling or storage: store in a dark, cold place. Do not pull ribbon out of cartridge. Other precautions: not applicable to the best of the manufacturer's knowledge, the information contained herein is accurate. However, neither the...