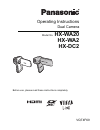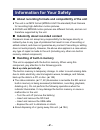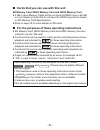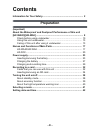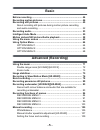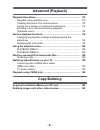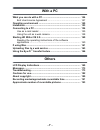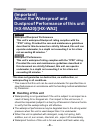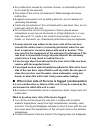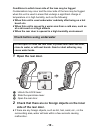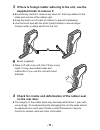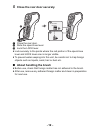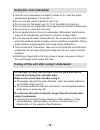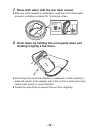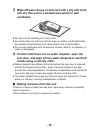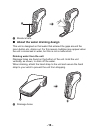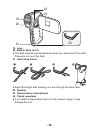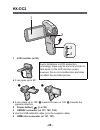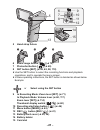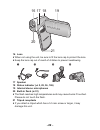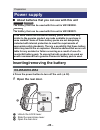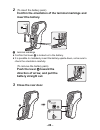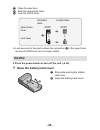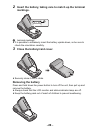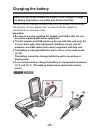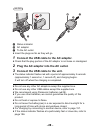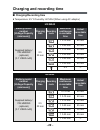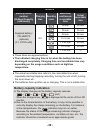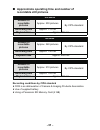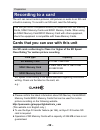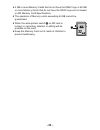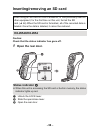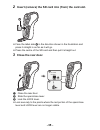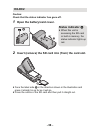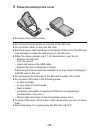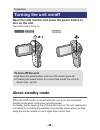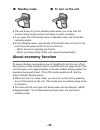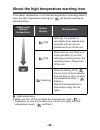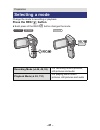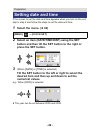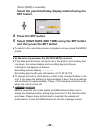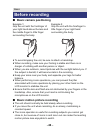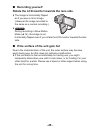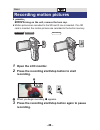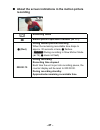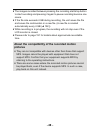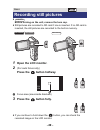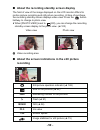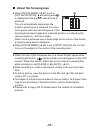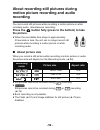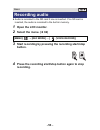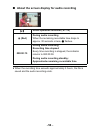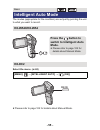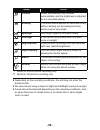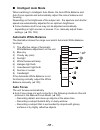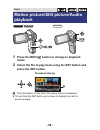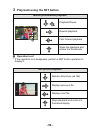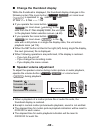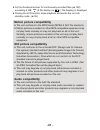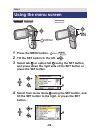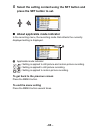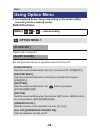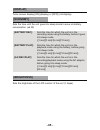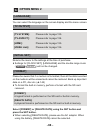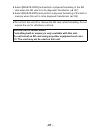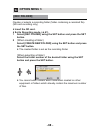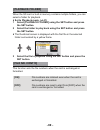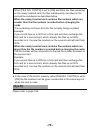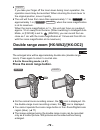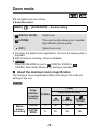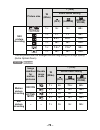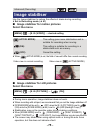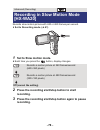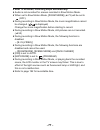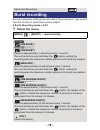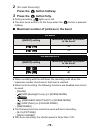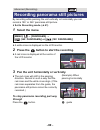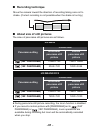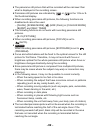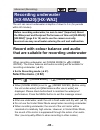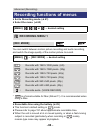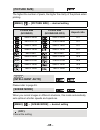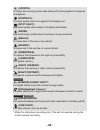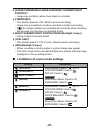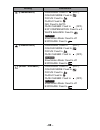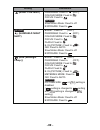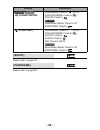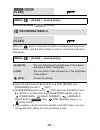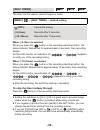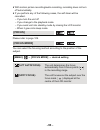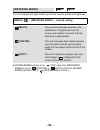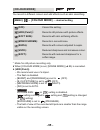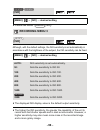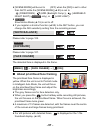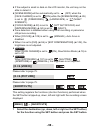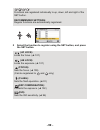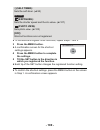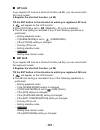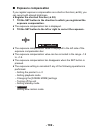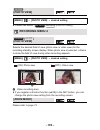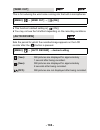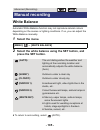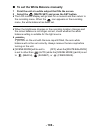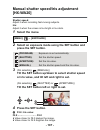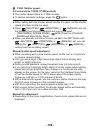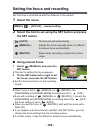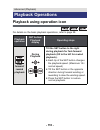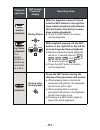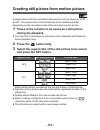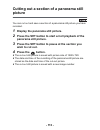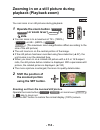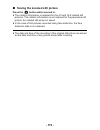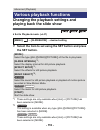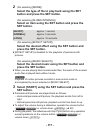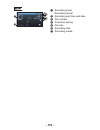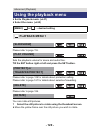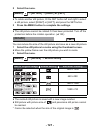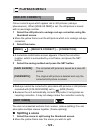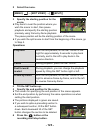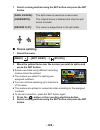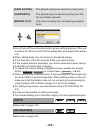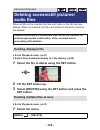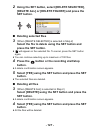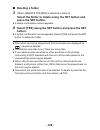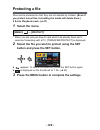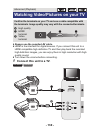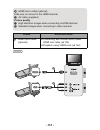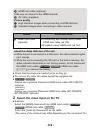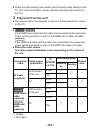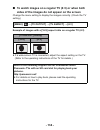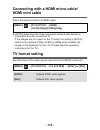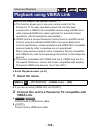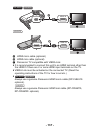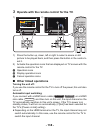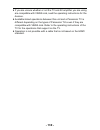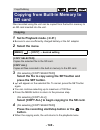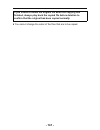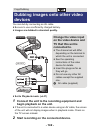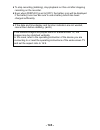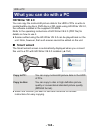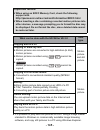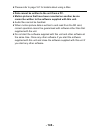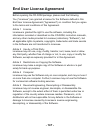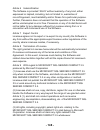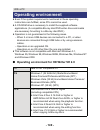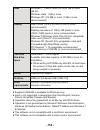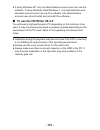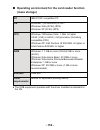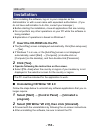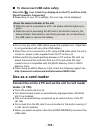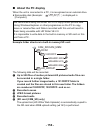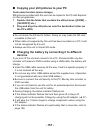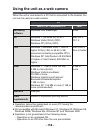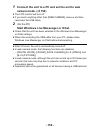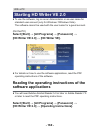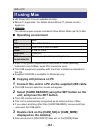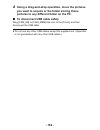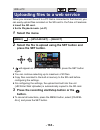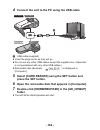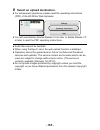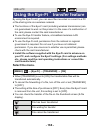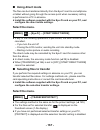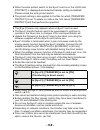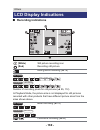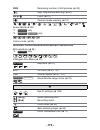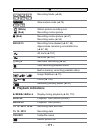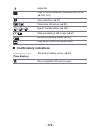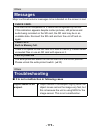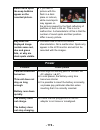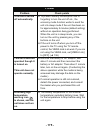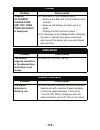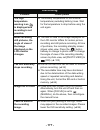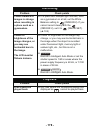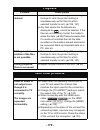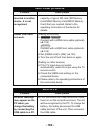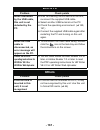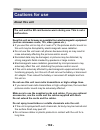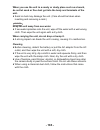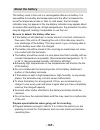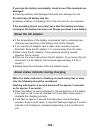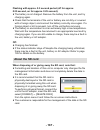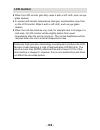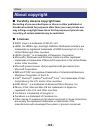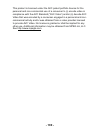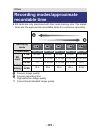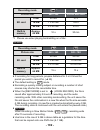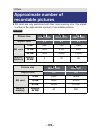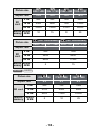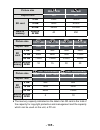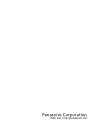- DL manuals
- Panasonic
- VCR
- U-20ME1E81
- Operating Instructions Manual
Panasonic U-20ME1E81 Operating Instructions Manual
Summary of U-20ME1E81
Page 1
Operating instructions dual camera model no. Hx-wa20 hx-wa2 hx-dc2 before use, please read these instructions completely. Vqt4f69 until 2012/2/23.
Page 2: - 2 -
- 2 - ∫ about recording formats and compatibility of the unit ≥ the unit is an mp4 format (mpeg-4 avc file standard) dual camera for recording high-definition motion pictures. ≥ avchd and mpeg2 motion pictures are different formats, and are not therefore supported by the unit. ∫ indemnity about reco...
Page 3: - 3 -
- 3 - ∫ cards that you can use with this unit sd memory card, sdhc memory card and sdxc memory card ≥ 4 gb or more memory cards that do not have the sdhc logo or 48 gb or more memory cards that do not have the sdxc logo are not based on sd memory card specifications. ≥ refer to page 32 for more deta...
Page 4: - 4 -
- 4 - information for your safety............................................................... 2 preparation (important) about the waterproof and dustproof performance of this unit [hx-wa20]/[hx-wa2] ......................................................................... 8 check before using und...
Page 5: - 5 -
- 5 - basic before recording .............................................................................. 44 recording motion pictures ............................................................. 46 recording still pictures ................................................................... 49 ab...
Page 6: - 6 -
- 6 - advanced (playback) playback operations ..................................................................... 110 playback using operation icon .................................................. 110 creating still picture from motion picture................................... 112 cutting out a...
Page 7: - 7 -
- 7 - with a pc what you can do with a pc ........................................................... 144 end user license agreement ................................................... 147 operating environment ................................................................. 149 installation .........
Page 8: - 8 -
- 8 - this does not guarantee no destruction, no malfunction, or waterproofing in all conditions. * this means that this unit can be used underwater for specified time in specified pressure in accordance with the handling method established by panasonic. ∫ handling of this unit ≥ waterproofing is no...
Page 9: - 9 -
- 9 - ≥ any malfunction caused by customer misuse, or mishandling will not be covered by the warranty. ≥ the inside of this unit is not waterproof. Water leakage will cause malfunction. ≥ supplied accessories such as battery pack etc. Are not waterproof. (excluding handstrap) ≥ cards are not waterpr...
Page 10: - 10 -
- 10 - conditions in which inner side of the lens may be fogged condensation may occur and the inner side of the lens may be fogged when this unit is used in areas that undergo a significant change in temperature or in high humidity, such as the following: ≥ when this unit is used underwater suddenl...
Page 11: - 11 -
- 11 - 3 if there is foreign matter adhering to the unit, use the supplied brush to remove it. ≥ be extremely careful to remove any sand etc. That may adhere to the sides and corners of the rubber seal. ≥ keep the brush out of reach of children to prevent swallowing. ≥ use the brush end with the sho...
Page 12: - 12 -
- 12 - 5 close the rear door securely. 1 close the rear door. 2 slide the open/close lever. 3 lock the lock lever. ≥ lock securely to the points where the red portion of the open/close lever and lock lever are no longer visible. ≥ to prevent water seeping into this unit, be careful not to trap forei...
Page 13: - 13 -
- 13 - ≥ use this unit underwater at a depth of down to 3 m with the water temperature between 0 oc and 35 oc. ≥ do not use this unit at a depth of over 3 m. ≥ do not use it in hot water over 35 oc (in the bath or hot spring). ≥ do not use this unit underwater not longer than 60 minutes continuously...
Page 14: - 14 -
- 14 - 1 rinse with water with the rear door closed. ≥ after use at the seaside or underwater, soak the unit in fresh water pooled in a shallow container for 10 minutes or less. 2 drain water by holding this unit upside down and shaking it lightly a few times. ≥ after using this unit at the seaside ...
Page 15: - 15 -
- 15 - 3 wipe off water drops on this unit with a dry soft cloth and dry this unit in a shaded area which is well ventilated. ≥ dry this unit by standing it on a dry cloth. ≥ do not dry this unit with hot air from dryer or similar. It will deteriorate the waterproof performance or cause failure due ...
Page 16: - 16 -
- 16 - a moisture here ∫ about the water draining design this unit is designed so that water that entered the gaps around the zoom button etc. Drains out. For this reason, bubbles may appear when the unit is immersed in water, but this is not a malfunction. Draining water from the unit drainage hole...
Page 17: - 17 -
- 17 - hx-wa20/hx-wa2 1 lcd monitor (l 45) ≥ it can open up to 90o a, rotate up to 180o b towards the lens or 105o c towards the opposite direction. 2 power button [ ] (l 38) 3 status indicator (l 2, 27, 34, 186) 4 open/close lever [sd card/battery] (l 23, 34) 5 lock lever [lock] (l 23, 34) 6 menu b...
Page 18: - 18 -
- 18 - 9 slow motion mode button [ ] (l 76) zoom range button [ ] (l 72) 10 photoshot button [ ] (l 49) 11 set button [set] (l 58, 62, 98, 110) ≥ use the set button to select the recording functions and playback operations, and to operate the menu screen. 12 in recording mode: zoom button [w/t] (l 7...
Page 19: - 19 -
- 19 - 19 lens 20 built-in flash (l 91) ≥ the flash reaches high temperatures and may cause burns if touched. Please do not touch the flash. 21 hand strap fixture ≥ adjust the length after passing your arm through the hand strap. 22 speaker 23 internal stereo microphones 24 tripod receptacle ≥ if yo...
Page 20: - 20 -
- 20 - hx-dc2 1 lcd monitor (l 45) ≥ it can open up to 90o. ≥ it can rotate up to 180o a towards the lens or 105o b towards the opposite direction. 2 power button [ ] (l 38) 3 usb/av connector (l 131, 142, 154) ≥ use the usb cable/av cable (only the supplied cable). 4 hdmi mini connector (l 131, 137...
Page 21: - 21 -
- 21 - 5 hand strap fixture 6 zoom range button [ ] (l 72) 7 photoshot button [ ] (l 49) 8 set button [set] (l 58, 62, 98, 110) ≥ use the set button to select the recording functions and playback operations, and to operate the menu screen. ≥ in these operating instructions, the set button is denoted...
Page 22: - 22 -
- 22 - 16 lens ≥ when not using the unit, be sure to fit the lens cap to protect the lens. ≥ keep the lens cap out of reach of children to prevent swallowing. 17 speaker 18 status indicator (l 2, 28, 36, 186) 19 internal stereo microphones 20 built-in flash (l 91) ≥ the flash reaches high temperatur...
Page 23: - 23 -
- 23 - ∫ about batteries that you can use with this unit inserting/removing the battery ≥ press the power button to turn off the unit. ( l 38) 1 open the rear door. Preparation power supply / the battery that can be used with this unit is vw-vbx090. The battery that can be used with this unit is vw-...
Page 24: - 24 -
- 24 - 2 (to insert the battery pack) confirm the orientation of the terminal markings and insert the battery. A terminal markings ≥ confirm that lever b is locked on to the battery. ≥ it is possible to mistakenly insert the battery upside down, so be sure to check the orientation carefully. (to rem...
Page 25: - 25 -
- 25 - ≥ press the power button to turn off the unit. ( l 38) 1 open the battery/card cover. 1 close the rear door. 2 slide the open/close lever. 3 lock the lock lever. ≥ lock securely to the points where the red portion c of the open/close lever and lock lever are no longer visible. Hx-dc2 1 slide ...
Page 26: - 26 -
- 26 - 2 insert the battery, taking care to match up the terminal markings. A terminal markings ≥ it is possible to mistakenly insert the battery upside down, so be sure to check the orientation carefully. 3 close the battery/card cover. ≥ securely close it until it clicks. Removing the battery pres...
Page 27: - 27 -
- 27 - charging the battery the unit is in the standby condition when the ac adaptor is connected. The primary circuit is always “live” as long as the ac adaptor is connected to an electrical outlet. Important: ≥ be sure to use the supplied ac adaptor and usb cable. Do not use parts supplied with ot...
Page 28: - 28 -
- 28 - a status indicator b ac adaptor c to the ac outlet ≥ insert the plugs as far as they will go. 1 connect the usb cable to the ac adaptor. ≥ check that the plug portion of the ac adaptor is not loose or misaligned. 2 plug the ac adaptor into the ac outlet. 3 connect the usb cable to the unit. ≥...
Page 29: - 29 -
- 29 - charging and recording time ∫ charging/recording time ≥ temperature: 25 oc/humidity: 60%rh (when using ac adaptor) hx-wa20 battery model number [voltage/capacity (minimum)] charging time recording mode maximum continuous recordable time actual recordable time supplied battery/ vw-vbx090 (opti...
Page 30: - 30 -
- 30 - ≥ these times are approximations. ≥ the indicated charging time is for when the battery has been discharged completely. Charging time and recordable time vary depending on the usage conditions such as high/low temperature. ≥ the actual recordable time refers to the recordable time when repeat...
Page 31: - 31 -
- 31 - ∫ approximate operating time and number of recordable still pictures recording conditions by cipa standard ≥ cipa is an abbreviation of camera & imaging products association. ≥ use of supplied battery ≥ using a panasonic sd memory card (2 gb) hx-wa20 number of recordable pictures approx. 230 ...
Page 32: - 32 -
- 32 - the unit can record motion pictures, still pictures or audio to an sd card or built-in memory. To record to an sd card, read the following. Cards that you can use with this unit use sd cards conforming to class 4 or higher of the sd speed class rating* for motion picture recording. * sd speed...
Page 33: - 33 -
- 33 - ≥ 4 gb or more memory cards that do not have the sdhc logo or 48 gb or more memory cards that do not have the sdxc logo are not based on sd memory card specifications. ≥ the operation of memory cards exceeding 64 gb cannot be guaranteed. ≥ when the write-protect switch a on sd card is locked,...
Page 34: - 34 -
- 34 - inserting/removing an sd card caution: check that the status indicator has gone off. 1 open the rear door. When using an sd card not from panasonic, or one previously used on other equipment, for the first time on this unit, format the sd card. (l 66) when the sd card is formatted, all of the...
Page 35: - 35 -
- 35 - 2 insert (remove) the sd card into (from) the card slot. 3 close the rear door. ≥ face the label side a in the direction shown in the illustration and press it straight in as far as it will go. ≥ press the centre of the sd card and then pull it straight out. 1 close the rear door. 2 slide the...
Page 36: - 36 -
- 36 - caution: check that the status indicator has gone off. 1 open the battery/card cover. 2 insert (remove) the sd card into (from) the card slot. ≥ face the label side b in the direction shown in the illustration and press it straight in as far as it will go. ≥ press the centre of the sd card an...
Page 37: - 37 -
- 37 - 3 close the battery/card cover. ≥ securely close it until it clicks. ≥ do not touch the terminals on the back of the sd card. ≥ do not shock, bend, or drop the sd card. ≥ electrical noise, static electricity or the failure of this unit or the sd card may damage or erase the data stored on the...
Page 38: - 38 -
- 38 - open the lcd monitor and press the power button to turn on the unit. The lcd monitor turns on. About standby mode when the lcd monitor is closed while the unit is on, the unit enters standby mode which consumes very little power. In standby mode, opening the lcd monitor turns on the unit, mak...
Page 39: - 39 -
- 39 - ≥ the unit does not go into standby mode when you close the lcd monitor during motion picture recording or audio recording. ≥ if you open the lcd monitor when in standby mode, the unit enters recording mode. ≥ in the following cases, opening the lcd monitor does not turn on the unit. Press th...
Page 40: - 40 -
- 40 - about the high temperature warning icon if the battery temperature or unit internal temperature (excluding battery) rises, the high temperature warning icon will provide warning as indicated below. A high temperature ≥ when you turn off the unit while the temperature is high ( is displayed), ...
Page 41: - 41 -
- 41 - change the mode to recording or playback. Press the rec/ button. ≥ each press of the rec/ button changes the mode. Preparation selecting a mode / recording mode (l 46, 49, 53) for recording motion pictures, still pictures and audio playback mode (l 58, 110) for playing back motion pictures, s...
Page 42: - 42 -
- 42 - if the screen to set the date and time appears when you turn on the unit, skip to step 2 and follow the steps to set the date and time. 1 select the menu. (l 62) 2 select an item (date/time/disp) using the set button and then tilt the set button to the right or press the set button. 3 (when [...
Page 43: - 43 -
- 43 - (when [disp] is selected) select the year/month/day display method using the set button. 4 press the set button. 5 select [save date and time] using the set button and then press the set button. ≥ to return to the recording screen or playback screen, press the menu button. ≥ at the time of pu...
Page 44: - 44 -
- 44 - ∫ basic camera positioning ≥ to avoid dropping the unit, be sure to attach a handstrap. ≥ when recording, make sure your footing is stable and there is no danger of colliding with another person or object. ≥ when you are outdoors, record pictures with the sunlight behind you. If the subject i...
Page 45: - 45 -
- 45 - ∫ recording yourself rotate the lcd monitor towards the lens side. ≥ the image is horizontally flipped as if you see a mirror image. (however the image recorded is the same as a normal recording.) ≥ during recording in slow motion mode (l 76), the image is not horizontally flipped even if you...
Page 46: - 46 -
- 46 - ≥ before turning on the unit, remove the lens cap. ≥ motion pictures are recorded to the sd card if one is inserted. If no sd card is inserted, the motion pictures are recorded to the built-in memory. 1 open the lcd monitor. 2 press the recording start/stop button to start recording. A when y...
Page 47: - 47 -
- 47 - ∫ about the screen indications in the motion picture recording recording mode motion picture operation indicator (l 171) μ (red) during motion picture recording when the remaining recordable time drops to approx. 30 seconds or less, μ flashes. ( during recording in slow motion mode (l 76), μ ...
Page 48: - 48 -
- 48 - ≥ the images recorded between pressing the recording start/stop button to start recording and pressing it again to pause recording become one scene. ≥ if the file size exceeds 4 gb during recording, the unit saves the file and saves the continuation in a new file. (a new file is created autom...
Page 49: - 49 -
- 49 - ≥ before turning on the unit, remove the lens cap. ≥ still pictures are recorded to sd card if one is inserted. If no sd card is inserted, the still pictures are recorded to the built-in memory. 1 open the lcd monitor. 2 (for auto focus only) press the button halfway. A focus area (area insid...
Page 50: - 50 -
- 50 - ∫ about the recording standby screen display the field of view of the image displayed on the lcd monitor differs for motion picture recording and still picture recording. At time of purchase, the recording standby screen displays video view. Press the button halfway to change to photo view. ≥...
Page 51: - 51 -
- 51 - ∫ about the focusing area ≥ when [focus mode] ( l 93) is set to [9-pt autofocus], (focusing area a) is displayed at the position where focus is achieved. The unit automatically determines the position where focus is achieved from nine focus points within the recording area. If the focusing ar...
Page 52: - 52 -
- 52 - about recording still pictures during motion picture recording and audio recording you can record still pictures while recording a motion picture or while recording audio. (simultaneous recording) press the button fully (press to the bottom) to take the picture. ≥ when the recordable time dro...
Page 53: - 53 -
- 53 - ≥ audio is recorded to the sd card if one is inserted. If no sd card is inserted, the audio is recorded to the built-in memory. 1 open the lcd monitor. 2 select the menu. (l 62) 3 start recording by pressing the recording start/stop button. 4 press the recording start/stop button again to sto...
Page 54: - 54 -
- 54 - ∫ about the screen display for audio recording ≥ when the recording time exceeds approximately 5 hours, the file is saved and the audio recording ends. Audio operation indicator (l 170) (red) during audio recording when the remaining recordable time drops to approx. 30 seconds or less, μ flas...
Page 55: - 55 -
- 55 - the modes (appropriate for the condition) are set just by pointing the unit to what you want to record. Select the menu. (l 62) ≥ please refer to page 105 for details about manual mode. Basic intelligent auto mode hx-wa20/hx-wa2 hx-dc2 [menu]: # [intelligent auto] # [ (on)] press the button t...
Page 56: - 56 -
- 56 - *1 mode for motion picture recording only *2 mode for still picture recording only ≥ depending on the recording conditions, the unit may not enter the desired mode. ≥ we recommend using a tripod in night portrait/night scenery/low light. ≥ faces cannot be detected depending on the recording c...
Page 57: - 57 -
- 57 - ∫ intelligent auto mode when switching to intelligent auto mode, the auto white balance and auto focus operate and automatically adjust the colour balance and focusing. Depending on the brightness of the subject etc., the aperture and shutter speed are automatically adjusted for an optimum br...
Page 58: - 58 -
- 58 - 1 press the rec/ button to change to playback mode. 2 select the file to play back using the set button and press the set button. A the information for the file in the yellow frame is displayed. ≥ tilt and hold the set button up or down to display the next (or previous) page. Basic motion pic...
Page 59: - 59 -
- 59 - 3 play back using the set button. B operation icon* * if the operation icon disappears, perform a set button operation to display it. Motion picture/audio playback playback/pause rewind playback fast forward playback stops the playback and shows the thumbnails. Still picture playback deletes ...
Page 60: - 60 -
- 60 - ∫ change the thumbnail display while the thumbnail is displayed, the thumbnail display changes in the following order if the zoom button ( / ) or zoom lever ( ) is operated to side or side. 21 files () 8 files () 1 file ≥ if you operate the zoom button ( / ) or zoom lever ( ) to the side from...
Page 61: - 61 -
- 61 - ≥ on the thumbnail screen for continuously recorded files ( l 192) exceeding 4 gb, (8 file display) or (1 file display) is displayed. ≥ closing the lcd monitor stops playback and sends the unit into standby mode. (l 38) motion picture compatibility ≥ the unit conforms to the mp4 format (mpeg-...
Page 62: - 62 -
- 62 - 1 press the menu button. / 2 tilt the set button to the left. 3 select tab a or option tab b using the set button, and press down the right side of the set button or press the set button. 4 select from menu items c using the set button, and tilt the set button to the right, or press the set b...
Page 63: - 63 -
- 63 - 5 select the setting content using the set button and press the set button to set. ∫ about applicable mode indicator in the recording menu, the recording mode that reflects the currently displayed setting is displayed. D applicable mode indicator : setting is applied to still picture and moti...
Page 64: - 64 -
- 64 - ≥ the displayed items change depending on the mode setting (recording mode, playback mode). Select the menu. Please refer to page 42. Set the type and volume of operation sounds for the unit. Basic using option menu [menu]: , or # desired setting option menu 1 [clock set] [alert sound] [turn ...
Page 65: - 65 -
- 65 - turns screen display [on] (display) or [off] (not-display). Sets the time until the unit goes into sleep mode to save on battery consumption. (l 39) sets the brightness of the lcd monitor of the unit (7 steps). [display] [economy] [battery:rec]: sets the time for which the unit is in the reco...
Page 66: - 66 -
- 66 - you can select the language on the screen display and the menu screen. Returns the menu to the settings at the time of purchase. ≥ settings for [clock set], [language] and the double range zoom ( / ) will not be changed. Please be aware that if a medium is formatted, then all the data recorde...
Page 67: - 67 -
- 67 - ≥ select [delete data] and perform a physical formatting of the sd card when the sd card is to be disposed/ transferred. (l 187) ≥ select [delete data] and perform a physical formatting of the built-in memory when this unit is to be disposed/ transferred. (l 184) ≥ do not turn this unit off o...
Page 68: - 68 -
- 68 - creates or selects a recording folder (folder containing a recorded file). (sd card recording only) ≥ insert the sd card. ≥ set to recording mode. ( l 41) 1 select [rec folder] using the set button and press the set button. 2 (when creating a folder) select [create new folder] using the set b...
Page 69: - 69 -
- 69 - when the sd card or built-in memory contains multiple folders, you can select a folder for playback. ≥ set to playback mode. ( l 41) 1 select [playback folder] using the set button and press the set button. 2 select the folder to play back using the set button and press the set button. ≥ the ...
Page 70: - 70 -
- 70 - ≥ in the case of the built-in memory, when [file no. Cont’d] is set to [on] the file numbers can be given consecutive in the same way as when the card is used. Please refer to page 166. When [file no. Cont’d] is set to [on] and there are files remaining on the newly inserted card, the files s...
Page 71: - 71 -
- 71 - ≥ set to recording mode. ( l 41) ≥ i.Zoom and digital zoom can be set in [zoom mode]. ( l 73) ∫ about the zoom bar ≥ during zoom operations, the zoom bar is displayed. ≥ the magnification displayed at the left and right of the zoom bar is the minimum and maximum zoom magnification. ≥ when rec...
Page 72: - 72 -
- 72 - ≥ if you take your finger off the zoom lever during zoom operation, the operation sound may be recorded. When returning the zoom lever to the original position, move it quietly. ≥ the unit will focus from more than approximately 1.1 m ( ) or approximately 1 m ( / ) when the zoom magnification...
Page 73: - 73 -
- 73 - zoom mode set the digital zoom and i.Zoom. ≥ select the menu. ≥ the larger the digital zoom magnification, the more the image quality is degraded. ≥ with still picture recording, i.Zoom is disabled. ≥ when [zoom mode] is set to (digital zoom) or (i.Zoom), slow motion mode (l 76) setting is ca...
Page 74: - 74 -
- 74 - * the still picture can be enlarged without degrading the image quality. (extra optical zoom) / picture size w (wide) t (tele) zoom mode setting (off) (i.Zoom) (digital zoom) still picture recording / / / 1k 5k 5k 60k 1k 7k* 7k* 84k 1k 8.5k* 8.5k* 102k 1k 10k* 10k* 120k 1k 7.5k* 7.5k* 90k 1k ...
Page 75: - 75 -
- 75 - use the image stabiliser to reduce the effects of shake during recording. ≥ set to recording mode. ( l 41) ∫ image stabiliser for motion pictures select the menu. ≥ when (active mode) is set, the field of view will differ from normal recording. ∫ image stabiliser for still pictures select the...
Page 76: - 76 -
- 76 - records slow motion picture with 240 or 480 frames per second. ≥ set to recording mode. ( l 41) 1 set to slow motion mode. ≥ each time you press the button, display changes. 2 press the recording start/stop button to start recording. 3 press the recording start/stop button again to pause reco...
Page 77: - 77 -
- 77 - ≥ after 15 seconds, recording stops automatically. ≥ audio is not recorded for scenes recorded in slow motion mode. ≥ when set to slow motion mode, [zoom mode] ( l 73) will be set to (off). ≥ during recording in slow motion mode, the zoom magnification cannot be changed. ( is displayed) chang...
Page 78: - 78 -
- 78 - records a sequence of still pictures at a rate of 10 per second or 1 per second. Use this function to record fast-moving subject. ≥ set to recording mode. ( l 41) 1 select the menu. Advanced (recording) burst recording [menu]: # [burst] # desired setting (16m burst) / (14m burst): records app...
Page 79: - 79 -
- 79 - 2 (for auto focus only) press the button halfway. 3 press the button fully. ≥ during recording, lights up in red. ≥ the auto focus works to fix the focus when the button is pressed halfway. ∫ maximum number of pictures in the burst ≥ when recording with the self-timer, the recording ends when...
Page 80: - 80 -
- 80 - by recording while panning the unit vertically or horizontally you can record a 180e or 360e panorama still picture. ≥ set to recording mode. ( l 41) 1 select the menu. ≥ a white cross is displayed on the lcd monitor. 2 press the button to start the recording. ≥ a red cross is displayed at th...
Page 81: - 81 -
- 81 - ∫ recording technique ∫ about size of still pictures the sizes of panorama still pictures are as follows. ≥ during panorama still picture recording, the zoom function is disabled. ≥ if you record a motion picture with [panorama] set to (360e panorama) or (180e panorama), zoom operations are a...
Page 82: - 82 -
- 82 - ≥ the panorama still picture that will be recorded will be narrower than what is displayed in the recording screen. ≥ panorama still pictures are indicated by or in the 1-file or 8- file thumbnail display. ≥ when recording panorama still pictures, the following functions are disabled and cann...
Page 83: - 83 -
- 83 - the unit can record underwater at depths of down to 3 m (for periods within 60 minutes). ≥ set to recording mode. ( l 41) select the menu. (l 62) ≥ when [scene mode] is set to (under water), [before using the unit under water] and [maintenance after use in water] are displayed. Please check b...
Page 84: - 84 -
- 84 - ≥ set to recording mode. ( l 41) ≥ select the menu. ( l 62) you can switch between motion picture recording and audio recording, and switch the image quality of the motion picture to record. * is a format suitable for mac (imovie’11). It is recommended when using a mac. ≥ recordable time usin...
Page 85: - 85 -
- 85 - the higher the number of pixels, the higher the clarity of the picture when printing. Please refer to page 55. When you record images in different situations, this mode automatically sets optimum shutter speeds and apertures. [picture size] [menu]: # [picture size] # desired setting picture s...
Page 86: - 86 -
- 86 - * mode for still picture recording only. This will not operate during the motion picture recording. 5 (sports): to make fast moving scenes less shaky with slow playback and pause of playback (portrait): to make people stand out against the background (spot light): improved quality when subjec...
Page 87: - 87 -
- 87 - ≥ (sunset/fireworks/landscape/night scenery/night portrait) j image may get blurry when close object is recorded. ≥ (fireworks) j the shutter speed is 1/30. (motion picture recording) j image may get washed out when recorded in bright surrounding. J (the camera shake icon) is displayed consta...
Page 88: - 88 -
- 88 - (fireworks) panorama: fixed to (off). Colour mode: fixed to . Focus: fixed to . Flash: fixed to . Iso: fixed to auto. Face chaser: fixed to (off). Exp compensation: fixed to ± 0. White balance: fixed to . Slow motion mode: fixed to off. Exposure: fixed to . (landscape) panorama: fixed to (off...
Page 89: - 89 -
- 89 - (night portrait) panorama: fixed to (off). Colour mode: fixed to . Focus: fixed to . Slow motion mode: fixed to off. Exposure: fixed to . (handheld night shot) burst: fixed to (off). Panorama: fixed to (off). Colour mode: fixed to . Focus: fixed to . Flash: fixed to . E.I.S.(picture): fixed t...
Page 90: - 90 -
- 90 - please refer to page 78. Please refer to page 80. / (under water) panorama: fixed to (off). Colour mode: fixed to . Focus: fixed to . Slow motion mode: fixed to off. Exposure: fixed to . (low light) panorama: fixed to (off). Colour mode: fixed to . Focus: fixed to . Flash: fixed to . Iso: fix...
Page 91: - 91 -
- 91 - ≥ please see below. ( [flash]) when the button is pressed, the flash is activated and the picture will be recorded. Use the built-in flash in order to record still pictures in dark places. ≥ when [flash] is set to ßa (auto) or ß (on), [burst] and [panorama] are set to (off). ≥ [scene mode] wi...
Page 92: - 92 -
- 92 - the timer can be used to record images or audio. When Ø2 (2sec) is selected when you press the button or the recording start/stop button, the status indicator flashes red for approximately 2 seconds, then recording begins. On the lcd monitor, an indication of ( # ) appears to notify you of th...
Page 93: - 93 -
- 93 - ≥ with motion picture recording/audio recording, recording does not turn off automatically. ≥ if you perform any of the following cases, the self-timer will be cancelled. J if you turn the unit off j if you change to the playback mode j if you send unit into standby mode by closing the lcd mo...
Page 94: - 94 -
- 94 - you can change the light-metering method used to measure brightness. ≥ [scene mode] will be set to (off) when the [metering mode] is set to (centre) or (spot) while the [scene mode] (l 85) is set to (hdr (backlight comp.)). [metering mode] [menu]: # [metering mode] # desired setting (multi): ...
Page 95: - 95 -
- 95 - you record in different colours and add effects such as skin smoothing. * mode for still picture recording only ≥ when [colour mode] is set, [scene mode] ( l 85) is cancelled. ≥ (hdr (paint)) j we recommend use of a tripod. J the flash is disabled. J [burst] and [panorama] are set to (off). J...
Page 96: - 96 -
- 96 - ≥ please see below. ( [iso]) although, with the default settings, the iso sensitivity is set automatically in accordance with the brightness of the subject, the iso sensitivity can be fixed. ≥ the displayed iso display value is the default output sensitivity. ≥ the higher the iso sensitivity,...
Page 97: - 97 -
- 97 - ≥ [scene mode] will be set to (off) when the [iso] is set to other than auto while the [scene mode] (l 85) is set to (fireworks), (hdr (backlight comp.)), (handheld night shot) ( only), or (low light). ≥ slow motion mode (l 76) is set to off. ≥ if you register a shortcut function ( l 98) to t...
Page 98: - 98 -
- 98 - ≥ if the subject is small or dark on the lcd monitor, the unit may not be able to detect it. ≥ [scene mode] will be automatically set to (off) when the [face chaser] is set to (on) while the [scene mode] (l 85) is set to (fireworks), (landscape), or (night scenery). ≥ [focus mode] ( l 93) is ...
Page 99: - 99 -
- 99 - 2 select the function to register using the set button, and press the set button. / / / : functions are registered individually to up, down, left and right of the set button. Recommended settings: regular functions are automatically registered. (af lock): locks the focus. (l 101) (ae lock): l...
Page 100: - 100 -
- 100 - ≥ to continue and register other functions, repeat steps 1 and 2. 3 press the menu button. ≥ a confirmation screen for the shortcut settings appears. 4 press the menu button to complete the settings. 5 tilt the set button in the direction in which you registered the function. ≥ each tip of t...
Page 101: - 101 -
- 101 - ∫ af lock if you register af lock as a shortcut function (l 98), you can record with the focus locked. ≥ register the shortcut function. ( l 98) tilt the set button in the direction to which you registered af lock. ≥ will appear on the lcd monitor. ≥ when [focus] is set to (manual), af lock ...
Page 102: - 102 -
- 102 - ∫ exposure compensation if you register exposure compensation as a shortcut function (l 98), you can record with altered brightness. ≥ register the shortcut function ( l 98) 1 tilt the set button in the direction to which you registered the exposure compensation. ≥ the exposure compensation ...
Page 103: - 103 -
- 103 - ≥ please see below. ( / [photo view]) selects the desired field of view (photo view or video view) for the recording standby screen display. When photo view is selected, a frame to show the field of view during video recording appears. A video recording area ≥ if you register a shortcut func...
Page 104: - 104 -
- 104 - this is for reducing the wind noise coming into the built-in microphones. ≥ this function’s default setting is [ (on)]. ≥ you may not see the full effect depending on the recording conditions. Sets the period for which the recorded image appears on the lcd monitor after the button is pressed...
Page 105: - 105 -
- 105 - white balance automatic white balance function may not reproduce natural colours depending on the scenes or lighting conditions. If so, you can adjust the white balance manually. 1 select the menu. 2 select the white balance using the set button, and press the set button. ≥ to return to auto...
Page 106: - 106 -
- 106 - ∫ to set the white balance manually 1 point the unit at a white subject that fills the screen. 2 select the (white set) and press the set button. ≥ the lcd monitor display will go dark for a moment and then return to the recording menu. When the icon appears on the recording menu, the white ...
Page 107: - 107 -
- 107 - manual shutter speed/iris adjustment [hx-wa20] shutter speed: adjust it when recording fast-moving subjects. Iris: adjust it when the screen is too bright or too dark. 1 select the menu. 2 select an exposure mode using the set button and press the set button. 3 (on selecting (manual)) tilt t...
Page 108: - 108 -
- 108 - b 1/250: shutter speed: 2 (2 seconds) to 1/1000 (1/1000 second) ≥ the shutter speed closer to 1/1000 is faster. ≥ to restore automatic settings, press the button. ≥ when setting both the shutter speed and the iris value, set the shutter speed and then set the iris value. ≥ when (shutter), (a...
Page 109: - 109 -
- 109 - setting the focus and recording set the focus in accordance with the distance to the subject. 1 select the menu. 2 select the item to set using the set button and press the set button. ∫ using manual focus 1 select (manual) and press the set button. ≥ the bar for setting the focus appears. 2...
Page 110: - 110 -
- 110 - playback using operation icon for details on the basic playback operations, refer to page 58. Advanced (playback) playback operations playback operation set button/ playback display operating steps fast forward/ rewind playback during playback tilt the set button to the right during playback...
Page 111: - 111 -
- 111 - slow- motion playback during pause with the playback paused, tilt and hold the set button to the right for slow motion playback until release (tilt and hold to the left for reverse slow motion playback). ≥ press the set button to restore normal playback. Frame- by-frame playback the motion p...
Page 112: - 112 -
- 112 - creating still picture from motion picture a single frame from the recorded motion picture can be saved as a still picture. The picture size of the still picture to be created will differ depending on the recording mode of the recorded motion picture. 1 pause at the location to be saved as a...
Page 113: - 113 -
- 113 - cutting out a section of a panorama still picture you can cut out and save a section of a panorama still picture you have recorded. 1 display the panorama still picture. 2 press the set button to start scroll playback of the panorama still picture. 3 press the set button to pause at the sect...
Page 114: - 114 -
- 114 - zooming in on a still picture during playback (playback zoom) you can zoom in on still pictures during playback. 1 operate the zoom button ( / ) or zoom lever ( ) to side. ≥ you can zoom in to a maximum of 72k (7200%) ( ) or 68k (6800%) ( / ). (the maximum zoom magnification differs accordin...
Page 115: - 115 -
- 115 - ∫ saving the zoomed still picture press the button while zoomed in. ≥ the rotation information is retained for the 4:3 and 16:9 rotated still pictures. The rotation information is not retained for the panorama still picture, but rotated still picture is saved. ≥ in the case of still pictures...
Page 116: - 116 -
- 116 - changing the playback settings and playing back the slide show ≥ set to playback mode. ( l 41) 1 select the item to set using the set button and press the set button. *1 these settings are only available when [all] or [picture] has been selected in [mode]. *2 this setting is available when a...
Page 117: - 117 -
- 117 - 2 (on selecting [mode]) select the type of file to play back using the set button and press the set button. (on selecting [slides interval]) select an item using the set button and press the set button. (on selecting [effect setup]) select the desired effect using the set button and press th...
Page 118: - 118 -
- 118 - displaying file information you can display the information of files recorded with the unit. ≥ set to playback mode. ( l 41) 1 using the set button, select file for which to display information. 2 press and hold down the menu button for 1 second or more. ≥ to make the information disappear, ...
Page 119: - 119 -
- 119 - 1 recording mode recording format 2 recording start time and date 3 file number 4 protection setting 5 file size 6 recording time 7 recording media.
Page 120: - 120 -
- 120 - ≥ set to playback mode. ( l 41) ≥ select the menu. ( l 62) please refer to page 116. Sets the playback volume for scene and audio files. Tilt the set button right or left and press the set button. Please refer to page 129 for details about protection setting. Please refer to page 167 for det...
Page 121: - 121 -
- 121 - 2 select the menu. ≥ to rotate another still picture, tilt the set button left and right to select a still picture, select [right] or [left], and press the set button. 3 press the menu button to complete the settings. ≥ the still picture cannot be rotated if it has been protected. Turn off t...
Page 122: - 122 -
- 122 - colour-corrects eyes which appear red in still pictures (red-eye phenomenon). When [save as new] is set, the still picture is saved with a new image number. 1 select the still picture to undergo red-eye correction using the thumbnail screen. ≥ move the yellow frame over the still picture whi...
Page 123: - 123 -
- 123 - 2 select the menu. 3 specify the starting position for the scene. ≥ play back to near the position where you wish the scene to start, then pause playback and specify the starting position precisely using frame-by-frame playback. The pause position will be the starting position of the scene. ...
Page 124: - 124 -
- 124 - 7 select a saving method using the set button and press the set button. ∫ scene splicing 1 select the menu. 2 move the yellow frame over the scenes you wish to splice and press the set button. ≥ scenes recorded using different recording modes cannot be spliced. ≥ the scenes you select for sp...
Page 125: - 125 -
- 125 - ≥ do not turn off the unit during motion picture editing process. If the unit is turned off, there is a risk that the edited files and original files will be lost. ≥ when editing ends, the unit returns to thumbnail display. ≥ if the total size of the file exceeds 4 gb, you cannot splice. ≥ i...
Page 126: - 126 -
- 126 - when an sd card is inserted, the files and folder on the sd card are deleted. When not inserted, the files and folders in the built-in memory are deleted. ≥ set to playback mode. ( l 41) ≥ switch from thumbnail display to 1-file display. ( l 60) 1 select the file to delete using the set butt...
Page 127: - 127 -
- 127 - 2 using the set button, select [delete selected], [delete all] or [delete folder] and press the set button. ∫ deleting selected files 3 (when [delete selected] is selected in step 2) select the file to delete using the set button and press the set button. ≥ will appear on the selected file. ...
Page 128: - 128 -
- 128 - ∫ deleting a folder 3 (when [delete folder] is selected in step 2) select the folder to delete using the set button and press the set button. ≥ a delete confirmation screen appears. 4 select [yes] using the set button and press the set button. ≥ a further confirmation screen appears. Select ...
Page 129: - 129 -
- 129 - protecting a file files can be protected so that they are not deleted by mistake. (even if you protect some files, formatting the media will delete them.) ≥ set to playback mode. ( l 41) 1 select the menu. * when you are using an eye-fi card which has already been set to selective forwarding...
Page 130: - 130 -
- 130 - ≥ always use the supplied av cable. ≥ hdmi is the interface for digital devices. If you connect this unit to a hdmi compatible high definition tv and then play back the recorded high definition images, you can enjoy them in high resolution with high quality sound. ≥ turn down the volume befo...
Page 131: - 131 -
- 131 - b hdmi micro cable (optional) ≥ be sure to connect to the hdmi terminal. C av cable (supplied) picture quality 1 high definition images when connecting to hdmi terminal 2 standard images when connecting to video terminal cables reference items b hdmi micro cable (optional) ≥ connecting with ...
Page 132: - 132 -
- 132 - ≥ check that the plugs are inserted as far as they go. ≥ do not use any other av cables except the supplied one. ≥ / always use a genuine panasonic hdmi micro cable (rp-cheu15: optional). Always use a genuine panasonic hdmi mini cable (rp-cdhm15, rp-cdhm30: optional). 2 select the video inpu...
Page 133: - 133 -
- 133 - ≥ check the input setting (input switch) and the audio input setting on the tv. (for more information, please read the operating instructions for the tv.) 3 play back from the unit ≥ the volume cannot be adjusted on the unit. Please adjust the volume on the tv. ≥ / if the hdmi micro cable an...
Page 134: - 134 -
- 134 - ∫ to watch images on a regular tv (4:3) or when both sides of the images do not appear on the screen change the menu setting to display the images correctly. (check the tv setting.) example of images with a [16:9] aspect ratio on a regular tv (4:3) ≥ if a wide-screen tv is connected, adjust ...
Page 135: - 135 -
- 135 - connecting with a hdmi micro cable/ hdmi mini cable select the desired method of hdmi output. ≥ [auto] determines the output resolution automatically based on information from the connected tv. If the images are not output on the tv when the setting is [auto], switch to the method [720p], [1...
Page 136: - 136 -
- 136 - ≥ set to playback mode. ( l 41) 1 select the menu. ≥ if you are not using viera link, set to [off]. 2 connect this unit to a panasonic tv compatible with viera link. ≥ / connect with a hdmi micro cable. ≥ connect with a hdmi mini cable. Advanced (playback) playback using viera link what is t...
Page 137: - 137 -
- 137 - / a hdmi micro cable (optional) b hdmi mini cable (optional) 1 panasonic tv compatible with viera link ≥ it is recommended to connect this unit to an hdmi terminal other than the hdmi1 if there are 2 or more hdmi input terminals on the tv. ≥ viera link must be activated on the connected tv. ...
Page 138: - 138 -
- 138 - 3 operate with the remote control for the tv. 1) press the button up, down, left or right to select a scene or still picture to be played back, and then press the button in the centre to set it. 2) activate the operation icons that are displayed on tv screen with the remote control for the t...
Page 139: - 139 -
- 139 - ≥ if you are unsure whether or not the tv and av amplifier you are using are compatible with viera link, read the operating instructions for the devices. ≥ available linked operations between this unit and a panasonic tv is different depending on the types of panasonic tvs even if they are c...
Page 140: - 140 -
- 140 - files recorded using the unit can be copied from the built-in memory to an sd card inserted into the unit. 1 set to playback mode. (l 41) ≥ be sure to use a sufficiently charged battery or the ac adaptor. 2 select the menu. 3 (on selecting [copy selected]) select the file to copy using the s...
Page 141: - 141 -
- 141 - ≥ you cannot change the order of the files that are to be copied. If you intend to delete the original file when the copying has finished, always play back the copied file before deletion to confirm that the original has been copied normally..
Page 142: - 142 -
- 142 - you can dub by connecting an av cable. ≥ be sure to use a sufficiently charged battery. ≥ images are dubbed in standard quality. ≥ set to playback mode. ( l 41) 1 connect the unit to the recording equipment and begin playback on the unit. ≥ if the unit is connected to a video device using an...
Page 143: - 143 -
- 143 - ≥ to stop recording (dubbing), stop playback on this unit after stopping recording on the recorder. ≥ even when [display] is set to [off], the battery icon will be displayed if the battery runs low. Be sure to use a battery which has been charged sufficiently. ≥ if the date and time display ...
Page 144: - 144 -
- 144 - hd writer ve 2.0 you can copy the motion/still picture data to the hdd of pcs or write to media like blu-ray discs, dvd discs or sd cards using hd writer ve 2.0, the software installed in the supplied cd-rom. Refer to the operating instructions of hd writer ve 2.0 (pdf file) for details on h...
Page 145: - 145 -
- 145 - ≥ it is possible to play back still pictures on a pc using a image viewer standard to windows or commercially available image browsing software, and copy still pictures to a pc using windows explorer. Important notice ≥ when using an sdxc memory card, check the following support site. Http:/...
Page 146: - 146 -
- 146 - ≥ please refer to page 161 for details about using a mac. ≥ data cannot be written to the unit from a pc. ≥ motion pictures that have been recorded on another device cannot be written to the software supplied with this unit. ≥ audio files cannot be handled. ≥ when motion picture data is writ...
Page 147: - 147 -
- 147 - end user license agreement before opening the cd-rom package, please read the following. You (“licensee”) are granted a license for the software defined in this end user license agreement (“agreement”) on condition that you agree to the terms and conditions of this agreement. Article 1 licen...
Page 148: - 148 -
- 148 - article 6 indemnification the software is provided “as-is” without warranty of any kind, either expressed or implied, including, but not limited to, warranties of non-infringement, merchantability and/or fitness for a particular purpose. Further, panasonic does not warrant that the operation...
Page 149: - 149 -
- 149 - ≥ even if the system requirements mentioned in these operating instructions are fulfilled, some pcs cannot be used. ≥ a cd-rom drive is necessary to install the supplied software applications. (a compatible blu-ray disc/dvd writer drive and media are necessary for writing to a blu-ray disc/d...
Page 150: - 150 -
- 150 - ≥ supplied cd-rom is available for windows only. ≥ input is not supported in languages other than english, german, french, simplified chinese and russian. ≥ operation cannot be guaranteed on all blu-ray disc/dvd drives. ≥ operation is not guaranteed on microsoft windows vista enterprise, win...
Page 151: - 151 -
- 151 - ≥ if using windows xp, only an administrative account user can use this software. If using windows vista/windows 7, only administrative and standard account users can use this software. (an administrative account user should install and uninstall this software.) ∫ to use the hd writer ve 2.0...
Page 152: - 152 -
- 152 - ∫ operating environment for the card reader function (mass storage) ≥ the usb equipment operates with the driver installed as standard in the os. Pc ibm pc/at compatible pc os windows 7 (32 bit/64 bit) or sp1 windows vista (32 bit) (sp2) windows xp (32 bit) (sp3) cpu windows 7/windows vista:...
Page 153: - 153 -
- 153 - when installing the software, log on to your computer as the administrator or with a user name with equivalent authorization. (if you do not have authorization to do this, consult your manager.) ≥ before starting the installation, close all applications that are running. ≥ do not perform any...
Page 154: - 154 -
- 154 - ≥ connect this unit to the pc after the software applications are installed. ≥ remove the supplied cd-rom from your pc. A usb cable (supplied) ≥ insert the plugs as far as they will go. 1 turn on the unit. ≥ be sure to use a sufficiently charged battery. ≥ this function is available in all m...
Page 155: - 155 -
- 155 - ∫ to disconnect usb cable safely select the icon in task tray displayed on the pc, and then click [eject panasonic camcorder]. ≥ depending on your pc’s settings, this icon may not be displayed. ≥ do not use any other usb cables except the supplied one. (operation is not guaranteed with any o...
Page 156: - 156 -
- 156 - ∫ about the pc display when the unit is connected to a pc, it is recognised as an external drive. ≥ removable disk (example: ) is displayed in [computer]. Example folder structure in built-in memory/sd card: the following data will be recorded. 1 up to 999 files of motion pictures/still pict...
Page 157: - 157 -
- 157 - ∫ copying your still pictures to your pc card reader function (mass storage) still pictures recorded with this unit can be copied to the pc with explorer or other programmes. 1 double click the folder that contains the still pictures. ([dcim] # [100cdpfp] etc.) 2 drag and drop the still pict...
Page 158: - 158 -
- 158 - using the unit as a web camera when the unit is connected to a pc that is connected to the internet, the unit can be used as a web camera. ≥ operation cannot be guaranteed on every pc having the recommended environment. ≥ not compatible with microsoft windows 3.1, windows 95, windows 98, win...
Page 159: - 159 -
- 159 - 1 connect the unit to a pc and set the unit to web camera mode. (l 154) ≥ the lcd monitor will turn off. ≥ if you touch anything other than [web camera], remove and then reconnect the usb cable. 2 (on the pc) start windows live messenger or ichat. ≥ check that the unit has been selected in t...
Page 160: - 160 -
- 160 - ≥ to use the software, log on as an administrator or as user name for standard user account (only for windows 7/windows vista). The software cannot be used with the user name for a guest account. (on the pc) select [start] # [all programs] # [panasonic] # [hd writer ve 2.0] # [hd writer ve]....
Page 161: - 161 -
- 161 - ≥ hd writer ve 2.0 is not available for mac. ≥ imovie’11 supported. For details about imovie’11, please contact apple inc. ≥ you cannot acquire scenes recorded in slow motion mode (l 76) to mac. ∫ operating environment ≥ even if the system requirements mentioned in these operating instructio...
Page 162: - 162 -
- 162 - 4 using a drag-and-drop operation, move the pictures you want to acquire or the folder storing those pictures to any different folder on the pc. ∫ to disconnect usb cable safely drag [cam_sd] or [cam_mem] disk icon to the [trash], and then disconnect the usb cable. ≥ do not use any other usb...
Page 163: - 163 -
- 163 - when you connect the unit to a pc that is connected to the internet, you can easily upload files recorded on the sd card to youtube or facebook. ≥ insert the sd card. ≥ set to playback mode. ( l 41) 1 select the menu. 2 select the file to upload using the set button and press the set button....
Page 164: - 164 -
- 164 - 4 connect the unit to the pc using the usb cable. A usb cable (supplied) ≥ insert the plugs as far as they will go. ≥ do not use any other usb cables except the supplied one. (operation is not guaranteed with any other usb cables.) ≥ removable disk (example: ) is displayed in [computer]. 5 s...
Page 165: - 165 -
- 165 - 8 select an upload destination. ≥ for subsequent operations, please read the operating instructions (pdf) of the hd writer web uploader. ≥ you will need adobe acrobat reader 5.0 or later or adobe reader 7.0 or later to read the pdf operating instructions. ≥ audio files cannot be handled. ≥ w...
Page 166: - 166 -
- 166 - by using the eye-fi card, you can save files recorded on a card to a pc or file-sharing site via a wireless network. ≥ the functions of the eye-fi card (including wireless transmission) are not guaranteed to work on this product. In the case of a malfunction of the card, please contact the c...
Page 167: - 167 -
- 167 - ∫ using direct mode the files can be transferred directly from the eye-fi card to a smartphone or tablet without going through the access point when necessary setting is performed in a pc in advance. ≥ install the software supplied with the eye-fi card on your pc, and configure the direct mo...
Page 168: - 168 -
- 168 - ≥ when the write protect switch on the eye-fi card is on the lock side, [protect] is displayed and selected transfer setting is disabled. Please unlock the write protect switch. ≥ the protect setting is also applied to the files for which [transfer/ protect] is set. To delete or rotate a fil...
Page 169: - 169 -
- 169 - ∫ recording indications others lcd display indications a (white) still picture recording icon (red) recording still picture during burst recording (l 78) / / / / / / / / / / / / / / / / / number of recording pixels for still pictures (l 85, 112) in playback mode, the picture size is not disp...
Page 170: - 170 -
- 170 - 3000 remaining number of still pictures (l 50) high temperature warning (l 40) ßa/ß/ flash (l 91) camera shake warning (l 51) / / / / / / / / / / * 1 / / * 2 / scene mode (l 85) *1 only *2 / only / / / / / colour mode (l 95) iso50/iso100/iso200/iso400/iso800/iso1600/iso3200* 3 iso sensitivit...
Page 171: - 171 -
- 171 - ∫ playback indications c / / / / / recording mode (l 84) / slow motion mode (l 76) (white) (red) motion picture recording icon recording motion picture μ (red) recording motion picture (l 47) recording audio (l 54) 000:00:15 recording time elapsed (l 47, 54) approximate remaining recordable ...
Page 172: - 172 -
- 172 - ∫ confirmatory indications audio file files for which selected transfer/protect is set (l 129, 167) face detection (l 97) / panorama still picture (l 80) / / eye-fi transfer status (l 166) / files exceeding 4 gb in size (l 61) remaining battery power (l 30) files which cannot be played back ...
Page 173: - 173 -
- 173 - major confirmation/error messages to be indicated on the screen in text. ∫ it is not a malfunction in following cases others messages check card. This card is not compatible or it cannot be recognised by the unit. If this indication appears despite motion pictures, still pictures and audio b...
Page 174: - 174 -
- 174 - white round spots like soap bubbles appear on the recorded picture. ≥ if you take a picture with the flash in a dark place or indoors, white round spots may appear on the picture caused by the flash reflecting of particles of dust in the air. This is not a malfunction. A characteristic of th...
Page 175: - 175 -
- 175 - this unit is turned off automatically. ≥ to prevent battery consumption due to forgetting to turn the unit off etc., the economy mode function works to send the unit into sleep mode if the unit has been on for approximately 5 minutes (default setting) without an operation being performed. Wh...
Page 176: - 176 -
- 176 - “error occurred. Please turn unit off, then turn on again.” is displayed. ≥ check each of the following items. J remove the sd card from the device and reinsert. J remove the battery and then put it in again. J change the sd card and check. ≥ if a message is still displayed after checking th...
Page 177: - 177 -
- 177 - recording problem check points the high temperature warning icon is displayed and recording is not possible. ≥ the battery temperature or unit internal temperature (excluding battery) rises. Wait for the temperature to drop before using the unit again. When recording still pictures, the angl...
Page 178: - 178 -
- 178 - colour balance of images is strange when recording in a place such as a gymnasium. ≥ in a place with multiple light sources, such as a gymnasium or a hall, set the white balance setting to (indoor 2). If you cannot record clearly with the (indoor 2), set it to (white set). (l 105) colour or ...
Page 179: - 179 -
- 179 - files cannot be deleted. ≥ release the protect setting. (when using the eye-fi card, the protect setting is simultaneously set for files for which selected transfer is set.) (l 129, 167) ≥ any files where the thumbnails are displayed as cannot be deleted. If the files are unnecessary, format...
Page 180: - 180 -
- 180 - if the sd card is inserted in another device, it is not recognised. ≥ check that the device is compatible with the capacity or type of sd card (sd memory card/sdhc memory card/sdxc memory card) that you inserted. Refer to the operating instructions of the device for details. Viera link does ...
Page 181: - 181 -
- 181 - when connected by the usb cable, this unit is not detected by the pc. ≥ after re-inserting the sd card into the unit, reconnect the supplied usb cable. ≥ select another usb terminal on the pc. ≥ check the operating environment. ( l 149, 161) ≥ connect the supplied usb cable again after resta...
Page 182: - 182 -
- 182 - keep this unit as far away as possible from electromagnetic equipment (such as microwave ovens, tvs, video games etc.). ≥ if you use this unit on top of or near a tv, the pictures and/or sound on this unit may be disrupted by electromagnetic wave radiation. ≥ do not use this unit near cell p...
Page 183: - 183 -
- 183 - when you use the unit in a sandy or dusty place such as a beach, do not let sand or fine dust get into the body and terminals of the unit. ≥ sand or dust may damage the unit. (care should be taken when inserting and removing a card.) keep the unit away from sea water. ≥ if sea water splashes...
Page 184: - 184 -
- 184 - do not use the unit for surveillance purposes or other business uses. ≥ this unit was designed for consumer intermittent use. It was not intended for continuous use, or for any industrial or commercial application resulting in prolonged use. ≥ in certain situations, continuous use could caus...
Page 185: - 185 -
- 185 - the battery used in this unit is a rechargeable lithium-ion battery. It is susceptible to humidity and temperature and the effect increases the more the temperature rises or falls. In cold areas, the full charge indication may not appear or the low battery indication may appear about 5 minut...
Page 186: - 186 -
- 186 - if you drop the battery accidentally, check to see if the terminals are damaged. ≥ inserting a battery with damaged terminals can damage the unit. Do not throw old battery into fire. ≥ heating a battery or throwing it into a fire may result in an explosion. If the operating time is very shor...
Page 187: - 187 -
- 187 - flashing with approx. 0.5 second period (off for approx. 0.25 second, on for approx. 0.25 second): ≥ the battery is not charged. Remove the battery from the unit, and try charging again. ≥ check that the terminals of the unit or battery are not dirty or covered with a foreign object, and con...
Page 188: - 188 -
- 188 - ≥ when the lcd monitor gets dirty, wipe it with a soft cloth, such as eye glass cleaner. ≥ in a place with drastic temperature changes, condensation may form on the lcd monitor. Wipe it with a soft cloth, such as eye glass cleaner. ≥ when the unit has become very cold, for example due to sto...
Page 189: - 189 -
- 189 - ∫ carefully observe copyright laws recording of pre-recorded tapes or discs or other published or broadcast material for purposes other than your own private use may infringe copyright laws. Even for the purpose of private use, recording of certain material may be restricted. ∫ licenses ≥ sd...
Page 190: - 190 -
- 190 - this product is licensed under the avc patent portfolio license for the personal and non-commercial use of a consumer to (i) encode video in compliance with the avc standard (“avc video”) and/or (ii) decode avc video that was encoded by a consumer engaged in a personal and non- commercial ac...
Page 191: - 191 -
- 191 - ≥ sd cards are only mentioned with their main memory size. The stated times are the approximate recordable times for continuous recording. A favours image quality b favours recording time *1 high-definition image quality *2 conventional standard image quality others recording modes/approxima...
Page 192: - 192 -
- 192 - *3 please use when playing back/editing on a mac. ≥ if recording for long periods, prepare batteries for 3 or 4 times the period you wish to record for. (l 29) ≥ the default setting is mode. ≥ recording a quickly moving subject or recording a number of short scenes may shorten the recordable...
Page 193: - 193 -
- 193 - ≥ sd cards are only mentioned with their main memory size. The stated number is the approximate number of recordable pictures. Others approximate number of recordable pictures picture size 4608k3456 3616k2712 2560k1920 aspect ratio 4:3 4:3 4:3 sd card 4 gb 450 750 1400 16 gb 1900 3100 6000 6...
Page 194: - 194 -
- 194 - / picture size 4608k2592 3840k2160 2560k1440 1920k1080 aspect ratio 16:9 16:9 16:9 16:9 sd card 4 gb 600 850 1900 3400 16 gb 2500 3600 7500 13500 64 gb 10000 14000 31000 52000 built-in memory approx. 64 mb 10 15 30 50 picture size (360e panorama) (180e panorama) 10688k720 1280k10688 5344k720...
Page 195: - 195 -
- 195 - ≥ the memory capacity indicated on the label of an sd card is the total of the capacity for copyright protection and management and the capacity which can be used on the unit, a pc etc. Picture size 2048k1536 640k480 aspect ratio 4:3 4:3 sd card 4 gb 2300 16500 16 gb 9000 67000 64 gb 36000 2...
Page 196
Panasonic corporation web site: http://panasonic.Net.