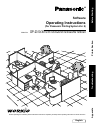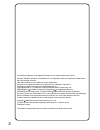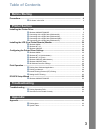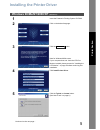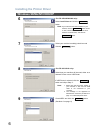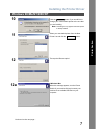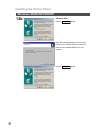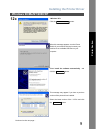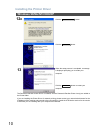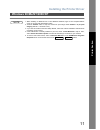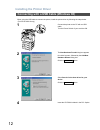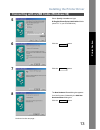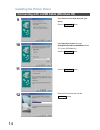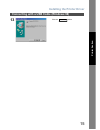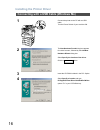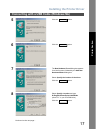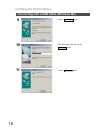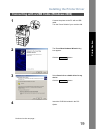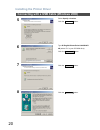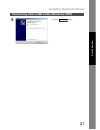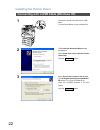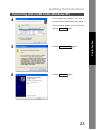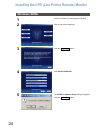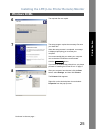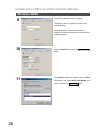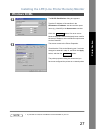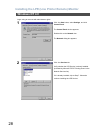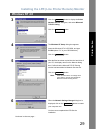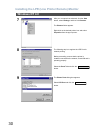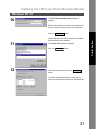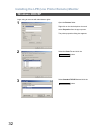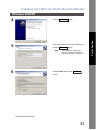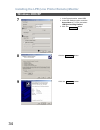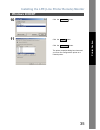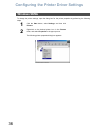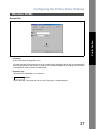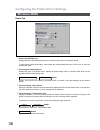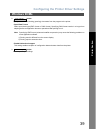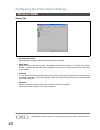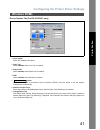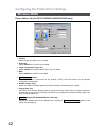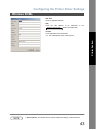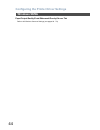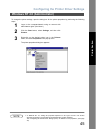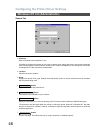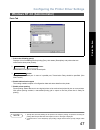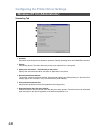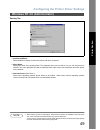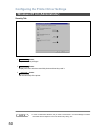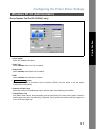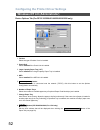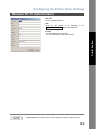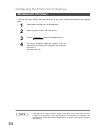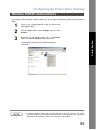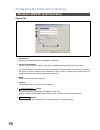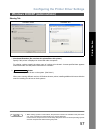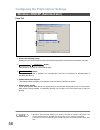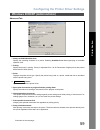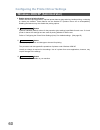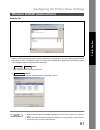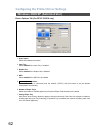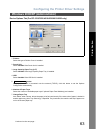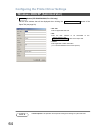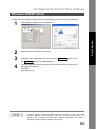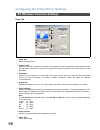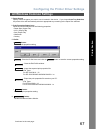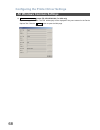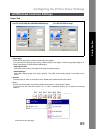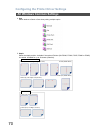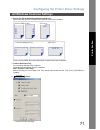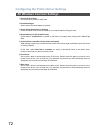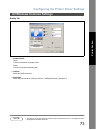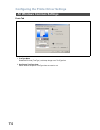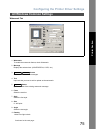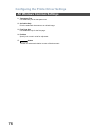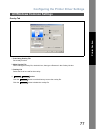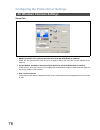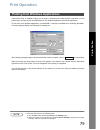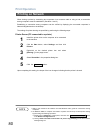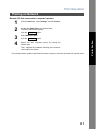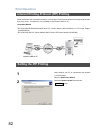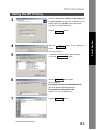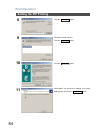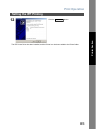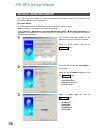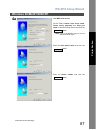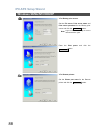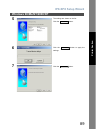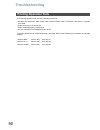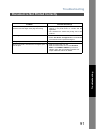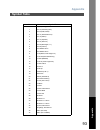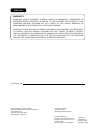- DL manuals
- Panasonic
- Software
- Workio DP-2310
- Operating Instructions Manual
Panasonic Workio DP-2310 Operating Instructions Manual
DP-2310/3010/3510/3520/4510/4520/6010/6020
Operating Instructions
Software
Model No.
English
Before operating this software, please read these instructions completely and keep these operating instructions for future reference.
(For Panasonic Printing System Ver. 6)
Before S
tarting
T
ro
ubl
es
ho
oting
Pr
in
te
r Sec
tion
T
rou
blesho
o
ting
App
en
d
ix
Summary of Workio DP-2310
Page 1
Dp-2310/3010/3510/3520/4510/4520/6010/6020 operating instructions software model no. English before operating this software, please read these instructions completely and keep these operating instructions for future reference. (for panasonic printing system ver. 6) before s tarting t ro ubl es ho ot...
Page 2
2 tm r c c r the following trademarks and registered trademarks are used throughout this manual: microsoft, ms-dos, windows and windows nt are registered trademarks of microsoft corporation in the usa and other countries. I386, i486 and pentium are trademarks of intel corporation. Centronics is a re...
Page 3: Table of Contents
3 table of contents precautions..................................................................................................................... 4 ■ for users in the usa ..................................................................................... 4 installing the printer driver ...........
Page 4: Precautions
4 before starting precautions this equipment has been tested and found to comply with the limits for a class a digital device, pursuant to part 15 of the fcc rules. These limits are designed to provide reasonable protection against harmful interference when the equipment is operated in a commercial ...
Page 5: Windows 98/me/nt/2000/xp
5 pr in te r sec tion printer section installing the printer driver windows 98/me/nt/2000/xp 1 insert the panasonic printing system cd-rom. 2 click on the desired language. 3 click the button. Note for windows 98/me users: if your computer does not have the lpr port monitor installed, please proceed...
Page 6: Windows 98/me/nt/2000/xp
Installing the printer driver 6 windows 98/me/nt/2000/xp 6 select local printer and click the button. Note: if your machine has been installed on your network, click the button to find it. Then, select the machine from the list of network connected units, and click the button. 7 select your machine'...
Page 7: Windows 98/me/nt/2000/xp
Installing the printer driver 7 windows 98/me/nt/2000/xp pr in te r sec tion 10 click the button if you would like to change your current default printer to the one that you are installing. Note: this dialog box only appears if another printer is already installed. 11 select your new default printer...
Page 8: Windows 98/me/nt/2000/xp
Installing the printer driver 8 windows 98/me/nt/2000/xp 12b click the button. When this message appears, turn the power switch of your machine on and connect your machine to an available usb port on your computer. Click the button. Yes yes.
Page 9: Windows 98/me/nt/2000/xp
Installing the printer driver 9 windows 98/me/nt/2000/xp pr in te r sec tion 12c click the button. When this message appears, turn the power switch of your machine on and connect your machine to an available usb port on your computer. Select install the software automatically and click the button. T...
Page 10: Windows 98/me/nt/2000/xp
Installing the printer driver 10 windows 98/me/nt/2000/xp the panasonic/panafax printer driver is installed, and the panasonic/panafax printer icon(s) are added to the printer folder. If you are installing the printer driver for network printing, please contact your network administrator for the ip ...
Page 11: Windows 98/me/nt/2000/xp
Installing the printer driver 11 windows 98/me/nt/2000/xp pr in te r sec tion note 1. When installing on windows nt 4.0 and windows 2000/xp, logon to the computer/network using an account with administrator rights. 2. Click the custom button in step 5 to select the print margin either default or 0 (...
Page 12
Installing the printer driver 12 when using the usb cable to connect the printer, install the printer driver by following the steps below. (for dp-2310/3010 only) connecting with a usb cable (windows 98) 1 connect the printer to the pc with an usb cable. Turn the power switch of your machine on. 2 t...
Page 13
Installing the printer driver 13 connecting with a usb cable (windows 98) pr in te r sec tion 5 select specify a location and type d:\english\printer\driver\usb\usbdrv\win9x (where "d:" is your cd-rom drive). 6 click the button. 7 click the button. 8 the new hardware found dialog box appears for a b...
Page 14
Installing the printer driver 14 connecting with a usb cable (windows 98) 9 select search for the best driver for your device. Click the button. 10 select specify a location and type d:\english\printer\driver\usb\win9x (where "d:" is your cd-rom drive). Click the button. 11 click the button. 12 ente...
Page 15
Installing the printer driver 15 connecting with a usb cable (windows 98) pr in te r sec tion 13 click the button. Finish.
Page 16
Installing the printer driver 16 connecting with a usb cable (windows me) 1 connect the printer to the pc with an usb cable. Turn the power switch of your machine on. 2 the new hardware found dialog box appears for a brief moment, followed by the add new hardware wizard dialog box. Select specify th...
Page 17
Installing the printer driver 17 connecting with a usb cable (windows me) pr in te r sec tion 5 click the button. 6 click the button. 7 the new hardware found dialog box appears for a brief moment, followed by the add new hardware wizard dialog box. Select specify the location of the driver. Click t...
Page 18
Installing the printer driver 18 connecting with a usb cable (windows me) 9 click the button. 10 enter the printer name and click the button. 11 click the button. Next next finish.
Page 19
Installing the printer driver 19 pr in te r sec tion connecting with a usb cable (windows 2000) 1 connect the printer to the pc with an usb cable. Turn the power switch of your machine on. 2 the found new hardware wizard dialog box appears. Click the button. 3 select search for a suitable driver for...
Page 20
Installing the printer driver 20 connecting with a usb cable (windows 2000) 5 select specify a location. Click the button. 6 type d:\english\printer\driver\usb\winxp- 2k (where "d:" is your cd-rom drive). Click the button. 7 click the button. 8 click the button. Next ok next yes.
Page 21
Installing the printer driver 21 connecting with a usb cable (windows 2000) pr in te r sec tion 9 click the button. Finish.
Page 22
Installing the printer driver 22 connecting with a usb cable (windows xp) 1 connect the printer to the pc with an usb cable. Turn the power switch of your machine on. 2 the found new hardware wizard dialog box appears. Select install from a list or specific location (advanced). Click the button. 3 s...
Page 23
Installing the printer driver 23 connecting with a usb cable (windows xp) pr in te r sec tion 4 this message may appear if you have a previous version of the printer driver installed. Select the latest version of the *.Inf file and click the button. 5 click the button. 6 click the button. Next conti...
Page 24: Windows 98/me
24 installing the lpr (line printer remote) monitor windows 98/me 1 insert the panasonic printing system cd-rom. 2 click on the desired language. 3 click the button. 4 click install lpr monitor. 5 the m-lpr port monitor setup dialog box appears. Click the button. Next next.
Page 25: Windows 98/me
Installing the lpr (line printer remote) monitor 25 windows 98/me pr in te r sec tion 6 the required files are copied. 7 the setup program copies the necessary files onto your hard disk. When the setup process is completed, a message is displayed prompting you to restart your computer. It is recomme...
Page 26: Windows 98/me
Installing the lpr (line printer remote) monitor 26 windows 98/me 9 the printer properties dialog box appears. The following step is to register the lpr port for network printing. Before proceeding, ensure that the printer is installed, connected to the network, turned on and is operating properly. ...
Page 27: Windows 98/me
Installing the lpr (line printer remote) monitor 27 windows 98/me pr in te r sec tion note 1 to print data via lan, the lpr monitor must be installed on your pc. 12 the m-lpr port monitor dialog box appears. Type the ip address of the machine in the hostname or ip address: text box and the queue nam...
Page 28: Windows Nt 4.0
Installing the lpr (line printer remote) monitor 28 logon using an account with administrator rights. Windows nt 4.0 1 click the start button, select settings, and click control panel. The control panel window appears. Double-click on the network icon. The network dialog box appears. 2 click the ser...
Page 29: Windows Nt 4.0
Installing the lpr (line printer remote) monitor 29 windows nt 4.0 pr in te r sec tion 3 click the button to display the select network service dialog box, and select microsoft tcp/ip printing. Click the button. 4 the windows nt setup dialog box appears. Insert the windows nt 4.0 cd-rom, and type d:...
Page 30: Windows Nt 4.0
Installing the lpr (line printer remote) monitor 30 windows nt 4.0 7 after your computer has rebooted, click the start button, select settings, and then click printers. The printers folder appears. Right-click on the desired printer icon and select properties from the pop-up menu. 8 the following st...
Page 31: Windows Nt 4.0
Installing the lpr (line printer remote) monitor 31 windows nt 4.0 pr in te r sec tion 10 the add lpr compatible printer dialog box appears. Enter the ip address of the printer in the upper field, and "lp" for the print queue name in the lower field. Click the button. (please wait while the wizard v...
Page 32: Windows 2000/xp
Installing the lpr (line printer remote) monitor 32 logon using an account with administrator rights. Windows 2000/xp 1 open the printers folder. Right-click on the desired printer icon and select properties from the pop-up menu. The printer properties dialog box appears. 2 select the ports tab and ...
Page 33: Windows 2000/xp
Installing the lpr (line printer remote) monitor 33 windows 2000/xp pr in te r sec tion 4 click the button. 5 enter the ip address and the port name and click the button. Note: the port name is automatically entered by windows 2000/xp. You may need to change it as required. 6 select custom and click...
Page 34: Windows 2000/xp
Installing the lpr (line printer remote) monitor 34 windows 2000/xp 7 1. In the protocol section, select lpr. 2. In the lpr settings section, enter the queue name (e.G. Lpr1) and select lpr byte counting enabled. 3. Click the button. 8 click the button. 9 click the button. Ok next finish.
Page 35: Windows 2000/xp
Installing the lpr (line printer remote) monitor 35 windows 2000/xp pr in te r sec tion 10 click the button. 11 click the button. Click the button. The printer properties dialog box closes and you have now configured the printer as a network printer. Close apply ok.
Page 36: Windows 98/me
36 configuring the printer driver settings to change the printer settings, open the dialog box for the printer properties by performing the following steps. Windows 98/me 1 click the start button, select settings, and then click printers. 2 right-click on the desired printer icon in the printers fol...
Page 37: Windows 98/me
Configuring the printer driver settings 37 windows 98/me pr in te r sec tion general tab 1. Comment enter comments to the properties, if any. If another user sets up this printer on his or her computer when sharing the printer, the comment specified here will also appear on that computer. However, t...
Page 38: Windows 98/me
Configuring the printer driver settings 38 windows 98/me details tab 1. Print to the following port displays either the port where the printer is connected or the path to the network printer. To change the printing destination, either select the printing destination port from the list or enter the n...
Page 39: Windows 98/me
Configuring the printer driver settings 39 windows 98/me pr in te r sec tion 8. Button specify the method of sending (spooling) documents from the program to the printer. • spool data format select spool data type (emf format or raw format). Specifying raw format results in a longer time elapsing be...
Page 40: Windows 98/me
Configuring the printer driver settings 40 windows 98/me sharing tab 1. Not shared/shared as select whether to display or share this printer with other computers. 2. Share name specify the name of the shared printer. The displayed name can be used as it is or a new name may be entered. The name spec...
Page 41: Windows 98/me
Configuring the printer driver settings 41 windows 98/me pr in te r sec tion device options tab (for dp-2310/3010 only) 1. Outer option select the installed outer option. 2. Inner tray select installed if the inner tray is installed. 3. Duplex unit select installed if the duplex unit is installed. 4...
Page 42: Windows 98/me
Configuring the printer driver settings 42 windows 98/me device options tab (for dp-3510/3520/4510/4520/6010/6020 only) 1. Finisher select the type of finisher if one is installed. 2. Punch unit select installed if the punch unit is installed. 3. Large capacity paper tray (lct) select installed if t...
Page 43: Windows 98/me
Configuring the printer driver settings 43 windows 98/me pr in te r sec tion note 1 device options tab specifies device-specific settings and settings of optional devices. • url title enter an applicable url title. • url enter the url address to be associated to the button of the paper tab. • contac...
Page 44: Windows 98/me
Configuring the printer driver settings 44 windows 98/me paper/output/quality/fonts/watermark/overlay/secure tab refer to all windows common settings (see pages 66 - 78)..
Page 45
Configuring the printer driver settings 45 pr in te r sec tion to change the printer settings, open the dialog box for the printer properties by performing the following steps. Note 1. In windows nt 4.0, setting the properties depends on the logon account. This section describes properties to be spe...
Page 46
Configuring the printer driver settings 46 windows nt 4.0 (administrator) general tab 1. Comment enter comments to the properties, if any. If another user sets up this printer on his or her computer when sharing the printer, the comment specified here will also appear on that computer. However, the ...
Page 47
Configuring the printer driver settings 47 windows nt 4.0 (administrator) pr in te r sec tion ports tab 1. Print to the following port(s) displays a list of available ports for printing (port), their status (description) and printers that are connected to these ports (printer). 2. / button adds/dele...
Page 48
Configuring the printer driver settings 48 windows nt 4.0 (administrator) scheduling tab 1. Available schedules when the printer is available for operation. Specify operating hours when from-to is selected. 2. Priority sets printing priority. The slider allows the priority to be adjusted from 1 thro...
Page 49
Configuring the printer driver settings 49 windows nt 4.0 (administrator) pr in te r sec tion sharing tab 1. Not shared/shared select whether to display or share this printer with other computers. 2. Share name specify the name of the shared printer. The displayed name can be used as it is or a new ...
Page 50
Configuring the printer driver settings 50 windows nt 4.0 (administrator) security tab 1. Button set printer access privileges. 2. Button displays the users who have used this printer and how they used it. 3. Button set the ownership of the printer. Note 1. In order to utilize these features, first ...
Page 51
Configuring the printer driver settings 51 windows nt 4.0 (administrator) pr in te r sec tion device options tab (for dp-2310/3010 only) 1. Outer option select the installed outer option. 2. Inner tray select installed if the inner tray is installed. 3. Duplex unit select installed if the duplex uni...
Page 52
Configuring the printer driver settings 52 windows nt 4.0 (administrator) device options tab (for dp-3510/3520/4510/4520/6010/6020 only) 1. Finisher select the type of finisher if one is installed. 2. Punch unit select installed if the punch unit is installed. 3. Large capacity paper tray (lct) sele...
Page 53
Configuring the printer driver settings 53 windows nt 4.0 (administrator) pr in te r sec tion note 1 device options tab specifies device-specific settings and settings of optional devices. • url title enter an applicable url title. • url enter the url address to be associated to the button of the pa...
Page 54: Windows Nt 4.0 (User)
Configuring the printer driver settings 54 to change the printer settings, open the dialog box for the printer properties by performing the following steps. Note 1. In windows nt 4.0, setting properties depends on the logon account. This section describes properties to be specified by a user, upon e...
Page 55
Configuring the printer driver settings 55 pr in te r sec tion to change the printer settings, open the dialog box for the printer properties by performing the following steps. Note 1. In windows 2000/xp, setting the properties depends on the logon account. This section describes properties to be sp...
Page 56
Configuring the printer driver settings 56 windows 2000/xp (administrator) general tab 1. Printer name name of the printer specified upon installation is displayed. 2. Location and comment enter a comment about the location of the printer installation and information about the printer. If a printer ...
Page 57
Configuring the printer driver settings 57 windows 2000/xp (administrator) pr in te r sec tion sharing tab 1. Not shared/shared as (do not share this printer/share this printer) specify if this printer is displayed or shared with other computers. For sharing a printer, specify the share name of a pr...
Page 58
Configuring the printer driver settings 58 windows 2000/xp (administrator) ports tab 1. Print to the following port(s) displays a list of ports that allow printing, their status (description), and printers connected to the ports. 2. / button adds/deletes a new port or a new network path. 3. Button c...
Page 59
Configuring the printer driver settings 59 windows 2000/xp (administrator) pr in te r sec tion advanced tab 1. Always available/available from specify the operating schedule for a printer. Selecting available from allows specifying an available operation time. 2. Priority specify the priority in pri...
Page 60
Configuring the printer driver settings 60 windows 2000/xp (administrator) 9. Enable advanced printing features enables advanced printing features. Optional printer features (page ordering, booklet printing, numbering on sheets) are enabled. These features can be disabled if a problem occurs due to ...
Page 61
Configuring the printer driver settings 61 windows 2000/xp (administrator) pr in te r sec tion security tab displays a list of users and groups to whom printer access is assigned to. A list of standard permissions for each group or user is displayed. Check or uncheck the checkboxes for permitting or...
Page 62
Configuring the printer driver settings 62 windows 2000/xp (administrator) device options tab (for dp-2310/3010 only) 1. Outer option select the installed outer option. 2. Inner tray select installed if the inner tray is installed. 3. Duplex unit select installed if the duplex unit is installed. 4. ...
Page 63
Configuring the printer driver settings 63 windows 2000/xp (administrator) pr in te r sec tion device options tab (for dp-3510/3520/4510/4520/6010/6020 only) 1. Finisher select the type of finisher if one is installed. 2. Punch unit select installed if the punch unit is installed. 3. Large capacity ...
Page 64
Configuring the printer driver settings 64 windows 2000/xp (administrator) 8. Button (dp-3520/4520/6020, for usa only) edit the url address that will be displayed when clicking the button of the paper tab (see page 68). Note 1 device options tab specifies device-specific settings and settings of opt...
Page 65: Windows 2000/xp (User)
Configuring the printer driver settings 65 pr in te r sec tion changes the printer settings. Display the printer settings dialog box by performing the steps below: note 1. In windows 2000/xp, setting the properties depends on the logon accounts. This section describes properties to be specified by a...
Page 66
Configuring the printer driver settings 66 paper tab 1. Paper size select a document size. 2. Copies(1-999) specify the number of copies to be printed. If the number of copies to be printed can be specified within the application, indicate one copy here and specify the number of copies in the print ...
Page 67
Configuring the printer driver settings 67 all windows common settings pr in te r sec tion 8. Paper source specify where the paper you want to use is located in the device. If you choose auto tray selection, the printer driver will automatically select an appropriate tray according to the paper size...
Page 68
Configuring the printer driver settings 68 all windows common settings 12. Button (dp-3520/4520/6020, for usa only) open the support window. The url address(es) will be displayed if they were entered in the device options tab. Click the button to open the web page. Support contacts (w)... Go.
Page 69
Configuring the printer driver settings 69 all windows common settings pr in te r sec tion output tab 1. Paper style select duplex printing for printing on both sides of the paper. You can select the printing style among 1-side/2-sided (long edge) /2-sided (long edge margin) /2- sided (short edge) /...
Page 70
Configuring the printer driver settings 70 all windows common settings 4. Sort select whether to stack or sort when printing multiple copies. 5. Staple select the staple position. Available if the optional finisher (da-fs300, fs330, fs355, fs600 or fs605) is installed. Available for up to 30 sheets ...
Page 71
Configuring the printer driver settings 71 all windows common settings pr in te r sec tion 6. Punch (for dp-3510/3520/4510/4520/6010/6020 only) select the punch position. Available if the optional punch unit is installed. Punch is not available when the rotate stack or rotate sort mode is selected. ...
Page 72
Configuring the printer driver settings 72 all windows common settings 1) print all text as black all colored text is printed as solid black 2) print blank pages select whether the blank pages are printed. 3) check printer status prior to printing check the status of the printer connected to your ne...
Page 73
Configuring the printer driver settings 73 all windows common settings pr in te r sec tion quality tab 1. Graphics mode vector treat line information as graphic data. Raster treat all information as bitmap data. 2. Halftone select normal/fine/coarse. 3. Resolution select the print resolution (300 dp...
Page 74
Configuring the printer driver settings 74 all windows common settings fonts tab 1. Truetype mode download pc fonts (truetype ) as bitmap image or as truetype font. 2. Use printer truetype fonts select whether the printer truetype fonts are used or not..
Page 75
Configuring the printer driver settings 75 all windows common settings pr in te r sec tion watermark tab 1. Watermark to enable the watermark feature, check watermark. 2. Message displays the selected text. (confidential, copy, etc.) 3. Button add or delete watermark messages. 4. Text input text tha...
Page 76
Configuring the printer driver settings 76 all windows common settings 11. Transparent text use watermark print as transparent text. 12. As outline only print the watermark character as an outlined image. 13. First page only use watermark only for the first page. 14. Position specify inch or metric ...
Page 77
Configuring the printer driver settings 77 all windows common settings pr in te r sec tion overlay tab 1. Print using overlay file set overlay function. 2. Make overlay file when making an overlay file, check this box, then type a filename in the overlay list box. 3. Overlay list select the file to ...
Page 78
Configuring the printer driver settings 78 all windows common settings secure tab 1. Mailbox (available if the optional hard disk drive unit (da-hd30/hd60) is installed.) check this box and enter the user id (up to 8 digits) if storing the print data into the mailbox of the machine. 2. Secure mailbo...
Page 79: Print Operation
79 pr in te r sec tion print operation if the printer driver is installed properly and a printer is selected as the default printer (see note 1) in the printer setup, printing can be accomplished from any windows application with simple operations. To print from most windows applications, use the pr...
Page 80: Print Operation
Print operation 80 when sharing a printer by connecting two computers via a crossover cable or using a hub, a connection among computers must be established. (see note 1 and 2) establishing a connection among computers can be verified by displaying the connected computers in network neighborhood on ...
Page 81: Print Operation
Print operation 81 printing on network pr in te r sec tion remote (pc that uses another computer's printer) the operations above enables output from the remote computer to a printer connected to the printer server. 1 click the start button, select settings, and then printers. 2 double-click add prin...
Page 82: Print Operation
Print operation 82 prints documents from a machine located in a remote area via the internet without its access being blocked by a proxy server. This feature is only available on the windows 2000 or xp. Compatible models • dp-3510/3520/4510/4520/6010/6020 with pcl printer module (da-pc600/601) or ps...
Page 83: Print Operation
Print operation 83 setting the ipp printing pr in te r sec tion 3 select the connect to a printer on the internet or on your intranet and type the ip address of the remote machine and /printer in the url window. (e.G. Http://10.74.229.176/printer) click the button. 4 click the button if this message...
Page 84: Print Operation
Print operation 84 setting the ipp printing 8 click the button. 9 select the remote machine. Click the button. 10 click the button. 11 select yes if you would like to change your current default printer and click the button. Ok ok yes next.
Page 85: Print Operation
Print operation 85 setting the ipp printing pr in te r sec tion the ipp printer driver has been installed, and the printer icon has been added to the printer folder. 12 click the button. Finish.
Page 86: Ipx-Spx Setup Wizard
86 ipx-spx setup wizard if you wish to use your machine as a printer on the netware environment, install the set-up utility fist using the custom installation menu. (see page 5). Compatible models • dp-3520/4520/6020 with ipx/spx printer module (da-gc601, pc601, mc601) note: da-gc601 is not availabl...
Page 87: Ipx-Spx Setup Wizard
Ipx-spx setup wizard 87 windows 98/me/nt/2000/xp pr in te r sec tion 4a set the tree, context, print server name, printer server password and print port name for the nds printer server and click the button. Note: logon to the netware using an account with administrator rights. Enter the print queue ...
Page 88: Ipx-Spx Setup Wizard
Ipx-spx setup wizard 88 windows 98/me/nt/2000/xp 4b set the file server, print server name and print server password for the bindery print server and click the button. Note: logon to the netware using an account with administrator rights. Enter the print queue and click the button. 4c set the printe...
Page 89: Ipx-Spx Setup Wizard
Ipx-spx setup wizard 89 windows 98/me/nt/2000/xp pr in te r sec tion 5 the settings are shown on the list. Click the button. 6 click the button to apply the settings. 7 click the button. Next ok finish.
Page 90: Troubleshooting
90 troubleshooting troubleshooting if the printing operation fails, check the following items first: • whether the connection cable (usb cable, parallel printer cable or ethernet lan cable) is properly connected. • power of the device is turned on. • paper is loaded properly in the device. • an erro...
Page 91: Troubleshooting
Troubleshooting 91 t rou blesho o ting document is not printed correctly problem possible solution(s) characters are not printed in the correct positions or the characters near the edges of the page are missing. • check and specify the paper size and orientation settings in the printer driver to coi...
Page 92: Appendix
92 appendix appendix printing area top 0.1 (2.5) 0.1 (2.5) 0.1 (2.5) 0.1 (2.5) bottom unit: inches (mm).
Page 93: Appendix
Appendix 93 app en d ix symbol table no. Symbol set 0 legal (hp legal) 1 iso 4 (united kingdom) 2 iso 6 (ansi, ascii) 3 iso 11 (swedish/french) 4 iso 15 (italian) 5 iso 17 (spanish) 6 iso 21 (german) 7 iso 60 (norwegian, v.1) 8 iso 69 (french) 9 iso 8859/2 latin 2 10 iso 8859/2 latin 5 11 pc-8 (ibm-...
Page 94
For service, call: warranty usa only panasonic digital document company makes no warranties, guarantees or representations, expressed or implied, to the customer with respect to this panasonic machine, including but not limited to, any implied warranty of merchantability or fitness for a particular ...