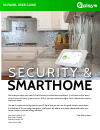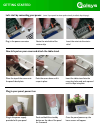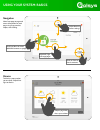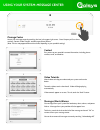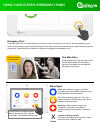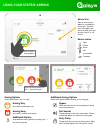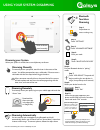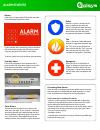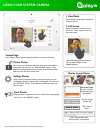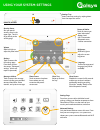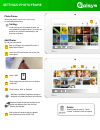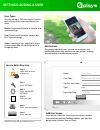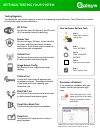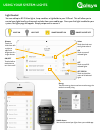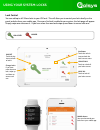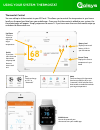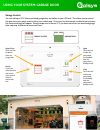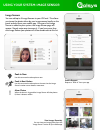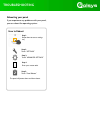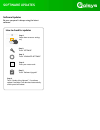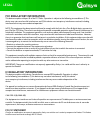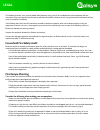- DL manuals
- QOLSYS
- Touch Panel
- IQ PANEL
- User Manual
QOLSYS IQ PANEL User Manual
IQ PANEL USER GUIDE
We hope you enjoy your new IQ Panel security and smarthome platform. It will serve as the “brain”
of your home for many years to come. With it you can control your lights, locks, thermostat, security
and much more.
You won’t need a manual to operate your IQ Panel, but you can use this guide to learn more about
the features of this amazing new device. We hope it will add to your home’s decor and make your
home smarter and more energy efficient!
-The Qolsys team
SECURITY &
SMARTHOME
Document: IQP2-07-16
Revised on: 9/19/16
Software Version: 2.0
Qolsys Part #: TBD
Summary of IQ PANEL
Page 1
Iq panel user guide we hope you enjoy your new iq panel security and smarthome platform. It will serve as the “brain” of your home for many years to come. With it you can control your lights, locks, thermostat, security and much more. You won’t need a manual to operate your iq panel, but you can use...
Page 2: Getting Started
Getting started let’s start by connecting your power. (note: if your panel has been professionally installed, skip this page) plug in the power connector route the wire behind the retainer clip insert the wire into the strain- relief now let’s put on your cover and attach the table stand. Place the ...
Page 3: Using Your System: Basics
Using your system: basics swipe down to access settings touch an icon to view its contents swipe left/right to change pages swipe a page away when you are done navigation move from page to page and access information on each page using finger touches, swipes, and scrolling. Scroll up/down to reveal ...
Page 4
Using your system: message center contact easy access to your provider’s contact information, including phone number, email, and website. Video tutorials watch videos to help you understand your system and service better. To watch a video, touch a thumbnail. Video will begin playing automatically. V...
Page 5
Using your system: emergency panic emergency panic if you have a police, fire, or medical emergency and your system is not armed or a sensor has not been triggered, you can send a manual emergency panic by touching the icon in the bottom right corner and selecting the type of emergency you are exper...
Page 6: Using Your System: Arming
Sensor status: using your system: arming arming options quickly choose from “stay” or “away” touch to access arming options sensor list open or active sensors appear in a scrollable list on the right. Touch the icons in the upper right corner to switch your view to either “active” or “all” sensors. ...
Page 7: Using Your System: Disarming
Using your system: disarming touch to disarm panel manually disarming your system when your system is armed, there are multiple ways to disarm: disarming manually to manually disarm your panel, touch the icon in the center of the screen. You will be prompted to enter a valid code. Failure to enter a...
Page 8: Alarm Events
Alarm events alarms if the alarm is triggered the iq panel will sound the siren and display a red alarm screen. Police when the system is armed and the alarm is tripped or you touch the “police” emergency button the alarm sounds with the “intrusion” siren and then activates the two-way voice microph...
Page 9: Using Your System: Camera
Using your system: camera camera page your iq panel’s built in camera captures photos in a variety of situations: disarm photos when the panel is disarmed manually, the built in camera takes a photograph and saves it in the “arm/disarm” section. These photos are accompanied by the username of the in...
Page 10: Using Your System: Settings
Using your system: settings settings tray access common settings by swiping down from the top of the screen. Security status see your panel’s security status in the upper right. Touch it to go directly to the security page battery & radios touch an icon to get more information -battery level -wi-fi ...
Page 11: Settings: Photo Frame
Settings: photo frame photo frame when your panel is not in use, it turns into a customizable photo frame. Touch “add” delete touch a photo to select it. Touch “delete” to delete it from your panel add photos to add your own photos: 1 3 4 touch each photo you wish to use or choose “select all” 3 4 s...
Page 12: Settings: Adding A User
Settings: adding a user name user code confirm user code type expiration date add user enter name please enter user code please confirm user code user unlimited step 1: swipe down to access settings tray step 2: touch “settings” step 4: enter your code* step 3: touch “advanced settings” step 5: touc...
Page 13
Settings: testing your system testing regularly you should test your system regularly to ensure it is operating at peak efficiency. The iq panel has a number of tests built in that are easy to perform: step 1: swipe down to access settings tray step 2: touch “settings” step 4: enter your master code...
Page 14: Using Your System: Lights
Using your system: lights light control you can add up to 80 z-wave lights, lamp modules, or lightbulbs to your iq panel. This will allow you to control your lights locally on the panel and also from your mobile app. Once your first light is added to your system, the lights page will appear. Simply ...
Page 15: Using Your System: Locks
Using your system: locks lock control you can add up to 6 z-wave locks to your iq panel. This will allow you to control your locks locally on the panel and also from your mobile app. Once your first lock is added to your system, the lock page will appear. Simply swipe over to access it. If you have ...
Page 16
Using your system: thermostat mode touch to change this thermostat from heat to cool (or off) or use “automatic” which switches from heat to cool as needed to maintain your target temperature. Current temp displays the current temperature in your home fan touch to change to “on” or “automatic” up/do...
Page 17
Using your system: garage door garage control you can add up to 10 z-wave overhead garage door controllers to your iq panel. This allows you to control the door from your panel and also from your mobile app. Once your first thermostat is added to your system, the thermostat page will appear. Simply ...
Page 18
Using your system: image sensor image sensors you can add up to 5 image sensors to your iq panel. This allows you to see the photos taken by your image sensors locally on the panel and also from your mobile app. Once your first image sensor is added to your system, the image sensor page will appear....
Page 19: Troubleshooting
Troubleshooting step 1: swipe down to access settings tray step 2: touch “settings” step 4: enter your master code step 3: touch “advanced settings” step 5: touch “panel reboot” how to reboot the panel will power down and then reboot. Rebooting your panel if you experience any problems with your pan...
Page 20: Software Updates
Software updates software updates be sure you panel is always using the latest software step 1: swipe down to access settings tray step 2: touch “settings” step 4: enter your master code step 3: touch “advanced settings” step 5: touch “software upgrade” how to check for updates step 6: touch “update...
Page 21: Legal
Legal fcc regulatory information this device complies with part 15 of the fcc rules. Operation is subject to the following two conditions: (1) this device may not cause harmful interference, and (2) this device must accept any interference received, including interference that may cause undesired op...
Page 22: Legal
Legal this product generates, uses, and can radiate radio frequency energy and, if not installed and used in accordance with the instructions, may cause harmful interference to radio communications. However, there is no guarantee that interference will not occur in a particular installation. If this...
Page 23: Legal
Legal 5.Each person should know the predetermined assembly point where everyone can be accounted for (e.G., across the street or at a neighbor's house). Once everyone is out of the building, call the fire department. 6.A good plan emphasizes quick escape. Do not investigate or attempt to fight the f...