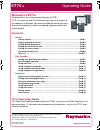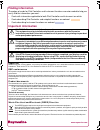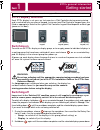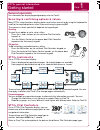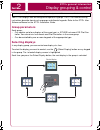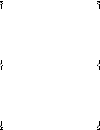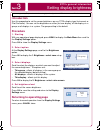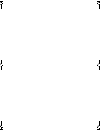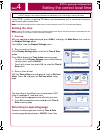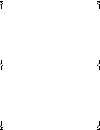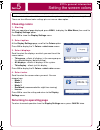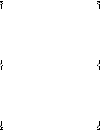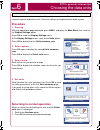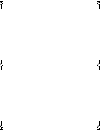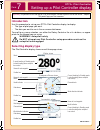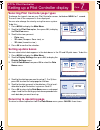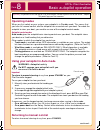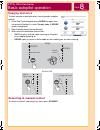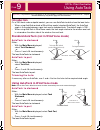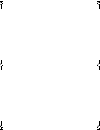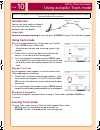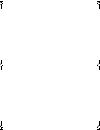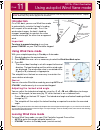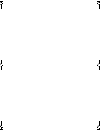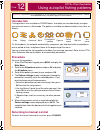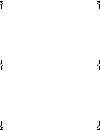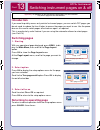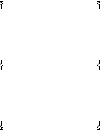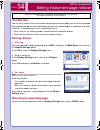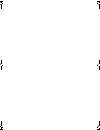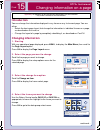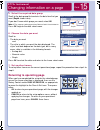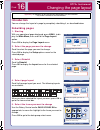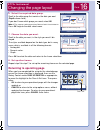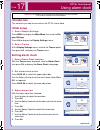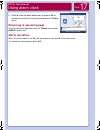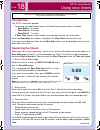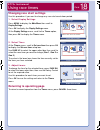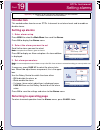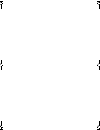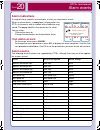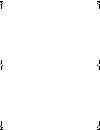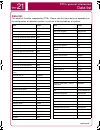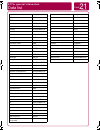Welcome to st70+ congratulations on having chosen raymarine st70+. St70+ instruments and pilot controllers give you easy access to the important information you need and fingertip control over your raymarine autopilot, to make your boating experience both safe and enjoyable. Contents this operating ...
Finding information the edges of cards for pilot controller and instrument functions are color-coded to help you easily find the information you want: important information important before using your st70+ products, ensure they have been prepared for use in accordance with the commissioning procedu...
1 st70+ display functions each st70+ display is set up as an instrument or a pilot controller during commissioning, and is controlled from an external keypad. Instrument and pilot controller keypad types are fitted as appropriate. Note that the type of pilot controller keypad fitted depends on boat ...
Card continued 1 general operation for information on display/keypad grouping, refer to card 2 . Selecting & confirming options & values many st70+ setup functions, display options and values are set up by using the keyboard to scroll to the required option or value, then confirming, by pressing ok ...
2 your st70+ displays can be configured to operate in groups. The st70+ commissioning instructions describe how to set up groups and allocate keypads. Refer to the st70+ user reference manual or the st70+ installation guide. Group parameters each group: • can contain up to four displays of the same ...
2 st70+ - general information display grouping 81309_1.Book page 4 wednesday, march 11, 2009 3:25 pm.
3 introduction use this procedure to set the screen brightness on any st70+ display type (instrument or pilot controller). You can set the brightness on either just one display, all the displays in a group, or all displays in a system. The group setting is the default. Procedure 1. Starting with any...
3 81309_1.Book page 6 wednesday, march 11, 2009 3:25 pm.
4 if your st70+ system is receiving gps data, use the procedure on this card to set the correct local time as your system time. Note: if you want to change the time or date format, use the procedure in the st70+ user reference manual. Setting the time note: if your st70+ display is connected to a ra...
4 st70+ - general information choosing data units 81309_1.Book page 8 wednesday, march 11, 2009 3:25 pm.
5 use these instructions to set the screen colors for optimum viewing (daytime and nighttime). There are four different color settings plus an inverse video option. Choosing colors 1. Starting with any operational page displayed, press menu , to display the main menu, then scroll to the display sett...
5 81309_1.Book page 10 wednesday, march 11, 2009 3:25 pm.
6 use these instructions to choose the data units you want to use. You can choose from a range of imperial and metric units. Data unit settings are applied to the whole system. Procedure 1. Starting with any operational page displayed, press menu , to display the main menu, then scroll to the displa...
6 st70+ general information choosing data units 81309_1.Book page 12 wednesday, march 11, 2009 3:25 pm.
Card 7 continued ... Introduction use this procedure to set up your st70+ pilot controller display, to display: • the type of pilot page you want. • the data you want to see in the on-screen data boxes. To scroll to any menu selection, use either the rotary control or the & > buttons, as appro- pria...
Card continued 7 selecting pilot controller page types to change the type of view on your pilot controller screen, hold down menu for 1 second. The next view in the sequence is then displayed. You can also change the view by using the menu system. To do this:. 1. Press menu to display the main menu ...
Card 8 continued ... Planned course d1 1 122-1 operating modes when you first switch on your system, your autopilot is in standby mode. This means that you have full manual control, and the autopilot has no control over your boat. To enable the autopilot to steer your boat, you need to use one of th...
Card continued 8 dodging obstacles to steer around an obstacle when running under autopilot control: 1. At the pilot control keypad, press dodge .To regain man- ual control of the boat i.E. Enter standby mode. A dodge screen is displayed. 2. Steer the boat away from the obstacle. 3. When clear of th...
Card 9 introduction on a sail boat under autopilot control, you can use autotack to define how the boat tacks. • when using autotack outside of wind vane mode (standard autotack), the autotack angle is the angle between a port tack and a starboard tack. The default angle is 100°. . • when using auto...
9 st70+ - pilot controller 81309_1.Book page 18 wednesday, march 11, 2009 3:25 pm.
Card 10 introduction you can use track mode to automati- cally steer your boat along a route plotted on your chartplotter. Important to return to manual steering at any time, press standby on your pilot controller keypad. Using track mode with your autopilot operating in auto mode (see card 8):. 1. ...
10 st70+ - pilot controller using autopilot track mode 81309_1.Book page 20 wednesday, march 11, 2009 3:25 pm.
Card 11 relative wind angle boat turns to maintain same relative wind angle wind direction new wind direction wind shift d11 127-1 introduction on a sail boat, you can use wind vane mode to automatically maintain the boat’s heading with respect to the wind angle. Thus if the wind angle changes, the ...
11 st70+ - pilot controller 81309_1.Book page 22 wednesday, march 11, 2009 3:25 pm.
Card 12 introduction fishing patterns are available on power boats, to enable you to automatically navigate over a preset course in auto mode. The patterns available are demonstrated in icon form, as follows: on fishing boats, the autopilot automatically recognizes your two most often used patterns ...
12 st70+ - pilot controller using autopilot fishing patterns 81309_1.Book page 24 wednesday, march 11, 2009 3:25 pm.
Card 13 introduction if you need to quickly access only certain instrument pages, you can switch off pages you do not need, to reduce the time it takes to access the pages you want to see. Use the proce- dure on this card to switch pages off or back on again, as required. This is a particularly usef...
13 81309_1.Book page 26 wednesday, march 11, 2009 3:25 pm.
Card 14 introduction you can set a rollover value so that each displayed instrument page rolls on to the next page after a preset period, to thus automatically display all enabled pages in sequence, one after the other. The procedures on this card enable you to: • set a value for the rollover period...
14 81309_1.Book page 28 wednesday, march 11, 2009 3:25 pm.
Card 15 continued ... Introduction you can change the information displayed in any frame on any instrument page. You can either: • retain the basic page layout, but change the information in individual frames on a page, as described on this card, or • change the layout of a page by completely rebuil...
Card continued 15 5. Select the required data group scroll to the data group that contains the data item that you want ( depth shown here). If you don’t know which group you need, select all . Note: st70+ supports a wide range of data. Refer to card 21 for a full data list. Press ok to go to the dat...
Card 16 continued ... Introduction you can change the layout of a page by completely rebuilding it, as described below. Rebuilding pages 1. Starting with any operational page displayed, press menu , to dis- play the main menu, then scroll to the page layout option. Press ok to display the page layou...
Card continued 16 6. Select the required data group. Scroll to the data group that contains the data you want ( depth shown here). If you don’t know which group you need, select all . Note: st70+ supports a wide range of data. Refer to card 21 for a full data list. Press ok to go to the data select ...
Card 17 continued ... Introduction this card tells you how to set and use the st70+ alarm clock. Initial setup 1. Select display settings press menu to display the main menu then scroll to dis- play settings . Press ok to display the display settings menu. 2. Select timers at the display settings me...
Card continued 17 9. Scroll to select the outer bottom box, then press ok to accept and save the alarm setting and display the timers menu. Returning to operating page to return to normal operation from the timers menu, press cancel three times. Alarm operation when the alarm clock is set on , the a...
Card 18 continued ... Introduction the st70+ race timers provide: • three race start count down timers, with default count down values as follows: • race start 1 - 5 minutes • race start 2 - 4 minutes • race start 3 - 1 minute. • a race time counter, which shows time elapsed since the start of the r...
Card continued 18 changing race start settings use this procedure if you want to change any race start count down period. 1. Select display settings press menu to display the main menu then scroll to display settings . Press ok to display the display settings menu. At the display settings menu, scro...
Card 19 introduction this card describes how to use an st70+ instrument to set alarm levels and to enable or disable alarms. Setting up alarms 1. Enter alarm setup press menu to select the main menu then scroll to alarms . Press ok to display the alarms menu. 2. Select the alarm you want to set scro...
19 st70+ - instrument using timers 81309_1.Book page 38 wednesday, march 11, 2009 3:25 pm.
Card 20 alarm indications a range of alarm functions are available, to alert you to particular events. When an alarm occurs, a popup box is displayed on the st70+ instruments and an audible alarm indication may sound. The popup identifies the reason for the alarm. You can either: • silence the alarm...
20 st70+ - instrument using timers 81309_1.Book page 40 wednesday, march 11, 2009 3:25 pm.
21 continued ... Data list this card lists the data supported by st70+. Please note that these data are dependent on the configuration of individual systems, so will not all be available on all systems. St70+ general information data list data group air temperature environmental alarm deep anchor de...
Card continued 21 st70+ general information data list gwd wind hdop gps heading heading heading response heading humidity environmental illumination system lat gps local date time local time time local time + date time locked heading heading log speed lon gps magnetic or true heading max depth depth...