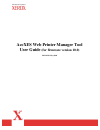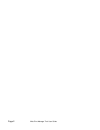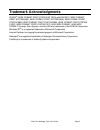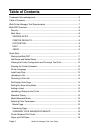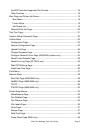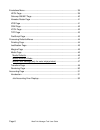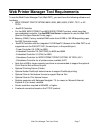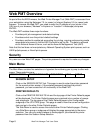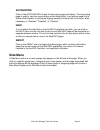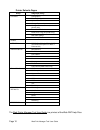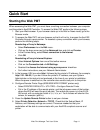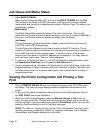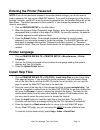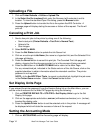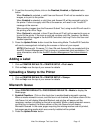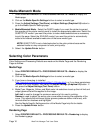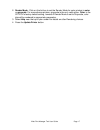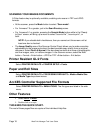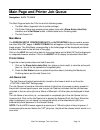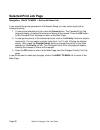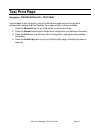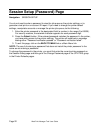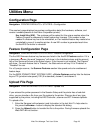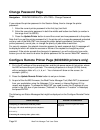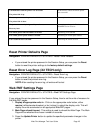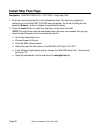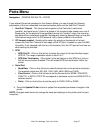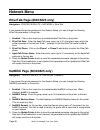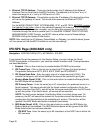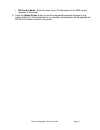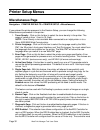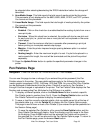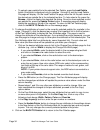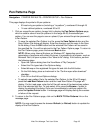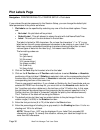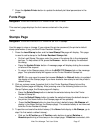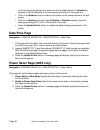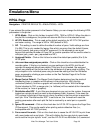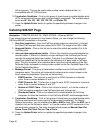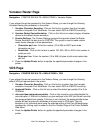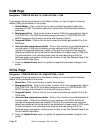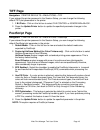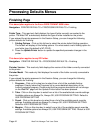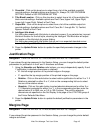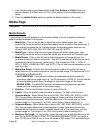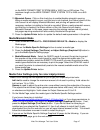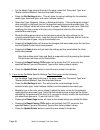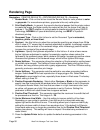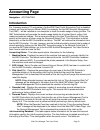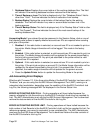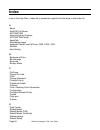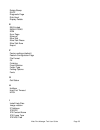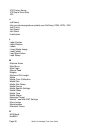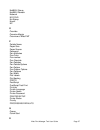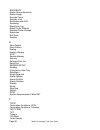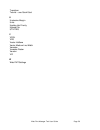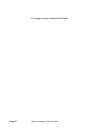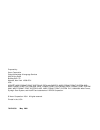Xerox 850DP - Phaser Color Solid Ink Printer User Manual
Summary of 850DP - Phaser Color Solid Ink Printer
Page 1
Accxes web printer manager tool user guide (for firmware version 10.0) 701p41530 may 2004.
Page 2
Page 2 web print manager tool user guide.
Page 3: Trademark Acknowledgments
Web print manager tool user guide page 3 trademark acknowledgments xerox ® , wide format print system x2 tech with racer™, wide format print system 8855, wide format print system 8850, wide format print system 8825, wide format print system 8830, wide format print system 510dp, wide format print sys...
Page 4: Table of Contents
Page 4 web print manager tool user guide table of contents trademark acknowledgments ........................................................................................3 table of contents ..............................................................................................................
Page 5
Web print manager tool user guide page 5 accxes controller supported file formats ........................................................... 18 other features ............................................................................................................ 18 main page and printer job qu...
Page 6
Page 6 web print manager tool user guide emulations menu ........................................................................................................... 39 hpgl page.................................................................................................................. 39 calco...
Page 7
Web print manager tool user guide page 7 web printer manager tool requirements to use the web printer manager tool (web pmt), you must have the following software and hardware: Ÿ wide format print systems 8825, 8830, 8850, 8855, 510dp, 721p, or x2 tech Ÿ accxes controller Ÿ for the 6030 wide format ...
Page 8: Web Pmt Overview
Page 8 web print manager tool user guide web pmt overview as part of the accxes firmware, the web printer manager tool (web pmt) is accessed from your workstation using the netscape 7.0 (or newer) or internet explorer 5.5 (or newer) web browser. To access the web pmt, you need to enter the ip addres...
Page 9: Accounting
Web print manager tool user guide page 9 accounting click on the accounting link and the accounting page will display. The accounting page is used to view the current status of job accounting. It can also be used by the system administrator to set the job logging capability of the printer's controll...
Page 10
Page 10 web print manager tool user guide printer defaults pages group subgroups (if any) configuration feature configuration upload file change password configure remote printer (6030/6050 printers only) reset printer defaults reset error log (x2 printer only) web pmt settings utilities install hel...
Page 11: Quick Start
Web print manager tool user guide page 11 quick start starting the web pmt when accessing the web pmt, you must have a working connection between your computer and the printer’s accxes controller. To access the web pmt perform the following steps: 1. Start your web browser. If your browser starts up...
Page 12: Job Queue and Media Status
Page 12 web print manager tool user guide job queue and media status 1. Select back to main . When you first access the web pmt, or click on the back to main link, the web pmt will query the printer’s accxes controller. It will report the currently installed media status and the status of submitted ...
Page 13: Printer Language
Web print manager tool user guide page 13 entering the printer password note: if you do not need write-access to the printer default settings, you do not need to enter a password for your current web pmt session. If you wish to change any of the printer settings, however, you must enter the printer’...
Page 14: Uploading A File
Page 14 web print manager tool user guide uploading a file 1. Click on printer defaults > utilities > upload file . 2. In the select the file to upload field, enter the filename (with extension) and its location. To view the standard open file dialog, press the browse button. 3. Press the upload but...
Page 15: Adding A Label
Web print manager tool user guide page 15 2. To set the accounting mode, click on the disabled, enabled, or optional radio button. When disabled is selected, a valid user and account id will not be needed to scan images, or to print to the printer. When enabled is selected, a valid user and account ...
Page 16: Media Mismatch Mode
Page 16 web print manager tool user guide media mismatch mode 1. Select printer defaults > processing defaults > media to display the media page. 2. Click on the media specific settings list box to select a media type. 3. Press the adjust settings (text form), or adjust settings (graphical ui) butto...
Page 17
Web print manager tool user guide page 17 2. Render mode - click on this list box to set the render mode for color printers to color or grayscale . For monochrome printers, grayscale is the only valid option. Color is the x2 tech’s factory default setting, however if render mode is set to grayscale,...
Page 18: Printer Resident Gl/2 Fonts
Page 18 web print manager tool user guide scanning your images/documents a color feature key is optionally available, enabling color scans in tiff and jpeg formats. Ÿ at the scanner, press the mode button to select " scan mode ". Ÿ for firmware 7.0 or greater, put in the scan directory name. Ÿ for f...
Page 19: Main Menu
Web print manager tool user guide page 19 main page and printer job queue navigation: back to main the main page contains the title line and the following areas: Ÿ the main menu (hypertext links to printer settings) Ÿ the printer status area containing two status li nes with a show active jobs only ...
Page 20: Selected Print Job Page
Page 20 web print manager tool user guide selected print job page navigation: back to main > active job name link if you entered the printer password in the session setup, you can cancel a print job or change its priority. 1. To cancel the selected print job, press the cancel button. The canceled pr...
Page 21: Test Print Page
Web print manager tool user guide page 21 test print page navigation : printer defaults > test print use this page to test the printer, print a postscript test page and print the printer's configuration, settings and pen palettes. Four types of test prints are available: 1. Press the minimal button ...
Page 22
Page 22 web print manager tool user guide session setup (password) page navigation : session setup you do not need to enter a password to view the job queue or the printer settings, or to generate a test print or an account id report. If you need to change the printer default settings, manipulate ac...
Page 23: Utilities Menu
Web print manager tool user guide page 23 utilities menu configuration page navigation: printer defaults > utilities > configuration this read-only page displays key system configuration data (the hardware, software, and version numbers present on the xerox corporation printer). Key install key (kik...
Page 24: Change Password Page
Page 24 web print manager tool user guide change password page navigation: printer defaults > utilities > change password if you entered the printer password in the session setup, then to change the printer password: 1. Enter the current printer password in the first (top) text field. 2. Enter the n...
Page 25: Reset Printer Defaults Page
Web print manager tool user guide page 25 communication with the printer was successful. The printer link is up. If the effort to contact the remote printer was successful. The attempt to contact the printer has failed. The printer link is down. Remote printer time out. The printer is currently bein...
Page 26: Install Help Files Page
Page 26 web print manager tool user guide install help files page navigation: printer defaults > utilities > install help files 1. Enter the name of the help file in the indicated text field. The help file is supplied in packed form on the web pmt cd-rom (see note below). As an aid in finding this f...
Page 27: Ports Menu
Web print manager tool user guide page 27 ports menu navigation: printer defaults > ports if you entered the printer password in the session setup, you can change the following parameters of the non-networked host communication ports and the host port timeout. 1. Host port timeout - this timeout val...
Page 28: Network Menu
Page 28 web print manager tool user guide network menu ethertalk page (8830/8825 only) navigation: printer defaults > network > ethertalk if you entered the printer password in the session setup, you can change the following ethertalk parameters in the printer: 1. Enabled - click on this check box t...
Page 29: Tcp/ip
Web print manager tool user guide page 29 6. The netbeui machine name field displays the netbeui machine name for the printer. This is a read-only field. Tcp/ip navigation: printer defaults > network > tcp/ip you can use this page to view and change the tcp/ip communication parameters of the printer...
Page 30
Page 30 web print manager tool user guide 4. Ethernet tcp/ip address - these four fields contain the ip address of the network interface card on the printer’s accxes controller. The address is of the form "w.X.Y.Z" where the range for w, x, and y is 0-255 and z is 0-254. 5. Ethernet tcp/ip gateway -...
Page 31
Web print manager tool user guide page 31 Ÿ ipx context name - enter the name (up to 126 characters) of the nds context (location) of the printer. 6. Press the update printer button to send the requested parameter changes to the printer. Note that if the enabled box is not checked, the parameters wi...
Page 32: Printer Setup Menus
Page 32 web print manager tool user guide printer setup menus miscellaneous page navigation: printer defaults > printer setup > miscellaneous if you entered the printer password in the session setup, you can change the following miscellaneous parameters in the printer: 1. Toner density - click on th...
Page 33: Pen Palettes Page
Web print manager tool user guide page 33 be rebooted after selecting/deselecting the dds enabled box before the change will take effect. 9. Area media usage -this field reports the total area of media printed by the printer. This parameter is only displayed for the 8830, 8825, 8850, 510dp, and 721p...
Page 34
Page 34 web print manager tool user guide Ÿ to upload a pen palette file to the selected pen palette, press the load palette button (this button is displayed only for palettes 1 through 8) and the load palette file page will display. On the load palette file page, enter the full file path name of th...
Page 35: Pen Patterns Page
Web print manager tool user guide page 35 pen patterns page navigation: printer defaults > printer setup > pen patterns this page displays the printer's 64 pen patterns: Ÿ 50 read-only pen patterns (including a "no pattern"), numbered 0 through 49 Ÿ 14 user-defined patterns, numbered 50 to 63 1. Cli...
Page 36: Plot Labels Page
Page 36 web print manager tool user guide plot labels page navigation: printer defaults > printer setup > plot labels if you entered the printer password in the session setup, you can change the default plot label parameters in the printer as follows: 1. Plot labels can be specified by selecting any...
Page 37: Fonts Page
Web print manager tool user guide page 37 7. Press the update printer button to update the default plot label parameters in the printer. Fonts page navigation: printer defaults > printer setup > fonts this read-only page displays the font names contained in the printer. Index stamps page navigation:...
Page 38: Date/time Page
Page 38 web print manager tool user guide on the corresponding drop list to select one of the listed positions. If absolute is selected, enter the distance in the corresponding text box on the same line. Ÿ click on the rotation list box to select the rotation of the stamp relative to the plot image....
Page 39: Emulations Menu
Web print manager tool user guide page 39 emulations menu hpgl page navigation: printer defaults > emulations > hpgl if you entered the printer password in the session setup, you can change the following hpgl parameters in the printer: 1. Hpgl mode - click on this list box to select hpgl_758x or hpg...
Page 40: Calcomp 906/907 Page
Page 40 web print manager tool user guide will be ignored.) this can be useful when printing certain defective files (i.E., incompatible with hp-750c printers). 10. Termination conditions - click on this group of check boxes to enable/disable which hpgl commands will cause a plot to be terminated (c...
Page 41: Versatec Raster Page
Web print manager tool user guide page 41 versatec raster page navigation: printer defaults >emulations > versatec raster if you entered the printer password in the session setup, you can change the following versatec raster plot parameters in the printer: 1. Versatec character encoding - click on t...
Page 42: Cgm Page
Page 42 web print manager tool user guide cgm page navigation: printer defaults > emulations > cgm if you entered the printer password in the session setup, you can change the following default cgm p lot parameters in the printer: 1. Default media - click on this list box to view and select the defa...
Page 43: Tiff Page
Web print manager tool user guide page 43 tiff page navigation: printer defaults > emulations > tiff if you entered the printer password in the session setup, you can change the following default tiff plot parameters in the printer: 1. 1 bit photo - click on this list box to select file control or i...
Page 44: Processing Defaults Menus
Page 44 web print manager tool user guide processing defaults menus finishing page this description applies to the xerox wide format 8830 folder. Navigation: printer defaults > processing defaults > finishing folder type - this read-only field displays the type of folder currently connected to the p...
Page 45: Justification Page
Web print manager tool user guide page 45 5. Crossfold - click on this drop box to select from a list of the available crossfold override settings. Available options are always on, always off, use program setting. Default is use program setting 6. Title block location - click on this drop box to sel...
Page 46: Media Page
Page 46 web print manager tool user guide 1. Four margins may be set independently: left , top , bottom and right . Enter the desired margins (0 to 2540 mm, or 0.0 to 100.0 inches) in the corresponding text boxes. 2. Press the update printer button to update the default margins in the printer. Media...
Page 47: Media Mismatch Mode
Web print manager tool user guide page 47 on the wide format print system 8855 is 1600.2 cm or 630 inches. The maximum length on the wide format print system 721p is 2400 cm or 945 inches. 10. Mismatch queue - click on this check box to enable/disable mismatch queuing. When a media mismatch occurs, ...
Page 48
Page 48 web print manager tool user guide Ÿ for the media type listed at the top of the page, select the “document type” and “raster halftone method” from the drop down menus. Ÿ press the get settings button. This will show the current settings for the selected media type, document type, and raster ...
Page 49: Transform Page
Web print manager tool user guide page 49 transform page navigation: printer defaults > processing defaults > transform if you entered the printer password in the session setup, you can change the following printer default settings for scaling, rotation, mirroring and raster image scale mode: 1. Sca...
Page 50: Rendering Page
Page 50 web print manager tool user guide rendering page navigation: printer defaults > processing defaults > rendering 1. Render mode - click on this list box to set the render mode for color printers to color or grayscale . For monochrome printers, grayscale is the only valid option. 2. Print qual...
Page 51: Accounting Page
Web print manager tool user guide page 51 accounting page navigation: accounting introduction for firmware versions 7.0 and greater, the accxes client tool's accounting tool is disabled. Instead, an external account server (eas)- for example, the accxes account management tool (amt) - will be instal...
Page 52
Page 52 web print manager tool user guide 1. Database status displays the current status of the working database files. The field will indicate if the working database has been restored from the backup. 2. Time of restore or loss this field is displayed only if the "database status" field is other t...
Page 53
Web print manager tool user guide page 53 warning accounting disk full - if the accxes controller’s accounting mode is disabled, either intentionally using the account modes page of the web pmt, or through an accxes account management tool setting, when the accounting disk is full, account data logg...
Page 54: Index
Page 54 web print manager tool user guide index look in the help files > index file to access the hyperlinks to the items in this index list. A about accxes print server accounting accounting error displays accounting mode appletalk area media usage assigned palette, see calcomp, cgm, hpgl, vds attr...
Page 55
Web print manager tool user guide page 55 delete stamp dhcp diagnostic page disk used display palette e eas linked emulations eom error page ethernet ethertalk ethertalk phase ethertalk zone export f factory settings (default ) feature configuration page file format fill finishing fixed rotation fol...
Page 56
Page 56 web print manager tool user guide ipx primary server ipx queue scan rate iso j job name job overrides assigned pen palette, see calcomp, cgm, hpgl, vds job priority job queue job status justification l label position label rotation labels linear media usage load palette load new pattern load...
Page 57
Web print manager tool user guide page 57 netbeui group netbeui remark network no fold no stamp novell np o override oversize margin overview of web pmt p palette name paper size paper source password pen attributes pen color pen number pen override pen palettes pen palette options pen pattern pen p...
Page 58
Page 58 web print manager tool user guide rarp/boot raster device emulation raster image records count records limit reinitialize after eof rendering reset error log reset printer defaults resident printer stamps resolution roll sizes rotation s save palette save pattern scaling scaling, stamps scsi...
Page 59
Web print manager tool user guide page 59 transform tutorial – see quick sta rt u undersize margin units update job priority upload file utilities v vcgl vds vector halftone vector medium line width versatec versatec raster version vpi w web pmt settings.
Page 60
Page 60 web print manager tool user guide this page has been intentionally left blank..
Page 61
Prepared by: xerox corporation global knowledge & language services 800 phillips road building 845-17s webster, new york 14580-9791 usa xerox ® , wide format print system x2 tech with racer™, wide format print system 8855, wide format print system 8850, wide format print system 8825, wide format pri...