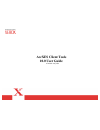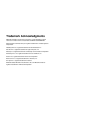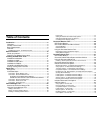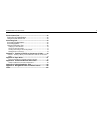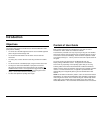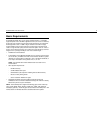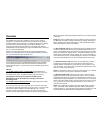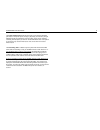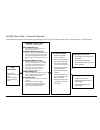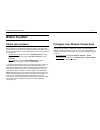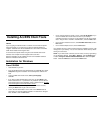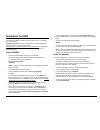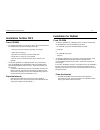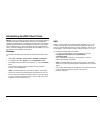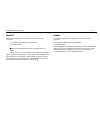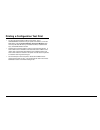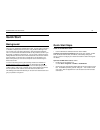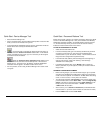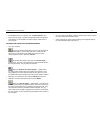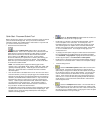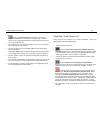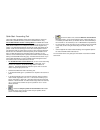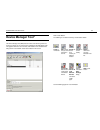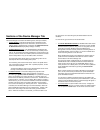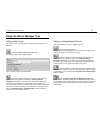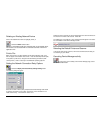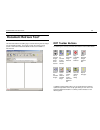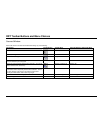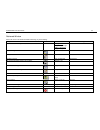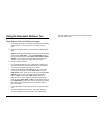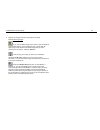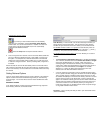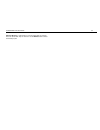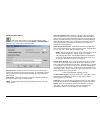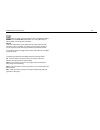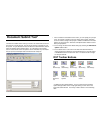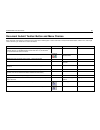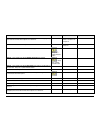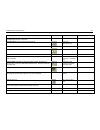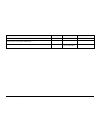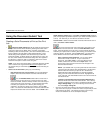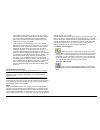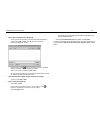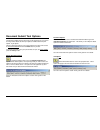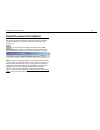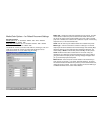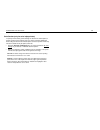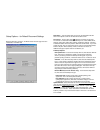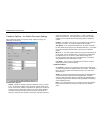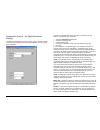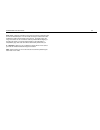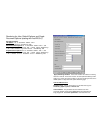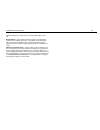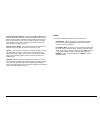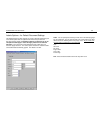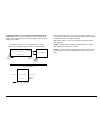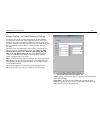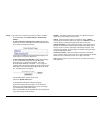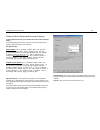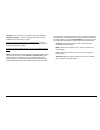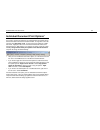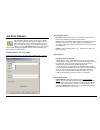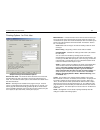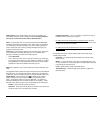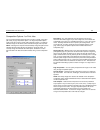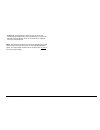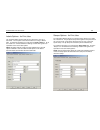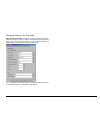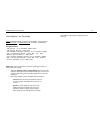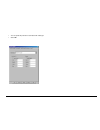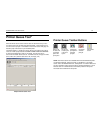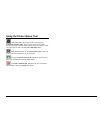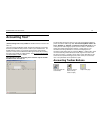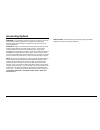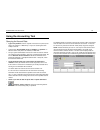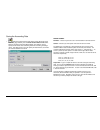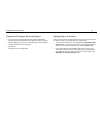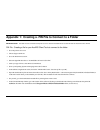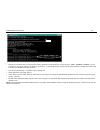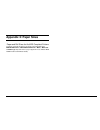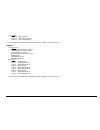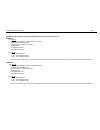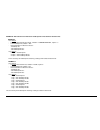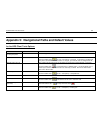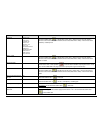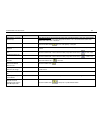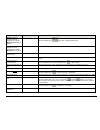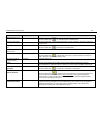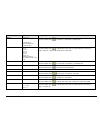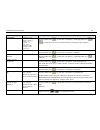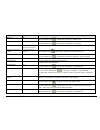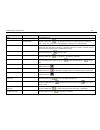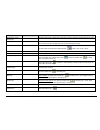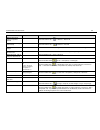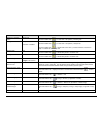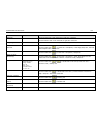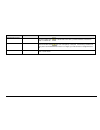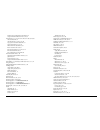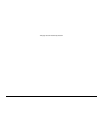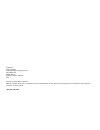Xerox 850DP - Phaser Color Solid Ink Printer User Manual
Summary of 850DP - Phaser Color Solid Ink Printer
Page 1
Accxes client tools 10.0 user guide 701p41529 may 2004.
Page 2: Trademark Acknowledgments
Trademark acknowledgments xerox®, accxes, the document company, and the identifying product names and numbers herein are trademarks of xerox corporation. Adobe acrobat and photo shop are registered trademarks of adobe systems incorporated. Installanywhere is a registered trademark of zerog software ...
Page 3: Table of Contents
Accxes client tools user guide 3 table of contents introduction .......................................................................................5 objectives.........................................................................................5 content of user guide............................
Page 4
Accxes client tools user guide 4 printer queue tool* .......................................................................72 printer queue toolbar buttons ......................................................72 using the printer queue tool.........................................................7...
Page 5: Introduction
Accxes client tools user guide 5 introduction objectives the purpose of this guide is to enable the user of the accxes client tools (act) to do the following: Ÿ to connect to an accxes supported scanner and an accxes supported printer using the device manager tool. Ÿ to use the document retrieve too...
Page 6
Accxes client tools user guide 6 basic requirements an accxes controller with v 4.0 or higher controller firmware, an accxes supported printer and an accxes supported scanner (for scan to net features). A synergix scan system and color scan-to-net feature key are required for scanning-to-net in colo...
Page 7
Accxes client tools user guide 7 overview the accxes client tools (act) application runs on your pc or solaris workstation. The tools are used to scan and print document sets using an accxes supported printer and scanner. The tools include document submit, the printer queue, document retrieve, and t...
Page 8
Accxes client tools user guide 8 the printer queue tab provides the means for you to view the submitted job’s status in the printer queue, change a job priority, and cancel a print job. Mismatched jobs are indicated in red in the printer queue and are resolved according to what options you select in...
Page 9
Accxes client tools user guide 9 accxes client tools - functional overview the following diagram illustrates the interaction of the accxes client tools with your file system, accxes controller, compliant scanner, and compliant printer. Accxes client tools (loaded on a pc or solaris) device manager t...
Page 10: Before You Start
Accxes client tools user guide 10 before you start check your protocol before installing the accxes client tools (act) software, you should make sure that you are using the tcp/ip protocol at both your workstation and the printer. (see note below.) check the protocols that are currently enabled at y...
Page 11
Accxes client tools user guide 11 installing accxes client tools notes: if you are going to install the tools on a network , be sure that the specific drive (for example, g:\) to which you are going to install the software is mapped. Otherwise act will be installed to the c drive where an accxes fol...
Page 12
Accxes client tools user guide 12 from the internet Ÿ first uninstall any present version of the software on your pc. Download the accxes client tools from the xerox website as follows. Ÿ go to http://www.Xerox.Com. Ÿ choose support & drivers. Ÿ go to the wide format section. Ÿ select the hyperlink ...
Page 13
Accxes client tools user guide 13 installation for unix the following installation procedure is for the solaris 2.6, 2.7, or 2.8 unix based environment. Accxes client tools: if you are using solaris, you need to download the patches for jvm 1.3 from the internet. Go to http://jsp2.Java.Sun.Com/j2se/...
Page 14
Accxes client tools user guide 14 installation for mac os x from cd-rom Ÿ to install this application on a mac os x system, insert the cd-rom into the cd-rom drive and enter the following commands: * at the top level of the install cd, right click on "setup.Zip". * select "copy "setup.Zip"". * right...
Page 15
Accxes client tools user guide 15 uninstalling accxes client tools notes: close the accxes client tools software and account management tool before running the uninstall software. Always run the uninstaller from outside the install directories.Uninstalling the accxes client tools software will delet...
Page 16
Accxes client tools user guide 16 macosx to uninstall the application on a unix system, execute the following commands: * cd /uninstallerdata/ * ./uninstall_accxes or * navigate to the accxes install directory using apple's osx user interface. * double click on the "uninstall_accxes" icon inside of ...
Page 17
Accxes client tools user guide 17 printing a configuration test print Ÿ to check the communication settings of the printer, print a configuration test print from your printer user interface, or from the web pmt by selecting printer defaults> test print> minimal button. Your test print data will refl...
Page 18: Quick Start
Accxes client tools user guide 18 quick start background once you have installed the accxes client tools, you will need to connect to an accxes compliant printer and scanner, using the device manager tool. You can then scan and retrieve documents, using the document retrieve tool. The scanned and re...
Page 19
Accxes client tools user guide 19 quick start - device manager tool Ÿ select the device manager tab. Ÿ click on the device name of the accxes compliant printer and scanner with which you want to communicate from your pc. Ÿ in the default printer and default scanner columns, select which will be the ...
Page 20
Accxes client tools user guide 20 Ÿ for accxes firmware 7.0 or greater, put in the scan directory name. Ÿ scan in several images. They will be temporarily stored in the specified scan directory on the controller’s hard drive until you retrieve them at your computer retrieving and saving your scanned...
Page 21
Accxes client tools user guide 21 quick start - document submit tool before using this tool, configure your network connections. Select your default printer on the device manager tab. Have your user id and account id information available. (for accxes firmware versions before 7.0 you will need your ...
Page 22
Accxes client tools user guide 22 Ÿ select the print document set toolbar button to send this revised set of documents to the printer as a single print job. Notice the results of your changed default, document, and job options when you pick up the printed document set. Ÿ see the accounting tool sect...
Page 23
Accxes client tools user guide 23 quick start - accounting tool look at the printer identification section of the device manager tab to see which printer (accxes firmware) version the selected device is using. For accxes firmware versions 7.0 and greater, the accxes client tool's accounting tool is ...
Page 24: Device Manager Tool*
Accxes client tools user guide 24 device manager tool* the device manager tool (dmt) lists the names of all devices (printer and scanner) to which you can connect your workstation’s accxes client tools. This graphic shows one user’s choices, with details for the selected device being shown in the ne...
Page 25
Accxes client tools user guide 25 sections of the device manager tab the device manager tab contains the following areas (from top to bottom): Ÿ toolbar buttons - commands include create a new device, edit a selected device, accept the device parameters, cancel the current activity, delete a selecte...
Page 26
Accxes client tools user guide 26 using the device manager tool adding a new device you can only create new devices with connections to network printers and scanners. Select the create a new device toolbar button. The following network device dialog will appear. Type in the device name and the ip ad...
Page 27
Accxes client tools user guide 27 deleting an existing network device click on the listed device name to highlight (select) it. Select the delete toolbar button. Note: any downloaded media types associated with only the deleted device, will continue to be associated with non bi-directional devices u...
Page 28: Document Retrieve Tool*
Accxes client tools user guide 28 document retrieve tool* the document retrieve tool (drt) page is used for retrieving scanned images from the accxes controller. The images can then be saved to your file system or moved to the document submit window, to be included in a document set. Drt toolbar but...
Page 29
Accxes client tools user guide 29 drt toolbar buttons and menu choices scanned window select a file name in the scanned window before doing any of the following. File options toolbar button toolbar menu scanned window - right click menu delete a scanned file edit > delete delete deselect all images ...
Page 30
Accxes client tools user guide 30 retrieved window select a file name in the retrieved window before doing any of the following. File options toolbar button toolbar menu retrieved window - right click menu add files to document set job in document submit window adding one file: image > merge image a...
Page 31
Accxes client tools user guide 31 using the document retrieve tool basic steps to scan and retrieve images 1. Set your retrieval options, as explained in the section entitled “setting retrieval options”. This is found in the next section of this user guide. 2. Check that the "auto preview" box is ch...
Page 32
Accxes client tools user guide 32 4. Retrieve your images manually or automatically as follows. Manually retrieving images: if you scanned jpeg images at the scanner, select the retrieval options toolbar button. From the drop down menu, select which file extension you want attached to the jpeg image...
Page 33
Accxes client tools user guide 33 automatically retrieving images: if you want your scanned documents to be automatically retrieved to your workstation, select the automatic image retrieve toolbar button. You can also select retrieve > autopoll. The scanned images will go to the scanned window first...
Page 34
Accxes client tools user guide 34 retrieval directory – select where on your file system that you want the files to be stored when they are retrieved. Use the browse button to locate the directory’s path..
Page 35
Accxes client tools user guide 35 retrieval setup dialog click on this toolbar button to access the retrieval setup dialog screen. It can also be accessed by selecting retrieve > retrieval setup on the toolbar menu. Each feature is described below. Polling interval – choose the number of seconds tha...
Page 36
Accxes client tools user guide 36 when you select a retrieved image file name in the retrieved window, and then press the raster edit toolbar button, the raster editor which you have specified in this section will be launched. Notes: if the raster editor opens, but the retrieved file won’t open with...
Page 37: Document Submit Tool*
Accxes client tools user guide 37 document submit tool* the document submit tab is where you create a set of documents to send to the printer as a single print job. The set can be saved as a single file on your file system. As you add documents to this document submit window, default document settin...
Page 38
Accxes client tools user guide 38 document submit toolbar button and menu choices each of the dst main features is listed in the first column of the following table. Next to each feature is listed which toolbar button, toolbar menu, and/or right mouse click menu you should use to access the feature....
Page 39
Accxes client tools user guide 39 dst tab feature toolbar button toolbar menu right click menu default – open – to replace the document options of the selected (highlighted) documents with the document options of a named file. Document > open default. Locate the file and open it. Default – save defa...
Page 40
Accxes client tools user guide 40 dst tab feature toolbar button toolbar menu right click menu document options – save as – save the document options of the selected (highlighted) document to a named file. Document > save as insert document from file system into document set document > insert docume...
Page 41
Accxes client tools user guide 41 dst tab feature toolbar button toolbar menu right click menu select all documents in a document set edit > select all select all user id – for accxes firmware version 7.0 or greater, put in the user id assigned to you by the system administrator. Viewer edit > confi...
Page 42
Accxes client tools user guide 42 using the document submit tool creating a set of documents to print as one print job Ÿ check the default settings that will get applied to each document that you add to the documents window by selecting this toolbar button. Change any settings on the media, setup, t...
Page 43
Accxes client tools user guide 43 - the accxes compliant printers print documents face up; each document that is sent to the printer will go on top of the previous one. If you want the printed documents to result in the same order as they are listed on the document submit screen, then select the rev...
Page 44
Accxes client tools user guide 44 Ÿ save a set of documents as a single file - to save your list of documents in the document submit window as one file, select file > save . This will also save the job and document settings with the set. - use the “look in” arrow at the top of the save screen to loc...
Page 45
Accxes client tools user guide 45 document submit tool options the document submit tool has three sets of tab pages that you can access to change either default document print options, individual document print options, or job options. The job or document options, in the group of tabs that are open,...
Page 46
Accxes client tools user guide 46 default document print options each file that you add to the document submit screen will have the default print options applied to it. There will be an x in the default column that indicates this. If you want to change the default print options, select the edit defa...
Page 47
Accxes client tools user guide 47 media/color options – for default document settings navigational paths: default options: go to document submit tab> edit default options button> media tab single document options: go to document submit tab> double click a document title> media tab the media tab is w...
Page 48
Accxes client tools user guide 48 color section (only for color inkjet printers) to specify ink limit and/or gamma settings for document or default options, a specific media type that supports color must first be selected. Additionally, these settings for document or default options cannot be specif...
Page 49
Accxes client tools user guide 49 setup options – for default document settings beginning with act version 8.0, the media section from this page has been moved to the new media tab. Description – any information that you type into the description field will show in the options column of the document...
Page 50
Accxes client tools user guide 50 transform options – for default document settings the transform tab allows you to specify scaling, rotation, mirroring, and justification of a document. Transformation options: scaling – specify the method of scaling as “disabled”, “fixed”, or “scale to fit”. The sc...
Page 51
Accxes client tools user guide 51 composition options – for default document settings the document composition tab lets you specify how the document (called a “constituent page”) will be placed on the media (called the “canvas”) during page composition. This tab is only enabled when page composition...
Page 52
Accxes client tools user guide 52 scale to fit – make this selection for the printer to scale the constituent page to fit on the allocated space. For roll media, the image is scaled so that the width fits the media and the length is then cut to fit. For paper sheets, the image is scaled to use as mu...
Page 53
Accxes client tools user guide 53 rendering for jobs, default options, and single document options (starting with accxes 8.0) navigational paths: job options: go to document submit tab > job options button> rendering tab default document options: go to document submit tab > job options button > rend...
Page 54
Accxes client tools user guide 54 especially those drawn in filled areas. The factory default setting is area fill. Raster halftone - this parameter allows the selection of the binarization method used on multibit raster images. The halftone screen option offers faster printing than error diffusion,...
Page 55
Accxes client tools user guide 55 fineline grayscale rendering - select either contone or black as the parameter to specify how fine lines should be rendered when the render mode is set to grayscale. In grayscale render mode, fine lines that are drawn in a light luminance color, such as yellow, will...
Page 56
Accxes client tools user guide 56 labels options – for default document settings the default document labels tab lets you create a label that will become part of the default options that are applied to documents that you add to the document submit window. To enable this feature you must first go to ...
Page 57
Accxes client tools user guide 57 x position, y position refers tothe position of the label based on the media output.When you stand to the left of the printer, with the printed document sets coming out of the printer and going to your left, the x and y positions are as follows. X = t o p y = r i g ...
Page 58
Accxes client tools user guide 58 stamps options – for default document settings the stamps tab is where you specify what stamp file you want applied to your documents. Any stamp file that is loaded on the printer can be used. Stamps can be any file format that the accxes client tools supports, whic...
Page 59
Accxes client tools user guide 59 stamp – type in the name of a stamp that exists on the printer, as follows: Ÿ on the web pmt, select printer defaults > printer setup > stamps. Ÿ to use a stamp that is already on the printer, write down the filename of one of the stamps listed in the printer reside...
Page 60
Accxes client tools user guide 60 finishing tab for default and document options (folding selections are only for monochrome printers with an attached folder.) if the finishing settings which show on this tab need to be changed for your default or document settings, do the following. Navigational pa...
Page 61
Accxes client tools user guide 61 title block - click on this list box to select the location for the title block. Intelligent title block - (if you are accessing a printer that is using an accxes firmware version of 9.0 or greater.) for folding documents with title blocks in standard corners: check...
Page 62
Accxes client tools user guide 62 individual document print options* if you want to change print options for an individual document, double click on the document title in the document submit window, or single click on the title and then select document > edit. To change the same options for multiple...
Page 63
Accxes client tools user guide 63 job print options* job print options affect the entire print job, such as collation, labels, page composition, plot nesting, and folding. The job options editor allows you to modify these options to control how a document set is printed. If you want to change the jo...
Page 64
Accxes client tools user guide 64 finishing options - for print jobs sample finishing tab with selected options reverse print order - this check box allows documents in the document submit window to be sent to the printer in the reverse order that they are listed. This “print reverse order” option i...
Page 65
Accxes client tools user guide 65 folder options let you specify whether you want your prints folded, and which folding method to use when folding is requested. (folding selections are only for monochrome printers with an attached folder.) note: to avoid paper jams, use only bond media with the accx...
Page 66
Accxes client tools user guide 66 composition options - for print jobs you can combine multiple documents onto one piece of media, using either plot nesting or page composition options. The page composition options made on this tab are for the overall media (called the “canvas”) on which the individ...
Page 67
Accxes client tools user guide 67 scale to fit - select the scale to fit box to have the size of each constituent page adjusted to fit its entire allocated space on the canvas. This also causes the scale to fit box to be selected on the individual documents’ composition tab. Note: auto compose and s...
Page 68
Accxes client tools user guide 68 labels options - for print jobs the job label options will add a label to every document in your set of documents. The exception is those documents that are using a different label. To enable this job feature you must select the apply label box. Go to the “labels ta...
Page 69
Accxes client tools user guide 69 rendering options – for print jobs apply rendering checkbox - select this checkbox to enable the rendering features on this tab. The choices made on this job options rendering tab will apply to your entire print job and enable you to make rendering choices on the de...
Page 70
Accxes client tools user guide 70 color options – for print jobs printer default color settings are made on the web pmt. Color settings for individual print jobs, or individual documents, are made on the document submit tab as follows. Navigational paths: job options: go to document submit tab > job...
Page 71
Accxes client tools user guide 71 Ÿ you can repeat this process for each listed color media type Ÿ select ok..
Page 72: Printer Queue Tool*
Accxes client tools user guide 72 printer queue tool* select the printer queue tab to view the status of documents that you have sent to the printer from the document submit window. Through this tool you can also cancel a print job. At the bottom of the printer queue tool page are listed the paper r...
Page 73
Accxes client tools user guide 73 using the printer queue tool select this toolbar button to view all jobs in the print queue (completed and active jobs). As the progress of the job submission changes you need to select this button again to see the new progress status. This is the same function as t...
Page 74: Accounting Tool *
Accxes client tools user guide 74 accounting tool * (the accounting tool is only enabled for accxes firmware versions less than 7.0) look in the printer identification section of the device manager tab to locate the printer (accxes firmware) version number of your selected device. For accxes firmwar...
Page 75
Accxes client tools user guide 75 accounting options password – if a password is used at the printer or the scanner, type in the same password into the password field. A password is needed when accessing accounting information for multiple sub-accounts, or if the sub- account number is 0. Account id...
Page 76
Accxes client tools user guide 76 using the accounting tool querying for account data Ÿ type in the password, if one is required on the scanner or printer (in the printer user interface or web pmt), or if you are accessing data from multiple accounts. Ÿ check that the account mode is set to “enabled...
Page 77
Accxes client tools user guide 77 saving the accounting data Ÿ after the queried scanning and printing usage data shows in the accounting page window, press the write account data to file toolbar button to invoke the accounting report dialog. This dialog is used to specify the file format of the acc...
Page 78
Accxes client tools user guide 78 creating and printing an accounting report Ÿ if you saved your accounting data with a file extension added to the filename, then open the document in the software to which you saved it. Ÿ add any details you wish, such as a descriptive title or column headers, to ex...
Page 79
Accxes client tools user guide 79 appendix 1: creating a .Fin file to connect to a folder important note: the folder must be connected to the printer and on so that the executable file can access the folder to create the correct .Fin file. Fin file - creating a file for your accxes client to ols to ...
Page 80
Accxes client tools user guide 80 Ÿ selecting the executable xesfin.Exe will generate the above instructions to create the fin file, using the format of xesfin ip address folder.Fin (see the example in the circle above, where the ip address is 13.142,199.2). A “successfully created” message will sho...
Page 81: Appendix 2: Paper Sizes
Accxes client tools user guide 81 appendix 2: paper sizes paper and roll sizes for accxes compliant printers to view the current list of sizes for your printer, in the web pmt select printer defaults > processing defaults > media > media size and media type drop down menus (or go to appendix 2 in th...
Page 82
Accxes client tools user guide 82 appendix 3: collate and reverse print order collate and reverse print order combinations three documents (a, b, c) were sent from the document submit screen to a printer which prints the documents face up. Each page that comes out of the printer, therefore, stacks f...
Page 83
Accxes client tools user guide 83 appendix 4: printing postscript files the postscript language supports the ability to modify copies, collation, and finishing options (gera finishers only). These commands may apply to entire jobs, not just the postscript portions. This appendix describes the rules ...
Page 84
Accxes client tools user guide 84 printing postscript files using the dst in the accxes client tools if the postscript file does not contain the settings for collation, folding, or copies: Ÿ the settings within the document submit tool will always take precedence over the default printer settings, a...
Page 85
Accxes client tools user guide 85 your output is: 6 copies of - 2 copies of - 2 copies of - this is caused by the postscript file containing the settings: collation = false and copies = 3 example 2: your settings are: - in the document submit tool, copies=2 - in the postscript file, collate is true ...
Page 86
Accxes client tools user guide 86 examples with folding set in dst and a postscript file is first within the document list. Example 3: your settings: - in the document submit tool include “fold iso - 210mm” - postscript file sets folding to off. - documents within the document list are: your output ...
Page 87
Accxes client tools user guide 87 examples with collation set in dst and a postscript file is first within the document list. Example 5: your settings: - in the document submit tool include: collation = forward/reverse, copies = 3 - in the postscript file, collation = off. - documents within the doc...
Page 88
Accxes client tools user guide 88 appendix 5: navigational paths and default values for accxes client tools options feature default navigational path to locate the feature accxes firmware version in use by the printer device manager tab > “printer version” field account id genericaccountid document ...
Page 89
Accxes client tools user guide 89 feature default navigational path to locate the feature calcomp checksum=on eom text=13 eop count=2 forceplot =on manual = off new plot = off pause = on searchaddress=both startplot=on stepsizetext=2032 sync count=2 sync text=22 top of form=on document submit tab > ...
Page 90
Accxes client tools user guide 90 feature default navigational path to locate the feature color options – for single document(s) color default options: go to document submit tab> job options button> color tab > select media type > select apply ink limit and/or apply gamma boxes > ok > go to document...
Page 91
Accxes client tools user guide 91 feature default navigational path to locate the feature defaults – save as defaults all current selections from all edit default document print options document submit tab > > setup tab > update defaults button defaults – save as defaults all current selections from...
Page 92
Accxes client tools user guide 92 feature default navigational path to locate the feature document, add to a set document submit tab > , (or select document > add document) document, edit options document submit tab > double click document title, or select a filename > document > edit to get to edit...
Page 93
Accxes client tools user guide 93 feature default navigational path to locate the feature folder type = none method=folder bypass crossfold, margin, punch,tab/reinforcing = finisher dependent document submit tab > , or select job > job options > finishing tab hpgl af = on ah = on fr = on nr = off pg...
Page 94
Accxes client tools user guide 94 feature default navigational path to locate the feature label defaults apply label = off font = hp stick font rotation = 90 degrees shading = 100 font size = 14 units = inches x position = trailing y position = bottom x,y text = 0.0 document submit tab > , (or selec...
Page 95
Accxes client tools user guide 95 feature default navigational path to locate the feature mirror x, y off document submit tab > , or double click on file name > transform tab mismatch media scale to fit document submit tab > , (or select job > job options) > finishing tab network connections ip addr...
Page 96
Accxes client tools user guide 96 feature default navigational path to locate the feature ports device manager tab postscript this is an optional, licensed feature document submit tab > , or double click on file name, (or select a filename > document > edit) > setup tab > file format: select postscr...
Page 97
Accxes client tools user guide 97 feature default navigational path to locate the feature print options – single document(s) document submit tab > double click on file name, or select a document, and then document > edit print queue printer queue tab > use toolbar buttons to update the status of act...
Page 98
Accxes client tools user guide 98 feature default navigational path to locate the feature retrieve all scanned images in specified account document retrieve tab > , or retrieve > retrieve all retrieve scanned images automatically document retrieve tab > , or retrieve > auto poll. Retrieve selected s...
Page 99
Accxes client tools user guide 99 feature default navigational path to locate the feature scale to fit, mismatch queue scale to fit document submit tab > , (or select job > job options) > finishing tab scaling stamp = relative transform = disabled document submit tab > , (or select job > job options...
Page 100
Accxes client tools user guide 100 feature default navigational path to locate the feature select all document submit tab > edit > select all, or right click > select all document retrieve tool > edit > select all, or right click > select all single page job go to document submit tab> job options bu...
Page 101
Accxes client tools user guide 101 feature default navigational path to locate the feature transformation features document submit tab > , or double click on file name, (or select a filename > document > edit) > transform tab user id genericuserid document submit tab or , (or job > job options) > se...
Page 102: Index
Accxes client tools user guide 102 index also see appendix 5 for a list of features and how to locate each feature, or select help > help topics to go to the master index (table of contents) for the help files. Account id, 42, 61 accounting feature for accxes firmware version 7.0 and greater, 5, 7, ...
Page 103
Accxes client tools user guide 103 summary list of toobar buttons and menus, 20 using the document retrieve tool, 3, 20, 31 document set, 3, 41, 42, 43, 46, 48, 49, 50, 54, 56, 63, 66, 88 add a retrieved file, 41 add document(s) to a set, 21, 36, 85 copy options to another document, 37 create a docu...
Page 104
Accxes client tools user guide 104 plot nesting, 64 postscript file format, 4, 6, 21, 48, 62, 79, 80, 81, 82, 83, 84, 92 with collation and finishing options, 4, 21, 37, 42, 79 print job, 93 assigning an account number to, 36 cancel a print job, 70 collate, 36 copies, 36, 37, 61, 80, 81, 82, 84, 87 ...
Page 105
Accxes client tools user guide 105 this page has been intentionally left blank..
Page 106
Prepared by: xerox corporation global knowledge & language services 800 phillips road building 845-17s webster, new york 14580-9791 usa printed in the united states of america xerox™, accxes, and acronym, are trademarks of xerox corporation 2004. All other product names mentioned herein are trademar...