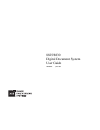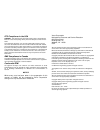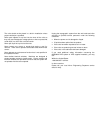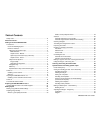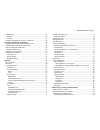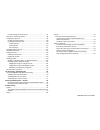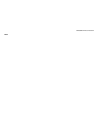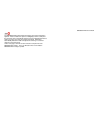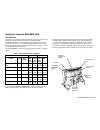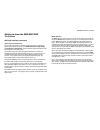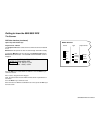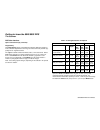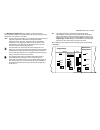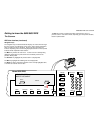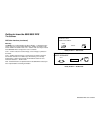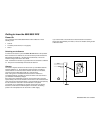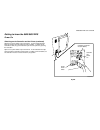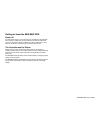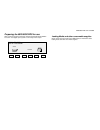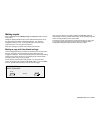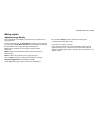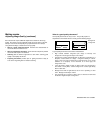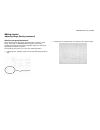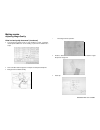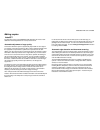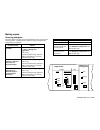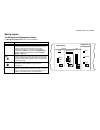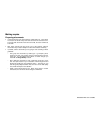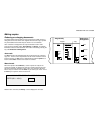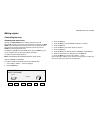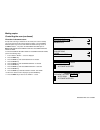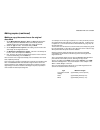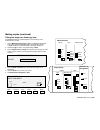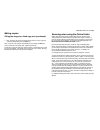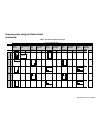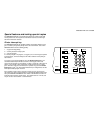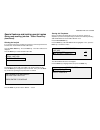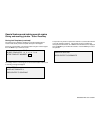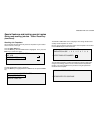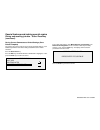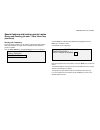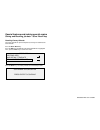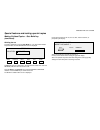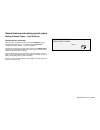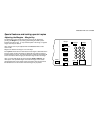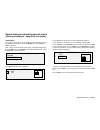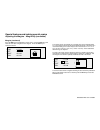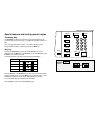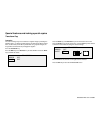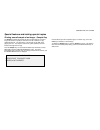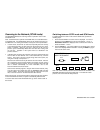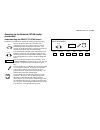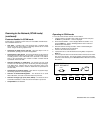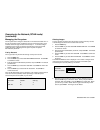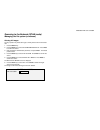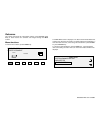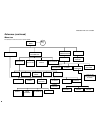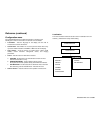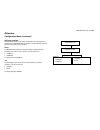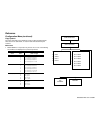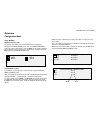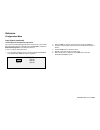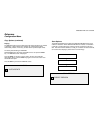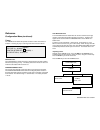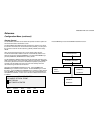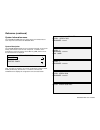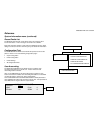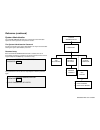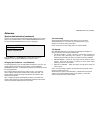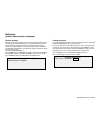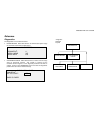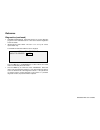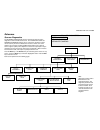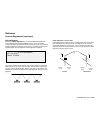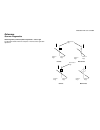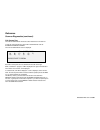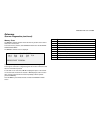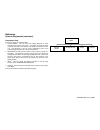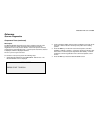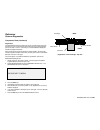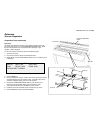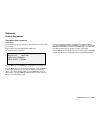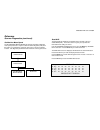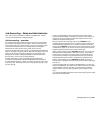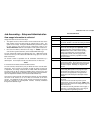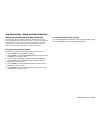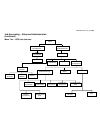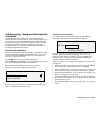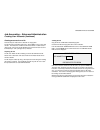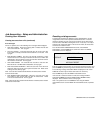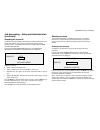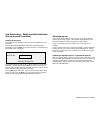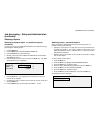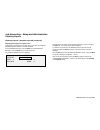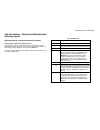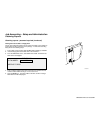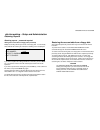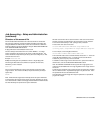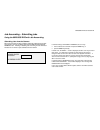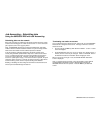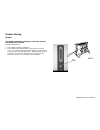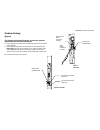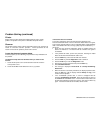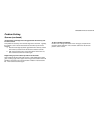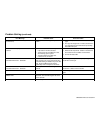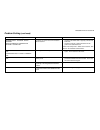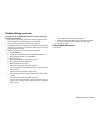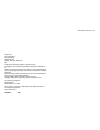- DL manuals
- Xerox
- Software
- Synergix 8825
- User Manual
Xerox Synergix 8825 User Manual
Summary of Synergix 8825
Page 1
8825/8830 digital document system user guide 701p30070 june 1999.
Page 2
Fcc compliance in the usa warning: this equipment has been tested and found to comply with the limits for a class a computing device pursuant to subpart j of part 15 fcc rules. This equipment generates, uses, and can radiate radio frequency energy and, if it is not installed and used in accordance w...
Page 3
Safety notes your 8825/8830 digital document system has been designed and tested to meet strict safety requirements. These include safety agency examination and approval plus compliance with established environmental standards. Please read the following instructions carefully before operating the 88...
Page 4
The units should not be placed in a built-in installation unless proper ventilation is provided. Never push objects of any kind into the slots of the units as they may touch dangerous voltage points or short out parts that could result in a risk of fire or electric shock. Never spill liquid of any k...
Page 5
8825/8830 dds user guide/i table of contents safety notes................................................................................................ Iii about this manual… 1 getting to know the 8825/8830 dds 1 the scanner ............................................................................
Page 6
8825/8830 dds user guide/ii transform key ..........................................................................................54 mirroring ................................................................................................54 inversion .................................................
Page 7
8825/8830 dds user guide/iii for jobs arriving from other sources..................................................... 97 menu tree − dds user interface............................................................. 98 creating user accounts ...............................................................
Page 8
8825/8830 dds user guide/iv notes.
Page 9
8825/8830 dds user guide/1 about this manual… this manual contains system operating instructions for the user and the system administrator for the 8825/8830 dds system, with version 4.0 software loaded into the associated n5t or f5y controller. Getting to know the 8825/8830 dds your xerox 8825/8830 ...
Page 10
8825/8830 dds user guide/2 the 8825/8830 dds contains autoiq technology from xerox engineering systems. Autoiq enables the system to intelligently examine a sample of the document and to automatically make the image quality adjustments that yield a good copy even from poor original documents. Autoiq...
Page 11
8825/8830 dds user guide/3 getting to know the 8825/8830 dds the scanner the scanner unit contains a dds user interface and display, plus two other operator-accessible controls: the power on/ off switch and the forward/reverse switch. The power on/ off switch applies and removes ac power to the scan...
Page 12
8825/8830 dds user guide/4 getting to know the 8825/8830 dds the scanner (continued) the top cover opens to allow access to the document drive rolls and the document hold-down guide. The document hold-down guide may be lifted out and removed for periodic cleaning and for the cleaning of the platen g...
Page 13
8825/8830 dds user guide/5 getting to know the 8825/8830 dds the scanner (continued) document handling system the scanner is equipped with a document handling system, useful for holding multiple documents that are to be scanned. Dds user interface the dds user interface, mounted on the scanner but e...
Page 14
8825/8830 dds user guide/6 getting to know the 8825/8830 dds the scanner dds user interface (continued) option keys and feature keys the left half of the dds user interface contains the keys for selection of options and is divided into three areas: media selection, image quality, and reduction & enl...
Page 15
8825/8830 dds user guide/7 getting to know the 8825/8830 dds the scanner dds user interface (continued) option keys and feature keys output format − manual the output format button selects the size to which the roll feed media will be cut. Manual allows the operator to enter the desired length and w...
Page 16
8825/8830 dds user guide/8 getting to know the 8825/8830 dds the scanner dds user interface option keys and feature keys (continued) output format − preset preset permits the operator to select a predefined length to which the roll media should be cut during printing. A width may also be selected, a...
Page 17
8825/8830 dds user guide/9 getting to know the 8825/8830 dds the scanner dds user interface option and feature keys (continued) image quality the image quality portion of the dds user interface allows the operator to make corrective adjustments to the image and extract the best possible copy quality...
Page 18
8825/8830 dds user guide/10 the background suppression area contains a means to correct for documents that contain poor contrast between the foreground image and the background. Four choices are provided: auto (factory default)the selection uses a prescanned sample of the lead edge of the document t...
Page 19
8825/8830 dds user guide/11 getting to know the 8825/8830 dds the scanner dds user interface option and feature keys (continued) the copy area allows the operator to darken or lighten the contrast of the copy with respect to the original document. One of the led displays will show the degree of copy...
Page 20
8825/8830 dds user guide/12 getting to know the 8825/8830 dds the scanner dds user interface (continued) navigation keys the navigation keys, located beneath the display, are used to move through the menu screens, to select items on the screen, and to specify parameters when an options screen is dis...
Page 21
8825/8830 dds user guide/13 getting to know the 8825/8830 dds the scanner dds user interface (continued) mode key the mode key is a valid selection only when “ready...” is displayed on the screen. This key is used to switch between the “ready to copy” mode and the “ready to scan” mode. The “...Scan”...
Page 22
8825/8830 dds user guide/14 getting to know the 8825/8830 dds the scanner dds user interface (continued) special features keys and numeric keypad to the right of the display are a numeric keypad for entering quantities, buttons for selecting other features, and start and stop buttons for controlling...
Page 23
8825/8830 dds user guide/15 getting to know the 8825/8830 dds power on the components of the 8825/ 8830 dds should be switched on in the following order: • scanner • controller (circuit breaker, if so equipped) • printer. Switching on the scanner to switch on the scanner, press the power on/ off swi...
Page 24
8825/8830 dds user guide/16 getting to know the 8825/8830 dds (continued) preparing the 8825/8830 dds for use your xerox customer service engineer will install all of the system components and verify their correct operation. If you move the system and need to reconnect its components, perform the fo...
Page 25
8825/8830 dds user guide/17 getting to know the 8825/8830 dds (continued) power on switching on the controller and the printer there are two styles of power switching. Style a has a separate switch for the controller and the printer. For style a systems, first switch on the controller power switch, ...
Page 26
8825/8830 dds user guide/18 getting to know the 8825/8830 dds power on switching on the controller and the printer (continued) style b has a power switch only for the printer. A ground-fault interrupter interrupts power to both the printer and the controller. To switch off the controller as well, th...
Page 27
8825/8830 dds user guide/19 getting to know the 8825/8830 dds power off to switch off the scanner, press the power on/ off switch to the o position. If the scanner is switched off, communications to the scanner will be lost. To recover, the printer and the controller must also be switched off. Then,...
Page 28
8825/8830 dds user guide/20 preparing the 8825/8830 dds for use after a warmup period, the dds user interface display will indicate ready to copy. Your digital copier system is now ready to make copies. Loading media and other consumable supplies please refer to the user guide for the 8830 printer f...
Page 29
8825/8830 dds user guide/21 making copies when the display indicates ready to copy, the 8825/8830 dds is ready to make copies. Initially, the display indicates that the roll of media that best fits the size of the original document will be automatically selected. The reduction/ enlargement setting i...
Page 30
8825/8830 dds user guide/22 making copies adjusting image quality several adjustments are available to correct the image for problems in the original document. The key to effectively using the image quality adjustments is to first classify your documents as line, mixed, or photo. Then, classify them...
Page 31
8825/8830 dds user guide/23 making copies adjusting image quality (continued) some documents require additional adjustments to obtain the best copy quality. Documents of good quality will usually give good copies on the first attempt. Documents of bad quality may require more than one attempt, using...
Page 32
8825/8830 dds user guide/24 making copies adjusting image quality (continued) what is a bad quality document? Bad quality documents often require special attention to achieve a usable image. Fortunately, the 8825/8830 dds incorporates special image processing technology that can extract acceptable i...
Page 33
8825/8830 dds user guide/25 making copies adjusting image quality what is a bad quality document? (continued) • the foreground consists of two or more densities or colors. Examples include pencil additions on an ink drawing or pencil or ink additions to a sepia. • dark or medium-dark background. Exa...
Page 34
8825/8830 dds user guide/26 making copies autoiq™ the autoiq™ feature of the 8825/8830 dds eliminates the need to make additional manual adjustments for most input documents. Automatic adjustment of copy quality this feature allows the system to dynamically adjust itself for each original. For examp...
Page 35
8825/8830 dds user guide/27 making copies scanning strategies document quality is the primary factor that determines how to go through the scanning process. The table below is a brief summary of how document quality guides your approach. Document quality solution good quality − line drawings select ...
Page 36
8825/8830 dds user guide/28 making copies the background suppression feature the background suppression feature has four selections: selection function off background suppression is disabled. Use this setting for documents that have a lead edge quite different from the rest of the document. For exam...
Page 37
8825/8830 dds user guide/29 making copies preparing documents • if documents have been stored rolled up, flatten them out. They will be much easier to handle if they have been stored flat for at least 8 hours. The longer that documents have been stored flat, the easier it will be to scan them. • aft...
Page 38
8825/8830 dds user guide/30 making copies reducing or enlarging documents the image captured by the scanner may be reduced to as little as 25% or enlarged to as much as 400% of the original size before the copy is printed. Any value between these limits may be chosen in 0.1% increments. Note: reduct...
Page 39
8825/8830 dds user guide/31 making copies reducing or enlarging documents (continued) preset mode the preset selection allows the operator to select a predefined reduction or enlargement percentage. To set a preset reduction/ enlargement percentage, press the key under reduction & enlargement until ...
Page 40
8825/8830 dds user guide/32 making copies controlling the scan automatic and manual start normally, the auto scan mode is enabled, and the scanner will automatically begin the scanning of a document when it is inserted. If auto scan mode is disabled by the operator, then the scanner will transport t...
Page 41
8825/8830 dds user guide/33 making copies controlling the scan (continued) direction of document return except when scanning a collated set of documents, the scanner normally returns the document to the forward (front) position. The document return option may be set to either rear or front through a...
Page 42
8825/8830 dds user guide/34 making copies (continued) making a copy the same size as the original document 1. Set the media selection source to auto. The auto lamp illuminates. This setting allows the 8825/8830 dds to automatically select the available media roll on which the width of the image fits...
Page 43
8825/8830 dds user guide/35 making copies (continued) fitting the image to a fixed copy size the 8825/8830 dds can automatically fit the scanned image onto a predefined size of media. 1. Set the media selection source to auto. The auto lamp illuminates. This setting allows the 8825/8830 dds to autom...
Page 44
8825/8830 dds user guide/36 making copies fitting the image to a fixed copy size (continued) 7. Now, insert the document face down into the scanner. If the scan does not start automatically, press the start key. Note: to set the scan to begin automatically or by pressing the start key, refer to auto...
Page 45
8825/8830 dds user guide/37 scanning when using the online folder (continued) output standard sizes e/a0 d/a1 c/a2 b/a3 a/a4 input title block position recommended printer media roll width input title block position recommended printer media roll width input title block position recommended printer ...
Page 46
8825/8830 dds user guide/38 special features and making special copies the 8825/8830 dds has many enhanced features for making copies that meet special needs. The keys that control these features are on the right side of the dds user interface printer interrupt key the 8825/8830 dds has two possible...
Page 47
8825/8830 dds user guide/39 special features and making special copies (continued) saving and recalling job data − store/ recall key the parameters, image, and features associated with the last copy job run are stored in memory and may be recalled and used again. Note: in the “...Scan” mode, this fe...
Page 48
8825/8830 dds user guide/40 special features and making special copies saving and recalling job data − store/ recall key (continued) deleting the last job if, for security reasons, the parameters and images of the last job should not be left stored, use the delete last job feature. Press the store/ ...
Page 49
8825/8830 dds user guide/41 special features and making special copies saving and recalling job data − store/ recall key storing job templates (continued) the save screen is displayed, showing the unused template locations. Locations that actually contain a template already are not displayed. Choose...
Page 50
8825/8830 dds user guide/42 special features and making special copies saving and recalling job data − store/ recall key (continued) recalling job templates job parameters that were previously stored as templates may be recalled and used for the current job. Press the store/ recall key. Press the ne...
Page 51
8825/8830 dds user guide/43 special features and making special copies saving and recalling job data − store/ recall key (continued) saving current parameters as default settings (save default template) the options set for the current job may be saved as default settings. Each additional job will th...
Page 52
8825/8830 dds user guide/44 special features and making special copies saving and recalling job data − store/ recall key (continued) deleting job templates previously stored templates may be deleted, leaving the template location blank and available to use again. Once a template has been deleted, it...
Page 53
8825/8830 dds user guide/45 special features and making special copies saving and recalling job data − store/ recall key recalling factory defaults the factory defaults are permanently stored, and may be recalled as the active defaults. Press the store/ recall key. Press the next key until recall fa...
Page 54
8825/8830 dds user guide/46 special features and making special copies enabling the optional finisher − finisher key a finishing device, such as a folder, may be connected to the 8825/8830 dds. If such a device is connected, the finisher key enables or disables that device. If no finishing device is...
Page 55
8825/8830 dds user guide/47 special features and making special copies making collated copies − sets build key the sets build feature allows the operator to scan a series of images and build an electronically collated set. Once the set is built, one or more collated copies can be printed. Note: the ...
Page 56
8825/8830 dds user guide/48 special features and making special copies making collated copies − sets build key (continued) building the set to build a collated set, press the sets build key. The associated indicator lamp illuminates, and the sets build screen is displayed. Forward prints the collate...
Page 57
8825/8830 dds user guide/49 special features and making special copies making collated copies − sets build key building the set (continued) when the set is completely scanned in, press the sets build key again. The 8830 dss closes the set. The indicator lamp for sets build is extinguished, and the “...
Page 58
8825/8830 dds user guide/50 special features and making special copies adjusting the margins − margin key the dimensions of the margins around the image may be adjusted by pressing the margins key. By entering positive margins, blank space is inserted around the image. To crop unwanted parts of the ...
Page 59
8825/8830 dds user guide/51 special features and making special copies adjusting the margins − margin key (continued) justification the position of the image on the media can also be adjusted by means of the justification screen. Press the margins key. The margins menu is displayed. Note: “image” me...
Page 60
8825/8830 dds user guide/52 special features and making special copies adjusting the margins − margin key (continued) margins the margins selection allows the operator to select the dimensions for each area shown on the screen. If the margins menu is not already displayed, press the margins key. Pre...
Page 61
8825/8830 dds user guide/53 special features and making special copies adjusting the margins − margin key (continued) margins (continued) press the next key to highlight the numeric value. Press the enter key; then enter the new value using the numeric keypad. Press the enter key to confirm the choi...
Page 62
8825/8830 dds user guide/54 special features and making special copies transform key the transform key allows the operator to request transformation of the scanned image into a mirror image, or a negative photographic inversion, or both. Note: the image may also be rotated. The rotation feature is i...
Page 63
8825/8830 dds user guide/55 special features and making special copies transform key inversion the scanned image may be converted to a negative image by selecting the invert option. For black and white images, the white pixels will be printed black, and the black pixels will be printed white. For gr...
Page 64
8825/8830 dds user guide/56 special features and making special copies printing a small sample of an image − sample key the sample key allows the operator to print a small sample of a scanned image and check it for quality or observe the results of features or copy quality adjustments. The dimension...
Page 65
8825/8830 dds user guide/57 scanning to the network (scan mode) the 8825/8830 dds has two scanning modes of operation: copy mode and scan mode. Note: the scan mode is optional on the 8825 dds; it is a standard feature on the 8830 dds. The scan mode option may be enabled at any time on the 8825 dds. ...
Page 66
8825/8830 dds user guide/58 scanning to the network (scan mode) (continued) understanding the ready to scan screen the ready to scan screen displays the following special information: this icon shows information about the width of the document to be scanned. In auto mode, the scanner automatically d...
Page 67
8825/8830 dds user guide/59 scanning to the network (scan mode) (continued) features disabled in scan mode certain features, available in copy mode, are not available in scan mode. The unavailable features are: • sets build. In scan mode, each document has a separate image stored on the disk. Each i...
Page 68
8825/8830 dds user guide/60 scanning to the network (scan mode) (continued) clearing the scanned images the operator may remove scanned images from the 8825/8830 dds hard disk by pressing the c/ca key. The clear scanned image screen is displayed. Press the next key to scroll through the choices. The...
Page 69
8825/8830 dds user guide/61 scanning to the network (scan mode) (continued) managing the file system the file system stores images in directories on the internal hard disk drive. If the job accounting feature (explained in the job accounting section) is not enabled, all of the images are stored in d...
Page 70
8825/8830 dds user guide/62 scanning to the network (scan mode) managing the file system (continued) deleting all images the key operator may delete all images currently stored on the internal hard disk. 1. Press the menu key. 2. Press the next key to select system administration. Press enter to con...
Page 71
8825/8830 dds user guide/63 reference this section documents the configuration features of the 8825/8830 dds. Many of these features are accessed and changed through the menu function. Menu functions to select menu functions, press the menu key. The main menu screen is displayed. The black arrows in...
Page 72
8825/8830 dds user guide/64 reference (continued) menu tree the structure of the menu tree is shown below. * refer to job accounting section for details security settings delete all images see diagnostics subsection create preview scan options localization media series custom media formats imaging c...
Page 73
8825/8830 dds user guide/65 reference (continued) configuration menu the configuration menu allows the selection of choices for the following items. Refer to the section on each item for more details. • localization − sets the language for the display and the units of measurement used for dimensions...
Page 74
8825/8830 dds user guide/66 reference configuration menu (continued) dds user interface the control panel screen allows configuration of the default mode of operation for the 8825/8830 dds and whether or not the dds user interface produces a beep when a key is pressed. Beeper the beeper setting allo...
Page 75
8825/8830 dds user guide/67 reference configuration menu (continued) copy options the copy options screen allows the choice of either predefined media sizes shown in the table below, or custom media formats defined by the customer. Media series • media series. The operator may choose one or more of ...
Page 76
8825/8830 dds user guide/68 reference configuration menu copy options media series (continued) the operator may select one or more media series to be displayed. Navigate to the media series screen, and use the next and previous screens to select a media series. Press the enter key to enable or disab...
Page 77
8825/8830 dds user guide/69 reference configuration menu copy options (continued) custom reduction/ enlargement (r/e) presets up to 6 preset reduction/enlargement values may be stored. These values will be presented in the list of available values when preset is selected for reduction/enlargement on...
Page 78
8825/8830 dds user guide/70 reference configuration menu copy options (continued) imaging the imaging options screen allows automatic image rotation to be enabled or disabled. If auto-rotate is enabled, the scanned image will be electronically rotated, if necessary, to better fit the specified outpu...
Page 79
8825/8830 dds user guide/71 reference configuration menu (continued) timers the timers screen allows the operator to set the values for the timeout functions. Pressing any key or scanning a document resets the timers. Feature timer the feature timer controls how long a selected feature remains selec...
Page 80
8825/8830 dds user guide/72 reference configuration menu (continued) scanner control the scanner control screen allows the operator to set the options for how the scanner starts and finishes a scan. The document return feature tells the scanner, after the scan, either to return the document to the f...
Page 81
8825/8830 dds user guide/73 reference (continued) system information menu the system information menu allows access to information about each component connected to the 8825/8830 dds. System description the system description sub menu provides information on the model identity, and firmware version ...
Page 82
8825/8830 dds user guide/74 reference system information menu (continued) recent faults list the recent faults list screen allows access to messages about recent malfunctions. These messages are stored in the controller. Each fault messages contains a fault code and a digital time stamp. When callin...
Page 83
8825/8830 dds user guide/75 reference (continued) system administration the system administration menu contains all of the information options for which a password is required for access. The system administration password functions reserved for the system administrator can only be accessed after en...
Page 84
8825/8830 dds user guide/76 reference system administration (continued) once the correct password has been entered and accepted, the user may perform any protected function in the system administration area. The main system administration screen is displayed: press the next key or the previous key u...
Page 85
8825/8830 dds user guide/77 reference system administration (continued) security settings normally, the user may recall from memory the last image scanned and all the settings associated with that image. The recalled image may then be printed without the need to scan from the original document. Secu...
Page 86
8825/8830 dds user guide/78 reference diagnostics the diagnostics menu contains five items: • usage meters. Select this submenu to view the total system usage for documents scanned and media printed. • clear media usage. Select this submenu to reset to zero the usage value for documents scanned. Thi...
Page 87
8825/8830 dds user guide/79 reference diagnostics (continued) • scanner diagnostics. Select this submenu to use the diagnostic programs for the 7346/7356 scanner. Refer to the scanner diagnostics section for details. • installation test print. This item is for use by the service representative only....
Page 88
8825/8830 dds user guide/80 reference scanner diagnostics the scanner diagnostics submenu provides an interface to the diagnostic routines built into the scanner. The download code and normalize cameras routines can be used by the operator to restore normal scanner performance without the need for a...
Page 89
8825/8830 dds user guide/81 reference scanner diagnostics (continued) stitch alignment selecting the stitch alignment item on the scanner diagnostics screen displays the stitch alignment screen. This is a protected function; the diagnostic password must be entered for access. If you observe that sti...
Page 90
8825/8830 dds user guide/82 reference scanner diagnostics stitch alignment (continued) stitch adjustment – left to right the illustration below shows two examples of incorrect left to right stitch adjustment. Correct not correct correct camera 1 image camera 2 image camera 1 image camera 2 image sti...
Page 91
8825/8830 dds user guide/83 reference scanner diagnostics (continued) download code the download code selection is used to load software updates into the 7346/7356 scanner. Use this option when xerox has supplied you with a software upgrade on a floppy disk. You may also use this option to determine...
Page 92
8825/8830 dds user guide/84 reference scanner diagnostics (continued) normalize cameras the normalize cameras selection is used to cause the scanner to correct the response of the elements in its 3 cameras to a target of standard reflectance. The target used is the white document hold-down guide on ...
Page 93
8825/8830 dds user guide/85 reference scanner diagnostics (continued) full system test the full system test checks the control electronics in the scanner. To test the control electronics, select full system test from the scanner diagnostics menu. The full system test screen is displayed. Each letter...
Page 94
8825/8830 dds user guide/86 reference scanner diagnostics (continued) memory tests the memory tests selection checks the memory sections of the control electronics in the scanner. To test the memory sections, select memory tests from the scanner diagnostics menu. The memory tests screen is displayed...
Page 95
8825/8830 dds user guide/87 reference scanner diagnostics (continued) component tests there are four types of component tests: • motor speed. This test uses test pattern 82e11490 to make corrections to the base motor speed. The pattern is stored inside the document feed shelf on the scanner, and sho...
Page 96
8825/8830 dds user guide/88 reference scanner diagnostics component tests (continued) motor speed the motor speed diagnostic test is used to adjust the scanner motor speed to achieve the correct document transport speed and remove magnification error in the process direction. If the motor speed is i...
Page 97
8825/8830 dds user guide/89 reference scanner diagnostics component tests (continued) registration the registration test compensates for the actuation timing of the two document sensors so that the document lead edge is correctly positioned prior to the start of a scan. If the timing is correct, pas...
Page 98
8825/8830 dds user guide/90 reference scanner diagnostics component tests (continued) input tests the input tests allow the checking of the electrical operation of the two document edge sensors and of the forward/reverse switch. When the sensors and switch are not actuated, high is displayed. Upon a...
Page 99
8825/8830 dds user guide/91 reference scanner diagnostics component tests (continued) output tests the output tests allow the operation of the exposure lamp and the motor to be checked. Select output from the component tests menu. The output screen is displayed. Press the next key or the previous ke...
Page 100
8825/8830 dds user guide/92 reference scanner diagnostics (continued) set machine motor speed the set machine motor speed test changes the factory calibrated motor speed parameter. Only the customer service engineer (cse) does this option, so a password is required to gain access. This is a protecte...
Page 101
8825/8830 dds user guide/93 job accounting – setup and administration note: the job accounting feature is optional on the 8825 dds. Contact your sales representative for ordering information. Job accounting − overview the job accounting feature allows the usage of the scanner and printer to be recor...
Page 102
8825/8830 dds user guide/94 job accounting – setup and administration how usage information is collected usage information is accrued in two ways: • the system account, which contains several subaccounts that accrue total machine usage and total usage by certain kinds of jobs. The system account is ...
Page 103
8825/8830 dds user guide/95 job accounting – setup and administration (continued) accounting can be used for: • scan-to-net jobs, jobs that are scanned and stored on the internal hard disk for later retrieval over the network • copy jobs, jobs that are scanned and then printed • remote print jobs, j...
Page 104
8825/8830 dds user guide/96 job accounting – setup and administration (continued) users are charged for the area of media used, rather than the linear length used. On the display, the usage is reported in square feet if inches has been set in the menu under configuration/ localization/ display units...
Page 105
8825/8830 dds user guide/97 job accounting – setup and administration setting the job accounting mode (continued) job accounting can be separately enforced for jobs that arrive from the scanner and jobs that arrive from other sources. To enforce job accounting for jobs arriving from the scanner, ena...
Page 106
8825/8830 dds user guide/98 job accounting – setup and administration (continued) menu tree − dds user interface system information system administration main menu user accounting display job accounting job accounting settings change password password? Job accounting job accounting job accounting ac...
Page 107
8825/8830 dds user guide/99 job accounting – setup and administration (continued) the administration functions below can be done from the dds user interface, mounted on top of the scanner, from the printer control panel on the printer itself, or from a world-wide web (html) browser application conne...
Page 108
8825/8830 dds user guide/100 job accounting – setup and administration creating user accounts (continued) creating accounts from a file accounts may be created from a data file on a floppy disk. The file must be named acctnnnn.Txt, where nnnn is a one to four digit number. The file itself is an asci...
Page 109
8825/8830 dds user guide/101 job accounting – setup and administration creating user accounts creating accounts from a file (continued) error messages if there is a problem, one of the following error messages will be displayed: • disk not found. Ensure that a floppy disk is inserted into the disk d...
Page 110
8825/8830 dds user guide/102 job accounting – setup and administration (continued) resetting all accounts the reset all accounts screen allows the system administrator to set media usage fields to zero for all user accounts, the system reserved accounts or both. The selection list choices are none, ...
Page 111
8825/8830 dds user guide/103 job accounting – setup and administration deleting accounts (continued) deleting all accounts for deleting the entire database of user accounts, this method is the most convenient. From the account administration screen, select delete all accounts. Press the enter key to...
Page 112
8825/8830 dds user guide/104 job accounting – setup and administration (continued) obtaining reports obtaining a displayed report - no password required (continued) you may gain access to the user accounting screen without entering a password by the following actions: 1. Press the menu key. 2. Press...
Page 113
8825/8830 dds user guide/105 job accounting – setup and administration obtaining reports obtaining reports - password required (continued) displaying the usage for a single account to display the usage figures for a single account at a time, the display report function is the more convenient method....
Page 114
8825/8830 dds user guide/106 job accounting – setup and administration obtaining reports obtaining reports - password required (continued) displaying the usage for the system account the usage values for the system account and its subaccounts may be displayed in the same way as for user accounts. En...
Page 115
8825/8830 dds user guide/107 job accounting – setup and administration obtaining reports obtaining reports - password required (continued) writing the account data to a floppy disk the job accounting data resident on the system hard disk may be written to a floppy disk for later analysis or backup s...
Page 116
8825/8830 dds user guide/108 job accounting – setup and administration obtaining reports obtaining reports − password required writing the account data to a floppy disk (continued) multiple accounting files may be stored on the floppy disk. If a file already exists with the file number just entered,...
Page 117
8825/8830 dds user guide/109 job accounting – setup and administration (continued) structure of the account file the information below describes how a valid account file is constructed. This format is used when account information is written to the floppy disk using the write to disk function, and i...
Page 118
8825/8830 dds user guide/110 job accounting – submitting jobs using the 8825/8830 dds with job accounting submitting jobs from the scanner when job accounting is either enabled or optionally enabled from the dds user interface , the user is initially shown the please enter account number screen. Ena...
Page 119
8825/8830 dds user guide/111 job accounting – submitting jobs using the 8825/8830 dds with job accounting submitting jobs over the network when job accounting is enabled from the printer control panel , the system examines the incoming job for a valid account number. If none is found, the job is rej...
Page 120
8825/8830 dds user guide/112 cleaning and maintenance − scanner cleaning the platen glass and the document hold-down guide for the scanner to do its best job, the optical surfaces and drive rollers must be kept clean. At the beginning of each day, perform the following steps: 1. Open the top cover. ...
Page 121
8825/8830 dds user guide/113 problem solving system the display continuously displays a clock face, and the system does not initialize. Check the following items: 1. Ensure that the scanner is switched on. 2. Ensure that the scsi address switch on the scanner is not set to 0 or 7. If so, reset the s...
Page 122
8825/8830 dds user guide/114 problem solving system the display continuously displays a clock face, and the system does not initialize (continued). 3. Ensure that both connectors from the dds user interface are connected to the controller. 4. Ensure that the scsi cable from the scanner is not connec...
Page 123
8825/8830 dds user guide/115 problem solving (continued) printer please refer to the user guide for the 8830 printer for help in solving problems in operation of the printer or difficulties with printer media. Scanner this problem solving section contains information that you can quickly try to rest...
Page 124
8825/8830 dds user guide/116 problem solving scanner (continued) the document’s lead edge enters the gap between the feed tray and the drive roll area this problem is caused by curl in the lead edge of the document. Typically, the problem is seen in documents that are stored rolled up and not flat. ...
Page 125
8825/8830 dds user guide/117 problem solving (continued ) error message probable cause corrective action clear prints from folder (on printer control panel) existing prints are blocking the input to the folder. 1. Remove the prints from the folder. Submit the job again. 2. The copy was longer than 2...
Page 126
8825/8830 dds user guide/118 problem solving (continued) error message probable cause corrective action scanner fault - 5000000b - check scanner verify scanner is powered and properly connected a fault has occurred in the communications with the scanner. 1. Check that the scsi cable is properly conn...
Page 127
8825/8830 dds user guide/119 problem solving (continued) the scanner does not position the document correctly at the starting position before scanning. 1. Ensure that you are inserting the document correctly. Refer to locator feature and manual document loading for more information. • center the doc...
Page 128
8830/ 8825dds user guide /120 prepared by: xerox corporation 800 philips road building 845-17s webster, new york 14580-9791 usa © 1999 xerox engineering systems. All rights reserved. The digital box icon and the acronym xes are trademarks of xesystems, inc. Xerox, the document company, the stylized ...