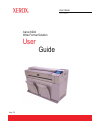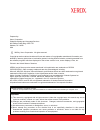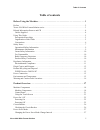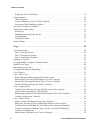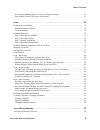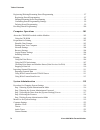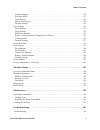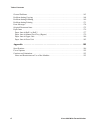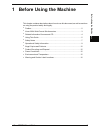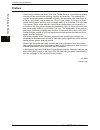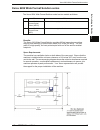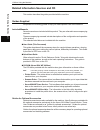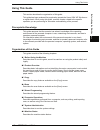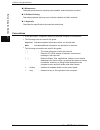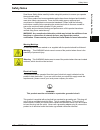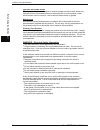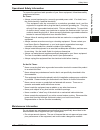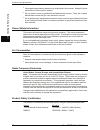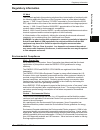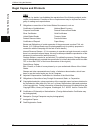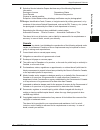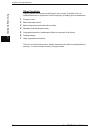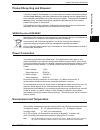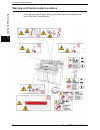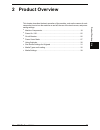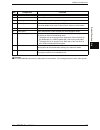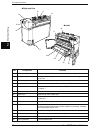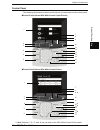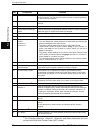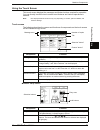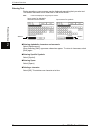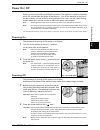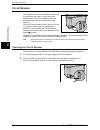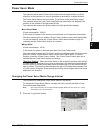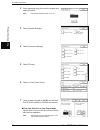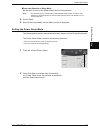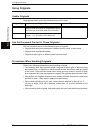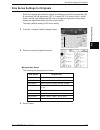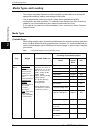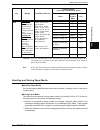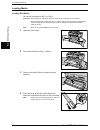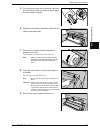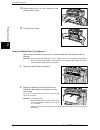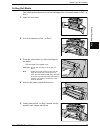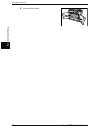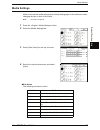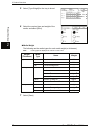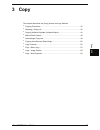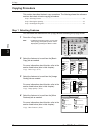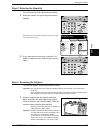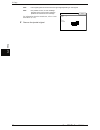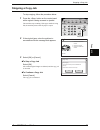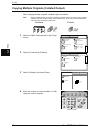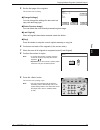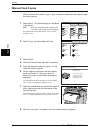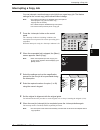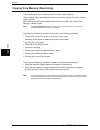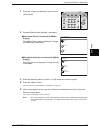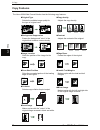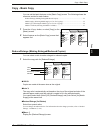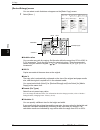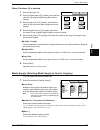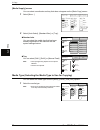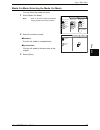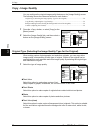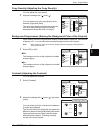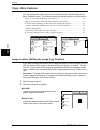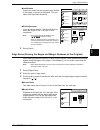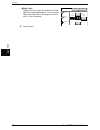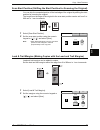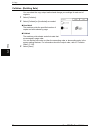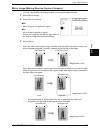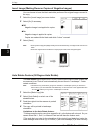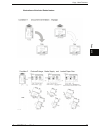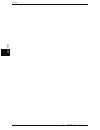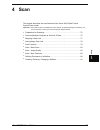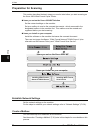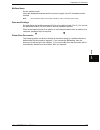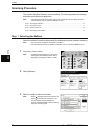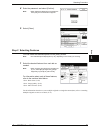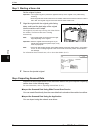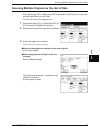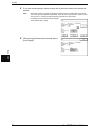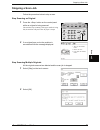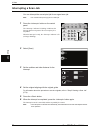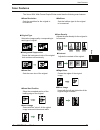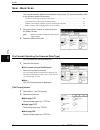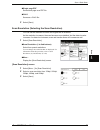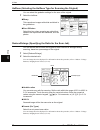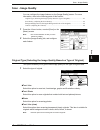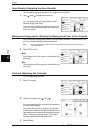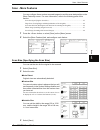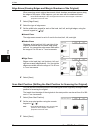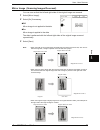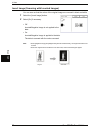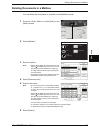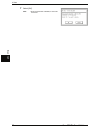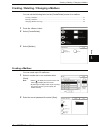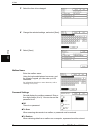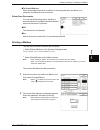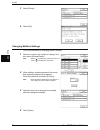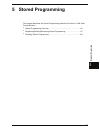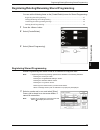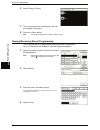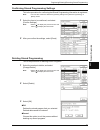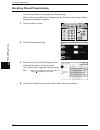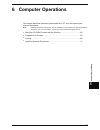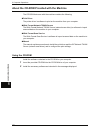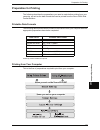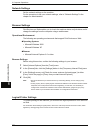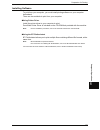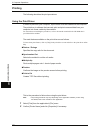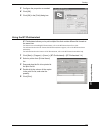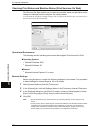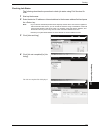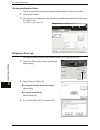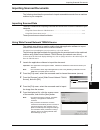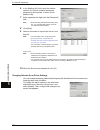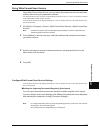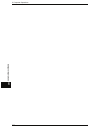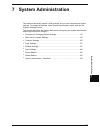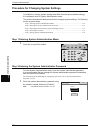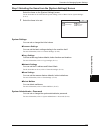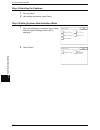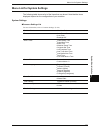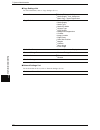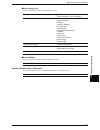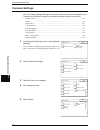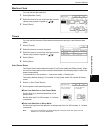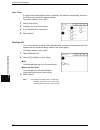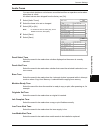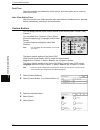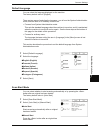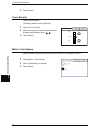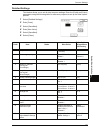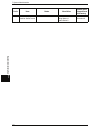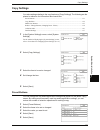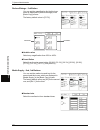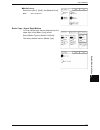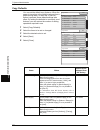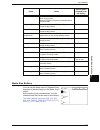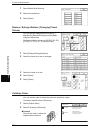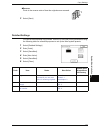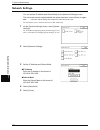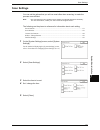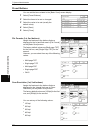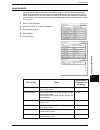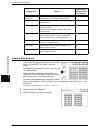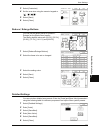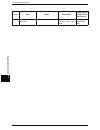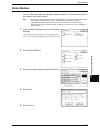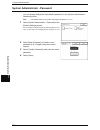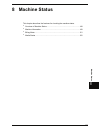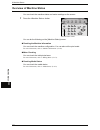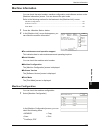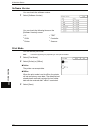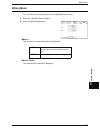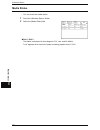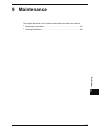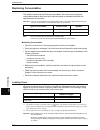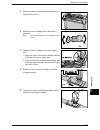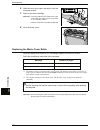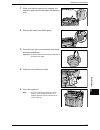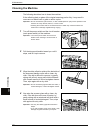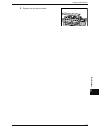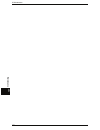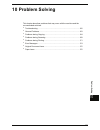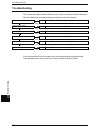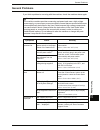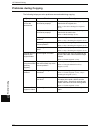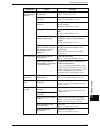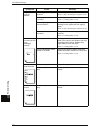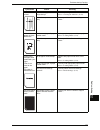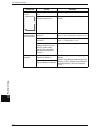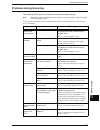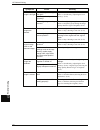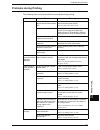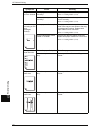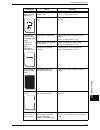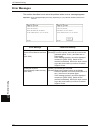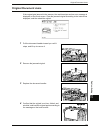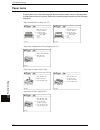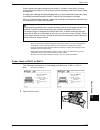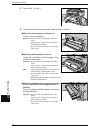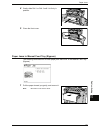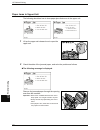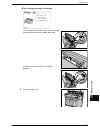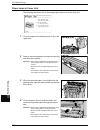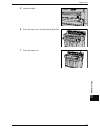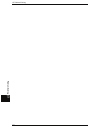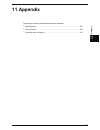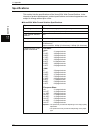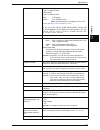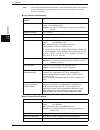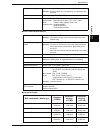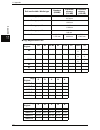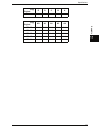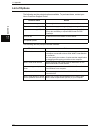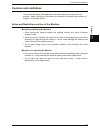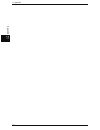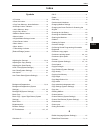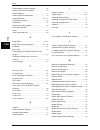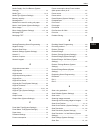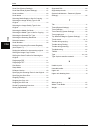- DL manuals
- Xerox
- Software
- Wide Format 6204
- User Manual
Xerox Wide Format 6204 User Manual
Summary of Wide Format 6204
Page 1
User guide 701p44973 xerox 6204 wide format solution user guide vers. 2.0
Page 2
Prepared by: xerox corporation global knowledge and language services 800 phillips road, bldg. 0845-17s webster, ny 14580 usa 2005 by xerox corporation. All rights reserved. Copyright protection claimed includes all forms and matters of copyrightable material and information now allowed by statutory...
Page 3: Table of Contents
Xerox 6204 wide format solution i table of contents table of contents before using the machine . . . . . . . . . . . . . . . . . . . . . . . . . . . . . . . . . . . . . . . . . . . 1 preface . . . . . . . . . . . . . . . . . . . . . . . . . . . . . . . . . . . . . . . . . . . . . . . . . . . . . . ....
Page 4
Ii xerox 6204 wide format solution table of contents exiting the power saver mode . . . . . . . . . . . . . . . . . . . . . . . . . . . . . . . . . . . . . . . . . . . . . . . . . 29 using originals . . . . . . . . . . . . . . . . . . . . . . . . . . . . . . . . . . . . . . . . . . . . . . . . . . ....
Page 5
Xerox 6204 wide format solution iii table of contents invert image (making reverse copies of negative images) . . . . . . . . . . . . . . . . . . . . . . . . . . 66 auto rotate feature (90 degree auto rotate) . . . . . . . . . . . . . . . . . . . . . . . . . . . . . . . . . . . . . 66 scan . . . . ....
Page 6
Iv xerox 6204 wide format solution table of contents registering/deleting/renaming stored programming . . . . . . . . . . . . . . . . . . . . . . . . . . . . . . . . 97 registering stored programming . . . . . . . . . . . . . . . . . . . . . . . . . . . . . . . . . . . . . . . . . . . . . . . 97 nam...
Page 7
Xerox 6204 wide format solution v table of contents default language . . . . . . . . . . . . . . . . . . . . . . . . . . . . . . . . . . . . . . . . . . . . . . . . . . . . . . . . . . 127 scan start mode . . . . . . . . . . . . . . . . . . . . . . . . . . . . . . . . . . . . . . . . . . . . . . . ....
Page 8
Vi xerox 6204 wide format solution table of contents general problems . . . . . . . . . . . . . . . . . . . . . . . . . . . . . . . . . . . . . . . . . . . . . . . . . . . . . . . . . . . . 163 problems during copying . . . . . . . . . . . . . . . . . . . . . . . . . . . . . . . . . . . . . . . . . ...
Page 9: 1 Before Using The Machine
Xerox 6204 wide format solution 1 befo re using the mac h ine 1 1 before using the machine this chapter contains descriptions about how to use this document, as well as cautions on using the product safely and legally. Z preface...........................................................................
Page 10: Preface
1 before using the machine 2 xerox 6204 wide format solution before usi n g the mac h ine 1 preface thank you for selecting the xerox 6204 wide format solution. It provides high quality, low cost 600 dpi monochrome printing, copying, and scanning. The machine also includes a high-performace embedded...
Page 11
Xerox 6204 wide format solution series xerox 6204 wide format solution 3 befo re using the mac h ine 1 xerox 6204 wide format solution series the xerox 6204 wide format solution series has two models as follows: name notes 1 xerox 6204 wide format copier/ printer (wfcp) this model has copy/print/sca...
Page 12
1 before using the machine 4 xerox 6204 wide format solution before usi n g the mac h ine 1 related information sources and cd this section describes the guides provided with the machine. Guides supplied we provide the following guides to help you make optimum use of the machine. Included manuals se...
Page 13: Using This Guide
Using this guide xerox 6204 wide format solution 5 befo re using the mac h ine 1 using this guide this section describes the organization of this guide. This guide has been produced for people who operate the xerox 6204 wf solution on a regular basis. When using this guide, read the chapter related ...
Page 14
1 before using the machine 6 xerox 6204 wide format solution before usi n g the mac h ine 1 9 maintenance describes procedures for replacing consumables, and cleaning the machine. 10 problem solving describes problems that may occur with the machine and their solutions. 11 appendix describes the spe...
Page 15: Safety Notes
Safety notes xerox 6204 wide format solution 7 befo re using the mac h ine 1 safety notes read these safety notes carefully before using this product, to ensure you operate the equipment safely. Your xerox product and recommended supplies have been designed and tested to meet strict safety requireme...
Page 16
1 before using the machine 8 xerox 6204 wide format solution before usi n g the mac h ine 1 operator accessible areas this equipment has been designed to restrict operator access to safe areas only. Operator access to hazardous areas is restricted with covers or guards, which would require a tool to...
Page 17
Safety notes xerox 6204 wide format solution 9 befo re using the mac h ine 1 operational safety information to ensure the continued safe operation of your xerox equipment, follow these safety guidelines at all times. Do these: z always connect equipment to a correctly grounded power outlet. If in do...
Page 18
1 before using the machine 10 xerox 6204 wide format solution before usi n g the mac h ine 1 z use supplies and cleaning materils only as directed in this manual. Keep all of these materials out of the reach of children. Z do not remove covers or grards that are fastened with screws. There are no pa...
Page 19: Regulatory Information
Regulatory information xerox 6204 wide format solution 11 befo re using the mac h ine 1 regulatory information ce mark the ce mark applied to this product symbolizes xerox’s declaration of conformity with the following applicable directives of the european union as of the dates indicated: january 1,...
Page 20
1 before using the machine 12 xerox 6204 wide format solution before usi n g the mac h ine 1 illegal copies and printouts usa congress, by statute, has forbidden the reproduction of the following subjects under certain circumstances. Penalties of fine or imprisonment may be imposed on those guilty o...
Page 21
Illegal copies and printouts xerox 6204 wide format solution 13 befo re using the mac h ine 1 9 selective service induction papers that bear any of the following registrant’s information: earnings or income dependency status court records previous military service physical or mental condition except...
Page 22
1 before using the machine 14 xerox 6204 wide format solution before usi n g the mac h ine 1 other countries copying certain documents may be illegal in your country. Penalties of fine or imprisonment may be imposed on those found guilty of making such reproductions. 1 currency notes. 2 bank notes a...
Page 23: Power Connection
Product recycling and disposal xerox 6204 wide format solution 15 befo re using the mac h ine 1 product recycling and disposal if you are managine the disposal of your xerox product, please note that the product contains lead, mercury, and other materials whose disposal may be regulate due to enviro...
Page 24
1 before using the machine 16 xerox 6204 wide format solution before usi n g the mac h ine 1 warning and caution label locations these are the locations where warning and caution labels are located on the xerox 6204 wide format solution..
Page 25: 2 Product Overview
Xerox 6204 wide format solution 17 p ro d u ct o ver view 2 2 product overview this chapter describes the basic operation of the machine, such as the names of each component, how to turn the machine on and off, the use of the touch screen, and power saving settings. Z machine components ...............
Page 26: Machine Components
2 product overview 18 xerox 6204 wide format solution p ro d u ct o ver view 2 machine components this section describes the main components and their functions of the xerox 6204 wide format solution (hereafter called "the machine"). Machine components front (xerox 6204 wide format copier/printer - ...
Page 27
Machine components xerox 6204 wide format solution 19 p ro d u ct o ver view 2 warning never touch a labeled area on hot or sharp parts of the machine. You could get burned or incur other injuries. No. Component function 1 feed-in shelf load original here, face down. 2 document handler cover remove ...
Page 28
2 product overview 20 xerox 6204 wide format solution p ro d u ct o ver view 2 right and rear no. Component function 10 scanner exit port scanned originals exit here. 11 front return guide allows scanned originals to return to the front, instead of being delivered to the rear. 12 toner supply port t...
Page 29
Machine components xerox 6204 wide format solution 21 p ro d u ct o ver view 2 control panel the following describes the names and functions of components on the control panel. Control panel (xerox 6204 wide format copier/printer) control panel (xerox 6204 wide format printer) 1 8 2 3 5 6 10 12 13 1...
Page 30
2 product overview 22 xerox 6204 wide format solution p ro d u ct o ver view 2 * the , , , and buttons are not used on the xerox 6204 wide format printer (wfp) model. No. Component function 1 touch screen displays messages required for operation and on-screen "buttons" for various features. You can ...
Page 31
Machine components xerox 6204 wide format solution 23 p ro d u ct o ver view 2 using the touch screen this touch screen displays the messages and feature buttons required for operation. You can directly touch the touch screen to set features and instruct operations in screens. Note • the displayed t...
Page 32
2 product overview 24 xerox 6204 wide format solution p ro d u ct o ver view 2 entering text during operations, some screens may be displayed requesting that you enter text. This section describes how to enter text on the touch screen. Note • texts are displayed in single-byte character. Entering al...
Page 33: Power On / Off
Power on / off xerox 6204 wide format solution 25 p ro d u ct o ver view 2 power on / off switch on the power before operating the machine. The machine is ready for operation within 2.5 minutes after the power is switched on. Turn off the machine at the end of the day or when it is not in use for a ...
Page 34: Circuit Breaker
2 product overview 26 xerox 6204 wide format solution p ro d u ct o ver view 2 circuit breaker the machine has a circuit breaker mounted on the rear electrical panel. In the event of an electrical short, the circuit breaker will open automatically to remove input power to the machine. When the circu...
Page 35: Power Saver Mode
Power saver mode xerox 6204 wide format solution 27 p ro d u ct o ver view 2 power saver mode the machine comes with a power saver feature that will automatically cut off the electricity to the machine if no copy or print data is received for a certain duration. The power saver feature has two modes...
Page 36
2 product overview 28 xerox 6204 wide format solution p ro d u ct o ver view 2 2 enter password using the numeric keypad, and select [confirm]. Note • the default password value is "11111". 3 select [system settings]. 4 select [common settings]. 5 select [timers]. 6 select [1.Auto power saver]. 7 us...
Page 37
Power saver mode xerox 6204 wide format solution 29 p ro d u ct o ver view 2 from last selection to sleep mode set the time to move to the [sleep mode] after the last operation. Note • the default for [from last selection to sleep mode] is [60] minutes. The [from last selection to sleep mode] time c...
Page 38: Using Originals
2 product overview 30 xerox 6204 wide format solution p ro d u ct o ver view 2 using originals usable originals originals that match and of the following sizes can be used. Use the document carrier for these originals use the document carrier for the following types of originals: z originals that ha...
Page 39
Size series settings for originals xerox 6204 wide format solution 31 p ro d u ct o ver view 2 size series settings for originals select the required size series for original size detection from [iso a size series], [jis b size series], [iso b size series], [sp. A-1 series] [sp. A-2 series], [arch-1...
Page 40: Media Types and Loading
2 product overview 32 xerox 6204 wide format solution p ro d u ct o ver view 2 media types and loading this section describes the kinds of media available for this machine as well as the appropriate handling, loading, and storage of the media. Use of inappropriate media may result in paper jams, red...
Page 41
Media types and loading xerox 6204 wide format solution 33 p ro d u ct o ver view 2 important • if you use unsuitable paper for the media setting you specified, or inappropriate paper is set in the paper tray, it may result in paper jams. Select the correct media size, type, and tray to get the best...
Page 42
2 product overview 34 xerox 6204 wide format solution p ro d u ct o ver view 2 loading media loading roll media set up the roll media on roll 1 or roll 2. Important • when setting the roll media, take care not to pinch your fingers in the machine. • when changing the media types, size, or weight, ma...
Page 43
Media types and loading xerox 6204 wide format solution 35 p ro d u ct o ver view 2 5 pinch the lever at the end of the shaft, and insert the shaft into the new roll media so that it aligns with the media size guide. 6 adjust the roll media’s orientation, and place the shaft on the shaft guide. 7 ro...
Page 44
2 product overview 36 xerox 6204 wide format solution p ro d u ct o ver view 2 10 gently slide the roll 1 or roll 2 drawer into the machine until it stops. 11 close the front doors. Using the manual feed tray (bypass) when using cut sheets to copy or print, load the media from the manual feed tray (...
Page 45
Media types and loading xerox 6204 wide format solution 37 p ro d u ct o ver view 2 cutting roll media the following describes how to cut the lead edge of the roll media loaded on roll 1 or roll 2. 1 open the front doors. 2 pull out the drawer for roll 1 or roll 2. 3 press the cutter button to cut t...
Page 46
2 product overview 38 xerox 6204 wide format solution p ro d u ct o ver view 2 6 close the front doors..
Page 47: Media Settings
Media settings xerox 6204 wide format solution 39 p ro d u ct o ver view 2 media settings make sure to set the media settings when initially loading paper in the machine or when changing the type or size of the media. Note • the roll 2 is optional. 1 press the button. 2 select the [media settings] t...
Page 48
2 product overview 40 xerox 6204 wide format solution p ro d u ct o ver view 2 5 select [type weight] for the tray to be set. 6 select the required type and weight of the media, and select [save]. Media weight the following are the media types for each media weight (or thickness). Note • tracing pap...
Page 49: 3 Copy
Xerox 6204 wide format solution 41 co p y 3 3 copy this chapter describes the [copy] screen and copy features. Z copying procedure .....................................................................................42 z stopping a copy job...............................................................
Page 50: Copying Procedure
3 copy 42 xerox 6204 wide format solution co py 3 copying procedure this section describes the basic copy operations. The following shows the reference sections that relate to basic copying procedures. Step 1 selecting features ...........................................................................
Page 51
Copying procedure xerox 6204 wide format solution 43 co p y 3 step 2 entering the quantity you can enter up to 99 copies as the quantity. 1 enter the number of copies using the numeric keypad. The number of copies entered appears on the upper right area of the touch screen. 2 if you enter an incorre...
Page 52
3 copy 44 xerox 6204 wide format solution co py 3 note • the original guide can be moved to the right edge depending on the original. Note • if a problem occurs, an error message appears on the touch screen. Solve the problem as instructed in the message. For information about the manual start, refe...
Page 53: Stopping A Copy Job
Stopping a copy job xerox 6204 wide format solution 45 co p y 3 stopping a copy job to stop copying, follow the procedure below. 1 press the button on the control panel while original is being scanned or ejected. The machine stops scanning. If the paper media is being fed, the machine pauses after a...
Page 54
3 copy 46 xerox 6204 wide format solution co py 3 copying multiple originals (collated output) when copying multiple originals, collated output is available. Note • with uncollated output, the machine prints the specified number of copies of each page all together and sorts sheets by page. With coll...
Page 55
Copying multiple originals (collated output) xerox 6204 wide format solution 47 co p y 3 5 set the first page of the originals. The machine starts scanning. [change settings] you can change the settings for items such as copy ratio and copy type. [delete previous image] you can delete the most recen...
Page 56: Manual Feed Copies
3 copy 48 xerox 6204 wide format solution co py 3 manual feed copies when cut sheets are used for copy or print, load paper media from the manual media feed tray (bypass). 1 select [more...] for [media supply] on the [basic copy] screen. Note • when the configured media is different from the actual ...
Page 57: Interrupting A Copy Job
Interrupting a copy job xerox 6204 wide format solution 49 co p y 3 interrupting a copy job you can interrupt a continual copy or print job for an urgent copy job. The feature settings for the current copy job are saved without change. Note • the following operations are disabled during interruption...
Page 58
3 copy 50 xerox 6204 wide format solution co py 3 copying from memory (reprinting) this feature allows you to reprint the most recently copied original. When collated output was selected for the most recent copy job, the set of collated copies reprints. When data to be reprinted is stored in the mac...
Page 59
Copying from memory (reprinting) xerox 6204 wide format solution 51 co p y 3 1 press the button on the control panel. 2 change [media supply] settings if necessary. When [auto select] is selected for [media supply] the [media type] screen is displayed. Change the media type if necessary. When [auto ...
Page 60: Copy Features
3 copy 52 xerox 6204 wide format solution co py 3 copy features the xerox 6204 wide format solution has the following copy features: original type selects the suitable image quality for the type of original used. Copy density adjusts the copy density. Original normal darken lighten background suppre...
Page 61: Copy - Basic Copy
Copy - basic copy xerox 6204 wide format solution 53 co p y 3 copy - basic copy you can set the basic features on the [basic copy] screen. The following shows the reference section for each feature. Reduce/enlarge (making enlarged/reduced copies).........................................................
Page 62
3 copy 54 xerox 6204 wide format solution co py 3 [reduce/enlarge] screen you can select a ratio that does not appear on the [basic copy] screen. 1 select [more...]. Variable ratios you can enter any ratio for copying. Set the ratio within the range from 25% to 400% in 0.1% increments. Touch the ent...
Page 63
Copy - basic copy xerox 6204 wide format solution 55 co p y 3 when [calculator %] is selected 1 select [calculator %]. 2 select [original size] of [x] (width), and enter the value for the original width using the numeric keypad. 3 select [copy size] of [x] (width), and enter the value for the copy s...
Page 64
3 copy 56 xerox 6204 wide format solution co py 3 [media supply] screen you can select a media size and tray that does not appear on the [basic copy] screen. 1 select [more...]. 2 select [auto select], [standard size], or [tray]. Standard size you can select the media size that has been already regi...
Page 65
Copy - basic copy xerox 6204 wide format solution 57 co p y 3 media cut mode (selecting the media cut mode) you can select the media cut mode. 1 select [media cut mode]. Note • when a roll media is selected for [media supply], [media cut mode] is enabled. 2 select the media cut mode. Standard cuts t...
Page 66: Copy - Image Quality
3 copy 58 xerox 6204 wide format solution co py 3 copy - image quality you can configure the original image quality features on the [image quality] screen. The following shows the reference section for each feature. Original type (selecting the image quality type for the original)......................
Page 67
Copy - image quality xerox 6204 wide format solution 59 co p y 3 copy density (adjusting the copy density) you can adjust the copy density. 1 adjust the settings with [ ] and [ ]. You can select from nine copy density levels between [light] and [dark]. The copy color density increases the closer the...
Page 68: Copy - More Features
3 copy 60 xerox 6204 wide format solution co py 3 copy - more features you can configure the items such as the scan start position and the margin on the [more features] screen. The following shows the reference section for each feature. Image location (shifting the image copy position) ................
Page 69
Copy - more features xerox 6204 wide format solution 61 co p y 3 justification copies are made with the original image shifted to the edges or corners of the paper. You can select from eight shift directions. Shift adjustment you can set the margins. Set the shift amount within the range of 0 to +/-...
Page 70
3 copy 62 xerox 6204 wide format solution co py 3 edge erase edges at the lead (top), trail (bottom), left, and right are erased independently. You can set the edge erase width within the range from 0 to 50 mm in 1 mm increments. 4 select [save]. 0 edge erase edge erase normal erase border erase can...
Page 71
Copy - more features xerox 6204 wide format solution 63 co p y 3 scan start position (shifting the start position for scanning the original) you can skip the unneeded portion of the lead edge of the original by shifting the start position for scanning the original. The length from the edge of the or...
Page 72
3 copy 64 xerox 6204 wide format solution co py 3 collation (building sets) you can select the copy output method and change your settings for each set of originals. 1 select [collation]. 2 select [collated] or [uncollated] as needed. Uncollated the machine prints the specified number of copies and ...
Page 73
Copy - more features xerox 6204 wide format solution 65 co p y 3 mirror image (making reverse copies of images) you can copy with the left and right sides of the original image reversed. 1 select [mirror image]. 2 select [on] if necessary. Off mirror image is not applied to copies. On mirror image i...
Page 74
3 copy 66 xerox 6204 wide format solution co py 3 invert image (making reverse copies of negative images) you can choose to have the black and white portions of the original image reversed in the copy. 1 select the [invert image] on-screen button. 2 select [on] if necessary. Off negative image is no...
Page 75
Copy - more features xerox 6204 wide format solution 67 co p y 3 illustrations of the auto rotate feature:.
Page 76
3 copy 68 xerox 6204 wide format solution co py 3.
Page 77: 4 Scan
Xerox 6204 wide format solution 69 sc an 4 4 scan this chapter describes the scan features of the xerox 6204 wide format copier/printer model. Important • scan features are not available for some models. An optional package is necessary. For more information, contact your xerox customer support cent...
Page 78: Preparation For Scanning
4 scan 70 xerox 6204 wide format solution s can 4 preparation for scanning this section describes the basic steps you need to take before you start scanning on the xerox 6204 wide format copier printer. Items you set on the xerox 6204 wf solution set the network settings on the machine. Set up a mai...
Page 79
Preparation for scanning xerox 6204 wide format solution 71 sc an 4 mailbox name set the mailbox name. Using the displayed keyboard and the numeric keypad, up to 20 characters can be entered. Note • for information about how to enter characters, refer to "entering text" (p.24). Password settings set...
Page 80: Scanning Procedure
4 scan 72 xerox 6204 wide format solution s can 4 scanning procedure this section describes the basic scan operations. The following shows the scanning procedure and reference subsections: note • the network must be set up before using the scan features. For information about the network settings, r...
Page 81
Scanning procedure xerox 6204 wide format solution 73 sc an 4 4 enter the password, and select [confirm]. Note • when [password settings] for the mailbox is set to [off], this screen does not appear. 5 select [close]. Step 2 selecting features you can select the features/options on the [scan] screen...
Page 82
4 scan 74 xerox 6204 wide format solution s can 4 step 3 starting a scan job set the original in place. Important • the original may jam if pressure is applied to the top of the original or it is pulled during scanning. • when originals that contain holes are to be loaded, make sure that the area wi...
Page 83
Scanning multiple originals as one set of data xerox 6204 wide format solution 75 sc an 4 scanning multiple originals as one set of data when [multi-page tiff] or [multi-page pdf] is selected for [file format], you can scan multiple originals as one set of data. You can store up to 100 pages per fil...
Page 84
4 scan 76 xerox 6204 wide format solution s can 4 4 if you have more originals, make sure they are in the correct order and continue the process. Note • when the number of originals exceeds the maximum number of pages that can be stored, the scanning of the originals is suspended. Then select the ne...
Page 85: Stopping A Scan Job
Stopping a scan job xerox 6204 wide format solution 77 sc an 4 stopping a scan job follow the procedure below to stop a scan. Stop scanning an original 1 press the button on the control panel while an original is being scanned. The machine stops scanning. If the paper media is being fed, the machine...
Page 86: Interrupting A Scan Job
4 scan 78 xerox 6204 wide format solution s can 4 interrupting a scan job you can interrupt the current print job for an urgent scan job. Note • you cannot interrupt a copy job for a scan job. 1 press the button on the control panel. The indicator is blinking. It indicates the interrupt has been req...
Page 87: Scan Features
Scan features xerox 6204 wide format solution 79 sc an 4 scan features the xerox 6204 wide format copier/printer model has the following scan features: original type selects the image quality corresponding to each type of original. Scan density adjusts the scan density for the original to be scanned...
Page 88: Scan - Basic Scan
4 scan 80 xerox 6204 wide format solution s can 4 scan - basic scan you can set the basic features on the [basic scan] screen. For more information, refer to the following parts of this section: file format (selecting the scanned data type) ..............................................................
Page 89
Scan - basic scan xerox 6204 wide format solution 81 sc an 4 single page pdf saves each page as a pdf file. Cals saves as a cals file. 3 select [save]. Scan resolution (selecting the scan resolution) you can set the resolution at which the original will be scanned. As the resolution increases, the s...
Page 90
4 scan 82 xerox 6204 wide format solution s can 4 halftone (selecting the halftone type for scanning the original) you can select the gradation settings for the scan of the original. 1 select the halftone. Binary this reproduces images with white and black in two gradations. Error diffusion select t...
Page 91: Scan - Image Quality
Scan - image quality xerox 6204 wide format solution 83 sc an 4 scan - image quality you can configure the image features on the [image quality] screen. For more information, refer to the following parts of this section: original type (selecting the image quality based on type of original) ............
Page 92
4 scan 84 xerox 6204 wide format solution s can 4 scan density (adjusting the scan density) you can adjust the scan density for the original to be scanned. 1 use [ ] and [ ] to adjust the settings. You can select from nine scan density levels between [light] and [dark]. The scan color density increa...
Page 93: Scan - More Features
Scan - more features xerox 6204 wide format solution 85 sc an 4 scan - more features you can configure items such as scanned image size and the scan start position on the [more features] screen. For more information, refer to the following parts of this section: scan size (specifying the scan size)....
Page 94
4 scan 86 xerox 6204 wide format solution s can 4 edge erase (erasing edges and margin shadows of the original) when scanning certain original documents, black shadows sometimes appear along the edges of the paper. If this happens, you can scan with the shadows erased. Note • when reduce/enlarge is ...
Page 95
Scan - more features xerox 6204 wide format solution 87 sc an 4 mirror image (scanning images reversed) you can scan so that the left and right sides of the original image are reversed. 1 select [mirror image]. 2 select [on] if necessary. Off mirror image is not applied to the data. On mirror image ...
Page 96
4 scan 88 xerox 6204 wide format solution s can 4 invert image (scanning with inverted images) you can scan so that the colors of the original image are reversed in black and white. 1 select the [invert image] button. 2 select [on] if necessary. Z off inverted/negative image is not applied to the da...
Page 97
Deleting documents in a mailbox xerox 6204 wide format solution 89 sc an 4 deleting documents in a mailbox you can delete the documents in a mailbox on the [mailbox] screen. 1 press the button, or select [scan] on the [menu] screen. 2 select [mailbox]. 3 select a mailbox. Note • select [ ] to displa...
Page 98
4 scan 90 xerox 6204 wide format solution s can 4 7 select [ok]. Note • once the document is deleted, it cannot be recovered..
Page 99
Creating / deleting / changing a mailbox xerox 6204 wide format solution 91 sc an 4 creating / deleting / changing a mailbox you can set the following items on the [create/delete] screen for a mailbox: creating a mailbox...................................................................................
Page 100
4 scan 92 xerox 6204 wide format solution s can 4 3 select the item to be changed. 4 change the selected settings, and select [save]. 5 select [save]. Mailbox name enter the mailbox name. Using the keyboard displayed on-screen, and the numeric keypad, you can enter up to 20 characters. For informati...
Page 101
Creating / deleting / changing a mailbox xerox 6204 wide format solution 93 sc an 4 to scan & retrieve when scanning documents to a mailbox or retrieving data from a mailbox on a computer, a password must be entered. Delete/save documents you can set the following option: whether a document stored i...
Page 102
4 scan 94 xerox 6204 wide format solution s can 4 3 select [delete]. 4 select [ok]. Changing mailbox settings this is the procedure for changing mailbox settings: 1 select the number of a mailbox to change, and then select [change/delete]. Note • select [ ] to display the previous screen and select ...
Page 103: 5 Stored Programming
95 s tor ed pr og ra m m in g 5 5 stored programming this chapter describes the stored programming features of the xerox 6204 wide format solution. Z stored programming overview...................................................................96 z registering/deleting/renaming stored programming .....
Page 104: Stored Programming Overview
5 stored programming 96 s tor ed pr ogr amming 5 stored programming overview the [create/delete] screen for stored programming allows you to set the following items. Frequently used features can be registered as stored programming and recalled by a single button operation. In addition, you can also ...
Page 105
Registering/deleting/renaming stored programming 97 s tor ed pr og ra m m in g 5 registering/deleting/renaming stored programming you can set the following items on the [create/delete] screen for stored programming. Registering stored programming ........................................................
Page 106
5 stored programming 98 s tor ed pr ogr amming 5 2 select [copy] or [scan]. 3 the current selections are displayed, and can be changed if necessary. 4 press the button. Note • to cancel the registration, press the button. Naming/renaming stored programming this is the procedure for naming and renami...
Page 107
Registering/deleting/renaming stored programming 99 s tor ed pr og ra m m in g 5 confirming stored programming settings this is the procedure for confirming that stored programming information is registered. Note • you can also confirm the stored programming settings from [stored programming] on [me...
Page 108
5 stored programming 100 s tor ed pr ogr amming 5 recalling stored programming this is the procedure for recalling [stored programming]. When recalling a specified stored programming, the last screen shown during stored programming registration appears. 1 press the 2 select [stored programming]. 3 s...
Page 109: 6 Computer Operations
101 co mp u ter o p erat io n s 6 6 computer operations this chapter describes operations performed from a pc, such as importing the scanned documents. Note • features described in this section are not available for some models. An optional package is necessary. For more information, contact your xe...
Page 110
6 computer operations 102 com pute r ope ra tions 6 about the cd-rom provided with the machine the cd-rom that came with the machine contains the following: print driver the printer driver is software to print on the machine from your computer. Wide format network twain source the wide format networ...
Page 111: Preparation For Printing
Preparation for printing 103 co mp u ter o p erat io n s 6 preparation for printing the following describes the preparations you need to make before printing from your computer, as well as the data formats that can be printed from the xerox 6204 wide format solution. Printable data formats the follo...
Page 112
6 computer operations 104 com pute r ope ra tions 6 network settings set the network settings on the machine. For the procedure to set your network settings, refer to "network settings" in the chapter on administration. Browser settings print services on web enables you to check the machine status a...
Page 113
Preparation for printing 105 co mp u ter o p erat io n s 6 installing software to print from your computer, you must install printing software on your computer beforehand. There are two methods to print from your computer: using printer driver install the printer driver to your computer to print. Do...
Page 114: Printing
6 computer operations 106 com pute r ope ra tions 6 printing the following describes the print procedures. Using the print driver in order to print from your computer, a print driver must be installed on the computer. The print driver is software that converts print and print command data from your ...
Page 115
Printing 107 co mp u ter o p erat io n s 6 3 configure the properties as needed. 4 click [ok]. 5 click [ok] in the [print] dialog box. Using the bt-plotassistant bt-plotassistant allows you to print multiple files that contain different file formats at the same time. For instructions on installing b...
Page 116
6 computer operations 108 com pute r ope ra tions 6 checking print status and machine status (print services on web) print services on web enables you to check the machine status and job status and to change the settings from the computer via a web browser. To learn about the procedure to change set...
Page 117
Printing 109 co mp u ter o p erat io n s 6 checking job status the following describes the procedure to check job status using print services on web: 1 start up the browser. 2 enter the device ip address or internet address in the browser address field and press the key. Note • if your network uses ...
Page 118
6 computer operations 110 com pute r ope ra tions 6 checking the machine status this is the procedure to check the machine status using print services on web: 1 start up the browser. 2 enter the device ip address or internet address in the browser address field and press the key. The machine status ...
Page 119: Importing Scanned Documents
Importing scanned documents 111 co mp u ter o p erat io n s 6 importing scanned documents the following describes the procedure to import scanned documents from a machine mailbox to your computer. Importing scanned data there are 2 methods for importing scanned documents from a machine mailbox to yo...
Page 120
6 computer operations 112 com pute r ope ra tions 6 6 in the [mailbox no.] field, enter the mailbox number (01-50) that contains the desired document to be imported, or select it from [mailbox list]. 7 enter a password (4 digits) into the [password] field. Note • when checking the [save password] ch...
Page 121
Importing scanned documents 113 co mp u ter o p erat io n s 6 using wide format scan service using wide format scan service, you can import documents stored in the machine's mailbox without using any application software. For information about the procedure to install wide format scan service, refer...
Page 122
6 computer operations 114 com pute r ope ra tions 6.
Page 123: 7 System Administration
115 sy st em ad m in is tr at io n 7 7 system administration the machine has factory default (initial) settings, but you can customize the system settings. To change the settings, enter system administration mode, and use the [system settings] screen. This chapter describes the settings that can be ...
Page 124
7 system administration 116 s yst em ad min ist ra tio n 7 procedure for changing system settings to establish or change system settings that differ from the factory default settings, it is necessary to be in system administration mode. This section describes the basic procedure for changing system ...
Page 125
Procedure for changing system settings 117 sy st em ad m in is tr at io n 7 step 3 selecting the items from the [system settings] screen select the items on the [system settings] screen. For the items that can be selected in the system settings, refer to "menu list for system settings" (p.119). 1 se...
Page 126
7 system administration 118 s yst em ad min ist ra tio n 7 step 4 selecting the features 1 set any feature. 2 after setting the feature, select [save]. Step 5 exiting system administration mode 1 when the settings are completed, select [save] and the [system settings] screen will be displayed. 2 sel...
Page 127
Menu list for system settings 119 sy st em ad m in is tr at io n 7 menu list for system settings the following table shows a list of the items that can be set. Note that the items displayed depend on the configuration of your machine. System settings common settings list for more information, refer ...
Page 128
7 system administration 120 s yst em ad min ist ra tio n 7 copy settings list for more information, refer to "copy settings" (p.131). Network settings list for the items that can be set, refer to "network settings" (p.138). Preset buttons z reduce/enlarge - 3rd button z media supply - 2nd, 3rd butto...
Page 129
Menu list for system settings 121 sy st em ad m in is tr at io n 7 scan settings list for more information, refer to "scan settings" (p.139). Delete mailbox for more information, refer to "delete mailbox" (p.145). System administrator - password for more information, refer to "system administrator -...
Page 130: Common Settings
7 system administration 122 s yst em ad min ist ra tio n 7 common settings you can change settings relating to the machine itself on [common settings] screen. These are the reference locations for detailed information about each option: machine clock ....................................................
Page 131
Common settings 123 sy st em ad m in is tr at io n 7 machine clock you can set the date and time. 1 select [machine clock]. 2 select the item to be set, and enter the numeric values using numeric keypad or [ ][ ]. 3 select [save]. Timers you can set the intervals of time when various power saving or...
Page 132
7 system administration 124 s yst em ad min ist ra tio n 7 auto clear if a given time period elapses with no operation, the machine automatically returns to the initial screen and to the default settings. The factory default value is [off]. 1 select [auto clear]. 2 configure the auto clear setting. ...
Page 133
Common settings 125 sy st em ad m in is tr at io n 7 audio tones you can select whether or not to have a sound that confirms an operation and an alarm when there is a fault. All default values when shipped from the factory are [on]. 1 select [audio tones]. 2 select the items to be set or changed. 3 ...
Page 134
7 system administration 126 s yst em ad min ist ra tio n 7 fault tone select the sound to be made when a fault occurs, such as a paper jam or a door or cover that is open. Auto clear notice tone select the sound to be made when the auto clear feature is enabled and it is seconds before automatically...
Page 135
Common settings 127 sy st em ad m in is tr at io n 7 default language you can select the language displayed on the machine. The factory default value is [english]. There are two ways of selecting the language: one is from the system administration mode, and the other is for ordinary users to use. Z ...
Page 136
7 system administration 128 s yst em ad min ist ra tio n 7 3 select [save]. Toner density set the toner density. The factory default value is [normal]. 1 select [toner density]. 2 select from the toner density levels between [lighten] and [darken] using [ ][ ]. 3 select [save]. Metric / inch system ...
Page 137
Common settings 129 sy st em ad m in is tr at io n 7 detailed settings this feature allows you to set all other common settings. Enter the [code] and [value] parameters using the following table for reference purposes to set up the other system presets. 1 select [detailed settings]. 2 enter [code]. ...
Page 138
7 system administration 130 s yst em ad min ist ra tio n 7 21 initial tab display of the machine status screen machine information:0 billing meters:1 media status:2 machine information:0 code item notes new value default when shipped form the factory.
Page 139: Copy Settings
Copy settings 131 sy st em ad m in is tr at io n 7 copy settings you make settings relating to the copy feature on [copy settings]. The following are the places to reference for information about each item. Preset buttons..................................................................................
Page 140
7 system administration 132 s yst em ad min ist ra tio n 7 reduce/enlarge - 3rd button you can set the magnification for the third row, which is displayed in [reduce/enlarge] in the [basic copy] screen. The factory default value is [70.7%]. Variable ratios select any magnification from 25% to 400%. ...
Page 141
Copy settings 133 sy st em ad m in is tr at io n 7 media source select from [roll1], [roll2], and [manual feed]. Note • roll 2 is optional. Basic copy - upper right button you can set the items that are displayed on the upper right of the [basic copy] screen. Select [media type] or [media cut mode]....
Page 142
7 system administration 134 s yst em ad min ist ra tio n 7 copy defaults you can set the default copy features. When the power is turned on or the machine returns from a power-saving state, or when the button is pressed, these default settings take effect. By setting the defaults to commonly used fe...
Page 143
Copy settings 135 sy st em ad m in is tr at io n 7 media size buttons you can set the media sizes for [standard size] displayed in [media supply] on the [basic copy] screen. Select twelve priority standard sizes from the standard sizes that can be used in the machine. The factory default values are ...
Page 144
7 system administration 136 s yst em ad min ist ra tio n 7 1 select [media size buttons]. 2 select the media size. 3 select [save]. Reduce / enlarge buttons (changing preset values) you can set the magnifications for [more...] displayed in [reduce/enlarge] one the [basic copying tab] screen. The fac...
Page 145
Copy settings 137 sy st em ad m in is tr at io n 7 reverse prints in the reverse order of how the originals were scanned. 3 select [save]. Detailed settings you can set other detailed copy presets. Enter the [code] and [value] parameters using the following table for reference purposes to set up the...
Page 146: Network Settings
7 system administration 138 s yst em ad min ist ra tio n 7 network settings you can set the ip address and subnet mask on the [network settings] screen. The values set become registered after the power has been turned off and on again. Note • the other network settings are configured on print servic...
Page 147: Scan Settings
Scan settings 139 sy st em ad m in is tr at io n 7 scan settings you can set the options that you will use most often when scanning, to make the process more efficient. Note • the scan feature is not included on some models. An optional package is necessary. For more information, contact your xerox ...
Page 148
7 system administration 140 s yst em ad min ist ra tio n 7 preset buttons you can set the items related to the [basic scan] screen display. 1 select [preset buttons]. 2 select the items to be set or changed. 3 select the value to be set (usually the default value). 4 select [save]. 5 select [close]....
Page 149
Scan settings 141 sy st em ad m in is tr at io n 7 scan defaults you can set the default values for the scanner feature. These default settings take effect when the power is turned on, when the machine returns from a power-saving state, or when the button is pressed. By setting the defaults to commo...
Page 150
7 system administration 142 s yst em ad min ist ra tio n 7 custom size buttons you can set the original sizes shown for [custom size] in [scan size] in the [more features] screen. An original size is assigned to each of the twelve on-screen buttons. When frequently scanning nonstandard size original...
Page 151
Scan settings 143 sy st em ad m in is tr at io n 7 3 select [customize]. 4 set the scan size using the numeric keypad or [ ], [ ] [ ][ ]. 5 select [save]. 6 select [close]. Reduce / enlarge buttons you can set the default value for [reduce / enlarge] on the [basic scan] screen. The factory default v...
Page 152
7 system administration 144 s yst em ad min ist ra tio n 7 code item notes new value default when shipped form the factory 10 standard size adjustment for each size & each resolution: -100 to +100 pixels left, right, top and bottom 0 pixel.
Page 153: Delete Mailbox
Delete mailbox 145 sy st em ad m in is tr at io n 7 delete mailbox you can delete the mailboxes selected on [delete mailbox]. If there are documents in the mailbox, they are all deleted. Note • there are two ways to delete a mailbox: a method used from system administration mode, and a method for or...
Page 154
7 system administration 146 s yst em ad min ist ra tio n 7 system administrator - password you can change thesystem administrator password on the [system administrator - password] screen. Note • the default setting of the system administrator password is "11111". 1 select [system administrator - pas...
Page 155: 8 Machine Status
147 m ach in e st at u s 8 8 machine status this chapter describes the features for checking the machine status. Z overview of machine status .....................................................................148 z machine information ..................................................................
Page 156
8 machine status 148 m ach in e s tat u s 8 overview of machine status you can check the machine status and meter readings on the screen. 1 press the button. You can do the following on the [machine status] screen. Checking the machine information you can check the machine configuration. You can als...
Page 157: Machine Information
Machine information 149 m ach in e st at u s 8 machine information you can check the serial number, machine configuration, and software version on the [machine information] screen. You can also set the print mode. Refer to the following sections for the features in the [machine info.] screen. Machin...
Page 158
8 machine status 150 m ach in e s tat u s 8 software version you can check the software version. 1 select [software version]. You can check the following items on the [software version] screen. Print mode you can set the print mode. Note • the items appearing vary depending on the options installed....
Page 159: Billing Meter
Billing meter 151 m ach in e st at u s 8 billing meter you can check the total printed area on the [billing meters] screen. 1 press the button. 2 select the [billing meters] tab. Meter 1 the counters for copier and printer are displayed. Serial number the machine serial number is displayed. Meter 1 ...
Page 160: Media Status
8 machine status 152 m ach in e s tat u s 8 media status you can check the media status. 1 press the button. 2 select the [media status] tab. Roll 1, roll 2 the status is displayed in three degrees: full, low, and no media. "low" appears when amount of paper remaining equals about 1/4 full. Source s...
Page 161: 9 Maintenance
153 m ainte na nc e 9 9 maintenance this chapter describes how to replace consumables and clean the machine. Z replacing consumables ...........................................................................154 z cleaning the machine ....................................................................
Page 162: Replacing Consumables
9 maintenance 154 m ainte na nc e 9 replacing consumables the machine comes with the following consumables. We recommend using these consumables because they have been made according to standards that match the specifications of the machine. Important • the use of consumables not recommended by xero...
Page 163
Replacing consumables 155 m ainte na nc e 9 1 make sure that the machine has stopped, and open the back cover. 2 shake the toner cartridge well to load toner smoothly. Note • you should shake the toner cartridge about 20 times. 3 attach the toner cartridge to the toner supply port. 1) align the notc...
Page 164
9 maintenance 156 m ainte na nc e 9 6 slide the lever to the right, and align it with the triangular symbol. 7 remove the toner cartridge. Important • toner may adhere to the bottom face of the toner bottle used. Take care not to get toner on your hands or clothes. • follow the instructions provided...
Page 165
Replacing consumables 157 m ainte na nc e 9 1 make sure that the machine has stopped, and open the upper unit with the upper unit releasing lever. 2 remove the waste toner bottle gently. 3 cover the hole of the removed waste toner bottle with the provided cap. Important • follow the instructions pro...
Page 166: Cleaning The Machine
9 maintenance 158 m ainte na nc e 9 cleaning the machine the following describes how to clean the machine. If the reflection plate or glass of the original scanning part is dirty, it may result in occurrence of black lines or grids on entire copies. Important • do not use benzene, paint thinner, or ...
Page 167
Cleaning the machine 159 m ainte na nc e 9 5 replace the document handler..
Page 168
9 maintenance 160 m ainte na nc e 9.
Page 169: 10 Problem Solving
161 p roble m so lv ing 10 10 problem solving this chapter describes problems that may occur with the machine and the recommended solutions. Z troubleshooting ........................................................................................162 z general problems .................................
Page 170: Troubleshooting
10 problem solving 162 pr ob le m solving 10 troubleshooting this section describes problems that may occur with the machine and their solutions. See the following for troubleshooting procedures to solve the problems. If the machine does not work properly even after performing the troubleshooting re...
Page 171: General Problems
General problems 163 p roble m so lv ing 10 general problems if you think a problem is occurring with the machine, check the machine status again. Warning the machine contains precision measuring equipment and uses a high-voltage power supply, so never open or remove machine covers that are secured ...
Page 172: Problems During Copying
10 problem solving 164 pr ob le m solving 10 problems during copying the following helps you solve problems encountered during copying. Symptoms check remedy copy does not print at the desired size. Did you select the original size series properly? Select the original size series properly to match w...
Page 173
Problems during copying 165 p roble m so lv ing 10 paper media is often jammed or wrinkled. Is the correct type of paper media used? Load a correct type of paper media. Refer to "media type" (p.32). Is the paper media loaded correctly? Correctly set the paper media. Refer to "loading media" (p.34). ...
Page 174
10 problem solving 166 pr ob le m solving 10 images on the copy are skewed. Is the original at the correct position? Set the original correctly. Refer to "step 3 scanning the original" (p.43). Is the paper media loaded correctly? Load the paper media correctly. Refer to "loading media" (p.34). Is th...
Page 175
Problems during copying 167 p roble m so lv ing 10 black lines are printed. Is the scanning area of original dirty? Clean the platen glass. Refer to "cleaning the machine" (p.158). Internal components are dirty. Contact your xerox customer support center. White dots appear in black filled areas. Is ...
Page 176
10 problem solving 168 pr ob le m solving 10 nothing is copied. Is the original placed face up? Place the original face down to start. A probable cause is an internal machine error. Contact your xerox customer support center. Part of the original image is lost on the copy. Is the original at the cor...
Page 177: Problems During Scanning
Problems during scanning 169 p roble m so lv ing 10 problems during scanning the following helps you solve problems encountered during scanning. Note • scan features are not available for some models. For more information, contact your xerox customer support center. To learn about scan features, cli...
Page 178
10 problem solving 170 pr ob le m solving 10 the scanned image is too light. Is the density of the original too light? Adjust the scan density. Refer to "scan density (adjusting the scan density)" (p.84). Is the scan density set to [lighten]? Is the original type settings correct? Select the origina...
Page 179: Problems During Printing
Problems during printing 171 p roble m so lv ing 10 problems during printing the following helps you solve problems encountered during printing. Symptoms check remedy unable to print. Is the circuit breaker or the power switch of the machine off? Turn on the circuit breaker (main power switch) and t...
Page 180
10 problem solving 172 pr ob le m solving 10 images on the print are skewed. Is the paper media loaded correctly? Load the paper media correctly. Refer to "loading media" (p.34). Is the media tray set correctly? Firmly push in the media tray until it stops to set it correctly. Refer to "loading medi...
Page 181
Problems during printing 173 p roble m so lv ing 10 white dots appear in black filled areas. Is the correct type of paper media used? Load a correct type of paper media. Refer to "loading media" (p.34). Internal components are dirty. Contact your xerox customer support center. Printed toner smudges ...
Page 182: Error Messages
10 problem solving 174 pr ob le m solving 10 error messages this section describes how to solve the problem when an error message appears. Important • error messages displayed will vary depending on your particular situation and the error involved. Error message cause and remedy a fault has occurred...
Page 183: Original Document Jams
Original document jams 175 p roble m so lv ing 10 original document jams if the orginal gets jammed in the scanner, the machine stops and an error message is displayed on the touch screen. Clear the jammed original according to the instructions displayed, and the reload the original. 1 pull the docu...
Page 184: Paper Jams
10 problem solving 176 pr ob le m solving 10 paper jams if paper jams occur, the machine stops and an alarm sounds. An error message also is displayed on the touch screen. Remove the jammed paper according to the message displayed. Paper jams in roll 1 or roll 2 (p.177) paper jams in manual feed tra...
Page 185
Paper jams 177 p roble m so lv ing 10 gently remove the paper taking care not to tear it. If paper is torn while it is being removed from the machine, remove all torn pieces making sure that none remain inside the machine. If a paper jam message is displayed again after you have cleared the paper ja...
Page 186
10 problem solving 178 pr ob le m solving 10 2 pull out roll 1 or roll 2. 3 check the state of the jammed paper, and remedy as follows. When the jammed paper is already cut. Remove the jammed paper. Important • gently remove the paper taking care not to tear it. • if paper is torn, check for any tor...
Page 187
Paper jams 179 p roble m so lv ing 10 4 gently slide roll 1 or roll 2 until it is firmly in position. 5 close the front cover. Paper jams in manual feed tray (bypass) the following describes how to clear paper jams that occur in the manual feed tray (bypass). 1 pull the paper toward you gently, and ...
Page 188
10 problem solving 180 pr ob le m solving 10 paper jams in upper unit the following describes how to clear paper jams that occur in the upper unit. 1 lift up the upper unit release lever to open the upper unit. 2 check the state of the jammed paper, and solve the problem as follows. The following me...
Page 189
Paper jams 181 p roble m so lv ing 10 the following message is displayed. Lift up the green knob (lever [a]), and remove the jammed paper around the paper feed path. Lower the knob (lever [a]) to its original position. 3 close the upper unit..
Page 190
10 problem solving 182 pr ob le m solving 10 paper jams in fuser unit the following describes how to clear paper jams that occur in the fuser unit. 1 lift up the upper unit releasing lever to open the upper unit. 2 remove the jammed paper through the opening area from the machine. Important • never ...
Page 191
Paper jams 183 p roble m so lv ing 10 5 lower the baffle. 6 close the fuser cover and the manual feed tray. 7 close the upper unit. 2 1.
Page 192
10 problem solving 184 pr ob le m solving 10
Page 193: 11 Appendix
185 appe nd ix 11 11 appendix this chapter contains descriptions about the following: z specifications............................................................................................186 z list of options .......................................................................................
Page 194: Specifications
11 appendix 186 a p pe ndix 11 specifications this section lists the specifications of the xerox 6204 wide format solution. In the interests of product development, product specifications and external appearance are subject to change without prior notice. Xerox 6204 wide format solution specificatio...
Page 195
Specifications 187 appe nd ix 11 media size [1 roll model] roll x 1, manual feed [2 roll model] roll x 2, manual feed width: 210-914mm length: 210-15000mm(15m) note: optional memory is necessary for the 15m. Outside diameter of the roll:185mm or less a0, a1, a2, a3, a4, jis b1, jis b2, jis b3, iso b...
Page 196
11 appendix 188 a p pe ndix 11 note • the machine consumes electricity less than 1.5 watt while the power switch is off. Switching off the circuit breaker or disconnecting the power connector is necessary to cut off the electricity consumption. Copy feature specifications scan feature specifications...
Page 197
Specifications 189 appe nd ix 11 print feature specifications copy/print length original scanning speed 76.2mm/second (100%) important • scanning speed may vary depending on magnification and resolution. Interface ethernet (10base-t / 100base-tx) scan to mailbox supported protocol :tcp/ip output for...
Page 198
11 appendix 190 a p pe ndix 11 copy magnification lists a0 width / tracing paper, film 7.8 ft. 2,378 mm a1 width / tracing paper, film 5.5 ft. 1,682 mm a2 width / tracing paper, film 3.9 ft. 1,188 mm a3 width / tracing paper, film 2.8 ft. 840 mm 36"width / bond 8.8. Ft. 2,700 mm 23 ft. 6,900 mm 50 f...
Page 199
Specifications 191 appe nd ix 11 arch a 400.0% 266.7% 200.0% 133.3% 100.0% copy original ao a1 a2 a3 a4 is0 a0 100.0% 70.7% 50.0% 35.4% 25.0% is0 a1 141.4% 100.0% 70.7% 50.0% 35.4% is0 a2 200.0% 141.4% 100.0% 70.7% 50.0% is0 a3 282.8% 200.0% 141.4% 100.0% 70.7% is0 a4 400.0% 282.8% 200.0% 141.4% 100...
Page 200: List Of Options
11 appendix 192 a p pe ndix 11 list of options the following are the principal options available. To purchase these, contact your xerox customer support center. The following are the principal relevant software. Product name notes document catch tray stores originals that are delivered to the rear o...
Page 201: Cautions And Limitations
Cautions and limitations 193 appe nd ix 11 cautions and limitations this section describes a few additional notes and restrictions on the use of the machine. Most of this type of information is contained in the safety notes section of chapter 1 of this user guide. Notes and restrictions on use of th...
Page 202
11 appendix 194 a p pe ndix 11.
Page 203: Index
Index xerox 6204 wide format solution user guide i-1 inde x index index symbols button ................................................................... 22 button ....................................................... 22 button/indicator .................... 22 button / indicator ...................
Page 204
Index i-2 xerox 6204 wide format solution user guide in d ex index delete mailbox (system settings) ......................... 145 deleting documents in mailbox ............................... 89 deleting mailbox ......................................................... 93 deleting stored programming...
Page 205
Index xerox 6204 wide format solution user guide i-3 inde x index media supply -2nd, 3rd buttons (system settings) ..................................................................... 132 media type ............................................................32 , 56 media type (system settings) ......
Page 206
Index i-4 xerox 6204 wide format solution user guide in d ex index scan size (system settings) .................................. 142 scan start mode (system settings) ...................... 127 scan to mailbox ........................................................ 189 scroll button .................