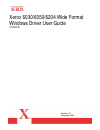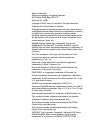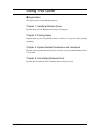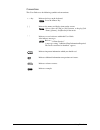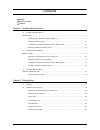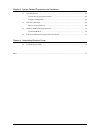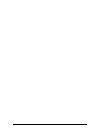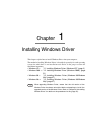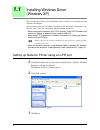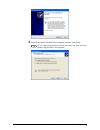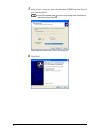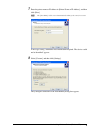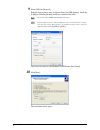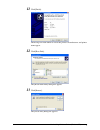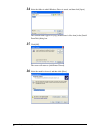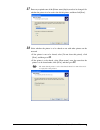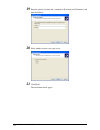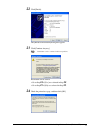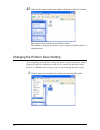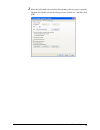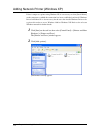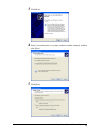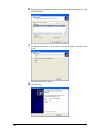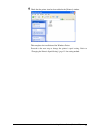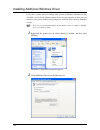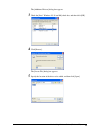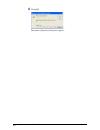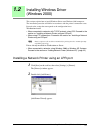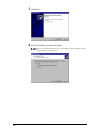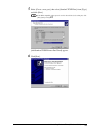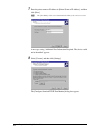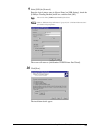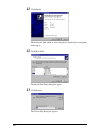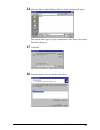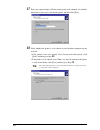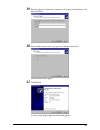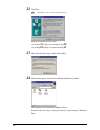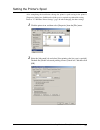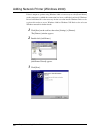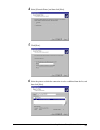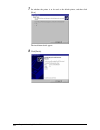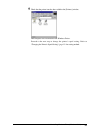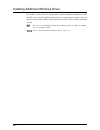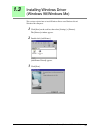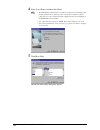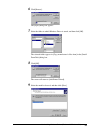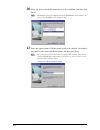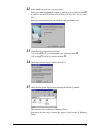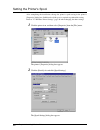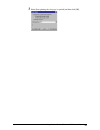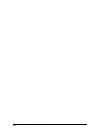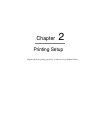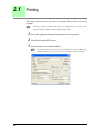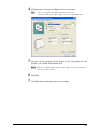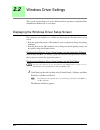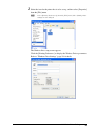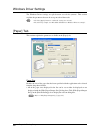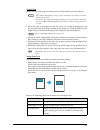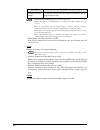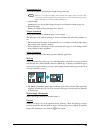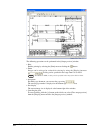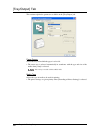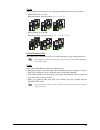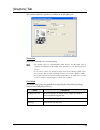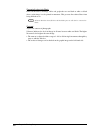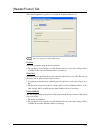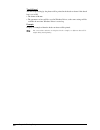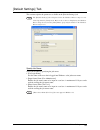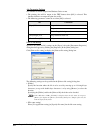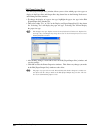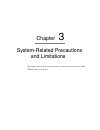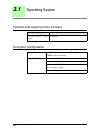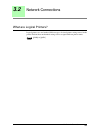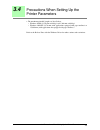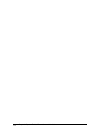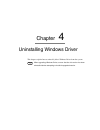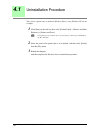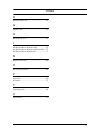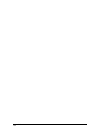- DL manuals
- Xerox
- Software
- Wide Format 6030
- Software Manual
Xerox Wide Format 6030 Software Manual
Summary of Wide Format 6030
Page 1
Xerox 6030/6050/6204 wide format windows driver user guide 701p44732 version 1.6 november 2005.
Page 2
Xerox corporation global knowledge & language services 800 phillips road bldg. 845-17s webster, ny 14580 copyright © 2005 xerox corporation. All rights reserved. Printed in the united states of america. Copyright protection claimed includes all forms and matters of copyrighted material and informati...
Page 3
Preface thank you for using the 6030/6050/6204 wide format windows driver (hereinafter known as windows driver). This user guide describes the procedures and precautions involved in installing and setting up windows driver. Refer to the user manuals supplied with the xerox 6030/ 6050 wide format cop...
Page 4
Using this guide using this guide organization this guide consists of the following chapters. Chapter 1. Installing windows driver explains how to install windows driver into your computer. Chapter 2. Printing setup explains how to print using windows driver and how to set up the various printing c...
Page 5
Using this guide conventions this user guide uses the following symbols and conventions: key indicates the keys on the keyboard. Press the key. [ ] indicates the menus and display items on the screens. Select either the [on] or [off] buttons to display [job name], [owner], and [reason] in that order...
Page 6
Contents preface using this guide contents chapter 1 installing windows driver 1.1 installing windows driver (windows xp) ............................................................................................................................................ 2 setting up network printer us...
Page 7
Contents chapter 3 system-related precautions and limitations 3.1 operating system.......................................................................................................................... 68 versions that support printer firmware ........................................................
Page 8
Contents.
Page 9
Chapter chapter 0 1 installing windows driver chapter 1 this chapter explains how to install windows driver into your computer. The method of installing windows driver is described separately for each operating system for which there is no installation tool. Refer to the proper section for installat...
Page 10: 1.1
2 chapter 1 installing windows driver 1.1 installing windows driver (windows xp) this section explains how to install windows driver without an installation tool onto windows xp computer. The installation procedure will differ in accordance with the printer ' s connection status. Proceed to the sect...
Page 11
3 1.1 installing windows driver (windows xp) 4 select [local printer attached to this computer] and then click [next]. Do not select [automatically detect and install my plug and play printer]. Plug and play is not supported..
Page 12
4 chapter 1 installing windows driver 5 select [create a new port], then select [standard tcp/ip port] from [type of port], and click [next]. [add standard tcp/ip printer port wizard] appears. 6 click [next]. If the lpr compatible printer port to be used is already listed, select that port, click [n...
Page 13
5 1.1 installing windows driver (windows xp) 7 enter the printer name or ip address in [printer name or ip address], and then click [next]. A message stating "additional port information required. The device could not be identified" appears. 8 select [custom], and then click [settings]. The [configu...
Page 14
6 chapter 1 installing windows driver 9 select [lpr] for [protocol]. Enter the logical printer name in [queue name] on [lpr settings], check the [lpr byte counting enabled] check box, and then click [ok]. The screen will return to [add standard tcp/ip printer port wizard]. 10 click [next]. The insta...
Page 15
7 1.1 installing windows driver (windows xp) 11 click [finish]. The dialog box from which to select the printer ' s manufacturer and printer name appear. 12 click [have disk]. The [install from disk] dialog box appears. 13 click [browse]. The [locate file] dialog box appears..
Page 16
8 chapter 1 installing windows driver 14 select the folder in which windows driver is stored, and then click [open]. The selected folder appears in [copy manufacturer ' s files from] in the [install from disk] dialog box. 15 click [ok]. The screen will return to [add printer wizard]. 16 select the m...
Page 17
9 1.1 installing windows driver (windows xp) 17 enter any required name if the [printer name] display needs to be changed. Set whether the printer is to be used as the default printer, and then click [next]. 18 select whether the printer is to be shared or not with other printers on the network. • i...
Page 18
10 chapter 1 installing windows driver 19 enter the printer ' s location and a comment in [location] and [comment], and then click [next]. 20 select whether to print a test page or not. 21 click [next]. The installation details appear..
Page 19
11 1.1 installing windows driver (windows xp) 22 click [finish]. The [hardware installation] dialog box appears. 23 click [continue anyway]. Installation will be started. • go to step 24 if [yes] was selected in step 20 . • go to step 25 if [no] was selected in step 20 . 24 check the printed test pa...
Page 20
12 chapter 1 installing windows driver 25 check that the printer icon has been added to the [printers and faxes] window. This completes the installation of the windows driver. The method of changing the printer's spool setting for windows driver is explained below. Changing the printer's spool setti...
Page 21
13 1.1 installing windows driver (windows xp) 2 select the [advanced] tab and select [start printing after last page is spooled]. Uncheck the [enable advanced printing features] check box, and then click [ok]..
Page 22
14 chapter 1 installing windows driver adding network printer (windows xp) if data is output to a printer using windows xp, is is necessary to select [local printer] on the computer to which the connection has been established and install windows driver beforehand. It is also necessary for the user ...
Page 23
15 1.1 installing windows driver (windows xp) 3 click [next]. 4 select [a network printer, or a printer attached to another computer] and then click [next]. 5 click [next]..
Page 24
16 chapter 1 installing windows driver 6 select the printer to which the connection is to be established from the list, and then click [next]. 7 set whether the printer is to be used as the default printer, and then click [next]. The installation details appear. 8 click [finish]..
Page 25
17 1.1 installing windows driver (windows xp) 9 check that the printer icon has been added to the [printers] window. This completes the installation of the windows driver. Proceed to the next step to change the printer's spool setting. Refer to "changing the printer's spool setting" (page 12) for se...
Page 26
18 chapter 1 installing windows driver installing additional windows driver if you share a printer with users running other versions of windows (windows 98, me, and 2000), you can install additional printer drivers on your computer so those users can connect to your printer without being prompted to...
Page 27
19 1.1 installing windows driver (windows xp) the [additional drivers] dialog box appears. 3 check the [intel windows 95, 98 and me] check box, and then click [ok]. 4 click [browse]. The [locate file] dialog box appears. 5 specify the location of the driver to be added, and then click [open]..
Page 28
20 chapter 1 installing windows driver 6 click [ok]. The printer's [properties] dialog box reappears..
Page 29: 1.2
21 1.2 installing windows driver (windows 2000) 1.2 installing windows driver (windows 2000) this section explains how to install windows driver onto windows 2000 computers. The installation procedure will differ in accordance with the printer ' s connection status. Proceed to the section that corre...
Page 30
22 chapter 1 installing windows driver 3 click [next]. 4 select [local printer] and then click [next]. Do not select [automatically detect and install my plug and play printer]. Plug and play is not supported..
Page 31
23 1.2 installing windows driver (windows 2000) 5 select [create a new port], then select [standard tcp/ip port] from [type], and click [next]. [add standard tcp/ip printer port wizard] appears. 6 click [next]. If the lpr compatible printer port to be used is already listed, select that port, click ...
Page 32
24 chapter 1 installing windows driver 7 enter the printer name or ip address in [printer name or ip address], and then click [next]. A message stating "additional port information required. The device could not be identified" appears. 8 select [custom], and then click [settings]. The [configure sta...
Page 33
25 1.2 installing windows driver (windows 2000) 9 select [lpr] for [protocol]. Enter the logical printer name in [queue name] on [lpr settings], check the [lpr byte counting enabled] check box, and then click [ok]. The screen will return to [add standard tcp/ip printer port wizard]. 10 click [next]....
Page 34
26 chapter 1 installing windows driver 11 click [finish]. The dialog box from which to select the printer ' s manufacturers and printer name appear. 12 click [have disk]. The [install from disk] dialog box appears. 13 click [browse]. The [locate file] dialog box appears..
Page 35
27 1.2 installing windows driver (windows 2000) 14 select the folder in which windows driver is stored, and then click [open]. The selected folder appears in [copy manufacturer ' s files from] in the [install from disk] dialog box. 15 click [ok]. The screen will return to [add printer wizard]. 16 se...
Page 36
28 chapter 1 installing windows driver 17 enter any required name if [printer name] needs to be changed. Set whether the printer is to be used as the default printer, and then click [next]. 18 select whether the printer is to be shared or not with other computers on the network. • if the printer is ...
Page 37
29 1.2 installing windows driver (windows 2000) 19 enter the printer ' s location and a comment in [location] and [comment], and then click [next]. 20 select whether to print out a test page or not, and then click [next]. The installation details appear. 21 click [finish]. A screen stating [digital ...
Page 38
30 chapter 1 installing windows driver 22 click [yes]. Software installation will be started. • go to step 23 if [yes] was selected in step 20 . • go to step 24 if [no] was selected in step 20 . 23 check the printed test page, and then click [ok]. 24 check that the printer icon has been added to the...
Page 39
31 1.2 installing windows driver (windows 2000) setting the printer's spool after completing the installation, change the printer's spool setting in the printer's [properties] dialog box. Sufficient free disk space is required to perform this setting. Refer to "2.2 windows driver settings" (page 48)...
Page 40
32 chapter 1 installing windows driver adding network printer (windows 2000) if data is output to a printer using windows 2000, it is necessary to select [local printer] on the computer to which the connection has been established and install windows driver beforehand.It is also necessary for the us...
Page 41
33 1.2 installing windows driver (windows 2000) 4 select [network printer] and then click [next]. 5 click [next]. 6 select the printer to which the connection is to be established from the list, and then click [next]..
Page 42
34 chapter 1 installing windows driver 7 set whether the printer is to be used as the default printer, and then click [next]. The installation details appear. 8 click [finish]..
Page 43
35 1.2 installing windows driver (windows 2000) 9 check that the printer icon has been added to the [printers] window. This completes the installation of the windows driver. Proceed to the next step to change the printer's spool setting. Refer to "changing the printer's spool setting" (page 12) for ...
Page 44
36 chapter 1 installing windows driver installing additional windows driver if you share a printer with users running other versions of windows (windows 98, me, and xp), you can install additional printer drivers on your computer so those users can connect to your printer without being prompted to i...
Page 45: 1.3
37 1.3 installing windows driver (windows 98/windows me) 1.3 installing windows driver (windows 98/windows me) this section explains how to install windows driver onto windows 98 and windows me computers. 1 click [start] on the task bar, then select [settings] > [printers]. The [printers] window app...
Page 46
38 chapter 1 installing windows driver 4 select [local printer] and then click [next]. 5 click [have disk]. The [install from disk] dialog box appears. • the tcp/ip direct print utility is available as software for transmitting and printing data directly to printers on the network from computers wit...
Page 47
39 1.3 installing windows driver (windows 98/windows me) 6 click [browse]. The [open] dialog box appears. 7 select the folder in which windows driver is stored, and then click [ok]. The selected folder appears in [copy manufacturer ' s files from] in the [install from disk] dialog box. 8 click [ok]....
Page 48
40 chapter 1 installing windows driver 10 select the port to which the connection is to be established, and then click [next]. 11 enter any required name if [printer name] needs to be changed. Set whether the printer is to be used as the default printer, and then click [next]. If [available ports] i...
Page 49
41 1.3 installing windows driver (windows 98/windows me) 12 select whether to print out a test page or not. Test pages cannot be printed if a temporary port has been specified in step 10 in order to use the tcp/ip direct print utility. In this event, always select [no]. Select [yes (recommended)] to...
Page 50
42 chapter 1 installing windows driver setting the printer's spool after completing the installation, change the printer's spool setting in the printer's [properties] dialog box. Sufficient free disk space is required to perform this setting. Refer to "2.2 windows driver settings" (page 48) when cha...
Page 51
43 1.3 installing windows driver (windows 98/windows me) 3 select [start printing after last page is spooled] and then click [ok]..
Page 52
44 chapter 1 installing windows driver.
Page 53
Chapter chapter 0 2 printing setup chapter 2 explains the basic printing operations, and how to set up windows driver..
Page 54: 2.1
46 chapter 2 printing setup 2.1 printing this section explains the basic procedures for printing, windows xp is used for the examples. 1 start up the application and open the document that is to be printed. 2 click [print] from the [file] menu. 3 select the printer to be used from [name]. Printing p...
Page 55
47 2.1 printing 4 click [properties] to display the windows driver setup screen. 5 set up the various parameters for the [paper] tab, the [tray/output] tab, the [graphics] tab, and the [header/footer] tab. 6 click [ok]. 7 click [ok] in the printing dialog box to start printing. • the screen displaye...
Page 56: 2.2
48 chapter 2 printing setup 2.2 windows driver settings this section explains how to set up the windows driver parameters using docuwide 6050/6030 on windows xp as an example. Displaying the windows driver setup screen the following two methods are available for displaying the windows driver setup s...
Page 57
49 2.2 windows driver settings 2 select the icon for the printer that is to be set up, and then select [properties] from the [file] menu. The windows driver setup screen appears. Click the [printing preferences] to display the windows driver parameters. Refer to "windows driver settings" (page 50) f...
Page 58
50 chapter 2 printing setup windows driver settings the windows driver settings are split between several tabs (menus). This section explains the parameters that can be set up on each of these tabs. [paper] tab this section explains the parameters available on the [paper] tab. Paper size enables the...
Page 59
51 2.2 windows driver settings output size enables the size of the paper for printing to be selected from the drop-down list box. • all of the paper sizes displayed in the list can be set to either be displayed or not displayed with the [edit [paper/output size]] dialog box. Click the [edit [paper/ ...
Page 60
52 chapter 2 printing setup • when [image area only] check box is off. Print data of a whole sheet is created. If the document is a3 size, the print data will also be a3 size. Zoom enlarges and reduces the image for printing. • when the [zoom] check box has been set at on: enables the enlargement an...
Page 61
53 2.2 windows driver settings synchronized cut selects the method of specifying the length of long print paper. • [auto length] automatically sets the length of long print paper in accordance with the paper size. • [custom length] enables the length of long print paper to be entered. Output orienta...
Page 62
54 chapter 2 printing setup the following operations can be performed in the [output preview] window. • print enables printing by selecting the [print] menu or clicking the button. • zoom images can be enlarged or reduced for viewing by using the [display] menu or . Scaling can be specified in the r...
Page 63
55 2.2 windows driver settings print to file if you check the [print to file] check box, a tiff file is generated without printing the document. You can check the [print to file] check box if you have previously set the [print to file setting] on the [default settings] tab. • the quality of the imag...
Page 64
56 chapter 2 printing setup [tray/output] tab this section explains the parameters available on the [tray/output] tab. Paper source selects the tray from which the paper is to be fed. • the source tray is selected automatically in accordance with the type and size of the media when [auto] is selecte...
Page 65
57 2.2 windows driver settings collate selects whether to print by page or by group when multiple copies are to be printed. • when [collate] is set at on prints the multiple copies in groups (1, 2, 3 ... 1, 2, 3). • when [collate] is set at off prints the multiple copies by page (1, 1, 1 ... 2, 2, 2...
Page 66
58 chapter 2 printing setup fold type selects the detailed folding settings. • the printer settings are given priority when [according to printer settings] is selected. • this will be displayed even if a folder has not been installed optionally. • selects the size of the binding margin with [binding...
Page 67
59 2.2 windows driver settings [graphics] tab this section explains the parameters available on the [graphics] tab. Resolution selects the resolution to be used for printing. Print mode specify the image processing method when outputting the reduced/enlarged image. Default value is [high speed (text...
Page 68
60 chapter 2 printing setup convert all colors into black prints all characters, drawings, tables and graphs that are not black or white as black when a color image is to be printed in monotone. This prevents fine colored lines from being difficult to see. Contrast adjusts the contrast of photograph...
Page 69
61 2.2 windows driver settings [header/footer] tab this section explains the parameters available on the [header/footer] tab. Position selects the position to print the header and footer. • the parameter set here will be saved in windows driver, so the same settings will be available for the next ti...
Page 70
62 chapter 2 printing setup time[hh:mm] the time of processing by the plotter will be printed in the header or footer if this check box is set to on. • the format is hh:mm. • the parameter set here will be saved in windows driver, so the same settings will be available the next time windows driver i...
Page 71
63 2.2 windows driver settings [default settings] tab this section explains the parameters available on the [default settings] tab. Specify job owner selects the method of specifying the job owner. • [use login name] sets the name of the user who is logged into windows as the job owner name. • [inpu...
Page 72
64 chapter 2 printing setup job parameter settings sets whether to control output from windows driver or not. • the printing data will be output in the tiff format when [off] is selected. This function facilitates to output the print data to file. • the following parameters cannot be set when [off] ...
Page 73
65 2.2 windows driver settings if you select [use application setting], a file name is specified based on the document file name sent by the application to the printer driver. By selecting [specify file name], you can specify the [file name]. • [file name] up to 32 single-byte characters (16 double-...
Page 74
66 chapter 2 printing setup edit [paper/output size] the edit [paper/output size] window allows you to select which paper size types to display in the paper size and output size drop down lists on the printing preferences and printing defaults windows. • to change the display of a paper size type, h...
Page 75
Chapter chapter 0 3 system-related precautions and limitations chapter 3 this chapter explains the precautions that must be observed for the system on which windows driver is to be used..
Page 76: 3.1
68 chapter 3 system-related precautions and limitations 3.1 operating system versions that support printer firmware computer configuration model version 6 0 3 0 / 6 0 5 0 / 6 2 0 4 w i d e format all versions computer intel pentium iii processor 850 mhz or higher, 256mb or more of memory. Supported ...
Page 77: 3.2
69 3.2 network connections 3.2 network connections what are logical printers? Logical printers are one hundred different types of virtual printer settings stored in the printer. Each of these one hundred settings can be assigned different printer names. [plt00t] to [plt99t].
Page 78: 3.3
70 chapter 3 system-related precautions and limitations 3.3 windows 98/me network connections xerox printers use the tcp/ip protocol, and ftp and lpr for transmission purposes. Windows 98 and me assume that xerox printers are unix network printers capable of transmitting with ftp and lpr. Although w...
Page 79
71 3.3 windows 98/me network connections connecting via unix print spoolers computers installed with windows 2000 functioning as printing gateways to unix network printers for windows 98 and me client computers. The method of setting this up is explained below. windows 2000 setup creating shared p...
Page 80
72 chapter 3 system-related precautions and limitations windows 98 and me setup protocol installation it is necessary to install the protocol that is installed in windows 2000 into windows 98 and me computers in order to enable these two systems to communicate. Either of the tcp/ip, nwlink and net...
Page 81: 3.4
73 3.4 precautions when setting up the printer parameters 3.4 precautions when setting up the printer parameters • the maximum printable lengths are listed below: • windows 98/me: 2,070 mm at 400 dpi, and 1,386 mm at 600 dpi. • windows 2000/xp: 3,276 mm (with applications equipped with paper outline...
Page 82
74 chapter 3 system-related precautions and limitations.
Page 83
Chapter chapter 0 4 uninstalling windows driver chapter 4 this chapter explains how to uninstall (delete) windows driver from the system. When upgrading windows driver, ensure that the old version has been uninstalled before attempting to install the upgraded version..
Page 84: 4.1
76 chapter 4 uninstalling windows driver 4.1 uninstallation procedure this section explains how to uninstall windows driver, using windows xp for the examples. 1 click [start] on the task bar, then select [control panel] > [printers and other hardware] > [printers and faxes]. 2 select the icon for t...
Page 85
77 index d [default settings] tab ......................................... 63 g [graphics] tab .................................................. 59 h [header/footer] tab ........................................... 61 i installing plot driver (windows 2000) ................... 21 installing plot dr...
Page 86
78 index.