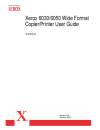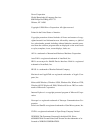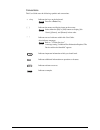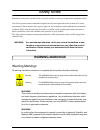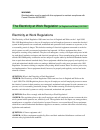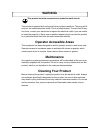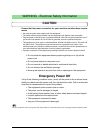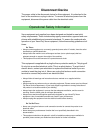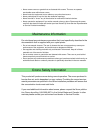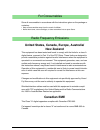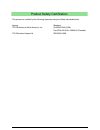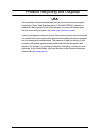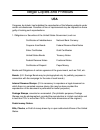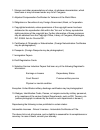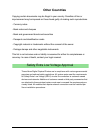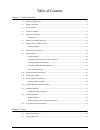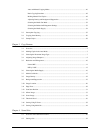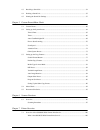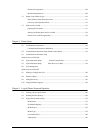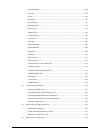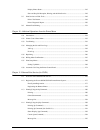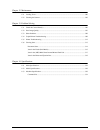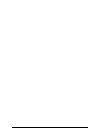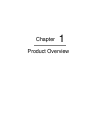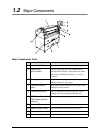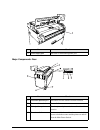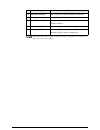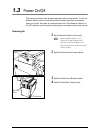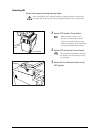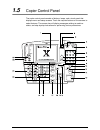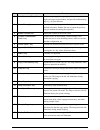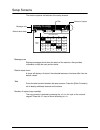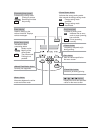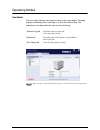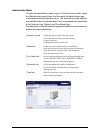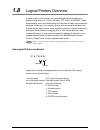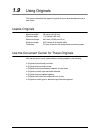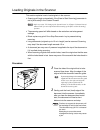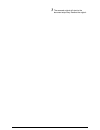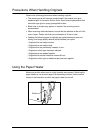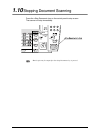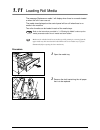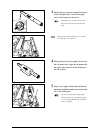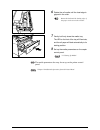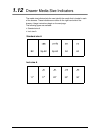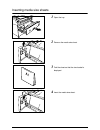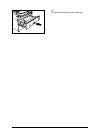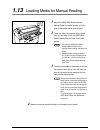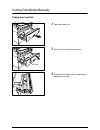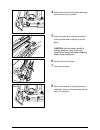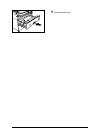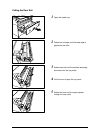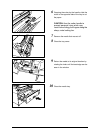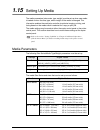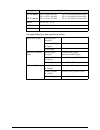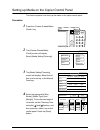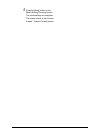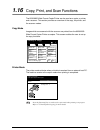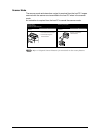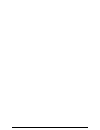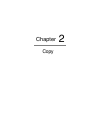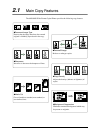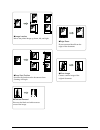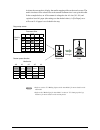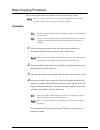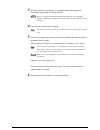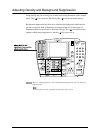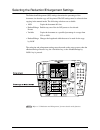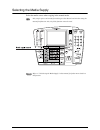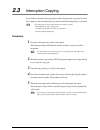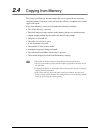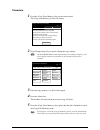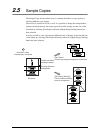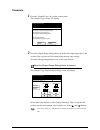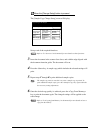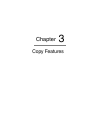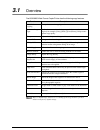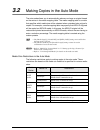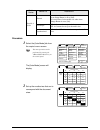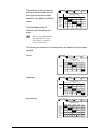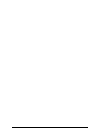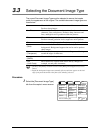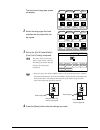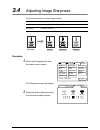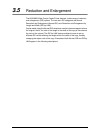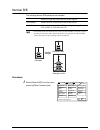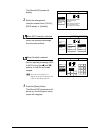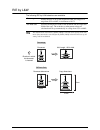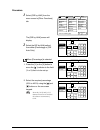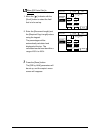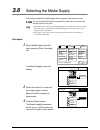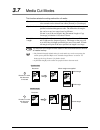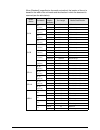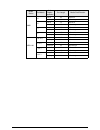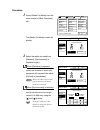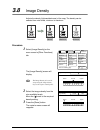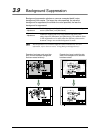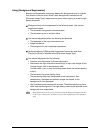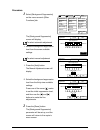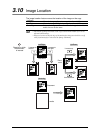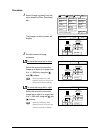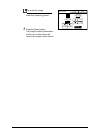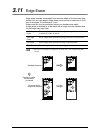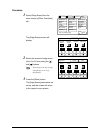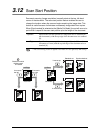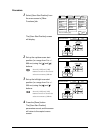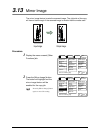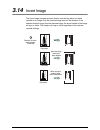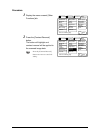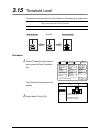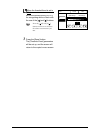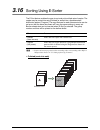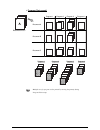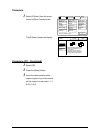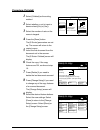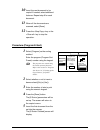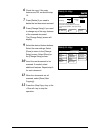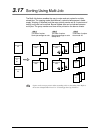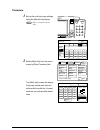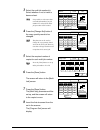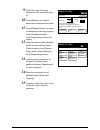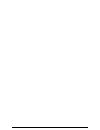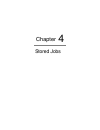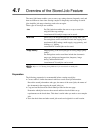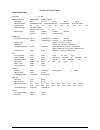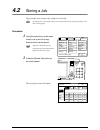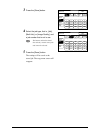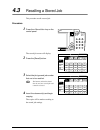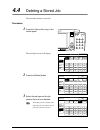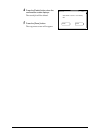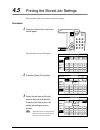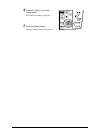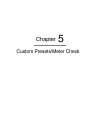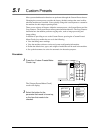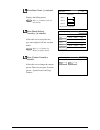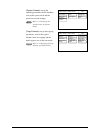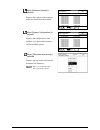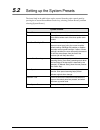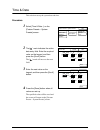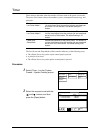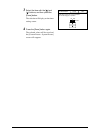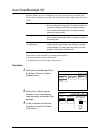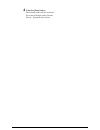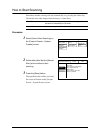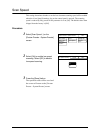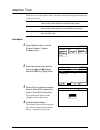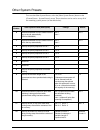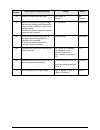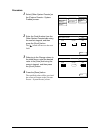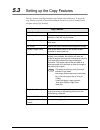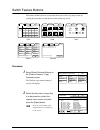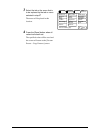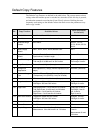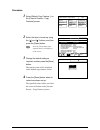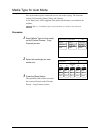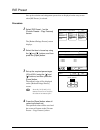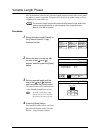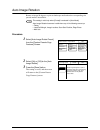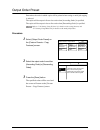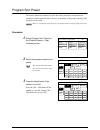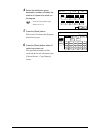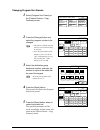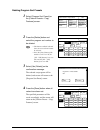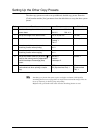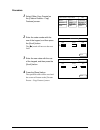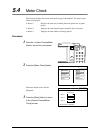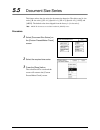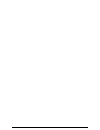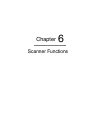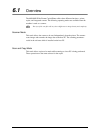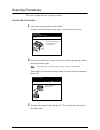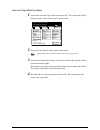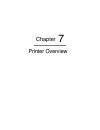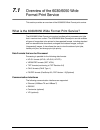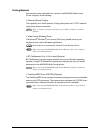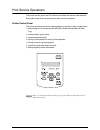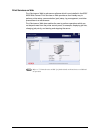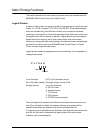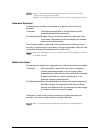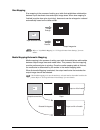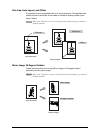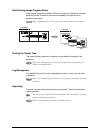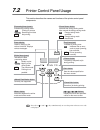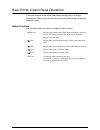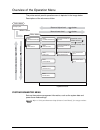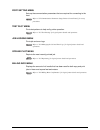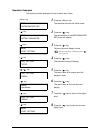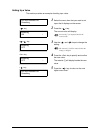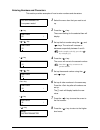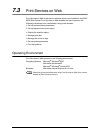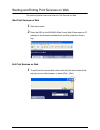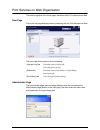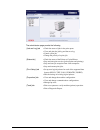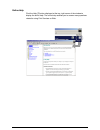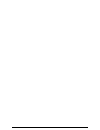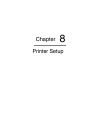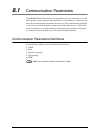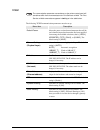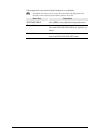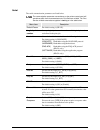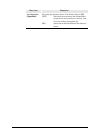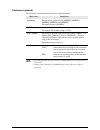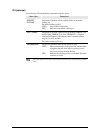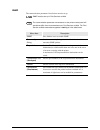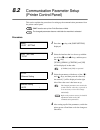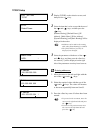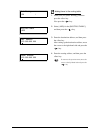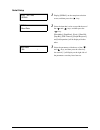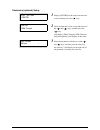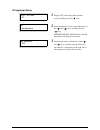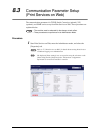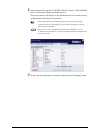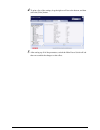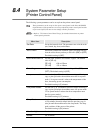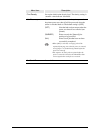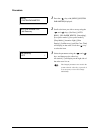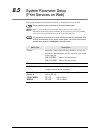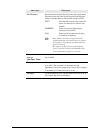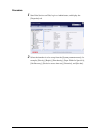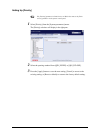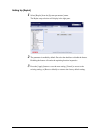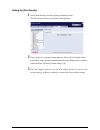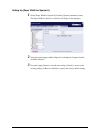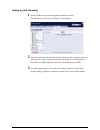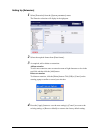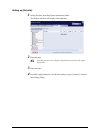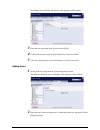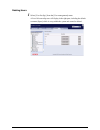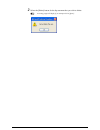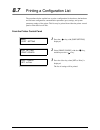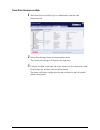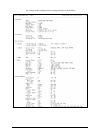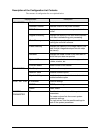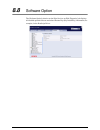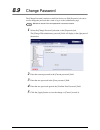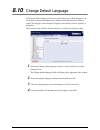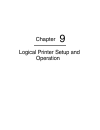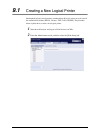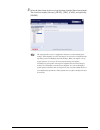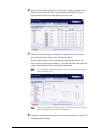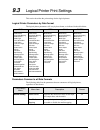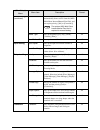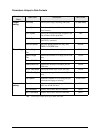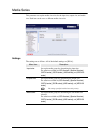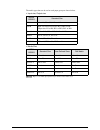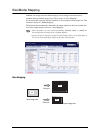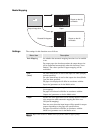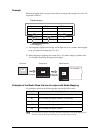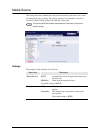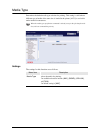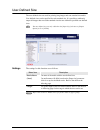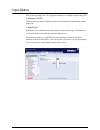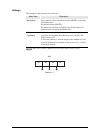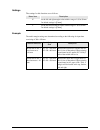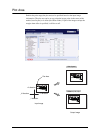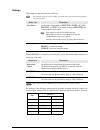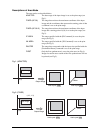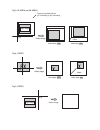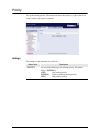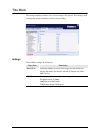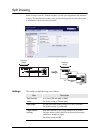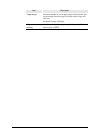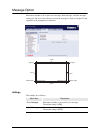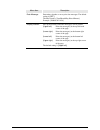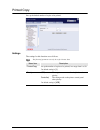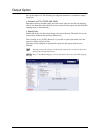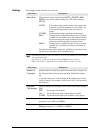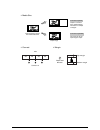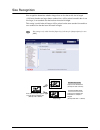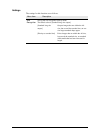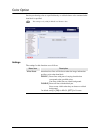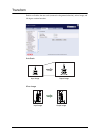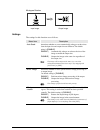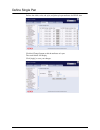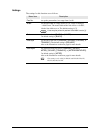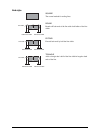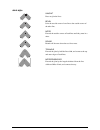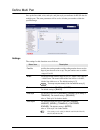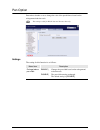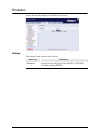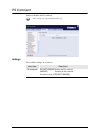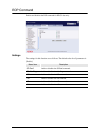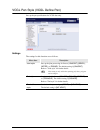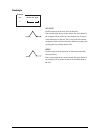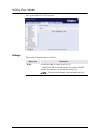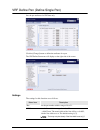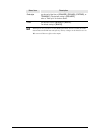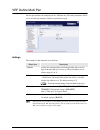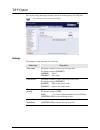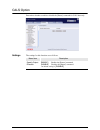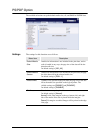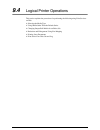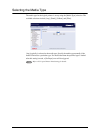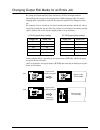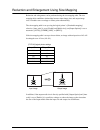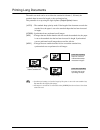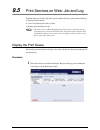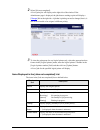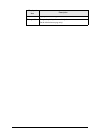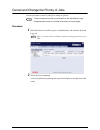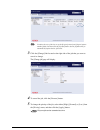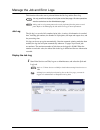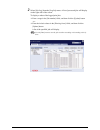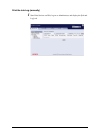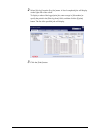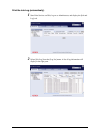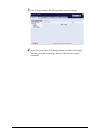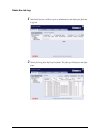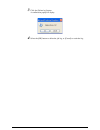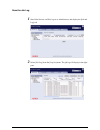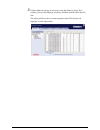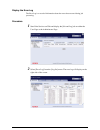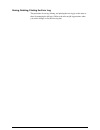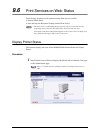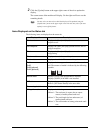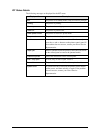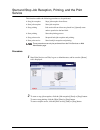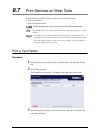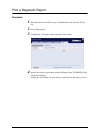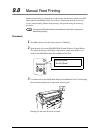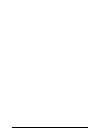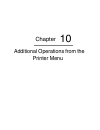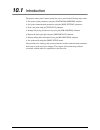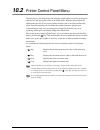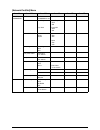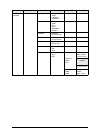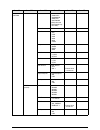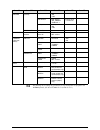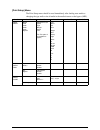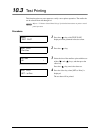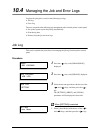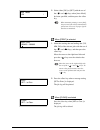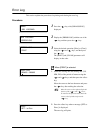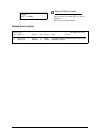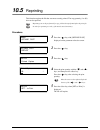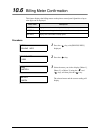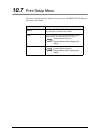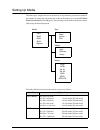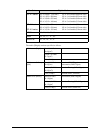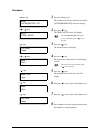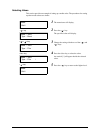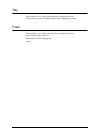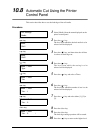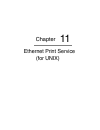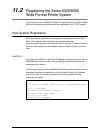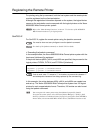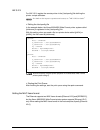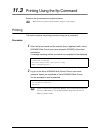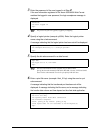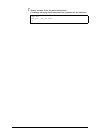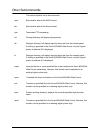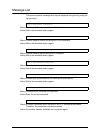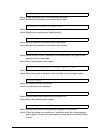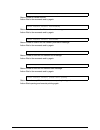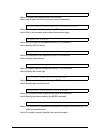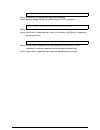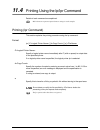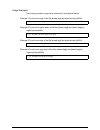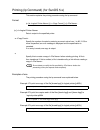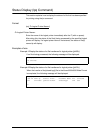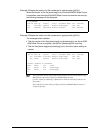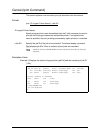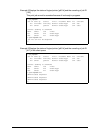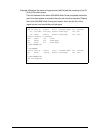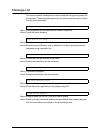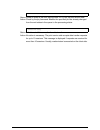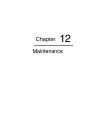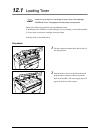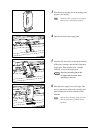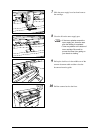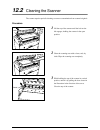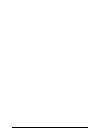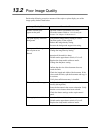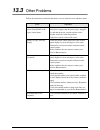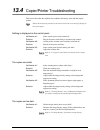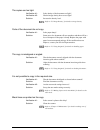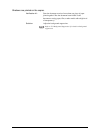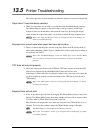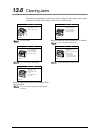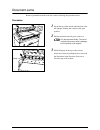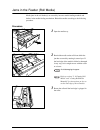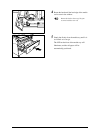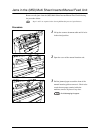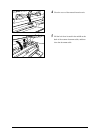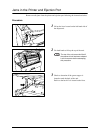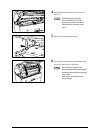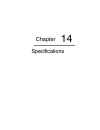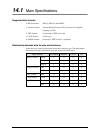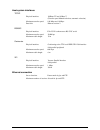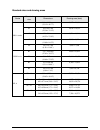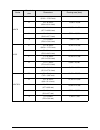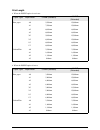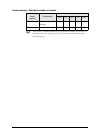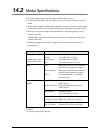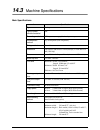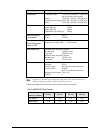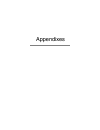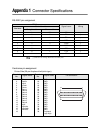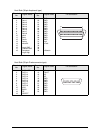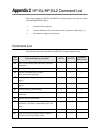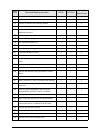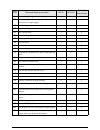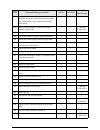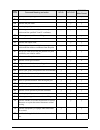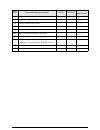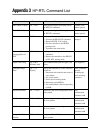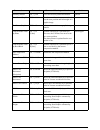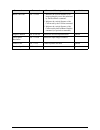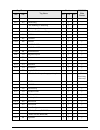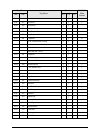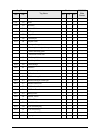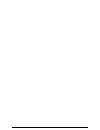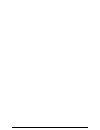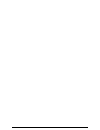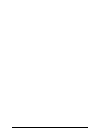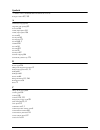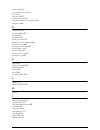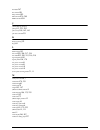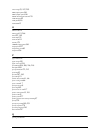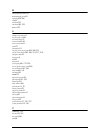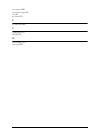- DL manuals
- Xerox
- Software
- Wide Format 6030
- User Manual
Xerox Wide Format 6030 User Manual
Summary of Wide Format 6030
Page 1
Version 3.0 january 2006 xerox 6030/6050 wide format copier/printer user guide 701p45100
Page 2
Xerox corporation global knowledge & language services 800 phillips road bldg. 845-17s webster, ny 14580 copyright © 2006 xerox corporation. All rights reserved. Printed in the united states of america. Copyright protection claimed includes all forms and matters of copy- righted material and informa...
Page 3
Preface thank you for using the xerox 6030/6050 wide format copier/printer user guide (hereinafter known as 6030/6050 wide format). This user guide describes the basic operations and the detailed functions of the xerox 6030/6050 wide format copier, printer, and integrated scanner. It also includes u...
Page 4
Conventions this user guide uses the following symbols and conventions: key indicates the keys on the keyboard. Press the key. [ ] indicates the menus and display items on the screens. Select either the [on] or [off] buttons to display [job name], [owner], and [reason] in that order. " " indicates a...
Page 5: Warning Markings
Safety notes read these safety notes carefully before using this product to ensure you operate the equipment safely. Your xerox product and recommended supplies have been designed and tested to meet strict safety requirements. These include safety agency approval, and compliance with established env...
Page 6
Warning shielded cables must be used with this equipment to maintain compliance with council directive 89/336/eec. Electricity at work regulations the electricity at work regulation 1989 came into force in england and wales on the 1 april 1990. This 1989 regulation places a duty on all employers and...
Page 7: Electrical Supply
Question: is the xerox equipment in my premises safe? Answer: all xerox equipment supplied by xerox and its authorized distributors conform to all rele- vant safety legislation and standards. However, like all electrical equipment, they have to be regularly serviced and maintained by competent perso...
Page 8: Operator Accessible Areas
This product must be connected to a protective earth circuit. This product is supplied with a plug that has a protective earth pin. This plug will fit only into an earthed electrical outlet. This is a safety feature. To avoid risk of elec- tric shock, contact your electrician to replace the electric...
Page 9: Emergency Power Off
Ensure that the power connection for your machine satisfies these require- ments • use only the power cord supplied with this equipment. • the socket outlet shall be installed near the equipment and shall be easily accessible. • plug the power cord directly into a grounded electrical outlet. Do not ...
Page 10: Disconnect Device
Disconnect device the power cable is the disconnect device for this equipment. It is attached to the back of the machine as a plug-in device. To remove all electrical power from the equipment, disconnect the power cable from the electrical outlet. Xerox equipment and supplies have been designed and ...
Page 11
• never remove covers or guards that are fastened with screws. There are no operator serviceable areas within these covers. • never locate the equipment near a radiator or any other heat source. • never push objects of any kind into the ventilation openings. • never override or "cheat" any of the el...
Page 12: New Zealand
Store all consumables in accordance with the instructions given on the package or container. • keep all consumables away from the reach of children. • never throw toner, toner cartridges, or toner containers into an open flame. United states, canada, europe, australia/ new zealand this equipment has...
Page 13
This product is certified by the following agencies using the safety standards listed. Agency standard tuv rheinland of north america, inc. Ul60950:2000 (usa) can/csa-c22.2 no. 60950-00 (canada) tuv rheinland japan ltd. Iec60950:1999 product safety certification.
Page 14: Ce Mark
Regulatory information ce mark the ce mark applied to this product symbolizes xerox's declaration of conformity with the following applicable directives of the european union as of the dates indi- cated: january 1, 1995: council directive 72/23/eec amended by council directive 93/ 68/eec, approximat...
Page 15: Usa - Energy Star
Environmental compliance usa - energy star as an energy star partner, xerox corporation/fuji xerox has determined that (the basic configuration of) this product meets the energy star guidelines for energy efficiency. The energy star and energy star mark are registered united states trademarks. The e...
Page 16: Usa
Product recycling and disposal usa xerox operates a world wide equipment take back and reuse/recycle program. Contact your xerox sales representative (1-800-ask-xerox) to determine whether this xerox product is part of the program. For more information about xerox environmental programs, visit www.X...
Page 17: Usa
Illegal copies and printouts usa congress, by statute, has forbidden the reproduction of the following subjects under certain circumstances. Penalties of fine or imprisonment may be imposed on those guilty of making such reproductions. 1. Obligations or securities of the united states government, su...
Page 18
1. Stamps and other representatives of value, of whatever denomination, which have been or may be issued under any act of congress. 2. Adjusted compensation certificates for veterans of the world wars. 3. Obligations or securities of any foreign government, bank, or corporation. 4. Copyrighted mater...
Page 19: Canada
Canada parliament, by statute, has forbidden the reproduction of the following subjects under certain circumstances. Penalties of fine or imprisonment may be imposed on those guilty of making such reproductions. 1. Current bank notes or current paper money. 2. Obligations or securities of a governme...
Page 20: Other Countries
Other countries copying certain documents may be illegal in your country. Penalties of fine or imprisonment may be imposed on those found guilty of making such reproductions. - currency notes - bank notes and cheques - bank and government bonds and securities - passports and identification cards - c...
Page 21
Table of contents chapter 1 product overview 1.1 product configurations ................................................................................................................... 2 1.2 major components.............................................................................................
Page 22
Auto and manual copying modes ........................................................................................... 46 basic copying procedure ......................................................................................................... 48 making manual feed copies ...................
Page 23
4.3 recalling a stored job .................................................................................................................. 54 4.4 deleting a stored job .................................................................................................................... 55 4.5 print...
Page 24
Print service operations......................................................................................................... 102 main printing functions ......................................................................................................... 104 7.2 printer control panel usage....
Page 25
Input size margin ................................................................................................................... 183 plot area................................................................................................................................. 185 priority..............
Page 26
Display printer status ............................................................................................................. 245 start and stop job reception, printing, and the print service ............................................... 248 9.7 print services on web: tools ...................
Page 27
Chapter 12 maintenance 12.1 loading toner ............................................................................................................................. 300 12.2 cleaning the scanner .........................................................................................................
Page 29
Chapter chapter 0 1 product overview chapter 1.
Page 30: 1.1
1.1 product configurations the following product configurations and options are available for the xerox 6030/6050 wide format printer and the xerox 6030/6050 wide format copier/ printer. Xerox 6030/6050 wide format printer this unit is a printer only. Refer to the printer sections of this guide for ...
Page 32
Xerox 6030/6050 wide format printer with scan system this unit features copier and printer functionality, plus the synergix ® scanner and the accxes ® controller. Xerox 6030/6050 wide format options you may acquire additional hardware and software options for all units. Contact your xerox sales repr...
Page 33: 1.2
1.2 major components major components: front name function 1 document table documents to be scanned are inserted here. 2 setup screen (touch screen) used to set up copy jobs, map originals to the installed media, display messages and procedures, and provide troubleshooting help, e.G., for jam cleara...
Page 34
Major components: rear name function 1 toner supply port the toner is refilled through this port. Name function 1 document ejection port documents exit the scanner from this location. 2 power outlet socket not available 3 print ejection port fused copies and prints exit the machine from this locatio...
Page 35
5 interface connector the connector to which the printer is connected. 6 serial port connector used by the service representative for maintenance. 7 circuit breaker switch provides circuit breaker protection for the copier/ printer or printer. 8 paper heater switch switches the paper heaters on and ...
Page 36: 1.3
1.3 power on/off the scanner and the printer are each equipped with a power switch. The circuit breaker switch must be in the on position to switch the printer and scanner power on and off. No power is consumed when the circuit breaker switch is in the off position, even though the power plug is con...
Page 37
Powering off switch off the power following the steps below. 1 switch off the main power switch. 2 switch off the scanner power switch. 3 switch the circuit breaker switch to the off position. Never switch off the power while the machine is printing. Failure to observe this precaution may result in ...
Page 38: 1.4
1.4 power save mode the power save mode automatically lowers the power consumption of the machine by reducing the fuser power. The machine will enter the power save mode when no prints or copies have been made for a preset period of time. • low power mode 1 this mode reduces the temperature of the f...
Page 39: 1.5
1.5 copier control panel the copier control panel consists of buttons, lamps, and a touch panel that displays menu and setup screens. Touch the required buttons on the screens to select features. The screen also will display messages relating to machine status, and step-by-step instructions for perf...
Page 40
No. Name function 1 menu screen or (setup screen) used to set up copy jobs, map original sizes to the media, display messages and procedures, and provide troubleshooting help, e.G., for jam clearance. 2 [job in memory] lamp illuminates for a preset period while the previous copy job is retained in m...
Page 41
18 manual/auto key switches between the automatic and the manual copying modes. 19 [media size/media type] screen displays the size and type of the roll media in the tray(s). 20 keys select the media supply to be used for a copy job. The lamp on the left side of the selected tray illuminates. 21 key...
Page 42
Setup screens this section explains the features of the setup screens. Message area displays messages which show the status of the machine. Also provides information to help the user perform tasks. Default value check a check will display in this box if the selected features or functions differ from...
Page 43
Selection buttons press these buttons to select features or functions. The buttons will highlight (darken) when selected. When a button’s name ends with an ellipsis [...], such as the [image location...] button, another setup screen will display when this button is selected. [previous]/[next] button...
Page 44: 1.6
1.6 printer control panel overview both the printer and the copier/printer versions of the 6030/6050 wide format are equipped with a printer control panel. This section provides an overview of this device. Refer to section "7.2 printer control panel usage" and "chapter 10 additional operations from ...
Page 45
Used for setting up the various functions. Displays various messages. [online] lamp (green) [processing] lamp (green) printer display indicates the data processing status. On ready to print. Blinking moving to the offline mode. Off the offline mode. Printing is not possible. [error] lamp (red) indic...
Page 46: 1.7
1.7 print services on web overview print services on web is web server software which is pre-installed in the 6030/ 6050 wide format printer and copier/printer. Print services on web provides a user-friendly way to perform printer setup, communication (port) setup, job and error log management, and ...
Page 47
Operating modes user mode the user mode interface (user page) is shown in the image below. This page displays immediately after a user logs on to print services on web. The selections on the tabs enable the user to do the following. [job and log] tab check the status of a print job. View and print a...
Page 48
Administrator mode to enter the administrator mode, log on to print services on web, select the [administrator page] button, and then enter the administrator login and password when prompted to do so. The administrator page displays two additional tabs, [properties] and [tools], and expands the capa...
Page 49: 1.8
1.8 logical printers overview a logical printer (virtual printer) is a group of saved print job settings for a particular data format, i.E., hp-gl, versatec, tiff, cals, and ps/pdf. These saved settings, which are created using print services on web, may include pen attributes, media type, print qua...
Page 50: 1.9
1.9 using originals this section describes the types of originals that can be scanned and how to scan them. Usable originals maximum width: 36 inches (914.4 mm) minimum width: 7.16 inches (182 mm) maximum length: 49.2 feet (15,000 mm/15 m) minimum length: 8.26 inches (210 mm/a4 width) thickness: 2.5...
Page 51
Loading originals in the scanner this section explains how to load originals in the scanner. • scanning will begin automatically if the [how to start scanning] parameter is set to [auto start] in the custom presets. • the scanning speed will differ based on the reduction and enlargement settings. • ...
Page 52
3 the scanned original will eject to the document output tray. Remove the original..
Page 53
Precautions when handling originals observe the following precautions when handling originals. • the scanning area will become contaminated if documents have glue, adhesive tape, or correction fluid on them. Avoid scanning documents that have stick-type glue or spray glue applied to them. • black li...
Page 54: 1.10
1.10 stopping document scanning press the key on the control panel to stop a scan. The scanner will stop immediately. Blank copies may be output after the key is pressed..
Page 55: 1.11
1.11 loading roll media the message ‘replace xxx media." will display when there is no media loaded or when the roll in use runs out. The media size displayed on the control panel will turn off when there is no media in the machine. Two rolls of media can be loaded in each of the media trays. Proced...
Page 56
3 while pulling on the lever located in the end of the roll paper shaft, remove the paper core in the direction of the arrow. 4 while pulling the lever located in the end of the roll paper shaft, align the roll paper with the paper size marks on the shaft and set the roll in place. 5 align the roll ...
Page 57
6 rotate the roll media until the lead edge is gripped in the roller. 7 gently but firmly close the media tray. The led on the front of the tray will illuminate, and the roll paper will feed automatically to its starting position. 8 set up the media parameters on the copier control panel. Rotate the...
Page 58: 1.12
1.12 drawer media size indicators the media size indictors help the user identify the media that is loaded in each of the drawers. These indicators are visible on the right hand side of the drawers. Usage instructions begin on the next page. The following types are available. • standard size a • inc...
Page 59
Inserting media size sheets 1 open the tray. 2 remove the media size sheet. 3 fold the sheet so that the size loaded is displayed. 4 insert the media size sheet..
Page 60
5 gently but firmly close the media tray..
Page 61: 1.13
1.13 loading media for manual feeding 1 adjust the (msi) multi sheet inserter/ manual feed unit's side guides to fit the size of the media that is to be printed. 2 place the side of the media to be printed face up, and align it with the (msi) multi sheet inserter/manual feed unit's side guides. 3 pu...
Page 62: 1.14
1.14 cutting roll media the lead edge of the media should be cut when the media is loaded, on recovery from a media jam, and when the lead edge of the roll is damaged. There are two methods for cutting the lead edge of the roll media: • automatic cut: this involves making selections on either the co...
Page 63
Cutting roll media manually cutting the front roll 1 open the media tray. 2 pull the lever to open the tray cover. 3 rotate the roll media until the lead edge is gripped by the roller. Lever.
Page 64
4 rotate the knob until the media's lead edge protrudes from the tray outlet. 5 grasp the cutter by the handle and slide it to the opposite side of the tray to cut the paper. Caution: use the cutter handle to prevent personal injury which may result from sliding your fingers along the sharp, metal c...
Page 65
9 close the media tray..
Page 66
Cutting the rear roll 1 open the media tray. 2 rotate the roll paper until the lead edge is gripped by the roller. 3 rotate the knob until the media's lead edge protrudes from the tray outlet. 4 pull the lever to open the tray cover. 5 rotate the knob until the paper passes through the tray outlet..
Page 67
6 grasping the cutter by the handle, slide the cutter to the opposite side of the tray to cut the paper. Caution: use the cutter handle to prevent personal injury which may result from sliding your fingers along the sharp, metal cutting bar. 7 remove the media that was cut off. 8 close the tray cove...
Page 68: 1.15
1.15 setting up media the media parameters (size series, type, weight) must be set up when new media is loaded or when the size, type, and/or weight of the media is changed. This information enables the machine’s controller to optimize imaging, printing, and fusing based on the media which is select...
Page 69
The media [weight] can been specified as follows: sp. A-2 series sp. A-3 series sp. A-1 (620 × 871 mm) sp. A-1 roll media (620 mm wide) sp. A-2 (435 × 620 mm) sp. A-2 roll media (435 mm wide) sp. A-3 (310 × 435 mm) sp. A-3 roll media (310 mm wide) arch 36", 24", 18", 12", 9" ansi 34", 22", 17", 11",...
Page 70
Setting up media on the copier control panel this section explains how to set up the media on the copier control panel. Procedure 1 press the check> key. 2 the [custom presets/meter check] screen will display. Select [media setting/trimming]. 3 the [media setting/trimming] screen will display. Selec...
Page 71
5 press the [done] button on the [media setting/trimming] screen. The media settings are complete. The screen returns to the [custom presets – system presets] screen..
Page 72: 1.16
1.16 copy, print, and scan functions the 6030/6050 wide format copier/printer can be used as a copier, a printer, and a scanner. This section provides an overview of the copy, the printer, and the scanner modes. Copy mode images which are scanned with the scanner are printed from the 6030/6050 wide ...
Page 73
Scanner mode the scanner mode activates when a signal is received from the host pc. Images scanned with the scanner are transmitted to the host pc when in the scanner mode. An instruction is required from the host pc to cancel the scanner mode. Refer to "chapter 6 scanner functions" for more details...
Page 75
Chapter chapter 0 2 copy chapter 2.
Page 76: 2.1
2.1 main copy features the 6030/6050 wide format copier/printer provides the following copy features. background suppression eliminates unwanted background which may be present on originals. document image type ensures that the image data from the scanned original is faithfully reproduced in the c...
Page 77
Lockheed sr-71 lockheed sr-71 image location moves the printed image up, down, left, and right. scan start position specifies the location on the document where scanning will begin. edge erase erases unwanted detail from the edges of the document. contrast reversal reverses the black and white c...
Page 78: 2.2
2.2 copying procedure this section describes the basic procedures for making copies. It also describes automatic enlargement and reduction based on media selection. Auto and manual copying modes copies can be made in either of two modes - auto or manual. The copier/printer can be switched between th...
Page 79
Activate the auto mode to display the media mapping table on the touch screen. The media size that will be selected for each scanned document size is set up in this table. In the example below, an a2 document is enlarged to the a1 size (141.4%) and copied on bond a1 paper (the settings are the shade...
Page 80
Basic copying procedure this section explains the basic steps that are involved in making copies. Procedure 1 when copying in the manual mode, select the required reduction or enlargement and the media type on the copier control panel. 2 select the required copy features, for example, the background...
Page 81
Making manual feed copies manual feeding of cut sheet media is performed using the optional multi sheet inserter (msi). Up to 100 sheets of a3 portrait or a4 portrait/landscape media (standard paper only) can be loaded in the multi sheet inserter. Larger size paper must be loaded one sheet at a time...
Page 82
3 make the required copy settings, for example, reduction/enlargement, background suppression, and image density. 4 enter the copy quantity on the keypad. 5 insert the document in the scanner face down, with the edge aligned with the document insertion guide. The document will begin to scan automati...
Page 83
Adjusting density and background suppression image density may be set at any one of nine levels using the buttons on the control panel. The > key decreases the density; the > key increases the density. Background suppression may be used to eliminate the background which may be present on originals s...
Page 84
Selecting the media cut mode the media cut mode setting determines where the cut will occur on standard and non-standard size copies which are printed on roll media. The following methods are available. • standard portrait cuts the copy to the standard size that matches the dimensions of a standard ...
Page 85
Selecting the reduction/enlargement settings the reduction/enlargement (r/e) settings determine the percentage of the document size that the copy will be printed. The r/e settings must be selected when copying in the manual mode. The following selections are available. • 100% copies the document ful...
Page 86
Selecting the media supply select the media source when copying in the manual mode. Only single copies can be made for media types other than a3 and a4 when using the manual feed function. Also, the folder function cannot be used. Refer to "3.6 selecting the media supply" in this manual for further ...
Page 87: 2.3
2.3 interruption copying it is possible to interrupt large copying jobs when a high priority copy must be made. The settings for the interrupted job are retained until the interruption job is finished. Procedure 1 press the key on the control panel. The [interrupt] lamp will illuminate and the job t...
Page 88: 2.4
2.4 copying from memory the [copy from memory] function enables the user to reprint the most recently copied document. If the most recent job involved collation, a complete set of sorted copies will reprint. [copy from memory] can not be used under the following conditions. • the key is pressed. • t...
Page 89
Procedure 1 press the key on the control panel. The [copy from memory] screen will display. 2 press [change setup] if you need to change the copy settings. 3 enter the copy quantity (1 to 99) on the keypad. 4 press the key. The machine will start and the most recent copy will print. 5 press the key ...
Page 90: 2.5
2.5 sample copies the sample copy feature enables users to evaluate the effects on copy quality of selecting different copy settings. The area to be copied can be set as well. It is possible to change the enlarge/reduce settings, the image density, the image type and all other settings for this area...
Page 91
Procedure 1 press the key on the control panel. The [sample copy] screen will display. 2 press the [output range setting] button to define the output range, that is, the section of the copy that will be printed using the new copy settings. Press the [change setup] button to set up the copy features....
Page 92
The [sample copy change setup] screen will display. Set up each of the required functions. 3 insert the document in the scanner face down, and with the edge aligned with the document insertion guide. The document will scan. 4 press the key. A sample copy which includes the selected settings will pri...
Page 93
Chapter chapter 0 3 copy features chapter 3.
Page 94: 3.1
3.1 overview the 6030/6050 wide format copier/printer has the following copy features. Function description auto-mode copying sets up the automatic copying mode. Document image type enables the user to select the image type that best matches the original, for example, [line], [photo], [line (diazo)]...
Page 95: 3.2
3.2 making copies in the auto mode the auto-mode allows you to automatically reduce or enlarge an original based on the entries in the media mapping table. The media mapping table is a matrix that specifies which media size will be selected when a standard size original is copied. For example, a med...
Page 96
Procedure 1 select the [auto-mode] tab from the copier's menu screen. The [auto-mode] screen will display. 2 set up the media sizes that are to correspond with the document sizes. Special a series portrait sp. A-3 cannot be set up as the media size when auto image rotate is set to [off]. No restrict...
Page 97
The media sizes that correspond with the document widths are set when [synchronized] has been selected on the [media cut mode] screen. The [auto-mode] lamp will illuminate after the settings are made. The following are examples of the displays when the special a series has been specified: portrait l...
Page 99: 3.3
3.3 selecting the document image type the correct document image type must be selected to ensure that copies match the appearance of the original. The available document image types are listed below. Procedure 1 select the [document image type] tab from the copier's menu screen. Line most suitable f...
Page 100
The document image type screen will display. 2 select the image type that best matches the document that is to be copied. 3 set up the [cut & paste width] if [line (cut & paste)] is selected. 4 press the [done] button after the settings are made. Line (dark) line (trans -parent) line (diazo) line (c...
Page 101: 3.4
3.4 adjusting image sharpness this function sharpens or blurs image outlines. Procedure 1 select the [sharpness] tab from the copier's menu screen. The sharpness screen will display. 2 select the desired sharpness level from the five available options. Maximum strengthens outlines. Normal does not a...
Page 102: 3.5
3.5 reduction and enlargement the 6030/6050 wide format copier/printer features a wide range of reduction and enlargement (r/e) options. The two main r/e categories are normal reduction and enlargement (normal r/e) and reduction and enlargement by length and width (r/e by l&w). Copies made using the...
Page 103
Normal r/e the following normal r/e selections are available procedure 1 select [normal r/e] from the menu screen's [other functions] tab. 100% produces a copy that is the same size as the original. R/e presets enables the user to select one of the six r/e presets. Variable enables the user to speci...
Page 104
The [normal r/e] screen will display. 2 select the enlargement/ reduction method from [100.0%], [r/e presets], or [variable]. Select the required percentage from the menu buttons. Set the required percentage (25% to 400%) using the [ ] and [ ] buttons, or with the on-screen keypad. 3 press the [done...
Page 105
R/e by l&w the following r/e by l&w selections are available. Percentage enables the user to set up the length and width percentages in a range from 25% to 400%, in increments of 0.1%. R/e auto calc specifies the length and width of the document and the length and width of the copy. The reduction or...
Page 106
Procedure 1 select [r/e by l&w] from the menu screen's [other functions] tab. The [r/e by l&w] screen will display. 2 select the r/e by l&w method from either [percentage] or [r/e auto calc]. 1. Press the [y] or the [x] button to move the [ ] indicator to the field (y or x) that is to be set up. 2. ...
Page 107
1. Move the [ ] indicator with the [scroll] button to select the field that is to be set up. 2. Enter the [document length] and the [required copy length] values using the keypad. The percentages will be automatically calculated and displayed at the top. The calculated results must be within a range...
Page 108: 3.6
3.6 selecting the media supply this function selects the media supply when copying in the manual mode. Procedure 1 select [media supply] from the menu screen's [other functions] tab. The [media supply] screen will display. 2 select the roll that is to serve as the media supply, or select [manual fee...
Page 109: 3.7
3.7 media cut modes this function selects the cutting method for roll media. Standard cuts the roll media to a standard size. The direction the document is to be scanned can be selected from either [portrait] or [landscape]. Synchronized cuts the roll media to the same size as the original, or to th...
Page 110
When [standard] is specified as the media cut method, the location of the cut is based on the width of the roll media and the direction in which the document is scanned (see the table below). Media series roll media media direction specification cut length media size/direction iso a a0 (841mm) portr...
Page 111
Ansi 34" portrait 44" e/portrait landscape 34" d/landscape 22" portrait 34" d/portrait landscape 17" c/landscape 17" portrait 22" c/portrait landscape 11" b/landscape 11" portrait 17" b/portrait landscape 8.5" a/landscape e30 (30") portrait 42" e/portrait landscape n/a n/a d (24") portrait 36" d/por...
Page 112
Procedure 1 select [media cut mode] from the menu screen’s [other functions] tab. The [media cut mode] screen will display. 2 select the media cut mode from [standard], [synchronized], or [variable length]. Select the direction in which the document will scanned from either [portrait] or [landscape]...
Page 113
Set up the variable length value (210 to 15,000 mm) using either the [ ] and [ ] buttons or the [0] to [9] buttons on the on-screen keypad. 3 press the [done] button. The [media cut mode] parameters will be set up, and the screen will return to the copier's menu screen. (210 15000) mm 210 3 2 1 6 5 ...
Page 114: 3.8
3.8 image density adjusts the density (lightness/darkness) of the copy. The density can be selected from nine levels, minimum to maximum. Procedure 1 select [image density] on the menu screen's [other functions] tab. The [image density] screen will display. 2 select the image density from the nine a...
Page 115: 3.9
3.9 background suppression background suppression subdues or removes unwanted detail (noise, background) from copies. The larger the value specified, the more the background is suppressed; the smaller the value specified, the less the background is suppressed. A u t o adjustment enables the suppress...
Page 116
Using [background suppression] background suppression technology detects the background level of originals that consist of text and lines. When a dark background is selected as the [document image type], image loss may occur when copying a normal-to-light density document. background may not be su...
Page 117
Procedure 1 select [background suppression] on the menu screen's [other functions] tab. The [background suppression] screen will display. 1. Select the background suppression level from the seven available settings. 1. Press the [auto] button. The manual adjustment screen will display. 2. Select the...
Page 118: 3.10
3.10 image location the image location feature moves the location of the image on the copy. Up/down moves the image up/down in a range from 0 to +/ – 999 mm. Left/right moves the image left/right in a range from 0 to +/ – 500 mm. Centering centers the image on the media when the image size and the m...
Page 119
Procedure 1 select [image location] from the menu screen's [other functions] tab. The [image location] screen will display. 2 set up the amount of image movement. Select the amount to move the image up or down (in a range from 0 to +/– 999 mm) using the [ ] and [ ] buttons. Select the amount to move...
Page 120
Press the [centering] button. 3 press the [done] button. The [image location] parameters are set up, and the screen will return to the copier's menu screen. Mm _ +100 –100 mm +100 –100 cancel image location done up/down (999 0 999) left/right (500 0 500) centering _ to center the image.
Page 121: 3.11
3.11 edge erase edge erase removes image detail from the outer edges of the document (top, bottom, left, and right edges). Edge erase can be set up to erase from 0 to 50 mm of the edges, in increments of 1 mm. Edge erase can only be used when copying on standard size media. If edge erase is selected...
Page 122
Procedure 1 select [edge erase] from the menu screen's [other functions] tab. The [edge erase] screen will display. 2 select the amount of edge erase (from 0 to 50 mm) using the [ ] and [ ] buttons. 3 press the [done] button. The [edge erase] parameters are set up, and the screen will return to the ...
Page 123: 3.12
3.12 scan start position document scanning (image acquisition) normally starts at the top, left-hand corner of the document. The scan start position feature enables the user to change the location where the scanner begins acquiring the image data. This feature is useful because it eliminates unneces...
Page 124
Procedure 1 select [scan start position] from the menu screen's [other functions] tab. The [scan start position] screen will display. 2 set up the up/down scan start position (in a range from 0 to +/– 999 mm) using the [ ] and [ ] buttons. 3 set up the left/right scan start position (in a range from...
Page 125: 3.13
3.13 mirror image the mirror image feature inverts the scanned image. The right side of the copy will have a blank margin if the scanned image is smaller than the media used. Procedure 1 display the menu screen's [other functions] tab. 2 press the [mirror image] button. The button will highlight and...
Page 126: 3.14
3.14 invert image the invert image (contrast reversal) feature reverses the black and white contrast of an image. Only the scanned image area will be reversed. If the selected media is larger than the scanned image, the areas outside of the image will copy in white. The margins will copy in white re...
Page 127
Procedure 1 display the menu screen's [other functions] tab. 2 press the [contrast reversal] button. The button will highlight and contrast reversal will be applied to the scanned image data. Auto-mode document image type sharpness other functions.. Previ- ous next media cut mode... Mirror image e-s...
Page 128: 3.15
3.15 threshold level threshold level assigns black or white values to a document's gray scale colors. Procedure 1 select [threshold level] from the menu screen’s [other functions] tab. The [threshold level] screen will display. 2 select either [on] or [off]. On assigns black or white to gray scale c...
Page 129
Set the threshold value (0 to 127) for recognizing white or black with the use of the [ ] and [ ] buttons. 3 press the [done] button. The [threshold level] parameters will be set up, and the screen will return to the copier's menu screen. Off on cancel threshold level done (127 0 127) 10 1 10 white ...
Page 130: 3.16
3.16 sorting using e-sorter the e-sort feature enables the user to sort and print multiple sets of copies. The copies may be sorted into sets [collated] or sorted into a predetermined distribution pattern [program]. The copy features for each document also can be set up so that the same document wil...
Page 131
• program (sort preset) multiple sets of a program can be printed by entering the quantity during program e-sort setup. Document a document b a b b b b b a a a a a a documents a to c document c c c c c c c a b c b c c a a a c c a a a b b b c program 1 program 2 program 3 program 4 program 1 program ...
Page 132
Procedure 1 select [e-sorter] from the menu screen's [other functions] tab. The [e-sorter] screen will display. Procedure (off - uncollated) 1 select [off]. 2 press the [done] button. 3 insert the documents to make copies (copies of your documents will be output in a set order 1-1-1, 2-2-2, 3-3-3). ...
Page 133
Procedure (collated) 1 select [collated] as the sorting method. 2 select whether or not to insert a banner sheet ([no] or [yes]). 3 select the number of sets on the numeric keypad. 4 press the [done] button. The [e-sorter] parameters are set up. The screen will return to the copier's menu. 5 insert ...
Page 134
10 insert the next document to be copied. If needed, select additional features. Repeat step 6 for each document. 11 when all the documents are scanned, select [done]. 12 press the key or the key to stop the operation. Procedure (program e-sort) 1 select [program] as the sorting method. Enter the pr...
Page 135
6 check the copy. If the copy features are ok, continue at step 10. 7 press [delete] if you need to delete the last document scanned. 8 press [change setup] if you need to change any of the copy features of the scanned document the [change setup] screen will display. 9 select the desired feature but...
Page 136: 3.17
3.17 sorting using multi-job the multi-job feature enables the user to make and sort copies for multiple stored jobs. The copying mode (auto/manual), reduction/enlargement, media supply, finishing (if installed), and the copy quantity can be set up. A maximum of twenty multi-jobs can be stored. Bann...
Page 137
Procedure 1 set up the multi-job copy settings using the [stored job] feature. 2 select [multi-job] from the menu screen's [other functions] tab. The [multi-job] screen will display. Previously stored multi-jobs are outlined with a solid line. Unused numbers are outlined with dotted lines. Refer to ...
Page 138
3 select the multi-job number(s). Select whether or not to insert a banner sheet. 4 press the [change set] button if the copy quantity needs to be changed. 5 select the required number of copies for each multi-job number. 6 press the [done] button. The screen will return to the [multi- job] screen. ...
Page 139
9 check the copy. If the copy features are ok, continue at step 13. 10 press [delete] if you need to delete the last document scanned. 11 press [change setup] if you need to change any of the copy features of the scanned document the [change setup] screen will display. 12 select the desired feature ...
Page 141
Chapter chapter 0 4 stored jobs chapter 4.
Page 142: 4.1
4.1 overview of the stored job feature the stored job feature enables a user to store copy settings that are frequently used, and then recall them at a later time. Storing complex or frequently used settings as stored jobs simplifies job setups when they need to be run again. Three types of stored j...
Page 143
Stored job check sheet stored job number ( ) copy sets ( 1 to 99 ) media supply; r/e auto-mode manual-mode auto-mode a0->a a1->a a2->a a3->a a4->a media cut mode standard portrait standard landscape synchronized variable length variable length a0: mm a1: mm a2: mm a3: mm a4: mm reduce/en...
Page 144: 4.2
4.2 storing a job this procedure saves custom copy settings as a stored job. Procedure 1 using the selections on the menu screen, set up all of the copy features that must be stored. 2 press the [stored job] button on the control panel. The stored job screen will display. To change how a stored job ...
Page 145
3 press the [store] button. 4 select the job type, that is, [job], [multi job], or [image quality], and a job number that is not is use. 5 press the [done] button. The settings will be saved as the stored job. The copy menu screen will reappear. 1 2 3 4 5 6 7 8 9 10 11 12 13 14 15 16 17 18 19 20 sto...
Page 146: 4.3
4.3 recalling a stored job this procedure recalls a stored job. Procedure 1 press the key on the control panel. The stored job screen will display. 2 press the [recall] button. 3 select the job type and job number that are to be recalled. 4 insert the document(s) and begin copying. The copies will b...
Page 147: 4.4
4.4 deleting a stored job this procedure deletes a stored job. Procedure 1 press the key on the control panel. The stored job screen will display. 2 press the [delete] button. 3 select the job type and the job number that are to be deleted. 1 2 3 4 5 6 7 8 9 10 11 12 13 14 15 16 17 18 19 20 stored j...
Page 148
4 press the [delete] button when the confirmation screen displays. The stored job will be deleted. 5 press the [done] button. The copy menu screen will reappear. Stored job done start deletion of job no. 1 from memory. Ok? Cancel delete.
Page 149: 4.5
4.5 printing the stored job settings this procedure prints a list of the stored job(s) settings. Procedure 1 press the key on the control panel. The stored job screen will display. 2 press the [setup print] button. 3 select the job type and the job number that are to be printed. Press the [all jobs]...
Page 150
4 press the key on the control panel. The stored job settings will print. 5 press the [done] button. The copy menu screen will reappear..
Page 151
Chapter chapter 0 5 custom presets/meter check chapter 5.
Page 152: 5.1
5.1 custom presets most system administration functions are performed through the custom presets feature. Changing the custom presets overrides the factory (default) settings that were in effect when the machine was installed. Users typically change the custom presets to customize the machine for th...
Page 153
Displays the billing meters. Allows the user to set up the size, type, and weight of roll and cut sheet media. Allows the user to change the custom presets. There are two types of custom presets - system presets and copy features. Done meter check 0 meter 1 machine number : 1234567890 current count ...
Page 154
[system presets] sets up the operating parameters for the machine, such as the system clock and the power saver mode settings. [copy features] sets up the copying parameters, such as the copier ' s default values for copying and the media types to use in the auto mode. Custom presets – system preset...
Page 155
Displays the versions of the software which are installed on the machine. Displays the configuration of the machine, e.G., the installed memory and the installed options. Displays the size series selections for document size detection. Done n/n software version items setting 1. 2. 3. 4. 5. 6. 7. 8. ...
Page 156: 5.2
5.2 setting up the system presets the items listed in the table below can be accessed from the copier control panel by pressing the key, selecting [custom presets], and then selecting [system presets]. System presets time & date sets up the system clock and calendar. Timer sets up the amount of time...
Page 157
Time & date this selection sets up the system date and time. Procedure 1 select [time & date...] on the [custom presets – system presets] screen. 2 the [ ] mark indicates the active data entry field. Enter the required value on the keypad, and then press the [scroll] button. The [ ] mark will move t...
Page 158
Timer these settings determine when the machine will enter each of the power save modes. The power save feature reduces the machine’s power consumption between copy and print jobs. The low power and sleep modes will be canceled when any of the following occur: • the key on the copier control panel i...
Page 159
3 select the time with the [ ] and [ ] buttons, and then press the [done] button. The selection will display on the timer setting screen. 4 press the [done] button again. The selected values will be saved and the [custom presets – system presets] screen will reappear. Cancel low power mode 2 done (1...
Page 160
Auto clear/backlight off specifies whether or not to automatically reset the system to the copy defaults, and switch off the touch panel’s backlight. The default value when shipped from the factory is [no]. These modes can be cancelled by performing the following. • pressing any button on the contro...
Page 161
4 press the [done] button. The selected values will be saved and the screen will return to the [custom presets – system presets] screen..
Page 162
How to start scanning determines whether scanning will start automatically or by pressing the key. The default value when shipped from the factory is [auto start]. Procedure 1 select [how to start scanning] on the [custom presets – system presets] screen. 2 select either [auto start] or [manual star...
Page 163
Scan speed this setting determines whether or not the low document scanning speed will be enabled when the key on the control panel is pressed. The scanning speed is reduced by fifty percent if this parameter is set to [on]. The default value when shipped from the factory is [off]. Procedure 1 selec...
Page 164
Attention tone this feature sets up the attention tones. The default value when shipped from the factory is [on] for all tones. Procedure 1 select [attention tone...] on the [custom presets – system presets] screen. 2 select the required item with the use of the [ ] and [ ] buttons, and then press t...
Page 165
Other system presets to access the other system presets, select the [other system presets] button on the [custom presets - system presets] screen. These selections can be used to set up all of the remaining system presets (see the table below). Code number other system preset (description) change de...
Page 166
13 enables or disables the sleep mode. Not disable: 0 disable: 1 not disable: 0 14 sets up the amount of time that the image data from the previous job will be stored in memory, thereby enabling the [copy from memory] feature. Once the time set here elapses, the stored image data will be erased. Tim...
Page 167
Procedure 1 select [other system presets] on the [custom presets – system presets] screen. 2 enter the code number from the other system presets table using the numeric keypad, and then press the [scroll] button. The [ ] mark will move to the next field. 3 referring to the change column in the table...
Page 168: 5.3
5.3 setting up the copy features the copy features (copying parameters) are defined in the table below. To set up the copy features, press the key, select [custom presets], and then select [copy features]. . Copy features switch feature buttons lays out the menus and features on the touch panel. Def...
Page 169
Switch feature buttons this feature enables the user to customize the layout of the copy setup screens by placing the items that are used the most often on the top screen. Procedure 1 select [switch feature buttons] on the [custom presets – copy features] screen. The [switch copy function button] sc...
Page 170
3 select the tab or the menu that is to be replaced by the tab or menu selected in step 2 . The menu will be placed in this location. 4 press the [done] button when all values have been set. The specified values will be saved and the screen will return to the [custom presets – copy features] screen....
Page 171
Default copy features the default copy features are defined in the table below. The system returns to these settings when the machine power is switched on, when the key is pressed, and when the automatic reset function ([auto clear]) activates. Defining the most frequently used settings as the defau...
Page 172
Procedure 1 select [default copy feature...] on the [custom presets – copy features] screen. 2 select the item to be set up using the [ ] and [ ] buttons, and then press the [open] button. 3 change the default setting as required, and then press the [done] button. The entered value will be displayed...
Page 173
Media type for auto mode sets up the media type for each media size for auto mode copying. The selections include [not selected], [bond], [film], and [vellum]. A [no paper] error will be triggered if the media specified here is not loaded in the machine. Procedure 1 select [media type for auto mode]...
Page 174
R/e preset sets up the reduction and enlargement presets that are displayed on the setup screen when [r/e presets] is selected. Procedure 1 select [r/e preset...] on the [custom presets – copy features] screen. The [reduce/enlarge presets] screen displays. 2 select the item to be set up using the [ ...
Page 175
Variable length preset sets up the default values for the [variable length] displayed on the setup screen when the media cut mode is specified. The paper sizes can be set up within a range of 210 to 15,000 mm for each media size. Procedure 1 select [variable length preset] on the [custom presets – c...
Page 176
Auto image rotation rotates an image 90 degrees to print on landscape media when the corresponding size portrait media is unavailable. Procedure 1 select [auto image rotate preset] from the [custom presets-copy features] screen. 2 select [on] or [off] for the [auto image rotate]. 3 press the [done] ...
Page 177
Output order preset determines the order in which copies will be printed when sorting or multi-job copying is selected. The copies will be output in first-to-last order when [ascending order] is specified. The copies will be output in last-to-first order when [descending order] is specified. Procedu...
Page 178
Program sort preset this feature defines the number of copies that will be printed for each distribution destination when program e-sort is selected. A maximum of 40 groups containing 300 programs can be saved. Procedure 1 select [program sort preset] on the [custom presets – copy features] screen. ...
Page 179
4 select the distribution group destination number, and enter the number of copies to be made on the keypad. 5 press the [done] button. The screen will return to the [program sort preset] screen. 6 press the [done] button when all values have been set. The specified parameters will be saved and the ...
Page 180
Changing program sort presets 1 select [program sort preset] on the [custom presets – copy features] screen. 2 press the [change] button and select the program number to be changed. 3 select the distribution group destination number, and enter the number of copies to be made with the use of the keyp...
Page 181
Deleting program sort presets 1 select [program sort preset] on the [custom presets – copy features] screen. 2 press the [delete] button and select the program sort number to be deleted. 3 select [yes (delete)] on the confirmation message. The selected sort program will be deleted, and screen will r...
Page 182
Setting up the other copy presets the other copy presets are used to set up additional, detailed copy presets. Enter the [code] number and the [new] parameters from the table below to set up the other system presets. Code function new parameter default 0 sets the roll or tray from which to feed the ...
Page 183
Procedure 1 select [other copy presets] on the [custom presets – copy features] screen. 2 enter the code number with the use of the keypad, and then press the [scroll] button. The [ ] mark will move to the next field. 3 enter the new value with the use of the keypad, and then press the [scroll] butt...
Page 184: 5.4
5.4 meter check this function displays the current total media usage of the machine. The meter counts below are displayed. • meter 1: displays the total area of media printed in square feet or square meters. • meter 2: displays the total length of paper printed in feet or in meters. • meter 3: displ...
Page 185: 5.5
5.5 document size series this feature selects the size series for document size detection. The choices are [a size series], [b size series], [sp. A-1] (special a-1), [sp. A-2] (special a-2), [ansi], and [arch]. The default value when shipped from the factory is [a size series]. Procedure 1 select [d...
Page 187
Chapter chapter 0 6 scanner functions chapter 6.
Page 188: 6.1
6.1 overview the 6030/6050 wide format copier/printer offers three different functions: printer, copier, and integrated scanner. The following operating modes are available when the machine is used as a scanner. Scanner mode this mode allows the scanner to be used independently from the printer. The...
Page 189
Scanning procedures this section explains the basic scanning procedures. Scanner mode procedure 1 activate the scanner mode from the host pc. [ready to scan] will display on the copier control panel touch screen. 2 insert the document in the scanner face down, with the edge aligned with the document...
Page 190
Scan and copy mode procedure 1 activate the scan and copy mode from the host pc. The copier menu will be displayed on the copier control panel's touch screen. 2 set up the copy features on the copier control panel. 3 insert the document in the scanner face down, with the edge aligned with the docume...
Page 191
Chapter chapter 0 7 printer overview chapter 7.
Page 192: 7.1
7.1 overview of the 6030/6050 wide format print service this section provides an overview of the 6030/6050 wide format print service. What is the 6030/6050 wide format print service? The 6030/6050 wide format print service is software that processes print jobs that it receives from a client. The 603...
Page 193
Printing methods documents may be submitted from a client to the 6030/6050 wide format printer using any of the following. • ethernet (direct) printing this capability is for unix systems. Printing takes place over tcp/ip networks using the ftp and lpr commands. • wide format windows driver the micr...
Page 194
Print service operations the printer control panel and print services on web are the two main features that enable users to set up and perform print service operations. Printer control panel the printer control panel can be used to perform a variety of tasks, among them: • media setup for roll media...
Page 195
Print services on web print services on web is web server software which is pre-installed in the 6030/ 6050 wide format. Print services on web provides a user-friendly way to perform printer setup, communication (port) setup, log management, and other procedures via a web browser. Print services on ...
Page 196
Main printing functions this section describes the main printing functions which are available with the 6030/6050 wide format printer and copier/printer. Logical printers a logical (virtual) printer is a group of saved print job settings for a particular data format, i.E., hp-gl, versatec, tiff, cal...
Page 197
Document size input the following two methods are available for judging the size of the input document: • automatic calculates the coordinates of the input document and automatically selects the closest size. • size specificationenables the user to manually select the media size of the input image. ...
Page 198
Size mapping size mapping is the process of setting up a table that establishes relationships between input document sizes and output image sizes. When size mapping is finished (must be done prior to printing), documents can be enlarged or reduced automatically based on the table entries. Media mapp...
Page 199
Plot area, auto-layout, and offset it is possible to print a specified area of an input document. The specified area can be printed in the center of the media or moved to another position (auto- layout, offset). Mirror image, 90-degree rotation these functions perform mirroring (mirror image) or 90-...
Page 200
Split drawing (image fragmentation) long images (those that exceed 1,189 mm in length) may be split into several parts and printed. Positioning marks can be added to the split prints for positioning purposes. Printing the output time the date and time a document is printed can be added to the edge o...
Page 201
Canceling jobs jobs transmitted to the 6030/6050 wide format can be deleted by pressing the key on the printer control panel. It is also possible to cancel jobs from print services on web. Meter display the billing meters can be checked from both print services on web and the printer control panel. ...
Page 202: 7.2
7.2 printer control panel usage this section describes the names and functions of the printer control panel components. Press the > and > keys simultaneously to reset the printer when an error code is displayed. Used for setting up the various functions. Displays various messages. [online] lamp (gre...
Page 203
Basic printer control panel operations the printer must be in the offline mode before settings can be changed. Pressing the the menu screen. Button functions the following buttons are used to navigate the menu screen. Switches the printer to the offline mode and displays the menu screen. The printer...
Page 204
Overview of the operation menu the printer control panel’s operation menu is depicted in the image below. Descriptions of the sub-menus follow. System parameter menu sets up the system management information, such as the system date and power save mode settings. Refer to "8.4 system parameter setup ...
Page 205
Port setting menu sets up the communication parameters that are required for connecting to the host. Test plot menu prints test patterns to help verify printer operation. Job logging menu prints job and error logs. Offline plot menu reprints the most recently printed job. Billing info menu displays ...
Page 206
Operation examples this section provides examples of how to select menu items. 1 press the the machine will enter the offline mode. 2 press the > key. The top selection in the [network/port set] menu will display. 3 press the > key. The menu items will display in order. 4 press the > key. The sub-me...
Page 207
Setting up a value this section provides an example of setting up a value. 1 select the menu item that you want to set up so that it displays on the screen. 2 press the > key. The current value will display. 3 use the > and > keys to change the setting. 4 press the key to specify and confirm the new...
Page 208
Entering numbers and characters this section provides examples of how to enter numbers and characters. 1 select the menu item that you want to set up. 2 press the > key. The current setting for the selected item will display. 3 set up the first number using the > and > keys. The value will increase ...
Page 209: 7.3
7.3 print services on web print services on web is web server software which is pre-installed in the 6030/ 6050 wide format. Print services on web enables the user to perform the following procedures from a workstation using a web browser. • set up communication parameters • set up logical printers ...
Page 210
Starting and exiting print services on web this section explains how to start and exit print services on web. Start print services on web 1 start the browser. 2 enter the url for the 6030/6050 wide format (http://home name or ip address) in the browser's address field, and then press the key. Exit p...
Page 211
Print services on web organization this section explains the various pages contained within print services on web. User page this is the first page displayed when connecting with the print services on web. The user page allows users to do the following. Administrator page the administrator page (see...
Page 212
The administrator page permits the following. [job and log] tab • check the status of jobs in the print queue. • view and print the job log and the error log. • cancel a print job. • change the priority of a print job. [status tab] • check the status of the printer or copier/printer. • stop and star...
Page 213
Online help click the help [?] button displayed at the top, right corner of the window to display the online help. The online help enables you to answer many questions related to using print services on web..
Page 215
Chapter chapter 0 8 printer setup chapter 8.
Page 216: 8.1
8.1 communication parameters the 6030/6050 wide format printer and copier/printer must be connected to a host pc before printing can be performed. Once the printer or copier/printer is connected to the network, the communication parameters must be set up. The communication parameters can be set up f...
Page 217
Tcp/ip the following tcp/ip communication parameters must be set up. The communication parameter nomenclature on the printer control panel will sometimes differ from the nomenclature on print services on web. The print service on web nomenclature appears in bold type in the table below. Menu item de...
Page 218
*the routing table can be edited if [static routing] is set to [enable]. A maximum of 512 items can be saved in the routing table. The [registration not possible] screen will display if the number of items exceeds 512. Menu item description routing table select [add] to enter additional routing info...
Page 219
Serial the serial communication parameters are listed below. The communication parameter nomenclature on the printer control panel will sometimes differ from the nomenclature on print services on web. The print service on web nomenclature appears in bold type in the table below. Menu item descriptio...
Page 220
Job separation (page limit) sets up the job separation option. The default setting is [no]. [yes] starts data conversion once the command that recognizes the end of the data is received, even if it occurs midway through the file. [no] spools data on the hard disk until the timeout is issued. Menu it...
Page 221
Centronics (optional) the centronics communication parameters are presented below. Menu item description ack mode the ack mode is selected from [mode0], [mode1], [mode2], [mode3], and [mode7]. The default setting is [mode0]. Dma timeout the timeout value for data input is entered within a range of 1...
Page 222
Vpi (optional) the following vpi communication parameters must be set up. Menu item description report offline determines if the host will be notified offline of the media running out. The default setting is [no]. [yes] issues offline notification. [no] does not issue offline notification. Eop timeo...
Page 223
Snmp the communication parameters listed below must be set up. Snmp must be set up in print services on web. The communication parameter nomenclature on the printer control panel will sometimes differ from the nomenclature on print services on web. The print service on web nomenclature appears in bo...
Page 224: 8.2
8.2 communication parameter setup (printer control panel) this section explains the procedures for setting up the communication parameters from the printer control panel. Procedure 1 press the > key with [port setting] displayed. 2 select the interface that is to be set up with the use of the > and ...
Page 225
Tcp/ip setup 1 display [tcp/ip] on the selection screen, and then press the > key. 2 select the item that is to be set up with the use of the > and > keys, and then press the > key. [ethernet setting], [default parser], [ip address], [mask value], [e-net address], [dynamic routing], and [static rout...
Page 226
1. Select [on] for [static routing], and then press the key. Now press the > key. 2. Select [add] for the [routing table], and then press the > key. 3. Enter the destination address, and then press the key. After setting up the destination address, move the cursor to the right-hand side and press th...
Page 227
Serial setup 1 display [serial] on the setup item selection screen, and then press the > key. 2 select the item that is to be set up with the use of the > and > keys, and then press the > key. [handshake], [baud rate], [parity], [data bit], [stop bit], [eop timeout], [output response], and [job sepa...
Page 228
Centronics (optional) setup 1 display [centro] on the setup item selection screen, and then press the > key. 2 select the item that is to be set up with the use of the > and > keys, and then press the > key. [ack mode], [dma timeout], [eop timeout], and [job separation] will display, in that order. ...
Page 229
Vpi (optional) setup 1 display [vpi] on the setup item selection screen, and then press the > key. 2 select the item that is to be set up with the use of the > and > keys, and then press the > key. [report offline], [eop timeout], and [job separation] will display, in that order. 3 select the parame...
Page 230: 8.3
8.3 communication parameter setup (print services on web) the communication parameters for tcp/ip, serial, centronics (optional), vpi (optional), and snmp can be set up from print services on web. These procedures are explained below. Procedure 1 start print services on web, enter the administrator ...
Page 231
2 select the interface or protocol ([tcp/ip], [serial], [centro], [vpi], [snmp]) to be set up from the [system parameters] menu. The setup selections will display in the right-hand pane of the window. In the example below, [serial] has been selected. 3 set up each of the parameters as required, and ...
Page 232
4 to print a list of the settings, drag the right scroll bar to the bottom, and then select the [print] button. 5 after setting up all of the parameters, switch the main power switch off and then on to enable the changes to take effect..
Page 233: 8.4
8.4 system parameter setup (printer control panel) the following system parameters can be set up from the printer control panel. These parameters can be set up on the copier control panel on the xerox 6030/6050 copier/printers. If the parameters are set up on both the printer control panel and the c...
Page 234
Print density sets up the default print density level. The density setting is a numeric value between -99 and 99. Job recovery determines how the jobs that were in the print queue when the printer power was shut off will be processed when the printer is switched back on. The default setting is [off]...
Page 235
Procedure 1 press the > key with [menu]/[system parameter] displayed. 2 scroll to the item you wish to set up using the > and > keys. [set date], [auto roll], [spa paper width], [smoothing], [low power mode1], [low power mode2], [sleep mode], [attention light], [print density], [job recovery], and [...
Page 236: 8.5
8.5 system parameter setup (print services on web) the system parameters listed below can be set up from print services on web. These procedures are performed on the administrator page. Refer to "8.3 communication parameter setup (print services on web)" for information about setting up the [tcp/ip]...
Page 237
Job recovery determines how the jobs that were in the print queue when the printer power was shut off will be processed when the printer is switched back on. The default setting is [off]. [off] jobs that had not been output when the power was shut off are canceled (not printed). [queued] prints out ...
Page 238
Procedure 1 start print services on web, log in as administrator, and display the [properties] tab. 2 select the item that is to be set up from the [system parameter menu], for example, [priority], [replot], [print density], [paper width for special a], [job recovery], [exclusive access time out], [...
Page 239
Setting up [priority] 1 select [priority] from the [system parameters] menu. The [priority] selections will display in the right pane. 2 select the queuing standard from [qin_fopen] or [qin_fclose]. 3 press the [apply] button to save the new setting, [cancel] to revert to the existing setting, or [r...
Page 240
Setting up [replot] 1 select [replot] from the [system parameters] menu. The replot setup selections will display in the right pane. 2 the parameter is enabled by default. De-select the checkbox to disable the feature. Disabling the feature will render the reprinting function inoperative. 3 press th...
Page 241
Setting up [print density] 1 select [print density] from the [system parameters] menu. The print density selections will display in the right pane. 2 enter a positive or a negative number between -99 and +99 to set up the default print density. Larger negative numbers lighten the prints. Higher posi...
Page 242
Setting up [paper width for special a] 1 select [paper width for special a] from the [system parameters] menu. The paper width for special a selections will display in the right pane. 2 select the required paper width for special a1 and special a2 paper from the available selections. 3 press the [ap...
Page 243
Setting up [job recovery] 1 select [job recovery] from the [system parameters] menu. The job recovery selections will display in the right pane. 2 select the option that will determine how jobs that are in the print queue when the printer power is shut off will be processed when the power is switche...
Page 244
Setting up [extension] 1 select [extension] from the [system parameters] menu. The extension selections will display in the right pane. 2 select the required format from [data format]. 3 as required, add or delete an extension: add an extension to add a new extension, enter an extension name of eigh...
Page 245
Setting up [set date] 1 select [set date] from the [system parameters] menu. The set date selections will display in the right pane. 2 enter the date. 3 enter the time. 4 press the [apply] button to save the new setting, or press [cancel] to revert to the existing setting. If the time selections are...
Page 246: 8.6
8.6 user management (print services on web) the user management menu on the [properties] tab of print services on web enables the administrator to perform the user management functions described in this section. Changing user passwords 1 select [user list (ftp)] from the [user management] menu. A li...
Page 247
The change password fields will display in the right pane of the window. 3 enter the new password in the [new password] field. 4 confirm the new password in the [confirm new password] field. 5 click the [apply] button to save the change, or [cancel] to undo it. Adding users 1 select [add user (ftp)]...
Page 248
Deleting users 1 select [user list (ftp)] from the [user management] menu. A list of all current ftp users will display in the right pane, including the default username [ftpusr] which is set up within the system and cannot be deleted..
Page 249
2 select the [delete] button for the ftp username that you wish to delete. A warning popup will display if you attempt to delete [ftpusr]..
Page 250: 8.7
8.7 printing a configuration list the procedures below explain how to print a configuration list that shows the hardware and software configuration, communication parameter (port) settings, and system parameter settings of the printer. This list may be printed from either the printer control panel o...
Page 251
From print services on web 1 start print services on web, log in as administrator, and select the [properties] tab. 2 select [print settings] in the system parameters menu. The current print settings will display in the right pane. 3 using the scrollbar on the right side of the window, scroll to the...
Page 252
An example of the configuration list (settings printout) is shown below..
Page 253
Description of the configuration list contents the contents of configuration list are explained below. Displayed item description h/w config model product name software version installed version of the printer software ram total displays the amount of memory installed in the printer. Segment memory ...
Page 254: 8.8
8.8 software option the [software option] selection on the print services on web [properties] tab displays all installed optional software and related feature key (key install key) information, for example, for the postscript driver..
Page 255: 8.9
8.9 change password the [change password] selection on the print services on web [properties] tab can be used to change the password that is used to log in to the administrator page. 1 select the [change password] selection on the [properties] tab. The [change web administrator password] fields will...
Page 256: 8.10
8.10 change default language the [change default language] selection on the print services on web [properties] tab can be used to change the language that is displayed when print services on web is started. The language can be changed to english, french, italian, german, spanish, or portuguese. This...
Page 257
Chapter chapter 0 9 logical printer setup and operation chapter 9.
Page 258: 9.1
9.1 creating a new logical printer one hundred logical (virtual) printers, numbered from 00 to 99, can be set up for each of the available data formats (hp-gl, versatec, tiff, cals, ps/pdf). The procedure below explains how to create a new logical printer. 1 start the web browser and log in to print...
Page 259
3 select the data format for the new logical printer from the [data format] menu. The selections include [versatec], [hp-gl], [tiff], [cals], and optionally, [ps/pdf]. The logical printers are pre-configured in the factory to their default print settings. These defaults, as well as the options you c...
Page 260
4 select an unused logical printer. To do this, select a range of numbers in the [detail] list at the left side of the screen, beginning with [00-09]. The ten logical printers will appear in the right pane of the screen. 5 continue selecting the ranges of numbers, as required, until you locate an un...
Page 261: 9.2
9.2 defining the print settings the next step, after creating a logical printer, is to set up the parameters that define how it will process print jobs. These parameters are located at the left side of the screen in the [print setup] menus ([media setting], [input setting], [output setting], [transf...
Page 262: 9.3
9.3 logical printer print settings this section describes the print settings for the logical printers. Logical printer parameters by data format the logical printer parameters will vary by data format, as indicated in the table below. Parameters common to all data formats the following table lists t...
Page 263
Media setting (continued) media source determines whether the paper is to be fed automatically from a roll or from the (msi) multi sheet inserter/manual feed unit, and sets up the priority ([job] or [controller]). The optional (msi) multi sheet inserter/manual feed unit is required for manual feedin...
Page 264
Parameters unique to data formats [print setup] menu menu item description data format output setting plot area sets the print range, centering, and offset. All (see note) color option enables or disables the white mode (white line) function. Hpgl, versatec tiff option sets up the sorting and output...
Page 265
Media series this parameter sets up the media size series for the input size, output size, and media size. Each item can be set to a different media size series. Settings the settings are as follows. All of the default settings are [iso a]. Menu item description input size sets up the media group fo...
Page 266
The media types that can be set for each paper group are shown below. • input size, output size • media size media series standard size iso a a0 to a4, u0 to u4, a0l to a4l iso b input size: b0 to b4, bu0 to bu4, b0l to b4l output size: b1 to b4, bu1 to bu4, b1l to b4l special a sa0 to sa3, su0 to s...
Page 267
Size/media mapping standard size images and user-defined images can be enlarged and reduced to fit standard and user-defined output sizes. This is known as "size mapping". It is also possible to specify which roll media is to be used based on the output size. This function is known as "media mapping...
Page 268
Media mapping settings the settings for this function are as follows. Menu item description auto mapping sets whether the automatic mapping functions is to be enabled or not. The output paper size that best matches the output image size will be determined automatically when this function is set to [...
Page 269
Example when the mapping table is set up as shown below, an image with an input size of a3 will be printed as follows. C size mapping is applied to the image with an input size of a3, which is then enlarged to an a2 output size (enlarged by 141.4%). D media mapping is applied as the output size is a...
Page 270
Media source this setting determines whether the media will automatically feed from a roll or from the manual feed tray (cut sheet). The priority sequence when automatic selection is specified is [roll1], [roll2], [roll3], and [roll4], in that order. Settings the settings for this function are as fo...
Page 271
Media type determines the default media type selection for printing. This setting is valid when a different type of media of the same size is loaded in the printer. [any] is set for this under normal circumstances. Settings the settings for this function are as follows. When the media type specifica...
Page 272
User-defined size the user-defined sizes are used for printing long images and non-standard size media. User-defined sizes can be specified for each standard size. It is possible to uniformly output all images that exceed the standard sizes but are within the specified user-defined sizes. Settings t...
Page 273
Input option sets up the input image size. Two judgment methods are available for input image size. • automatic (auto) calculates the coordinates of the input image and automatically determines the nearest media size. • specify size enables the user to manually select the media size of the input ima...
Page 274
Settings the settings for this function are as follows. Menu item description media size this parameter can be selected from either [auto] or one of the listed media sizes. The default setting is [auto]. The media size selections will differ based on the [input size] parameter that is set up for the...
Page 275
Input size margin specifies the top, bottom, left, and right margin settings for determining input sizes. Plus (+) values represent margins outside of the media size, and minus (–) values represent margins inside the media size. The size that includes (excludes) these margins is established as the i...
Page 276
Settings the settings for this function are as follows. Example the media margin settings are determined according to the following for input data consisting of 300 x 420 mm. Menu item description x sets the left and right margin values within a range of –99 to 99 mm. The default settings is [5 mm]....
Page 277
Plot area enables the print range (the plot area) to be specified based on the input image information. The plot area can be set up so that the image prints in the center of the media (auto layout) or is offset (set offset value). If part of the image overlaps the margin when offset is specified, it...
Page 278
Settings the settings for this function are as follows. When [disable] is selected for [auto layout], specify the desired offset value for the media size to be used. For example, if the following settings have been made, an image with an a2 output size will be printed with an offset of 20 mm in the ...
Page 279
Descriptions of area mode the area modes are described below. Adapted the data range of the input image is set as the print range (see fig.1). Fixed (hp-gl) the range that encloses the maximum coordinate of the input image and the coordinates that represent the starting point of that coordinate is s...
Page 280
Fig.3. (ip area and iw area) fig.4. (first) fig.5. (first ) input image (0,0) offset output image the area specified with the [ip command] or [iw command]. Auto layout: [no] auto layout: [yes] (0,0) output image offset auto layout: [no] auto layout: [yes] (0,0) input image output image.
Page 281
Priority sets up the printing priority. This function increases the priority of a job to print it out sooner when the job queue is congested. Settings the settings for this function are as follows. Menu item description priority sets one of the following as the printing priority. The default setting...
Page 282
Title block the setting determines whether or not to rotate images 180 degrees. This setting is used to change the image orientation to ensure correct folding. Settings the available settings are as follows. Menu item description media size determines whether or not to rotate images for each media s...
Page 283
Split drawing when an image exceeds 1,189mm in length, it can be split (fragmented) and printed in sections. This function also enables you to add positioning marks on each split section. A maximum of 30 such sections is possible. Settings the settings for split drawing are as follows. Item descript...
Page 284
Page margin determines whether or not the page margin will be present, and sets the margin where the pages are joined within a range of 0 to 90 mm. The default settings is [0 mm]. Alignment mark printing determines whether or not to print positioning marks. The default setting is [off]. Item descrip...
Page 285
Message option determines whether or not to print error messages, label messages, and date messages on the print. The size of the characters used in the messages is fixed at a height of 2 mm regardless of the enlargement or reduction. Settings the settings are as follows. Menu item description error...
Page 286
Date message determines whether or not to print date messages. The default setting is [off]. The date format is [year/month/day hour:minutes]. Example: [2006/01/02 14:56] display position sets up the location where the message(s) will be printed. [upper left] prints the message(s) at the top left-ha...
Page 287
Printed copy sets up the default number of copies to be printed. Settings the settings for this function are as follows. The [priority] parameter can only be set for versatec data. Menu item description printed copy sets up the number of copies to be printed, in a range from 1 to 99. The default set...
Page 288
Output option sets up the output size. The following two judgment methods are available for output image size. • automatic (auto, other, mix, mix2) determines the most suitable output size based on the input size and the size mapping table. It also determines the roll media size to use based on the ...
Page 289
Settings the settings for this function are as follows. Menu item description media size this parameter can be selected from [auto], [other], [mix], [mix2], or any of the standard media sizes. The default setting is [auto]. [auto] the standard shape priority mode. If the length of the document excee...
Page 290
Input image that is longer than the standard size output image in the case of [auto] output in a size that is the standard shape increased in a multiple of integers. In the case of [other] the same size as the input image is output. 4a3 connect = 3 a3 a3 a3 a3 paper feed direction top margin bottom ...
Page 291
Size recognition size recognition determines whether images that are less that an a0 size in length (1,189 mm), but that are larger than a standard size, will be printed on media that is one size larger, or on standard size that has been increased in length. This setting is useful when all images wi...
Page 292
Settings the settings for this function are as follows. Menu item description size recognition sets up the size recognition priority mode. The default value is [standard long size output]. [standard long size output] outputs images that are within the a0 size, but exceed the standard size, on one si...
Page 293
Color option sets the pen drawing color at a specified density or at black when a color command other than black is specified. Settings the settings for this function are as follows. This setting is only valid for hp-gl and versatec data. Menu item description white mode determines how lines will be...
Page 294
Transform enables or disables the auto scale (automatic enlargement/reduction), mirror image, and 90-degree rotation functions. Auto scale mirror image input image output image input image output image.
Page 295
90-degree rotation settings the settings for this function are as follows. Menu item description auto scale determines whether or not to automatically enlarge or reduce sizes when the input size and output size are different. The default setting is [enable]. [enable] automatically enlarges or reduce...
Page 296
Define single pen defines the width, color, end style, and joint style pen attributes for hp-gl data. Click the [change] button to edit the attributes of a pen. The screen below will display. Click [apply] to save your changes..
Page 297
Settings the settings for this function are as follows. Menu item description pen no. Sets up the pen number, in a range from 0 to 98. Width sets the line width in a range from 0 to 511, where a setting of 1 = 0.0635 mm. The actual width of the line will be n × 0.0635, with the line width set to n. ...
Page 298
End style square the normal method for ending lines. Round rounds off both ends of the line with a half radius of the line width. Extend extends both ends by half the line width. Triangle adds a triangle that is half of the line width in length to both ends of the line. Half the line width half the ...
Page 299
Joint style unjoint does not join the lines. Bevel joins the outside corner of one line to the outside corner of the other line. Miter extends the outside corners of both lines until they meet in a miter. Round rounds off the area where the two lines meet. Triangle extends the joint by half the line...
Page 300
Define multi pen sets up the line width, color, end style, and joint style pen attributes for hp-gl data for multiple pens. The same parameters will be set for all other pen numbers within the specified range. Settings the settings for this function are as follows. Menu item description pen no. Spec...
Page 301
Pen option determines whether or not to change the ratio of the pen thickness based on the enlargement/reduction ratio. Settings the setting for this function is as follows. This setting is valid for hp-gl data and versatec data only. Menu item description enlarge/reduce pen width [enable] changes t...
Page 302
Emulation selects the processing language for the hp-gl format only. Settings the settings for this function are as follows. Menu item description emulation sets the processing language at either [hp-gl] or [hp-gl/2]. The default setting is [hp-gl]..
Page 303
Ps command enables or disables the ps command. Settings the available settings are as follows. These settings are valid with hp-gl data only. Menu item description ps command [do not ignore] enables the ps command. [ignore] disables the ps command. The default setting is [do not ignore]..
Page 304
Eop command enables and disables the eop command for hp-gl data only. Settings the settings for this function are as follows. The default value for all parameters is [enable]. Menu item description sp:pen0 enables or disables the sp:pen0 command. Pg:adv page enables or disables the adv page command....
Page 305
Vcgl pen style (vcgl define pen) sets up the pen specifications for vcgl data only. Settings the settings for this function are as follows. Menu item description joint style sets up the joint processing for lines to [unjoint], [bevel], [miter], or [round]. The default setting is [unjoint]. Refer to ...
Page 306
Dashstyle no wrap each dot represents the start of the broken line. Lines printed with the use of the broken line style shown in the example will be printed as a non-broken line, as shown in the illustration on the left. This is due to the fact that the dot appears before the line is broken, and thi...
Page 307
Vcgl pen width sets up the width of the vcgl pen only. Settings the setting for this function is as follows. Menu item description width sets the line width in a range from 0 to 511. 1 = 0.0635 mm. The actual width of the line will be n × 0.0635, with the line width set to n. The default setting is ...
Page 308
Vrf define pen (define single pen) sets the pen attributes for vrf data only. Click the [change] button to define the attributes for a pen. The vrf define pen menus will display on the right side of the screen. Settings the settings for this function are as follows. Menu item description no. Sets th...
Page 309
End style sets the end of the line to [square], [round], [extend], or [triangle]. The default setting is [square]. Refer to "end style" for further details. Color sets the line color to [black] or [white]. The default setting is [black]. Although it is also possible to set the [width] from print ser...
Page 310
Vrf define multi pen sets the pen attributes for multiple pens for vrf data only. The same parameters will be set for all other pen numbers within the specification range. Settings the settings for this function are as follows. Menu item description pen no. Specifies the starting number and ending n...
Page 311
Tiff option sets up the sorting and output sequence, and the resolution priority for tiff data. Settings the settings for this function are as follows. These settings are only valid with tiff data. Menu item description sort mode determines whether or not to sort the output data. The default setting...
Page 312
Cals option determines whether to enable or disable the [rotate] command for cals data only. Settings the settings for this function are as follows. Menu item description specify output direction [enable] enables the [rotate] command. [disable] disables the [rotate] command. The default setting is [...
Page 313
Ps/pdf option the available selections set up the default media size, roll, and dms for ps/pdf data. Settings the settings for this function are as follows. Menu item description default media size if media size information is not included in the print data, and no media is loaded in any trays, the ...
Page 314: 9.4
9.4 logical printer operations this section explains the procedures for performing the following using print services on web. • selecting the media type • using media other than the default series • changing output roll media for an entire job • reduction and enlargement using size mapping • printin...
Page 315
Selecting the media type the media type for the logical printers is set up using the [media type] selection. The available selections include [any], [bond], [vellum], and [film]. [any] typically is selected as the media type. Specify the media type manually if the media is limited to a particular ty...
Page 316
Using media other than the default series the media size series is set up using the [media series] selection. The available selections include [iso a series], [iso b series], [sp. A series], [arch series], [ansi series], and [arch-30 series]. The [input size], [output size], and [media size] paramet...
Page 317
Changing output roll media for an entire job by setting the [output option] [size] selection to [auto], the output media is determined by the settings in the logical printer's [media mapping] table. If a media mapping table is prepared for each job, the output roll media can be changed for each job....
Page 318
Reduction and enlargement using size mapping reduction and enlargement can be performed using the size mapping table. The size mapping table establishes relationships between input image sizes and output image sizes. It enables users to enlarge or reduce prints automatically. The size mapping table ...
Page 319
Printing long documents the media cut mode can be set to either the standard a0 format (1,189 mm), the standard shape increased in length, or the synchronized cut. This parameter is set up using the logical printer [output option] feature. [auto] : the standard shape priority mode. If the length of ...
Page 320: 9.5
9.5 print services on web: job and log the print services on web [job and log] tab enables the user to perform the following. • display the print queue • cancel and change the priority of jobs • manage the job and error logs display the print queue perform the procedure below to display a list of th...
Page 321
2 select [job not completed]. A list of print jobs will display on the right side of the window. If the administrator page is displayed, the jobs that are waiting to print will display a [ change ] link at the right side. A job that is printing can not be changed, that is, it can not be canceled or ...
Page 322
Size displays the size of the job in kb. Change job changes the priority of or cancels a job. (on the administrator page only) displayed item description.
Page 323
Cancel and change the priority of jobs use this procedure to cancel a print job or change its priority. Procedure 1 start print services on web, log on as administrator, and select the [job and log] tab. 2 select [job not completed]. A list of all jobs that are printing and queued will display on th...
Page 324
3 click the [change] link located on the right side of the job that you want to cancel or change. The [change job] page will display. 4 to cancel the job, click the [execute] button. 5 to change the priority of the job, select either [high], [normal], or [low] from the [priority] menu, and then clic...
Page 325
Manage the job and error logs this function allows the user to print and delete the job log and the error log. Job log the job log is a record of all completed print jobs. A variety of information is recorded here, including job numbers, the number of copies/prints, the input and output sizes, and t...
Page 326
2 select [job log] from the [log list] menu. A list of processed jobs will display on the right side of the screen. To display a subset of the logged print jobs: • enter a range in the [job number] fields, and then click the [update] button - or - • enter the inclusive dates in the [print log from:]...
Page 327
Print the job log (manually) 1 start print services on web, log on as administrator, and display the [job and log] tab..
Page 328
2 select [job log] from the [log list] menu. A list of completed jobs will display on the right side of the screen. To display a subset of the logged print jobs, enter a range in [job number] or specify the period in the [print log from:] fields, and then click the [update] button. The list of the s...
Page 329
Print the job log (automatically) 1 start print services on web, log on as administrator, and display the [job and log] tab. 2 select [job log] from the [log list] menu. A list of log information will display in the right pane..
Page 330
3 click [change settings]. The [job log setup] screen will display. 4 select [on] as the [auto print setup] selection, and then click [apply]. The job log will print automatically whenever sufficient job log entries accumulate..
Page 331
Delete the job log 1 start print services on web, log on as administrator, and display the [job and log] tab. 2 select [job log] from the [log list] menu. The job log will display in the right pane..
Page 332
3 click the [delete log] button. A confirmation popup will display. 4 select the [ok] button to delete the job log, or [cancel] to retain the log..
Page 333
Save the job log 1 start print services on web, log on as administrator, and display the [job and log] tab. 2 select [job log] from the [log list] menu. The job log will display in the right pane..
Page 334
3 further define the job log, if necessary, using the [print log from], [job number], [date], and [display] selections, and then click the [save into file] link. The job log will be saved in a comma-separated value (csv) format, and displayed as in the figure below..
Page 335
Display the error log the error log is a record of information about the errors that occurred during job processing. Procedure 1 start print services on web and display the [job and log] tab on either the user page or the administrator page. 2 select [error log] from the [log list] menu. The error l...
Page 336
Saving, deleting, printing the error log the procedures for saving, deleting, and printing the error log(s) are the same as those for managing the job log(s). Refer to the relevant job log procedure when you need to change or save the error log data..
Page 337: 9.6
9.6 print services on web: status the following operations can be performed using print services on web. • display printer status • start and stop job reception, printing, and the print service display printer status this function displays the status of the 6030/6050 wide format printer and copier/ ...
Page 338
2 click the [update] button at the upper right corner of the tab to update the display. The current status of the machine will display. Use the right scroll bar to see the remaining details. Items displayed on the status tab the following items are displayed on the status tab. You may select an inte...
Page 339
Iot status details the following messages are displayed for the iot status. Displayed item description idle the printer is in standby mode, ready to receive a print job. Printing the printer is printing. Warm-up the printer is warming up. Power off the printer is powered off. Lower power mode the pr...
Page 340
Start and stop job reception, printing, and the print service this function enables the following procedures to be performed. • stop job reception stops job reception from clients. • start job reception starts job reception. • stop printing jobs received from clients are placed in a [queued] status ...
Page 341: 9.7
9.7 print services on web: tools the print services on web [tools] tab enables you to do the following: • print a test pattern • print a diagnostic report print a test pattern procedure 1 start print services on web, log on as administrator, and select the [tools] tab. 2 select [test printing]. "sel...
Page 342
Print a diagnostic report procedure 1 start print services on web, log on as administrator, and select the [tools] tab. 2 select [diag report]. 3 "diag report" will appear on the right side of the screen. 4 specify the inclusive report dates using the [range (date: yymmdd):] field, and then click [s...
Page 343: 9.8
9.8 manual feed printing manual feed printing is performed on cut sheet media that has been loaded in the msi (multi sheet inserter/manual feed unit). The job information from the client must specify manual feeding. Manual feed printing is also possible using the following procedure. Procedure 1 set...
Page 345
Chapter chapter 0 10 additional operations from the printer menu chapter 10
Page 346: 10.1
10.1 introduction the printer control panel’s menus enable the user to perform the following major tasks: • set up the system parameters using the [system parameters] submenu. • set up the communication parameters using the [port setting] submenus. • print a test print using the [test plot] submenu....
Page 347: 10.2
10.2 printer control panel menu the following is a list of the menus and submenus which can be accessed by pressing the offline mode, the first of two top level menus displays, that is, the [network port/set] menu. From this menu the user can define the system parameters, perform port (communication...
Page 348
[network port/set] menu level 1 level 2 level 3 level 4 level 5 level 6 system parameter set date set date * yy/mm/dd hh: mm auto roll roll Ætray roll Ætray * off * on tray Æroll tray Æroll * off * on spa paper width spa paper width * sp a1 * sp a2 sp a1 * 620 * 625 sp a2 * 435 * 440 smoothing smoot...
Page 349
Port setting tcp/ip ethernet setting ethernet setting * auto * 10base_t * 100base_t default parser default parser * hpgl * tiff * cals * versatec *ps/pdf ip address ip address * xxx.Xxx.Xxx.Xxx mask value mask value * xxx.Xxx.Xxx.Xxx e-net address e-net address (display only) dynamic routing dynamic...
Page 350
Port setting serial handshake handshake * xon/xoff * hardware * enq-ack * software (enq-ack and software only with hpgl) default parser hpgl baud rate baud rate * 300 * 1200 * 2400 * 4800 * 9600 * 19200 parity parity * none * even * odd data bit data bit * 7_bits * 8_bits stop bit stop bit * 1_bit *...
Page 351
Port setting vpi (optional) report offline report offline * no * yes eop timeout eop timeout * no_timeout * timeout Ö timeout value * 1 to 255 sec job separation job separation * no * yes print config set: to print. Test plot test plot plot size plot size * a0 to a4 test plot set: to print. Job logg...
Page 352
[print setup] menu the print setup menu should be used immediately after loading new media or changing the type and/or size of media in the media drawers or the bypass (msi). Level 1 level 2 level 3 level 4 level 5 level 6 print setup media *roll1 *roll2 *roll3 *roll4 *bypass media/roll 1,2,3,4 bypa...
Page 353: 10.3
10.3 test printing this function prints out a test pattern to verify correct printer operation. The media size can be selected from a0 through a4. Procedure 1 press the > key with [test plot] displayed on the parameter selection screen. 2 press the > key. 3 select the size of the media to print with...
Page 354: 10.4
10.4 managing the job and error logs log data for print jobs is saved in the following two logs. • job log • error log the user can perform the following log management tasks from the printer control panel. • set up the system to print the job log automatically. • print the log data. • delete (clear...
Page 355
2. Select either [on] or [off] with the use of the > and > keys when [auto mode] has been specified, and then press the key. 1. Select the starting date and ending date (yy, mm, dd) of the relevant jobs with the use of the > and > keys, and then press the key. Move the cursor to the right-hand side ...
Page 356
Error log this section explains the procedures for printing and clearing the error log. Procedure 1 press the > key with [job logging] displayed. 2 display the [error log] with the use of the > key, and then press the > key. 3 select the desired operation ([print] or [clear]) using the > and > keys,...
Page 357
Press the key when [set: to clear.] is displayed. The error log will be deleted. Sample error log list clear set : to clear. When [clear] is selected [errorlog : page 1] [xerox 6050wf version 2.X.Xx] jobno data&time task name errno errorlevel error log error data 1 02/04/17 15:49:30 output 38 error ...
Page 358: 10.5
10.5 reprinting this function reprints the file that was most recently printed. The copy quantity (1 to 99) also can be specified. Procedure 1 press the > key with [offline plot] displayed on the parameter selection screen. 2 press the > key. 3 press the > key. 4 select the print quantity with the >...
Page 359: 10.6
10.6 billing meter confirmation this feature displays the billing meters on the printer control panel. Quantities of up to nine digits can be displayed. Procedure 1 press the > key with [billing info] displayed. 2 press the > key. 3 select the meter you wish to display ([meter 1], [meter 2], or [met...
Page 360: 10.7
10.7 print setup menu this section explains the items which can be set up from the [print setup] menu on the printer control panel. Menu item description media sets up the type, size, weight, and other parameters for the media that are loaded in the machine. Tray used to isolate the system from the ...
Page 361
Setting up media the media type, weight, and size series must be set up whenever you load new media in the machine or change the type and/or size of the media in the trays or in the msi/(multi sheet inserter/manual feed bypass). These settings can be made at the printer control panel using the print...
Page 362
The media [weight] can been specified as follows: sp. A-1 series sp. A-0 (880 × 1,230 mm) sp. A-0 roll media (880 mm wide) sp. A-1 (625 × 880 mm) sp. A-1 roll media (625 mm wide) sp. A-2 (440 × 625 mm) sp. A-2 roll media (440 mm wide) sp. A-3 (312 × 440 mm) sp. A-3 roll media (312 mm wide) sp. A-2 s...
Page 363
Procedure 1 press the the machine will enter the offline mode and the [network/port set] menu will display. 2 press the > key. The [print setup] menu will display. 3 press the > key. The submenu items will display. 4 press the > key. The menu items on the same level will display, in order. 5 press t...
Page 364
Selecting values this section provides an example of setting up a media value. The procedures for setting up other media values are similar. 1 the menu items will display. 2 press the > key. The specified value will display. 3 change the setting with the use of the > and > keys. 4 press the key to s...
Page 365
Tray this normally is set to [auto] and should not be changed by the user. Consult your xerox service representative before changing this setting. Fuser this normally is set to [auto] and should not be changed by the user. Consult with your xerox service representative before changing this setting..
Page 366: 10.8
10.8 automatic cut using the printer control panel this section describes how to cut the lead edge of the roll media. Procedure 1 select [media] from the menu displayed on the printer control panel. 2 press the > key. The level from which the desired media is to be selected will be displayed. 3 pres...
Page 367
Chapter chapter 0 11 ethernet print service (for unix) chapter 11.
Page 368: 11.1
11.1 overview of the ethernet print service use the ftp command or the lpr command to print from the xerox 6030/6050 wide format when running on unix. This section explains how to set up the ftp and lpr commands and their formats. The file to be printed should be in a data format that the xerox 6030...
Page 369: 11.2
11.2 registering the xerox 6030/6050 wide format printer system to print from the xerox 6030/6050 wide format printer system, the xerox 6030/ 6050 wide format printer system should be registered on the tcp/ip network. Host system registration when the network information is managed by a name service...
Page 370
Registering the remote printer for printing using the lpr command, both the host system and the remote printer must be registered on the client workstation. Although the registration information depends on the system, the logical device names on the workstation must correspond with the logical print...
Page 371
Aix 3.2.X for aix 3.2.X, register the remote printer in the [/etc/qconfig] file defining the printer- unique attributes. • editing the /etc/qconfig file in the example below, the xerox 6030/6050 wide format printer system called [oklahoma] is registered in the [/etc/qconfig] file. With this setting,...
Page 372: 11.3
11.3 printing using the ftp command details of the ftp command are explained below. Printing this section explains the printing procedure using the ftp command. Procedure 1 enter the ftp command and the network that is registered with a xerox 6030/6050 wide format host name (example: 6050wf) at the ...
Page 373
3 enter the password of the user logged in at step 2 . If the user information registered in the xerox 6030/6050 wide format matches the logged-in user password, the login acceptance message is displayed. 4 specify a logical printer (example: plt00h). Enter the logical printer name using the cd subc...
Page 374
7 specify the end. Enter the bye subcommand. A message indicating that ftp command has completed will be displayed. Ftp> bye 221 bye...See you later %.
Page 375
Other subcommands this section explains the ftp subcommands. Ascii: sets transfer data to the ascii format. Bin: sets transfer data to the binary format. Bye: terminates ftp processing. Cd: change directory; will display logical printer. Dir: displays directory; will display logical printers set fro...
Page 376
Message list this section explains messages that may be displayed during printing using the ftp command. Status: cannot establish connection for data transfer. Action: wait a few moments and try again. Status: cannot create a control file using the stor command. Action: wait a few moments and try ag...
Page 377
Status: a data connection error occurred during file transfer. Action: establish the connection and transfer the file again. Status: a non-existent directory (logical printer) is specified. Action: specify the correct directory (logical printer). Status: an error occurred in an output file during tr...
Page 378
Status: failed to transfer the file. Action: wait a few moments and try again. Status: failed to receive the file transfer end message. Action: wait a few moments and try again. Status: failed to receive the file transfer permission message. Action: wait a few moments and try again. Status: failed t...
Page 379
Status: the user name and password do not match. Action: log in again with the correct user name and password. Status: failed to open the directory by the list command. Action: wait a few moments and transfer the command again. Status: ascii or binary is not specified by the type command. Action: sp...
Page 380
Status: transfer by an unsupported type was attempted. Action: specify [ image (binary) ] or [ ascii ] with the type command. Status: logged in with a user name that is not registered. Action: log in with a registered user name. In the factory, only [ ftpusr ] is registered as the user name. Status:...
Page 381: 11.4
11.4 printing using the lp/lpr command details of each command are explained. Printing (lpr command) this section explains the printing procedure using the lpr command. Format -p specify a logical printer name immediately after p (with no space) to output data to the specified printer. If no logical...
Page 382
Usage examples the printing procedure using the lpr command is as explained below. Example 1:to print one copy of the file [drawa.Hpgl] by logical printer [plt00h]. Example 2:to print two copies each of the files [drawb.Hpgl] and [drawc.Hpgl] by logical printer plt00h. Example 3:to print one copy of...
Page 383
Printing (lp command) (for sunos 5.X) this section explains the printing procedure using the lp command. Format lp [-d data is output to the specified printer. -n specify the number of copies by entering a numeric value from 1 to 99. If 100 or more is specified, an error message is displayed and the...
Page 384
Status display (lpq command) this section explains how to display the status of a file that has been specified for printing using the lpr command. Format -p enter the name of the logical printer immediately after the p (with no space). After doing this, the status of the file(s) being processed by t...
Page 385
Example 3:display the status of a file transferred to logical printer [plt01h]. When the transfer of the file [drawd.Hpgl] to the xerox 6030/6050 wide format is completed, and the xerox 6030/6050 wide format has received the next job, the following message will be displayed. Example 4:display the st...
Page 386
Cancel (lprm command) this section explains how to cancel a print job submitted from the network. Format -p specify a logical printer name immediately after the p (with no space) to cancel a print job that is being processed by the specified printer. If no logical printer name is specified, the prin...
Page 387
Example 2:displays the status of logical printer [plt01h] and the canceling of job id [123] this print job cannot be canceled because it is already in progress. Example 3:displays the status of logical printer [plt01h] and the canceling of job id [417] in the client queue % lpq -pplt01h job id sent ...
Page 388
Example 4:displays the status of logical printer [plt01h] and the canceling of job id [416] in the client queue if the file transfer to the xerox 6030/6050 wide format completes before the job in the client queue is canceled, the print job cannot be canceled. Display the xerox 6030/6050 wide format ...
Page 389
Message list this section explains messages that may be displayed during printing using the lpr command. These messages depend on the system because they are output from the client workstation. Status: the lpd daemon on the client failed to create a control file. Action: check the spool directory. S...
Page 390
Status: failed to delete a job from logical printer pltxx on the print service side. Action: check by the lpq command whether the specified job has already changed from the wait status in the queue to the processing status. Status: failed to establish connection for data transfer. Action: no action ...
Page 391
Chapter chapter 0 12 maintenance chapter 12.
Page 392: 12.1
12.1 loading toner observe the following precautions when handling the toner. • handle the toner carefully to avoid spilling it on your clothing or around the machine. • never throw a used toner cartridge in an open flame. Load the toner as described below. Procedure 1 lift the scanner document tabl...
Page 393
3 take the toner cartridge out of the package and prepare it for loading. 4 open the lid of the toner supply port. 5 insert the left side notch, located at the bottom of the toner cartridge, into the end of the toner supply port. Then hold the toner cartridge vertically on top of the supply port. 6 ...
Page 394
7 slide the toner supply lever back and remove the cartridge. 8 close the lid on the toner supply port. 9 pull up the lock lever in the middle rear of the scanner document table and then close the document insertion guide. 10 pull the scanner back to the front. • if the toner splashes around the ton...
Page 395: 12.2
12.2 cleaning the scanner the scanner requires periodic cleaning to remove contamination from scanned originals. Procedure 1 lift the top of the scanner until the lock on the left engages, holding the scanner in the open position. 2 clean the scanning area with a clean, soft, dry cloth. Wipe the sca...
Page 397
Chapter chapter 0 13 problem solving chapter 13.
Page 398: 13.1
13.1 check the control panel(s) when a machine failure is suspected, for example, when a print cannot be made or the image quality is defective, first check for error messages or error codes on the copier control panel or the printer control panel. When an error code is displayed, press the > and > ...
Page 399: 13.2
13.2 poor image quality perform the following corrective measures if the copies or prints display one of the image quality defects listed below. Image quality defect corrective measure streaks or black spots appear on the print check the scanner to determine if it is dirty. • clean the scanner. Refe...
Page 400: 13.3
13.3 other problems follow the instructions provided in the table to recover from the errors which are listed. Error recovery nothing is displayed on the printer control panel or the copier control panel • verify that the machine is connected to a correctly rated power supply, that the power plug is...
Page 401: 13.4
13.4 copier/printer troubleshooting this section describes the solutions for problems which may arise with the copier/ printer. Nothing is displayed on the control panel. Verification #1: is the scanner power cord connected? Solution: plug in the power cord firmly to reconnect the scanner. Verificat...
Page 402
The copies are too light. Verification #1: is the density of the document too light? Verification #2: has the image density been set too light? Solution: increase the density level. Parts of the document do not copy. Verification #1: is the paper damp? Solution: some areas of a document will not rep...
Page 403
Shadows are printed on the copies. Verification #1: does the document consist of more than one piece of paper joined together? Has the document been folded? Is the document a tracing paper, film, or other media with a high level of transparency? Solution: adjust the background suppression. Refer to ...
Page 404: 13.5
13.5 printer troubleshooting this section provides recovery methods for problems which are associated with printing. Paper size #1was mistakenly selected. Ö there are cases where it is possible to override this with the [media margin] settings. The [media margin] settings are the values that set the...
Page 405: 13.6
13.6 clearing jams the location of a document or media jam will be displayed on the copier control panel's touch screen. Follow the messages on the screen to clear the jam. " document jams" when an additional dual roll media tray is installed. " jams in the feeder (roll media)" " jams in the feeder ...
Page 406
Document jams remove jammed documents from the scanner following the procedure below. Procedure 1 lift up the top of the scanner until the lock at the left engages, holding the scanner in the open position. 2 pull the document toward you to remove it. 3 while lifting up on the top of the scanner, un...
Page 407
Jams in the feeder (roll media) media jams in the roll feeder(s) are caused by incorrect media loading methods and defects in the media feeding mechanism. Reload the media according to the following procedure. Procedure 1 open the media tray. 2 rewind the media on the roll from which the jam has occ...
Page 408
4 rotate the knob until the lead edge of the media can be seen in the window. 5 gently but firmly close the media tray until it is as far back as it can go. The led on the front of the media tray will illuminate, and the roll paper will be automatically positioned. Rotate the knob at the rear if the...
Page 409
Jams in the (msi) multi sheet inserter/manual feed unit remove media jams from the (msi) multi sheet inserter/manual feed unit following the procedure below. Procedure 1 lift up the scanner document table until it locks in the raised position. 2 open the cover of the manual insertion unit. 3 pull th...
Page 410
4 close the cover of the manual insertion unit. 5 lift the lock lever located in the middle at the back of the scanner document table, and then close the document table..
Page 411
Jams in the printer and ejection port remove media jams from the printer and ejection port following the instructions below. Procedure 1 lift up the lever located on the left-hand side of the output unit. 2 use both hands to lift up the top of the unit. 3 check to determine if the green stopper is l...
Page 412
4 pull the jammed media slowly toward you to remove it. 5 pull the green stopper to the front. 6 grasp the document table with both hands and gently but firmly lower it into place. • avoid damaging the media. • do not touch any of the high- temperature components in the machine when removing paper j...
Page 413
Chapter chapter 0 14 specifications chapter 14.
Page 414: 14.1
14.1 main specifications supported data formats • hp-gl formats: hp-gl, hp-gl2, and hp-rtl • versatec formats: versatec random format (vrf), versatec color graphic language (vcgl) • tiff formats: conforming to tiff version 6.0 • cals formats: cals type 1 • ps/pdf formats: postscript 3, pdf version 1...
Page 415
Host system interfaces tcp/ip physical interface: 100base-tx and 10base-t (transfer speed manual selection, automatic selection) maximum transfer speed: 100 mbps and 10 mbps data link: ethernet version 2 rs232c physical interface: eia-232-e conformant to rs-232c serial maximum transfer speed: 38400 ...
Page 416
Standard sizes and drawing areas series standard size dimensions drawing area (dots) iso a series a0 841 × 1,189 mm (33.12 x 46.77") 19,872 × 28,064 a1 594 × 841 mm (23.36 x 33.12") 14,016 × 19,872 a2 420 × 594 mm (16.53 x 23.36") 9,920 × 14,016 a3 297 × 420 mm (11.68 x 16.53") 7,008 × 9,920 a4 210 ...
Page 417
Arch e 36 x 48 inches (914.4 x 1219.2 mm) 21,600 × 28,800 d 24 x 36 inches (609.6 x 914.4 mm) 14,400 x 21,600 c 18 x 24 inches (457.2 x 609.6 mm) 10,800 × 14,400 b 12 x 18 inches (304.8 x 457.2 mm) 7,200 × 10,800 a 9 x 12 inches (228.6 x 304.8 mm) 5,400 × 7,200 ansi e 34 × 44 inches (863.6 x 1117.6 ...
Page 418
Print length • when the ps/pdf option is not in use • when the ps/pdf option is in use paper type paper width 512mb (standard) 1024mb (extended) plain paper a0 5,500mm 15,000mm a1 7,500mm 15,000mm a2 6,000mm 6,000mm a3 6,000mm 6,000mm 36" 5,000mm 13,500mm 24" 6,900mm 15,000mm 18" 6,000mm 6,000mm 12"...
Page 419
Frame memory - maximum number of spools mounted frame memory configuration number of sheets a0 a1 a2 a3 a4 512 mb 6030 extended/6050 standard 6 12 25 51 100 1 gb 6030/6050 extended 14 28 56 112 222 frame memory - maximum number of spools indicates the number of spools that are developed into bit map...
Page 420: 14.2
14.2 media specifications • for sharp image copying, use the media recommended by xerox. • to prevent media jams or uneven printing, do not use creased, wrinkled, or curled media. • when using unusually flexible media, support the media as it comes out of the media ejection port so that it will not ...
Page 421: 14.3
14.3 machine specifications main specifications item specification type desktop type of photo sensitive material opc recording method led exposure, xerographic development system development method dry development (one component) fixing method heat roll resolution equivalent to 600 dots/25.4 mm (600...
Page 422
* maximum length will differ based on the amount of memory installed. Xerox 6030/6050 wide format dimensions combination type 1,250 (w) × 640 (d) × 1,200 (h) mm (excluding control panel) scanner 1,250 (w) × 625 (d) × 305 (h) mm (including control panel) 1,420 (w) × 625 (d) × 415 (h) mm printer 1,250...
Page 423
Appendixes.
Page 424: Appendix 1
Appendix 1 connector specifications rs-232c pin assignment centronics pin assignment printer side (36-pin amphenol half-pitch type) pin no. Signal name wiring host side controller side straight cable cross cable 1 1 7,8 cd y 2 2 3 rd y 3 3 2 td y 4 4 6 dtr y 5 5 5 gnd y 6 6 4 dsr y 7 7 1 rts y 8 8 1...
Page 425
Host side (36-pin amphenol type) host side (25-pin d-subconnector type) terminal no. Signal name terminal no. Signal name pin connection 1 2 3 4 5 6 7 8 9 10 11 12 13 14 15 16 17 18 nstrobe data 1 data 2 data 3 data 4 data 5 data 6 data 7 data 8 nack busy perror select nautofd - logiv gnd chassis gn...
Page 426: Appendix 2
Appendix 2 hp-gl/hp-gl2 command list this section explains the hp-gl and hp-gl/2 command support status that are unique to the 6030/6050 wide format. Command list the following table shows the hp-gl and hp-gl/2 command support status. Y command fully supported. Y* activates different actims from oth...
Page 427
Ca sets an auxiliary character set. Y y cc specifies character smoothness. Y n cf specifies an outline font rendering method. Y n ci plots a circle of an arbitrary radius. Y y y cm specifies the handling of character set modes and undefined characters. Y n cp draws a character. Y y y cr sets an rgb ...
Page 428
Fp fills in a polygon registered in the polygon buffer. Y y y fr feeds paper by one frame for long-axis plotting. [interpreted as output trigger] y y y* fs specifies the pen pressure. Y n ft specifies a fill type. Y y y gc sets a group count. Y n gm allocates the graphics memory. Y n gp groups speci...
Page 429
Oc outputs the current position instructed by the last command and the pen up-down information. [6030/ 6050 wide format: always returns the standard value (0,0,0)] y y* od outputs read coordinates. [always returns the standard value (0,0,0)] y y y* (hp-gl) n (hp-gl/2) oe outputs an error number. Y y...
Page 430
Pt specifies the fill spacing. Y y pu raises the pen. Y y y pw specifies the pen width. Y y ql sets the plot quality. Y n ra fills in a square determined by the current pen position and the specified x and y coordinates. Y y y rf defines a pattern used for area filling. Y y ro rotates the coordinate...
Page 431
Uc draws a user-defined character. Y n uf draws a user-defined fill pattern. Y y ul creates a specified line pattern. Y y vn inactivates the va command. N vs specifies the drawing speed. Y n wd outputs a specified message to the panel. Y n wg defines and fills in a sector polygon. Y y y wu specifies...
Page 432: Appendix 3
Appendix 3 hp-rtl command list command name command command meaning and function limit enter hpgl/2 mode esc % # b starts processing the following data as an hp-gl2 command. Transfer color palette ignored enter pcl mode esc % # a starts processing the following data as an hp-rtl command. Transfer co...
Page 434
Raster line path esc * b # l/l 1. Indicates the vertical distance of an image updated by raster data submitted by the row/block command. 2. Indicates the vertical distance of the cap moved by the y offset command. 3. Indicates the vertical distance of the cap moved by the end raster graphics command...
Page 435: Appendix 4
Appendix 4 tiff tag list tag id tag name revision 6030/6050 wide format hex dec 4.0 5.0 6.0 00fe 254 newsubfiletype - y y y* bit 0: low resolution image - y y - bit 1: multi-page image - y y y bit 2: transparency mask - y y - 00ff 255 subfiletype y n n y* 1: full resolution image y n n y 2: reduced-...
Page 436
8: cielab - - y - 0107 263 thresholding y y y - 1: no dithering or halftoning y y y - 2: dithering or halftoning y y y - 3: randomized-processed image y y y - 0108 264 cellwidth y y y - 0109 265 cellwidth y y y - 010a 266 fillorder y y y y 1: mgb Æ lsb y y y y 2: lsb Æ mgb y y y y 010d 269 documentn...
Page 437
011e 286 xposition y y y y 011f 287 yposition y y y y 0120 288 freeoffsets y y y - 0121 289 freebytecounts y y y - 0122 290 grayresponseunit y y y - 0123 291 grayresponsecurve y y y - 0124 292 t4options y y y y* bit 0: 2-dimensional coding y y y - bit 1: uncompressed mode y y y - bit 2: add y y y y ...
Page 438
0145 325 tilebytecounts - - y - 014c 332 inkset - - y - 014d 333 inknames - - y - 014e 334 numberofinks - - y - 0150 336 dotrange - - y - 0151 337 targetprinter - - y - 0152 338 extrasamples - - y - 0153 339 sampleformat - - y - 1: unsigned integer data - - y - 2: 2's complement signed integer data ...
Page 443
Symbols "1.1 outline of xerox 6030/6050 wide format print service" 276 90-degree rotation 107, 203 a administrator top page 119 alignment mark printing 192 area mode 186 auto (input option) 181 auto (output option) 196 auto clear 68 auto layouts 185 auto mapping 175 auto mode 46, 3 auto r/e 226 auto...
Page 444
Control panel 4, 10 (copy from memory) button 11 copy mode 41 copy setup screen 77 custom preset function 61 (custom presets/meter check) button 11, 60 cut & paste width 8 d dashed line style 214 data formats 100, 322 date & time 65 date message 194 default copy functions 79 default values for the v...
Page 445
Iot status 247 ip command 291 ipq command 292 ipr command 276, 289 iprm command 294 j (job in memory) lamp 11 job log 113, 233, 262 job recovery 109, 142, 145 jobs to be canceled 231 k kanji processing 322 keypad 11 l label message 193 line color 205, 208, 217, 218 line width 205, 208, 215, 216, 218...
Page 446
Mirror image 33, 107, 203 mix (output option) 196 mix2 (output option) 196 msi & manual paper feed unit 178 multi-functions 45 multi-job 44, 50 normal r/e 13 o offline mode 111 offline plot 113, 266 offset 107, 185 online help 121 online mode 111 ordinary 179 other (output option) 196 output option ...
Page 447
R (reduce/enlarge) buttons 12 reduce/enlarge presets 82 reprinting 108, 266 reset 68 resolution 219 roll media 196, 225 rs232c 323 s (sample copy) button 11 scan and copy mode 96 scan start position 31 scanner mode 42, 96 screen contrast dial 11 serial 127 (set) button 111 sets joint processing for ...
Page 448
Toner supply port 300 top and bottom margins 197 tracing 81 tray selection 251 u user-defined sizes 180 v variable length cut 17 vpi 130, 323 w white mode 201, 312 width change 209.