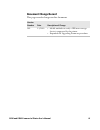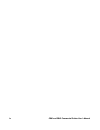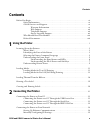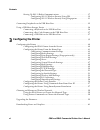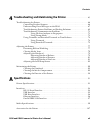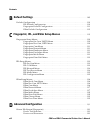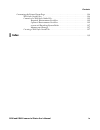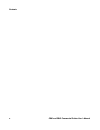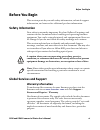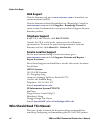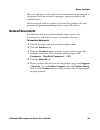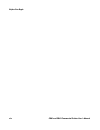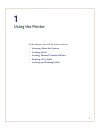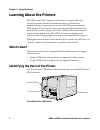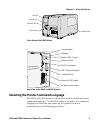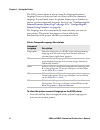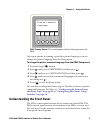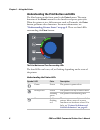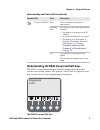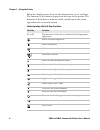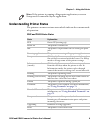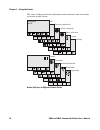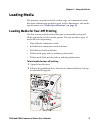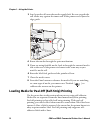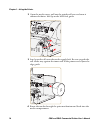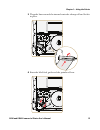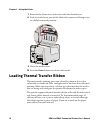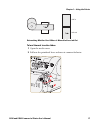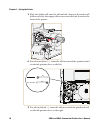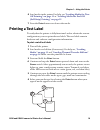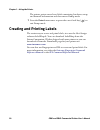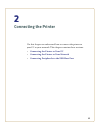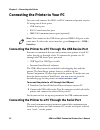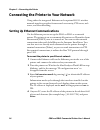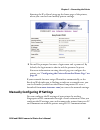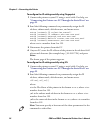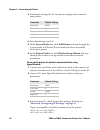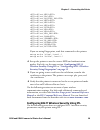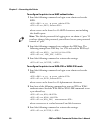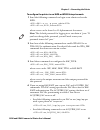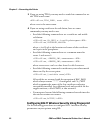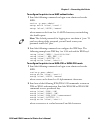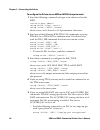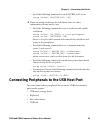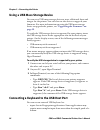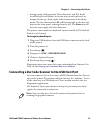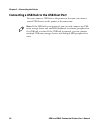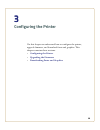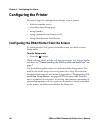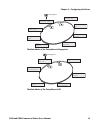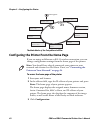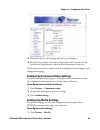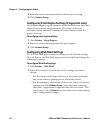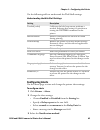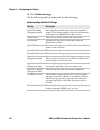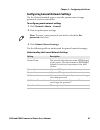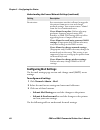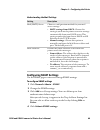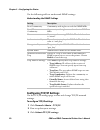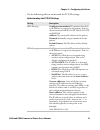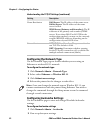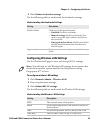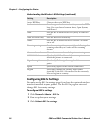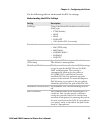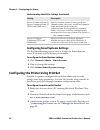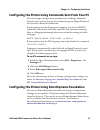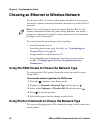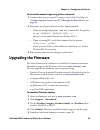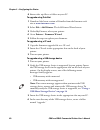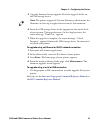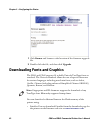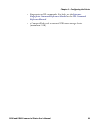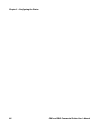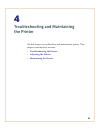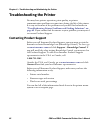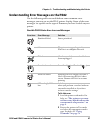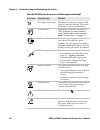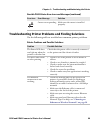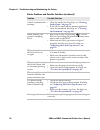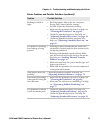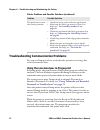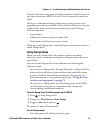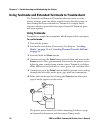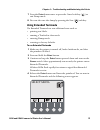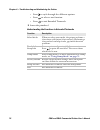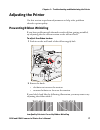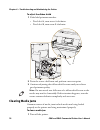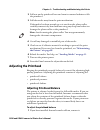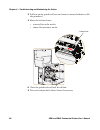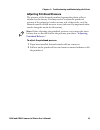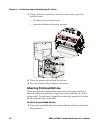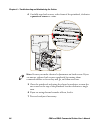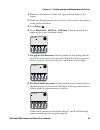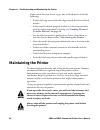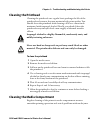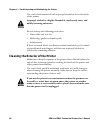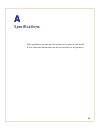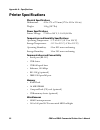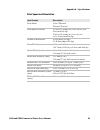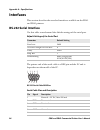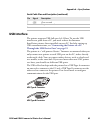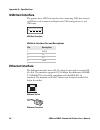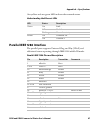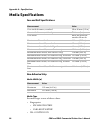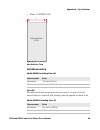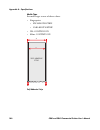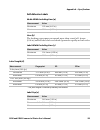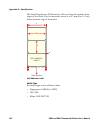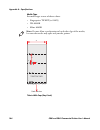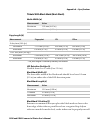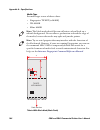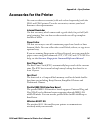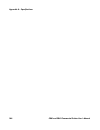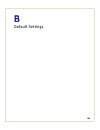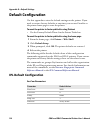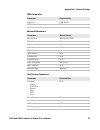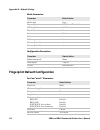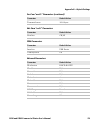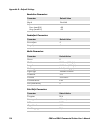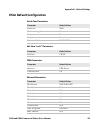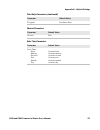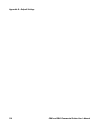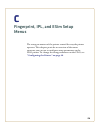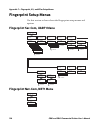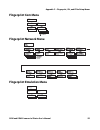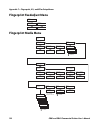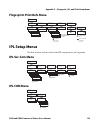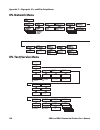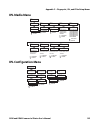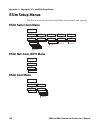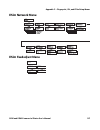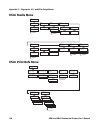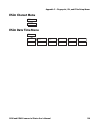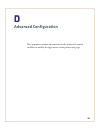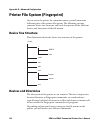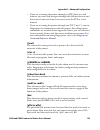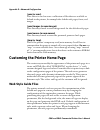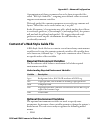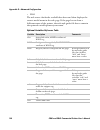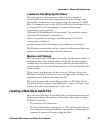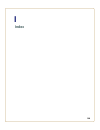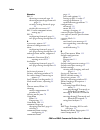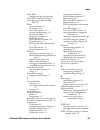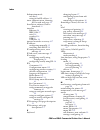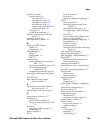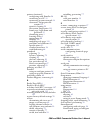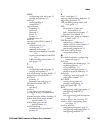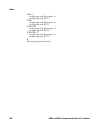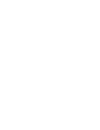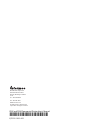Intermec EasyCoder PD41 Manual
QUESTIONS?
Ask the experts at POSMicro.com.
1.800.241.6264
Live Chat Now
support@POSMicro.com
Monday - Friday 6 AM to 5 PM Pacific Time
BULk DISCOUNTS
FREE SHIPPING*
SE HaBLa
ESpañOL
*Free ground shipping to the continental USa on orders over $100.
For Help Call
1.800.241.6264
Intermec PD41 Manual
More information available at
POSMicro.com
Summary of EasyCoder PD41
Page 1
Questions? Ask the experts at posmicro.Com. 1.800.241.6264 live chat now support@posmicro.Com monday - friday 6 am to 5 pm pacific time bulk discounts free shipping* se habla español *free ground shipping to the continental usa on orders over $100. For help call 1.800.241.6264 intermec pd41 manual m...
Page 3
Ii pd41 and pd42 commercial printer user’s manual intermec technologies corporation worldwide headquarters 6001 36th ave.W. Everett, wa 98203 u.S.A. Www.Intermec.Com the information contained herein is provided solely for the purpose of allowing customers to operate and service intermec-manufactured...
Page 4: Document Change Record
Pd41 and pd42 commercial printer user’s manual iii document change record this page records changes to this document. Version number date description of change 002 11/2010 • added methods to verify a usb mass storage device is supported by the printer. • expanded the upgrading firmware procedure..
Page 5
Iv pd41 and pd42 commercial printer user’s manual.
Page 6: Contents
Contents pd41 and pd42 commercial printer user’s manual v contents before you begin. . . . . . . . . . . . . . . . . . . . . . . . . . . . . . . . . . . . . . . . . . . . . . . . . . . . . . . . . . . . . . . . . Xi safety information . . . . . . . . . . . . . . . . . . . . . . . . . . . . . . . . ....
Page 7: Configuring The Printer
Contents vi pd41 and pd42 commercial printer user’s manual setting up 802.11 radio communications . . . . . . . . . . . . . . . . . . . . . . . . . . . . . . . . . 27 configuring 802.11 wireless security using ipl . . . . . . . . . . . . . . . . . . . . 29 configuring 802.11 wireless security using ...
Page 8: Specifications
Contents pd41 and pd42 commercial printer user’s manual vii 4 troubleshooting and maintaining the printer . . . . . . . . . . . . . . . . . . . . . . 65 troubleshooting the printer . . . . . . . . . . . . . . . . . . . . . . . . . . . . . . . . . . . . . . . . . . . . . . . . . . . . . . 66 contacti...
Page 9: Default Settings
Contents viii pd41 and pd42 commercial printer user’s manual b default settings . . . . . . . . . . . . . . . . . . . . . . . . . . . . . . . . . . . . . . . . . . . . . . . . . . . . . . 109 default configuration . . . . . . . . . . . . . . . . . . . . . . . . . . . . . . . . . . . . . . . . . . . ...
Page 10: Index
Contents pd41 and pd42 commercial printer user’s manual ix customing the printer home page . . . . . . . . . . . . . . . . . . . . . . . . . . . . . . . . . . . . . . . . . . . . . . .134 web style guide files . . . . . . . . . . . . . . . . . . . . . . . . . . . . . . . . . . . . . . . . . . . . . ...
Page 11
Contents x pd41 and pd42 commercial printer user’s manual.
Page 12: Before You Begin
Before you begin pd41 and pd42 commercial printer user’s manual xi before you begin this section provides you with safety information, technical support information, and sources for additional product information. Safety information your safety is extremely important. Read and follow all warnings an...
Page 13: Web Support
Before you begin xii pd41 and pd42 commercial printer user’s manual web support visit the intermec web site at www.Intermec.Com to download our current manuals (in pdf). Visit the intermec technical knowledge base (knowledge central) at www.Intermec.Com and click support > knowledge central to revie...
Page 14: Related Documents
Before you begin pd41 and pd42 commercial printer user’s manual xiii this user’s guide provides you with information about the features of the printer, and how to install, configure, operate, maintain, and troubleshoot it. Before you work with the printer, you should be familiar with your network an...
Page 15
Before you begin xiv pd41 and pd42 commercial printer user’s manual.
Page 16
1 1 using the printer in this chapter, you will find these sections: • learning about the printers • loading media • loading thermal transfer ribbon • printing a test label • creating and printing labels.
Page 17: Learning About The Printers
Chapter 1 — using the printer 2 pd41 and pd42 commercial printer user’s manual learning about the printers the pd41 and pd42 commercial printers are dependable and versatile printers suitable for medium-duty applications in manufacturing, transportation, and warehousing environments. With all-metal ...
Page 18
Chapter 1 — using the printer pd41 and pd42 commercial printer user’s manual 3 front view of the pd42 printer rear view of the pd41 and pd42 printers selecting the printer command language the pd41 and pd42 printers come loaded with five different printer command languages. On the pd42 printer, you ...
Page 19
Chapter 1 — using the printer 4 pd41 and pd42 commercial printer user’s manual the pd41 printer always starts up using the fingerprint printer language because it does not have a screen to select the command language. You will need to use the printer home page or printset to choose a printer command...
Page 20
Chapter 1 — using the printer pd41 and pd42 commercial printer user’s manual 5 pd42 startup screen: this screen appears the first time you turn on the pd42. Once your printer is running a particular printer language, you can change the printer language from the setup menu. To change the printer comm...
Page 21
Chapter 1 — using the printer 6 pd41 and pd42 commercial printer user’s manual understanding the print button and leds the blue button on the front panel is the print button. The main function of the print button is to feed media and pause print jobs. When the printer is in a different state such as...
Page 22: Test
Chapter 1 — using the printer pd41 and pd42 commercial printer user’s manual 7 understanding the pd42 screen and soft keys the pd42 screen communicates detailed information about the current state of the printer. The printer can tell you if a specific error has occurred or if it is waiting for input...
Page 23
Chapter 1 — using the printer 8 pd41 and pd42 commercial printer user’s manual below the display screen, there are five buttons that act as “soft keys.” the function of the buttons depends on the state of the printer. The function of the button is indicated with a small icon in the screen right abov...
Page 24: Understanding Printer States
Chapter 1 — using the printer pd41 and pd42 commercial printer user’s manual 9 understanding printer states the printers can enter various states which indicate the current mode of operation. Note: if the printer is running a fingerprint application, access to setup mode is controlled by the applica...
Page 25: F1 F2 F3 F4
Chapter 1 — using the printer 10 pd41 and pd42 commercial printer user’s manual the state of the printer also determines the functions and icons that are active in the screen. Active soft keys in different printer states test testmode test f1 f2 f3 f4 f5 test fingerprint 10.2.0 setup, navigation run...
Page 26: Loading Media
Chapter 1 — using the printer pd41 and pd42 commercial printer user’s manual 11 loading media the printers can print on labels, tickets, tags, and continuous stock. For more information on media types, media dimensions, and media specifications, see “media specifications” on page 98 . Loading media ...
Page 27
Chapter 1 — using the printer 12 pd41 and pd42 commercial printer user’s manual 3 load a media roll onto the media supply hub. Be sure to push the roll all the way against the inner wall of the printer and adjust the edge guide. 4 route the media through the print mechanism. 5 if you are using fanfo...
Page 28
Chapter 1 — using the printer pd41 and pd42 commercial printer user’s manual 13 you can also use this procedure to load media for batch takeup. For batch takeup, both the label and liner are rewound and the label taken sensor is not used. Peel-off printing and batch takeup printing require you to in...
Page 29
Chapter 1 — using the printer 14 pd41 and pd42 commercial printer user’s manual 2 open the media cover, pull out the printhead lever and turn it counterclockwise. Lift up on the label feed guide. 3 load a media roll onto the media supply hub. Be sure to push the roll all the way against the inner wa...
Page 30
Chapter 1 — using the printer pd41 and pd42 commercial printer user’s manual 15 5 wrap the liner around the internal rewinder takeup roll and lock it in place. 6 reset the label feed guide and the printhead lever..
Page 31
Chapter 1 — using the printer 16 pd41 and pd42 commercial printer user’s manual 7 reattach the front cover and secure with the thumbscrew. 8 push in on the lower part of the label taken sensor and bring it out to a fully horizontal position. 9 close the media cover. 10 press the print button to adva...
Page 32
Chapter 1 — using the printer pd41 and pd42 commercial printer user’s manual 17 determining whether your ribbon is wound ink in or ink out to load thermal transfer ribbon 1 open the media cover. 2 pull out the printhead lever and turn it counterclockwise. = ink out = ink in.
Page 33
Chapter 1 — using the printer 18 pd41 and pd42 commercial printer user’s manual 3 slide the ribbon roll onto the ribbon hub closest to the media roll holder and slide the empty ribbon core onto the hub closest to the front of the printer. 4 for ink out ribbon (—): route the ribbon around the printhe...
Page 34: Printing A Test Label
Chapter 1 — using the printer pd41 and pd42 commercial printer user’s manual 19 6 load media in the printer for help, see “loading media for tear- off printing” on page 11 or “loading media for peel-off (self-strip) printing” on page 12 . 7 press the print button to advance the media. Printing a tes...
Page 35: Creating and Printing Labels
Chapter 1 — using the printer 20 pd41 and pd42 commercial printer user’s manual the printer prints several test labels containing hardware, setup, and network information and then enters dump mode. 7 press the print button once or press the cancel soft key ( ) to exit dump mode. Creating and printin...
Page 36
21 2 2 connecting the printer use this chapter to understand how to connect the printer to your pc or your network. This chapter contains these sections: • connecting the printer to your pc • connecting the printer to your network • connecting peripherals to the usb host port.
Page 37
Chapter 2 — connecting the printer 22 pd41 and pd42 commercial printer user’s manual connecting the printer to your pc you can easily connect the pd41 or pd42 commercial printer to your pc using one of these ports: • usb device port • rs-232 serial interface port • ieee 1284 communications port (opt...
Page 38
Chapter 2 — connecting the printer pd41 and pd42 commercial printer user’s manual 23 make sure the serial port settings on the printer match the settings on the connected device. The default serial communication settings on the printer are: 9600 baud rate, 8 data bits, no parity, 1 stop bit and no f...
Page 39
Chapter 2 — connecting the printer 24 pd41 and pd42 commercial printer user’s manual connecting the printer to your network using either the integrated ethernet or the optional 802.11 wireless network interface provides features such as security, ftp server, web server, and alert handling. Setting u...
Page 40
Chapter 2 — connecting the printer pd41 and pd42 commercial printer user’s manual 25 entering the ip address brings up the home page of the printer, where you can check and modify printer settings. 5 you will be prompted to enter a login name and a password. By default, the login name is admin and t...
Page 41
Chapter 2 — connecting the printer 26 pd41 and pd42 commercial printer user’s manual to configure the ip settings serially using fingerprint 1 connect the printer to your pc using a serial cable. For help, see “connecting the printer to a pc through the serial port” on page 22 . 2 send the following...
Page 42
Chapter 2 — connecting the printer pd41 and pd42 commercial printer user’s manual 27 3 disconnect the printer from the pc. 4 on your pc, enter the ip address of the printer in the address field of your web browser (for example http://10.200.27.94) and press enter. The home page of the printer appear...
Page 43
Chapter 2 — connecting the printer 28 pd41 and pd42 commercial printer user’s manual 3 if necessary, change the pc serial port configuration to match your printer: 4 start printset on your pc. 5 in the general tasks box, click add printer and step through the screens of the add printer wizard until ...
Page 44
Chapter 2 — connecting the printer pd41 and pd42 commercial printer user’s manual 29 wt,wep1 wt,pac wt,acquire_pac wt,wep2 wt,wep3 wt,wep4 wt,auth wt,wpa wt,wpa2 wt,wpa_psk wt,roam wt,channel wt,ap_mac wt,signal wt,speed wt,active if you are using fingerprint, send this command to the printer: setup...
Page 45
Chapter 2 — connecting the printer 30 pd41 and pd42 commercial printer user’s manual to configure the printer to use wep authentication 1 send the following commands to login as an admin and set the ssid: .X,su -p pass admin ws,ssid,xxxxx where xxxxx can be from 0 to 32 ascii characters, not includi...
Page 46
Chapter 2 — connecting the printer pd41 and pd42 commercial printer user’s manual 31 to configure the printer to use wpa or wpa2 enterprise mode 1 send the following commands to login as an admin and set the ssid: .X,su -p pass admin ws,ssid,xxxxx where xxxxx can be from 0 to 32 alphanumeric charact...
Page 47
Chapter 2 — connecting the printer 32 pd41 and pd42 commercial printer user’s manual 5 if you are using ttls, you may need to send this command to set the ttls outer name: ws,ttls_user, xxxx where xxxx is the outer name. 6 if you are using certificates for validation, here are some commands you may ...
Page 48
Chapter 2 — connecting the printer pd41 and pd42 commercial printer user’s manual 33 to configure the printer to use wep authentication 1 send the following commands to login as an admin and set the ssid: run"su -p pass admin" setup write "wlan","uart1:" setup "wlan","ssid","xxxxx" where xxxxx can b...
Page 49
Chapter 2 — connecting the printer 34 pd41 and pd42 commercial printer user’s manual to configure the printer to use wpa or wpa2 enterprise mode 1 send the following commands to login as an admin and set the ssid: run"su-p pass admin" setup write "wlan","uart1:" setup "wlan","ssid","xxxxx" where xxx...
Page 50
Chapter 2 — connecting the printer pd41 and pd42 commercial printer user’s manual 35 • send the following command to set acquire_pac to on: setup "8021x","acquire_pac","on" 6 if you are using certificates for validation, here are some commands you may need to use. • send the following commands to se...
Page 51
Chapter 2 — connecting the printer 36 pd41 and pd42 commercial printer user’s manual using a usb mass storage device you can use a usb mass storage device to store additional fonts and images for the printer. You can also use the device to upgrade your firmware. For more information on using the usb...
Page 52
Chapter 2 — connecting the printer pd41 and pd42 commercial printer user’s manual 37 • manage setup in fingerprint, direct protocol, and ipl. In the installed keyboard layouts, the arrow keys on the keyboard are mapped to the up, down, right, and left functions in the setup menu. The five function k...
Page 53
Chapter 2 — connecting the printer 38 pd41 and pd42 commercial printer user’s manual connecting a usb hub to the usb host port you can connect a usb hub to the printer so that you can connect several usb devices to the printer at the same time. Note: if the usb hub is not powered, you can only conne...
Page 54
39 3 3 configuring the printer use this chapter to understand how to configure the printer, upgrade firmware, and download fonts and graphics. This chapter contains these sections: • configuring the printer • upgrading the firmware • downloading fonts and graphics.
Page 55: Configuring The Printer
Chapter 3 — configuring the printer 40 pd41 and pd42 commercial printer user’s manual configuring the printer you can change the configuration settings of your printer: • directly from the screen. • from the printer home page. • using printset. • using commands sent from your pc. • using smartsystem...
Page 56
Chapter 3 — configuring the printer pd41 and pd42 commercial printer user’s manual 41 the main nodes of the setup menu in fingerprint the main nodes of the setup menu in ipl setup: ser-com, uart1 setup: print defs setup: media setup: feedadj starting point setup: com setup: emulation setup: net-com,...
Page 57
Chapter 3 — configuring the printer 42 pd41 and pd42 commercial printer user’s manual the main nodes of the setup menu in esim configuring the printer from the home page if you are using an ethernet or 802.11 wireless connection, you can change configuration settings from the home page of the printe...
Page 58: Configuring Media Settings
Chapter 3 — configuring the printer pd41 and pd42 commercial printer user’s manual 43 4 click the link for the settings you want to configure. 5 you will be prompted to enter a login name and a password. By default, the login name is admin and the password is pass. Use the next sections to understan...
Page 59
Chapter 3 — configuring the printer 44 pd41 and pd42 commercial printer user’s manual 2 enter the correct information for the media you are using. 3 click submit setup. Configuring print engine settings (fingerprint only) use the print engine page to adjust the media feed direction (start and stop a...
Page 60: Configuring Alerts
Chapter 3 — configuring the printer pd41 and pd42 commercial printer user’s manual 45 use the following table to understand the web shell settings. Configuring alerts use the alerts page to view and change the printer alert settings. To configure alerts 1 click printer > alerts. 2 change the alert s...
Page 61
Chapter 3 — configuring the printer 46 pd41 and pd42 commercial printer user’s manual 4 click submit settings. Use the following table to understand the alert settings. Understanding the alert settings setting description label not taken (fingerprint only) sent when the printed label is not taken fr...
Page 62
Chapter 3 — configuring the printer pd41 and pd42 commercial printer user’s manual 47 configuring general network settings use the general network page to view the printer name, change passwords, and set restrictions. To configure general network settings 1 click network admin > general. 2 view or u...
Page 63: Configuring Mail Settings
Chapter 3 — configuring the printer 48 pd41 and pd42 commercial printer user’s manual configuring mail settings use the mail settings page to view and change email (smtp) server settings. To configure mail settings 1 click network admin > mail. 2 select the mail server settings and enter mail addres...
Page 64: Configuring Snmp Settings
Chapter 3 — configuring the printer pd41 and pd42 commercial printer user’s manual 49 configuring snmp settings use the snmp page to view and change snmp settings. To configure snmp settings 1 click network admin > snmp. 2 change the snmp settings. 3 click add to add trap settings. You can define up...
Page 65: Configuring Tcp/ip Settings
Chapter 3 — configuring the printer 50 pd41 and pd42 commercial printer user’s manual use the following table to understand snmp settings. Configuring tcp/ip settings use the tcp/ip settings page to view and change tcp/ip network settings. To configure tcp/ip settings 1 click network admin > tcp/ip....
Page 66
Chapter 3 — configuring the printer pd41 and pd42 commercial printer user’s manual 51 use the following table to understand the tcp/ip settings. Understanding the tcp/ip settings setting description ipv4 settings configuration method: the method by which an ip address is assigned to the printer. You...
Page 67: Configuring The Network Type
Chapter 3 — configuring the printer 52 pd41 and pd42 commercial printer user’s manual configuring the network type use the network type page to choose whether you are using an ethernet or wireless 802.11 network. To configure the network type 1 click network admin > network type. 2 select either eth...
Page 68
Chapter 3 — configuring the printer pd41 and pd42 commercial printer user’s manual 53 3 click submit avalanche settings. Use the following table to understand the avalanche settings. Configuring wireless lan settings use the wireless lan page to view and change 802.11 settings. To configure wireless...
Page 69: Configuring 802.1X Settings
Chapter 3 — configuring the printer 54 pd41 and pd42 commercial printer user’s manual configuring 802.1x settings you only see the 802.1x settings page if you have the optional wireless interface installed in your printer. Use the 802.1x page to view and change 802.1x security settings. To configure...
Page 70
Chapter 3 — configuring the printer pd41 and pd42 commercial printer user’s manual 55 use the following table to understand the 802.1x settings. Understanding the 802.1x settings setting description eap type choose the extensible authentication protocol (eap) type: • ttls (default) • leap • peap • e...
Page 71
Chapter 3 — configuring the printer 56 pd41 and pd42 commercial printer user’s manual configuring smartsystems settings use the smartsystems page to view or change the smartsystems server ip address and the master port number. To configure the smartsystems settings 1 click network admin > smartsyste...
Page 72
Chapter 3 — configuring the printer pd41 and pd42 commercial printer user’s manual 57 configuring the printer using commands sent from your pc you can change configuration parameters by sending commands directly to the printer using your terminal program (hyperterminal) and a serial or network conne...
Page 73
Chapter 3 — configuring the printer 58 pd41 and pd42 commercial printer user’s manual choosing an ethernet or wireless network if you have an 802.11 wireless radio option installed in your printer, you need to choose between an ethernet network or a wireless 802.11 network. You can choose the networ...
Page 74: Upgrading The Firmware
Chapter 3 — configuring the printer pd41 and pd42 commercial printer user’s manual 59 to choose the network type using printer commands 1 connect the printer to your pc using a serial cable. For help, see “connecting the printer to a pc through the serial port” on page 22 . 2 start your serial port ...
Page 75
Chapter 3 — configuring the printer 60 pd41 and pd42 commercial printer user’s manual 6 extract the .Zip file to a folder on your pc. To upgrade using printset 1 download the latest version of printset from the intermec web site at www.Intermec.Com . 2 select file > add printer. The add printer wiza...
Page 76
Chapter 3 — configuring the printer pd41 and pd42 commercial printer user’s manual 61 5 copy the firmware binary upgrade file to the upgrade folder on the usb storage device. 6 insert the usb storage device in the appropriate slot on the back of your printer. The upgrade starts. On the display scree...
Page 77
Chapter 3 — configuring the printer 62 pd41 and pd42 commercial printer user’s manual 1 click browse and browse to the location of the firmware upgrade file. 2 double-click the file, and then click upgrade. Downloading fonts and graphics the pd41 and pd42 support 10 scalable unicode truetype fonts a...
Page 78
Chapter 3 — configuring the printer pd41 and pd42 commercial printer user’s manual 63 • fingerprint or ipl commands. For help, see the intermec fingerprint command reference manual or the ipl command reference manual . • a compactflash card or external usb mass storage device (maximum 2 gb)..
Page 79
Chapter 3 — configuring the printer 64 pd41 and pd42 commercial printer user’s manual.
Page 80
65 4 4 troubleshooting and maintaining the printer use this chapter to troubleshoot and maintain the printer. This chapter contains these sections: • troubleshooting the printer • adjusting the printer • maintaining the printer.
Page 81: Troubleshooting The Printer
Chapter 4 — troubleshooting and maintaining the printer 66 pd41 and pd42 commercial printer user’s manual troubleshooting the printer you may have printer operation, print quality, or printer communication problems at some time during the life of the printer. It is easy to fix most of the problems a...
Page 82
Chapter 4 — troubleshooting and maintaining the printer pd41 and pd42 commercial printer user’s manual 67 understanding error messages on the pd42 use the following tables to troubleshoot some common error messages you may see on the pd42 printer display. Some of the error messages are specific to t...
Page 83
Chapter 4 — troubleshooting and maintaining the printer 68 pd41 and pd42 commercial printer user’s manual ‘ ip configuration error. The printer is trying to acquire an ip address from the network. Wait until the printer receives the ip address. Out of media. Load media in printer. For help, see “the...
Page 84
Chapter 4 — troubleshooting and maintaining the printer pd41 and pd42 commercial printer user’s manual 69 troubleshooting printer problems and finding solutions use the following table to troubleshoot common printer problems. Cutter not responding. Make sure the cutter is installed properly. Possibl...
Page 85
Chapter 4 — troubleshooting and maintaining the printer 70 pd41 and pd42 commercial printer user’s manual a label is jammed after printing. • clear the media jam. For help, see “clearing media jams” on page 78 . • if the label is stuck on the thermal printhead, clean the printhead. For help, see “cl...
Page 86
Chapter 4 — troubleshooting and maintaining the printer pd41 and pd42 commercial printer user’s manual 71 printing is faded or light. • for fingerprint: adjust the the constant, factor and contrast media settings. • for ipl: adjust the sensitivity setting. • make sure the printhead is clean. For hel...
Page 87
Chapter 4 — troubleshooting and maintaining the printer 72 pd41 and pd42 commercial printer user’s manual troubleshooting communication problems you can use dump mode to verify that the printer is receiving data correctly from the host. Using the line analyzer in fingerprint in dump mode, the printe...
Page 88: Using Dump Mode
Chapter 4 — troubleshooting and maintaining the printer pd41 and pd42 commercial printer user’s manual 73 printable characters are printed in black-on-white. Control characters and space characters (ascii 000 to 032 dec) are printed in white-on- black. As long as a continuous string of characters is...
Page 89: Using Testmode
Chapter 4 — troubleshooting and maintaining the printer 74 pd41 and pd42 commercial printer user’s manual using testmode and extended testmode to troubleshoot use testmode and extended testmode when you want to verify printer settings, print test labels, restore factory default settings, or enter du...
Page 90: Using Extended Testmode
Chapter 4 — troubleshooting and maintaining the printer pd41 and pd42 commercial printer user’s manual 75 7 press the print button once or press the cancel soft key ( ) to exit dump mode. 8 you can also save the dump by pressing the save ( ) soft key. Using extended testmode use extended testmode to...
Page 91
Chapter 4 — troubleshooting and maintaining the printer 76 pd41 and pd42 commercial printer user’s manual • press to cycle through the different options. • press to select a test function. • press to exit extended testmode. 5 lower the printhead. Understanding the functions in extended testmode func...
Page 92: Adjusting The Printer
Chapter 4 — troubleshooting and maintaining the printer pd41 and pd42 commercial printer user’s manual 77 adjusting the printer use this section to perform adjustments to help solve problems related to print quality. Preventing ribbon wrinkling if you have problems with thermal transfer ribbon getti...
Page 93: Clearing Media Jams
Chapter 4 — troubleshooting and maintaining the printer 78 pd41 and pd42 commercial printer user’s manual to adjust the ribbon shield 1 if the label printout matches: • test label a, turn screw a clockwise. • test label b, turn screw b clockwise. 2 twist the screw a half-turn and perform a new test ...
Page 94: Adjusting The Printhead
Chapter 4 — troubleshooting and maintaining the printer pd41 and pd42 commercial printer user’s manual 79 2 pull out on the printhead lever and turn it counterclockwise to lift the printhead. 3 pull the media away from the print mechanism. If the media has been wound up or is stuck on the platen rol...
Page 95
Chapter 4 — troubleshooting and maintaining the printer 80 pd41 and pd42 commercial printer user’s manual 2 pull out on the printhead lever and turn it counterclockwise to lift the printhead. 3 move the balance boxes: • outward for wider media. • inward for narrower media. 4 close the printhead and ...
Page 96: Adjusting Printhead Pressure
Chapter 4 — troubleshooting and maintaining the printer pd41 and pd42 commercial printer user’s manual 81 adjusting printhead pressure the pressure of the thermal printhead against the platen roller is adjusted at the factory. You may need to readjust the printhead pressure if the printing is weaker...
Page 97: Adjusting Printhead Dot Line
Chapter 4 — troubleshooting and maintaining the printer 82 pd41 and pd42 commercial printer user’s manual 3 using a slotted screwdriver, turn the screw at the top of the balance boxes: • clockwise to increase pressure. • counterclockwise to decrease pressure. 4 close the printhead and load the ribbo...
Page 98
Chapter 4 — troubleshooting and maintaining the printer pd41 and pd42 commercial printer user’s manual 83 2 use a slotted screwdriver to turn the two screws at the top of the printhead bracket counterclockwisea single turn. 3 pull out on the printhead lever and turn it counterclockwise to lift the p...
Page 99
Chapter 4 — troubleshooting and maintaining the printer 84 pd41 and pd42 commercial printer user’s manual 4 carefully turn both screws, at the front of the printhead, clockwise a quarter of a turn at a time. 5 close the printhead and using the slotted screwdriver to turn the two screws at the top of...
Page 100
Chapter 4 — troubleshooting and maintaining the printer pd41 and pd42 commercial printer user’s manual 85 adjusting the label stop sensor the label stop sensor (also called label gap sensor or black mark sensor) is a photoelectric sensor that controls the media feed by detecting gaps between labels,...
Page 101
Chapter 4 — troubleshooting and maintaining the printer 86 pd41 and pd42 commercial printer user’s manual 3 check the point of detection from the front with the printhead lifted. If you are having detection problems, you can test the label stop sensor in setup mode on the pd42. The label stop sensor...
Page 102
Chapter 4 — troubleshooting and maintaining the printer pd41 and pd42 commercial printer user’s manual 87 3 make sure that there is a label, not a gap or black mark, at the sensor. 4 make sure that the media runs as close to the center of the printer as the guides will allow. 5 press setup ( ). 6 go...
Page 103: Maintaining The Printer
Chapter 4 — troubleshooting and maintaining the printer 88 pd41 and pd42 commercial printer user’s manual if the cursor does not detect a gap, slot, or black mark, check the following: • is the label stop sensor laterally aligned with the slots or black marks? • is the transfer ribbon properly loade...
Page 104: Cleaning The Printhead
Chapter 4 — troubleshooting and maintaining the printer pd41 and pd42 commercial printer user’s manual 89 cleaning the printhead cleaning the printhead on a regular basis prolongs the life of the printhead and ensures that you maintain high print quality. You should clean the printhead with cleaning...
Page 105
Chapter 4 — troubleshooting and maintaining the printer 90 pd41 and pd42 commercial printer user’s manual use a soft cloth moistened with isopropyl alcohol to clean the inside of the printer. Be sure to keep the following parts clean: • drive roller and tear bar • media edge guides and media path • ...
Page 106
91 a a specifications this appendix contains specifications for the printer and media. It also contains information on the accessories for the printers..
Page 107: Printer Specifications
Appendix a — specifications 92 pd41 and pd42 commercial printer user’s manual printer specifications physical specifications dimensions: 453 x 273 x 270 mm (17.8 x 10.8 x 10.6 in) weight: 13 kg (28.7 lbs) power specifications printer voltage: x100 to 240 v, 2-1 a 50/60 hz temperature and humidity sp...
Page 108: Print Speed and Resolution
Appendix a — specifications pd41 and pd42 commercial printer user’s manual 93 print speed and resolution specification description print mode direct thermal thermal transfer print speed (variable) 50.8 to 152.4 mm/sec (2 to 6 in/sec) at 8 dots/mm 203 dpi 50.8 to 101.6 mm/sec (2 to 4 in/sec) at 11.8 ...
Page 109: Interfaces
Appendix a — specifications 94 pd41 and pd42 commercial printer user’s manual interfaces this section describes the standard interfaces available on the pd41 and pd42 printers. Rs-232 serial interface use this table to understand the default settings of the serial port. The printer end of the serial...
Page 110: Usb Interface
Appendix a — specifications pd41 and pd42 commercial printer user’s manual 95 usb interface the printer supports usb full speed v2.0 host. To use the usb interface to print from a pc, you need to have the intermec interdriver printer driver installed on your pc. For help setting up usb communication...
Page 111: Usb Host Interface
Appendix a — specifications 96 pd41 and pd42 commercial printer user’s manual usb host interface the printer has a usb host interface for connecting usb devices such as hid bar code scanners and keyboards, usb storage devices, and usb hubs. Usb host interface ethernet interface the ethernet interfac...
Page 112: Parallel Ieee 1284 Interface
Appendix a — specifications pd41 and pd42 commercial printer user’s manual 97 one yellow and one green led indicate the network status. Parallel ieee 1284 interface the parallel port supports universal plug and play (upnp) and additional status reporting through ieee 1284 nibble id mode. Understandi...
Page 113: Media Specifications
Appendix a — specifications 98 pd41 and pd42 commercial printer user’s manual media specifications core and roll specifications non-adhesive strip media type set media type to one of these values: • fingerprint: • fix length strip • var length strip • ipl: continuous measurement value core inside di...
Page 114: Self-Adhesive Strip
Appendix a — specifications pd41 and pd42 commercial printer user’s manual 99 • esim: continuous non-adhesive strip self-adhesive strip liner (b) the liner must not extend more than a total of 1.6 mm (0.06 in) outside the face material and should protrude equally on both sides. Media width including...
Page 115
Appendix a — specifications 100 pd41 and pd42 commercial printer user’s manual media type set media type to one of these values: • fingerprint: • fix length strip • var length strip • ipl: continuous • esim: continuous self-adhesive strip self-adhesive strip a c b b.
Page 116: Self-Adhesive Labels
Appendix a — specifications pd41 and pd42 commercial printer user’s manual 101 self-adhesive labels liner (b) the backing paper must not extend more than a total of 1.6 mm (0.06 in) outside the labels and should protrude equally on both sides. * the print length is limited by memory constraints medi...
Page 117
Appendix a — specifications 102 pd41 and pd42 commercial printer user’s manual the label stop sensor (lss) must be able to detect the extreme front edges of the labels. You can move the sensor 0 to 57 mm (0 to 2.24 in) fromt he inner edge of the media. Self-adhesive labels media type set media type ...
Page 118
Appendix a — specifications pd41 and pd42 commercial printer user’s manual 103 tickets with gaps (gap stock) * the print length is limited by memory constraints lss detection position (c) variable from 0 to 57 mm (0 to 2.24 in). Detection slit length (d) the length of the detection slit (excluding c...
Page 119
Appendix a — specifications 104 pd41 and pd42 commercial printer user’s manual media type set media type to one of these values: • fingerprint: ticket (w gaps) • ipl: mark • esim: mark tickets with gaps (gap stock) note: do not allow a perforation to break the edge of the media, because the media ma...
Page 120
Appendix a — specifications pd41 and pd42 commercial printer user’s manual 105 tickets with black mark (mark stock) * the print length is limited by memory constraints lss detection position (c) variable from 0 to 57 mm (0 to 2.24 in). Black mark width (d) the detectable width of the black mark shou...
Page 121
Appendix a — specifications 106 pd41 and pd42 commercial printer user’s manual media type set media type to one of these values: • fingerprint: ticket (w mark) • ipl: mark • esim: mark tickets with black mark (mark stock) note: the black mark should be non-reflective carbon black on a whitish backgr...
Page 122: Accessories For The Printer
Appendix a — specifications pd41 and pd42 commercial printer user’s manual 107 accessories for the printer you can use these accessories (sold and ordered separately) with the pd41 and pd42 printer. To order accessories, contact your local intermec sales representative. Internal rewinder use this ac...
Page 123
Appendix a — specifications 108 pd41 and pd42 commercial printer user’s manual.
Page 124
109 b b default settings.
Page 125: Default Configuration
Appendix b — default settings 110 pd41 and pd42 commercial printer user’s manual default configuration use this appendix to view the default settings on the printer. If you need to restore factory defaults at any time, you can use printset or the printer home page to reset the printer. To reset the ...
Page 126
Appendix b — default settings pd41 and pd42 commercial printer user’s manual 111 com parameters parameter default value interface usb device usb keyboard us network parameters parameter default value ip selection dhcp+bootp ip address n/a netmask n/a default router n/a ipv6 selection auto ipv6 addre...
Page 127
Appendix b — default settings 112 pd41 and pd42 commercial printer user’s manual fingerprint default configuration media parameters parameter default value media type gap paper type dt (direct thermal) lbl length dots 1200 dots testfeed mode fast sensitivity 420 darkness 0 lbl rest point 0 form adj ...
Page 128
Appendix b — default settings pd41 and pd42 commercial printer user’s manual 113 transmit butter 1024 bytes net-com “net1:” parameters parameter default value new line cr/lf com parameters parameter default value interface usb device usb keyboard us network parameters parameter default value ip sele...
Page 129
Appendix b — default settings 114 pd41 and pd42 commercial printer user’s manual emulation parameters parameter default value mode disabled adjust base (mmx10) stop (mmx10) +88 +55 feedadjust parameters parameter default value startadjust 0 stopadjust 0 media parameters parameter default value xstar...
Page 130: Esim Default Configuration
Appendix b — default settings pd41 and pd42 commercial printer user’s manual 115 esim default configuration serial-com parameters parameter default value baud rate 9600 character length 8 parity none stop bits 1 host handshake xon/xoff net-com “net1:” parameters parameter default value new line cr/l...
Page 131
Appendix b — default settings 116 pd41 and pd42 commercial printer user’s manual network type ethernet feedadjust parameters parameter default value top form backup enable tear bar offset 106 media parameters parameter default value print method thermal transfer density 10 media type continuous medi...
Page 132
Appendix b — default settings pd41 and pd42 commercial printer user’s manual 117 testprint hardware info charset paramters parameter default value charset bits date time paramters parameter default value date time hour: minute: seconds year month day current hour current minute current second curren...
Page 133
Appendix b — default settings 118 pd41 and pd42 commercial printer user’s manual.
Page 134
119 c c fingerprint, ipl, and esim setup menus the setup parameters of the printer control the way the printer operates. This chapter provides an overview of the menu structure you can use to configure setup parameters on the pd42 printer. To change the setup parameters on the pd41, see “configuring...
Page 135: Fingerprint Setup Menus
Appendix c — fingerprint, ipl, and esim setup menus 120 pd41 and pd42 commercial printer user’s manual fingerprint setup menus use this section to learn about the fingerprint setup menus and options. Fingerprint ser-com, uart1 menu fingerprint net-com, net1 menu new line: cr new line: lf data to hos...
Page 136: Fingerprint Com Menu
Appendix c — fingerprint, ipl, and esim setup menus pd41 and pd42 commercial printer user’s manual 121 fingerprint com menu fingerprint network menu fingerprint emulation menu usb keyboard: german usb keyboard: french usb keyboard: swedish baudrate; ieee 1284 setup: com com: interface interface: usb...
Page 137: Fingerprint Feedadjust Menu
Appendix c — fingerprint, ipl, and esim setup menus 122 pd41 and pd42 commercial printer user’s manual fingerprint feedadjust menu fingerprint media menu setup: feedadj feedadj: startadj feedadj: stopadj startadj: [0]: stopadj: [0]: testfeed mode: slow contrast: -2% contrast: -4% contrast: -6% contr...
Page 138: Fingerprint Print Defs Menu
Appendix c — fingerprint, ipl, and esim setup menus pd41 and pd42 commercial printer user’s manual 123 fingerprint print defs menu ipl setup menus use this section to learn about the ipl setup menus and options. Ipl ser-com menu ipl com menu clip default: on testprint: network info only displayed if...
Page 139: Ipl Network Menu
Appendix c — fingerprint, ipl, and esim setup menus 124 pd41 and pd42 commercial printer user’s manual ipl network menu ipl test/service menu network: network: ipv6 selection ipv6 selection network: network: ipv6 address ipv6 address ipv6 selection: ipv6 selection: auto auto ipv6 address: ipv6 addre...
Page 140: Ipl Media Menu
Appendix c — fingerprint, ipl, and esim setup menus pd41 and pd42 commercial printer user’s manual 125 ipl media menu ipl configuration menu testfeed mode: slow config: continuous config: mark setup: media media : media type media type: gap media : paper type scroll forward scroll back config: ttr p...
Page 141: Esim Setup Menus
Appendix c — fingerprint, ipl, and esim setup menus 126 pd41 and pd42 commercial printer user’s manual esim setup menus use this section to learn about the esim setup menus and options. Esim serial-com menu esim net-com, net1 menu esim com menu baudrate; 4800 baudrate; 2400 baudrate; 1200 baudrate; ...
Page 142: Esim Network Menu
Appendix c — fingerprint, ipl, and esim setup menus pd41 and pd42 commercial printer user’s manual 127 esim network menu esim feedadjust menu network: network: ipv6 selection ipv6 selection network: network: ipv6 address ipv6 address ipv6 selection: ipv6 selection: auto auto ipv6 address: ipv6 addre...
Page 143: Esim Media Menu
Appendix c — fingerprint, ipl, and esim setup menus 128 pd41 and pd42 commercial printer user’s manual esim media menu esim print defs menu power up: calibration power up: feed type: relative ref(r) testfeed mode: mark testfeed mode: gap/notch config: direct thermal setup: media media : print method...
Page 144: Esim Charset Menu
Appendix c — fingerprint, ipl, and esim setup menus pd41 and pd42 commercial printer user’s manual 129 esim charset menu esim date time menu top form backup: code page setup: charset charset: bits setup: date time date time: hour hour: 8 date time: minute minute: 12 date time: seconds seconds: 45 da...
Page 145
Appendix c — fingerprint, ipl, and esim setup menus 130 pd41 and pd42 commercial printer user’s manual.
Page 146
131 d d advanced configuration this appendix contains information on the printer file system and how to modify the appearance of the printer web page..
Page 147: Device Tree Structure
Appendix d — advanced configuration 132 pd41 and pd42 commercial printer user’s manual printer file system (fingerprint) as you access the printer for communications, you will encounter different parts of the printer file system. The following sections contain a device tree structure and brief descr...
Page 148: /(Root)
Appendix d — advanced configuration pd41 and pd42 commercial printer user’s manual 133 • if you are accessing the printer through an ftp client or a web browser, you can easily navigate through the different devices and directories. Lowercase letters are not an issue for ftp or a web browser. • if y...
Page 149: /rom (Or Rom:)
Appendix d — advanced configuration 134 pd41 and pd42 commercial printer user’s manual /rom (or rom:) this device is used to store a collection of files that are available as default in the printer, for example the default web pages, fonts, and images. /rom/images (or rom:images) this directory is u...
Page 150
Appendix d — advanced configuration pd41 and pd42 commercial printer user’s manual 135 customization of these parameters has to be done in specific files called “web style guide files”, assigning user-defined values to several support environment variables. Web style guide files contain parameters t...
Page 151
Appendix d — advanced configuration 136 pd41 and pd42 commercial printer user’s manual • pd42 the web server checks the available hardware and then displays the correct model name in the web page. If the page has to show a different name of the printer, the web style guide file has to contain the op...
Page 152: Memory And Storage
Appendix d — advanced configuration pd41 and pd42 commercial printer user’s manual 137 x-www-url-encoding syntax rules the value given to environment variables has to be specified respecting the x-www-url-encoding syntax rules. According to the syntax rules, characters can be inserted using the nota...
Page 153
Appendix d — advanced configuration 138 pd41 and pd42 commercial printer user’s manual • the split point between one web style guide and the other cannot be in the middle of a line. The last line of the file has to be consistent in the syntax and the first line of the following web style guide file ...
Page 154
139 i index.
Page 155
Index 140 pd41 and pd42 commercial printer user’s manual numerics 802.11 choosing as network type 58 choosing network type from web page 52 security, setting from web page 53 wireless kit accessory 107 802.11 radio communications, setting up 27 802.1x configuring from web page 54 web page setting de...
Page 156
Index pd41 and pd42 commercial printer user’s manual 141 error led illustration and description 6 error led, troubleshooting 69 error message, understanding pd42 67 esim charset menu 129 com menu 126 date time menu 129 default configuration 115 feedadjust menu 127 language description 4 media menu 1...
Page 157
Index 142 pd41 and pd42 commercial printer user’s manual information mode soft key 8 using to find ip address 24 inner authentication, choosing 802.1x with web page 55 interdriver software, how to download 22 interface ethernet 96 ieee 1284 97 serial 94 standard 94 usb 95 usb host 96 internal rewind...
Page 158
Index pd41 and pd42 commercial printer user’s manual 143 media (continued) specifications 98 core and roll 98 non-adhesive strip 98 self-adhesive labels 101 self-adhesive strip 99 tickets with black mark 105 tickets with gaps 103 web page 43 width, max and min 93 memory and storage, web style guide ...
Page 159
Index 144 pd41 and pd42 commercial printer user’s manual printers (continued) configuring with printset 56 connecting to a pc 22 connecting to your network 24 directories, fingerprint file system 132 exterior, cleaning 90 file system, fingerprint 132 home page, login name and password 25 identifying...
Page 160
Index pd41 and pd42 commercial printer user’s manual 145 snmp configuring with web page 49 setting descriptions 50 soft keys understanding 8 using pd42 7 specifications humidity 92 media 98 physical 92 power 92 printer 92 temperature 92 ssid 53 startup screen, pd42 printer 5 style guide content of w...
Page 161
Index 146 pd41 and pd42 commercial printer user’s manual wpa 54 configuring with fingerprint 34 configuring with ipl 31 wpa2 configuring with fingerprint 34 configuring with ipl 31 wpa2-psk configuring with fingerprint 33 configuring with ipl 30 wpa-psk 54 configuring with fingerprint 33 configuring...
Page 163
Worldwide headquarters 6001 36th avenue west everett, washington 98203 u.S.A. Tel 425.348.2600 fax 425.355.9551 www.Intermec.Com © 2010 intermec technologies corporation. All rights reserved. Pd41 and pd42 commercial printer user’s manual *935-032-002* p/n 935-032-002.